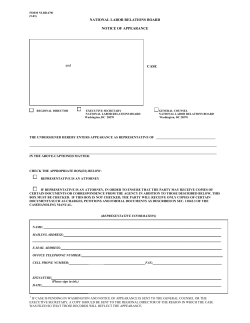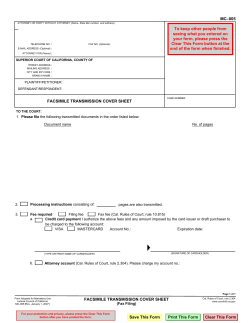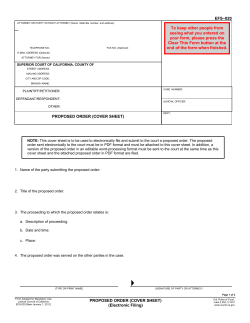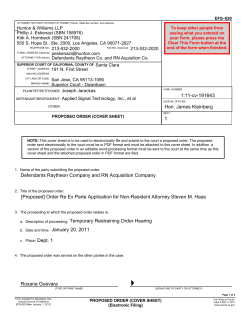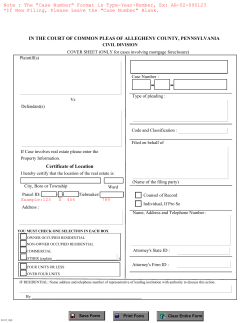T O U M
SEPTEMBER 2014 DELAWARE CLAIMS PROCESSING FACILITY TRUST ONLINE USER MANUAL Owens Corning Fibreboard Asbestos Trust Trust Online Manual 2014 Table of Contents Chapter 1 Firm Super User .................................................................................................1 Password Expiration ..................................................................................................................2 Creating Accounts ......................................................................................................................4 Staff Accounts .............................................................................................................................4 Attorney Accounts ......................................................................................................................5 Enabling/Disabling Accounts (Check Box)............................................................................................5 Read Only (Check Box) .........................................................................................................................5 Receive Announcements (Check Box) ...................................................................................................6 View Summary Statistics (Check Box) ..................................................................................................6 Hide Total Payment Statistics (Check Box) ...........................................................................................7 Managing User Access ...............................................................................................................7 Access By Accounts ....................................................................................................................8 Access By Attorney.....................................................................................................................8 Access By Trust...........................................................................................................................9 Firm Super User Profile.............................................................................................................9 Payment Option ........................................................................................................................10 Firm Payment Notifications.....................................................................................................10 Attorney Options ......................................................................................................................11 Chapter 2 Trust Online User Functions ............................................................................12 Claim Search.............................................................................................................................12 Search Results...........................................................................................................................13 Downloading Results ................................................................................................................14 The Claim ..................................................................................................................................14 General Tab ..............................................................................................................................14 Button Functions ..................................................................................................................................15 Place In Queue......................................................................................................................................15 Firm Passkey ........................................................................................................................................15 Updates Pending ...................................................................................................................................16 Medical Tab ..............................................................................................................................17 Physical Exam/Medical Reports...........................................................................................................17 X-Ray ...................................................................................................................................................17 PFT (Pulmonary Function Test) ...........................................................................................................17 Pathology/Autopsy ...............................................................................................................................17 CTScan .................................................................................................................................................18 Deficiency Tab ..........................................................................................................................18 Standard Deficiency .............................................................................................................................18 Release Deficiency ...............................................................................................................................18 i Trust Online Manual 2014 Changes Tab..............................................................................................................................19 Versions................................................................................................................................................19 Table.....................................................................................................................................................19 Identifying Info.....................................................................................................................................19 Date Changed .......................................................................................................................................20 Reviewed ..............................................................................................................................................20 Editing Claims ..........................................................................................................................20 New Claim Submission.............................................................................................................21 Representation ......................................................................................................................................22 Process..................................................................................................................................................22 Injured Party .........................................................................................................................................22 Exposure ...............................................................................................................................................22 Secondary Exposure .............................................................................................................................22 Litigation ..............................................................................................................................................22 Dependent.............................................................................................................................................22 Smoking................................................................................................................................................23 Economic Loss .....................................................................................................................................23 Documents............................................................................................................................................23 Finish Claim .........................................................................................................................................23 Chapter 3 Trust Online Reports.........................................................................................24 Reports ......................................................................................................................................24 Deficiency Reports....................................................................................................................24 Place In Queue Report .............................................................................................................25 Claim Status by Trust ..............................................................................................................26 Payment Extract .......................................................................................................................26 Claims Under Edit....................................................................................................................27 Chapter 4 Trust Online Notifications ................................................................................29 Notifications ..............................................................................................................................29 Firm Level Notifications ..........................................................................................................29 Attorney Level Notifications....................................................................................................30 Chapter 5 Trust Online Conversion & Linking .................................................................32 Conversion & Linking..............................................................................................................32 Conversion Process...................................................................................................................32 System Selected Option............................................................................................................34 Conversion Same Trust Claims...............................................................................................35 Second Injury Claims ...........................................................................................................................35 Previously Withdrawn Claims ..............................................................................................................35 Linking ......................................................................................................................................35 Editing Link Claims .................................................................................................................37 Representation ......................................................................................................................................37 ii Trust Online Manual 2014 Process..................................................................................................................................................37 Injured Party .........................................................................................................................................37 Injuries..................................................................................................................................................38 Exposure ...............................................................................................................................................38 Secondary Exposure .............................................................................................................................38 Litigation ..............................................................................................................................................38 Dependent.............................................................................................................................................39 Smoking................................................................................................................................................39 Economic Loss .....................................................................................................................................39 Documents............................................................................................................................................39 iii Trust Online Manual 2014 Chapter 1 Firm Super User The Firm Super User Account The Delaware Claims Processing Facility has created a super user-friendly web-based secured environment to assist firms in the submission, updating and settling of asbestos related claims. This innovated website supplies firm users with all of their claimant’s information at a click of a button. In addition to the Trust Online website, DCPF provides training and technical support for all Trust Online related issues. In addition to the secured website, each Trust has their own public website that provides valuable resources, downloads, news articles, medical/exposure requirement information and much more. The News section also includes any and all enhancements made to Trust Online due to feedback from current firms using the site. Firms that wish to sign up to use Trust Online, must first have a partner or member of the firm complete an Electronic Filer Agreement (E-filer) and send the completed E-filer back to the Facility for processing. A Firm Super User (FSU) account will be created for the partner or member who signed the E-filer. The firm must complete an E-filer agreement for each Trust that they would like to access through Trust Online. The E-filers are located on the Downloads page of the specific Trust public website. Once the E-filer has been processed by the Facility, a Trust Online package will be sent, which includes a letter with the FSU’s username and password, a copy of the processed E-filer and this instructional manual to Trust Online. With the username and password in hand, the FSU will need to log into Trust Online to begin creating accounts for their staff and setting the notification preferences. To get to the login page, proceed to any of the public websites, such as the Owens Corning / Fibreboard Asbestos Injury Settlement Trust, and click on the Login link located on the right menu bar. By clicking on this Login link, you will be directed to the Trust Online login page. Each and every time a user chooses to log into Trust Online, they must click on the ‘I Agree’ check box immediately below the disclaimer. By clicking on this check box, the user is agreeing to the terms specified in the E-filer. Enter the username and password from the letter and click on the Login button. The user should keep in mind that the password is case sensitive and will disable the account after the third incorrect login attempt. 1 Trust Online Manual 2014 Password Expiration The passwords for the FSU and all accounts created by the FSU have a 90 day expiration date. This added security feature will assist in preventing unauthorized users from accessing the firm’s secured confidential data. When the password expires, you will receive a message when attempting to login that the user’s password has expired. To change the password, click on the “Change Password” hyperlink immediately below the Password box on the Login page. Click on the link to open the Change Password page. From the Change Password page, enter the Username and Current Password. Enter the New Password, Confirm (new) Password and click the <Change Password> button. Upon the successful completion of the password change, a message stating that the password was changed successfully will be displayed. Click on the <Login> button to return to the login page. Now you may login with your username and new password to begin using the Trust Online system. 2 Trust Online Manual 2014 After successfully logging in to Trust Online, the user will be directed to the Summary page. At the top of this page, the user’s information is displayed which includes the user’s full name, username, email address and the firm’s name, address and any OCFB Alerts. The lower section of this page is divided into two tabs, the Statistics and Attorneys view. This section defaults to the Statistics view which displays all claims submitted by the firm, total payments made to the firm and a claim status breakdown of all claims submitted for each Trust the user has access to view. The Attorneys tab displays the list of attorneys for which the user has access to view, edit or submit claims. The FSU’s main function is to create sub-accounts and manage access for their staff and attorney(s) as well as setting the notification preferences for each attorney that have submitted and will be submitting claims on Trust Online. The FSU’s Menu Bar located at the top of the page includes the two tabs that the FSU will be using to create and manage their firm’s sub-accounts. These two tabs are labeled “User Accounts” and “Manage Access” and can only be viewed when logged in as the FSU. 3 Trust Online Manual 2014 The FSU’s “Profile” tab will be used to set the notification preferences for all Activities (Duplicate Claims, Prepetition, etc.), Intake/Review Deficiencies, Release Deficiencies and Offers. Creating Accounts As noted in the previous sections, one of the main functions of the FSU is to create accounts for staff and attorneys to provide access to Trust Online. Although, these accounts seem very similar when creating them, one of the main differences is that the attorney account is always associated with an Active Attorney. The attorney account is not to be confused with the actual active practicing attorney from the law firm. An attorney accounts gives the representing attorney more control over his claims by allowing them to set their own notifications preferences. In this next section, we will explain how to create accounts and the vital differences between them. We will also explain how to enable accounts, reset passwords and disable accounts. To begin creating accounts, click on the <User Accounts> tab located on the Menu Bar. From this page, click on the <Add Account> button to begin creating accounts. Staff Accounts To create a staff account, first select Staff from the Account Type drop-down box and enter the Account Last Name, First Name, Username, Password, Confirm Password and Email. Place a check mark next to the “Enable” box and any other boxes that are necessary and click the <Add> button. The other three boxes will be explained in detailed in the upcoming section. ADD STAFF ACCOUNTS 4 Trust Online Manual 2014 Attorney Accounts To create an attorney account, select Attorney from the Account Type drop-down box. The Attorney drop-down box will appear with the available attorneys for your firm. If an attorney is not listed in this drop-down box, you will have to contact the Trust to have this attorney added before you can create this account If the attorney is listed in this drop-down box, select the respective attorney and enter the necessary account information. Place a check mark next to the appropriate boxes and click the <Add> button to save. ADD ATTORNEY ACCOUNTS Enabling/Disabling Accounts (Check Box) The Enabled check box will need to be checked in order for users, staff and attorneys, to be able to log into Trust Online. The Enabled check box will automatically become unchecked when the system identifies a user attempting to log into Trust Online more than three times with an incorrect password. In these cases, the FSU will need to re-enable the account by placing a mark next to the Enabled check box and clicking the <Save> button. In this same manner, the FSU must disable accounts for staff that are no longer with the firm by removing the check mark next to the Enabled box and clicking the <Save> button. This will eliminate the risk of any unauthorized personnel from logging into Trust Online. Read Only (Check Box) Read Only accounts are accounts that are limited to creating reports, viewing claim information and viewing/printing notifications. Firms can set both new and existing accounts to Read Only. When creating a new account, after entering all of the necessary account information, check the Read Only box and click the <Add> button. 5 Trust Online Manual 2014 For existing accounts, search for the account and click on the account name to view the account profile. Afterwards, check the Read Only box and click the <Save> button. Receive Announcements (Check Box) The Receive Announcements check box was created for firm users who would like to receive periodic announcements from the Facility. When creating a new account, after entering all of the necessary account information, check the Receive Announcement box and click the <Add> button. For existing accounts, search for the account and click on the account name to view the account profile. Afterwards, check the Receive Announcement box and click the <Save> button. View Summary Statistics (Check Box) The View Summary Statistics check box was added for Firm Super Users to restrict their Staff and Attorney accounts from viewing the Summary Statistics on the Summary Page. When creating a new account, after entering all of the necessary account information, check the View Summary Statistics box and click the <Add> button. 6 Trust Online Manual 2014 For existing accounts, search for the account and click on the account name to view the account profile. Afterwards, check the View Summary Statistics box and click the <Save> button. Hide Total Payment Statistics (Check Box) The Hide Total Payment Statistics check box was added for Firm Super Users to restrict their Staff and Attorney accounts from viewing the Total Payments on the Summary Page. When creating a new account, after entering all of the necessary account information, check the Hide Total Payment Statistics box and click the <Add> button. For existing accounts, search for the account and click on the account name to view the account profile. Afterwards, check the Hide Total Payment Statistics box and click the <Save> button. Managing User Access After creating the user accounts for the firm, the FSU must assign the staff and attorney accounts access to specific Trust using the Manage Access page. If the user attempts to login without any Trust access, they will see an error message directing them to contact their FSU. Unlike the attorney accounts, staff accounts are not associated with any attorney; therefore, once a staff account is created, the firm administrator will have to assign an attorney to these accounts before they may submit new claims or edit existing claim data. If there aren’t any attorneys assign to the user, the Attorney’s tab on the Summary page will display a message stating the following: To assign attorney access to the staff accounts, click on the Manage Access link on the top menu bar. The Manage Access page will display three tabs, By Account, By Attorney and By Trust. The FSU can utilize either By Account or By Attorney to begin assigning specific Attorney access to the staff accounts and will use the By Trust tab to begin assigning the user accounts access to specific trust. Generally, when attorney accounts are created, they are already associated with a specific attorney but they can also be given access to additional attorneys using the Manage Access link. This additional access allows the attorney account to view and edit claims submitted by other attorneys. 7 Trust Online Manual 2014 Access By Account To assign access by accounts, click on the <By Account> tab and select an account from the drop-down box. From the No Access list box, select one or more of the attorneys that are to be associated with this account. Click on the > to move the selected attorney to the Access list box. To allow access to all attorneys listed, simply click on the >>. To remove access, select one or more of the attorneys from the Access list box and click on the < to move the selected attorneys to the No Access list box. To remove access to all attorneys listed, click on the <<. Access By Attorney To assign access by attorneys, click on the <By Attorney> tab and select an attorney from the drop-down box. From the No Access list box, select one or more of the accounts that are to be permitted access to the attorney in the drop-down box. Click on the > to move the selected accounts to the Access list box. To allow access to all accounts listed, simply click on the >>. To remove access, select one or more of the accounts from the Access list box and click on the < to move the selected accounts to the No Access list box. To remove access to all accounts listed, click on the <<. 8 Trust Online Manual 2014 Access By Trust After assigning the attorney(s) access, you will need to assign the Trust(s) using the By Trust tab. To assign access by trust, click on the <By Trust> tab and select a trust from the drop-down box. From the No Access list box, select one or more of the accounts that are to be permitted access to the specified trust in the drop-down box. Click on the > to move the selected accounts to the Access list box. To allow access to all accounts listed, simply click on the >>. To remove access, select one or more of the accounts from the Access list box and click on the < to move the selected accounts to the No Access list box. To remove access to all accounts listed, click on the <<. Firm Super User Profile Trust Online provides account information for each user on their Profile page. The Firm Super User account type will be able to view the following account information including Account Name, Account Type, Email Address, User ID, Last Name, First Name, Firm Call In Passkey as well as the Receive Announcements, View Summary Statistics, and Hide Total Payment Statistics check boxes. Except for Account Type and User ID, each user can also make changes to their information on their profile page. 9 Trust Online Manual 2014 In addition, the Firm Administrator can also view the firm’s Payment Options, Firm Payment Notifications and set up Attorney Options. The Payment Options and Firm Payment Notifications are read only fields and can only be changed by the Facility. The Attorney Options includes setting up notifications preferences (paper or electronic) for the following: Offers Release Deficiencies Intake/Review Deficiencies Activities (Duplicate Claims, Prepetition, etc.) Payment Option The Payment Option includes Paper Check or Electronic Debits (ACH). All firms are automatically set up as paper checks until a completed ACH form is submitted and processed by the Trust. A form will need to be submitted for each trust and can be found on the download page of each public trust website. Firm Payment Notifications On the bottom of the ACH form, there is a section that authorizes an email to be sent as notification of payment to one or more Trust Online users. The email(s) entered in this section must have an active Trust Online account. Once the firm is set up for Electronic Debits, the FSU profile will display the “Enable Electronic Notifications” check box as selected and the users that are to be notified upon payment. Once the user is notified via email, they will need to log into Trust Online and proceed to the Notifications page to view/print the payment notification(s). 10 Trust Online Manual 2014 Attorney Options The Attorney Option can be set up by the FSU or the submitting attorney with an Attorney account. This view will provide information for each attorney in the firm and display their notification preferences. To begin setting up the notification preferences, click on the attorney’s name. This will re-direct the FSU to the attorney’s profile page where he/she may begin setting the notifications preference for each option. 11 Trust Online Manual 2014 Chapter 2 Trust Online User Functions Claim Search For most users, the Claim Search page will be the hub of the entire site. From this page, users will be able to search for a specific claim, list of claims and/or download customized report. This page is broken down into two sections, Claim Search and Trust. At the top of the page is the Claim Search section which allows the user to search for claims using only the following criteria; Last Name, SSN, Claim Number, Firm File Number, Deficiency Count, Pending Paperwork, Attorney and Assigned To. In this section, using the Claim Number is generally all you would need to find your claim. However, if the Claim Number is missing, it would be advisable to enter as much information as possible to filter your search results. For more search criteria, you may also use the Trust section of the claims search page in conjunction with the Claim Search section. At the bottom of the page is the Trust search section which allows the user to search for claims using the additional following criteria; Trust, Activity Code, Deficiency Code, Alleged Injury, Claim Option, Status Code and Queue. After entering all of the specified criteria, click the <Search> button to begin searching for the claim or listing of claims. The Results View drop-down box found next to the <Clear> button will allow the user to view more or less information depending upon the required information needed. 12 Trust Online Manual 2014 Search Results The Results View defaults to “Standard” and will provide the most basic claim information including Name, SSN, Trust, Attorney, Status, Queue, Deficiency Count, Pend Paperwork, Holds, Alleged Injury, Claim #, Firm File #, Option, Checked Out to and Linked. To view more information in your search results, click on the Results View drop-down and select the “Extended” view. This will provide all of the basic claim information found in the “Standard” results view and additional information including Date Received, Release Amount, Last Release Date, Total Paid Std., Total Seq. Adj., Paid Date, DOB, PR Last Name, PR First Name, PR SSN, Evaluated Injury, Deficiencies, Assigned To and Payment Offset. To export all of the data found in the “Extended” view to an excel spreadsheet, select the “Export All to File” from the drop-down and click the <Search> button. A File Download box will appear prompting the user to Open, Save or Cancel. This file will be opened or saved as a “.csv” file. To save the file as an excel spreadsheet, with the file opened, click “Save As” and select “Excel Workbook”. The newly saved file will now display the correct excel file extension, (.xls). 13 Trust Online Manual 2014 Downloading Results Similar to the “Export All to File” option mentioned in the previous section, the user may also be able download data by clicking on the “Save To File” link located on the right hand side of the results grid. The results grid only displays the first 15 of the maximum 200 claims that can be viewed. To page through the 200 claims, click on the greater than sign (>) to view the next 15 claims or the less than sign (<) to view the previous 15 claims. The “Save To File” link will export the maximum viewable 200 claims to a spreadsheet. For searches that result in greater than 200 claims, select “Export All to File” to export the claim data to an excel spreadsheet. The Claim To view and/or edit claims, search for the claim using the procedures mentioned in the previous section. From the results grid, click on the Name displayed in the red font. After clicking on the Name, a new window will open displaying the claimant’s general information. The general information is listed under the General tab and will always be the first page displayed. There are three other tabs: Medical, Deficiency and Changes. General Tab The General page provides a summary of the claim. The information listed on this page include: Claim Number, Current Queue, Status, Checked Out Date, Checked Out By, Date Received, Place in Queue, FIFO Number, Alleged Injury, Evaluated Injury, Jurisdiction, Last Review Date, Attorney, Firm, Assigned To and Firm Passkey. In addition to this information, the page also provides the user with a number of buttons that provide several functions. 14 Trust Online Manual 2014 Below is a brief description of the buttons and their functions: Button Name Functions Redirects user to the Representation page of the claim form to begin editing claim data. Redirects user to the Documents page of the claim form to review the documents uploaded to the claim, or to begin uploading additional documents Opens the claim form in a PDF format to view or print. Places the claim in a Deferred status. Once the button is clicked, the <Undefer Claim> button will be displayed. Places the claim in a Withdrawn status. The “Place In Queue” label also functions as a hyperlink to a new window which displays the weekly average for both Initial and Re-Review for each Trust. The Firm Passkey is an added security feature which has been implemented to protect the confidentiality of your firm’s claim inventory. This passkey is provided for firms that call in to the Facility for claim information and can be located on the General Page of each claim. All Firms must provide the Facility with this Passkey whenever inquiring about any claim information, such as the status of the claim or questions about specific deficiency codes. Only one Passkey is assigned to each firm and this passkey can only be edited by the Firm Super User, on their profile page. Editing this field in the profile page will change the Firm Passkey for the entire firm. The passkey must be at least 7 characters long and contain at least 1 letter and 1 number. 15 Trust Online Manual 2014 Updates Pending Once claims have been Reviewed and placed in the Deficient Tank, the firms must provide additional claim information to clear the deficiencies. Once a claim is updated, the claim will immediately enter the Deficiency Response Queue and may be sent to the Re-Review Queue if all deficiencies have been responded to even though the firm may not have updated the claim entirely. In order to hold the claim from being Re-reviewed until the claim has been updated with all information, the firm may click the <Updates Pending> button. A message box will appear confirming that you want to mark this claim as Updates Pending. Click OK to continue. This will place the claim in the Deficient Pending Update Tank and a new button labeled <No Updates Pending> will replace the <Updates Pending> button. Once the firm has provided the claim with all information, they can release the claim by clicking on the <No Updates Pending> button. This will allow the claim to go to the Deficiency Response Queue and into the Re-Review process. 16 Trust Online Manual 2014 Medical Tab The Medical page provides a summary of any and all medical reports submitted by the firm and reviewed by the Trust for the individual claim. The Medical page is divided into 5 categories: Physical Exam/Medical Reports, X-Ray, PFT, Pathology/Autopsy, and CTScan. Physical Exam/Medical Reports – this section provides detailed information from the medical documents provided to the facility by the firm. The types of documents that are entered in this section include the following: Physical Exam, Review of Physical, Medical Records and Causation. X-Ray – this section provides detailed information from the X-Ray documents provided to the facility by the firm. The types of documents that are entered in this section include the following: X-Ray B-reader or X-Ray Narrative reports. PFT (Pulmonary Function Test) – this section provides detailed information from the PFT documents provided to the facility by the firm. The types of documents that are entered in this section include the following: PFT Report Pathology/Autopsy – this section provides detailed information from the Pathology/Autopsy documents provided to the facility by the firm. The types of documents that are entered in this section include the following: Pathology or Autopsy. 17 Trust Online Manual 2014 CTScan – this section provides detailed information from the CTScan documents provided to the facility by the firm. The types of documents that are entered in this section include the following: CTScan. Deficiency Tab The Deficiency page provides a summary of all Release and Standard deficiencies that currently apply to the claim and each of these sections provide the following information: Deficiency Code, Description, Deficiency Date, Notification Date, Date Closed, Source, Status, Last Edit and Last Editor. These two types of deficiencies cannot exist on the claim at the same time. Once cleared, the deficiencies are closed and will no longer appear on the claim. The Standard deficiencies are applied to the claim during the intake and review process. Intake Deficiency codes are applied to the claim during the initial claim submission when the claim is missing basic information, such as a Social Security number or an alleged injury. These types of deficiencies can be cleared by adding the missing claim information. Review Deficiency codes are applied to the claim during the review process when the claim is missing information required by the Trust to confirm the claim either medically or for exposure. These types of deficiencies can be cleared by adding the missing claim information or uploading new documents. The Release deficiencies are applied to the claim during the release verify process when a returned or uploaded release is missing basic information, such as required signatures or personal representative documentation 18 Trust Online Manual 2014 Changes Tab The Changes page provides a history of all edits made to the online claim form. Each edit to the claim form creates a new record in the changes grid. This grid contains information concerning the edits and will display the following columns: Version, Table, Identifying Info, Date Changed and Reviewed. Version – Each and every time an edit is made to a claim form and submitted, Trust Online creates a new version of the claim form data and displays the version number in this column. You may notice that the version always begin with the number 2. This is due to version 1 actually being the initial claim submission which is not technically an edit to the claim form. Table – This column displays the Corresponding Tables for each section of the claim form that was edited. The table listed below shows a detail breakdown of each section of the claim form that may be edited and its corresponding tables. Claim Section Representation Process 1: Injured Party 2: Injuries 3: Exposure 4: Secondary Exp 5: Litigation 6: Dependent 7: Smoking 8: Economic Loss Documents (Initial Upload) Documents (Documents Received) Finish (Adding Comments) Corresponding Tables Exposed Exposed Exposed Exposed Exposure SecondaryExposure Litigation Dependent Exposed Exposed DocumentInfoView DocumentInfo Exposed Identifying Info – This column displays the identifying information that is associated with the section of the claim form being edited. For example, when editing the Exposed tables, the identifying info will display the Claimant’s Name, Social Security Number, Date of Birth and the Source Trust that was edited. Click on this link to view the detailed changes made. 19 Trust Online Manual 2014 CHANGE DETAILS After clicking on the Identifying Info data displayed in the red font, a new window will open showing the actual changes made to the claim form. The window displays all of the information found on the Changes page as well as a few other fields such as Column/Field, Old Value, New Value and User Name. Column/Field – This column displays the actual field that was edited. Some fields’ names are obvious and easy to identify, such as the ‘AllegedInjuryDate’ and ‘AllegedInjury’ seen in the example above, while others may not be so easy to identify, such as the ‘HasFiledPhysicalExamReport’ also shown in the example above. Old Value – This column displays the old existing value, if any, prior to the changes being submitted. New Value – This column displays the new edited value that will override any existing old value. User Name – This column displays the user name of the individual who made the edits to the claim Date Changed – This column displays the date the claim was edited. Reviewed – This column displays information concerning whether or not the changes made to the claim form have been reviewed. The following are the possible entries that will be displayed and a brief description of each: Yes - all edits to the claim form up to this version have been reviewed by the facility. No – these edits and any previously superseded edits have not been reviewed by the facility. Superseded – new edits have been made to the claim form and have superseded this version. The user must check the newest version to make sure if these edits have been reviewed. Editing Claims To begin editing claims, the user must first navigate to the General page of the claim form as mention in the previous section. From this page, click on the <Claim Form> button, which will redirect the user to the Representation page of the claim form. 20 Trust Online Manual 2014 The user must first click the <Edit> button located at the top of the page to begin the edit process or click the <Cancel> button to return to the General page. Once in edit mode, the claim will be locked out to this user until the edits have been submitted or cancelled. The claim will also display the name of the user editing the claim. No other user can edit or review this claim until the edits have been submitted or cancelled and linked claims cannot be edited or reviewed. The user may navigate through the claim form by clicking on any of the page links on the left hand side or by clicking the <Next> button located at the top of the page. After editing the claim, the user must proceed to the Finish page by clicking on the <Finish> button at the top of the page or the Finish Claim page link located on the left side bar menu. From the Finish page, you may either click on the <Submit Claim> button to accept the changes made to the claim or the <Cancel> button to discard all changes made. New Claims Submission The New Claim page will allow users to submit a single claim for any individual Trust or multiple claims for many Trusts at once. To begin the new claims submission(s), click on the New Claim link located on the top menu bar, which will re-direct the user to the Choose Trust page. From this page, sect the primary trust from the Trust drop-down and click the <New Claim> button to begin the process or <Cancel> to quit. 21 Trust Online Manual 2014 As mentioned in the previous sections, once the <New Claim> button is clicked, the user may navigate through the claim form using the Page Links or the <Next> button. This next section will explain in detail all of the claim form pages and what specific information each section is requesting. This section will also explain what sections must be completed for the different process options as well as explaining what *required fields must be entered before completing the claim process and the warning messages that are displayed: Representation – This is the very first page of the claim form. Select the representing attorney and enter any contact information necessary. o *Attorney - required field. o Contact – This information should specify the information for the contact person at the law firm. Process – This section allows the user to select the appropriate review process for the claim from the following options: o Expedited (“ER”) o Individual (“IR”) Injured Party – The section includes all of the injured party and personal representative information. The user must at least enter the Last Name and answer question 5 before moving on to other sections of the claim. o *Last Name - required field. o *Is injured party living? - required field. Injuries– This section allows the user to select the appropriate disease level and the date of diagnosis. If selecting Level V – Other Cancer, please enter the type of other cancer. Level VI is not available for the ER process. Exposure – From this section, the user will enter all asbestos related exposure by clicking the <Add Exposure> button. Once an exposure is added, the user must click the <Save> button in order to save the newly added exposure. Repeat this process for each additional exposure record. Secondary Exposure – From this section, the user can enter any and all second hand or bystander exposure. For each secondary exposure record, an Exposure record must be completed for the occupationally exposed person. Claimant must seek Individual Review of his or her claim. Litigation – From this section, the user will enter all asbestos related litigation by clicking the <Add Litigation> button. Once the litigation is added, the user must click the <Save> button in order to save the newly added litigation. Repeat this process for each additional litigation record. Must be completed for IR claims. Dependent – From this section, the user may enter all dependents that were financially supported by the injured party. This is only necessary for IR claims. 22 Trust Online Manual 2014 Smoking – From this section, the user may enter all of the smoking history for the injured party. This is required for IR LC2 and IR Levels I through IV only. Economic Loss – From this section, the user may enter the employment information for any economic loss that is being claimed. If claiming economic losses, the user must provide documentation in the form of an Economic Report, IRS Form W-2, the first page of IRS Form 1040 or other relevant supporting documents. This is only necessary for IR claims. Documents – This section allows the user to electronically submit supporting medical documents. The user may choose to fax documents using the Fax Cover Sheets or directly upload the document into the claim. Finish Claim – From this section, the user may submit, save or delete the claim. 23 Trust Online Manual 2014 Chapter 3 Trust Online Reports Reports Trust Online provides users with pre-defined reports that may be viewed and/or extracted into a PDF file or spreadsheet. To begin running one of the three reports listed on this page, click on the Reports link located on the top menu bar. Except for the Payment Extract and Claims Under Edit reports, firms can create reports in one of the following formats: CSV, EXCEL or PDF. The Payment Extract and Claims Under Edit can only be created as an Exported CSV file. Deficiency Report To create a Deficiency Report, click on the Deficiency Report link. Once this page is displayed, you will have several options to choose from. The selections shown in the image above may control other selections from appearing. For example, when “Detail” is selected for the Report Type, a new criterion labeled “Deficiency Count” becomes visible. This new criteria is a drop-down that allows the user to include a specific number of deficiencies. 24 Trust Online Manual 2014 The following are the criteria that can be selected and a brief description of each: Trust – This drop-down includes all of the Trust(s) the user has access to and must be selected prior to viewing any deficiencies in the Deficiency list box. Report Type – This section will give the user the option of selecting a Detail or Summary report; o Detail – This report provides the following information: Claim Number, Last Name, First Name, SSN, Paperwork, Status and the deficiency code(s), which are all grouped by the Attorney. o Summary – This report provides the following information: the Deficiency Description and the Number of Claims with these deficiencies which are also all grouped by the Attorney. Deficiency Count – When the “Detail” report type is selected, the user will have the options to include only the number of deficiencies selected from the drop-down box. Deficiency – This list box includes the following types of deficiency options as well as all the deficiency codes for the Trust selected: All, All Intake, All Medical, All Exposure, and All Conversion. Attorney – This list box includes the entire list of attorneys the user has access to. You may select “All” or one more of the attorneys listed. Output Type – This drop-down box provides the user with the option of viewing, printing or downloading the reports in the following formats: PDF, Excel and CSV. After entering the criteria, click the <Create Report> button. A message box will appear prompting the user to Open, Save or Cancel. Place In Queue Report The Place In Queue report provides the user with a listing of claims that are in the Review and/or Re-Review Queue with their respective “place in queue” number. This number provides the users with an approximation of how long their claims may remain in the queue until their claim comes up for Review or Re-Review. To create a Place In Queue Report, click on the Place In Queue link. Once this page is displayed, you will have several options to choose from. The following are the criteria that can be selected and a brief description of each: 25 Trust – This drop-down includes all of the Trust(s) the user has access to and must be selected prior to viewing any statuses in the Status list box. Trust Online Manual 2014 Status– This list box includes the following types of statuses that can be selected: All, Ready to Review, and Ready to Re-review. Attorney – This list box includes the entire list of attorneys the user has access to. You may select “All” or one more of the attorneys listed. Output Type – This drop-down box provides the user with the option of viewing, printing or downloading the reports in the following formats: PDF, Excel and CSV. After entering the criteria, click the <Create Report> button. A message box will appear prompting the user to Open, Save or Cancel. The report list the following information; Firm Name, Attorney Name, Claim #, Injury, (Process) Option, Injured, SSN, PIQ, Received (Date) and grouped by Status. Claim Status by Trust The Claim Status by Trust report provides the user with a summary listing of all of their claims submitted to a specific trust, grouped by claim status. To create the Claim Status by Trust Report, click on the Claim Status by Trust link. Once this page is displayed, you will have several options to choose from. The following are the criteria that can be selected and a brief description of each: Trust – This drop-down includes all of the Trust(s) the user has access to. Attorney – This drop-down box includes the entire list of attorneys the user has access to. You may select “All” or one more of the attorneys listed. Output Type – This drop-down box provides the user with the option of viewing, printing or downloading the reports in the following formats: PDF, Excel and CSV. After entering the criteria, click the <Create Report> button. A message box will appear prompting the user to Open, Save or Cancel. The report lists the following information; Claim #, Full Name, SSN, Attorney Name and grouped by Status. Payment Extract The Payment Extract report provides the user with a detailed listing of all of the paid claims submitted to a specific trust, filtered by Attorney and Date ranges. To create this report, click on the Payment Extract link. Once this page is displayed, you will have several options to choose from. 26 Trust Online Manual 2014 The following are the criteria that can be selected and a brief description of each: Trust – This drop-down includes all of the Trust(s) the user has access to. Attorney – This drop-down box includes the entire list of attorneys the user has access to. You may select “All” or one of the attorneys listed. Start Date – Enter the Start date of the report requested. Payments created on the Start Date entered will be included in the report. End Date – Enter the End date of the report requested. Payments created on the End Date entered will be included in the report. After entering the criteria, click the <Export CSV> button. A message box will appear prompting the user to Open, Save or Cancel. The report provides the following information; Trust, Firm Name, Attorney Last Name, Attorney First Name, Attorney Middle Initial, Claim Number, Last 4 SSN, Claimant Last Name, Claimant First Name, Claimant Middle Initial, Payment Date, Principal Amount and Sequence Adjustment Amount. Claims Under Edit The Claims Under Edit report provides the user with a summary listing of all of the claims that are currently being edited. To create the Claims Under Edit Report, click on the Claims Under Edit Report link. Once this page is displayed, you will have several options to choose from. The following are the criteria that can be selected and a brief description of each: 27 Trust – This drop-down includes all of the Trust(s) the user has access to. Trust Online Manual 2014 Attorney – This list box includes the entire list of attorneys the user has access to. You may select “All” or one or more of the attorneys listed. Days Under Edit – This field allows the user to specify the number of days the claims is being edited. After entering the criteria, click the <Export CSV> button. A message box will appear prompting the user to Open, Save or Cancel. The report provides the following information; Trust, Claim #, Account User, Account Last Name, Account First Name, Account Email, Firm Name, Claim Attorney, Edit Date, Linked, Status and Queue 28 Trust Online Manual 2014 Chapter 4 Trust Online Notifications Notifications Trust Online provides an electronic method of notifying law firms with updated information about their claims. Firms will still have the option to elect to receive paper notifications. Notifications are provided for the following and are broken down into two levels: Firm Level o Payments Attorney Level o Offers o Release Deficiencies o Intake/Review Deficiencies o Activities Prepetition Letters - (PREPETITN, PREPETITN2, etc.) Duplicate Claim Letters - (Different Attorney, Same Attorney) Reciprocal Letters - (RCPEXIST, RCPPAIDAF, etc.) Deferral Letters – (60 days out) Firm Level Notifications Firm Level notifications refer only to the Payment Notifications and can only be changed by the Facility. The firm must contact the facility to authorize their staff users to receive the email notification when payments are made. When payments are made, the facility will send an email notifying each authorized user to proceed to the Notifications page of Trust Online. The Firm Notifications is displayed in the bottom section of this page and includes the following information; Document (id), Type, Report Date, Notified Date, Comment, Trust, Source Firm and Printed Status. To view the notification document(s), click on the Document hyperlink number. Once the PDF document is opened, the user may save or print it. The “Print Status” column provides the user with a button labeled <Mark Printed>. 29 Trust Online Manual 2014 Once the button is clicked, a warning message will be displayed prompting the user to click <OK> to proceed or <Cancel> to quit. After clicking the <OK> button, a new message is displayed in the Print Status column with the username of the individual who printed the document and the time and date the document was printed. Even after clicking this button, user(s) can still re-print the document by clicking the Document id. Attorney Level Notifications Attorney Level notifications refer to all other types of notifications including Offers, Release Deficiency, Intake/Review Deficiency and Activities. The notification preferences can be changed by the FSU and/or the submitting attorney with an Attorney account. For more information on how to set up these notifications, see Chapter 1 Attorney Options. When the Facility generates New Releases, Deficiency Letters and Activity Letters, Trust Online will send an email notifying each authorized user to proceed to the Notifications page. The Attorney Notifications are displayed in the top section of this page and includes the following information; Document (id), Type, Attorney, Report Date, Notified Date, Comment, Trust, Source Firm and Printed Status. 30 Trust Online Manual 2014 Notice also that this section defaults to the “Page File” view, which means that only 15 notifications are viewable at a time. To view all notifications, click the “Show All” link located on the yellow bar above the column headings. You may also limit the number of notifications that appear by selecting one of the types from the Notification Type drop-down box and clicking the <Search> button. In this example, the user selected “Offer Notifications”. The new results now only display two documents. To view the notification document, click on the Document hyperlink number. Once the PDF document is opened, the user may save or print it. The “Print Status” column provides the user with a button labeled <Mark Printed>. Once the button is clicked, a warning message will be displayed prompting the user to click <OK> to proceed or <Cancel> to quit. After clicking the <OK> button, a new message is displayed in the Print Status column with the username of the individual who printed the document and the time and date the document was printed. Even after clicking this button, user(s) can still re-print the document by clicking the Document id. 31 See Previous Page Image Trust Online Manual 2014 Chapter 5 Trust Online Conversion & Linking Conversion & Linking Trust Online has created a method that allows the conversion and linking of claims for the purpose of sharing data. The conversion process takes existing claim and review data from one Trust (Source Claim) and imports this data into a new claim for another Trust (Target Claim). The linking process will allow these claims to be connected in order to continue to share this data. The Source Claim used in the conversion process can be any claim previously submitted to Delaware Claims Processing Facility and can be in any status or queue. Claims that have an active release or payment, Offer Issued status or greater, can be used as the Source Claim, but cannot be linked to the Target Claim. Conversion Process The Trust Online Conversion Process has been enhanced to enable the system to suggest a Source Trust claim. The system will do this taking into consideration a number of factors with the objective of expediting processing of the new claim. You will still have the option of ignoring the system suggestion and choosing the Source Trust claim directly. The conversion process limits the amount of time needed to submit an entirely new claim. By using the conversion process, information that was previously entered during the Review decision as well as information submitted by the law firm for the Source Claim will carry across to the new Target Claim. Using this process, only one new Target Claim can be submitted at a time. If additional Trust Claims need to be submitted from the Source Claim, the user will need to convert from the original Source Claim or the newly submitted Target Claim. To begin the conversion process, log into Trust Online and proceed to the Conversion Page by clicking on the Conversion tab on the top menu bar. From this page, you will need to select the Target Trust from the drop-down. Once the Target Trust is selected, additional search fields will be displayed allowing the user to search for their source claim using one or more of the following criteria: Last name, SSN, Claim Number, Firm File Number, Attorney and/or Deficiency Count. 32 Trust Online Manual 2014 Users may also search for a list of claims to convert by selecting a Trust from the Source Trust drop-down down box. Once a Source Trust is selected, additional search fields will be displayed allowing the user to search for their list of claims using one or more of the following criteria: Status Code, Deficiency Code, Alleged Injury and/or Claim Options. After specifying all of your search criteria criteria, click the <Search> button. The Search Grid results will display a summary list of claim information from the Source Trust. The information displayed includes Name, SSN, Firm File #, DOB, Claim #, # Status, Injury, Confirmed Injury Date Date, Option, Release Amount, Paid Amount, Attorney, Attorney Deficiency Count and Source Trust (field): which includes the Trust and the new “ System Selected”buttons . Besides the new System Selected button, the injury field has been updated to display either the Confirmed Injury,, if it exists, or the Alleged Injury from the claim form. The Deficiency Codes field has been removed from the results as well. 33 Trust Online Manual 2014 System Selected Option When searching for claims, the results will include all of the claims for the individual claimant. As mentioned in the previous section, for each search result, the Source Trust column will now include the “System Selected” button to use the claim the system has determined would expedite processing. The he user may select the new button on any of the search results displayed and the system will select the source claim to use in the conversion process. In this example, the user selected the “System System Selected”” button next to the FB Trust button on the second line. After clicking this button, the system chose the AWI claim rather than the OC claim to convert to the new trust FB.. To use this as your Source Trust claim, simply click clic “Yes” on the next box. However, you can still choose not to use the system selected claim by selecting the “Convert from Original Selection” link. Note: Claims that have an active release or payment can be used as the Source Trust claim for conversion but cannot be linked linked. For these types of claims, the “ Link these claims”box will be grayed out and unchecked. If you choose “Convert from Original Selection”, a warning will be displayed confirming your choice. After clicking ng OK, the page will be refreshed with the originally selected claim. 34 Trust Online Manual 2014 After clicking the <Yes> button, the user will be redirected to the first page (Representation) of the claim form. This will allow the users to edit/update the claim form with any Trust specific information such as questions that are found in the Exposure and Litigations page prior to submitting. Converting Same Trust Claims The conversion process has been modified to allow users to convert claims from one Trust to the same Trust to create a new target claim. This only applies to one of the following scenarios: Second Injury Claims – a previously submitted non-malignant source claim can be converted to a new malignant target claim for the same claimant within the same trust. This previously restricted feature will allow firms to submit Second Injury claims by converting from the original claim. Note: If the alleged injury of the new target claim is not a progression from the source claim’s alleged injury, the conversion will result in both claims being placed on Duplicate Hold Previously Withdrawn Claims – a claim that was withdrawn can now be converted to a new claim within the same trust. This new feature will allow firms to convert information from a withdrawn claim to a new claim rather than submitting a new claim manually. Linking The Linking process mentioned in the previous section can occur as the result of the Conversion process, but also can be implemented when submitting a brand new claim using the “New Claim” tab. Once the claim is completed, on the Finish page the user will have the option to link this claim to any and all trust they have access to by clicking on the respective Trust check box. Once the link is created, a Chain Link image will be displayed in the claim header marquee illustrating to the user that there are linked-claims associated with this particular claim. 35 Trust Online Manual 2014 Furthermore, at the bottom of the General Page, there is a Linked Claims section that displays all of the claims that are linked and their current status. The Claim Number field is a hyperlink that will open that particular claim in a new window. These claims will stay linked until a release is generated on one of the linked claims or the firm user affirmatively unlinks them from the finish page prior to submitting edits to one of the linked claims. When a release is generated on one of the linked claims, this claim will unlink itself from the group while the other claims continue to be linked. To unlink claims, the user must first make an edit to one of the claims that will continue to be part of the linked claims set. On the finish page, uncheck the box next to the claims that need to be unlinked and click the <Submit Claim> button. Once the edits have been submitted, the claims that were unchecked will no longer be part of the linked claims. For example, in the image above, the B&W and USG claims were unchecked and became unlinked. These claims will stay unlinked and can never be linked again to its original linked claim set. 36 Trust Online Manual 2014 On the General page, an Unlinked Claims section will now be displayed next to the Linked Claims section and will provide the user with the Trust, Claim Number and Date the claims became unlinked. Editing Linked Claims The benefits of linking claims are apparent when having to edit claims with new or missing information. When editing one of these claims in the link set, the user is in fact editing all of the claims in the link set. Although the linking process does eliminate much of the time needed to update multiple claims, there are certain fields in the claim form that do not carry across to the linked claims and will have to be edited individually. In this next section, we will navigate through a set of linked claims and briefly point out the claim form pages and individual fields that carry across to its linked claims as well as those that will need to be edited on a claim by claim basis. There are basically 13 sections that make up the entire claim form, which are listed below with their associated claim pages. The pages displayed below with a chain link icon represent pages in the claim form that share data across all Trust and do not have to be edited individually (if you change this information on any of the linked claims, it will go across to the other linked claims): Representation o Representation Page – The information provided on this page is shared across all Trust and do not have to be edited individually. Process o Process – The claim process option will need to be edited on a claim by claim basis. This field is only linked during initial claim submission. 1: Injured Party 37 o Injured Party Information – The information provided in this section is shared across all Trust and do not have to be edited individually. o Deceased Injured Party – The information provided in this section is shared across all Trust and do not have to be edited individually. o Injured Party Mailing Address – The information provided in this section is shared across all Trust and do not have to be edited individually. o Personal Representative – The information provided in this section is shared across all Trust and do not have to be edited individually. Trust Online Manual 2014 2: Injuries o Part 2: Diagnosed Asbestos-Related Injuries – The information provided on this page is shared across all Trust except for the last question on the page that ask “For claims filed against OCFB or any other asbestos defendant in the tort system prior to the Petition Date (October 5, 2000), please check this box if you have a report of a diagnosing physician who conducted the physical exam …”. This field will need to be edited on a claim by claim basis. 3: Exposure o Site/Plant Section – All of the fields in this first section are shared across Trust, except for the following fields that will need to be edited on a claim by claim basis: [Trust] Specific Code Trust Specific Product Additional Exposure Description (AWI Only) o Exposure Details Section – All of the fields in this next section are shared across Trust, except for the following fields that will need to be edited on a claim by claim basis: Trust Specific Product (BW Only) SOE Presumptive Question (AWI Only) o Company Exposure Section (OC, FB, TN, FER, FLX Only) – This section only pertains to the OCFB and T&N Subfund Trust and are not shared between the individual entities of each trust; therefore, these fields will need to be edited on a claim by claim basis. o Occupational Exposed Section – The information provided in this section is shared across all Trust and do not have to be edited individually. 4: Secondary Exposure o Part 4: Exposure to an Occupationally Exposed Person – All of the fields in this next section are shared across Trust, except for the following field that will need to be edited on a claim by claim basis: 4.6 Exposure Description – This field will need to be edited on each of the linked claims. 5: Litigation o Asbestos Litigation – All of the fields in this next section are shared across Trust, except for the following fields that will need to be edited on a claim by claim basis: Named As Defendant (1a) –This field will need to be edited on each of the linked claims, except between OC and FB and between the T&N Subfund Entities (TN, FER, FLX) which do share this information between entities of their respective Trust. Received Money (1f) – This field will need to be edited on each of the linked claims. Sign Release (1g) – This field will need to be edited on each of the linked claims. This field does not pertain to BW claims. 38 Trust Online Manual 2014 o Tolling Agreement –This section of the Litigation page will need to be edited on a claim by claim basis. o Administrative Settlement –This section of the Litigation page will need to be edited on a claim by claim basis. This field does not pertain to AWI claims. 6: Dependent o Economic Loss – The information provided on this page is shared across all Trust and do not have to be edited individually. Documents o 39 Smoking – The information provided on this page is shared across all Trust and do not have to be edited individually. 8: Economic Loss o Dependent – The information provided in this section is shared across all Trust and do not have to be edited individually. 7: Smoking o Workmen’ s Compensation (1h) – This field only pertains to the T&N Subfund accounts and is shared across each of the entities in the Subfund (TN, FER, FLX). State Elected To Filed (2) – This field will need to be edited on each of the linked claims. Documents – The information provided on this page is shared across all Trust and do not have to be edited individually.
© Copyright 2025