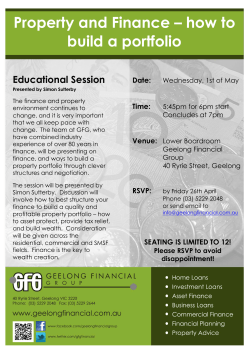Manual e-portfolio make, use and approve the e-portfolio
Manual e-portfolio Manual for PhD students and their promoters on how to make, use and approve the e-portfolio 9-7-2014 KU Leuven Doctoral School of Biomedical Sciences Content Creating your e-portfolio (at the start of your doctoral training) ............................................................. 3 Making adjustments to your portfolio ...................................................................................................... 4 Sharing your e-portfolio ............................................................................................................................ 5 Approving an e-portfolio (for promoters, program coordinators…) ......................................................... 6 Manual e-portfolio Page 2 Creating your e-portfolio (at the start of your doctoral training) 1. 2. 3. 4. 5. 6. 7. 8. 9. 10. 11. 12. 13. 14. 15. 16. 17. 18. 19. 20. 21. 22. Log on to Toledo Go to the tab “Toledo +” In the box “Personal portfolios”, click “Add Template based portfolio” The page you see now is called: “Add Template based portfolio”. a. Click on the drop down list next to “Template” b. Select “Doctoral Portfolio Template 2014” c. Next, change the tile of your portfolio to “Doctoral portfolio: first name last name” and of your content collection folder. Click “Submit” A screen that says “Edit portfolio: doctoral portfolio: first name last name” appear. When you click in the summary, an editor-screen will appear automatically. Now you can fill out your summary (works best with Mozilla Firefox, but Internet Explorer 8 is good too). Remark: If you are not sure about the different dates on which your provisional plan, your progress report and your final plan were approved, do not hesitate to contact your file manager. Remark: If you have filled out all your data in a Word-document, please do not copy/paste this to the summary. Select the content of your Word-document, go to http://word2cleanhtml.com/ and then copy/paste the cleaned version into your summary! Click “Save” Adding the template of the doctoral school programme (if affiliated to a doctoral school programme): Go back to “Toledo +”. On the left side of your screen, you will see “Personal folder”. Click on the folder “Doctoral portfolio: first name last name”. Click on the folder “Thematic Training” in which you have to upload the template Click “Upload file” in order to upload the template of the thematic training (doctoral school programme) that you have filled out. In “1. File information” click “Browse” Browse for your documents in the dialog that opens Click “Open” Leave “2. Options” open Click “Submit” Your template is now uploaded in the folder “Thematic Training”. Other documents can be uploaded by repeating steps 18-24 When you have uploaded all your documents, go to “Toledo +” again and click the pencil icon in the box with “Personal Portfolio’s” You can view your portfolio by clicking on the eye-icon in “Personal Portfolios”. Manual e-portfolio Page 3 Making adjustments to your portfolio 1. In the screen “Portfolio: Doctoral Portfolio: first name last name”, and look for the item that you want to adjust 2. Make your adjustments 3. Click “Save” Repeat steps 1 to 3 in order to make the adjustments you want. Manual e-portfolio Page 4 Sharing your e-portfolio 1. 2. 3. 4. 5. 6. 7. 8. 9. 10. 11. 12. 13. Log on to Toledo Go to the tab “Toledo +” In the box “Personal portfolios”, click “Manage” In the screen “My portfolios”, look for your portfolio and click “More”. A small menu will open and you can click “Share” The screen you are in now, is called “Share portfolio: Doctoral portfolio: first name last name” Slide your mouse over the button “Share a Snapshot with” Click “Users”. Choose users by browsing their username. Click “Browse” In the dialog that opens, you select “Last Name” in the “search field”. Enter the last name of your promoter, one of the coordinators of your doctoral school program (if you are affiliated to one), professor Rik Lories and your file manager. Remark: a. Pharmaceutical Sciences: browse for professor Baes instead of professor Lories, b. If you are not sure who the coordinators of your doctoral school program are, please look at: http://gbiomed.kuleuven.be/phd/programmes/index.html. Sort the results by “first name” Tick the box next to the name you were looking for. You can tick multiple boxes at one time. Click “Submit” Tick the box “Send E-mail”, this way, the people you have shared your portfolio with, will receive an e-mail notification that you have shared your portfolio with them. Instead of the notification that is in the text box, you fill out the following: Dear professor I have completed my doctoral training in accordance with the regulations of the doctoral school biomedical sciences. The e-portfolio which is now shared with you, documents the different training activities I have attended. Would you be so kind as to have a look at my e-portfolio and approve it afterwards? You can find a manual in order to approve my e-portfolio on http://gbiomed.kuleuven.be/english/bsrc/phd/PhD_Students/practical_manual_phd med.html#11.Completion_training_programme_med Thank you in advance. Kind regards 1. Click “Submit” 2. The e-mail is on its way to the people you have shared your portfolio with. 3. Check regularly to see if you have received comments by clicking on the link of your e-portfolio in “Toledo +” Manual e-portfolio Page 5 Approving an e-portfolio (for promoters, program coordinators…) 1. When your PhD-student has shared his e-portfolio with you, you will be informed by an automatic e-mail :“X has shared a Portfolio with you”. 2. Go to “Toledo” and click the “log in”-button and log in with your personnel number 3. Go to the tab “Toledo +” 4. In the box “Received portfolios”, you can click the button “Manage”. Now, you have an overview of all the portfolios that have been shared with you 5. Click the link and the portfolio will open in a new window 6. After reviewing, click “Comments” in the navigation bar at the right top 7. Click “Add comments” 8. Write your comment 9. Click “Submit” and your comment is posted. Manual e-portfolio Page 6
© Copyright 2025