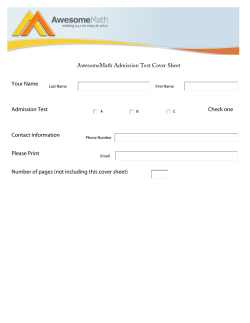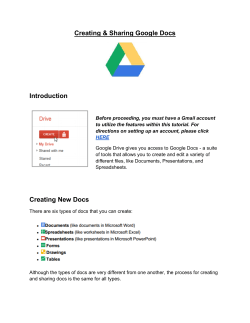PDA 1252 Portable Analyzer Electro Industries/GaugeTech
PDA 1252 Portable Analyzer High Performance Power Quality Analyzer Installation & Operation Manual Version 1.02 January 27, 2014 Doc # E148701 V1.02 Electro Industries/GaugeTech 1800 Shames Drive Westbury, New York 11590 Tel: 516-334-0870 Fax: 516-338-4741 [email protected] www.electroind.com “The Leader in Web Accessed Power Monitoring and Control” Electro Industries/GaugeTech Doc # E148701 V1.02 PDA 1252 Installation and Operation Manual Version 1.02 Published by: Electro Industries/GaugeTech 1800 Shames Drive Westbury, NY 11590 All rights reserved. No part of this publication may be reproduced or transmitted in any form or by any means, electronic or mechanical, including photocopying, recording, or information storage or retrieval systems or any future forms of duplication, for any purpose other than the purchaser’s use, without the expressed written permission of Electro Industries/GaugeTech. © 2014 Electro Industries/GaugeTech Printed in the United States of America. Electro Industries/GaugeTech Doc # E148701 V1.02 i Customer Service and Support Customer support is available 9:00 am to 4:30 pm, eastern standard time, Monday through Friday. Please have the model, serial number and a detailed problem description available. If the problem concerns a particular reading, please have all meter readings available. When returning any merchandise to EIG, a return materials authorization number is required. For customer or technical assistance, repair or calibration, phone 516-334-0870 or fax 516-338-4741. Product Warranty Electro Industries/GaugeTech warrants all products to be free from defects in material and workmanship for a period of four years from the date of shipment. During the warranty period, we will, at our option, either repair or replace any product that proves to be defective. To exercise this warranty, fax or call our technical-support department. You will receive prompt assistance and return instructions. Send the instrument, transportation prepaid, to EIG at 1800 Shames Drive, Westbury, NY 11590. Repairs will be made and the instrument will be returned. Limitation of Warranty This warranty does not apply to defects resulting from unauthorized modification, misuse, or use for any reason other than electrical power monitoring. Nexus 1250/1252 is not a user-serviceable product. Our products are not to be used for Primary Over-Current Protection. Any protection feature in our products is to be used for Alarm or Secondary Protection only. THIS WARRANTY IS IN LIEU OF ALL OTHER WARRANTIES, EXPRESSED OR IMPLIED, INCLUDING ANY IMPLIED WARRANTY OF MERCHANTABILITY OR FITNESS FOR A PARTICULAR PURPOSE. ELECTRO INDUSTRIES/GAUGETECH SHALL NOT BE LIABLE FOR ANY INDIRECT, SPECIAL OR CONSEQUENTIAL DAMAGES ARISING FROM ANY AUTHORIZED OR UNAUTHORIZED USE OF ANY ELECTRO INDUSTRIES/GAUGETECH PRODUCT. LIABILITY SHALL BE LIMITED TO THE ORIGINAL COST OF THE PRODUCT SOLD. Statement of Calibration Our instruments are inspected and tested in accordance with specifications published by Electro Industries/GaugeTech. The accuracy and a calibration of our instruments are traceable to the National Institute of Standards and Technology through equipment that is calibrated at planned intervals by comparison to certified standards. Disclaimer The information presented in this publication has been carefully checked for reliability; however, no responsibility is assumed for inaccuracies. The information contained in this document is subject to change without notice. This symbol indicates that the operator must refer to an explanation in the operating instructions. Please see Chapter 3, Hardware Installation, for important safety information regarding installation and hookup of the PDA 1252 Meter. Electro Industries/GaugeTech Doc # E148701 V1.02 ii About Electro Industries/GaugeTech History Founded in 1973 by engineer and inventor Dr. Samuel Kagan, Electro Industries/GaugeTech changed the face of power monitoring forever with its first breakthrough innovation: an affordable, easy-to-use AC power meter. A few of our many Technology Firsts include: 1978: First microprocessor-based power monitor 1986: First PC-based power monitoring software for plant-wide power distribution analysis 1994: First 1 Meg Memory high performance power monitor for data analysis and recording 1999: Nexus Series generation power monitoring with industry-leading accuracy 2000: First low profile socket meter with advanced features for utility deregulation 2002: Innovative 100 Base T Total Web Solutions Today Over thirty years later, Electro Industries/GaugeTech, the leader in Web-Accessed Power Monitoring, continues to revolutionize the industry with the highest quality, cutting edge power monitoring and control technology on the market today. An ISO 9001:2000 certified company, EIG sets the standard for web-accessed power monitoring, advanced power quality, revenue metering, artificial intelligence reporting, industrial submetering and substation data acquisition and control. EIG’s products can be found on site at virtually all of today’s leading manufacturers, industrial giants and utilities. World Leader In fact, EIG products are used globally and EIG is accepted as the world leader in power monitoring and metering technology. With direct offices in the United States, Turkey, Brazil, Mexico, Guatemala, Croatia and the Phillipines, EIG support is available in most regions around the world. Our worldwide support, advanced technology and quality manufacturing standards make EIG the superior choice when dependable, reliable service is paramount. Electro Industries/GaugeTech Doc # E148701 V1.02 iii Electro Industries/GaugeTech Doc # E148701 V1.02 iv Table of Contents EIG Warranty ii Chapter 1: Three-Phase Power Measurement 1.1: Three-Phase System Configurations . . . . . . . . . . . . . . . . . . . . 1-1 1.1.1: Wye Connection . . . . . . . . . . . . . . . . . . . . . . . . . . . . . 1-1 1.1.2: Delta Connection . . . . . . . . . . . . . . . . . . . . . . . . . . . . 1-3 1.1.3: Blondel’s Theorem and Three Phase Measurement . . . . . . . . . . . . . 1-4 1.2: Power, Energy and Demand . . . . . . . . . . . . . . . . . . . . . . . 1-6 1.3: Reactive Energy and Power Factor . . . . . . . . . . . . . . . . . . . . . 1-8 1.4: Harmonic Distortion . . . . . . . . . . . . . . . . . . . . . . . . . . 1-10 1.5: Power Quality . . . . . . . . . . . . . . . . . . . . . . . . . . . . . 1-13 Chapter 2: PDA 1252 Overview 2.1: The PDA 1252 System . . . . . . . . . . . . . . . . . . . . . . . . . . 2-1 2.2: Hardware Overview . . . . . . . . . . . . . . . . . . . . . . . . . . . 2-3 2.3: Label Detail . . . . . . . . . . . . . . . . . . . . . . . . . . . . . . 2-3 2.4: Powering Your Portable Unit . . . . . . . . . . . . . . . . . . . . . . . 2-4 2.5: Dimensions . . . . . . . . . . . . . . . . . . . . . . . . . . . . . . 2-4 2.6: Measurements and Calculations . . . . . . . . . . . . . . . . . . . . . . 2-5 2.7: Demand Integrators . . . . . . . . . . . . . . . . . . . . . . . . . . . 2-9 2.8: PDA 1252 Specifications . . . . . . . . . . . . . . . . . . . . . . . . 2-11 2.9: Accessories . . . . . . . . . . . . . . . . . . . . . . . . . . . . . . 2-12 Chapter 3: Electrical Connections and Operation 3.1: Introduction to Electrical Installation . . . . . . . . . . . . . . . . . . . . 3-1 3.1.1: Estimate and Configure Overview . . . . . . . . . . . . . . . . . . . . . 3-1 3.1.2: Wiring Connection Steps . . . . . . . . . . . . . . . . . . . . . . . . . 3-2 3.1.3: Wiring Disconnect Steps . . . . . . . . . . . . . . . . . . . . . . . . . 3-2 3.2: Wiring the Monitored Inputs and Voltages . . . . . . . . . . . . . . . . . 3-3 3.3: Voltage Connections . . . . . . . . . . . . . . . . . . . . . . . . . . . 3-3 3.4: Wiring the Monitored Inputs - Currents . . . . . . . . . . . . . . . . . . . 3-3 3.4.1: Wiring a 1 Amp Unit (PDA 1252-1A) . . . . . . . . . . . . . . . . . . . 3-3 3.4.2: Wiring a 5 Amp Unit (PDA 1252-5A) . . . . . . . . . . . . . . . . . . . 3-3 3.5: Wiring CTs in Correct Order and Polarity . . . . . . . . . . . . . . . . . . 3-4 3.5.1: Isolating a CT Connection Reversal . . . . . . . . . . . . . . . . . . . . 3-4 3.6: Wiring Diagrams for WYE, DELTA and Single Phase Systems . . . . . . . . 3-4 3.7: Circuit Analyzer Testing . . . . . . . . . . . . . . . . . . . . . . . . . 3-8 3.7.1: Connecting Voltage Leads . . . . . . . . . . . . . . . . . . . . . . . . 3-8 3.7.2: Connecting the Current . . . . . . . . . . . . . . . . . . . . . . . . . . 3-8 3.7.2.1: Inserting a Current Test Plug . . . . . . . . . . . . . . . . . . . . . . 3-8 3.7.2.2: Removing a Current Test Plug . . . . . . . . . . . . . . . . . . . . . 3-14 Chapter 4: Configuring the PDA 1252 4.1: Using the PDA 1252 Portable Analyzer . . . . . . . . . . . . . . . . . . . 4-1 4.2: RS-232 Connection Steps . . . . . . . . . . . . . . . . . . . . . . . . 4-1 4.3: PDA 1252 Configuration Steps . . . . . . . . . . . . . . . . . . . . . . 4-2 Electro Industries/GaugeTech Doc # E148701 V1.02 v 4.3.1: Software Connection . . . . . . . . . . . . . . . . . . . . . . . . . . . 4-2 4.3.2: CT, PT Ratios Settings . . . . . . . . . . . . . . . . . . . . . . . . . . 4-3 4.3.3: Limit and Waveform Full Scales Settings . . . . . . . . . . . . . . . . . . 4-4 4.3.4: Labels . . . . . . . . . . . . . . . . . . . . . . . . . . . . . . . . . 4-5 4.3.5: PQ Thresholds (Waveform Recording) . . . . . . . . . . . . . . . . . . . 4-6 4.3.6: Trend Profile Settings . . . . . . . . . . . . . . . . . . . . . . . . . . 4-9 4.3.7: Limits Screen . . . . . . . . . . . . . . . . . . . . . . . . . . . . . 4-10 4.4: Update the PDA 1252 . . . . . . . . . . . . . . . . . . . . . . . . . . 4-11 4.5: Reset the PDA 1252 . . . . . . . . . . . . . . . . . . . . . . . . . . 4-12 Chapter 5: View and Download Data 5.1: Overview . . . . . . . . . . . . . . . . . . . . . . . . . . . . . . . 5-1 5.1.1: The Steps for Using All Logs . . . . . . . . . . . . . . . . . . . . . . . 5-1 5.1.2: Log Overview . . . . . . . . . . . . . . . . . . . . . . . . . . . . . 5-2 5.2: Programming and Running Logs . . . . . . . . . . . . . . . . . . . . . 5-3 5.3: Retrieving Logs . . . . . . . . . . . . . . . . . . . . . . . . . . . . . 5-4 5.4: Viewing Logs with Communicator EXT’s Log Viewer . . . . . . . . . . . . 5-6 5.5: Viewing Historical Trends and Snapshots . . . . . . . . . . . . . . . . . . 5-9 5.6: Sort . . . . . . . . . . . . . . . . . . . . . . . . . . . . . . . . . 5-10 5.7: Viewing Trending and Demand Graphs (XY and Circular) . . . . . . . . . . 5-11 5.8: Viewing the Limits Log . . . . . . . . . . . . . . . . . . . . . . . . . 5-15 5.9: Viewing the Waveform Log . . . . . . . . . . . . . . . . . . . . . . . 5-16 5.10: Viewing Waveform Graphs . . . . . . . . . . . . . . . . . . . . . . . 5-17 5.10.1: Interharmonic Analysis . . . . . . . . . . . . . . . . . . . . . . . . . 5-22 5.11: Viewing the Power Quality Log . . . . . . . . . . . . . . . . . . . . . 5-25 5.12: Viewing the Power Quality Graph . . . . . . . . . . . . . . . . . . . . 5-25 5.13: Database Status . . . . . . . . . . . . . . . . . . . . . . . . . . . . 5-27 5.14: AiReports . . . . . . . . . . . . . . . . . . . . . . . . . . . . . . . 5-28 5.15: PQDIF Converter . . . . . . . . . . . . . . . . . . . . . . . . . . . 5-29 5.16: COMTRADE Converter . . . . . . . . . . . . . . . . . . . . . . . . 5-29 5.17: System Events Log . . . . . . . . . . . . . . . . . . . . . . . . . . . 5-31 5.18: Flicker Log . . . . . . . . . . . . . . . . . . . . . . . . . . . . . . 5-32 5.18.1: Flicker Log Graph . . . . . . . . . . . . . . . . . . . . . . . . . . 5-32 5.19: Reset Log . . . . . . . . . . . . . . . . . . . . . . . . . . . . . . . 5-33 Chapter 6: Using the LCD Touch Screen Display 6.1: Overview and Screen Descriptions . . . . . . . . . . . . . . . . . . . . . 6-1 6.2: Navigational Map for LCD Touch Screen Display . . . . . . . . . . . . . . 6-9 Chapter 7: Real Time Polling 7.1: Overview . . . . . . . . . . . . . 7.2: Real Time Readings . . . . . . . . . 7.2.1: Instantaneous Polling . . . . . . . . 7.2.2: Poll Max and Min Readings . . . . . 7.2.3: Poll Reading Grid . . . . . . . . . . 7.3: Revenue, Energy and Demand Readings 7.3.1: Power . . . . . . . . . . . . . . . 7.3.2: Demand . . . . . . . . . . . . . . Electro Industries/GaugeTech . . . . . . . . . . . . . . . . . . . . . . . . . . . . . . . . Doc # E148701 V1.02 . . . . . . . . . . . . . . . . . . . . . . . . . . . . . . . . . . . . . . . . . . . . . . . . . . . . . . . . . . . . . . . . . . . . . . . . . . . . . . . . . . . . . . . . . . . . . . . . . . . . . . . . . 7-1 . 7-2 . 7-2 . 7-3 . 7-4 . 7-5 . 7-5 . 7-6 vi 7.3.3: Energy . . . . . . . . . . . . . . . . . . . . . . . . . . . . . . . . 7-8 7.3.4: Energy, Pulse and Accumulations in the Interval . . . . . . . . . . . . . . 7-10 7.3.5: Total Average Power Factor . . . . . . . . . . . . . . . . . . . . . . . 7-12 7.3.6: Time of Use Registers . . . . . . . . . . . . . . . . . . . . . . . . . 7-13 Chapter 8: EN 50160 Flicker 8.1: Overview . . . . . . 8.2: Theory of Operation . . 8.3: Setup . . . . . . . . 8.4: Software - User Interface 8.5: Logging . . . . . . . 8.6: Polling . . . . . . . 8.7: Log Viewer . . . . . 8.8: Performance Notes . . . . . . . . . . . . . . . . . . . . . . . . . . . . . . . . . . . . . . . . . . . . . . . . . . . . . . . . . . . . . . . . . . . . . . . . . . . . . . . . . . . . . . . . . . . . . . . . . . . . . . . . . . . . . . . . . . . . . . . . . . . . . . . . . . . . . . . . . . . . . . . . . . . . . . . . . . . . . . . . . . . . . . . . . . . . . . . . . . . . . . . . . . . . . . . . . . 8-1 . 8-1 . 8-3 . 8-4 . 8-7 . 8-7 . 8-7 . 8-8 Glossary Electro Industries/GaugeTech Doc # E148701 V1.02 vii Electro Industries/GaugeTech Doc # E148701 V1.02 viii Chapter 1 Synopsis of Three-P Phase Power Measurement This introduction to three-phase power and power measurement is intended to provide only a brief overview of the subject. The professional meter engineer or meter technician should refer to more advanced documents such as the EEI Handbook for Electricity Metering and the application standards for more in-depth and technical coverage of the subject. 1.1: Three-P Phase System Configurations Three-phase power is most commonly used in situations where large amounts of power will be used because it is a more effective way to transmit the power and because it provides a smoother delivery of power to the end load. There are two commonly used connections for three-phase power, a wye connection or a delta connection. Each connection has several different manifestations in actual use. When attempting to determine the type of connection in use, it is a good practice to follow the circuit back to the transformer that is serving the circuit. It is often not possible to conclusively determine the correct circuit connection simply by counting the wires in the service or checking voltages. Checking the transformer connection will provide conclusive evidence of the circuit connection and the relationships between the phase voltages and ground. 1.1.1: Wye Connection Q The wye connection is so called because when you look at the phase relationships and the winding relationships between the phases it looks like a wye (Y). Figure 1.1 depicts the winding relationships for a wye-connected service. In a wye service the neutral (or center point of the wye) is typically grounded. This leads to common voltages of 208/120 and 480/277 (where the first number represents the phase-to-phase voltage and the second number represents the phase-to-ground voltage). Phase B Phase C Phase A Figure 1.1: Three-Phase Wye Winding Q The three voltages are separated by 120o electrically. Under balanced load conditions with unity power factor the currents are also separated by 120o. However, unbalanced loads and other conditions can cause the currents to depart from the ideal 120o separation. Electro Industries/GaugeTech Doc # E148701 V1.02 1-1 Three-phase voltages and currents are usually represented with a phasor diagram. A phasor diagram for the typical connected voltages and currents is shown in Figure 1.2. Fig 1.2: Phasor Diagram Showing Three-phase Voltages and Currents Q The phasor diagram shows the 120o angular separation between the phase voltages. The phase-tophase voltage in a balanced three-phase wye system is 1.732 times the phase-to-neutral voltage. The center point of the wye is tied together and is typically grounded. Table 1.1 shows the common voltages used in the United States for wye-connected systems. Phase-to-Ground Voltage Phase-to-Phase Voltage 120 volts 208 volts 277 volts 480 volts 2,400 volts 4,160 volts 7,200 volts 12,470 volts 7,620 volts 13,200 volts Table 1.1: Common Phase Voltages on Wye Services Q Usually a wye-connected service will have four wires; three wires for the phases and one for the neutral. The three-phase wires connect to the three phases (as shown in Figure 1.1). The neutral wire is typically tied to the ground or center point of the wye (refer to Figure 1.1). In many industrial applications the facility will be fed with a four-wire wye service but only three wires will be run to individual loads. The load is then often referred to as a delta-connected load but the service to the facility is still a wye service; it contains four wires if you trace the circuit back to its source (usually a transformer). In this type of connection the phase to ground voltage will be the phase-to-ground voltage indicated in Table 1, even though a neutral or ground wire is not physically present at the load. The transformer is the best place to determine the circuit connection type because this is a location where the voltage reference to ground can be conclusively identified. Electro Industries/GaugeTech Doc # E148701 V1.02 1-2 1.1.2: Delta Connection Q Delta connected services may be fed with either three wires or four wires. In a three-phase delta service the load windings are connected from phase-to-phase rather than from phase-to-ground. Figure 1.3 shows the physical load connections for a delta service. Phase C Phase A Phase B Figure 1.3: Three-Phase Delta Winding Relationship In this example of a delta service, three wires will transmit the power to the load. In a true delta service, the phase-to-ground voltage will usually not be balanced because the ground is not at the center of the delta. Figure 1.4 shows the phasor relationships between voltage and current on a three-phase delta circuit. In many delta services, one corner of the delta is grounded. This means the phase to ground voltage will be zero for one phase and will be full phase-to-phase voltage for the other two phases. This is done for protective purposes. Vca Ic Vbc Ia Ib Vab Figure 1.4: Phasor Diagram, Three-Phase Voltages and Currents Delta Connected. Q Another common delta connection is the four-wire, grounded delta used for lighting loads. In this connection the center point of one winding is grounded. On a 120/240 volt, four-wire, grounded delta service the phase-to-ground voltage would be 120 volts on two phases and 208 volts on the third phase. Figure 1.5 shows the phasor diagram for the voltages in a three-phase, four-wire delta system. Electro Industries/GaugeTech Doc # E148701 V1.02 1-3 Fig 1.5: Phasor Diagram Showing Three-phase, Four-wire Delta Connected System 1.1.3: Blondel’s Theorem and Three Phase Measurement In 1893 an engineer and mathematician named Andre E. Blondel set forth the first scientific basis for poly phase metering. His theorem states: Q If energy is supplied to any system of conductors through N wires, the total power in the system is given by the algebraic sum of the readings of N wattmeters so arranged that each of the N wires contains one current coil, the corresponding potential coil being connected between that wire and some common point. If this common point is on one of the N wires, the measurement may be made by the use of N-1 wattmeters. The theorem may be stated more simply, in modern language: Q In a system of N conductors, N-1 meter elements will measure the power or energy taken provided that all the potential coils have a common tie to the conductor in which there is no current coil. Q Three-phase power measurement is accomplished by measuring the three individual phases and adding them together to obtain the total three phase value. In older analog meters, this measurement was accomplished using up to three separate elements. Each element combined the single-phase voltage and current to produce a torque on the meter disk. All three elements were arranged around the disk so that the disk was subjected to the combined torque of the three elements. As a result the disk would turn at a higher speed and register power supplied by each of the three wires. Q According to Blondel's Theorem, it was possible to reduce the number of elements under certain conditions. For example, a three-phase, three-wire delta system could be correctly measured with two elements (two potential coils and two current coils) if the potential coils were connected between the three phases with one phase in common. In a three-phase, four-wire wye system it is necessary to use three elements. Three voltage coils are connected between the three phases and the common neutral conductor. A current coil is required in each of the three phases. Q In modern digital meters, Blondel's Theorem is still applied to obtain proper metering. The difference in modern meters is that the digital meter measures each phase voltage and current and calculates the single-phase power for each phase. The meter then sums the three phase powers to a Electro Industries/GaugeTech Doc # E148701 V1.02 1-4 single three-phase reading. Some digital meters calculate the individual phase power values one phase at a time. This means the meter samples the voltage and current on one phase and calculates a power value. Then it samples the second phase and calculates the power for the second phase. Finally, it samples the third phase and calculates that phase power. After sampling all three phases, the meter combines the three readings to create the equivalent three-phase power value. Using mathematical averaging techniques, this method can derive a quite accurate measurement of three-phase power. More advanced meters actually sample all three phases of voltage and current simultaneously and calculate the individual phase and three-phase power values. The advantage of simultaneous sampling is the reduction of error introduced due to the difference in time when the samples were taken. C Phase B B Phase C Node “n” A Phase A N Figure 1.6: Three-Phase Wye Load illustrating Kirchhoff’s Law and Blondel’s Theorem Blondell's Theorem is a derivation that results from Kirchhoff's Law. Kirchhoff's Law states that the sum of the currents into a node is zero. Another way of stating the same thing is that the current into a node (connection point) must equal the current out of the node. The law can be applied to measuring three-phase loads. Figure 1.6 shows a typical connection of a three-phase load applied to a threephase, four-wire service. Kirchhoff's Laws hold that the sum of currents A, B, C and N must equal zero or that the sum of currents into Node "n" must equal zero. If we measure the currents in wires A, B and C, we then know the current in wire N by Kirchhoff's Law and it is not necessary to measure it. This fact leads us to the conclusion of Blondell's Theorem that we only need to measure the power in three of the four wires if they are connected by a common node. In the circuit of Figure 1.6 we must measure the power flow in three wires. This will require three voltage coils and three current coils (a three element meter). Similar figures and conclusions could be reached for other circuit configurations involving delta-connected loads. Electro Industries/GaugeTech Doc # E148701 V1.02 1-5 1.2: Power, Energy and Demand Q It is quite common to exchange power, energy and demand without differentiating between the three. Because this practice can lead to confusion, the differences between these three measurements will be discussed. Q Power is an instantaneous reading. The power reading provided by a meter is the present flow of watts. Power is measured immediately just like current. In many digital meters, the power value is actually measured and calculated over a one second interval because it takes some amount of time to calculate the RMS values of voltage and current. But this time interval is kept small to preserve the instantaneous nature of power. Q Energy is always based on some time increment; it is the integration of power over a defined time increment. Energy is an important value because almost all electric bills are based, in part, on the amount of energy used. Q Typically, electrical energy is measured in units of kilowatt-hours (kWh). A kilowatt-hour represents a constant load of one thousand watts (one kilowatt) for one hour. Stated another way, if the power delivered (instantaneous watts) is measured as 1,000 watts and the load was served for a one hour time interval then the load would have absorbed one kilowatt-hour of energy. A different load may have a constant power requirement of 4,000 watts. If the load were served for one hour it would absorb four kWh. If the load were served for 15 minutes it would absorb ¼ of that total or one kWh. Q Figure 1.7 shows a graph of power and the resulting energy that would be transmitted as a result of the illustrated power values. For this illustration, it is assumed that the power level is held constant for each minute when a measurement is taken. Each bar in the graph will represent the power load for the one-minute increment of time. In real life the power value moves almost constantly. Q The data from Figure 1.7 is reproduced in Table 2 to illustrate the calculation of energy. Since the time increment of the measurement is one minute and since we specified that the load is constant over that minute, we can convert the power reading to an equivalent consumed energy reading by multiplying the power reading times 1/60 (converting the time base from minutes to hours). Kilowatts 100 80 60 40 20 Time (minutes) Æ Figure 1.7: Power Use Over Time Electro Industries/GaugeTech Doc # E148701 V1.02 1-6 Time Interval (Minute) Power (kW) Energy (kWh) Accumulated Energy (kWh) 1 2 3 4 5 6 7 8 9 10 11 12 13 14 15 30 50 40 55 60 60 70 70 60 70 80 50 50 70 80 0.50 0.83 0.67 0.92 1.00 1.00 1.17 1.17 1.00 1.17 1.33 0.83 0.83 1.17 1.33 0.50 1.33 2.00 2.92 3.92 4.92 6.09 7.26 8.26 9.43 10.76 12.42 12.42 13.59 14.92 Table 1.2: Power and Energy Relationship Over Time As in Table 1.2, the accumulated energy for the power load profile of Figure 1.7 is 14.92 kWh. Q Demand is also a time-based value. The demand is the average rate of energy use over time. The actual label for demand is kilowatt-hours/hour but this is normally reduced to kilowatts. This makes it easy to confuse demand with power. But demand is not an instantaneous value. To calculate demand it is necessary to accumulate the energy readings (as illustrated in Figure 1.7) and adjust the energy reading to an hourly value that constitutes the demand. In the example, the accumulated energy is 14.92 kWh. But this measurement was made over a 15-minute interval. To convert the reading to a demand value, it must be normalized to a 60-minute interval. If the pattern were repeated for an additional three 15-minute intervals the total energy would be four times the measured value or 59.68 kWh. The same process is applied to calculate the 15-minute demand value. The demand value associated with the example load is 59.68 kWh/hr or 59.68 kWd. Note that the peak instantaneous value of power is 80 kW, significantly more than the demand value. Electro Industries/GaugeTech Doc # E148701 V1.02 1-7 Q Figure 1.8 shows another example of energy and demand. In this case, each bar represents the energy consumed in a 15-minute interval. The energy use in each interval typically falls between 50 and 70 kWh. However, during two intervals the energy rises sharply and peaks at 100 kWh in interval number 7. This peak of usage will result in setting a high demand reading. For each interval shown the demand value would be four times the indicated energy reading. So interval 1 would have an associated demand of 240 kWh/hr. Interval 7 will have a demand value of 400 kWh/hr. In the data shown, this is the peak demand value and would be the number that would set the demand charge on the utility bill. Kilowatt-hours 100 80 60 40 20 Intervals Æ Figure 1.8: Energy Use and Demand Q As can be seen from this example, it is important to recognize the relationships between power, energy and demand in order to control loads effectively or to monitor use correctly. 1.3: Reactive Energy and Power Factor Q The real power and energy measurements discussed in the previous section relate to the quantities that are most used in electrical systems. But it is often not sufficient to only measure real power and energy. Reactive power is a critical component of the total power picture because almost all real-life applications have an impact on reactive power. Reactive power and power factor concepts relate to both load and generation applications. However, this discussion will be limited to analysis of reactive power and power factor as they relate to loads. To simplify the discussion, generation will not be considered. Q Real power (and energy) is the component of power that is the combination of the voltage and the value of corresponding current that is directly in phase with the voltage. However, in actual practice the total current is almost never in phase with the voltage. Since the current is not in phase with the voltage, it is necessary to consider both the inphase component and the component that is at quadrature (angularly rotated 90o or perpendicular) to the voltage. Figure 1.9 shows a single-phase voltage and current and breaks the current into its in-phase and quadrature components. Electro Industries/GaugeTech Doc # E148701 V1.02 1-8 IR IX V I Angle θ Figure 1.9: Voltage and Complex Q The voltage (V) and the total current (I) can be combined to calculate the apparent power or VA. The voltage and the in-phase current (IR) are combined to produce the real power or watts. The voltage and the quadrature current (IX) are combined to calculate the reactive power. The quadrature current may be lagging the voltage (as shown in Figure 1.9) or it may lead the voltage. When the quadrature current lags the voltage the load is requiring both real power (watts) and reactive power (VARs). When the quadrature current leads the voltage the load is requiring real power (watts) but is delivering reactive power (VARs) back into the system; that is VARs are flowing in the opposite direction of the real power flow. Q Reactive power (VARs) is required in all power systems. Any equipment that uses magnetization to operate requires VARs. Usually the magnitude of VARs is relatively low compared to the real power quantities. Utilities have an interest in maintaining VAR requirements at the customer to a low value in order to maximize the return on plant invested to deliver energy. When lines are carrying VARs, they cannot carry as many watts. So keeping the VAR content low allows a line to carry its full capacity of watts. In order to encourage customers to keep VAR requirements low, most utilities impose a penalty if the VAR content of the load rises above a specified value. A common method of measuring reactive power requirements is power factor. Power factor can be defined in two different ways. The more common method of calculating power factor is the ratio of the real power to the apparent power. This relationship is expressed in the following formula: Total PF = real power / apparent power = watts/VA This formula calculates a power factor quantity known as Total Power Factor. It is called Total PF because it is based on the ratios of the power delivered. The delivered power quantities will include the impacts of any existing harmonic content. If the voltage or current includes high levels of harmonic distortion the power values will be affected. By calculating power factor from the power values, the power factor will include the impact of harmonic distortion. In many cases this is the preferred method of calculation because the entire impact of the actual voltage and current are included. A second type of power factor is Displacement Power Factor. Displacement PF is based on the angular relationship between the voltage and current. Displacement power factor does not consider the magnitudes of voltage, current or power. It is solely based on the phase angle differences. As a Electro Industries/GaugeTech Doc # E148701 V1.02 1-9 result, it does not include the impact of harmonic distortion. Displacement power factor is calculated using the following equation: Displacement PF = cos θ, where θ is the angle between the voltage and the current (see Fig. 1.9). In applications where the voltage and current are not distorted, the Total Power Factor will equal the Displacement Power Factor. But if harmonic distortion is present, the two power factors will not be equal. 1.4: Harmonic Distortion Q Harmonic distortion is primarily the result of high concentrations of non-linear loads. Devices such as computer power supplies, variable speed drives and fluorescent light ballasts make current demands that do not match the sinusoidal waveform of AC electricity. As a result, the current waveform feeding these loads is periodic but not sinusoidal. Figure 1.10 shows a normal, sinusoidal current waveform. This example has no distortion. A Phase Current 1500 1000 500 0 -500 1 33 65 -1000 -1500 Figure 1.10: Nondistorted Current Waveform Q Figure 1.11 shows a current waveform with a slight amount of harmonic distortion. The waveform is still periodic and is fluctuating at the normal 60 Hz frequency. However, the waveform is not a smooth sinusoidal form as seen in Figure 1.10. Electro Industries/GaugeTech Doc # E148701 V1.02 1-10 Total A Phase Current with Harmonics 1500 1000 500 0 -500 1 33 65 -1000 -1500 Figure 1.11: Distorted Current Wave Q The distortion observed in Figure 1.11 can be modeled as the sum of several sinusoidal waveforms of frequencies that are multiples of the fundamental 60 Hz frequency. This modeling is performed by mathematically disassembling the distorted waveform into a collection of higher frequency waveforms. These higher frequency waveforms are referred to as harmonics. Figure 1.12 shows the content of the harmonic frequencies that make up the distortion portion of the waveform in Figure 1.11. Expanded Harm onic Currents 250 200 150 100 39 37 35 33 31 29 27 25 23 21 19 17 15 13 9 11 7 5 3 0 -50 1 Amps 50 -100 -150 -200 -250 2 Harmonic Current 3 Harmonic Current 7 Harmonic Current A Current Total Hrm 5 Harmonic Current Figure 1.12: Waveforms of the Harmonics The waveforms shown in Figure 1.12 are not smoothed but do provide an indication of the impact of combining multiple harmonic frequencies together. When harmonics are present it is important to remember that these quantities are operating at higher frequencies. Therefore, they do not always respond in the same manner as 60 Hz values. Electro Industries/GaugeTech Doc # E148701 V1.02 1-11 Q Inductive and capacitive impedance are present in all power systems. We are accustomed to thinking about these impedances as they perform at 60 Hz. However, these impedances are subject to frequency variation. XL = jωL and XC = 1/jωC At 60 Hz, ω = 377; but at 300 Hz (5th harmonic) ω = 1,885. As frequency changes impedance changes and system impedance characteristics that are normal at 60 Hz may behave entirely different in presence of higher order harmonic waveforms. Traditionally, the most common harmonics have been the low order, odd frequencies, such as the 3rd, 5th, 7th, and 9th. However newer, non-linear loads are introducing significant quantities of higher order harmonics. Q Since much voltage monitoring and almost all current monitoring is performed using instrument transformers, the higher order harmonics are often not visible. Instrument transformers are designed to pass 60 Hz quantities with high accuracy. These devices, when designed for accuracy at low frequency, do not pass high frequencies with high accuracy; at frequencies above about 1200 Hz they pass almost no information. So when instrument transformers are used, they effectively filter out higher frequency harmonic distortion making it impossible to see. Q However, when monitors can be connected directly to the measured circuit (such as direct connection to 480 volt bus) the user may often see higher order harmonic distortion. An important rule in any harmonics study is to evaluate the type of equipment and connections before drawing a conclusion. Not being able to see harmonic distortion is not the same as not having harmonic distortion. Q It is common in advanced meters to perform a function commonly referred to as waveform capture. Waveform capture is the ability of a meter to capture a present picture of the voltage or current waveform for viewing and harmonic analysis. Typically a waveform capture will be one or two cycles in duration and can be viewed as the actual waveform, as a spectral view of the harmonic content, or a tabular view showing the magnitude and phase shift of each harmonic value. Data collected with waveform capture is typically not saved to memory. Waveform capture is a real-time data collection event. Waveform capture should not be confused with waveform recording that is used to record multiple cycles of all voltage and current waveforms in response to a transient condition. Electro Industries/GaugeTech Doc # E148701 V1.02 1-12 1.5: Power Quality Q Power quality can mean several different things. The terms "power quality" and "power quality problem" have been applied to all types of conditions. A simple definition of "power quality problem" is any voltage, current or frequency deviation that results in mis-operation or failure of customer equipment or systems. The causes of power quality problems vary widely and may originate in the customer equipment, in an adjacent customer facility or with the utility. In his book Power Quality Primer, Barry Kennedy provided information on different types of power quality problems. Some of that information is summarized in Table 1.3 below. Cause Disturbance Type Source Impulse Transient Transient voltage disturbance, sub-cycle duration Lightning Electrostatic discharge Load switching Capacitor switching Oscillatory transient with decay Transient voltage, sub-cycle duration Line/cable switching Capacitor switching Load switching Sag / swell RMS voltage, multiple cycle duration Remote system faults Interruptions System protection RMS voltage, multiple second or Circuit breakers Fuses longer duration Maintenance Undervoltage / Overvoltage RMS voltage, steady state, multiple second or longer duration Motor starting Load variations Load dropping Voltage flicker RMS voltage, steady state, repetitive condition Intermittent loads Motor starting Arc furnaces Harmonic distortion Steady state current or voltage, long term duration Non-linear loads System resonance Table 1.3: Typical Power Quality Problems and Sources Q It is often assumed that power quality problems originate with the utility. While it is true that many power quality problems can originate with the utility system, many problems originate with customer equipment. Customer-caused problems may manifest themselves inside the customer location or they may be transported by the utility system to another adjacent customer. Often, equipment that is sensitive to power quality problems may in fact also be the cause of the problem. Electro Industries/GaugeTech Doc # E148701 V1.02 1-13 Electro Industries/GaugeTech Doc # E148701 V1.02 1-14 Chapter 2: PDA 1252 Overview 2.1: The PDA 1252 System Electro Industries’ PDA 1252 is a portable power quality analyzer designed to measure and record power usage and quality. The unit is ideal for load surveys, monitoring transformer banks, indoor and outdoor electrical monitoring and power quality analysis. The unit is housed in its own watertight case and watertight connectors easily connect to voltage and current leads. The unit includes Communicator EXT software with which the user can configure settings. The unit also includes a Backlit LCD Touch Screen display so that analysis screens can be viewed onsite. An RS-232 Port facilitates data downloads. Watertight Carrying Case LCD Touch Screen Graphical Display PDA 1252 Label RS-232 Port for Data Downloads Watertight Input Terminals Figure 2.1: The PDA 1252 Portable Analyzer E Electro Industries/Gauge Tech Doc# E148701 V1.02 2-1 Q PDA 1252 Power Quality Recording: The PDA 1252 is a comprehensive Energy and Power Quality Analyzer. It can measure every aspect of power and provides extensive tools for recording trends and power quality events. Recording capabilities include: Q • Voltage surges and sags • EN50160 Flicker Analysis • Current fault signatures • Harmonics and interharmonics • Graphical waveforms recorded • Transient events on a cycle by cycle basis • Data recorded using top rated Communicator EXT software Historical Trending / Load Profiling: The meter has extensive onboard data-logging for any desired historical analysis. The following can be monitored over any desired historical trending window: • Voltages • Current • PF • Watt/VAR/VA • Frequency • Energy Accumulated and In the Interval • Logs for both Instantaneous and Average Readings • Programmable Trending Profiles Electro Industries/GaugeTech Doc # E148701 V1.02 2-2 Watertight Case 2.2: Hardware Overview The PDA 1252 is housed in a rugged, watertight case that withstands harsh environments. LCD Touch Screen Graphical Display The LCD Touch Screen Display allows real time data to be viewed easily and immediately. Two models of the PDA 1252 (-5A or -1A) can be used on circuits up to 600V Phase-to-Phase or 300V Phase-to-Neutral. Line/Plug Switch 120/220 Volt Receptacle The 120/220 Volt Receptical allows for quick power up. The unit can also be powered using B and C line voltage. Stored logs and recordings are downloadable using an RS-232 port with a PC. Communicator EXT is provided standard with every unit to facilitate this function. RS-232 Port Voltage and Current Inputs Figure 2.2: The PDA 1252 Opened 2.3: Label Detail The Line/Plug Switch on the right of the label allows a power choice of: 1. Line: Power from Line Voltage (switch points left) 2. Off: Power Off (center position) 3. Plug: Power from 120/220 Volts AC Plug (switch points to right) The 120/220 Volts AC Receptical is just below the switch. The RS-232 Computer Port is just below the AC Receptical. Figure 2.3: Label Detail E Electro Industries/Gauge Tech Doc# E148701 V1.02 2-3 2.4: Powering Your Portable Unit Q The PDA 1252 can be powered by two methods, as discussed in sections 2.2 and 2.3. 1. A Field Powered unit uses Line Power. In applications where the unit is used in locations where wall power is not available, the unit can be powered using the B and C Phase Inputs. NOTE: For single phase measurements, it is recommended to use Plug Power. 2. A Plug Powered unit can be powered with a standard AC 120/220 Volt power wall plug. NOTE: An adapter (not included) may be needed for 220V wall outlets. 2.5: Dimensions 17.5” (444.5mm) 1.8” (45.7mm) 11.6” (294.64mm) Fig. 2.4: The PDA 1252 Dimensions DEPTH: Depth of the closed case is 6.9” (175.26mm). Electro Industries/GaugeTech Doc # E148701 V1.02 2-4 2.6: Measurements and Calculations The PDA 1252 Portable Analyzer measures many different power parameters. The following is a list of the formulas used to conduct calculations with samples for Wye and Delta services. Samples for Wye: van, vbn, vcn, ia, ib, ic, in Samples for Delta: vab, vbc, vca, ia, ib, ic Q Root Mean Square (RMS) of Phase to Neutral Voltages: n = number of samples For Wye: x = an, bn, cn n VRMS x = Q ∑v t =1 2 x (t ) n Root Mean Square (RMS) of Currents: n = number of samples For Wye: x=a, b, c, n For Delta: x = a, b, c n I RMS x = Q ∑i t =1 2 x (t ) n Root Mean Square (RMS) of Phase to Phase Voltages: n = number of samples For Wye: x, y= an, bn or bn, cn or cn, an n VRMS xy = ∑ (v t =1 x (t ) − v y (t ) ) 2 n For Delta: xy = ab, bc, ca n VRMS xy = ∑v t =1 2 xy ( t ) n Electro Industries/GaugeTech Doc # E148701 V1.02 2-5 Q Power (Watts) per phase: For Wye: x = a, b, c n WX = Q ∑v t =1 xn ( t ) • ix (t ) n Apparent Power (VA) per phase: For Wye: x = a, b, c VAx = VRMS XN • I RMS X Q Reactive Power (VAR) per phase: For Wye: x = a, b, c VARx = VAx2 − Watt x2 Q Power (Watts) Total: For Wye: WT = Wa + Wb + Wc For Delta: n WT = ∑ (v t =1 AB( t ) • i A( t ) − vBC( t ) • iC( t ) ) n Electro Industries/GaugeTech Doc # E148701 V1.02 2-6 Q Reactive Power (VAR) Total: For Wye: VART = VARA + VARB + VARC For Delta: VART (VRMS AB ⎡ n ⎤ ⎢ ∑ v AB ( t ) • i A(t ) ⎥ ⎥ • I RMS A ) 2 − ⎢ t =1 n ⎢ ⎥ ⎢⎣ ⎥⎦ 2 + (VRMS BC Q ⎡ n ⎤ ⎢ ∑ vBC (t ) • iC ( t ) ⎥ ⎥ • I RMS C ) 2 − ⎢ t =1 n ⎢ ⎥ ⎢⎣ ⎥⎦ 2 Apparent Power (VA) Total: For Wye: VAT = VAA + VAB + VAC For Delta: VAT = WT2 + VART2 Q Power Factor (PF): For Wye: x = A, B, C, T For Delta: x = T PFx = Watt x VAx Electro Industries/GaugeTech Doc # E148701 V1.02 2-7 Q Phase Angles: ∠ = cos −1 ( PF ) Q % Total Harmonic Distortion (%THD): For Wye: x = VAN, VBN, VCN, IA, IB, IC For Delta: x = IA, IB, IC, VAB, VBC, VCA 127 THD = Q ∑ ( RMS h=2 xh )2 RMS x1 K Factor: x = IA, IB, IC 127 KFactor = ∑ (hi RMS h =1 127 ∑ ( RMS h =1 Q xh )2 )2 Watt hour (Wh): n WT ( t ) t =1 3600 sec/ hr Wh = ∑ Q xh VAR hour (VARh): n VART ( t ) t =1 3600 sec/ hr VARh = ∑ Electro Industries/GaugeTech Doc # E148701 V1.02 2-8 2.7: Demand Integrators Power utilities take into account both energy consumption and peak demand when billing customers. Peak demand, expressed in kilowatts (kW), is the highest level of demand recorded during a set period of time, called the interval. The PDA 1252 supports the following most popular conventions for averaging demand and peak demand: Thermal Demand, Block Window Demand, Rolling Window Demand and Predictive Window Demand. You may program and access all conventions concurrently with the built-in Communicator EXT software (see the Communicator EXT User Manual). Q Thermal Demand: Traditional analog watt-hour (Wh) meters use heat-sensitive elements to measure temperature rises produced by an increase in current flowing through the meter. A pointer moves in proportion to the temperature change, providing a record of demand. The pointer remains at peak level until a subsequent increase in demand moves it again, or until it is manually reset. The PDA 1252 mimics traditional meters to provide Thermal Demand readings. Each second, as a new power level is computed, a recurrence relation formula is applied. This formula recomputes the thermal demand by averaging a small portion of the new power value with a large portion of the previous thermal demand value. The proportioning of new to previous is programmable, set by an averaging interval. The averaging interval represents a 90% change in thermal demand to a step change in power. Q Block (Fixed) Window Demand: This convention records the average (arithmetic mean) demand for consecutive time intervals (usually 15 minutes). Example: A typical setting of 15 minutes produces an average value every 15 minutes (at 12:00, 12:15. 12:30. etc.) for power reading over the previous fifteen minute interval (11:45-12:00, 12:0012:15, 12:15-12:30, etc.). Q Rolling (Sliding) Window Demand: Rolling Window Demand functions like multiple overlapping Block Window Demands. The programmable settings provided are the number and length of demand subintervals. At every subinterval, an average (arithmetic mean) of power readings over the subinterval is internally calculated. This new subinterval average is then averaged (arithmetic mean), with as many previous subinterval averages as programmed, to produce the Rolling Window Demand. Example: With settings of 3 five-minute subintervals, subinterval averages are computed every 5 minutes (12:00, 12:05, 12:15, etc.) for power readings over the previous five-minute interval (11:5512:00, 12:00-12:05, 12:05-12:10, 12:10-12:15, etc.). Further, every 5 minutes, the subinterval averages are averaged in groups of 3 (12:00. 12:05, 12:10, 12:15. etc.) to produce a fifteen (5x3) minute average every 5 minutes (rolling (sliding) every 5 minutes) (11:55-12:10, 12:00-12:15, etc.). Q Predictive Window Demand: Predictive Window Demand enables the user to forecast average demand for future time intervals. The Nexus uses the delta rate of change of a Rolling Window Demand interval to predict average demand for an approaching time period. The user can set a relay or alarm to signal when the Predictive Window reaches a specific level, thereby avoiding unacceptable demand levels. The PDA1252 calculates Predictive Window Demand using the following formula: Electro Industries/GaugeTech Doc # E148701 V1.02 2-9 Example: Using the previous settings of 3 five-minute intervals and a new setting of 120% prediction factor, the working of the Predictive Window Demand could be described as follows: At 12:10, we have the average of the subintervals from 11:55-12:00, 12:00-12:05 and 12:05-12:10. In five minutes (12:15), we will have an average of the subintervals 12:00-12:05 and 12:05-12:10 (which we know) and 12:10-12:15 (which we do not yet know). As a guess , we will use the last subinterval (12:05-12:10) as an approximation for the next subinterval (12:10-12:15). As a further refinement, we will assume that the next subinterval might have a higher average (120%) than the last subinterval. As we progress into the subinterval, (for example, up to 12:11), the Predictive Window Demand will be the average of the first two subintervals (12:00-12:05, 12:05-12:10), the actual values of the current subinterval (12:10-12:11) and the predistion for the remainder of the subinterval, 4/5 of the 120% of the 12:05-12:10 subinterval. # of Subintervals = n Subinterval Length = Len Partial Subinterval Length = Cnt Prediction Factor = Pct Subn ... Len Sub1 Sub0 Partial Predict Len Len Cnt Len Len −1 Sub = ∑Value i i =0 Len Cnt −1 Partial = ∑Value i i =0 Cnt n−2 ⎡ ⎤ Value ∑ i ⎢ ⎥ ⎡ ⎡ ⎡ Len − Cnt ⎤ ⎤⎤ ⎢ Partial + i =0 ⎥ × ⎢1 − ⎢ ⎢ × Pct ⎥ ⎥ ⎥ n ⎢ ⎥ ⎣ ⎣ ⎣ Len ⎦ ⎦⎦ ⎢⎣ ⎥⎦ ⎡ n−2 ⎤ Sub ∑ i ⎢ ⎤ Sub0 − Subn −1 ⎥ ⎡ ⎡ Len − Cnt ⎤ ⎥ × ⎢⎢ + ⎢ i =0 + × Pct ⎥ ⎥ 2 x ( n − 1) ⎥ ⎣ ⎣ Len ⎦ ⎢ n −1 ⎦ ⎢⎣ ⎥⎦ Electro Industries/GaugeTech Doc # E148701 V1.02 2-10 2.8: PDA 1252 Specifications Q Voltage Input 0 to 300 Volts L-N (plug powered) 0 to 600 Volts L-L (plug powered) 100 to 300 V AC L-N (line powered) 200 to 600 V AC L-L (line powered) Three, Dual or Single Phase Power Systems Q Power Supply 200 to 600 Volts L-L (line powered) - Must be powered using B and C phases of Voltage 96 - 276 V AC (120/220 V AC wall plug powered) Q Current Inputs 1252-5A: 0-10 A Secondary: Secondary Wiring Max Current and RMS Calculation Range 0-40 A Secondary: Max Waveform Recorder Range 1252-1A: 0-2 A Secondary: Secondary Wiring Max Current and RMS Calculation Range 0-8 A Secondary: Max Waveform Recorder Range Q Burden 20 VA: Voltage (line powered) 0.05 VA: Voltage (plug powered) 0.05 VA: Current Q Frequency 20 to 410Hz Base Q Operating Temperature 0 (0-50) C Q Accuracy 0.15% of Reading: 0.2% of Reading: +/- .01 Hz: +/- 1% of FS: Voltage and Current Watts and Energy Frequency % THD Q Construction NEMA 4 Rated Outdoor Enclosure Q Compliance ANSI C12.20 IEC 687 IEC 61000-4-15 (Class 0.2 Accuracy) (Class 0.2 Accuracy) (Flicker) Electro Industries/GaugeTech Doc # E148701 V1.02 2-11 2.9: PDA 1252 Accessories Q Included Accessories RC5589: 14” x 14” x 3” EIG Nylon Accessory Carrying Case with Shoulder Strap VLP1252: Voltage Lead Set - 5 Pole ALP1252: Current Lead Set - 2 Pole (4 Sets of Leads) COMEXT3.0C: Communicator EXT Software 3.0 9PINC: Straight DB9 RS-232 Cable Q Optional Software AIEXT3: AI Reports - Artificial Intelligence Reporting Package Q Optional 1 Amp Model Accessories MD304: 100:1A Clamp-on CT with 5ft male banana leads, Range 10-100A Q SR604: 1000:1A Clamp-on CT with 5ft male banana leads, Range 100-1000A JM830A: 3000:1A Clamp-on CT with 5ft male banana leads, Range 1000-3000A Optional 5 Amp Model Accessories SR632: 1000:5A Clamp-on CT with 5ft male banana leads, Range 100 - 1000A KBTP1: Knife blade test plug with 3ft male banana leads NOTE: All Clamp-on CTs have a 600V Rating. Electro Industries/GaugeTech Doc # E148701 V1.02 2-12 Chapter 3 Electrical Connections and Operation 3.1: Introduction to Electrical Installation Prior to installing the PDA 1252, estimate the voltage and current levels that are about to be measured to ensure levels are within meter and transformer specs. The meter can be wired directly from 200 - 600 volts phase-to-phase. The unit can be programmed to operate with any CT ratio. Depending upon which model you are using, the analyzer will accept either 5 Amp or 1 Amp Secondary CTs. The PDA 12521A is designed for 1 Amp Secondary transformers. The PDA1252-5A is designed for 5 Amp Secondary transformers. Make sure CT leads are connected to the PDA 1252 BEFORE clamping CTs around the conductors. Failure to follow this procedure can lead to excessive heat developed in the CTs. Never leave CTs in an open position. If they are left open, a high voltage can develop on the CT coil, which can result in electrical shock and serious injury. WARNING! Any and all electrical procedures should only be attempted by trained professionals who are aware of the dangers of working with HIGH VOLTAGES! Also, precaution must be taken when extending lead wires of the CTs beyond the maximum rated power. Long lead wires will dissipate power on the leads, which might result in inaccuracies and overheating of the CTs. Limit clamp-on CTs to lead length of 12 feet. 3.1.1: Estimate and Configure Overview 1. Power up unit; plug into the wall. Set Line/Plug Switch to Plug. Connect RS-232 cable to PC. 2. Estimate the voltage and current levels to be measured (section 3.1). 3. Configure PDA 1252 according to your application. Use the RS-232 connection to set up CT, PT, Hookup and Logging configuration. Reconfigure PDA 1252 at any time to adjust for changes in application. (See Chapter 4 for details.) Currrent Test Lead Cable 4. Set Line/Plug Switch to OFF. Unplug unit. WARNING! Follow ALL steps EXACTLY! The analyzer can be powered by either Power Cord or Line Voltage. Inside the case, the Line/Plug Switch will be set according to your power supply choice. (See Chapter 2 for hardware details.) Electro Industries/GaugeTech Doc # E148701 V1.02 Black Coupling Nut Line/Plug Switch Plug RS-232 Fig. 3.1: Connectors 3-1 3.1.2: Wire Connecting Steps WARNING! Follow ALL steps exactly and make sure that both the Current and Voltage cables are disconnected from the PDA. 1. For Plug Power, plug Power Cord into the PDA and set the Line/Plug Switch to Plug. For Line Power, set the Line/Plug Switch to Line. 2. Insert Test Leads (Alligator clips) into jacks at end of the Voltage Test Lead Cable. Insert RED into RED and BLACK into BLACK (Fig. 3.3). 3. Clamp Alligator Clips to voltages: Ground (Green) first, then HRef (White) to Neutral, Blue to A, Black to B, Red to C (see Section 3.6). Make sure colors of the voltage leads match the diagrams in Section 3.6. Black Coupling Nut Fig. 3.2: Test Cable Attachment Red Black Red Black Fig. 3.3: Test Lead Attachment 4. Plug the Voltage Input Cable into the PDA and rotate the black coupling nut to secure (Fig 3.1, 3.2). 5. Plug the Current Input Cable into the PDA and rotate the black coupling nut to secure (Fig 3.1, 3.2). 6. Clamp the CTs to current lines A, then B, then C. The arrow on the CT must face the LOAD. It is imperative that the correct order of connections (voltage) and the correct polarity is maintained for CTs (CT Arrow must face the LOAD). See Section 3.5. 3.1.3: Wiring Disconnect Steps WARNING! Follow ALL steps EXACTLY! Please note that DISCONNECT steps are just as critical as Connection steps! 1. 2. 3. 4. 5. 6. Turn the Line/Plug Switch to OFF. Unplug the voltage cable connector from the PDA. Disconnect the alligator clips from the voltage sources. Disconnect the CT’s from the current lines. Unplug the Current Input Cable from the PDA. If setup for Plug power disconnect the Power Cord E Electro Industries/Gauge Tech Doc# E148701 V1.02 3-2 3.2: Wiring the Monitored Inputs and Voltages Q Select a wiring diagram from Section 3.6 that best suits your application. Wire the PDA 1252 exactly as shown. For proper operation, the voltage input and current input connection must be correspond to the correct terminal. Program the CT and PT Ratios in the Device Profile section of the Communicator EXT software; see Chapter 4 for details. 3.3: Voltage Connections Q The unit connects using 0.5A fused Voltage leads. The unit can self-power from the voltage inputs and measure up to 300V L-N and 600V L-L. 3.4: Wiring the Monitored Inputs - Currents 3.4.1: Wiring a 1 Amp Unit (PDA1252-1 1A) (5’ Leads Included) The -1A Unit measures current with the following optional 600V Rated clamp-on current probes: 1. MD304: Clamp-on CT with 5 foot Male Banana Leads Ratio: 100: 1 Range: 10 - 100 Amps Full Scale Setting: 100/1 Jaw Opening: 1.3” (33mm) max 2. SR604: Clamp-on CT with 5 foot Male Banana Leads Ratio: 1000: 1 Range: 100 - 1000 Amps Full Scale Setting: 1000/1 Jaw Opening: 2.25” (57mm) max 3. JM830 Clamp-on CT with 5 foot Male Banana Leads Ratio: 3000: 1 Range: 1000 - 3000 Amps Full Scale Setting: 3000/1 Jaw Opening: 3.54” (90mm) max 3.4.2: Wiring a 5 Amp Unit (PDA1252-5 5A) (5’ Leads Included) The -5 Amp unit measures 5 Amp Secondary currents using the following optional optional clamp-on current probe: 1. SR632 Clamp-on CT with 5 foot Male Banana Leads Ratio: 1000: 5 Range: 100 - 1000 Amps Full Scale Settings: 1000/5 Jaw Opening: 2.25” (57mm) max Electro Industries/GaugeTech Doc # E148701 V1.02 3-3 3.5: Wiring CTs in Correct Order and Polarity When measuring electric power, it is imperative that the correct order of connections be maintained for the potentials and the CTs. If the order of connection is incorrect, it will result in faulty readings. Additionally, correct polarities of the CTs must be maintained. The polarity depends upon the correct connections of the CT leads and the direction that the CTs are facing. The ARROW on the CT should FACE the LOAD. Wiring the CTs in the wrong polarity will result in a 180 degree phase shift between current and voltage. 3.5.1: Isolating a CT Connection Reversal Q For a WYE System, you may either: 1. Check the Current Phase Angle Reading (Phasor Analysis) on the LCD Touch Screen Display (see Chapter 6). 2. Or, note the Phase Relationship between the Current and Voltage on that screen; they should be in phase. Q For a DELTA System: Go to the Phasors screen of the display. The current should be approximately 30 degrees off the phase-to-phase voltage. 3.6: Wiring Diagrams for WYE, DELTA and Single Phase Systems Q Wiring Diagrams for WYE and DELTA and Single Phase systems are shown on the following pages. The diagrams show clamp-on CTs discussed in earlier sections of this chapter. The diagrams also show Alligator Clips, which are color-coded for you. Please note that the White Alligator Clip attaches to the YELLOW cable. Figure 3.4: WYE Connection Figure 3.5: DELTA Connection Figure 3.6: Single Phase Connection Electro Industries/GaugeTech Doc # E148701 V1.02 3-4 Line/Plug Switch 110/220 V Power Figure 3.4: Wye Connection, 3-Element Direct Voltage Electro Industries/GaugeTech Doc # E148701 V1.02 3-5 Line/Plug Switch 110/220 V Power Figure 3.5: Delta Connection, 3-Element Electro Industries/GaugeTech Doc # E148701 V1.02 3-6 Line/Plug Switch 110/220 V Power Figure 3.6: Single Phase Connection Electro Industries/GaugeTech Doc # E148701 V1.02 3-7 3.7: Circuit Analyzer Testing using Test Switches Q If a Test Switch is available in the circuit, the PDA 1252-5A can be configured to wire directly without using CTs. 3.7.1: Connecting Voltage Leads Q The Voltage Leads should be clipped to the Test Switch of the Potential Transformer. Note that you can only measure the Secondary Winding of the Potential Transformer. DO NOT CONNECT TO THE PRIMARY! When using this mode, the PT must have 20 Watt burden spare driving capability. For this reason, it is recommended that you use a wall plug connection. This insures that the PT driving circuit is not interrupted. 3.7.2: Connecting the Current Q Using the PDA 1252-5A, a Current Test Plug (Optional) should be used to connect to the Current Secondary. Note that this plug is designed for test switches. If you do not have test switches, you cannot connect in this manner. The Current Test Plug (Fig. 3.7) consists of two conducting strips separated by an insulating strip. The PDA 1252 is connected to these strips by terminal screws and leads carried through holes in the back of the insulated handle. When using a Current Test Plug, you MUST follow the steps below exactly: Fig. 3.7: Current Test Plug WARNING! OPENING THE SECONDARY OF A CURRENT TRANSFORMER CAN CAUSE SERIOUS PHYSICAL INJURY OR DEATH AND EQUIPMENT DAMAGE. THE CURRENT TEST PROBE LEADS MUST BE CONNECTED TO THE PDA 1252’S CURRENT INPUTS BEFORE ANY KNIFE SWITCHES ARE MOVED! 3.7.2.1: Inserting a Current Test Plug WARNING! The following are the Steps to Test 5A Current. Follow the steps EXACTLY! Use ONLY with a PDA 1252-5A! NOTE: REMOVAL STEPS ARE JUST AS CRITICAL! See section 3.7.3 for Removal Steps. Black Coupling Nut 1. Install Current Test Lead Cables into Current Input Recepticles on the outside of the case. The identification label is on the inside of the case. (See Fig. 3.9.) Turn black coupling nuts to the right until secure (Fig. 3.8). Fig. 3.8: Insert Test Cable Electro Industries/GaugeTech Doc # E148701 V1.02 3-8 Black Coupling Nut Fig. 3.9: Current Test Plug Inserted 2. Attach Current Test Plug to Current Test Leads. Insert RED Lead from Test Plug into WHITE Lead of Current Test Lead and BLACK Lead of Current Test Plug into BLACK Lead of Current Test Lead (Fig. 3.10). WARNING! If you are not 100% certain which lever is the Shorting Blade and which lever is the Shunt Jack, DO NOT PROCEED! Contact the manufacturer of the Test Switch for clarification. Then, ONLY AFTER STEPS 1 and 2 are COMPLETED, proceed to Step 3. Shorting Blade Shunt Jack Shunt Jack Handle (Open) Slot Electro Industries/GaugeTech Red White Black Black Fig. 3.10: Insert Test Leads Fig. 3.11: Test Jig with Shorting Blade and Shunt Jack Highlighted Doc #: E148701 V1.02 3-9 3. Identify Shorting Blade and Shunt Jack Levers on the Test Switch for the Current Phases. Shorting Blade Shunt Jack Fig. 3.12: Shorting Blade and Shunt Jack 4. Short the Current Phase by pulling out the Shorting Blade Lever as far as it will go (Fig. 3.13). Open Shorting Blade Fig. 3.13: Open Shorting Blade Electro Industries/GaugeTech Doc # E148701 V1.02 3-10 5. Open the Shunt Jack and allow clearance for the Current Test Plug to be inserted by pulling back on the Shunt Jack Lever as far as it will go. (Fig. 3.14). Fig. 3.14: Open Shunt Jack Open Shunt Jack STOP! BEFORE INSERTING A TEST PLUG, make sure that all proper connections are made to the PDA 1252 Portable. Go through steps above to double-check. Electro Industries/GaugeTech Doc # E148701 V1.02 3-11 6. ONLY AFTER YOU HAVE DOUBLED-CHECKED CONNECTIONS TO THE PORTABLE UNIT, insert the Current Test Plug into the Shunt Jack slot as shown (Fig. 3.15). Make sure the RED part of the handle is facing toward the load. The blade of the Test Plug slides horizontally into the two grooves on the front of the Shunt Jack. Allow the alignment nipple and tab to guide the connector into the Shunt Jack. Test Plug Fig. 3.15: Insert Test Plug into Shunt Jack Electro Industries/GaugeTech Shorting Blade (Open) Doc # E148701 V1.02 Shunt Jack (Open) 3-12 7. Remove the short of the Current Phase by pushing in the Shorting Blade Lever as far as it will go. Shorting Blade (Closed) Fig. 3.16: Remove Short of the Current Phase Electro Industries/GaugeTech Doc # E148701 V1.02 3-13 3.7.2.2: Removing a Current Test Plug WARNING! Follow these steps EXACTLY! REMOVAL STEPS ARE JUST AS CRITICAL AS INSERTION STEPS! 1. Short of the Current Phase by pulling back on the Shorting Blade Lever as far as it will go (Fig. 3.17). Test Plug Fig. 3.17: Short the Current Phase Electro Industries/GaugeTech Shorting Blade (Open) Doc # E148701 V1.02 Shunt Jack (Open) 3-14 2. With the Shorting Blade open, remove the Test Plug from the two “grooves” in the Shunt Jack (Fig. 3.18). Fig. 3.18: Remove Test Plug from Shunt Jack Electro Industries/GaugeTech Shorting Blade (Open) Doc # E148701 V1.02 Shunt Jack (Open) 3-15 3. Close the Shunt Jack (Fig. 3.19). Fig. 3.19: Close Shunt Jack 4. Close the Shorting Blade (Fig. 3.20). Fig. 3.20: Close Shorting Blade Electro Industries/GaugeTech Doc # E148701 V1.02 3-16 Chapter 4: Configuring the PDA 1252 4.1: Using the PDA 1252 Portable Analyzer The PDA 1252 Portable Analyzer is designed to be used for measuring electrical usage and power quality. This unit is enclosed in a watertight carrier and can be left in outdoor applications because it does not require a separate enclosure or specific shelter. Electrical Installation and Wiring Diagrams are detailed in Chapter 3. Simple configurations outlined in this chapter allow you to access and download the data that you need for your application. NOTE: The PDA 1252 uses an Electro Industries’ Nexus 1252 for the analysis engine. The software recognizes the internal Nexus “brain” and labels the unit as a Nexus 1252. 4.2: RS-232 Connection Steps When you open the case of the PDA 1252, the Label is just below the LCD Touch Screen Display. The Label shows -1A or -5A, depending on the unit ordered. The detail below shows the Line/Plug Switch, the 120/220V AC plug and the RS-232 connector. 1. To configure the portable, plug one end of the power cable into 120/220V AC plug on face of meter. The other end plugs into a wall socket. Line/Plug Switch Power RS-232 Port Figure 4.1: PDA 1252 Open 2. Select PLUG on the Line/Plug Switch. Figure 4.2: PDA 1252 Label E Electro Industries/Gauge Tech Doc# E148701 V1.02 4-1 3. Insert one end of an RS-232 straight cable into the meter’s 9-pin female RS-232 port. PDA 1252 Insert the opposite end into a port on a PC. The PC must have Communicator EXT software installed in order to configure the PDA 1252. The supplied RS-232 cable is configured to work directly with an RS-232 to PC adapter. NOTES: The RS-232 standard limits the cable length to 50 feet (15.2m). The RS-232 Port is configured as Data Communications Equipment (DCE). RS-232 to PC To 110/220V AC Power Figure 4.3: RS-232 Wiring 4.3: PDA 1252 Configuration Steps The following is a short guide to using Communicator EXT. You can view or download the comprehensive Instruction Manual on the supplied Communicator EXT CD or by visiting our website at www.electroind.com. With the connections established as shown above, you can communicate with the meter. 4.3.1: Software Connection 1. Turn on the PDA 1252 by pushing the Line/Plug Switch to the PLUG position and turn on the PC. Connect Icon 2. Click the Communicator EXT icon to open the software. The Main screen appears with many icons greyed out because a connection is not made. 3. Click the Connect Icon on the tool bar or select Connect, Quick Connect. The Connect screen appears. 4. Enter settings for Serial Port Connection (shown here). Then, click Connect. The Communicator EXT Main screen reappears with most of the icons on the Tool Bar highlighted. Electro Industries/GaugeTech Doc # E148701 V1.02 4-2 The PDA 1252 is shipped with the Factory-set initial settings shown here: Address: 1 Baud Rate: 57,600 Protocol: Modbus RTU NOTES ON SETTINGS: The port’s baud rate, address and protocol must always match the baud rate, address and protocol of the computer. In the Serial Port field, enter the computer’s communication port into which the RS-232 cable is inserted. Most computers use Com 1 or Com 2 for the serial port. In the Protocol field, enter Modbus RTU. All PDA 1252 units are shipped set to Modbus RTU. 4.3.2: CT, PT Ratios Settings 1. Click the Profile Icon on the left side of the Tool Bar. The Device Profile’s main screen appears. 2. Click the +/- symbol in front of the General Settings Icon. The Settings for the General Configuration of the unit appear. 3. Click the +/- symbol in front of the CT, PT Ratios Settings. The Initial or Current CT and PT Settings for the unit appear. 4. Click on any of the CT, PT Settings. The CT and PT Settings screen appears. Electro Industries/GaugeTech Doc # E148701 V1.02 4-3 5. CT and PT Settings for the PDA 1252 can be changed by typing in settings for Current and Voltage settings. Use the pull-down menus to select the Hookup and Frequency Range that best suit your application. Check the 300 Volt Secondary box. When you change a PT or CT Ratio, Communicator EXT updates the corresponding Full Scale value entered in the Limit and Waveform Full Scales settings. Click OK to return to the Main Device Profile screen. A WARNING Screen pops up asking you to VERIFY the Limit Full Scales. 4.3.3: Limit & Waveform Full Scales Settings 1. Click the +/- symbol in front of the Limit and Waveform Full Scales Settings. Then, click on any of the settings. The Limit and Waveform Full Scales screen appears. The first five values are based on the CT and PT Settings. Power Phase (amount of power per phase) and Power Total (power of all phases combined) are calculated by the meter. Frequency can be changed. The Initial Setting is 60. Click OK to return to the Main Device Profile screen. Electro Industries/GaugeTech Doc #: E148701 V1.02 4-4 4.3.4: Labels 1. Click the +/- symbol in front of the Labels. Then, click on any of the settings. The Labels screen appears. Labels are user-defined names for the PDA 1252 and the IN Measured terminal. It is important to label the PDA 1252 (under “Meter Designation”) with a unique name because that label will become the name of the file for any logs retrieved from the unit. Duplicate Meter Designations interfere with retrieved log databases. 2. Enter labels in the appropriate fields. Meter Designation must be set for Partial Log Retrieval. Click OK to return to the Main Device Profile screen. NOTE: For Meter Designations, you can use any character allowed by Windows Operating System for a File Name (since the Meter Designation will be used as the File Name). In English versions, the following characters will not work: \ / : * ? ” < > |. For meters used internationally by multilingual users, it is recommended that you use ONLY alphanumeric characters allowed by your Operating System. Electro Industries/GaugeTech Doc #: E148701 V1.02 4-5 4.3.5: PQ Thresholds (Waveform Recording) The Power Quality (PQ) and Waveform Thresholds setting determines at what point the PDA 1252 will execute a waveform capture and/or record a power quality event. See Chapter 5 to view logs. PQ and waveform thresholds are given as a percentage of the Full Scales (% of FS). Set the Full Scales in the Limits and Waveform Full Scales section of the Device Profile (section 4.3.3). Full Scales are based on the CT and PT ratios set in the CT, PT Ratios Settings (section 4.3.2). Before programming the PQ and Waveform Thresholds, set the CT and PT ratios. Then, set the Limits and Waveform Full Scales. Caution: Changing the CT & PT Ratios will Reset the meter and clear all Logs and Accumulations. Note on Sampling Rate: A higher sampling rate allows for transients to be monitored. Generally, users will set the meter to 128 samples per cycle for this purpose. Lower sampling rates have advantages because they allow you to record more cycles of information per event screen. Low sampling rates are better for long duration events, like motor starts or substation faults. The PDA 1252 enables users to tailor the recording for both these applications. For more information on Sampling Rate, see the graph later in this section. 1. From the Device Profile screen, double-click on the “PQ Thresholds (Waveform Recording)” line; the Waveform—CBEMA Profile screen appears: Electro Industries/GaugeTech Doc #: E148701 V1.02 4-6 Software Triggers: 2. To set the threshold for a PQ event and waveform capture, enter the desired percentage of Full Scale in the Value(%) column of the Above Setpoint and Below Setpoint sections. Full Scales are shown in the lower right corner of the screen. Note on CBEMA: The CBEMA plotting is a power quality standard known world-wide for recording the amount of damage voltage transient conditions have done to the equipment being monitored. The unit automatically records this information. For CBEMA purposes, the user programs internal set points for voltage below 90% and above 110% of full scale (+/- 10% from the nominal voltage). These setpoints are defined by the ITI (CBEMA) specification. The ITI (CBEMA) Curve is published by Information Technology Industry Council (ITI) and is available at: http://www.itic.org/iss_pol/techdocs/curve.pdf. A user can set a recording with tighter voltage limits to trigger a waveform recording. However, CBEMA plotting will be based only on the limits internally set, which is defined by the standard. Note on Setting the PDA 1252 to Record Current Faults: As discussed, the voltage setpoints are used to record voltage type events, such as voltage surges, sags and transients. The current settings are used to record faults on the line or in-rush currents from devices such as motors. Typically, to catch these events, set the limit to above 200% of full scale. Waveform Clipping Threshold • PDA 1252 5 Amp Standard Hardware - 62A Peak before clipping. • PDA 1252 1 Amp Hardware - 12A Peak before clipping. Samples per Cycle 3. To choose the Samples per Cycle to be recorded at 60 Hz, click on the Sampling Rate pull down menu. Choose from 16, 32, 64, 128, 256 and 512 samples per cycle. The number of samples per cycle you choose will inversely effect the number of cycles per capture. • If you select 256, a Capture Only pop up screen will ask you to select Volts A, B, C or I A, B, C. • If you select 512, a Capture Only pop up screen will ask you to select one of the individual channels. Electro Industries/GaugeTech Doc #: E148701 V1.02 4-7 As you increase the number of samples, you will record more detailed information. The Table below illustrates the “Effects of Sampling Rate” on the number of cycles captured. Increasing Sampling Rate increases Waveform definition but reduces the length of the observed window. The approximate length of the observed window is shown in the last column. For example: For observed events of approximately 1/2 second, a sampling rate of 32 samples should be used. Effects of Sampling Rate Samples per Cycle Analog Channels Samples per Channel Cycles per Channel Time (Approx) 16 7 1024 64 1 Second 32 7 1024 32 1/2 Second 64 7 1024 16 1/4 Second 128 7 1024 8 1/8 Second 256 3 2048 8 1/8 Second 512 1 4096 8 1/8 Second Note on Waveform Event Captures: A screen of data is one capture. If you set Total Captures to 3 and you are recording at 16 samples per cycle, you will record: 16 Samples 3 x 64 = 192 cycles of recorded waveforms 128 Samples 3 x 8= 24 cycles of recorded waveforms With the standard memory module, you have a total of 64 total captures. With the advanced memory module, you have a total of 96 captures. You can partition the memory in any fashion required for the specific application. There is no limitation on the amount of cycles that can be recorded per event. 5. To choose the total amount of captures, click on the Total Captures pull down menu. Select from 0 to 96 captures. The higher the number, the more information you will be “stringing together”. 6. When all changes are entered, click OK to return to the main Device Profile screen. For these changes to take effect, you must click on the Update Device button. This sends the new profile to the PDA 1252 Analyzer. Reset Logs. Electro Industries/GaugeTech Doc #: E148701 V1.02 4-8 4.3.6: Trend Profile Settings 1. Click the +/- symbol in front of the Trending Profile Settings. Then, click on Trending Log Time Intervals. The Trending Log Time Intervals screen appears. 2. The Interval Log Setting Initial Setting is 15 Minutes, as shown here. Change setting according to your application. 3. Click OK to return to the Main Device Profile screen. 4. Click the +/- symbol in front of Trending Setup. Then, click on Trending Log Profile Log 1 or Log 2. The Setup screen for the Trending Log selected appears. 5. Use buttons in the middle of the screen to Add or Remove Selected Items. Select Items according to your application. NOTE: You can use the “Set Interval” button at the bottom of the screen to access the Interval screen in Steps 1-3 above. The software automatically calculates the statistics at the bottom of the screen. Click OK to return to the Main Device Profile screen. Electro Industries/GaugeTech Doc #: E148701 V1.02 4-9 4.3.7: Limits Screen NOTE: The settings from the Trending screens will appear in the top section of the “Limits” screen (4.3.5). The bottom half of the ”Limits” screen displays the Limits Full Scales (4.3.3). 1. To access this screen, click the +/- symbol in front of Power Quality and Alarm Settings. Then, click Limits. Then, click on one of the settings. The Limits screen opens. 2. To change this screen: Input or select values for each Limit ID: SETTING: Use pull-down menu to select Above or Below for Limit 1 and Limit 2. % of FS (Full Scale): Enter value desired for your application. PRIMARY: Enter value for your application. COMBINATION LIMIT 3: Use pull-down menu to select AND, OR, XOR, Hysteresis, NAND, NOR, NXOR, NHysteresis. Click OK to return to Main Communicator EXT screen. Electro Industries/GaugeTech Doc #: E145701 V1.02 4-10 4.4: Update the PDA 1252 For any changes to the PDA 1252 Device Profile to take effect, you must click the UPDATE DEVICE button at the bottom of the Main Communicator EXT screen. STOP! Before you update the device, we recommend that you save your Device Profile by clicking the SAVE button at the bottom of the screen. Give the Device Profile a Unique Name and store it in an accessible file. Also, save any logs or data that might be needed for applications. All logs will be Reset. See Chapter 5 for details on Downloading and Saving Logs and Data. 1. Click the Update Device button. The software retrieves all Programmable Settings. 2. A WARNING screen appears. Check items you do not want changed during the update. 3. Click Continue (or Cancel). If you click Continue, the software Flashes the new settings. Logs and Data will be LOST, if you have not saved them. Your PDA 1252 is now configured for your application. Communicator EXT Buttons: LOAD: Load a previously saved Device Profile to the PDA 1252. Click Load and locate saved file. REPORT: Provides a detailed REPORT of the currently programmed Device Profile for the connected device. EXIT Device Profile Editor: A window asks “Are you sure you want to exit?” YES: return to the Communicator EXT Main screen. Click Disconnect Icon to disconnect from PC. Click the Close box in the corner of the screen to exit Communicato EXT. NOTE: See section 4.5 to RESET THE PDA 1252 after the Device Profile is updated. NOTE: For FLICKER settings and details, see Chapter 8. Electro Industries/GaugeTech Doc #: E148701 V1.02 4-11 4.5: Reset the PDA 1252 After the Device Profile has been updated, the readings and logs should be reset. 1. From the Communicator EXT menu bar, select Tools, Reset Nexus Information. The following set of screens appears: 2. Click in the tabs to navigate between screens. 3. Click on the box beside the value(s) you would like to reset. Click OK. NOTE: If your PDA 1252 has Scaled Energy, the Reset Cumulative Demand Registers selection appears on the second tab. If the meter does not have Scaled Energy, it will not appear. NOTE: If you click Reset Logs, a Warning will appear asking if you want to Save Connected Device Settings. Click on the settings you would like to save, then proceed with the Update. If you do not save the settings, they will be overwritten. NOTE: PDA 1252 is NOT equipped for Digital Inputs or Outputs. Resets for Digital Input and Output Logs do not apply. 4. For each box you select, a window will appear which states that the “Reset is Completed”. Click OK. The reset is completed. 5. You can password protect this feature by enabling the Password feature of the PDA 1252. Go to Tools, Passwords. NOTE: If you change Passwords, you MUST remember them because there are no default settings. Electro Industries/GaugeTech Doc #: E148701 V1.02 4-12 Chapter 5 View and Download Data 5.1: Overview Q To view or download data from the PDA 1252, follow section 4.2 to 4.3.1 to establish hardware and software connections with the PDA 1252. Once those connections are established, you can view Real Time Data on the LCD Touch Screen Display. The use of the LCD Touch Screen Display is detailed in Chapter 6. You can also view and/or download data to your PC via the RS-232 connection. This whole chapter is devoted to describing the various types of logs created by the PDA 1252, viewing them, analyzing them, graphing them and downloading them. 5.1.1: The Steps for Using All Logs Q The following is the general sequence for working with all logs: 1. Program parameters specific to each log in the PDA 1252’s Device Profile (section 5.2). Logs run automatically. 2. Retrieve the logs manually from the PDA 1252 (section 5.3); or retrieve logs automatically using the Script & Scheduler Program. 3. View and analyze log data with Communicator EXT’s Log Viewer (sections 5.5–5.18). 4. Diagnose PQ Events from PDA 1252 logs, create comprehensive report, transmit, modify, print or export file with optional AiReports software (section 5.15). Electro Industries/GaugeTech Doc # E148701 V1.02 5-1 5.1.2: Log Overview Q The PDA 1252 records the following logs: • Historical Trends Logs 1 and 2 These logs are two separate collections of time-stamped records (or “snapshots”) used to track any parameter over time. Each record or snapshot can contain multiple data items, which are recorded at specific intervals and stamped with the time of recording. The following programmable criteria determine when the PDA 1252 will take a snapshot: —The user-specified time interval —A parameter’s exceeding of a limit or a return to within limits —The capture of a waveform —An I/O event (a change in a relay or input) • Limits Log The Limits Log retrieves independent out-of-limit information, creating a sequence of events for any occurrence. • Event-Triggered Waveform Log The Event-Triggered Waveform log records a waveform when a user-programmable value goes out of limit and when the value returns to normal. All information is time-stamped to the nearest 1msec. A new feature for interharmonic analysis observes further frequencies. • Power Quality (CBEMA) Log This log records magnitude and duration of voltage and current surges and sags for every power quality (PQ) event. The associated waveform is also recorded. • Status Change (Input) Log - Not applicable for this product. • Control Output (Relay) Log - Not applicable for this product. • AiReports AiReports 2.0 is an optional power quality analysis software package used in conjunction with PDA 1252 Logs. It provides a comprehensive report on the status of devices being analyzed; it uses artificial intelligence to diagnose PQ events and provide the possible cause of the event. • System Events Log The log records system events for security and anti-tampering. • Flicker Log The log records Flicker information for a selected meter and time range. • Reset Log This log is generated by the connected device when Device Profile or meter is reset. NOTE: Since the PDA 1252 is based on a Nexus 1252 engine, some of the logs are not applicable in the portable form factor. Electro Industries/GaugeTech Doc # E148701 V1.02 5-2 5.2: Programming and Running Logs 1. Program the following parameters specific to each type of log in the device’s Device Profile. NOTE: Anytime you update the Device Profile, a pop-up screen will announce that the logs are not being reset and would you like to reset them? Resetting the logs is recommended if you make changes to CT & PT Ratios, Limits or Limit Full Scales. • • • • • • Limit and Waveform Full Scales Limits Trending Setup Trending Log Time Intervals Power Quality and Waveform Thresholds Labels —YOU MUST GIVE THE PDA 1252 A METER DESIGNATION. This is done in the Labels section of the Device Profile. (See section 4.3.4.) 2. You do not need to start the logs; the device is always recording. 3. To confirm the parameters and track the progress of the logs, select Statistics from the Logs menu (or click on the Log Status icon on the tool bar). The Log Statistics screen appears. Electro Industries/GaugeTech Doc # E148701 V1.02 5-3 5.3: Retrieving Logs Q To retrieve logs from the device and convert them for viewing and analysis: 1. Click on the Retrieve Logs button, or select Logs, Retrieve Log(s) from Device. The following screen appears. 2. Double-click on the logs you would like to retrieve from the PDA 1252. The “No” in the Retrieve column will become a “Yes”; double-click again to change the “Yes” back to a “No.” Communicator EXT will only retrieve those logs with a “Yes” in the Retrieve column. 3. Note the Meter Designation field: • If you have entered a Meter Designation for the device in the Labels section of the Device Profile, that unique name will appear here. Communicator EXT will apply this name to the file containing the logs you choose to retrieve, placing the file in the Retrieved Logs folder. • If the PDA 1252 does not have a Meter Designation, this field will appear blank and Communicator EXT will ask you to name the log file and supply a destination. (See section 4.3.4 for details on setting or editing the Meter Designation.) 4. Click Start. Communicator EXT begins to retrieve the log or perform a partial download. The following screen appears: Electro Industries/GaugeTech Doc # E148701 V1.02 5-4 5. After Communicator EXT has retrieved the log it converts the data. The Log Converter application runs automatically. 6. Communicator EXT then runs Log Viewer: When the conversion is complete, the Log Converter automatically deletes the source file. The rest of this chapter offers information on using Log Viewer. Y Note: Retrieve logs as often as you want. Each time you retrieve a log file, Communicator EXT appends only the newest records and captures to the existing database. These “partial downloads” are listed in Log Viewer’s Database Status screen. Snapshots, or partial downloads, must be a time frame within the database dates. Otherwise, there is no data from which to retrieve the snapshot. Y Note: Example screens from other meters may be used in this chapter. Electro Industries/GaugeTech Doc # E148701 V1.02 5-5 5.4: Viewing Logs with Communicator EXT’s Log Viewer Q Communicator EXT’s Log Viewer displays retrieved logs in a variety of formats. Q To access Log Viewer, either: Q • Retrieve logs from a connected device, as in section 5.3. • Click the Open Log File button, or from the File Menu select Open PDA 1252 Log File. Communicator EXT will ask you to select a previously stored log file. Communicator EXT defaults to the Retrieved Logs directory. • Run Log Viewer from the Windows® Start menu. Log Viewer’s main screen appears: 1. Choose the log data file(s) you would like to view: • If you have retrieved a log from Communicator EXT, that file is selected for Meter 1, as in the example above (“Meter6”); • Or click on either Meter button (1 or 2) that displays a meter name. Log Viewer will ask you to select a log database file: Electro Industries/GaugeTech Doc # E148701 V1.02 5-6 • You may choose a different log file for Meter 1 and for Meter 2. You may only load one log file per Device. • The log file assigned to each Device is listed in the pull-down menu above the button. Select No Meter from the pull-down menu to close a log file. 2. Select what log data points you would like to view by clicking on the Data Points button in the Select Data section. The following screen appears: • The Data Points available will vary with the type of log and the parameters set for it. From the Available Data Points column, click on the data points you want to include when viewing the log file. To select multiple points, hold down the Ctrl key while clicking. To select a sequence of points, hold down the Shift key while clicking. • Click on the Add button to move the Data Points to the Selected Data Points column. • Click on the Restore button to return the selection to its previous setting. Electro Industries/GaugeTech Doc # E148701 V1.02 5-7 3. When you have made your selection, click OK to return to Log Viewer’s main screen. • The pull-down menu above the Data Points button lists the points you have selected. 4. Select what portion of the log(s) you wish to view by specifying a time range. Log Viewer bases its time/date format on your computer’s Regional Settings (Windows® Control Panel). Click on the Time Range button in the Select Time section. The following screen appears: • To select a specific time range, click the Between radio button and enter a date and time in each field. Double-click either date/time field to bring up the following calendar. Click the selected day and use the slide at the bottom of the screen to select a time. Click OK. • To select a range of hours, days, months or years only, click the appropriate radio button and the counter menu beside it. • To return to the main screen, click OK. The time range you selected is displayed above the button. 5. After you have loaded the log file(s), selected data points and chosen a time range, you may begin viewing the data. The following sections detail the different viewing formats for each type of log. Electro Industries/GaugeTech Doc # E148701 V1.02 5-8 5.5: Viewing Historical Trends and Snapshots Q Q From Log Viewer’s main screen, click on the Historical Trends button or View Data, Snapshots. Log Viewer will display Snapshot Information for the selected log file(s) based on the time range and data points specified in the Select Data and Time Range windows of the main screen (section 5.4). • The name of the log file (“IP134” in this example) and the types of data points are listed in the top row. • The viewer can move columns, so that the most important data is most accessible. Right-click on the column title and drag it to the desired location on the table. Repeat as desired to customize the table. • To save the data to your clipboard, right-click with the cursor positioned anywhere in table. • To sort the data by record type in either ascending or descending order, click on the Sort button and use the pull-down menu to make your selection. See the following section 5.7 for details about viewing Snapshot Graphs. Electro Industries/GaugeTech Doc # E148701 V1.02 5-9 5.6: Sort Q Q At the bottom of all the display pages for the selected log file(s), including the Historical Trends display page, you’ll find a Sort button. The Sort button allows you to customize the Log Viewer data to your needs by using the pull-down menus to set the criteria for the sort. • Click on the pull-down menu next to Record Type to select from a variety of Record Types, determined by the type of log being viewed. For example, the Historical Trends Log includes the following choices in the Record Type menu: All Snapshots, Group by Type, Log 1, Log 2, Limits, Input, Relay, Flicker • Sort Item appears on some screens. Click on pull-down menu next to Sort Item to select Date/Time or Readings for the currently selected Device. • Click on pull-down menu next to Sort Order to select Ascending or Descending Order. • Click OK. In a few moments, the customized data will load on to your screen. Electro Industries/GaugeTech Doc # E148701 V1.02 5-10 5.7: Viewing Trending and Demand Graphs (XY and Circular) 1. To display Trending or Demand data as either an XY or Circular graph, click on the Graph button in the main Trending or Demand screen. The following screen appears: Y • The Available Items column lists the data points that have been selected for the log file. To add a new data point, return to Log Viewer’s main screen and click on the Data Points button (see section 5.4). • From the Available Data Points column, click on the data points you want to graph. Then, click the Add button. The items will appear in the Graph Items column. To select multiple points, hold down the Ctrl key while clicking. To select a sequence of points, hold down the Shift key while clicking. Note: Only a total of six pens may be used at one time. If there are two log files open, you will only be allowed to select three data points from the left column. 2. To view the graph, press either the Circular or XY Graph button: Electro Industries/GaugeTech Doc # E148701 V1.02 5-11 XY Graph Circular Graph Q The following pertain to either type of graph: • To change the starting point of the graph, choose a new date/time segment from the Starting Date/Time to View pull-down menu. Electro Industries/GaugeTech Doc # E148701 V1.02 5-12 • To change the amount of time represented on the graph, enter a value in the Number of Days to View field and press enter or click on the Redraw button. • To change the scale of the graph, enter a value in the Minimum Value and Maximum Value fields and press enter or the Redraw button. • To view one sample at a time, click in the Move by Sample box; then click on the Forward or Reverse buttons each time you would like to view the next (or previous) sample. • To view a continuous, sample-by-sample rendering of the graph, click the Move by Sample box and the Auto Show box. Select a speed by sliding the Auto Show Speed bar left or right; click on the Forward or Reverse button to determine the direction of the Auto Show. To stop Auto Show, deselect the Auto Show box. • To print the graph on a color printer, check the Color Printout box and click Print. • To print the graph on a black-and-white printer, click the Use Symbols box and click Print. • To copy the graph data to the computer’s clipboard, select Copy from the File menu. Paste the data into a spread sheet, such as Excel. • To export the graph’s data, select Export Data from the File menu. • To change the graph’s color assignments, select Select Colors from the Options menu. The following screen appears: The small squares under the Color heading represent the color currently assigned to each component of the graph. To make adjustments to an Item’s color, click the radio button beside it and create a new color by moving the red, green and blue sliders. Create black by moving all sliders down, white by moving all sliders up. Electro Industries/GaugeTech Doc # E148701 V1.02 5-13 The large square on the right shows the color you have created. Click OK to return to the graph; Log Viewer will redraw using the new color scheme. Click the Restore button to return all color schemes to default values. • To create a label for the graph, select User Labels from the Options menu. The following screen appears: Enter a label in each line and click OK. The two-line label will appear on the right side of the graph. Click Restore to enter the previous label. • To view a summary of data for any point on the graph, position the curser on the graph and hold down the mouse button. Electro Industries/GaugeTech Doc # E148701 V1.02 5-14 5.8: Viewing the Limits Log Q From Log Viewer’s main screen click on the Limits button or View Data, Limits. Log Viewer displays limit information for the selected log file(s) based on the time range specified in the Select Time Range section of its main screen (see section 5.4). • Click the Show Snapshots box on the left side of the screen to display the limits snapshot information. • To copy the data to the computer’s clipboard, right-click with the cursor positioned anywhere in the table. • To sort the data by record type in either ascending or descending order, click on the Sort button and use the pull-down menus to make your selection. Electro Industries/GaugeTech Doc # E148701 V1.02 5-15 5.9: Viewing the Waveform Log Q From Log Viewer’s main screen (section 5.4), click on the Waveform button or View Data, Waveform. Log Viewer will display waveform information for the selected log file(s) based on the time range specified in the Select Time Range section of its main screen. • To save the data to your clipboard, right-click anywhere in table. • To view the Waveform Settings, click on a waveform record and then click the Show Waveform Settings box on the left side of the screen. • To adjust the column widths, position the cursor between columns at the top of the screen. When the cursor changes to a left/right arrow, hold down the left mouse button and drag the column border left or right. Release the button when the column is at the desired width. • To sort the data by record type in either ascending or descending order, click on the Sort button and use the pull-down menus to make your selection. • To view the waveform graphs, see the following section. Electro Industries/GaugeTech Doc # E148701 V1.02 5-16 5.10: Viewing Waveform Graphs Q To view any waveform in the main Waveform Log screen (section 5.9), click on the desired record and then click the Graph button (or double-click on the desired record). • To change the Waveform Display Settings, click the Options button in the upper left corner of the screen. The Waveform Options screen will appear: Electro Industries/GaugeTech Doc # E148701 V1.02 5-17 Configurable options include: 1. Start Up Mode: Classic, Overlay or Overlay (group) 2. Overlay Mode: Overlay or Group 3. Plotting Method: Line, Point or Line and Point (Line and Point is slower than the other two options.) 4. Colors: Background, Foreground, Subsets (User can reverse the colors.) 5. Point Sizes for Each Subset: Small, Medium, Large or Micro 6. Line Types for Each Subset: Pull-down menu offers Dashed, Dot, Dash Dot, Dash Dot Dot, Medium Solid, Thick Solid, Medium Thin Solid, Medium Thick Solid, Extra Thick Solid. 7. Item Point Types for Each Subset: Pull-down menu offers Plus, Cross, Solid Circle, Square, Solid Square, Diamond, Solid Diamond, Upward Triangle, Solid Upward Triangle, Downward Triangle, Solid Downward Triangle, Dash or Pixel. • To include the Iaux in the graph, click the Iaux On button; click the Iaux Off button to remove. Double click on the Iaux graph for a closer view. • To include the High Speed Inputs in the graph, click the Inputs On button. Double click on the Inputs graph for a closer view. Each input is listed on the Y axis followed by a 1 or 0—a 1 denotes that the input is open; a 0 denotes that the input is closed. Click Inputs Off to remove. • To Print the graph, click the Print Graph button. • To Export an image from the screen, click the Export Picture button. • To Export the data only, click the Export Data button. • To view the previous or next waveform record, click the Previous or Next buttons. • To Zoom In on a portion of the graph, click and drag to form a box; then, double click. • To Zoom Out, click the Zoom Out button. • To view the Waveform Properties, click Waveform Properties button. The screen appears: Electro Industries/GaugeTech Doc # E148701 V1.02 5-18 Q Τo view the Advanced Waveform screen, click Advanced Waveform. This screen appears: • The user can select a complete or partial waveform from multiple devices, different channels and different times for a single graph. Up to six sets of waveforms can be graphed together. • To select items for the Advance Waveform Setup: 1. Use radio buttons to select the Entire Capture or a Selected Window. Selected Window is enabled if if a user set mark 1 and mark 2 for a given channel. The waveform for that channel between those marks will be graphed in the overlaid advanced graph. 2. To add to the Selected Waveform Items list, from the Current Waveform Items indexed on the left of the screen, click on an item and click on Add. 3. To remove an item from Selected Waveform Items, click on the item and click Remove. 4. To view the Original Waveform Property of a Selected Waveform Item, click on one of the list items. The Waveform Property for that item will appear. • To return to the main Waveform Graph, click the Back button. • To create an Advanced Waveform Graph, click the Graph button. This screen appears: Electro Industries/GaugeTech Doc # E148701 V1.02 5-19 Q To combine multiple waveforms into one graph, click the check boxes on the right side of the screen for each waveform you wish to include. Then double-click on one of the selected graphs. The following example screen shows the Van and Ic channels: • To move Hash Marks on the screen, move the mouse. Duration is calculated from mark 2 to mark 1 in milliseconds. • To zoom in on a portion of the graph, draw a box around the desired area by dragging the mouse and holding down the left button. Release the mouse button to activate the zoom. Click the Zoom Out button to decrease the resolution. • To include the Iaux in the graph, press the Iaux On button; click Iaux Off to remove it. • To include the High Speed Inputs in the graph, click Inputs On. Double click on the Inputs graph for a closer view. Each input is listed on the Y axis followed by a 1 or 0—a 1 denotes that the input is open; a 0 denotes that the input is closed. Click Inputs Off to remove the graph. • To Print the graph, click the Print Graph button. • To Export an image from the screen, click the Export Picture button. • To Export the data only, click the Export Data button. Electro Industries/GaugeTech Doc # E148701 V1.02 5-20 Q To view a detailed graph of one Item, double-click on the desired Item. • To view details for this waveform, click on the Waveform Details On button. The following screen appears: • To return to the previous graph, click Back or click Waveform Details Off. • To Zoom In on a portion of the graph, draw a box around the desired area by dragging the mouse and holding down the left button. Release the mouse button to active the zoom. • To Zoom Out on a portion of the graph, click the Zoom Out button to decrease the resolution. Electro Industries/GaugeTech Doc # E148701 V1.02 5-21 5.10.1: Interharmonic Analysis Q A new feature has been added to the Log Viewer program for Interharmonic Analysis. It is available for PDA 1252 type devices on Voltage (VA, VB, VC) and Current channels (IA, IB, IC, IAUX). IEC-1000-2-1 [1] defines Interharmonics as follows: “Between the harmonics of the power frequency voltage and current, further frequencies can be observed which are not an integer multiple of the fundamental. They can appear as discrete frequencies or as a wide-band spectrum.” To perform the analysis, there must be a waveform record (or records) with 200ms duration. For a 50Hz system, the waveform is 10 cycles; for a 60Hz system, the waveform is 12 cycles. By default, the starting point for Interharmonic Analysis of a Waveform is its first point. But, a user can set a starting point (place the mark) anywhere in the waveform, assuming that there will be enough sample points available after the starting point. If there are not enough points in this waveform capture, the software will check the next waveform record(s) stored in the database. If it is contiguous, additional points up to 200ms will be retrieved for analysis. For a waveform with a sampling rate equal to or less than 64, the software will only check the record being viewed. For a waveform with a sampling rate equal to or greater than 128, the software will check two contiguous records. Resetting the mark will set the starting point back to the waveform’s first point. Q From Log Viewer’s main screen, click the Interharmonic Analysis button. The following screen will appear. Q To view a graph: Select a Starting Point, if it is other than the first point of the waveform (default). Select System Frequency (50Hz or 60Hz) before performing the analysis by clicking Options (at the top of the screen) and clicking 50Hz or 60Hz. (The last frequency set will be the default until it is changed.) Electro Industries/GaugeTech Doc # E148701 V1.02 5-22 Three graphs will be displayed: The 200ms Waveform (10 cycles or 12 cycles) Normalized Harmonic and Interharmonic Spectrum of the Waveform Electro Industries/GaugeTech Doc # E148701 V1.02 5-23 Interharmonic Spectrum with Grouped Frequencies Q Measurement: IEC 61000-4-7 ([ref] First Edition) establishes a well disciplined measurement method for harmonics which utilizes 10 (50Hz systems) or 12 cycle (60Hz systems) sample windows upon which to perform the Fourier transform. The result is a spectrum with 5Hz resolution for both 50Hz and 60Hz systems. The standard further defines ways of combining individual 5 Hz bins to produce various groupings and components for referenced limits and guidelines. The IEC Measurement Method defines interharmonic groups. These indices are the RMS values of the interharmonic components between adjacent harmonic components. The frequency bins directly adjacent to the harmonic bins are omitted. This relationship is defined by the following equation: x 2 IH x 2 IH 8 = ∑ x10 n +i 2 (50Hz systems) i =2 10 = ∑ x12 n +i 2 (60Hz systems) i =2 Electro Industries/GaugeTech Doc # E148701 V1.02 5-24 5.11: Viewing the Power Quality Log Q From Log Viewer’s main screen, click on the PQ button or View Data, Power Quality. Log Viewer will display power quality information for the selected log file(s) based on the time range specified in the Select Time Range section of its main screen (see section 5.4). • To save the data to your clipboard, right-click with the cursor positioned anywhere in table. • To view waveform information associated with a record or a range of records, click on the record(s) and then click the Show Waveform Settings box on the left side of the screen. • To view the PQ/Waveform Settings, click on the record(s) and then click the PQ/Waveform Settings box. • To view a waveform, double-click on the waveform record. See section 5.9 for details on viewing waveforms. • To adjust the column widths, position the cursor between columns at the top of the screen. When the cursor changes to a left/right arrow, hold down the left mouse button and drag the column border left or right. Release the button when the column is at the desired width. 5.12: Viewing the Power Quality Graph Q To view a graph of any PQ record, click on the desired record and then click the Graph button. The following screen appears. Use the pull-down menu on the lower right of the screen to access a 3D graph and a Histogram of the record. Electro Industries/GaugeTech Doc # E148701 V1.02 5-25 Power Quality Graph Power Quality Graph in 3D NOTE: Use Scroll Bars on the side and bottom of the screen to adjust the view. Electro Industries/GaugeTech Doc # E148701 V1.02 5-26 5.13: Database Status Q The Database Status screen provides statistical information about the selected log(s). Q Click on the Database button or View Data, Database Status. The following screen appears: Q A partial download consists of the newest records and captures appended to the existing records in the log database. The snapshot must be a time frame within the database dates. Otherwise, there is no data from which to retrieve the snapshot. Q To copy the data to the computer’s clipboard, right-click with the cursor positioned anywhere in the table. Q To return to Log Viewer’s main screen, click Back. Electro Industries/GaugeTech Doc # E148701 V1.02 5-27 5.14: AiReports Q AiReports 2.0 is an optional power quality analysis software package used in conjunction with Communicator EXT Logs. It provides a comprehensive report on the status of the equipment being monitored and it uses artificial intelligence to diagnose PQ events and provide the possible cause of the event. The screen below is an example of one of the screens. Q AiReports 2.0 must be installed on your computer for the view button to be enabled. Otherwise, the button will be disabled. Q To view the AiReport: From the EIG Log Viewer, you must select a device database file for Device 1 and set a Time Range. Click on the AiReports button and the report will be generated. Q Once the detailed report is generated, you can transmit it to a colleague, modify the report with your favorite word processing software, print it and/or export the file using PDF format. Q Reasons for Incomplete Analysis: • AiReports for Communicator EXT analyzes the voltage waveform records in the device database file. If the file does not contain any voltage waveform records, AiReports will not run. • AiReports will not perform a valid analysis on a waveform record if it was converted by the Log Converter program with a version of v1.0.11 (June 26, 2000) or older. Electro Industries/GaugeTech Doc # E148701 V1.02 5-28 5.15: PQDIF Converter Q The latest release of AiReports includes a new useful feature, PQDIF Converter. Power Quality Data Interchange Format (PQDIF) is a tagged, compressible binary file format which offers a platform-neutral, flexible means of exchanging power quality data between instruments and data management and analysis software. PQDIF is currently under adoption by EPRI as the standard file format for power quality data and under consideration by IEEE as its standard file format. Q Using the PQDIF Export Feature with Log Viewer. • System Requirements: Installation of AiReports with NEXAIPWR.DII file version 2.1.0.8 or higher. PQDIF Viewer Program optional. • Devices Supported: Electro Industries PDA 1252. • Operation: 1. Use the Device 1 button, select a DB file with waveform data. 2. Select a Time Range. 3. Press the “PQDIF Format” button. 4. Select a PQDIF file name (*.PQD) to which you will export data. 5. Click OK. PQDIF exports the waveform data and converts it to PQDIF format. 5.16: COMTRADE Converter Q The latest release of AiReports includes a new useful feature, COMTRADE Converter. Common Format for Transient Data Exchange (COMTRADE) is a standard that defines a format for the files containing transient waveform and event data collected from power systems or power system models. The format is intended to provide an easily interpretable form for use in exchanging data. As such, it does not make use of the economies available from data encoding and compression that proprietary formats depend upon for competitive advantage. The standard is for files stored on physical media, such as digital hard drives and diskettes. It is not a standard for transferring data files over communication networks. This standard defines a common format for the data files and exchange medium needed for the interchange of various types of fault, test and simulation data. The COMTRADE Converter carefully adheres to COMTRADE specification IEC 60255-24 (2001). Q File types and operations: COMTRADE converter will generate the following types of files. filename.cfg filename.dat filename.inf filename.d## filename_*.cfg filename_*.dat filename_*.inf filename_*.d## Electro Industries/GaugeTech Doc # E148701 V1.02 5-29 The term 'filename' represents the user specified file name. The symbol '##' represents a value from '00' through '99'. The symbol '*' is the number of 1 or above for each additional waveform record. File type 'cfg' is for Configuration. File type 'dat' is for Data. File type 'inf' is for Information. The software requires user to enter a unique filename each time the COMTRADE converter runs. Upon COMTRADE Converter startup, it will scan all files with the filename provided by the user at a location associated with COMTRADE (file types listed above). If it finds any file that already exists, the software will issue a warning message and no conversion will take place. NOTE: The software will not overwrite an existing file; it will only convert to a new filename. Q Using the COMTRADE Converter Feature with Log Viewer. • System Requirements: Installation of AiReports with NEXAIPWR.DII file version 2.1.2.8 or higher. COMTRADE Viewer Program is optional. • Devices Supported: Electro Industries PDA 1252. • Log Viewer Operation: 1. Use the Device 1 button, select a DB file with PDA 1252 waveform data. 2. Select a Time Range. 3. Press the "COMTRADE format" button. 4. Enter a unique file name (file extension is not need) to which you will export data. 5. Click OK. COMTRADE Converter exports the waveform data and converts it to COMTRADE format files. Electro Industries/GaugeTech Doc # E148701 V1.02 5-30 5.17: System Events Log Q From the Log Viewer’s main screen, click on the System Events button or View Data, System Events. Log Viewer displays System Events information for a selected meter based on the time range specified in the Select Time Range section of its main screen (see section 5.4). This screen displays a list of events that effect the meter, such as loss of power, time changes, firmware changes, downloads and programmable settings changes. This is a Read Only screen which allows you to monitor the meter and observe any unusual activity or events. There is no graph available for this screen. • Click Back to return to the Main Log Viewer screen. • To sort the data by record type in either ascending or descending order, click on the Sort button and use the pull-down menus to make your selection. Electro Industries/GaugeTech Doc # E148701 V1.02 5-31 5.18: Flicker Log Q From the Log Viewer’s main screen, click on the Flicker button or View Data, Flicker. Log Viewer displays Flicker information for a selected meter and time range specified in the Select Time Range section of its main screen (see section 5.4). • Click the Show Flicker Max/Min box on the left side of the screen to display Max/Min information. • Parameters available for Graphs are: PST Va, Vb, Vc and PLT Va, Vb, Vc. • To copy data to the computer’s clipboard, right-click with the cursor positioned anywhere in the table. • To sort the data by record type in either ascending or descending order, click on the Sort button and use the pull-down menus to make your selection. 5.18.1: Flicker Log Graph Q Click the Graph button and the Select Data Points screen appears. • Select any or all of the Parameters (PST Va, Vb, Vc, PLT Va, Vb, Vc) and click Graph. The Graph shown below is an example of a Circular Flicker Graph. See section 5.7 for more graphing details. Electro Industries/GaugeTech Doc # E148701 V1.02 5-32 5.19: Reset Log Q The Reset Log is generated by the connected device when any part of the Device Profile or the meter itself is Reset. This log is generated automatically and is stored in the meter. Electro Industries/GaugeTech Doc # E148701 V1.02 5-33 Electro Industries/GaugeTech Doc # E148701 V1.02 5-34 Chapter 6 Using the LCD Touch Screen Display 6.1: Overview and Screen Descriptions Q The LCD Touch Screen Display is ready to use upon meter power up. Touching the “buttons” at the top of the screen will take you to the Groups of Readings listed below. With the “buttons” at the bottom of the screen, use the touch screen to review Limits and review and/or change Settings on the Display and the PDA 1252 Analyzer. You can also Reset Max/Min and Demand, Hour, I2T and V2T Counters, All Logs and TOU for Current Session and Month using the Reset Button. Q All screens have a Main button that returns you to the Main screen below. All screens also have a Next button that will take you to the next group of readings. Some of the screens have additional navigation buttons to take you to complimentary readings. See section 6.2 for a Navigational Map. General Page Groups of Readings Reset Button View Limits View / Change Settings Figure 6.1: LCD Touch Screen Display (Main Screen) Q GENERAL PAGE: Overview of Real Time Readings • • • • • • • Volts AN/BN/CN/AB/BC/CA Amps A/B/C Watts VARS VA FREQ PF Electro Industries/GaugeTech Doc # E148701 V1.02 6-1 Q VOLTS: Voltage Readings Details • • • Real Time Volts AN/BN/CN/AB/BC/CA Maximum Volts AN/BN/CN/AB/BC/CA Minimum Volts AN/BN/CN/AB/BC/CA Touch PH-N or PH-PH to view details of Phase-to-Neutral or Phase-to-Phase Readings. Q VOLTS: Voltage Readings PH-N • Volts AN/BN/CN Touch BACK to return to the Volts main screen. Q VOLTS: Voltage Readings PH-PH • Volts AB/BC/CA Touch BACK to return to the Volts main screen. Q AMPS: Current Readings Details • • • • • Real Time Current A/B/C Maximum Current A/B/C Minimum Current A/B/C Current Calculated N/Measured N Maximum Current Calculated N/ Measured N Touch A-B-C to view Currents Detail. Electro Industries/GaugeTech Doc #: E148701 V1.02 6-2 Q AMPS: Current Readings A-B-C • Real Time Current A/B/C Touch BACK to view the Amps main screen. Q REAL TIME POWER: Real Time Power Readings Details • • • Instant Watt/VAR/VA/PF Average Watt/VAR/VA/PF Predicted Watt/VAR/VA Touch the DEMAND button to go to the Demand Power screen (shown below) Q DEMAND POWER: Demand Power Readings Details • • • Thermal Window Average Maximum +kWatt/+kVAR/CoIn kVAR Block (Fixed) Window Average Maximum +kWatt/+kVAR/CoIn kVAR Predictive Rolling (Sliding) Window Maximum +kWatt/+kVAR/CoIn kVAR Touch R/T button to view Real Time Power screen. Q ENERGY: Accumulated Energy Information • • • • • • • -Watthr Quadrant 2+Quadrant 3 (Primary) +VAhr Quadrant 2 (Primary) +VARhr Quadrant 2 (Primary) +VAhr Quadrant 3 (Primary) -VARhr Quadrant 3 (Primary) +Watthr Quadrant 1+Quadrant 4 (Primary) +VAhr for all Quadrants (Primary) Touch TOU button to view TOU Register Accumulations screen. Electro Industries/GaugeTech Doc # E148701 V1.02 6-3 Q TOU: Accumulations • • • • • • • • -Watthr Quadrant 2+Quadrant 3 (Primary) +VAhr Quadrant 2 (Primary) +VARhr Quadrant 2 (Primary) +VAhr Quadrant 3 (Primary) -VARhr Quadrant 3 (Primary) +Watthr Quadrant 1+Quadrant 4 (Primary) +VAhr Quadrants 1 & 4 (Primary) -VARhr Quadrant 4 (Primary) Touch DEMAND to view Register Demand screen. Touch Next Reg to scroll Registers 1 - 8 and Totals. Touch Next Group to scroll Prior Season, Prior Month, Current Season, Current Month. Q TOU: Register Demand • Block (Fixed) Window +kWatth, +kVARhr, -kWatth, -kVARh, Coin +kVARh, Coin -kVARh Touch ACCUM to view TOU Accumulations. Touch Next Reg to scroll Registers 1 - 8 and Totals. Touch Next Group to scroll Prior Season, Prior Month, Current Season, Current Month. Q FLICKER - INSTANTANEOUS: • • • • • Time Start/Reset, Stop, Current, Next PST, PLT Status (Active or Stopped) Frequency Base Voltage Frequency Touch SHORT TERM or LONG TERM to view other Flicker screens. START or STOP will appear, depending on Status. Q FLICKER - SHORT TERM: • • • Volts A/B/C Max Volts A/B/C Min Volts A/B/C Touch INST or LONG TERM to view screens. START or STOP will appear, depending on Status. Electro Industries/GaugeTech Doc # E148701 V1.02 6-4 Q FLICKER - LONG TERM: • • • Volts A/B/C Max Volts A/B/C Min Volts A/B/C Touch INST or LONG TERM to view other Flicker screens. START or STOP will appear, depending on Status. Q LIMITS: Limit Status Current Limits Settings for Devices, ID 1 - 32. For each ID number, the Type of Reading, Value, Status (In or Out of Limit) and Setting is shown. The first screen displays the settings for Meters ID 1 to 8. Touch NEXT GROUP to scroll to the next screen, which displays the settings for Devices, ID 9 to 16. Touch NEXT GROUP again to view settings for Devices, ID 17 to 24 and 25 to 32. Q PHASORS: Phasor Analysis Phase Angles for Form shown at top of the screen. • • • • Q Phase Phase Angle Van/bn/cn Phase Angle Ia/b/c Phase Angle Vab/bc/ca WAVEFORM: Real Time Graph. • • • Channel Va/b/c Channel Ia/b/c % THD, KFactor, Frequency for selected channel Touch CHANNEL button to view scroll through channels. Electro Industries/GaugeTech Doc #: E148701 V1.02 6-5 Q SPECTRUM: Harmonic Spectrum Analysis. Select a Channel by touching the CHANNEL button. Graphs and readings appear for the selected channel. Zoom In or Out for detail by touching IN or OUT. Q REAL TIME TRENDING ANALYSIS: Select Channel by touching the CHANNEL button. The Channel Selector screen (shown below) appears. Select a Channel and touch OK to select channel and return to this screen. Trending for the Selected Channel will begin on this screen. To see a Detail of logs for the Selected Channel, touch the DETAIL Button. A Table of Logs for the Selected Channel appears (Volts AN shown below). Touch PREVIOUS LOGS to view other logs. Q REAL TIME TRENDING CHANNEL SELECTOR: Select Channel by touching a CHANNEL Button. The Active Channel appears at the lower right. Data from the previously Active Channel will be lost if the Channel is changed. The Time Interval for Trending appears at the bottom of the screen. To increase the Interval, touch the UP button. To decrease the Interval, touch DN (Down). Touch OK to return to Trending Analysis screen. Q REAL TIME TRENDING DETAIL A Table of Logs for the Selected Channel (Volts AN shown here). Touch BACK to return to the Trending Analysis screen. Touch PREVIOUS LOGS to view other logs. Electro Industries/GaugeTech Doc #: E148701 V1.02 6-6 Q LOG STATUS: Logging Statistics An Overview of the Logs for the Primary Meter. The Number of Records and Memory Used are listed for each log. Q RESET: Meter Reset Commands. WARNING! RESETS cause data to be lost. Touch the window for the Reset you want to perform. Don’t Reset changes to Reset. Touch RESET NOW button. OK will appear. Touch OK to refresh screen (go back to original screen). • • • • Max/Min and Demand. Hour, I2T and V2T Counters. All Logs. TOU for Current Session and Month. Q SETTINGS: Q LCD SCREEN SETTINGS: Contrast. Touch Up/Down buttons to increase/decrease settings. Number 37 is optimum setting. Backlight Off Delay (number of seconds after use that backlight turns off). Touch Up/Down buttons to increase/decrease settings. Q NEXUS LINK SETTINGS: Nexus Address (000 - 255). Touch Up/Down buttons to increase/decrease settings. Protocol (selected). Baud (selected). Electro Industries/GaugeTech Doc # E148701 V1.02 6-7 Q NEXUS PORT SETTINGS: Port 1 (Baud and Protocol selected). Port 2 (Baud and Protocol selected). Port 3 (Baud and Protocol selected). Port 4 (Baud and Protocol selected). Q NEXUS STATUS: Device Type: Nexus 1252 Serial Number (10 digit number) Comm State: Healthy or Unhealthy Nv Ram: 4 MB DSP State: Healthy or Unhealthy Protection: Password Enabled or Disabled On Time: Current Date and Time Q FIRMWARE VERSIONS: Nexus 1252 Boot: 601 Run-time: 606 DSP Boot: 600 DSP Run-time: 604 LCD Display: AAD This screen displays the current firmware version for the Nexus and the display. Electro Industries/GaugeTech Doc # E148701 V1.02 6-8 6.2: Navigational Map for LCD Touch Screen Display Electro Industries/GaugeTech Doc # E148701 V1.02 6-9 Electro Industries/GaugeTech Doc #: E148701 V1.02 6-10 Chapter 7 Real Time Polling 7.1: Overview Q The Real Time Polling features of Communicator EXT are used to continuously view instantaneous and stored values within a PDA 1252 Analyzer. Communicator EXT provides tabular views of metered values, circuit measurements, interval data, Power Quality values, Pulse data and Input/Output status and accumulations. The Real Time Polling features are divided into three groups, accessed by clicking the Real Time Polling menu: Real Time Readings; Revenue, Energy and Demand Readings; and Power Quality and Alarms. All screens may not appear on the menus. See section 4.2 for RS-232 connection and section 4.3 for software connection. Q Communicator EXT receives data from one connected device at a time—the Primary Device. To view polling data from different devices, change the Primary Device (select Connection, Change Primary Device). Y Note: Clicking the Polling button on the Tool Bar is the same as selecting Instantaneous Polling from the menu bar. Clicking the Phasors button on the Tool Bar is the same as selecting Phasors from the menu bar. Electro Industries/GaugeTech Doc # E148701 V1.02 7-1 7.2: Real Time Readings 7.2.1: Instantaneous Polling Q To view instantaneous polling data for the connected PDA 1252 Analyzer, either select Instantaneous Polling from the Real Time Polling menu or click the Polling button on the Tool Bar. The Instantaneous Polling screen appears. Q The graphic representation on the right side of the screen displays the options listed in the pull-down menu beneath it (Volts A, B, C; Current A, B, C). Select either spectrum or waveform view by clicking on the Spectrum/Waveform button. • Click the radio button in the lower right corner to select either 1 Second or 0.1 Second measurements for all data. • Click Print to send a copy of the screen to a printer. • Click OK to return to the main Communicator EXT screen. Electro Industries/GaugeTech Doc # E148701 V1.02 7-2 7.2.2: Poll Max and Min Readings Q To view the Maximum and Minimum readings for the currently connected PDA 1252 Analyzer, select Poll Max and Min Readings from the Real Time Polling menu. The Max and Min Readings with Time Stamps screen appears. Note: The Max/Min is the Max/Min of the Thermal Average in the profile. Q Scroll left/right and up/down to access all data. Y Note: To adjust the column widths, position the cursor on a line between columns at the top of the screen. When the cursor changes to a left/right arrow, hold down the left mouse button and drag the column border left or right. Release the button when the column is at the desired width. • Click Pause to temporarily stop the screen update and enable the Copy button. Click Resume to continue the Real Time update. Click Print to send the data to a printer. To Copy the data into another program, click Pause to enable the Copy button; then click Copy. Paste into your new document. • • • Q Click OK to return to the main Communicator EXT screen. To reset the Max/Min and Demand Readings, see section 4.5. Electro Industries/GaugeTech Doc # E148701 V1.02 7-3 7.2.3: Poll Reading Grid Q To view all available polling data of the currently connected PDA 1252 Analyzer, select Poll Reading Grid from the Real Time Polling menu. The following screen appears. Q Scroll left/right and up/down to access all data. The first two columns are Instantaneous values, Column 3 is the Thermal Average, Columns 4 - 7 are the Thermal Max and Mins and Column 8 is a Single Cycle value captured during the last screen update. Y Note: To adjust the column widths, position the cursor on a line between columns at the top of the screen. When the cursor changes to a left/right arrow, hold down the left mouse button and drag the column border left or right. Release the button when the column is at the desired width. • Click Pause to temporarily stop the screen update and enable the Copy button. Click Resume to continue the Real Time update. • Click Print to send the data to a printer. • To Copy the data into another program, click Pause to enable the Copy button; then click Copy. Paste into your new document. • Click OK to return to the main Communicator EXT screen. Electro Industries/GaugeTech Doc # E148701 V1.02 7-4 7.3: Revenue, Energy and Demand Readings 7.3.1: Power Q To view Power readings for the currently connected PDA 1252 Analyzer, select Poll Power from the Real Time Polling menu. The set of Power screens appears. Q Click on the tabs at the top of each screen to access other readings. Examples of the additional screens follow. TOTAL (Above) Multiphase Total and Individual Phase Readings for Watts, VARS, VA and PF. INSTANTANEOUS PER PHASE One second Per Phase Values and Multiphase Totals THERMAL PER PHASE Per Phase and Multiphase Totals Electro Industries/GaugeTech Doc # E148701 V1.02 7-5 UNCOMPENSATED Metered Values without Line and Loss Compensation and Multipliers. Includes Interval and Rolling Demand. • • Click Print to send a copy of the screen to a printer. Click OK to return to the main Communicator EXT screen. 7.3.2: Demand Q To view Demand data for the currently connected PDA 1252 Analyzer, select Demand from the Real Time Polling menu. The set of Demand screens appears. Q Click on the tabs at the top of each screen to access other readings. Examples of the additional screens follow. Q Peak Peak Demand Readings for Watts, VARS, VA and PF. (Peak or Maximum Demand is the largest Average Value for the selected demand interval.) Q Thermal Demand Thermal or Exponential Demand is used to emulate the operation of electromechanical Thermal Demand meters. This measurement responds like lagged thermal heating effects in electrical equipment. Electro Industries/GaugeTech Doc # E148701 V1.02 7-6 Q Thermal Average VARS The exponential average VARs. Exponential averages are used because they discount older values and respond more like the thermal effects. Q Thermal Average VA The exponential average VA. Exponential averages are used because they discount older values and respond more like the thermal effects. Q Block Window Average (or Average Demand) Max and Min Watts, VARS and VA readings with Time Stamp. Click on tabs to access readings. Q Rolling Window Average (or Average Rolling Demand) Max and Min Watts, VARS and VA readings with Time Stamp. Click on tabs to access readings. Electro Industries/GaugeTech Doc # E148701 V1.02 7-7 7.3.3: Energy Q To view Energy data for the currently connected PDA 1252 Analyzer, select Energy from the Real Time Polling menu. The set of Energy screens appears. Q Click on the tabs to move from screen to screen. Q The PDA 1252 contains a true four-quadrant power meter. In the Quadrant Energy (Primary) section of this screen (shown above), readings are displayed for the VARS and VA in each quadrant. NOTE: Power Factor Lag and Lead is programmable in the Limits section of the Device Profile. Quadrant 1 2 3 4 Power Factor Lag Lead Lag Lead Q Additional screens are shown below. Q Cumulative Demand: Readings in Secondary and Primary. Electro Industries/GaugeTech Watts + – – + Doc # E148701 V1.02 VARS + + – – 7-8 Q I & V Squared T Positive Readings for Phases A, B and C. Q Q Hours: Plus and Minus Readings in Secondary and Primary. Q Uncompensated Energy: Plus and Minus Watt, VAR and VA Readings in Secondary and Primary. Q Energy (Secondary): Plus and Minus Watt, VAR and VA Readings. • Click Print to send the data to a printer. • Click OK to return to the main Communicator EXT screen. Electro Industries/GaugeTech Doc # E148701 V1.02 7-9 7.3.4: Energy, Pulse and Accumulations in the Interval Q To view the Energy, Pulse & Accumulations in the Interval of the currently connected PDA 1252 Analyzer, select Energy, Pulse & Accumulations in the Interval from the Real Time Polling menu. The following set of screens appears. Q These screens are Read Only. They display the readings from the Interval set on several screens: Demand Integration Intervals (Chapter 4) Primary Current & Voltage Thresholds Interval in minutes (15 = Initial setting) I & V Squared T is shown on this page. Electro Industries/GaugeTech Doc # E148701 V1.02 7-10 Q Uncompensated Energy: Readings that are NOT adjusted by Transformer Loss Compensation. Q Q Hours: Q is the quantity obtained by lagging the applied voltage to a wattmeter by 60 degrees. Q To change any of the settings that effect the readings, click OK. You will return to the main Communicator EXT screen. Click Edit Profile. Double click on the appropriate screen to access settings and make adjustments. Click Update Profile to send the new settings to the PDA 1252. Electro Industries/GaugeTech Doc # E148701 V1.02 7-11 7.3.5: Total Average Power Factor Q To view Total Average Power Factor from the PDA 1252 Analyzer connected to your computer, select Total Average Power Factor from the Real Time Polling menu. The following screen appears. Q This is a Read Only screen. Readings are based on Power Factor settings from the Device Profile of the connected device. To make changes on this screen, click OK and return to the main Communicator EXT screen. In the Device Profile, make changes to Maximum and Minimum Power settings. • Click OK to return to the main Communicator EXT screen. Electro Industries/GaugeTech Doc # E148701 V1.02 7-12 7.3.6: Time of Use Registers Q To view Time of Use Readings, from the PDA 1252 Analyzer connected to your computer, select Time of Use from the Real Time Polling menu. The following screen appears. Q This is a Read Only screen. Readings are based on Time of Use settings from the Device Profile of the connected device. Q Use windows at the top of the screen to view a choice of Groups and Registers. Type in a Start and End time. Q To make changes on this screen, click OK and return to the main Communicator EXT screen. In the Device Profile, make changes to Time of Use settings. • • • To Copy the data into another program, click Copy. Paste into your new document. Click Export to send the data to another device. Click Print to send a copy of the screen to a printer. • Click OK to return to the main Communicator EXT screen. Electro Industries/GaugeTech Doc # E148701 V1.02 7-13 Electro Industries/GaugeTech Doc # E148701 V1.02 7-14 Chapter 8 EN 50160 Flicker 8.1: Overview Flicker is the sensation that is experienced by the human visual system when it is subjected to changes occurring in the illumination intensity of light sources. The primary effects of flicker are headaches, irritability and sometimes epilepsy. IEC 61000-4-15 and former IEC 868 describe the methods used to determine flicker severity. This phenomenon is strictly related to the sensitivity and the reaction of individuals. It can only be studied on a statistical basis by setting up suitable experiments among people. 8.2: Theory of Operation Flicker can be caused by voltage variations which are caused by variable loads, such as arc furnaces, laser printers and microwave ovens. In order to model the eye brain change, which is a complex physiological process, the signal from the power network has to be processed while conforming with Figure 8.1 below. • Block 1 consists of scaling circuitry and an automatic gain control function that normalizes input voltages to Blocks 2, 3 and 4. For the specified 50 Hz operation, the voltage standard is 230 V RMS. • Block 2 recovers the voltage fluctuation by squaring the input voltage scaled to the reference level. This simulates the behavior of a lamp. • Block 3 is composed of a cascade of two filters and a measuring range selector. In this implementation, a log classifier covers the full scale in use so the gain selection is automatic and not shown here. The first filter eliminates the DC component and the double mains frequency components of the demodulated output. The configuration consists of a .05 Hz Low High Pass filter and a 6 Pole Butterworth Low Pass filter located at 35 Hz. The second filter is a weighting filter that simulates the response of the human visual system to sinusoidal voltage fluctuations of a coiled filament, gas-filled lamp (60 W - 230 V). The filter implementation of this function is as specified in IEC 61000-4-15. Q • Block 4 is composed of a squaring multiplier and a Low Pass filter. The Human Flicker Sensation via lamp, eye and brain is simulated by the combined non-linear response of Blocks 2, 3 and 4. • Block 5 performs an online statistical cumulative probability analysis of the flicker level. Block 5 allows direct calculation of the evaluation parameters Pst and Plt. Flicker is computed using the three phase-to-neutral voltages in WYE configurations and the three phase-to-phase voltages when in DELTA. Evaluation occurs in the following forms: Instantaneous, Short Term or Long Term. Each form is detailed below: Electro Industries/GaugeTech Doc # E148701 V1.02 8-1 • Instantaneous Flicker Evaluation An output of 1.00 from Block 4 corresponds to the Reference Human Flicker Perceptibility Threshold for 50% of the population. This value is measured in Perceptibility Units (PU) and is labeled Pinst. This ia a real time value and it is continuously updated. • Short Term Flicker Evaluation An output of 1.00 from Block 5 (corresponding to the Pst value) corresponds to the conventional threshold of irritability per IEC 1000-3-3. In order to evaluate flicker severity, two parameters have been defined: one for the short term called Pst (defined in this section) and one for the long term called Plt (defined in the next section). The standard measurement time for Pst is 10 minutes. Pst is derived from the time at level statistics obtained from the level classifier in Block 5 of the flicker meter. The following formula is used: Pst = 0.0314 P0.1 + 0.0525 P1s + 0.0657 P3 s + 0.28 P10 s + 0.08 P50 s Where the percentiles P(0.1), P(1), P(3), P(10), P(50) are the flicker levels exceeded for 0.1, 1, 2, 20 and 50% of the time during the observation period. The suffix S in the formula indicates that the smoothed value should be used. The smoothed values are obtained using the following formulas: P(1s) = (P(.7) + P(1) + P(1.5))/3 P(3s) = (P(2.2) + P(3) + P(4))/3 P(10s) = (P(6) + P(8) + P(10) + P(13) + P(17))/5 P(50s) = (P(30) + P(50) + P(80))/3 The .3-second memory time constant in the flicker meter ensures that P(0.1) cannot change abruptly and no smoothing is needed for this percentile. • Long Term Flicker Evaluation The 10-minute period on which the short-term flicker severity is based is suitable for short duty cycle disturbances. For flicker sources with long and variable duty cycles (e.g. arc furnaces) it is necessary to provide criteria for long-term assessment. For this purpose, the long-term Plt is derived from the short-term values over an appropriate period. By definition, this is 12 short-term values of 10 minutes each over a period of 2 hours. The following formula is used: N Plt = 3 ∑P i =1 3 sti N Where Psti (i = 1, 2, 3, ...) are consecutive readings of the short-term severity Pst. Q Summary Flicker = Changes in the illumination of light sources due to cyclical voltage variations. Pinst = Instantaneous flicker values in Perceptibility Units (PU). Pst = Value based on 10-minute analysis. Plt = Value based on 12 Pst values. Electro Industries/GaugeTech Doc # E148701 V1.02 8-2 Measurement Procedure 1. Original Signal with amplitude variations. 2. Square demodulator. 3. Weighted filter. st 4. Low pass filter 1 order. 5. Statistical computing. Q Data available Pst, Pst Max, Pst Min values for long term recording Plt, Plt Max, Plt Min values for long term recording Simulation Of Eye Brain Response Block 1 Block 2 Voltage Detector and Gain Control Square Law Demodulator Input Voltage Adaptor Block 3 High Pass Filter (DC Removal) Low Pass Filter (Carrier Removal Block 4 Weighting Filter Squaring Multiplier 1st Order Sliding Mean Filter Block 5 A/D Converter Sampling Rate >50Hz Minimum 64 level Classifier Output Interface Programming of short and long observation periods Output Recording Instantaneous Flicker in Perceptibility Units (Pinst) Output and Data Display Pst Max/Min Pst Plt Max/Min Plt Figure 8.1: Simulation of Eye Brain Response 8.3: Setup Initially the user must set up several parameters to properly configure Flicker. Using Communicator EXT, from the Icon Menu select Edit Device Profile. From the Device Profile, select Power Quality and Alarm Settings, EN 50160 Flicker. The following screen will appear: Electro Industries/GaugeTech Doc # E148701 V1.02 8-3 • Select a Pst time range from 1 to 10 minutes. The standard measurement period is nominally 10 minutes. • Select a Plt time range from 1 to 240 minutes. The standard measurement is nominally 12 Pst periods (120 minutes). Plt time must always be equal to or great than and a multiple of Pst time. This is reflected in the selections available to the user. • Select the frequency of operation. 50 Hz is the approved frequency according to Flicker standards. A 60 Hz implementation is available and can be selected. This implementation is the proposed 60 Hz standard that is still in the approval process. Remember the voltage is normalized. For 50 Hz, the normalized voltage is 230 V and for 60 Hz, the normalized voltage is 120 V. Press OK when you are finished. Press Help for more information on this topic. 8.4: Software - User Interface Q Main screen From the Communicator EXT Icon Menu select Real Time Poll, Flicker. The following screen appears: This section describes the Main Screen functions. The available values (Instantaneous, Short Term, Long Term) will be described below. Electro Industries/GaugeTech Doc # E148701 V1.02 8-4 Time Start/Reset is the time when Flicker was started or reset. A Reset of Flicker causes the Max/Min values to be cleared and restarts the Flicker Pst and Plt timers. A Start of Flicker is also equivalent to a Reset in that the PST and PLT are restarted and the Max/Min Values are cleared. Stop corresponds to the time when Flicker is turned off. Current is the current clock time. Next Pst is the countdown time to when the next Pst value is available. Next Plt is the countdown time to when the next Plt value is available. Status Indicates the current status. Active = On. Stopped = Off. Frequency Base is the current operating frequency selected by the user (50 or 60 Hz). Current is the real time frequency measurement of the applied voltage. Base Voltage is the normalized voltage for the selected frequency (230 V for 50 Hz or 120 V for 60 Hz). Flicker Monitoring Clicking on Stop causes Flicker to stop being processed and freezes all the current values. Stop Time is recorded and clears the current Max/Min Values Clicking on Start starts Flicker processing. Start Time is recorded. Clicking on Reset causes the Max/Min values to be cleared and restarts the Flicker Pst and Plt timers. Click OK to exit the Flicker screen. Click Help for more information on this topic. Q Instantaneous Readings Refer to the Instantaneous section of the Main screen above. If you are on the Short or Long Term screens, click on the Instantaneous tab to display the Instantaneous screen. The PU values, Pinst for Voltage Inputs Va, Vb and Vc are displayed here and are continuously updated. The corresponding Current Voltage values for each channel are displayed for reference. Electro Industries/GaugeTech Doc # E148701 V1.02 8-5 Q Short Term Readings Click on the Short Term tab to access the screen containing three groups of Pst readings. Pst Readings Displayed • Current Pst values for Va, Vb and Vc and the time of computation. • Current Pst Max values for Va, Vb and Vc since the last reset and the time of the last reset. • Current Pst Min values for Va, Vb and Vc since the last reset and the time of the last reset. The following screen is displayed: Q Long Term Readings Click on the Long Term tab to access the Plt readings. The screen below displays three groups of Plt values. Plt Readings Displayed • Current Plt values for Va, Vb and Vc and the time of computation. • Current Plt Max values for Va, Vb and Vc since the last reset and the time of the last reset. • Current Plt Min values for Va, Vb and Vc since the last reset and the time of the last reset. Electro Industries/GaugeTech Doc # E148701 V1.02 8-6 8.5: Logging The PDA 1252 is capable of logging Flicker values in an independent log. When Flicker is on, entries are made into the log in accordance with the times that associated values occur. Pst, Pst Max, Pst Min, Plt, Plt Max, Plt Min, Start/Reset and Stop times are all recorded. All values can be downloaded to the Log Viewer where they are available for graphing or export to another program, such as Excel. All Flicker values are predefined and cannot be changed. 8.6: Polling The Pinst, Pst, Pst Max, Pst Min, Plt, Plt Max, Plt Min values are all capable of being polled through the Communications Port. Refer to the Nexus Modbus and DNP Mappings for register assignments and data definitions. 8.7: Log Viewer From the Communicator EXT Log Viewer screen, using the menus at the top of the Log Viewer screen, select a meter, time ranges and values to access. Select Flicker. The values and the associated time stamps (when the values occurred) are displayed in a grid box. Use the buttons at the bottom of the screen to create a graph or export the data to another program. Max and Min values are only displayed; they cannot be graphed. But, Max and Min values are available for export. Graphed values include Pst and Plt Va, Vb and Vc. Displayed values include Pst and Plt Max and Min for Va, Vb and Vc. Electro Industries/GaugeTech Doc # E148701 V1.02 8-7 8.8: Performance Notes Pst and Plt average time are synchronized to the clock (e.g. for a 10 minute average, the times will occur at 0, 10, 20, etc.). The actual time of the first average can be less than the selected period to allow for initial clock synchronization. If the wrong frequency is chosen (e.g. 50Hz selection for a system operating at 60Hz), Flicker will still operate but the values computed will not be valid. Select carefully. User settings are stored. If Flicker is on and power is removed from the meter, Flicker will still be on when power returns. This can cause data gaps in the logged data. The Max and Min values are stored and are not lost if the unit is powered down. Flicker meets the requirements of IEC 61000-4-15 and former IEC 868. Refer to those specifications for more details, if needed. Operation is at 230V for 50Hz and 120V for 60Hz as per specification. If the input voltage is different, the system will normalize it to 230V or 120V for computational purposes. Electro Industries/GaugeTech Doc # E148701 V1.02 8-8 Glossary 0.1 Second Values: These values are the RMS values of the indicated quantity as calculated after approximately 100 milliseconds (6 cycles) of sampling. 1 Second Values: These values are the RMS values of the indicated quantity as calculated after one second (60 cycles) of sampling. Alarm: An event or condition in a meter that can cause a trigger or call-back to occur. Annunciator: A short label that identifies particular quantities or values displayed, for example kWh. Average (Current): When applied to current values (amps) the average is a calculated value that corresponds to the thermal average over a specified time interval. The interval is specified by the user in the meter profile. The interval is typically 15 minutes. So, Average Amps is the thermal average of amps over the previous 15-minute interval. The thermal average rises to 90% of the actual value in each time interval. For example, if a constant 100amp load is applied, the thermal average will indicate 90 amps after one time interval, 99 amps after two time intervals and 99.9 amps after three time intervals. Average (Power): When applied to power values (watts, VARs, VA), the average is a calculated value that corresponds to the thermal average over a specified time interval. The interval is specified by the user in the meter profile. The interval is typically 15 minutes. So, the Average Watts is the thermal average of watts over the previous 15-minute interval. The thermal average rises to 90% of the actual value in each time interval. For example, if a constant 100kW load is applied, the thermal average will indicate 90kW after one time interval, 99kW after two time intervals and 99.9kW after three time intervals. Bit: A unit of computer information equivalent to the result of a choice between two alternatives (Yes/No, On/Off, for example). Or, the physical representation of a bit by an electrical pulse whose presence or absence indicates data. Binary: Relating to a system of numbers having 2 as its base (digits 0 and 1). Block Window Avg: (Power) The Block (Fixed) Window Average is the average power calculated over a user-set time interval, typically 15 minutes. This calculated average corresponds to the demand calculations performed by most electric utilities in monitoring user power demand. (See Rolling Window Average.) Byte: A group of 8 binary digits processed as a unit by a computer (or device) and used especially to represent an alphanumeric character. Electro Industries/Gauge Tech Doc # E148701 V1.02 Glossary-1 CBEMA Curve: A voltage quality curve established originally by the Computer Business Equipment Manufacturers Association. The CBEMA Curve defines voltage disturbances that could cause malfunction or damage in microprocessor devices. The curve is characterized by voltage magnitude and the duration which the voltage is outside of tolerance. (See ITIC Curve.) Channel: The storage of a single value in each interval in a load profile. CRC Field: Cyclic Redundancy Check Field (Modbus communication) is an error checksum calculation that enables a Slave device to determine if a request packet from a Master device has been corrupted during transmission. If the calculated value does not match the value in the request packet, the Slave ignores the request. CT (Current) Ratio: A Current Transformer Ratio is used to scale the value of the current from a secondary value up to the primary side of an instrument tranformer. Cumulative Demand: The sum of the previous billing period maximum demand readings at the time of billing period reset. The maximum demand for the most recent billing period is added to the previously accumulated total of the maximum demands. Demand: The average value of power or a similar quantity over a specified period of time. Demand Interval: A specified time over which demand is calculated. Display: User-configurable visual indication of data in a meter. DNP 3.0: A robust, non-proprietary protocol based on existing open standards. DNP 3.0 is used to operate between various systems in electric and other utility industries and SCADA networks. PDA 1252 supports Level 2. EEPROM: Nonvolatile memory. Electrically Erasable Programmable Read Only Memory that retains its data during a power outage without need for a battery. Also refers to analyzer’s FLASH memory. Energy Register: Programmable record that monitors any energy quantity. Example: Watthours, VARhours, VAhours. Exception Response: Error Code (Modbus communication) transmitted in a packet from the Slave to the Master if the Slave has encountered an invalid command or other problem. Flicker: Flicker is the sensation that is experienced by the human visual system when it is subjected to changes occurring in the illumination intensity of light sources. IEC 61000-4-15 and former IEC 868 describe the methods used to determine flicker severity. Harmonics: Measuring values of the fundamental current and voltage and percent of the fundamental. Electro Industries/Gauge Tech Doc # E148701 V1.02 Glossary-2 I2T Threshold: Data will not accumulate until current reaches programmed level. Integer: Any of the natural numbers, the negatives of those numbers or zero. Internal Modem: An optional modem within the meter’s enclosure that connects to the RJ-11 telephone connector. Invalid Register: In the a Modbus Map there are gaps between Registers. For example, the next Register after 08320 is 34817. Any unmapped Register stores no information and is said to be invalid. ITIC Curve: An updated version of the CBEMA Curve that reflects further study into the performance of microprocessor devices. The curve consists of a series of steps but still defines combinations of voltage magnitude and duration that will cause malfunction or damage. Ke: kWh per pulse; i.e. the energy. kWh: kilowatt hours; kW x demand interval in hours. LCD: Liquid Crystal Display. LED: Light Emitting Diode. Master Device: In Modbus communication, a Master Device initiates and controls all information transfer in the form of a Request Packet to a Slave Device. The Slave reponds to each request. Maximum Demand: The largest demand calculated during any interval over a billing period. Modbus ASCII: Alternate version of the Modbus protocol that utilizes a different data transfer format. This version is not dependent upon strict timing, as is the RTU version. This is the best choice for telecommunications applications (via modems). Modbus RTU: The most common form of Modbus protocol. Modbus RTU is an open protocol spoken by many field devices to enable devices from multiple vendors to communicate in a common language. Data is transmitted in a timed binary format, providing increased throughput and therefore, increased performance. NVRAM: Nonvolatile Random Access Memory is able to keep the stored values in memory even during the loss of circuit or control power. High speed NVRAM is used in the Nexus to gather measured information and to insure that no information is lost. Packet: A short fixed-length section of data that is transmitted as a unit. Example: a serial string of 8-bit bytes. Percent (%) THD: Percent Total Harmonic Distortion. (See THD.) Electro Industries/Gauge Tech Doc # E148701 V1.02 Glossary-3 Protocol: A language that will be spoken between two or more devices connected on a network. PT Ratio: Potential Transformer Ratio used to scale the value of the voltage to the primary side of an instrument transformer. Also referred to as VT Ratio. Pulse: The closing and opening of the circuit of a two-wire pulse system or the alternate closing and opening of one side and then the other of a three-wire system (which is equal to two pulses). Q Readings: Q is the quantity obtained by lagging the applied voltage to a wattmeter by 60 degrees. Values are displayed on the Uncompensated Power and Q Readings screen. Quadrant: (Programmable Values and Factors on the Nexus) Watt and VAR flow is typically represented usng an X-Y coordinate system. The four corners of the X-Y plane are referred to as quadrants. Most power applications label the right hand corner as the first quadrant and number the remaining quadrants in a counter-clockwise rotation. Following are the positions of the quadrants: 1st - upper right, 2nd - upper left, 3rd - lower left and 4th - lower right. Power flow is generally positive in quadrants 1 and 4. VAR flow is positive in quadrants 1 and 2. The most common load conditions are: Quadrant 1 - power flow positive, VAR flow positive, inductive load, lagging or positive power factor; Quadrant 2 - power flow negative, VAR flow positive, capacitive load, leading or negative power factor. Register: An entry or record that stores a small amount of data. Register Rollover: A point at which a Register reaches its maximum value and rolls over to zero. Reset: Logs are cleared or new (or default) values are sent to counters or timers. Rolling Window Average (Power): The Rolling (Sliding) Window Average is the average power calculated over a user-set time interval that is derived from a specified number of sub-intervals, each of a specified time. For example, the average is calculated over a 15-minute interval by calculating the sum of the average of three consecutive 5-minute intervals. This demand calculation methodology has been adopted by several utilities to prevent customer manipulation of kW demand by simply spreading peak demand across two intervals. RS-232: A type of serial network connection that connects two devices to enable communication between devices. An RS-232 connection connects only two points. Distance between devices is typically limited to fairly short runs. Current standards recommend a maximum of 50 feet but some users have had success with runs up to 100 feet. Communications speed is typically in the range of 1200 bits per second to 57,600 bits per second. Sag: A voltage quality event during which the RMS voltage is lower than normal for a period of time, typically from 1/2 cycle to 1 minute. Electro Industries/Gauge Tech Doc # E148701 V1.02 Glossary-4 Secondary Rated: Any Register or pulse output that does not use any CT or VT Ratio. Serial Port: The type of port used to directly interface with a PC. Slave Device: In Modbus communication, a Slave Device only receives a Request Packet from a Master Device and responds to the request. A Slave Device cannot initiate communication. Swell: A voltage quality event during which the RMS voltage is higher than normal for a period of time, typically from 1/2 cycle to 1 minute. THD: Total Harmonic Distortion is the combined effect of all harmonics measured in a voltage or current. The THD number is expressed as a percent of the fundamental. For example, a 3% THD indicates that the magnitude of all harmonic distortion measured equals 3% of the magnitude of the fundamental 60Hz quantity. Time Stamp: A stored representation of the time of an event. Time Stamp can include year, month, day, hour, minute and second and Daylight Savings Time indication. TOU: Time of Use. Uncompensated Power: VA, Watt and VAR readings not adjusted by Transformer Loss Compensation. V2T Threshold: Data will stop accumulating when voltage falls below programmed level. Voltage Imbalance: The ratio of the voltage on a phase to the average voltage on all phases. Voltage Quality Event: An instance of abnormal voltage on a phase. The events the meter will track include sags, swells, interruptions and imbalances. VT Ratio: The Voltage Transformer Ratio is used to scale the value of the voltage to the primary side of an instrument transformer. Also referred to as PT Ratio. Voltage, Vab: Vab, Vbc, Vca are all Phase-to-Phase voltage measurements. These voltages are measured between the three phase voltage inputs to the meter. Voltage, Van: Van, Vbn, Vcn are all Phase-to-Neutral voltages applied to the monitor. These voltages are measured between the phase voltage inputs and Vn input to the meter. Technologically, these voltages can be “measured” even when the meter is in a Delta configuration and there is no connection to the Vn input. However, in this configuration, these voltages have limited meaning and are typically not reported. Voltage, Vaux This is the fourth voltage input measured from between the Vaux and Vref inputs. This input can be scaled to any value. However, the actual input voltage to the meter should be of the same magnitude as the voltages applied to the Va, Vb and Vc terminals. Electro Industries/Gauge Tech Doc # E148701 V1.02 Glossary-5 Electro Industries/Gauge Tech Doc # E148701 V1.02 Glossary-6
© Copyright 2025