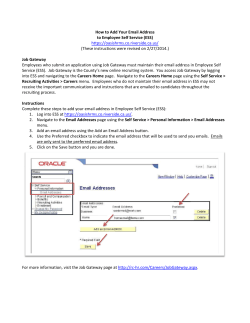Online Gateway Test Administration Manual
Online Gateway Test Administration Manual Online Gateway Test Administration Manual Table of Contents Test Administration Windows . . . . . . . . . . . . . . . . . . . . . . . . . . . . . . . . . . . . . . . . . . . . . . . . . . . . . . . . . . . . . . . . . . . . 3 Online Gateway Testers . . . . . . . . . . . . . . . . . . . . . . . . . . . . . . . . . . . . . . . . . . . . . . . . . . . . . . . . . . . . . . . . . . . . . . . . . . 3 Administering Both Gateway and EOC Exams. . . . . . . . . . . . . . . . . . . . . . . . . . . . . . . . . . . . . . . . . . . . . . . . . . . . . . 3 Testing Alternative School Students . . . . . . . . . . . . . . . . . . . . . . . . . . . . . . . . . . . . . . . . . . . . . . . . . . . . . . . . . . . . . . . 3 Student Data Upload. . . . . . . . . . . . . . . . . . . . . . . . . . . . . . . . . . . . . . . . . . . . . . . . . . . . . . . . . . . . . . . . . . . . . . . . . . . . . 3 Post-Test Administrative Procedures . . . . . . . . . . . . . . . . . . . . . . . . . . . . . . . . . . . . . . . . . . . . . . . . . . . . . . . . . . . . . . 5 Tools and Resources . . . . . . . . . . . . . . . . . . . . . . . . . . . . . . . . . . . . . . . . . . . . . . . . . . . . . . . . . . . . . . . . . . . . . . . . . . . . . 5 2013–2014 TCAP Allowable Accommodations . . . . . . . . . . . . . . . . . . . . . . . . . . . . . . . . . . . . . . . . . . . . . . . . . . . . . . 6 2013–2014 TCAP Special Accommodations . . . . . . . . . . . . . . . . . . . . . . . . . . . . . . . . . . . . . . . . . . . . . . . . . . . . . . . . . 7 Accommodations for Special Education Gateway Online Audio Testers . . . . . . . . . . . . . . . . . . . . . . . . . . . . . . . 8 Accommodations for EL and 504 Gateway Online Testers. . . . . . . . . . . . . . . . . . . . . . . . . . . . . . . . . . . . . . . . . . . . 8 Test Administration Interruptions. . . . . . . . . . . . . . . . . . . . . . . . . . . . . . . . . . . . . . . . . . . . . . . . . . . . . . . . . . . . . . . . . 8 Test Results . . . . . . . . . . . . . . . . . . . . . . . . . . . . . . . . . . . . . . . . . . . . . . . . . . . . . . . . . . . . . . . . . . . . . . . . . . . . . . . . . . . . . 9 Perspective. . . . . . . . . . . . . . . . . . . . . . . . . . . . . . . . . . . . . . . . . . . . . . . . . . . . . . . . . . . . . . . . . . . . . . . . . . . . . . . . . . . . . . 9 Learning LocatorTM . . . . . . . . . . . . . . . . . . . . . . . . . . . . . . . . . . . . . . . . . . . . . . . . . . . . . . . . . . . . . . . . . . . . . . . . . . . . . 10 Gateway Report of Irregularity (RI) . . . . . . . . . . . . . . . . . . . . . . . . . . . . . . . . . . . . . . . . . . . . . . . . . . . . . . . . . . . . . . 12 Test Directions for Gateway Mathematics, Language Arts, and Science (Non-Audio) . . . . . . . . . . . . . . . . . . 14 Test Directions for Gateway Mathematics, Language Arts, and Science (Audio) . . . . . . . . . . . . . . . . . . . . . . . 15 Online Testing: Most Frequently Asked Questions. . . . . . . . . . . . . . . . . . . . . . . . . . . . . . . . . . . . . . . . . . . . . . . . . 16 Developed and published under contract with State of Tennessee Department of Education by the Educational Measurement group of Pearson, a business of NCS Pearson, Inc., 2510 North Dodge Street, Iowa City, Iowa 52245. Copyright © 2013 by State of Tennessee Department of Education. All rights reserved. No part of this publication may be reproduced or distributed in any form or by any means stored in a database or retrieval system without the prior written permission of State of Tennessee Department of Education. Online Gateway Test Administration Manual Procedures not addressed in this abridged manual (e.g., security guidelines, accommodations, reports of irregularity) are covered in full in the End of Course Test Administration Manual (TAM). Test Administration Windows NOTE: Please see End of Course Test Administration Manual (TAM) for testing dates. During each window, a student may test only once per content area. For the entire administration, a student may have a maximum of one test attempt per content area. NOTE: Following an unsuccessful attempt, intervention must occur before a student may retest. School districts may continue to deliver intervention via a locally created program, or intervention may be delivered via Perspective, a computer-based program offered by Pearson. There are no prescribed administration dates for each content area; all content areas may be administered on the same day. Gateway tests are untimed; however, each test must be completed within the same school day. A student may NOT begin a test one day and complete it the next day. Online Gateway Testers NOTE: There no longer will be First-Time Takers. All students taking the Gateway will be coded as Repeat Takers. Gateway testers comprise the following: (A) Students who entered high school prior to the 2009–2010 school year and previously earned a credit in Algebra I, Biology I, or English II but did not pass the corresponding Gateway exam(s) and are not enrolled in the aforementioned classes. (B) Out-of-state transfer students who entered high school prior to the 2009–2010 school year and have already earned a credit in Algebra I, Biology I, or English II. Only students requiring modified formats (i.e., large print, braille), homebound students, and students preapproved by the Office of Assessment Logistics may take a paper Gateway exam. Administering Both Gateway and EOC Exams It is not permissible to automatically or arbitrarily administer both a Gateway exam and an EOC exam in the same content area to a student. Administering both a Gateway exam and an EOC exam in the same content area is permissible only under the following conditions: • The student is enrolled in an EOC class. (The EOC exam is required—no exceptions.) • The student has been receiving a Gateway intervention while enrolled in the EOC class. Testing Alternative School Students A student enrolled in an alternative school should be coded at his or her school of record (remanding school) but may test online at the alternative school. The remanding school should register the student in a session through PearsonAccess, print the Student Authorization Ticket, and provide the ticket to the alternative school. Student Data Upload Student data must be uploaded to PearsonAccess prior to testing. A new upload is needed for each new administration period; student information from a previous administration (e.g., Summer 2013) will not be available. Instructions for uploading can be found in PearsonAccess at http://www.pearsonaccess.com/cs/Satellite?pagename=Pearson/QuickLink/tn. 3 Online Gateway Test Administration Manual Late additions can be submitted via a reverse upload or entered manually. The chart below identifies required fields for repeat takers. If non-required information has already been submitted, there is no need to amend the upload. However, if required information was omitted, it must be added via a reverse upload or manually. Please be advised that if a student is scheduled to take multiple Gateway exams, a demographic update must be completed for each content area. Field Repeat Takers* Test Administration Code gtw Test Category GA, GB, or GE Test Code Yes System Number Yes School Number Yes Grade Yes Student’s Last Name Yes Student’s First Name Yes Middle Initial Yes, if applicable Unique Student ID (If there are fewer than 9 digits, use leading zeros.) Social Security numbers may no longer be used. If a Unique Student ID is not available, an Alternative ID number may be used.** Date of Birth Yes Ethnic Origin Yes. Select the option that best represents the student’s ethnic origin. Select only one option in this field. Student’s Gender Yes Code A B Yes Membership Data Yes, enter 4 Instructional Availability Leave blank Testing Status Repeat Taker (2) Class Name (Teacher Name) Yes Title 1 Leave blank Gifted Yes, if applicable 504 Service Plan Yes, if applicable Functionally Delayed Yes, if applicable Migrant Yes, if applicable Home School Yes, if applicable EL Excluded Yes, if applicable EL Yes, if applicable T1/T2 Yes, if applicable Special Education Yes, if applicable Modified Format LP Braille Leave blank EL Accommodations Q, R, S, T Yes, if applicable ***Special Accommodations B, C, D, E, F Yes, if applicable *ALL GATEWAY TESTERS MUST BE CODED AS REPEAT TAKERS. **Use the following format to create an Alternative Identification Number for a student in public school: 9 + 3-digit system # + 00001 to 99999 (Ex.: 9_ _ _ 00001). 4 Online Gateway Test Administration Manual An Alternative Identification Number may be assigned to only one student/tester. If a student retests, the Alternative Identification Number previously assigned to the student must be used; a new Alternative Identification Number should not be assigned. Please keep a record of all previously assigned Alternative Identification Numbers. ***Special Accommodations are now identified in the following manner: B Read Aloud Internal Test Instructions/Items C Prompting Upon Request D Interpreter Signs/Cues E Manipulatives F Assistive Technology Post-Test Administrative Procedures Required Administrative Procedures Submission of Medical Exemption Requests No Completion of Student Demographic Data Verification (SDDV) Process No Completion of Teacher-Student Connection (TSC) Process No Tools and Resources There is one full-length practice test per content area. These tests have been provided for the purpose of allowing students to become acquainted with the online testing format and tools. The online practice tests can be accessed via PearsonAccess and then ePAT. They are browser based. The standard Gateway practice tests can be accessed via the following link: http://www.state.tn.us/education/assessment/sec_samplers.shtml. Tools available for online testing include an answer eliminator (crossing out a choice by using an “X”), a highlighter, and an eraser (to remove the “X” and to remove highlighting). A straight edge ruler is also available. Prior to testing, students should be afforded ample time to become comfortable with the tools via the practice tests. Additional tools include a calculator and a mathematics reference page. A hand-held calculator may be used instead of the calculator tool as long as it is state-approved and only contains the original factory default settings. Non-factory applications and programs must be disabled or removed from the calculator. (See the End of Course Test Administration Manual [TAM]). It is also permissible to provide hard copies of the Gateway Mathematics Reference Page to testers. The reference page can be accessed via the following link: http://www.state.tn.us/education/assessment/sec_samplers.shtml. Test administrators may assist students with the online tools (e.g., answer eliminator, highlighter, calculator) and with test navigation (e.g., paging, moving from item to item). However, test administrators may NOT assist students with any matters that are content related. 5 6 TCAP Allowable Accommodations Chart 2013-14 Calculator /Mathematics Tables Student Reads Aloud to Self Allowed Allowed Allowed Allowed Special Accommodation Only Special Accommodation Only Answers Recorded by Scribe Special Accommodation Only Special Accommodation Only Allowed Allowed Not Applicable Student Answers on Separate Sheet of Paper Special Accommodation Only Allowed Allowed Allowed Not Applicable Allowed Allowed Allowed Student Answers in Test Booklet Allowed Allowed Allowed Allowed Allowed Allowed Not Applicable – no calculations Allowed Allowed Allowed Writing Special Accommodation Only Allowed Allowed Allowed Allowed Allowed Allowed See CRA Test Administration Manual for calculation policy Allowed Allowed Allowed TCAP Mathematics Constructed Response Scribe/Recording Answers (Flexible Time of Day) Allowed Allowed Multiple Testing Sessions (within school day) Flexible Scheduling Allowed Auditory Aids (Amplification, Noise Buffer) Allowed Allowed Gateway Mathematics Only Multiplication, Division, Subtraction, Addition, Square Root Table See Test Administration Manual for Calculator Policy Algebra I Algebra II Chemistry Only Multiplication, Division, Subtraction, Addition, Square Root Table See Test Administration Manual for Calculator Policy Allowed Math Only Multiplication, Division, Subtraction, Addition Tables See Test Administration Manual for Calculator Policy Allowed Allowed Allowed Gateway Allowed Allowed Allowed Re-read/sign Oral Instructions Verbatim Allowed Allowed Allowed Sign Oral Instructions Verbatim Allowed End-of-Course (EOC)/ELSA Allowed Allowed Braille or Large Print Flexible Setting (Individual, Small Group, Designated Part of Room, Study Carrel, Other Classroom, Homebound/Out of School) Visual/Tactile Aids (Magnification Equipment, Templates, Masks, Pointers) Achievement/MAAS/ELSA Grades 3-8 Test Accommodation Use of Allowable Accommodations is based on individual student need and may be used by any student as necessary. This chart indicates Allowable Accommodations available for each TCAP assessment. Students may use multiple Allowable Accommodations. Online Gateway Test Administration Manual TCAP Allowable Accommodations Extended Time Read Aloud Internal Test Instructions/Items Prompting Upon Request Interpreter Signs/Cues Test Manipulatives Assistive Technology Calculator Scribe Unique Accommodation A. B. C. D. E. F. G. H. I. Test Accommodation Allowable Accommodation See Allowable Accommodation Chart for appropriate calculator use Allowable Accommodation See Allowable Accommodation Chart for appropriate calculator use 504 Service Plan-May not be used for ELA content area IEP-May be used for all content areas, including ELA 504 Service Plan-May not be used for ELA content area IEP-May be used for all content areas, including ELA As indicated on IEP with verified Hearing Impairment/Deafness. May be used for all content areas IEP or 504 service plan goal in mathematics where manipulatives are consistently used As indicated per IEP or 504 Plan Not Applicable-Untimed Gateway As indicated on IEP or 504 service plan where used consistently in educational program or due to short term physical disability to write See Test Administration Manual for appropriate calculator use IEP or 504 service plan goal in mathematics where manipulatives are consistently used As indicated per IEP or 504 Plan As indicated on IEP with verified Hearing Impairment/Deafness As indicated per IEP or 504 Plan As indicated per IEP or 504 Plan Extended time limits determined by IEP team or 504 committee TCAP Mathematics Constructed Response Writing As indicated on IEP or 504 service plan where used consistently in educational program or due to short term physical disability to write Not applicable As indicated per IEP or 504 Plan Not applicable As indicated on IEP with verified Hearing Impairment/Deafness IEP-May be used for all content areas, including ELA As indicated per IEP Extended time limits determined by IEP team or 504 committee DOE approval required prior to use Unique Adaptive Accommodation Request Form must be completed IEP or 504 service plan documentation of use of accommodation not indicated in Allowable or Special Accommodations Allowable Accommodation service plan as a Special Accommodation Student Demographic Sheet or indicated in IEP or 504 Accommodation for all students and is not coded on *Calculator use in the content area of Math is an Allowable As indicated on IEP or 504 service plan for use in the content area of Science As indicated per IEP or 504 Plan IEP or 504 service plan goal in mathematics where manipulatives are consistently used As indicated on IEP with verified Hearing Impairment/Deafness. May be used for all content areas 504 Service Plan-May not be used for ELA content area IEP-May be used for all content areas, including ELA 504 Service Plan-May not be used for ELA content area IEP-May be used for all content areas, including ELA As indicated on IEP with verified Hearing Impairment/Deafness. May be used for all content areas IEP or 504 service plan goal in mathematics where manipulatives are consistently used As indicated per IEP or 504 Plan Not Applicable-Untimed Extended time limits determined by IEP team or 504 committee 504 Service Plan-May not be used for ELA content area IEP-May be used for all content areas, including ELA 504 Service Plan-May not be used for ELA content area IEP-May be used for all content areas, including ELA End of Course (EOC)/ELSA Achievement/MAAS/ELSA Grades 3-8 TCAP Special Accommodations Chart 2013-14 All Special Accommodations must be documented on the IEP or 504 Service Plan and used consistently in the classroom. Refer to TCAP Test Administration Manuals and TCAP Accommodations Instructions for test administration instructions. Students may use multiple accommodations. Online Gateway Test Administration Manual TCAP Special Accommodations 7 Online Gateway Test Administration Manual Accommodations for Special Education Gateway Online Audio Testers Accommodations are addressed in full in the End of Course Test Administration Manual (TAM). The special accommodations included in this section are pertinent to the audio/read-aloud feature designed for Gateway online testing. The read-aloud accommodation for online Gateway testers must be provided via the computer; it is not permissible for test administrators to read the tests aloud to students. The audio accommodation is only permissible for a student with Accommodation B—Read Aloud Internal Test Instructions/Internal Test Items. Because there are separate instructions for the audio accommodation, an eligible student should be placed in an individual setting or a small-group setting with other students requiring the audio accommodation. A student requiring the audio accommodation cannot be registered in the same session as students who will not receive the accommodation. In registering a student for the audio accommodation, Audio must be selected in the Form Group Type drop-down menu. The word No will appear beside Read Aloud; this should be disregarded. Students who will test in a group setting must be provided headsets/headphones. Ensure headsets/ headphones are in working order before beginning the test. The audio feature is not able to read isolated words or phrases. Accommodation C—Prompting Upon Request is a viable alternative for the Read Aloud Internal Test Instructions/Items accommodation. Use of Prompting Upon Request is appropriate when the student requires assistance to read isolated words in the test context. The student indicates need for this assistance by raising his or her hand. The teacher/proctor would then read the appropriate words or phrases from the computer screen. There are no accommodations that allow the student to be provided with a definition or any variance from what is written in the test—verbatim. This accommodation is appropriate for students who may need only certain words read to them upon request. Students using this accommodation will not need the entire test or even entire passages read aloud. Accommodations for EL and 504 Gateway Online Testers An EL student with Accommodation S—Read Aloud in English Test Instructions or a 504 student with Accommodation B—Read Aloud Test Instructions is not eligible for the audio accommodation. As in the past, a test administrator will be required to read internal test instructions. Electronic dictionaries and/or translators are prohibited for all students. Submit questions or concerns regarding accommodations to [email protected]. Test Administration Interruptions In the event of a technical glitch that interrupts or halts testing, contact Pearson immediately. A Report of Irregularity (RI) documenting the incident must be submitted to [email protected]. Whenever a student leaves the testing arena, the test administrator must decide whether that student is eligible to return and resume testing. The test administrator (or student) will select the exit option if the student is to be allowed to continue testing. Upon the student’s return, the test administrator will resume the test for the student. When a test is considered complete (or if a student is deemed ineligible to continue testing), the test is to be submitted. If a test is submitted prematurely, contact Pearson immediately. If an unexpected event occurs (e.g., fire or tornado drill, bomb threat) the test administrator should have each student exit the test. The test administrator should then close TestNav without submitting responses. When order is restored, the test administrator should resume each student’s test. For additional information, please refer to the PearsonAccess TestNav Early Warning System Reference Manual or PearsonAccess Tennessee User’s Guide. Both are available in PearsonAccess: http://www.pearsonaccess.com/cs/Satellite?pagename=Pearson/QuickLink/tn. 8 Online Gateway Test Administration Manual Test Results Comprehensive Data Files (CDFs), Class Reports, Individual Profile Reports (IPRs), and student labels will be available in PearsonAccess. Only system and school personnel with appropriate access will be able to view reports. Each test attempt can be distinguished by a date stamp located on the Class Report. Test results, including Comprehensive Data Files (CDFs), Class Reports, Individual Profile Reports (IPRs), and student labels, will be available within a few days of the closing of each window. Reports are cumulative; each window’s reports will include results for students who tested in an earlier window. RIs must be submitted online using the TDOE EdTools website at https://tdoe.randasolutions.com. Potential breaches must be reported immediately using the TDOE EdTools website at https://tdoe.randasolutions.com. Perspective Perspective is an online tool designed by Pearson to provide students and teachers with specific resources for remediation and enrichment. There are two websites for Perspective: one for educators and one for families. These links are below and will also be provided in PearsonAccess. There is no login or account information required for teachers or families to access the site. www.PerspectiveForEducators.com/TN 9 Online Gateway Test Administration Manual www.PerspectiveForFamilies.com/TN Learning LocatorTM The Learning Locator is the mechanism that connects student performance on an assessment to learning materials specially chosen to help students succeed. The Learning Locator is printed on the Gateway Class Report and the Individual Profile Report (IPR). Each subject tested will have its own Learning Locator associated with a student’s results. On the Perspective website, parents and students can enter the Learning Locator and access resources personalized to that student’s needs. Recommended resources are organized by Gateway Reporting Categories. Students can work through the resources on their own or as directed by their teacher or family members. 10 Online Gateway Test Administration Manual The Learning Locator is located on the Individual Profile Report (IPR) and the Class Report. Teacher: LASTNAMEFIRSTNAME Individual Profile Report for: System: SYSTEM NAME FIRSTNAME M. LASTNAME School: SCHOOL NAME Birth Date: 99/99/99 Student ID: XXX-XX-9999 Test Date: FALL 2012 – mm/dd/yy Test Form: 2 Tennessee Gateway Assessment Gateway Language Arts Test Results Your student has answered 27 items correctly on the Gateway Language Arts examination. This score does not meet the Tennessee Language Arts Gateway Requirement; this test must be repeated. Please contact the school to set up a conference to discuss these test results and to address your student’s educational needs. Reporting Categories Performance Level RCPI for Student Below Proficient Proficient Advanced RCPI RCPI for for Proficient Advanced 01 Grammar Conventions 72 43 69 02 Content 65 28 44 03 Word Choice 43 50 78 04 Organization 46 40 70 0 05 Meaning 49 61 84 4 06 Technique 28 44 78 8 Performance Level Indicators 0000000 Advanced Proficient Below Proficient This report shows that your student needs improvement in: Grammar Conventions, Content, Word Choice, Organization, Meaning and Technique. Your student’s performance on each one of the Language Arts Reporting Categories is given to the left. The Performance Level for each Reporting Category is further designated as Below Proficient (designated by an open circle), Proficient (designated by a filled circle), or Advanced (designated by a filled star). The Reporting Categories Performance Index (RCPI) is an estimate of the number of items your student would be expected to answer correctly if there had been 100 such items for that category. For example, an RCPI of 94 in indicates that your student would Grammar Conventions C 94 out of 100 questions in that category. correctly answer an http://PerspectiveForFamilies.com/TN to access learning Visit http:// materials and a other educational resources. On the website, enter the Learning Locator™ provided. Select from the list of Le online learning materials mapped specifically to your student’s test results. Use the online materials to guide your student’s learning - return as often as you like and be an active participant in your student’s educational progress. Purpose: This report provides a comprehensive record of this student’s performance. It is a source of information for instructional planning specific to the student and a point of reference for the teacher during a parent-teacher conference. It provides information regarding the student’s performance on the Gateway Language Arts examination which will be reflected in the student’s cumulative record. mmddyyyy-Z9999999-99999-9999-9999999 11 Online Gateway Test Administration Manual 12 Online Gateway Test Administration Manual 13 Online Gateway Test Administration Manual Test Directions for Gateway Mathematics, Language Arts, and Science (Non-Audio) Students requiring the audio accommodation cannot be registered in sessions with students who will not receive the accommodation. In registering students for the audio accommodation, Audio must be selected in the Form Group Type drop-down menu. Make sure each student has a printed Student Authorization Ticket (test ticket). Test tickets contain the URL that students enter into TestNav to access a test, a unique Login ID, and a Test Code needed to log in to the test. Tickets also contain keystrokes for navigating through TestNav. Have students log in. Students will encounter the instructions for testing featured below. Begin reading the following instructions to the students: SAY Follow along on the computer screen as I read the directions aloud. Test questions will be presented one at a time. Each question will be followed by several possible answers. The computer will allow you to have only one answer chosen at a time for each question. To answer a question, use the mouse to position the pointer over an answer and click once. Listed below are the available keystrokes and definitions: CTRL/Control + Left Arrow CTRL/Control + Delete/Del CTRL/Control + R CTRL/Control + Right Arrow Page Up Page Down Back Reset Review Next Scroll up Scroll down (returns to the previous screen) (clears responses from the current question) (marks the question for later review) (moves you to the next screen) Throughout the test, read and answer each question. Navigation buttons appear at the bottom of the screen for each question. Tools are available for this test. Each tool can be accessed by clicking the appropriate icon on the toolbar at the top of the screen. For help with a tool, click on the help icon on the toolbar at the top of the screen. Students are required to complete the test in one session. Do not attempt to leave the testing system by closing the window. Doing so will result in termination of the test. Restarting a test requires the test administrator’s assistance. At the bottom of this page, click the Next button. 14 Online Gateway Test Administration Manual Test Directions for Gateway Mathematics, Language Arts, and Science (Audio) Students requiring the audio accommodation cannot be registered in sessions with students who will not receive the accommodation. In registering students for the audio accommodation, Audio must be selected in the Form Group Type drop-down menu. Make sure each student has a printed Student Authorization Ticket (test ticket). Test tickets contain the URL that students enter into TestNav to access a test, a unique Login ID, and a Test Code needed to log in to the test. Tickets also contain keystrokes for navigating through TestNav. Have students log in. Students will encounter the instructions for testing featured below. Begin reading the following instructions to the students: SAY Follow along on the computer screen as I read the directions aloud. The audio controls are in the box that appears in the bottom left corner of the text display. An example is shown below. • To move the audio box, click and hold your left mouse button on the top gray bar of the audio box and then move your mouse to put the box in a different location. Release the mouse button to leave the box where it is displayed. • The audio control at the left of the audio box will allow you to Play and Pause. • Use the mouse to slide the audio position bar to move to any point in the audio. • The volume control at the right of the audio box allows you to adjust the volume (clicking on larger bars increases the volume, and clicking on smaller bars decreases the volume). Test questions will be presented one at a time. Each question will be followed by several possible answers. The computer will allow you to have only one answer chosen at a time for each question. To answer a question, use the mouse to position the pointer over an answer and click once. Listed below are the available keystrokes and definitions: CTRL/Control + Left Arrow CTRL/Control + Delete/Del CTRL/Control + R CTRL/Control + Right Arrow Page Up Page Down Back Reset Review Next Scroll up Scroll down (returns to the previous screen) (clears responses from the current question) (marks the question for later review) (moves you to the next screen) Throughout the test, read and answer each question. Navigation buttons appear at the bottom of the screen for each question. Tools are available for this test. Each tool can be accessed by clicking the appropriate icon on the toolbar at the top of the screen. For help with a tool, click on the help icon on the toolbar at the top of the screen. Students are required to complete the test in one session. Do not attempt to leave the testing system by closing the window. Doing so will result in termination of the test. Restarting a test requires the test administrator’s assistance. At the bottom of this page, click the Next button. 15 Online Gateway Test Administration Manual Online Testing: Most Frequently Asked Questions 1. What resources are available for online testing? Where can I access them? • Under the Support tab in PearsonAccess are several resources to assist with online testing activities: http://www.pearsonaccess.com/cs/Satellite?pagename=Pearson/QuickLink/tn. • Student Registration—SDU Template and recorded WebEx Training • Proctor Caching/TestNav—under the training tab is a presentation—Proctor Caching Overview 7.5 • Session Management—Recorded WebEx Training—GW Online Testing • Customer Support—1.888.817.8658 2. Whom should I call for assistance? • Policy questions should be directed to [email protected]. • Technology and PearsonAccess functionality questions should be directed to the Pearson Support Center at 1.888.817.8658. Pearson will be available Monday–Friday, 6:30 a.m.–7:30 p.m. (CST), throughout the online testing process. For timely assistance during testing, call the Support Center; sending an email could result in having to wait for a response. 3. What should I do if a student’s login or code does not work? • Ensure the session has been started. • Verify the student is using the correct login information provided on the authorization ticket (Note: The test code is case sensitive; letters are in all caps). • Contact Pearson Support at 1.888.817.8658. 4. What should I do if there is a power failure? • The student test will go into an exited status upon the exit of TestNav (with or without responses, depending on whether the student had started answering test questions). • The test administrator will need to go into Test Management—Manage Test Sessions—Session Details—to resume the student test once power is restored. • The student will be provided the original authorization ticket to log back into TestNav to resume his or her test. All responses up to the power outage will be retrieved when the student logs back in. • Submit a Report of Irregularity (RI) to [email protected]. 5. What should I do if there is a fire or tornado drill, bomb threat, etc.? • Close TestNav—do not submit responses. • Test administrator will then need to resume the student test when it is safe to resume testing. • Submit a Report of Irregularity (RI) to [email protected]. 6. What if I have a report of irregularity or a potential security breach? • Notify [email protected] of Reports of Irregularity (RIs) and potential breaches of security. Irregularities that occur during testing should be documented on the (Gateway) Report of Irregularity form included in this manual. 7. When I try to establish an audio session, No appears beside Read Aloud. What should I do? • Read Aloud option will remain No. Select Audio by going to the Form Group Type. 16 Online Gateway Test Administration Manual 8. What must be in place in order for students to test? • • • • • TestNav (technology setup) Proctor Caching (technology setup) Student Registration Process (Student Data Upload [SDU] or manually enter student) Set Up Student Sessions (Test Management—Manage Test Sessions) Print Student Authorization Tickets—Session Details (Steps—Test Management—Manage Test Sessions—Select Session—Session Details) • Start Test Session—Session Details 9. When do I have to submit the Student Data Upload (SDU)? • The SDU is the student registration process. A student must be registered before a test session can be set up. 10. If a student needs more than one test, do I have to register him or her more than once? • Yes, a student must be registered for each test he or she will be taking. 11. Does it matter if a student is already in PearsonAccess (e.g., as a former ACH tester)? • If a student already exists in PearsonAccess as an ACH tester, the test assignments loaded for that student will be added to his or her registration. PearsonAccess does a validation on the Student Name, USID, and Date of Birth. 12. Must I test students all on the same day? • No, students may be tested any time during a test administration window. 13. Must I administer certain tests on certain days? • No, Gateway exams do not have to be administered in a prescribed order; all content areas may be administered on the same day. 14. Must I administer the same test in a session (e.g., all GWY LA)? • Sessions can only be set up by subject. • A new session is required for audio students by subject. 15. Can I register students for audio and main/non-audio in the same session? • No, these are different forms and must be set up in their own session by subject. 16. When I select a date and time for a session, what happens if the session lasts longer than 120 minutes? What if I don’t conduct a session on that date or students are absent? • The session date and scheduled time are there only for administrative purposes. There is no restriction to testing outside the scheduled date and time. 17. What if I have a student who will test at a different site? For example, an alternative school student who must be coded to his or her remanding school but will test at the alternative school. • The only restriction to taking a test is that the student must have an authorization ticket and be under a started session in order to take the assigned test. 18. Can a student test more than once during the same window? • No, during each window, a student may test only once per content area. For the entire administration, a student may have a maximum of one test attempt per content area. 17 Online Gateway Test Administration Manual 19. What if I need to revise demographic data for one or more students? How do I do so? Will I have to do so for each test? • Yes, demographics will need to be updated for each test. This can be done by doing a reverse SDU or manually by updating the demographics under the assigned test. Contact Pearson Help Desk at 1.888.817.8658. 20. What should I do if additional students need to be registered? • This can be done by adding to a new SDU template and uploading or manually entering a student. 21. Can students who are no longer in school participate in online testing? How should they be registered? What should I enter in lieu of an EIS number? • Yes. These students can be registered by adding to a new SDU template and uploading or manually entering a student. • PearsonAccess requires a 9-digit ID to register a student. For these testers, systems must create an alternative identification number. Use the following format to create an Alternative ID number for a public school student: 9 + 3-digit system # + 00001 to 99999 (Ex.: 9_ _ _ 00001). • Systems are not required to provide Gateway remediation/intervention to testers who are no longer enrolled in school. 22. What should I do if I need to reschedule a session or student? • A session date and/or time may be rescheduled. Depending on the circumstances there could be a need to move a student into another session. This can be done by going into Session Details, selecting the student to be moved or removed from the existing session, and clicking the move or remove button. Rescheduled students and late additions can be uploaded on the day of testing; however, it is recommended that an upload be submitted at least 24 hours prior to testing. 23. How do I start a session? • • • • 24. Click on the Test Management tab. Go to Manage Test Sessions. Select the session you want to start. In Session Details select Start. What should I do if a student needs to leave the testing site (e.g., restroom break)? • Exit TestNav without submitting responses. • The test administrator will need to resume the test for the student to continue testing. 25. How do I stop and resume a test? • A student test is stopped only upon the closing or exit of TestNav, putting the test in an exited status. • The test administrator will need to go into Test Management—Session Details—to resume a test for the student to finish an exited test. • All testing must be completed within the same day. 26. What should I remember to do before ending a session and submitting tests/answers? • A session must be closed to submit student responses to Pearson for score/report processing. • A session cannot be stopped until all students assigned to that session are in a completed test status. 27. What if I submit in error or prematurely? • Contact Pearson Support at 1.888.817.8658 immediately. 18 Online Gateway Test Administration Manual 28. How can students access the online Gateway practice tests? • Full online Gateway practice tests are available as ePATs in PearsonAccess. To access the Gateway ePATs, click the Support tab in PearsonAccess and then click ePAT under Resource Categories. • Standard practice tests can be accessed via the following link: http://www.state.tn.us/education/assessment/sec_samplers.shtml. 29. What are the test administration dates? • Please see End of Course Test Administration Manual (TAM) for Testing Dates. 30. How do I access scores? Who is authorized to do so? • In PearsonAccess, go to Test Results—Published Reports. When an account is set up in PearsonAccess, there is a role selected for an individual to have access to reports. System testing coordinators are responsible for establishing new PearsonAccess accounts. 31. What reports will be provided? What information will the reports contain? • Three reports are provided to schools: a preliminary Class Roster, a final Individual Profile Report (IPR), and final label. A Comprehensive Data File (CDF) is also available for systems. All reports are provided in PDF format. • The Class Report will feature students’ names, numbers correct, and met/not met statuses pertinent to Diploma Requirements. The IPR will include reporting category performance index information and the numbers correct. The label will include met/not met statuses as well as numbers correct. 32. What is a Learning LocatorTM? • The Learning Locator is a code that will be printed on a student’s report. The goal of the Learning Locator is to provide teachers, parents, and students with resources that are specifically aligned to the student’s performance on the measured standards. When a student’s test responses are scored, a statistical analysis program calculates that student’s performance profile. The profile is matched to a Learning Locator. Students then visit the Perspective website, enter their Learning Locator, and receive materials personalized to their performance profile and learning needs. • The goal of Learning Locator is to provide teachers, families, and students with resources that are specifically aligned to their state’s standards and to the student’s achievement level. The Learning Locator is designed to provide targeted practice on specific standards in order for students to meet achievement criteria for their existing achievement level and to move to the next achievement level. 33. How are learning resources determined? • A variety of supplemental learning resources is reviewed in order to provide Learning Locator learning activities for all of the assessed standards on a test. Using specific criteria for approving resources, content specialists locate learning resources that • are directly linked to the assessed standard and the student’s specific achievement level; • contain quality content; • are appealing to students; and • are presented to students in a variety of formats (games, worksheets, guided lessons, quizzes). • Resources that meet the above criteria are included in the grade-level pool of resources and are linked to the assessed benchmark. This pool of resources is then reviewed and narrowed in order to help students focus on resources that will provide the most effective practice in specific standards and at a particular performance level. • Learning Locator resources are correlated directly to a student’s assessment profile. Learning Locator is the categorization of a student’s performance by content area (subscale) on the state assessment. This data is correlated with learning materials specifically chosen to help that student succeed. A Learning Locator is printed on the Individual Student Report delivered to each student following the state assessment. Each subject tested will have its own code associated with the student’s results. On the Perspective website, teachers, families, and students can enter the code in the Learning Locator field and access resources specific to that student’s needs. 19 Online Gateway Test Administration Manual 34. Why does the Learning Locator give students resources that are below grade level? • Some resources were initially developed for a national audience, and such a resource may be labeled with a grade level other than the grade level in which it appears. These resources have been specifically aligned to the state standards and should be utilized in the grade-level library or Learning Locator in which they appear. Additionally, due to Learning Locator assigning resources based on a student’s specific assessment profile, some student profiles will include resources that are below or above the student’s enrolled grade level. 35. How does the Learning Locator know what resources a student needs? • Content alignment activities are conducted by content specialists who have classroom experience in the grade level and content/domain measured on the assessment. The outcome of the alignment activity is a set of catalogued resources that are specifically correlated to the state assessment and to the student’s achievement level. By using Learning Locator, students can access a personalized set of supplemental resources designed to provide practice on specific standards and to encourage students to meet achievement criteria for their existing achievement level and to move to the next achievement level. 36. Can I use the Perspective website without a Learning Locator? • Yes, if you note that your student is struggling with a specific objective or topic you can use the Perspective website to locate resources to address your student’s needs. 37. How does the assignment sheet work? • Teachers can select learning resources within the Perspective website’s library of available materials and print out an assignment sheet for a student to complete. The student visits the Perspective website and enters the Resource ID numbers for the learning resources in order to access and complete the assigned material. The student can then mark his or her progress on the printed assignment sheet. 20 Online Gateway Test Administration Manual 553672 1 2 3 4 5 A B C D E ISD8893
© Copyright 2025