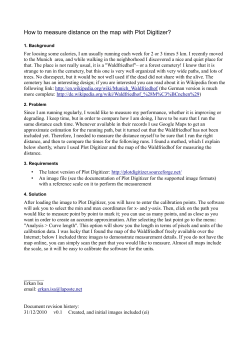BioSigRZ Manual Updated: 7/22/2014
BioSigRZ Manual Updated: 7/22/2014 BioSigRZ Manual Copyright 2014 TDT. All rights reserved. No part of this manual may be reproduced or transmitted in any form or by any means, electronic or mechanical, including photocopying and recording, for any purpose without the express written permission of TDT. Licenses and Trademarks Microsoft, MS-DOS, and Windows are registered trademarks of Microsoft Corporation. i Contents Why BioSigRZ? ............................................................................................. iii Organization of the Manual ......................................................................... iv BioSigRZ Quick Start............................................................................................................... iv Overview ............................................................................................................................................... iv Quick Start Example.............................................................................................................................. iv Reference Guide ........................................................................................................................ iv Part 1 BioSigRZ Quick Start ................................................................... 1 Chapter 1 Overview ................................................................................................................. 3 What Is BioSigRZ?................................................................................................................................. 3 How to Use BioSigRZ ............................................................................................................................ 5 System Requirements ............................................................................................................................. 6 Hardware Configuration ......................................................................................................................... 6 BioSigRZ File Types .............................................................................................................................. 7 Example 1: ABR Using a Tone Stimulus ................................................................................. 9 Initial Experiment Setup ......................................................................................................................... 9 Daily Operation .....................................................................................................................................15 Modifying a Stimulus Variable .............................................................................................................18 Part 2 Reference Guide ........................................................................... 23 Chapter 2 Workspace Basics ................................................................................................ 25 Getting to Know the BioSigRZ Main Window .....................................................................................25 Using the BioSigRZ Menus ...................................................................................................................27 Using the Toolbars ................................................................................................................................37 Multi-Purpose Plot.................................................................................................................................40 The History Plot ....................................................................................................................................43 The Calculator and Worksheet Buttons .................................................................................................44 The Worksheet.......................................................................................................................................46 Customizing Your Display ....................................................................................................................47 Chapter 3 Configuration ....................................................................................................... 51 Defining Stimulus Parameters ...............................................................................................................51 Defining Data Acquisition Parameters ..................................................................................................56 Reviewing Calibration ...........................................................................................................................60 Specifying the Stimulus Schedule .........................................................................................................61 Modifying the Stimulus Schedule .........................................................................................................63 BioSigRZ Manual ii Modifying Variables ..............................................................................................................................64 Modifying the Target Device Setup ......................................................................................................69 Chapter 4 Data Acquisition .................................................................................................. 71 Subject Definition ..................................................................................................................................71 Auto-Cursors .........................................................................................................................................71 Understanding BioSigRZ Operational Modes .......................................................................................75 Control of Data Acquisition ..................................................................................................................79 Chapter 5 Data Analysis........................................................................................................ 84 Using the History Plot and BioSigRZ Record Files ..............................................................................84 Making a Comparison Record ...............................................................................................................91 Viewing Records in Detail ....................................................................................................................91 Using the Worksheet .............................................................................................................................96 Using the Calculator ............................................................................................................................103 Chapter 6 Calibration ......................................................................................................... 111 Creating a Custom Calibration (.tcf) File ............................................................................................111 BioSigRZ Manual iii Why BioSigRZ? For years, SigGenRP and BioSigRP have combined to offer the most versatile software available for ABR and DPOAE studies without requiring researchers to do any programming or scripting. BioSigRZ, the newest version of this powerful software tool, takes our goal of making easy-to-use software to a new level. With those years of experience supporting BioSigRP, we've learned which features and configuration options are most important to customers and which options can be preconfigured for the vast majority of users. We've streamlined the interface and provided standard configuration files that make BioSigRZ an out-of-the-box solution for ABR and DPOAE screening and research studies without sacrificing the flexibility crucial to TDT customers. Ongoing Support of Customization for Maximum Flexibility In earlier versions of the software, users would begin by designing custom stimuli in SigGenRP and could even customize signal generation, presentation, or processing at the most fundamental level using RPvdsEx for circuit design. Both of these tools allow complete customization without requiring programming, however, for many users this level of customization is unnecessary and using these tools adds time and complexity to the configuration process. Earlier versions of SigGenRP and BioSigRP also required users to develop calibration strategies to efficiently calibrate their individual system, another time consuming and complex process. Once these two tasks were complete, stimulus design and calibration were pulled together along with customizable data acquisition and analysis tools and implemented through BioSigRP. This highly flexible path is still available in SigGenRZ and BioSigRZ, but most users will employ greatly simplified process. A New Streamlined Approach Meets the Needs of Most Users With this most recent version of the software, you can simply open BioSigRZ, load a standard configuration, specify a speaker (and microphone, for DPOAE) and begin signal acquisition. No need to use SigGenRZ or RPvdsEx and, typically, no calibration is necessary. Everything is done from BioSigRZ—a single simplified interface. If the stimulus schedule or variables provided in the standard configuration don't meet your needs, they can be modified directly in BioSigRZ. TDT provides calibration files for common speakers and microphones, so calibration is as easy as selecting the transducer or microphone from a list. If you choose to make modifications, changes can be saved to the BioSigRZ configuration for future trials. New Hardware Support Further Simplifies Setting up and Running Experiments Because BioSigRZ is designed to run on the RZ6 Multi I/O Processor, both ABRs and DPOAEs can be run using a single RPvdsEx circuit operating at ~200 kHz. No more concerns with bandwidth limitations or processing speeds. Hardware set-up is also greatly simplified. One device handles both signal presentation and data acquisition and provides onboard attenuation and signal conditioning, allowing direct connection of transducers and microphones. BioSigRZ and the RZ6 combine to make ABR and DPOAE experiments easier to run while preserving the flexibility TDT users have come to expect. BioSigRZ Manual iv Organization of the Manual The BioSigRZ Manual is divided into two parts: Part 1 BioSigRZ Quick Start Part 2 Reference Guide BioSigRZ Quick Start Part 1, BioSigRZ Quick Start, is designed to help you get up and running quickly. A tutorial is used to introduce all the basic BioSigRZ concepts necessary to present a stimulus signal and acquire data. It also provides an introduction to BioSigRZ's capabilities and features. Overview An introduction to the software, including features, system requirements, and hardware setup; is provided in the following section: Chapter 1 Overview Quick Start Example Most users will be able to run experiments with little or no configuration, using provided experiment files. A step-by-step example for using standard configuration files is provided in the following section: Example 1: ABR Using a Click Stimulus Reference Guide Part 2 contains a reference guide to the workspace, experiment configuration, data acquisition, and data analysis. The four general components of the software are listed below along with their associated chapter. Chapter 2 Workspace Basics - the workspace, menus, and toolbars Chapter 3 Configuration – stimulus and acquisition set-up Chapter 4 Data Acquisition - presenting the stimulus and acquiring response data Chapter 5 Data Analysis – using the calculator and worksheet for post analysis BioSigRZ Manual Part 1 BioSigRZ Quick Start Chapter 1 Overview Welcome to BioSigRZ, TDT’s RZ6 compatible stimulus presentation and data acquisition package for ABR and DPOAE screening and research studies. What Is BioSigRZ? BioSigRZ is a powerful, yet easy-to-use, tool designed to automate the process of presenting stimulus signals and acquiring response signal data. BioSigRZ works with the RZ6 Multi I/O processor and supports stimulus customization using TDT’s signal design software, SigGenRZ. BioSigRZ Capabilities and Features BioSigRZ’s capabilities and features include: Standard configurations for ABR and DPOAE Historical data display Comparison data display Standard speaker and microphone profiles Calculator Stimulus schedule customization Detail display Stimulus variable customization Cursors Dual-channel stimulus Report generation Artifact rejection SigGenRZ file support Averaging Stimulus schedule override Standard Configurations for ABR and DPOAE Standard configuration files enable you to run ABR and DPOAE screening protocols out-of-the box with little or no software configuration beyond basic installation. Standard Speaker and Microphone Profiles Standard speaker and microphone profiles are provided for TDT speakers and microphones typically used with the RZ6. In most cases a profile can be selected and no further calibration is required. Stimulus Schedule Customization Standard or custom stimulus files include a stimulus schedule that specifies how variables change during stimulus presentation. The stimulus can be presented over multiple intervals with signal parameters varied as a function of each interval. The SigGen Index (SGI) is another name for the interval number. You may customize the SGI from within BioSigRZ. Stimulus Variable Customization BioSigRZ supports direct customization of stimulus variables such as frequency, level, and attenuation. BioSigRZ Manual 4 Dual-Channel Stimuli BioSigRZ enables you to present dual-channel stimuli. Artifact Rejection BioSigRZ’s artifact rejection provides a means for rejecting signals with anomalous amplitude values. Averaging BioSigRZ maintains a running average that you can view as signals are acquired. Averaging continues until the desired number of signals is acquired. Stimulus Schedule Override BioSigRZ provides several command functions that allow you to manually override the stimulus schedule during stimulus presentation. These functions include: Advance, Skip, Repeat, and ReDo. Historical Data Display As averages are completed, resulting waveforms are displayed in a history plot and are appended to a file known as the BioSigRZ Record file (.arf file). Comparison Data Display You can compare historical data records with newly acquired records. Calculator Using a built-in calculator, you can perform a variety of mathematical operations on acquired data. Detail Displays You may view any record in more detail. BioSigRZ provides two detailed displays: a detailed Time-Domain Plot and a corresponding Frequency-Domain Plot. You can zoom-in on any portion of either display. Cursors BioSigRZ allows you to obtain information about instantaneous level at various points in time through the use of cursors. Report Generation You can generate custom reports consisting of historical signal data. A worksheet area of the BioSigRZ main window can be used to build these reports. SigGenRZ File Support BioSigRZ takes advantage of the powerful signal generation capabilities of TDT’s signal design software, SigGenRZ. BioSigRZ reads SigGenRZ files (.sig files) and uses the signal parameters stored in these files to generate stimulus signals over successive SigGenRZ Indices (SGIs). Most users will not need to work directly with SigGenRZ, however, it provides a means of designing custom stimuli. BioSigRZ Manual Chapter 1: Overview 5 How to Use BioSigRZ BioSigRZ is designed to collect and analyze data such as auditory brainstem response (ABR) data and distortion product otoacoustic emission (DPOAE) data. It enables you to acquire and process bioelectric signal data in response to a stimulus signal. Workflow for Initial Experiment Set-Up Most users will use BioSigRZ as follows: 1. Load a pre-existing Configuration file provided with BioSigRZ. 2. Select your transducers and microphones. This step ensures your system will be calibrated for your speakers and microphones. No manual calibration is required. 3. If needed, modify the pre-existing stimulus variables. 4. Save the BioSigRZ configuration with a new name. Saving the file, saves any modification you have made to the experiment configuration, stimulus, and variables. When you are ready to run the experiment it is as simple as loading the file, specifying a record file where data will be saved, and collecting the data. BioSgRZ also supports complete customization of the configuration or stimuli for users who require it. For users who wish to design custom stimuli, see the SigGenRZ Manual. Workflow for Daily Operation Once your experiment hardware and software configuration is established, you can use BioSigRZ as follows: 1. Load your BioSigRZ configuration file (created above). 2. Prepare the subject. 3. In BioSigRZ, specify a Response Record File where data will be stored for the current trial or subject. 4. Begin averaging and data collection. 5. End data collection, then process and Analyze the response data. Standard BioSigRZ Configuration Files BioSigRZ provides standard configuration files in the C:TDT\BioSigRZ\Configs folder: 1. ABR\Root_ClickAbr.acf - A 0.1 millisecond, single-channel mono-phasic click will be presented. With each successive presentation, the click phase will alternate between a condensation and rarefaction click. Click level will vary from 90 dB SPL to 10 dB SPL in 10 dB decrements. A single channel acquires the response through the use of an RA4PA preamplifier via the RZ6 fiber optic port. A total of 512 responses will be averaged at each level. 2. ABR\Root_ToneAbr.acf - A five millisecond, single-channel tone with a 3 millisecond gate time will be presented at the following frequencies: 4000 Hz, 8000 Hz, and 16000 Hz. For each frequency, the tone level will vary from 90 dB SPL to 20 dB SPL in 10 dB decrements. With each successive presentation, the tone phase will alternate 180 degrees to reduce artifacts. A single channel acquires the response through the use of an RA4PA preamplifier via the RZ6 fiber optic port. A total of 512 responses will be averaged at each frequency and level combination. 3. DPOAE\Root_DPOAE.acf - Distortion-product otoacoustic emission (DPOAE) data will be collected in response to a combination tone presented continuously. The integrity of the cochlea will be measured at the following audiometric frequencies: 4000 Hz, 8000 Hz, 16000 Hz, and 32000 Hz. The frequencies of Channel A and Channel B will be BioSigRZ Manual 6 geometrically centered about the audiometric frequency. That is, the frequency of Channel A (F1) will be the audiometric frequency multiplied by a factor of 0.909 and the frequency of Channel B (F2) will be the audiometric frequency multiplied by a factor of 1.09, so that F2/F1 = 1.2. The level of the two primary tones will remain equal and will vary from 80 dB SPL to 20 dB SPL in 10 dB decrements. A single channel microphone response is acquired using the RZ6 In-A connector. System Requirements In order to run BioSigRZ, you must have the following: Computer running Windows XP Service Pack 3 or Windows 7 TDT drivers (72 or higher) Super VGA (1024 x 768) resolution graphics (or higher) RZ6 Multi I/O processor Optibit Interface Card in your PC to communicate with RZ6 Hardware Configuration BioSigRZ works with TDT’s powerful RZ6 Multi I/O processor to acquire and average signals and to view signal responses to complex stimulus patterns. All acquisition and signal generation are performed using a single RZ6 processor. Typical configurations for ABR and DPOAE are shown in the diagrams below. Typical ABR Configuration In a typical configuration for ABRs the RZ6 provides digital to analog conversion while an RA4PA preamp and RA4LI headstage provide data acquisition and analog to digital conversion. The RZ6 provides programmable and manual attenuation for stimulus channel A and drives a single speaker to present the stimulus. Other device outputs can be used to support alternative transducers. BioSigRZ Manual Chapter 1: Overview 7 Typical DPOAE Configuration In a typical configuration for DPOAEs the RZ6 provides stimulus generation, programmable and manual attenuation for two stimulus channels and drives either two electrostatic speakers or other speakers to present the stimulus. When not using the electrostatic speakers use Out-A and Out-B, these outputs and the stereo A&B headphone output can be used to support other transducers, such as the ER2C from Etymotic. Response acquisition is handled by the ER-10B microphone system from Etymotic while analog to digital conversion is performed on the RZ6 through ADC channel A. Eliminating Electrical Noise in ABRs Noise peaks that occur at regular intervals can occur when the system is affected by 60 Hz (or 50 Hz for international users) electrical noise. You might not see the peak at 60 Hz if you have a 60 Hz notch filter in place, but harmonics can still be present. Here are some ways to minimize BioSigRZ recording problems related to electrical noise: Make sure the RA4PA charger is disconnected. Record in an environment where the 60 Hz noise is limited (such as in a Faraday cage), away from other electronics that are connected to a power outlet. Ensure that the electrode impedances are as close together as possible. If you are using a 2 kOhm electrode and a 4 kOhm electrode, you will only get a reduction in the 60 Hz noise and its multiples by half (as opposed to virtually eliminating it in the amplifier). A differential amplifier will eliminate signals that are common to both the recording and reference electrodes. If the impedances of these electrodes are different, the common signals will have different voltages and not be subtracted out completely. Use the impedance check function on the RA4LI to measure the impedance of Ch1 and Ref(-). They should be equal and should be 1-3 kOhm. If they are not equal, reposition the electrode that is reading the higher impedance. If they are both higher than 3 kOhm, reposition the ground electrode. BioSigRZ File Types BioSigRZ uses or writes to seven types of files: BioSigRZ configuration files (*.acf) SigGenRZ files (*.sig) Calibration files (*.tcf) BioSigRZ response record files (*.arf) BioSigRZ worksheet files (*.awf) BioSigRZ Manual 8 ASCII text files (*.txt) CSV files (*.csv) BioSigRZ Configuration Files Stimulus and data acquisition parameters are saved as part of the BioSigRZ configuration file. The extension for BioSigRZ configuration files is .acf. SigGenRZ Files Standard stimulus files are provided with BioSigRZ and specification of the appropriate file is preconfigured in each of the standard configuration files. Stimulus signals are designed with TDT’s signal generation package, SigGenRZ. BioSigRZ uses information saved in a SigGenRZ file to reconstruct the stimulus signal and vary it according to defined variables. The extension for SigGenRZ files is .sig. Calibration Files Standard calibration files for common speakers and microphones are provided with BioSigRZ. If a calibration file is not provided for your specific model, contact TDT for assistance. Prior to presenting a stimulus signal or acquiring data, you may specify calibration file(s) for your hardware. The extension for calibration files is .tcf. BioSigRZ Record Files For every stimulus interval, or SigGenRZ Index (SGI), BioSigRZ acquires response signals and computes an average. The resulting averaged waveforms are collectively stored in a BioSigRZ record file. These waveforms may be retrieved for analysis in later sessions. Waveforms retrieved from BioSigRZ record files are displayed in a history plot. The extension for these files is .arf. BioSigRZ Worksheet Files BioSigRZ allows you to build custom reports. Custom reports are created by placing desired historical plot records into a worksheet plot. These reports may be saved in BioSigRZ Worksheet files. The extension for these files is .awf. ASCII Text Files You may wish to export BioSigRZ record information to an ASCII text file for use by another application. BioSigRZ allows you to export record information in ASCII text format. These files are saved with the extension, .txt. CSV Spreadsheet Files BioSigRZ allows you to export raw trace data with descriptions into a standard spreadsheet file (CSV files). Each row in the spreadsheet file contains all of the data for one record. BioSigRZ Manual Example 1: ABR Using a Tone Stimulus This example introduces BioSigRZ's streamlined interface and will illustrate the three types of workflows you're likely to use in your lab. Initial Experiment Setup – The first time you set up an experiment, you'll select one of the standard configurations provided, setup your system, update the configuration file to match your hardware, and save the project with a new name. The experiment and any other modifications you make will be saved as part of the configuration. Daily Operation – Once a configuration has been setup for your experiment, daily operation is as simple as loading a file, prepping your subject, and collecting data. Modifying Stimulus Variables – The standard configuration files provide the most common variable values, but you can easily modify them directly in BioSigRZ. Once changes are made they are saved in the configuration file for future trials. Initial Experiment Setup To setup the experiment for the first time, you will need to perform the following steps: 1. Connect the hardware. 2. Run BioSigRZ. 3. Load the standard configuration file. 4. Select your transducer and device input. 5. Specify a response record file. 6. Save the configuration with a new name. Connect the Hardware Before running an experiment, TDT hardware must be set-up and turned on. See the Installation Guide provided with your system for set-up instructions. The diagram below illustrates typical wiring connections for an ABR experiment. BioSigRZ Manual 10 The stimulus is generated on Channel A. A single transducer is connected to this output channel. If a magnetic speaker is used (such as the MF1), connect it to Out-A and make sure the Electrostatic switch is in the ‘OFF’ position. If an EC1 or ES1 electrostatic speaker is used, connect it to Electrostatic -A- and turn the Electrostatic switch to ‘ON’. The RA4PA preamp is connected to the optical port on the front panel for data acquisition. The RA4LI is connected directly to the RA4PA. Electrodes from the subject connect to the RA4LI touch-proof connectors. Run the BioSigRZ Software To run BioSigRZ: Double-click the BioSigRZ icon. or Click the Start menu, point to Programs, point to TDT Sys3, point to the SigGen Solutions folder, and click BioSigRZ. Load the Standard Configuration In this example you'll begin with the standard configuration below for collecting auditory brainstem response (ABR) data in response to a pure tone stimulus: C:\TDT\BioSigRZ\Configs\ABR\Root_ToneAbr.acf Configuration files include information about how data will be acquired, such as number of averages, as well as information about the stimulus schedule and how it will be presented. In this experiment, five millisecond tones with a gate time of three milliseconds will be presented at the following frequencies: 4000 Hz, 8000 Hz, and 16000 Hz. For each frequency, tone level will vary from 90 dB SPL to 20 dB SPL in 10 dB decrements. To load the configuration file: 1. Click the File menu and click Open Config. File. 2. Select the C:\TDT\BioSigRZ\Configs\ABR\ Root_ToneAbr.acf file in the Open dialog box and click Open. Before you can run the experiment you must specify a calibration file that corresponds to the transducer you will be using. Select Your Transducer and Device Input To simplify experiment setup and save you time, BioSigRZ is provided with calibration files for the most commonly used transducers and headstages/amplifiers. Additional calibration files may be available from TDT support. BioSigRZ Manual Example 1: ABR Using a Tone Stimulus 11 To select your speaker calibration: 1. Click the Setup menu and click Stimulus. 2. Click Ch1: TonePip.sig. 3. In the Stimulus Channel Setup dialog click the Browse button under Speaker Calibration. BioSigRZ Manual 12 In the Specify a Speaker Calibration File dialog, calibration file names provide information about the type of speaker and calibration. For example, MF1_FreeField is a calibration file for the MF1 speaker in free field configuration calibrated at 10 cm from the subject. Several files are also provided for closed-field speakers positioned at several different distances depending on the length of tubing in use. 4. Select the appropriate file for your setup and click Open. 5. In the text area below Speaker Calibration, review the calibration information. To ensure the accuracy of the calibration, set the manual attenuation on your RZ6 according to the gain value used in the calibration. For example: for the MF1_FreeField calibration shown above, you must set your manual attenuation on the RZ6 to 0dB. 6. Click OK. BioSigRZ Manual Example 1: ABR Using a Tone Stimulus 13 To specify your device input calibration 1. Click the Setup menu and click Acquisition. 2. In the Acquisition Setup dialog click the Browse button under Microphone Calibration. In the Specify a Microphone Calibration File window, calibration file names provide information about the type of device input (microphone or headstage). For example, RA4LI.tcf is a calibration file for the RA4LI headstage. This file reverses the 20X gain applied by a standard RA4LI during acquisition. 3. Select the appropriate file for your setup and click Open. 4. In the text area below Microphone Calibration, review the calibration information. 5. Click OK. BioSigRZ Manual 14 Specify a Response Record File You can specify where the data will be saved in the Acquisition Setup dialog box. To specify a record file: 1. Select Acquisition from the Setup menu or click the Setup Acquisition button. Note: For DPOAE experiments you would select your microphone here. Specify a record file Response record files (.arf) are continuously maintained during data acquisition. Each averaged record is appended to the history record file. 2. In the Name field, type a new file name or browse to a new location or file. 3. Ensure the Prompt for File Name check box is selected to be prompted for a new file name before stimulus presentation begins. 4. Click OK. Save the .acf File To save the configuration file: 1. Select Save Config. As from the File menu. 2. Enter a name in the File Name field. 3. Click Save. BioSigRZ Manual Example 1: ABR Using a Tone Stimulus 15 Daily Operation Once the initial experimental setup has been completed, the daily operation is as follows: 1. Load your saved configuration. 2. Prepare the subject. 3. Review the input/output settings. 4. Run the experiment. Load your Saved Configuration You may load your initial setup configuration to perform daily operations for BioSigRZ. To load the configuration file: 1. Click the File menu and click Open Config. File. 2. Browse to the location of your saved configuration file (*.acf) and click Open. Prepare the Subject At this time prepare the subject for experimental trial(s). Review the Input/Output Settings When making changes to an existing configuration file it is useful to quickly review or verify that the input/output configuration matches the equipment and transducer you are using. To view input/output settings of the loaded BioSigRZ configuration file: 1. Click the Review button. This prompts the Transducer Setup and Settings dialog. DAC output channel Transducer calibration file Input channel Amplifier/headstage calibration file From the review dialog, the stimulus will be output on channel A, input will be acquired from Bioamp Channel 1, and the system is currently calibrated for an FF1 magnetic BioSigRZ Manual 16 speaker at 10 cm with device input coming from an RA4LI headstage and RA4PA preamp. RZ6 manual attenuation should be set to -6dB. 2. After you have reviewed the dialog and verified that the setup is correct, click Done. Run the Experiment You can begin stimulus presentation or run the experiment using buttons on the left side of the BioSigRZ main window. Running To begin stimulus presentation: 1. Click the Start button. You will be prompted to specify a response record file where data will be stored. 2. Type a name in the File Name field and click Open. You are now in Running Mode. The stimulus signal is presented using the first SigGen Index. No data is collected. Averaging To begin data averaging: 1. Click the Begin button. 2. A Subject Information window opens. Information entered here is stored with the data in the response record file. 3. Enter any subject information and click OK. You are now in Averaging Mode. The first stimulus is repeatedly presented and the ABR response data is acquired and included in the running average until the desired number of responses has been collected at that level. In this experiment the number of responses averaged at each stimulus level is 512. As averages are completed, the averaged ABR records will be appended to the History plot and the .arf file. BioSigRZ Manual Example 1: ABR Using a Tone Stimulus 17 Termination Once the boundary conditions have been met, BioSigRZ will automatically terminate data averaging. However, you may manually terminate data averaging at any time. To manually terminate data acquisition: Click the End button. At this point, you may halt stimulus presentation or run the experiment again. To halt stimulus presentation: Click Stop. To run the experiment again: 1. Click Begin. 2. Enter in the new subject information. See Chapter 4 Data Acquisition for more information on tools to control and streamline data acquisition and see Chapter 5 Data Analysis for more information on analyzing data during or after data collection. BioSigRZ Manual 18 Modifying a Stimulus Variable As mentioned before, the standard ABR tone configuration probes the following frequencies: 4000 Hz, 8000 Hz, and 16000 Hz. Depending on the desired subject, you may wish to change the values of these probe frequencies. For example, for a mouse subject you might wish to probe 32000 Hz. To modify a stimulus variable you will: 1. Load your saved configuration. 2. Review the stimulus variables. 3. Modify the frequency variable. 4. Save the modified configuration. Load the Saved Configuration To load the configuration file: 1. Click the File menu and click Open Config. File 2. Browse to the location of your saved configuration file (*.acf) and click Open. Review the Stimulus Variables To review the stimulus variables and schedule: Select SigGen Variables from the Setup menu or click the Modify SigGen Variables button. The SigGen Variable Control dialog opens. BioSigRZ Manual Example 1: ABR Using a Tone Stimulus 19 All of the variables which define the stimulus signal are displayed within this dialog. From here you can modify the stimulus schedule or modify the variables themselves. The Stimulus Schedule The SigGen Index (column 1) shows the order in which each variable condition, or SGI, will be presented. You can select a subset of conditions to run using standard Windows® techniques. For more information, see Modifying the Stimulus Schedule, page 63. Modifying Variables Variables change the signal parameters as a function of the SigGen Index (SGI) and can be modified in BioSigRZ through the use of the Signal Variable dialog. See General Variable Parameters in the SigGenRZ Manual for more information on the variable parameters. Note: When modifying the frequencies to be probed, make sure you use only frequencies in the calibrated range (see the speaker calibration notes for more information). To modify the Freq variable: 1. In the SigGen Variable Control dialog, click the Freq button. The Signal Variable dialog opens. The variable Freq has been defined using the Value List method type. BioSigRZ Manual 20 2. To add the desired frequency to the list, click the Edit List button. 3. In the Edit Value List dialog, add the value 32000 to the bottom of the list. 4. Click OK. 5. Click OK. The frequency 32000 has been added to the schedule. 6. Click OK. BioSigRZ Manual Example 1: ABR Using a Tone Stimulus 21 Save the .acf File To save the configuration file: Select Save Config from the File menu. Saving the file, saves any modifications you have made to the experiment configuration or stimulus variables. When you are ready to run the experiment again it’s as simple as loading the file, specifying a record file, adding subject information, and collecting the data. BioSigRZ Manual Part 2 Reference Guide Chapter 2 Workspace Basics Getting to Know the BioSigRZ Main Window BioSigRZ’s main window is designed to provide customizable visual displays of the stimulus signal, raw response signals, running averages, history data, and reports. The Start-up Window Upon starting BioSigRZ, you will see the main BioSigRZ window. If you are running BioSigRZ for the first time, the main window will appear in its default layout, as seen below. Muli-Purpose Plot Title Bar Calculator Menu Bar Worksheet Buttons Toolbar Sizing Bars Current Info History Info History Plot Area Worksheet Status Bar The window contains the following sections: Title Bar: Displays “BioSigRZ Windows Application” and the name of the current BioSigRZ file. Menu Bar: Contains a list of menus used for building, manipulating, and saving your BioSigRZ file. Toolbar: Provides easy-to-use icons for the most common BioSigRZ Menu commands. Multi-Purpose Plot: May be used to display a plot of the stimulus signal, the raw A/D signal, the FFT of the signal, the EEG signal, or the running average. History Plot Area: Is used to display historical, averaged signal data. Current Info: Displays the current SigGenRZ Index (SGI) plus variable names and their current values. History Info: Displays Group information. Responses obtained during the same data acquisition session are collectively referred to as a Group. Groups are automatically sequentially numbered. For each History Plot record, the names and values of variables are displayed. Calculator: Allows you to perform mathematical operations on one or more Worksheet records. Worksheet: May be used to store records for use in calculations and to build reports. Sizing Bars: Allow the user to resize each area of the screen. BioSigRZ Manual 26 Status Bar: Provides information about the selected command. The Customized Window BioSigRZ provides numerous displays. Depending on your needs, you may wish to enlarge some displays and reduce others. To enlarge/reduce a display area: Drag the appropriate Sizing Bar. Below, the BioSigRZ main window is configured to provide more room in the Worksheet area. The Calculator area has been expanded so that most calculator and worksheet buttons are visible. BioSigRZ Manual Chapter 2: Workspace Basics 27 Using the BioSigRZ Menus BioSigRZ provides the user with a full set of menu commands. From these menu commands, you can create, open, and save files; customize screen displays; present stimulus signals; acquire response data; and analyze data. The File Menu The File Menu provides a standard Windows method for creating, saving, opening, closing, and printing files. New Config: Resets all screen objects to their default states and clears all plots. Open Config. File: Opens and displays an existing BioSigRZ configuration file (.acf file). Save Config and Save Config. As: These menu options save BioSigRZ configuration data in a BioSigRZ configuration file. Files saved with this format use the default extension .acf. Target Device: Prompts the device selection window. Print: Prints the current Worksheet Area. Print Preview: Allows you to view the Worksheet Area as it will be printed. Print Setup: Allows you to select a printer, define the paper size, and choose a page orientation. BioSigRZ Manual 28 The Setup Menu From the Setup Menu, you can define stimulus and acquisition parameters, adjust stimulus parameters, calibrate the system, enter subject information, and customize the BioSigRZ interface. Stimulus: Opens the Stimulus Setup dialog box. From this box you can specify up to two SigGenRZ stimulus signals and define presentation parameters. Acquisition: Opens the Acquisition Setup dialog box, from which you can set timing parameters, define the default record file (.arf file), and configure up to four acquisition channels. SigGen Variables: Opens the SigGenRZ Variable Control dialog box. From this dialog box, you can customize stimulus presentation. Calibration: Opens the calibration review dialog. See page 60 for more information Subject Info: Opens the Subject Information dialog box. This dialog box contains fields where you can enter identifying information for the subject. Default Cursor Strings: Opens the Specify Default Cursor Text dialog box, from which you can customize cursor labels. Auto-Cursors: Opens the Specify Auto-Cursor Equations window, from which you can specify the location of up to 10 cursors. These cursors will be automatically placed during data acquisition. History Info Window: Opens the Info-Bar Setup dialog box, from which you can customize the History Info display area. General Display Ops: Opens the General Display Options dialog box. From this dialog box, you can customize background colors, plot colors, text colors, and other display characteristics of the main window, Multi-Purpose Plot, and History Plot. Worksheet Display Ops: Opens the Worksheet Display Options dialog box. From this dialog box, you can customize various display features of the Worksheet. Layout: Displays a submenu, you can use to select a screen layout. Use #1, Use # 2, Use #3: Switch between three custom defined screen layouts. To Default: Returns the screen layout to its initial, default layout. Lock: Locks/unlocks the current screen configuration. BioSigRZ Manual Chapter 2: Workspace Basics 29 The Operations Menu Idle Running The Operations Menu provides a list of commands that control the presentation of the stimulus signal and the acquisition of response signals. Menu options vary, depending on the current operational mode. Operational modes consist of the following: Idle No stimulus presentation or data acquisition. Running Stimulus is being presented. Averaging Response data is being acquired and averaged. Paused Data averaging has been temporarily suspended. Start: Begins the presentation of the stimulus signal. This menu option appears in Idle mode only. Stop: Discontinues the presentation of the stimulus signal. This menu option appears in Running mode only. Begin: Begins the process of data acquisition and signal averaging. This menu option appears in Running mode only. End: Discontinues data acquisition and signal averaging. This menu option appears in Averaging mode only. Pause: Temporarily halts data averaging. This menu option appears only in Averaging mode. BioSigRZ Manual 30 Averaging Paused Resume: Resumes data averaging. This menu option appears only in Paused mode. Advance: Causes the stimulus to advance to the next SGI. This menu option is enabled in Averaging and Paused modes. Skip: Causes the stimulus to skip the current SGI. This menu option is enabled in Averaging and Paused modes. Repeat: Saves the current running average, re-presents the same stimulus, and saves the resulting averaged signal. This menu option is enabled in Averaging and Paused modes. ReDo: Discards the current running average, re-presents the same stimulus, and saves the resulting averaged signal. This menu option is enabled in Averaging and Paused modes. Continuous: Enables continuous data acquisition. BioSigRZ will continue to acquire and average response data for the same stimulus until Continuous is disabled or the Advance, Stop, Repeat, ReDo, or End buttons are clicked. Repeat Each SGI: Acquires two averaged signals for each SGI specified in the stimulus schedule. Threepeat Each SGI: Acquires three averaged signals for each SGI specified in the stimulus schedule. Manual SGI Control: Enables the Next SGI and Previous SGI buttons and menu options. These buttons can be used to manually control the SGI. Next SGI: Advances the stimulus to the next SGI Previous SGI: Moves the stimulus back to the previous SGI. Modify Schedule: Opens the SigGenRZ Variable Control dialog box. From this dialog box, you can customize stimulus presentation. BioSigRZ Manual Chapter 2: Workspace Basics 31 The View Menu From the View Menu, you can turn various visual displays on or off. Tool Bar: Shows/hides the Tool Bar. Status Bar: Shows/hides the Status Bar. Dyn Controls: Displays all active Dynamic Control windows. Dynamic controls can be enabled for the desired variable in the Signal Variable dialog. Expand Scale: Expands the scale of the focus plot. Reduce Scale: Reduces the scale of the focus plot. Auto-Scale: Automatically scales the focus plot. Toggle Chan – 1: Shows/hides Channel 1 on the focus plot. Toggle Chan – 2: Shows/hides Channel 2 on the focus plot. Toggle Chan – 3: Shows/hides Channel 3 on the focus plot. Toggle Chan – 4: Shows/hides Channel 4 on the focus plot. Note: Whenever you click in a plot area, that plot receives the focus. Focus is indicated by a thin frame of highlight surrounding the plot area. Plot commands affect the focus plot, only. Only Chan-1: Shows only Channel 1 on the focus plot. Only Chan-2: Shows only Channel 2 on the focus plot. Only Chan-3: Shows only Channel 3 on the focus plot. Only Chan-4: Shows only Channel 4 on the focus plot. BioSigRZ Manual 32 The Multi-Plot Menu From the Multi-Plot menu, you can specify which signal you would like to display in the MultiPurpose Plot. Nothing: Causes no plot to be displayed in the Multi-Purpose Plot. Stimulus: Causes the current stimulus to be displayed in the Multi-Purpose Plot. Raw Input: Causes one or more channels of raw (unprocessed) input signal to be displayed in the Multi-Purpose Plot. Time/Freq: Performs an FFT on the incoming time-domain signal, producing frequency-domain response data. EEG: Causes one or more channels of EEG signal to be displayed in the Multi-Purpose Plot. EEG signals are created by applying the specified acquisition setup parameters (such as gain) to raw input signals. See Defining Acquisition Parameters on page 56 for more information. Running Average: Causes the running average to be displayed. Show Comparison: Causes the currently defined comparison plot to be displayed superimposed with the running average. Running Average must be selected in order to view the comparison plot. BioSigRZ Manual Chapter 2: Workspace Basics 33 The History Menu From the History Menu, you can load history records and perform various operations on records displayed in the History Plot. Access Record File: Loads previously saved BioSigRZ records from files known as BioSigRZ record files. These files use the default extension, .arf. BioSigRZ records are displayed in the History Plot Area. Previous Group: Scrolls the History Plot to the top of the previous group. Next Group: Scrolls the History Plot to the top of the next group. To Top: Scrolls the History Plot to the top. To End: Scrolls the History Plot to the bottom. Clear Selection: Clears all selected records from the History Plot. Clear All: Clears all records from the History Plot. Edit Cursors: Accesses the BioSigRZ Cursor Edit dialog box. From this dialog box, you may place cursors and obtain signal information. Toggle Comparison: Marks the most recently selected history record for use as a comparison when viewing records details from the history area. To WorkSheet: Allows you to place the most recently selected history record in the Worksheet. Export to ARF File: Saves the currently selected history records in a user-defined BioSigRZ record file (.arf file). Export to ASCII File: Saves the currently selected history records in a user-defined ASCII file (.txt file). Export to CSV: Saves the currently selected history records in a user-defined CSV file. Show Cursors: Displays any cursors placed in History Plot records. Pile Channels: Overlays multiple channel history data. AutoCursor: Applies the selected auto cursor to the selected history record. See Auto Cursors on page 71 for more information. BioSigRZ Manual 34 The Worksheet Menu Clear Worksheet: Clears the entire Worksheet. Open Worksheet: Opens a Worksheet file (.awf file). Save Worksheet: Saves an existing Worksheet file. Save Worksheet As: Save a new Worksheet file. Export to Ascii: Saves the currently selected records in a user-defined ASCII file (.txt file). Export to CSV: Saves the currently selected records in a user-defined CSV file. Configure Worksheet Defaults: Allows you to set Worksheet preferences such as colors, plot size, and grid resolution. Trace: Displays a message describing how to edit a trace. Token: Displays a message describing how to edit a token. Space Evenly: Spaces selected plots evenly throughout the Worksheet. Spread Apart: Spreads selected plots apart. Spread Apart may be used repeatedly. Each use continues to further spread apart all selected plots. Squash Together: Squashes selected plots together. Squash Together may be used repeatedly. Each use continues to further squash together all selected plots. Pile: Piles selected plots on top of one another. UnPile: Unpiles selected plots. Delete: Deletes the currently selected Worksheet records. Select All: Selects all Worksheet records. Deselect All: Deselects all Worksheet records. Toggle Comparison: Marks the most recently selected worksheet record for use as a comparison in the worksheet. BioSigRZ Manual Chapter 2: Workspace Basics 35 The Calculator Menu The Calculator Menu provides mathematical operations that may be applied to one or more records displayed in the Worksheet. Scale: Multiplies each point in the selected Worksheet record(s) by a specified constant. Invert Trace: Multiplies each point in the selected Worksheet record(s) by -1. Shift Baseline: Creates a DC offset by adding a specified constant to each point in the selected Worksheet record(s). Remove Baseline: Removes the DC offset. Zero Points: Sets all points within a specified time range to zero. Crop Trace: Crops the selected trace from the specified starting point (ms) to the specified ending point (ms). Add: Adds two or more Worksheet records. Subtract: Subtracts one Worksheet record from another. Average: Computes the average of two or more Worksheet records. Time Align: Aligns all selected records with the first record in the selected group. Time Shift: Shifts the selected Worksheet record(s) along the time axis. Smooth: Applies a smoothing algorithm to the selected Worksheet record(s). Lowpass Filter: Applies a low-pass filter to the selected Worksheet record(s). Highpass Filter: Applies a high-pass filter to the selected Worksheet record(s). Bandpass Filter: Applies a band-pass filter to the selected Worksheet record(s). Notch Filter: Applies a notch filter to the selected Worksheet record(s). Hanning Window: Generates a Hanning window for use with the magnitude spectrum. BioSigRZ Manual 36 Cosine^2 Window: Generates a Cosine2 window for use with the magnitude spectrum. Mag Spectrum: Does a FFT and generates a magnitude spectrum of the data. AutoCursor: Applies the selected auto cursor to the selected worksheet record. The Help Menu From the Help Menu, you can access the About BioSigRZ dialog box. Clicking the BioSigRZ Help option or pressing the F1 button at any time prompts the BioSigRZ Manual. BioSigRZ Manual Chapter 2: Workspace Basics 37 Using the Toolbars The Toolbar On the BioSigRZ Toolbar, you can find quick point-and-click access to the most common commands. Click To New Clear all plots and reset BioSigRZ to its default configuration. Open Open an existing BioSig file. Save Save a BioSig file. BioSig Records Load records stored in a .arf file. Worksheet Records Load an .awf file. Setup Stimulus Define stimulus parameters. Setup Acquisition Define acquisition parameters. Modify SigGen Variables Modify the Stimulus Schedule and variables. Calibrate Open Calibration menu. General Display Configure general display fonts and colors. Worksheet Display Configure Worksheet display fonts and colors. Setup #1 Switch the screen layout to #1. Setup #2 Switch the screen layout to #2. Setup #3 Switch the screen layout to #3. Default Layout Auto adjusts the current layout to the default layout. Lock Lock the screen layout. Print Print the current history plot. About BioSigRZ Access about BioSigRZ dialog. Context-Sensitive Help Context-sensitive help is not currently supported. BioSigRZ Manual 38 The Plot Control Toolbar The multi-purpose and history plots are controlled through the use of the Plot Control Toolbar. This toolbar is normally invisible. The Plot Control Toolbar may be used to control the plot area that currently has the focus. Note: Whenever you click in a plot area, that plot receives the focus. Focus is indicated by a thin frame of highlight surrounding the plot area. Plot commands affect the focus plot, only. To display the Plot Control Toolbar: Place the mouse pointer within the plot area and hold down the right mouse button. The Plot Control Toolbar will remain displayed while the right mouse button remains depressed. To click a Plot Control Toolbar button: 1. With the right mouse button depressed, place the mouse pointer above the desired toolbar button. 2. Release the right mouse button. The button will be clicked. With the release of the right mouse button, the Plot Control toolbar will disappear. Common Plot Control Toolbar Features Scaling Customization Channels The Plot Control Toolbar is customized for each BioSigRZ plot. However, there are certain common features found in all Plot Control Toolbars. Each toolbar consists of the following sections. Scaling Section Customization Section Channels Section Scaling Section BioSigRZ Manual Chapter 2: Workspace Basics 39 Located on the far left of the Plot Control Toolbar, the scaling section consists of three buttons that may be used to alter plot scaling. These scaling commands may also be accessed from the View Menu. Scaling buttons are mutually exclusive. That is, clicking one scaling button turns that function “on” and turns all other scaling functions “off.” “On” buttons appear depressed. Auto-Scale When Auto-Scale is chosen, BioSigRZ will automatically scale the plot that currently has the focus. To enable Auto-Scale: 1. Display the Control Plot Toolbar. 2. Click the Auto-Scale button or press * on the numeric pad. Expand Scale Choosing Expand Scale causes the scale of the focus plot to expand. You may continue to expand the scale by repeatedly choosing Expand Scale. To expand the scale: 1. Display the Control Plot Toolbar. 2. Click the Expand Scale button or press + on the numeric pad. Reduce Scale Choosing Reduce Scale causes the scale of the focus plot to be reduced. You may continue to reduce the scale by repeatedly choosing Reduce Scale. To reduce the scale: 1. Display the Control Plot Toolbar. 2. Click the Reduce Scale button or press - on the numeric pad. BioSigRZ Manual 40 Customization Each plot area has its own specialized plot control functions. Buttons controlling these functions are found in the center of the Plot Control Toolbar. See The Multi-Purpose Plot below and The History Plot on page 43 for more information. Channels You may wish to display some or all channels in the current plot. Located on the far right of the Plot Control Toolbar, the channels section consists of four buttons that may be used to show/hide channels. These channel commands may also be accessed from the View Menu. Channel buttons are independent. That is, more than one channel button may be “on” at one time. Channel buttons act like toggle switches. Clicking a button that is “on” turns it “off.” Clicking a button that is “off” turns it “on.” As with Scaling buttons, “on” buttons appear depressed. Channels are indicated in Roman numerals, I, II, III, and IV. To show/hide a channel: 1. Display the Control Plot Toolbar. 2. Turn the channel “on” or “off” by clicking its button. Note: If none of the channel buttons are turned “on,” no plot will be displayed. The plot area will appear blank. Multi-Purpose Plot The Multi-Purpose Plot may be used to display a variety of signals during stimulus presentation and data averaging. The plot is controlled through the use of the Plot Control Toolbar. As with all other plots, you can control the scaling and channel display through use of the Plot Control Toolbar. Functions specific to the Multi-Purpose Plot are found in the center of the toolbar. These functions may also be accessed from the Multi-Plot menu. Types of Displays The buttons located in the center of the Plot Control Toolbar control the Multi-purpose signal display. The Multi-purpose Plot may be used to display the following signals: Stimulus Frequency Domain Running Average Raw A/D EEG None BioSigRZ Manual Chapter 2: Workspace Basics 41 Plot display buttons are mutually exclusive. That is, clicking one display button turns that function “on” and turns all other display functions “off.” “On” buttons appear depressed. Stimulus Choosing Stimulus causes the current stimulus signal to be displayed. BioSigRZ allows up to two channels of stimulus output. To display the Stimulus signal: 1. Display the Control Plot Toolbar. 2. Click the Stimulus Signal button or press ‘S’ on the keyboard. Raw A/D Choosing Raw A/D Input causes unprocessed A/D input to be displayed. Raw input is not affected by currently defined acquisition setup parameters such as gain but will display the effects of acquisition filter settings. To display the raw A/D signal: 1. Display the Control Plot Toolbar. 2. Click the Raw A/D Input button or press ‘I’ on the keyboard. Frequency Domain Choosing Frequency Domain causes the Raw A/D input to be displayed in the frequency domain. BioSigRZ Manual 42 To display the frequency-domain A/D signal: 1. Display the Control Plot Toolbar. 2. Click the Frequency Domain button or press ‘T’ on the keyboard. EEG Choosing EEG causes processed input to be displayed. EEG data is affected by currently defined acquisition setup parameters such as gain and any acquisition filter settings that are applied. To display the EEG signal: 1. Display the Control Plot Toolbar. 2. Click the EEG button or press ‘E’ on the keyboard. Running Average Choosing Running Average causes the current averaged EEG signal to be displayed. To display the running average: 1. Display the Control Plot Toolbar. 2. Click the Running Average button or press ‘A’ on the keyboard. None Choosing None causes no signal to be displayed and the plot area will appear blank. To display no signal: 1. Display the Control Plot Toolbar. 2. Click the Display None BioSigRZ Manual button or press ‘N’ on the keyboard. Chapter 2: Workspace Basics 43 The History Plot The History Plot is used to display historical averaged signal data. The plot is controlled through the use of the Plot Control Toolbar. You can control the scaling and channel display through use of the Plot Control Toolbar. Functions specific to the History Plot are found in the center of the toolbar. These functions may also be accessed from the History menu. Scrolling Functions History Plot data is organized into groups. Each time you tell BioSigRZ to begin collecting data, it begins a new group. Data records are appended to the end of the group until you halt data collection. When data collection is resumed, a new group is appended to the end of the History Plot. You may quickly scroll to the top or bottom of a group using the scrolling buttons. To scroll to the top of the previous group: 1. Display the Control Plot Toolbar. 2. Click the Scroll Up button or press Page Up on the keyboard. To scroll to the top of the next group: 1. Display the Control Plot Toolbar. 2. Click the Scroll Down button or press Page Down on the keyboard. Editing Functions You may edit the History Plot using the editing buttons. You may perform editing functions on all records or just those that are selected. Selected records appear surrounded by a frame of highlight. Selecting Records You may select one record, multiple contiguous records, or multiple non-contiguous records for editing using standard, Shift+click and Ctrl+click Windows® methods. Editing To clear selected History Plot records: 1. Display the Control Plot Toolbar. 2. Click the Clear Selected Record button. BioSigRZ Manual 44 To clear all History Plot records: 1. Display the Control Plot Toolbar. 2. Click the Clear History button or press Ctrl-X. Note: BioSigRZ maintains a file of historical records knows as the BioSigRZ record file (.arf file). As history records are acquired, they are appended to this file. Clearing a record from the History Plot does not remove the record from the BioSigRZ record file. Records stored in the BioSigRZ record file can be retrieved and viewed in the History Plot by choosing Access Record File from the History menu. The Calculator and Worksheet Buttons Calculator Buttons Worksheet Buttons BioSigRZ provides mathematical functions that may be applied to one or more Worksheet record(s). These functions may be accessed from the Calculator menu or from buttons displayed in the area of the main window known as the Calculator. Calculator functions are described in detail in a later section. For more information about the Calculator, see Using the Calculator on page 103. Calculator Functions Button BioSigRZ Manual Menu Option Action Scale Multiplies each point in the selected Worksheet record(s) by a specified constant. Invert Trace Multiplies each point in the selected Worksheet record(s) by -1. Shift Baseline Creates a DC offset by adding a specified constant to each point in the selected Worksheet record(s). Remove Baseline Removes the DC offset. Zero Points Sets all points within a specified time range to zero. Crop Select a crop point for the selected record. Chapter 2: Workspace Basics 45 Calculator Functions (Continued) Button Menu Option Action Add Add two or more Worksheet records. Subtract Subtracts one Worksheet record from another. Average Computes the average of two or more Worksheet records. Time Align Lines up selected Worksheet records along the time axis. Time Shift Shifts the selected Worksheet record(s) along the time axis. Smooth Applies a smoothing algorithm to the selected Worksheet record(s). Lowpass Filter Applies a low-pass filter to the selected Worksheet record(s). Highpass Filter Applies a high-pass filter to the selected Worksheet record(s). Bandpass Filter Applies a band-pass filter to the selected Worksheet record(s). Notch Filter Apply a notch filter to the selected Worksheet record(s). Hanning Window Applies a Hanning window to the selected worksheet record for use with the magnitude spectrum. Cosine^2 Window Applies a Cos2 window to the selected worksheet record (smoothes the start and end). Used with magnitude spectrum. Mag Spectrum Generates an FFT of the data using 1024-8192 points per FFT. Auto Cursor Applies the selected auto cursor to the selected worksheet record. BioSigRZ Manual 46 Worksheet Functions Located below the Calculator, the five Worksheet buttons can be used to format and organize the Worksheet. These functions may also be found in the Worksheet menu. Button Menu Option Action Space Evenly Spaces all selected plots evenly throughout the Worksheet. Spread Apart Spreads all selected plots apart. Squash Together Positions selected plots closer together. Pile Piles all selected plots on top of one another. UnPile Unpiles all selected plots. Delete Deletes the currently selected Worksheet records. The Worksheet The Worksheet is an area of the main window where you can place records for reporting. Calculator functions may also be applied to records in the Worksheet. For more information about the Worksheet, see Using the Worksheet on page 96. BioSigRZ Manual Chapter 2: Workspace Basics 47 Customizing Your Display BioSigRZ is designed to provide various types of visual data on one easy-to-use main window. Depending on your data display needs and your type of monitor, you may find it useful to alter the default BioSigRZ screen configuration. Some common screen configuration problems and their solutions are listed below. Problem Solution Plot text seems too big or too small. Change the size of the font. Plots cannot be seen clearly against the plot background. Change the plot background color and/or the plot color. One or more plot is not large enough. Maximize the window and/or change one or more plot sizes. Multi-purpose plots cannot be differentiated from one another. Change one or more plot colors. To customize the Worksheet: Select Worksheet Displays Ops from the Setup menu or click the Worksheet Display button. This prompts the Worksheet Display Options dialog box. BioSigRZ Manual 48 To customize all other areas: Select General Displays Ops from the Setup menu or click the General Display button. This prompts the General Display Options dialog Box. From either Display Options dialog box you may configure the font types and sizes and colors using standard Windows® techniques. Customizing the Layout You may wish to re-size screen display areas. To manually customize a screen area: Drag one or more Sizing Bars until the desired size is reached. Using Setups You may configure up to three layout setups. To use a setup: Select the desired Setup # by hovering over the Layout option in the Setup menu. BioSigRZ Manual Chapter 2: Workspace Basics 49 To configure a setup: 1. Select the desired Setup # by hovering over the Layout option in the Setup menu or click the desired Setup # 2. button. Ensure that the desired Setup # is currently unlocked prior to any modifications. To do this, click the Lock button if it is currently enabled. 3. Manually customize the layout. 4. Select Lock by hovering over the Layout option in the Setup menu or click the Lock button. This layout is now associated with the chosen Setup #. Returning to the Default Layout To return to the default layout: Select To Default hovering over the Layout option in the Setup menu or click the Default Layout button. Customizing Cursor Strings BioSigRZ provides a means for placing cursors in history/worksheet records. This process is known as Cursor Editing. When a history or worksheet record is selected for Editing, it is possible to place up to 10 cursors within the signal. Each cursor is associated with a text label. You may customize the first five labels. These labels are known as cursor strings. To customize a default cursor string: Select Default Cursor Strings from the Setup menu. You will see the Default Cursor Text dialog box. BioSigRZ Manual 50 Cursor strings may be defined as follows: One set for all acquisition channels. One set for each acquisition channel. To specify one set of cursor strings for all acquisition channels: 1. Check the One Set Only check box. 2. Type in the desired cursor strings. 3. Click OK. To specify one set of cursor strings for each acquisition: 1. Make sure the One Set Only check box is not checked. 2. Select the desired acquisition channel. 3. Type in the desired cursor strings. 4. Click OK. 5. Repeat for each acquisition channel. BioSigRZ Manual Chapter 3 Configuration Prior to presenting a stimulus signal and acquiring response data, stimulus and data acquisition parameters must be configured. These parameters are saved as part of the BioSigRZ configuration file. The information in this section can be used to modify an existing configuration or to create a new configuration file. Opening and Saving Configuration Files To open an existing BioSigRZ file: 1. Click Open Config. File from the File menu or click the Open 2. Click on the desired file. 3. Click Open. button. To save a new file in BioSigRZ format: Select Save Config As from the File menu. The Save As dialog box will be displayed. You may assign a name to your new configuration. To save an existing file: Select Save Config. from the File menu or click the Save button. The file will be saved with its current name. Creating Configurations When creating a new configuration file, it is necessary to complete the steps below prior to presenting a stimulus signal and acquiring response data. Define stimulus signal parameters. Define data acquisition parameters. Optionally the user might also wish to: Review the calibration. Specify the stimulus schedule. Modify the Target Device setup. Defining Stimulus Parameters Stimulus parameters are defined from the Stimulus Setup dialog box. To access the Stimulus Setup dialog box: Select Stimulus from the Setup menu or click the Setup Stimulus button. BioSigRZ Manual 52 Defining the Stimulus You may define a stimulus on one or two channels. To access the Stimulus Channel Setup dialog box for Channel 1: Click the Ch1 button. To access the Stimulus Channel Setup dialog box for Channel 2: Click the Enable Ch2 checkbox then click the Ch2 button. BioSigRZ Manual Chapter 3: Configuration 53 Specifying the SigGenRZ File BioSigRZ generates a stimulus signal based on signal parameters read from previously defined SigGenRZ signal files (.sig files). To define a stimulus signal, the user specifies the desired .sig file. To specify the stimulus file: 1. Click the Browse 2. Select the desired file. button to the right of the Primary File field. or Type in the desired file name in the Primary File field. Stimulus Refresh BioSigRZ generates a stimulus signal based on the parameters specified in the SigGenRZ file. The generated signal is stored in a buffer. This buffered signal is then presented as a stimulus. A stimulus refresh occurs whenever the signal currently stored in the buffer is replaced with a freshly generated stimulus signal. In theory, a stimulus signal could be refreshed: (1) prior to each presentation or (2) prior to a new set of stimulus variable conditions, called a SigGen Index or SGI. In practice, however, the ability to perform a stimulus refresh is limited by processing considerations. The real time processing of incoming response data must take precedence over the refresh of the stimulus signal. BioSigRZ performs a stimulus refresh as follows: The stimulus signal is always refreshed prior to a new SGI. This automatic refresh is necessary in order to reflect any changes in stimulus signal parameter values associated with the new SGI. The stimulus signal may be refreshed when possible within an SGI. This option is enabled by checking the Freshen when possible checkbox. Refreshing Non-Noise Stimuli. Within an SGI, non-noise stimulus signals, such as clicks and periodic waveforms, remain constant. These signals need only be refreshed prior to a new SGI. For these signals, do not check Freshen when possible. Refreshing Noise Stimuli. It may be desirable to refresh noise stimuli. While BioSigRZ cannot guarantee that a noise signal will be refreshed for every presentation within an SGI, it will attempt to refresh the signal when possible. If the Freshen when possible option is chosen, the noise stimulus will be refreshed whenever there are no processing demands being made by incoming data. If you wish the noise stimulus to remain constant throughout all presentations in a given SGI, do not specify Freshen when possible. To refresh the stimulus whenever possible: Check the Freshen when possible check box. Locking SigGen Files You may modify SigGenRZ variables from within BioSigRZ. If the Lock SigGen Files checkbox is enabled, changes you make to the SigGenRZ variables within BioSigRZ will be saved with the .acf file. Any changes to the .sig file that are done outside of BioSigRZ will have no effect on the configuration, because BioSigRZ has 'locked' a copy of the SigGen file inside of the .acf file. If the Lock SigGen Files checkbox is unchecked, the SigGen file is reloaded from disk every time you open the .acf file and your changes to the variables within BioSigRZ will be overwritten and lost. BioSigRZ Manual 54 To lock a SigGen File for the current .acf: Check the Lock SigGen Files check box. Reloading the SigGenRZ Stimulus File SigGenRZ files are automatically loaded: When the file name is specified (see below). When an existing BioSigRZ configuration file (.acf file) is loaded. SigGenRZ files may also be manually loaded by: Browsing to the desired SigGenRZ file. Included in the SigGenRZ file is information defining how variables will change as a function of the SGI. Once a SigGenRZ file has been loaded, this information is available to the BioSigRZ application and will be saved in the BioSigRZ configuration file (.acf file). In some cases, it may be necessary to modify these stimulus variables. BioSigRZ allows you to make local changes to stimulus variables for Channel 1, only. (Note that with a two channel system, both SigGenRZ files should have the same variables. BioSigRZ only implements variables in the file for Channel 1.) Reload File: When you reload a SigGenRZ file with variables, the variable schedule currently defined in BioSigRZ will be replaced with the schedule stored in the SigGenRZ file. To reload a SigGenRZ file: Click the Reload File button. Presentation Timing Temporal parameters associated with the presentation of the stimulus signal are defined in the Presentation Timing section of the Setup Stimulus dialog box. The Presentation parameters consist of the following: Presentation Rate (stimuli/second) Presentation Period (milliseconds) = 1000/Presentation Rate (sec) Ext. Trigger - Not supported at this time Continuous - Enable/disable continuous presentation. Presentation Rate You may define the Presentation Rate by entering a value in the Presentation Rate field. When you leave this field, the value of the Presentation Period field will be calculated automatically. BioSigRZ Manual Chapter 3: Configuration 55 Presentation Period You may define the Presentation Period by entering a value in the Presentation Period field. When you leave this field, the value of the Presentation Rate field will be calculated automatically. When Continuous is enabled (see below), the presentation period is automatically defined as the length of the SigGenRZ signal assigned to stimulus channel 1. When continuous is enabled, you may not edit the Presentation Rate or Presentation Period. Note: When Continuous is not enabled, the Presentation Period must be 1.25 times longer than the stimulus and acquisition duration. Ext. Trigger This feature is not currently supported at this time. Continuous When Continuous is checked, the stimulus will be played continuously. Upon reaching the end of the signal, BioSigRZ will loop back to the beginning of the buffer and replay the signal. This cycle will continue throughout continuous signal play. Note: When selecting continuous record the assigned SigGenRZ file must be designed for continuous stimulus presentation. Speaker Calibration Calibration associated with the presentation of the stimulus signal can be loaded in the Speaker Calibration section of the Setup Stimulus dialog box. To load a Calibration file: 1. Click the Browse button. 2. Select the desired file or type in the desired file name in the text field. A text area displays specific information regarding the currently selected calibration file including the transducer, amplifier, gain setting, and any additional notes. The Gain value tells you what value to set the manual attenuator on the RZ6. For example, a gain value of -6dB indicates that this calibration file was created with the manual attenuator knob set to 6dB, so in order for this calibration to be accurate you must set the manual attenuator knob to 6dB. Note: Calibration files are provided for common speakers and use the extension .tcf. BioSigRZ Manual 56 Defining Data Acquisition Parameters Data Acquisition parameters are defined from the Acquisition Setup dialog box. To access the Acquisition Setup dialog box: Select Acquisition from the Setup menu or click the Setup Acquisition button. Response Record File Response record files, or history record files, (.arf) are continuously maintained during data acquisition. Each averaged record is appended to the history record file. Name: This will be the default history record file name. Prompt for File Name: When this box is checked, BioSigRZ will always prompt you for a file name before stimulus presentation begins, allowing the option to specify separate .arf files. Timing Onset Delay: The value in the Onset Delay field defines the time delay in milliseconds from the time of stimulus onset to the beginning of response signal acquisition. This field is set to zero and disabled when continuous signal presentation is enabled. SG Variable: Onset delay may be defined as a constant or as a SigGenRZ variable. This box is disabled when continuous signal presentation is enabled. Duration: The value in the Duration field specifies the length in milliseconds of the acquired response signal. When continuous signal presentation is enabled, this value will default to the duration of the SigGenRZ signal and the field will be disabled. Sub-Folds: You may divide the acquired signal into subunits that are folded onto each other. These sub-folds are added to one another. The resulting composite signal is averaged. For example, if an acquired signal of 50 milliseconds is assigned 2 sub-folds, the result is two 25 millisecond sub-folds. The first 25 millisecond sub-fold will be added to the second 25 millisecond sub-fold. Sub-folds may be used with both non-continuous and continuous signals. BioSigRZ Manual Chapter 3: Configuration 57 Zero Onset: Zero Onset defines a duration beginning at 0 milliseconds during which the acquired signal will be set to zero. For example, if Zero Onset is defined as 20 milliseconds, the first 20 milliseconds of the acquired signal will be set to zero. Sample Period: This field displays the current sample period in microseconds associated with the acquisition sampling rate (this rate is defined in the assigned .sig file and cannot be edited). Setup Inputs Once an input source (such as the RZ6 device A/D or RA4PA Bioamp) is selected, you may define configuration parameters for the acquisition channel. To setup an acquisition channel: Click the desired acquisition channel button. The Acquisition Channel Setup dialog box opens. Configuration No. Averages: The value of Number Averages determines the number of response signals acquired and averaged for every SGI. Number Averages must be at least 1 and cannot exceed 3000. BioSigRZ Manual 58 Gain: The value specified in the Gain field can be used to adjust the voltage of the acquired data signal. This optional setting is useful if you wish to manually calibrate your device input. In most cases this value will be left at 1 and a calibration file will be used. Refer to Example 1, page 9 for more information on how to calibrate the configuration for an amplifier and headstage. TDT recommends visiting http://www.tdt.com/support.htm to download calibration files for common microphones, preamplifiers, and headstages. Preprocessing AC Couple: Checking this box enables AC Coupling. AC Coupling removes the DC component by subtracting the signal average. Artifact Rejection In some cases, anomalous amplitude values may indicate an artifact in the acquired data signal. BioSigRZ provides a means for detecting and rejecting signals with such artifacts, Artifact Rejection. By enabling Artifact Rejection, you can specify at which peak amplitude you wish to reject an acquired signal. This amplitude is specified as a percentage of the threshold relative to the maximum voltage input (±10 Volts or input signal). Note: Signals rejected through Artifact Rejection are not included in the average for each SGI. To enable Artifact Rejection: 1. Check Enabled in the Artifact Rejection area. 2. Enter the desired percentage in the Threshold field. or 1. Select the Raw A/D Input in the Multi-Purpose Plot. 2. Place the mouse pointer in the plot. 3. Hold down the left mouse button and Ctrl. A threshold line appears. 4. Drag until the desired artifact rejection is reached. The threshold percentage will be displayed in the Mode field. Enabling/Disabling a Channel Acquisition Channel 1 is always enabled. Channel 2 is disabled by default and is not supported by BioSigRZ at this time. However, if the system has been modified to use two channels, Channel 2 can be enabled or disabled. Contact TDT for more information if two channels are required. Important!: Enabling channel 2 in BioSigRZ will not enable acquisition on a second channel unless the circuit file has been modified. Contact TDT for assistance. BioSigRZ Manual Chapter 3: Configuration 59 For systems running custom circuit files: To enable Acquisition channel 2: 1. Click the Chan-2 [ ] button. 2. Click OK. To disable Acquisition channel 2: 1. Click the Chan-2 [X] button 2. Click Disable. Once you have enabled or disabled a channel, you will be returned to the Acquisition Setup screen. By examining the Edit Acquisition Channels buttons, you can quickly determine which channels are enabled. Enable channels display [X] on their buttons. Post Processing You may apply various types of post-processing to the acquired signal. To apply post processing: Click the Post Processing button. You will see the Post Processing dialog box. From this box you may enable a variety of post processing options. Hanning Window: Applies a Hanning window to the acquired signal. Truncate to Rad-2: Truncates the number of data points to radix 2. Mag Spectrum (dB): Displays intensity in the logarithmic units of decibels. Phase Spectrum (rads): Displays the phase spectrum in radians. BioSigRZ Manual 60 Microphone and Device Input Calibration Calibration associated with the acquisition of the stimulus signal (such as preamplifiers, headstages, or microphones) can be loaded in the Microphone Calibration section of the Acquisition Setup dialog box. To load a Calibration file: 1. Click the Browse 2. Select the desired file. button. or Type in the desired file name in the text field. A text area displays specific information regarding the currently selected calibration file including the transducer, headstage, amplifier, gain setting, and any additional notes. The Gain value tells you what value to set the microphone Gain knob on the RZ6. For example, a gain value of 40dB indicates that this calibration file was created with the microphone Gain knob set to 40 (and the Gain switch set to "Amp"), so in order for this calibration to be accurate you must set the Gain knob on the RZ6 to 40dB. Note: Calibration files are provided for common microphones, headstages, and preamplifiers and use the extension .tcf. Visit http://www.tdt.com/support.htm for a list of calibration files. Reviewing Calibration In most cases calibration is not required; however, calibration can be reviewed using the calibration dialog. To view the current calibration: Select Calibration from the Setup menu or click the Calibration BioSigRZ Manual button. Chapter 3: Configuration 61 SigGen Specifications: Specifies the calibration defined in the currently loaded .sig file. Speaker Calibration: Lists the details of the currently configured calibration file (.tcf) loaded in the Stimulus Setup dialog. See page 55 for more information. Use Acquire Spec: When checked, the details of the calibration file (.tcf) currently specified in the Acquisition Setup dialog will be displayed in the Microphone Calibration text area below. If unchecked you may specify a different microphone calibration file to be used with the Probe Tone test. This does not change the Acquisition Setup for your experiment configuration. Microphone Calibration: Lists the details of the currently configured calibration file (.tcf) loaded in the Acquisition Setup dialog. See page 60 for more information. Probe Tone: Present a probe tone to test connected equipment. Freq (Hz): Specify the frequency for the probe tone. Level (vrms): Specify the level of the probe tone. Typically 1 V is used (all examples are calibrated to 1 Vrms = 90 dB). Probe Tone Dial: Click and drag to the desired output channel to enable the probe tone presentation. The large dial at the bottom of the dialog will display the measured sound level in dB SPL recorded by the microphone. Specifying the Stimulus Schedule When the stimulus is defined, either by loading a standard configuration file or by specifying a stimulus file in the Stimulus Setup dialog, a complete list of signal parameters and variables are added to the BioSigRZ file. During stimulus presentation, the values of the variables change as a BioSigRZ Manual 62 function of the SGI (a set of variable conditions). This is called the stimulus schedule. Both the stimulus schedule and the variable definitions can be modified in BioSigRZ. Viewing the Current Stimulus Schedule To view the current stimulus schedule: Select Modify Schedule from the Operations menu. In addition, you can also select SigGen Variables from the Setup menu or click the Modify SigGen Variables button. This prompts the SigGen Variable Control dialog. The SigGenRZ Variable Control dialog box displays the current stimulus schedule. Variable values are shown for each SGI. You may scroll through the stimulus schedule as follows: To scroll up and down Use the Vertical Scroll Bar. To scroll to the right Click the BioSigRZ Manual button. Chapter 3: Configuration 63 To scroll to the left Click the button. Once you have viewed the stimulus schedule, you may: Accept the current stimulus schedule. Modify the current stimulus schedule. Modify variables. To accept the current stimulus schedule: Click OK. Modifying the Stimulus Schedule You may wish to present a subset of the current stimulus schedule. To do so, just select the SGIs to be included in the subset for presentation. When no SGIs are selected, BioSigRZ will present the entire stimulus schedule. Otherwise, BioSigRZ will present only the selected SGIs. To select a single SGI: Click the desired SGI. To select multiple, non-contiguous SGIs: Ctrl+Click the desired SGIs. To select a group of contiguous SGIs: 1. Place the mouse pointer over the first SGI. 2. Hold down the left mouse button. 3. Drag the mouse pointer to the last SGI. 4. Release the left mouse button. or 1. Click the first SGI. 2. Shift+Click the last SGI. To select all odd SGIs: Click the Do Odd button. To select all even SGIs: Click the Do Even button. To deselect a single SGI: Ctrl+Click the desired SGI. To deselect all SGIs: Click the Clear Selections button. BioSigRZ Manual 64 Modifying Variables Variables change the signal parameters as a function of the SigGen Index (SGI) and are defined within SigGenRZ and can be modified in BioSigRZ through the use of the Signal Variable dialog. Note: When using dual channel stimuli such as in the standard DPOAE configuration, changes to signal variables will affect channels 1and 2. Variables may also be altered in SigGenRZ. To access the Signal Variable dialog box: Click the name of the variable you wish to change in the SigGen Variable dialog. The Signal Variable dialog box available in BioSigRZ is much the same as the dialog used to define variable in SigGenRZ. This section provides information about the settings most pertinent to modifying variables from within SigGenRZ. For more information on all settings, see the SigGenRZ Manual. BioSigRZ Manual Chapter 3: Configuration 65 Name and Units In general, the variable name and units should not be changed in BioSigRZ. Commonly used Variable Methods Method defines the mechanism (function) of altering variable values as a function of the SigGen Index (SGI). See the SigGenRZ Manual for more information on the available variable methods. Some of the more commonly used Variable methods include: Constant This method sets the variable equal to a constant value. This method is most useful when more than one parameter will be set to the same value. Constant defines a variable that will always have the same value as given in the Default/Start field of the Value Limits box. This value will be a floating-point constant between 1.2E-38 to 3.4E+38. Linear Step For each SigGen Index (SGI) increment, Linear Step defines a variable that will increment by the Step value specified in the Value Limits box. Alternating The value of the variable alternates between the values defined in the Minimum and Maximum fields. The variable value does not depend on SGI value, but on the number of the continuous presentation of the current signal interval. In the Variables group box, an alternating variable must be defined next to another predefined variable, or as the first variable. Value List Variable values are specified in SigGenRZ during the signal design process. A maximum of 80 variable values can be specified for the variable. To enter or modify a variable list: 1. Select Value List from the Method drop-down box. 2. Click the Edit List button. BioSigRZ Manual 66 3. Enter values to define the variable. 4. Click OK. Combination Variables In some cases, a simple variable is not sufficient to define a signal. A combination variable is a variable whose value is calculated by performing a mathematical operation on another variable or a constant. To Define a Combination Variable: 1. Open the Signal Variable dialog, either by selecting SigGen Variables from the Setup menu, or by clicking the SigGen Variables button on the side bar. 2. Name and define the combination variable in the General box. 3. In the Combination Variable box select an Operation to apply to this variable (V in the Operation formula). Combination variables can be defined using addition, subtraction, multiplication, and division. BioSigRZ Manual Chapter 3: Configuration 67 Operation: The Variable drop down menu in the Combination Variable box is used to define Vcomb in the operation. Vcomb can be defined as either a constant, and its value entered in the Value box, or it can be defined as another variable. When the stimulus signals that contain combination variables are used in BioSigRZ, the combination variable value is calculated and used in generating the signal and controlling the peripherals. Value Limits From the Value Limits group box you can define the manner in which a variable value changes as a function of the SigGen Index (SGI) value. You can also define the range of allowable values for the variable. For combination variables, these values will only apply to primary variable(s), and will not limit the combination variable result. However, a zero will be used when the combination variable result becomes a divide-by-zero. Default/Start Default/Start defines the value of the variable when the SigGen Index = 1. This is also the value for a constant variable. When prompt variables (Prompt Level 1, Prompt Level 2, Prompted File) and Dynamic variables are defined, this value is also the default variable value before the value is specified. Step Size Step determines how much the variable will be systematically varied as a function of the SigGen Index value. A zero Step Size for other functions will define a constant variable (except when the method is Randomized). Minimum In the Minimum field, you define the minimum allowable value for the variable. Maximum In the Maximum field, you define the maximum value allowed for the variable. BioSigRZ Manual 68 Note: Minimum value must be smaller than Maximum, and Default/Start must be within Minimum and Maximum range. No. of Steps This field displays the total number of steps between the minimum and maximum variable values, when appropriate. This field is not editable. SGI Modifiers SigGen Index (SGI) is a unique number which starts at 1 and increments by 1 when an interval is presented. This SGI applies to every variable by means of SGI Modifiers. These SGI Modifiers become important when SigGenRZ is used to design signals with complicated variables or nested variables. By default, a stimulus presentation begins with the SGI = 1. Often, the stimulus signal generated at SGI = 1 is presented until a desired number of response signals have been attained. The SGI is incremented by 1 then all variables and the entire signal are updated. This process continues until all SGIs have been presented. Through use of SGI Modifiers, it is possible to customize the process of SGI incrementation for individual variables. You may: Start variable calculation with an offset to SGI Repeat SGI Skip a specified number of SGIs Create nested variables Offset The initial SGI is always 1. When SGI is used to calculate variables, any deviations from this default value are termed offsets. If you wish to start stimulus presentation with a variable calculated based on a modified SGI = n, then enter n in the Offset field. If the variable’s values are 0, 1, 2, 3, 4, 5, ..., corresponding to SGI = 0, 1, 2, 3, 4, 5, ..., an Offset = 2 will result in modified SGI = 2, 3, 4, 5, 6, ..., and so the variable’s values 2, 3, 4, 5, 6, ..., correspond to SGI = 0, 1, 2, 3, 4, 5, .... The default value of Offset is 0, that is, the modified SGI equals to SGI. The value of Offset must be no less than -10,000 and no greater than 10,000. Repeat Factor The Repeat Factor field specifies the number of times, r, an SGI will be used as modified SGI. For example, when r = 2, modified SGI will be 1, 1, 2, 2, 3, 3, ..., corresponding to SGI = 1, 2, 3, 4, 5, 6, .... By default, Repeat Factor is set to 1 (use each SGI once). Repeat Factor may be no less than 1 and no greater than 100. By using a Repeat Factor in tandem with a Termination Control specification of Loop (see next section), you can create nested variables. BioSigRZ Manual Chapter 3: Configuration 69 Skip Factor The Skip Factor field specifies the number of the SGIs is to be ignored in the modified SGI. For example, if Skip Factor is 2, modified SGI will be 1, 3, 5, 7, 9, ..., corresponding to SGI= 1, 2, 3, 4, 5, 6, .... By default, Skip Factor is set to 1. Skip factor may be no less than 1 and no greater than 100. Termination Control You can control the termination of the SGI by choosing one of three types of termination control. Normal/None When Normal/None is chosen, the variable will not be considered in termination control. Thus, if a minimum or maximum variable value is reached, signal play will not terminate, nor will the variable value loop. The variable will instead remain at the minimum or maximum value. Continuous signal generation will be based on the final variable value. In this case, signal play will be terminated by other variables or manually. Boundary Control Boundary Control provides a method of experiment termination. When Boundary Control is chosen, the SigGen Index (SGI) will not be incremented if such an action would cause the value of the variable to be: Less than the Minimum value Greater than the Maximum value Such failure to increment the SGI produces differing results, depending on the application. When a boundary is reached and the SGI ceases to be incremented, signal generation will continue for the current SGI, but no more response data will be collected. Note: Specification of Minimum and Maximum does not provide boundary control. Minimum and Maximum simply define the limits of parameter variation. The variable will not be allowed to go beyond either of these limits. Loop When Loop is chosen, parameters continuously loop through the series of variable values as SGI increments. See the SigGenRZ Manual for more information on the variable parameters contained in this dialog. Modifying the Target Device Setup BioSigRZ is designed to run exclusively with the RZ6 Multi I/O processor. A standard RPvdsEx circuit file running at ~200 kHz is implemented by default and is suitable for most users. BioSigRZ Manual 70 In those rare cases where a custom circuit file is required, the circuit file may be overridden in the Target Device Setup. Contact TDT for assistance if you wish to use custom circuit files. To access the Setup Target Hardware dialog box: Select Target Device from the File menu. Device Select Type BioSigRZ supports the RZ6 only. Index If a system comprises more than one RZ6 the index number can be used to specify which RZ6 to use. Circuit File Override Name If a custom circuit file (designed in RPvdsEx) is required. Type or browse to select the file name. BioSigRZ Manual Chapter 4 Data Acquisition Once the configuration process has been completed, you are ready to present a stimulus and acquire data. Subject Definition You may wish to associate subject information with each group of signals added to the history plot. Such information may be defined in the Subject Information dialog box. To access the Subject Information dialog box: Select Subject Info from the Setup menu. Subject ID: This subject identifier may be up to 15 characters in length. The Subject ID will be associated with all subsequently acquired data. The ID will be displayed in the history plot immediately above the history data. It will also be stored with the history data in the BioSigRZ record file (.arf file). Reference 1: This reference text may be up to 15 characters in length. The text of Reference 1 will be associated with all subsequently acquired data. The character string will be displayed in the history plot immediately above the history data. It will also be stored with the history data in the BioSigRZ record file (.arf file). Reference 2: This reference text may be up to 15 characters in length. The text of Reference 2 will be associated with all subsequently acquired data. The character string will be displayed in the history plot immediately above the history data. It will also be stored with the history data in the BioSigRZ record file (.arf file). Memo: This character string may be up to 49 characters in length. This text will be associated with all subsequently acquired data. The text will not be displayed in the history plot, but will be stored with the history data in the BioSigRZ record file (.arf file). Memo text can be viewed from BioSigRZ Cursor Edit dialog box. Auto-Cursors You may specify up to 10 auto-cursors. Auto-cursors are cursors that are automatically placed at specific points in the signal as the signal is acquired. Auto-cursor position is determined through specification of an auto-cursor equation. You may specify an auto-cursor equation from the Specify Auto-Cursor Equation dialog box. BioSigRZ Manual 72 To access the Specify Auto-Cursor Equation dialog box: Select Auto-Cursors from the Setup menu. Select Cursor From the Select Cursor group box, you may choose to specify an auto-cursor equation for any of the first 10 cursors. To specify an auto-cursor: Click the desired cursor number in the Select Cursor box. Specifying the Algebraic Equation Specifying the algebraic equation may be accomplished in three steps: Enabling auto-cursors. Specifying the equation. Parsing the equation. Enabling Auto-Cursoring To enable auto-cursoring: Check the Enable checkbox. Specifying the Equation You may now enter an auto-cursor equation in the Algebraic Equation field. BioSigRZ Manual Chapter 4: Data Acquisition 73 Auto-Cursor equations may include one or more SigGenRZ Variable. Instead of using the variable name, however, you must use a variable number. For example, if the variable you wish to use is level (the second variable in the BioSigRZ variable list) you would use V2. V2 + 100 You may also use existing auto-cursors as variables in auto-cursor equations. Auto-cursor variables are specified by Cn, where n is the number of the auto-cursors. For example, if you wish to use auto-cursor #3 in an equation, use variable C3. C3 - V2 + 100 Auto-cursors are placed in the time axis in time-domain waveforms and in the frequency axis in frequency-domain waveforms. Thus, the unit of measurement for time-domain auto-cursors is milliseconds, while the unit of measurement for frequency-domain auto-cursors is Hz. Parsing the Equation Once you have specified the equation, it must be parsed. During parsing, the equation is evaluated. Any errors noted during parsing will be reported. Note: All auto-cursor equations must be parsed. Failure to parse the equation will result in a failure to use the equation during data acquisition. To parse the equation: Click the Parse button. Accepting an Equation Once an equation has been defined, it must be accepted. To accept an equation: Click Done. To reject an equation: Click Cancel. Auto-Cursor Feature Finding The auto-cursor feature will place up to 10 cursors on each acquired trace as a mathematical function of a variable or at a specific time or frequency. BioSigRZ supports automatic feature finding to minimize the amount of manual cursor manipulation that has to be performed after data acquisition. BioSigRZ Manual 74 Placement The settings under Placement allow you to specify placement of the cursor on the feature selected from the drop-down menu. The Placement will search over the specified range around the value calculated by the algebraic equation. Absolute The cursor will be placed at the position specified by the algebraic equation. Peak Cursor will be placed at the highest peak in the specified range. Valley Cursor will be placed at the lowest valley in the specified range. Max Mag Cursor will be placed at the maximum ± value in the specified range. Zero Crossing Cursor will be placed at the nearest zero crossing in the specified range. Rising ZC Cursor will be placed at the nearest rising (i.e. positive going) zero crossing in the specified range. Falling ZC Cursor will be placed at the nearest falling (i.e. negative going) zero crossing in the specified range. BioSigRZ Manual Chapter 4: Data Acquisition 75 Max Slope Cursor will be placed on the maximum slope (either positive or negative) in the specified range. Max Pos Slope Cursor will be placed on the maximum positive slope in the specified range. Max Neg Slope Cursor will be placed on the maximum negative slope in the specified range. Search From and To This specifies the search range for the feature (e.g. peak, valley etc.). AC stands for AutoCursor. For example, if the feature is set to peak and the result of the algebraic equation is 5 ms and the search range is From: AC –1.0 To: AC +1.0, the auto cursor will be placed on the highest peak between 4.0 ms and 6.0 ms. Multiplicative By default, the range specified in the search box will be added to the result of the algebraic equation. If the multiplicative box is checked, the range will be multiplied by the result of the algebraic equation. Flag Edge Placements If the placement of the cursor occurs at the beginning or end of the search range, clicking Flag Edge Placements, will cause the cursor to be flagged as such. For example, if the cursor placement was set for a peak at 5 ms (as in the following example), but the peak actually occurred before the search window, the cursor would be placed at the Start of the search window and would be flagged. This will let you know that you might want to manually move the cursor to the true peak, which was outside the search window. Cursors in the Auto-Cursor Equation When an auto-cursor’s value is calculated based on the value of another auto-cursor, the calculation is performed on the absolute value of the cursors. For example if two cursors are placed on the signal and the first one (C1) uses peak finding over a 200 Hz range while the second cursor (C2) is calculated as C1 + 100 Hz, the second cursor will be placed as a function of the absolute value of C1, not the value actually found in the search over the 200 Hz range. Understanding BioSigRZ Operational Modes Functions controlling the presentation of stimuli and the acquisition of data are controlled from the Operations Menu or from buttons displayed on the main window. The title and function of these menu options and buttons vary, depending on the current operational mode. For more information about modes, see The Operations Menu on page 29. Operational modes consist of the following: Idle: No stimulus presentation or data averaging. Running: Stimulus is being presented. Averaging: Response data is being acquired and averaged. Paused: Data averaging has been temporarily suspended. BioSigRZ Manual 76 Idle Mode When BioSigRZ is in idle mode, no stimulus signals are presented and no data is acquired. It is during idle mode that you specify parameters, configure displays, and review hardware configurations. To check the hardware configuration: 1. Click the Review Button. This prompts the Transducer Setup and Settings. This dialog allows you to review the currently configured hardware configuration. 2. After you have reviewed the dialog and verified that the setup is correct, click Done. BioSigRZ Manual Chapter 4: Data Acquisition 77 Start is the only operation available in idle mode. Clicking the Start button begins stimulus presentation and causes BioSigRZ to enter running mode. To present the stimulus: When in idle mode, Click the Start button or select Start from the Operations menu. Running Mode When in running mode, BioSigRZ continuously presents the stimulus signal based on the variable values associated with the current SGI as defined in the stimulus schedule. No data is averaged in running mode. Stop and Begin are the only operations available in running mode. Clicking the Stop button halts stimulus presentation and returns BioSigRZ to idle mode. Clicking the Begin button begins data averaging, placing BioSigRZ in averaging mode. To view the stimulus: 1. Access the Control Plot Toolbar of the Multi-purpose Plot. 2. Click the Stimulus Signal button or press ‘S’ on the keyboard. You may alter the scale of the display or change the number of displayed channels through use of the Plot Control Toolbar. To manually halt stimulus presentation: While in Running mode, Click the Stop button or select Stop from the Operations menu. To begin averaging data: While in Running mode, Click the Begin button or select Begin from the Operations menu. BioSigRZ Manual 78 Averaging Mode During averaging mode, BioSigRZ acquires data and calculates a running average. Data will be acquired until enough records have been gathered to compute the final averaged signal. At that time, the averaged signal will be appended to the end of the History Plot, the SGI will be incremented, a new stimulus signal will be generated according to the current stimulus parameters, and a new average will be computed. This process continues until the termination of the stimulus schedule is reached or until you manually end data averaging. During averaging mode, the operations End and Pause are available. In addition, you may access four manual control functions: Advance, Skip, Repeat, and ReDo. These functions are defined in the Real-Time Control section of this chapter on page 80. During data acquisition, you may use the Multi-Purpose Plot to view: The stimulus signal The raw A/D input The frequency domain The EEG signal The running average Nothing To choose a signal type for display in the Multi-Purpose Plot: 1. Access the Plot Control Toolbar of the Multi-purpose Plot. 2. Click the appropriate button. You may alter the scale of the display or change the number of displayed channels through use of the Plot Control Toolbar. See The Multi-Purpose Plot on page 40 for more information. To manually end data averaging: While in Averaging mode, Click the End button or select End from the Operations menu. BioSigRZ will return to Running mode. The current stimulus signal will continue to be presented until manually halted as described previously. To pause data averaging: While in Averaging mode, Click the Pause button or select Pause from the Operations menu. Data averaging will pause. The stimulus signal will continue to be presented. BioSigRZ Manual Chapter 4: Data Acquisition 79 Paused Mode In paused mode, data averaging is temporarily halted. Stimulus presentation continues. From paused mode, the operations End and Resume are available. The four manual control functions, Advance, Repeat, Skip, and ReDo are also available. These functions are defined in the Real-Time Control section of this chapter on page 80. To resume data averaging: Click the Resume button or select Resume from the Operations menu. To manually end data averaging: While in Averaging mode, Click the End button or select End from the Operations menu. BioSigRZ will return to Running mode. The current stimulus signal will continue to be presented until manually halted as described previously. Control of Data Acquisition You may control data acquisition automatically or in real-time. Automatic Control Automatic control begins with the specification of the stimulus schedule. Once the stimulus schedule has been specified, you may make further modifications to automatic stimulus presentation through use of some of the SGI Control features shown above. Modifying the Stimulus Schedule The manner in which stimulus parameter values vary as a function of the SGI is initially defined during signal design in SigGenRZ. You may make further modifications to the stimulus schedule from within BioSigRZ. See Specifying the Stimulus Schedule on page 60 for more information. Note: The Modify Schedule option in the Operations menu provides access to the SigGenRZ Variable Control dialog box, from which you may alter the stimulus schedule. Automatic Repetition of the SGI You may wish to repeat an SGI automatically. BioSigRZ allows you to automatically present an SGI once, twice, or three times. BioSigRZ Manual 80 To present an SGI once only: Make sure that the Each Twice and Each Thrice checkboxes are not checked. To present an SGI twice: Check the Each Twice box. To present an SGI three times: Check the Each Thrice box. Real-Time Control You may wish to control data averaging in real time. BioSigRZ provides several functions that allow you to override the current stimulus schedule. These functions include: Advance Skip Repeat ReDo Continuous Avg. Manual SGI Control Dynamic Variable Control Note: In some cases, real-time control of data averaging will result in averaged signals based on some number < N, where N is the number of signals per average that you specified during setup. The actual number of signals used to compute the average is associated with the record and stored in the BioSigRZ record file, (.arf file). It may be viewed from the BioSigRZ Cursor Edit Screen. See Viewing Records in Detail on page 91 for more information. Advance The Advance function causes the stimulus to advance to the next SGI specified in the stimulus schedule. This menu option is enabled in Averaging and Paused modes, only. When advance is chosen, the following process occurs: 1. Stimulus presentation at the current SGI is halted. 2. The running average for the current SGI is saved to the BioSig record file (.arf file). 3. The averaged signal is appended to the history plot. 4. Stimulus presentation is advanced to the next SGI as defined in the stimulus schedule. 5. A new stimulus signal is generated based on the stimulus parameters for the new SGI. 6. Data averaging begins at the new SGI. To advance data averaging to the next SGI: While in Averaging or Paused mode, Click the Advance button or select Advance from the Operations menu. BioSigRZ Manual Chapter 4: Data Acquisition 81 Skip The Skip function causes the stimulus to skip the current SGI. This menu option is enabled in Averaging and Paused modes. The process is as follows: 1. The average for the current SGI is discarded. 2. Stimulus presentation is advanced to the next SGI specified in the stimulus schedule. 3. A new stimulus signal is generated based on the stimulus parameters for the new SGI. 4. Data averaging begins at the new SGI. To skip the current SGI: While in Averaging or Paused mode, Click the Skip button or select Skip from the Operations menu. Repeat The Repeat function repeats the current SGI. This menu option is enabled in Averaging and Paused modes. The process is as follows: 1. The running average for the current SGI is saved to the BioSig record file (.arf file). 2. The averaged signal is appended to the history plot. 3. The stimulus is re-presented at the current SGI. 4. This second average is also saved to the BioSig record file (.arf file) and appended to the history plot. To repeat the current SGI: While in Averaging or Paused mode, Click the Repeat button or select Repeat from the Operations menu. ReDo The ReDo function restarts the current SGI. This menu option is enabled in Averaging and Paused modes. The process is as follows: 1. The average for the current SGI is discarded. 2. The stimulus is re-presented at the current SGI. 3. This second average is saved to the BioSig record file (.arf file) and appended to the history plot. To re-do the current SGI: While in Averaging or Paused mode, Click the ReDo button or select ReDo from the Operations menu. Continuous Choosing Continuous causes BioSigRZ to continuously average data. When Continuous is chosen, BioSigRZ will continue to average response data indefinitely, regardless of n, the number of signals per average that you specified during setup. To enable continuous data averaging: Check the Continuous Avg. checkbox or select Continuous from the Operations menu. BioSigRZ Manual 82 To disable continuous data averaging: Uncheck the Continuous Avg. checkbox or select Continuous from the Operations menu. This will disable continuous data averaging. Data averaging will continue based on the acquisition parameters that you specified during setup. To halt continuous data averaging: Click the End button or select End from the Operations menu. This will end all data averaging. Manual SGI Control You may manually advance stimulus presentation through use of Manual SGI Control. To enable manual control: Check the Manual checkbox. To advance to the next SGI: Click the button. To return to a previous SGI: Click the button Dynamic Variable Control You may manually control stimulus presentation through the use of dynamic variables. A variable may be defined as dynamic during design in SigGenRZ or during modification in BioSigRZ. The value of a dynamic variable may be changed at any time during stimulus presentation. To display all dynamic variables: Select Dyn Controls from the View menu. A dynamic variable settings prompt will be displayed for each dynamic variable. To change the current value of a dynamic variable: 1. Click the Current button. 2. Enter the desired value. 3. Click OK. You may wish to dynamically specify a step value, or Delta value. A Delta value defines how the variable will be modified with each SGI. The Next button displays the projected value of the variable for the next SGI given the current Delta value. BioSigRZ Manual Chapter 4: Data Acquisition 83 To specify a Delta value: 1. Click the Delta button. 2. Enter the desired Delta value. 3. Click OK. You may wish to override the value of the variable for the next SGI. To override the next value: 1. Click the Next button. 2. Enter the desired value. 3. Click OK. You may wish to decrement the variable by the specified Delta value. You may reverse the sign of the Delta value by clicking the +/- Delta button. Acquisition Filter Controls BioSigRZ provides three dynamic filter controls for adjusting acquisition corner frequencies and filter characteristics. Highpass, lowpass, and notch filters provide a comprehensive selection of filter configurations. The Acquisition Filtering control applies the selected filter settings during Running and Averaging modes. To configure acquisition filters: Select the filter characteristics using the drop-down menu for the desired filter type(s). The filter effects can be observed in the EEG and RAW A/D plots during Running Mode for fine tuning prior to averaging and recording. See the Multi-Purpose Plot on page 40 for more information on these plot display. BioSigRZ Manual Chapter 5 Data Analysis BioSigRZ provides numerous analysis functions. Using these functions you may: Obtain detailed information about specific records. Designate a history record for use as a comparison. Perform calculations involving one or more records. Build and print customized reports. Using the History Plot and BioSigRZ Record Files Current Info History Plot BioSigRZ’s History Plot and BioSigRZ record files are central to all BioSigRZ data analysis capabilities. The History Plot: From the History Plot, you may select records for further analysis. Signals are automatically appended to the History Plot as they are averaged. BioSigRZ Record Files: BioSigRZ record files store averaged signals for later analysis. As signals are averaged they are appended to the currently defined BioSigRZ record file (.arf file). Through use of the History Plot and .arf files, you may easily average, organize, store, retrieve, and analyze signal records at any time. Averaged data is automatically appended to the History Plot. Averaged data is automatically appended to the currently specified .arf file. Records may be retrieved from a specified .arf file for display in the History Plot. Records may be saved to a separate .arf file. Records may be saved to an ASCII text file (.txt file) or CSV (spreadsheet) file for use by other applications. Records may be deleted from an .arf file. BioSigRZ Manual Chapter 6: Calibration 85 Specifying the Current BioSigRZ Record File Prior to averaging data, you must specify the BioSigRZ record file (.arf file) to which averaged data will be appended. You may specify the .arf file in one of two ways: You may specify a default .arf file during acquisition setup. You may define the current .arf file when prompted immediately prior to data acquisition. See Defining Data Acquisition Parameters on page 56 for more information. Loading Records BioSigRZ organizes averaged records into groups. A new group is begun each time you "Begin" data averaging and is ended each time you "End" data averaging. From the Access Record Groups dialog box, you may: Retrieve groups of averaged signals. Export specific groups to separate .arf files. Export specific groups to ASCII text files (.txt files). Delete groups of records from the .arf file. To prompt the Access Record Groups dialog box: 1. Select Access Record File from the History menu. 2. Specify the desired file name and click Done. The Access Record Groups dialog box displays the following information: No: This column displays the group number. Subject ID: The Subject ID associated with the group of records is displayed in this column. Reference1: This column displays the Reference 1 information assigned to the group. BioSigRZ Manual 86 Reference2: This column displays the Reference 2 information assigned to the group. No. Recs: The number of records in the group is displayed in this column. Date/Time: This column displays the date and time the group of records was acquired. S.G. File: The S.G. File column displays the name of the SigGenRZ file used to generate the stimulus signal. Selecting Groups Windows provides standard procedures for selecting/deselecting groups. You may use these procedures to select groups from the Access Record Groups dialog box. To deselect all groups: Click the Deselect All button. Performing Actions Groups may be loaded into the History Plot, deleted from the .arf file, exported to another .arf file, or exported to an ASCII text file (.txt file) or CSV (spreadsheet) file. To load, delete, or export a group of records: 1. Select the desired groups. 2. Click the appropriate button. If the chosen action is Load, then you will see the Select Records to Load dialog box. Select the record(s) you wish to load and Click Load Sel. Or load all the records by clicking Load All. You may manually select/deselect records for loading or you may use the Select buttons to automatically select/deselect records. BioSigRZ Manual Chapter 6: Calibration 87 If the chosen action is Delete, you will be prompted "Are you sure?" Answer Yes to delete the selected groups from the file. The Access Record Groups dialog box will remain open. If the chosen action is an export, you will be asked to supply the export file name. The selected groups will be saved to the designated file. The Access Record Groups dialog box will remain open. Access Another BioSigRZ Record File To access another BioSigRZ Record File: 1. Click the Select File button. 2. Select the desired file. Closing the Load Record Group Dialog Box To close the Load Record Group dialog box: Click the Done button. The History Plot History Plot Area History Info Area Customizing History Info You may customize the information displayed in the History Info area. To customize the History Info area: Click the right mouse button in the History Info area. You will see the Info-Bar Setup dialog box. BioSigRZ Manual 88 From this box you may specify items to be displayed in the History Info area. You may also associate a group color with a particular variable. Group colors are created from the General Display Options dialog box. See page 46 for more information. Display Items: From the Display Item group box, you may specify all information to be displayed in the History Info area. Display items consist of the following: SGI: The current SigGen Index. Record No: The current record number. Gain: The gain as currently defined in the Acquisition Setup dialog box. No. Averages: The number of signals from which the average was calculated. No. Artifacts: The total number of signals discarded due to artifact rejection. Start Time: The start time of data acquisition. T1 - CompT1: The difference in milliseconds between Cursor 1 of the current record and Cursor 1 of the Comparison record. T2 - CompT2: The difference in milliseconds between Cursor 2 of the current record and Cursor 2 of the Comparison record. dV/CompV: Delta V percentage calculated as follows: ∆V of the current record/∆V of the Comparison record * 100 To select information for display in the History Info area: Check the desired box (you may check multiple boxes). Display Variables: You may specify which, if any, variables you wish to display. Chosen variable names and current variable values will be displayed for each record in the History Plot. You may also assign a color to a variable. Finally, you may customize the variable display by abbreviating the variable names or excluding the unit description (e.g., ms, Hz, dB). BioSigRZ Manual Chapter 6: Calibration 89 To select variables for display in the History Info area: Check the desired box (you may check multiple boxes). To assign a color to a variable: 1. Create the desired Group Color (A or B) from the General Display Options dialog box. 2. Check the desired color, Code-A or Code-B. To abbreviate variable names: Check the Abbreviate Variable Names check box. All variable names will be abbreviated. To exclude unit descriptions: Check the Exclude Unit Descriptions check box. All unit descriptions will be excluded. Exporting History Plot Records Groups of records can be reorganized through use of the Load Record Group dialog box. Individual records can be reorganized through use of the History Plot. Individual History Plot records may be exported to another .arf file or exported to an ASCII text file (.txt file) or CSV spreadsheet file. To export History Plot records: 1. Select the desired records. 2. Select the desired export action from the History menu. a. If Export to ARF file is selected supply the file name and click Open to save the file. b. If Export to ASCII file is selected supply the file name and click Open to save the file. c. If Export to CSV is selected, the CSV File Export dialog is prompted. CSV File Export Dialog The Export to CSV option allows you to export raw trace data along with descriptions into a standard spreadsheet file. Each row in the spreadsheet file contains all of the data for one record. BioSigRZ Manual 90 Selecting Items You may select one or more miscellaneous item, SigGen variable, or cursor. To select individual items: Check the appropriate box. To select all items within a box: Click the All button. To deselect all items within a box: Click the None button. Misc. and SigGen Variables Saves the selected fields to the spreadsheet file. Cursors X/Y Values: Exports both X and Y values for cursors. X Values: Exports only X values for cursors. Does not export Y values. Indexes: Exports the indices of the cursors. This indicates which sample in the waveform the cursor was located on. Trace Data Sample Period: Sampling period in microseconds of the acquired data. BioSigRZ Manual Chapter 6: Calibration 91 No. of Samples: Number of samples in the trace. O.S. Time/Freq: Offset of the first point in waveform in ms for Time or Hz for Frequency. Data Samples: Saves the data for the waveform. Units Scales the output to the units that are selected. For example, a cursor value that is .0001 V will be output as 100.0 µV if microvolts are selected. Output Format: Sets the output format of the data. For example #.### will export data to three decimal places. Template Saves the export settings from the CSV File Export dialog box to a file that can be reloaded later. Report Name You must specify how the report is to be formatted. Additionally, you may give the report a title. To define a title: Enter the title in the Title field. Generating the Report To generate the report: Press the Generate Report button. Making a Comparison Record BioSigRZ allows you to choose a record for comparison with other data records. Any record currently displayed in the History Plot may be used as a comparison record. The comparison record may be displayed in the Cursor Edit window. This window is explained in greater detail in the following section, "Viewing Records in Detail." The comparison record may also be displayed in the Multi-Purpose Plot during data acquisition. To make a comparison record: 1. Click the desired record. 2. Select Toggle Comparison from the History menu or Ctrl+Double-click the desired record. To display a comparison record in the Multi-Purpose Plot: 1. Select Show Comparison from the Multi-Plot menu. 2. Select Running Average from the Multi-Plot menu. The comparison record will be displayed along with the running average. Viewing Records in Detail You may wish to view individual history records in greater detail. From the Cursor Edit window, you can: View a more detailed plot of the time-domain waveform. BioSigRZ Manual 92 View frequency-domain information. View subject information. Place cursors to obtain intensity and time information. View information pertaining to the SGI. To access the Cursor Edit window: Double-click the desired history plot record. or Click the desired history plot record and select Edit Cursors from the History menu. Time-Domain Plot The Cursor Edit window contains two waveform plots. The upper plot displays the time-domain waveform. The x-axis is labeled in units of time. The y-axis is labeled in Volts. Using Zoom You may zoom-in on a portion of the time-domain waveform. To zoom-in on a portion of the time-domain waveform: 1. Place the mouse pointer at the beginning of the zoom area. 2. Hold down the left mouse button. 3. Drag the mouse pointer to the end of the zoom area. 4. Release the left mouse button. BioSigRZ Manual Chapter 6: Calibration 5. 93 Repeat for additional zoom. To return to the original time-domain waveform: Click the right mouse button anywhere in the Time-Domain Plot. Frequency-Domain Plot BioSigRZ performs a Fast Fourier Transform (FFT) on the waveform displayed in the TimeDomain Plot. The resulting frequency-domain waveform is displayed in the lower plot on the BioSig Cursor Edit window. The x-axis is labeled in Hz. The y-axis is labeled in dB Volts. Using Zoom You may zoom-in on a portion of the frequency-domain waveform. To zoom-in on a portion of the frequency-domain waveform: 1. Place the mouse pointer at the beginning of the zoom area. 2. Hold down the left mouse button. 3. Drag the mouse pointer to the end of the zoom area. 4. Release the left mouse button. 5. Repeat for additional zoom. To return to the original frequency-domain waveform: Click the right mouse button anywhere in the Frequency-Domain Plot. Subject Information Subject information is displayed in the Group Info group box. This box displays the following information: Group Info: Each time you initiate Averaging mode by choosing Begin, a new data group is created and appended to the end of the BioSig record file (.arf file) and to the end of the History Plot. Groups are numbered sequentially. The Group Info title displays the group number of the current record. Subject ID: This read-only field displays the subject ID that you assigned during the initiation of Averaging mode. Ref1 and Ref2: These read-only fields display other subject data that you assigned during the initiation of Averaging mode. Memo: This read-only field displays any additional text information that you assigned during the initiation of Averaging mode. Cursors You may place up to 10 cursors in the Time-Domain Plot. Cursors may be used to obtain specific information concerning: Level at a specific point Time at a specific point Change in time (T) between two points Change in voltage (V) between two points BioSigRZ Manual 94 Working with Cursors Cursors may be manipulated in various ways. To place a cursor in the Time-domain Plot: Double-click the desired position. or 1. Click the Add Cursor button. 2. Move the Cursor to the desired position. Note: Placing a cursor is more precise if you first zoom-in on a portion of the signal. To move a cursor: 1. Place the mouse above the cursor. 2. Hold down the left mouse button. 3. Drag to the desired position. Note: Moving a cursor to a new position is more precise if you first zoom-in on a portion of the signal. To select a cursor: 1. Click the cursor. 2. The selected cursor text appears surrounded by a small box. To delete a cursor: 1. Select the desired cursor. 2. Click the Delete Cursor button. Cursor Info Information about the selected cursor is displayed in the Cursor Info group box. Cursor Info: The title of the Cursor Info group box displays the number of the currently selected cursor. Time: The Time field displays the time value associated with the currently selected cursor. Level: The Level field displays the instantaneous intensity level associated with the currently selected cursor. BioSigRZ Manual Chapter 6: Calibration 95 Tn - T1: This field displays the difference in time (T) between the selected cursor (Cursor n) and Cursor 1. Ln - L1: This field displays the difference in intensity (L) between the selected cursor (Cursor n) and Cursor 1. RMS 1>2: This field displays the RMS amplitude as calculated between cursors 1 and 2. Text: The text field displays the label associated with the currently selected cursor. You may edit this label. To edit the cursor label: 1. Type the desired text in the Text field. 2. Click the cursor. The cursor label will be updated. To move the cursor label relative to the cursor: 1. Place the mouse pointer over the desired label. 2. Hold down the left mouse button and drag the label to the desired position. 3. Release the left mouse button. Default: Clicking the Default button causes the label of the currently selected cursor to return to its default setting. Hide: Checking this box hides the label of the currently selected cursor. Lock Position: You may lock the position of the currently selected cursor by checking the Lock Position box. Comparison Data Information about the relationship of the current record to the comparison record is displayed in the Comparison Data group box. To display the comparison record: Check the Show Comparison checkbox. The comparison record will be displayed in the Time-domain plot along with the current record. The location of cursors in the comparison plot will be displayed with vertical dashed lines. Delta T1: This field displays the difference in time between Cursor 1 of the current record and the comparison record. Delta T2: This field displays the difference in time between Cursor 2 of the current record and the comparison record. Delta V: This field displays a percentage value computed as follows: ∆V of the current record / ∆V of the Comparison record * 100 BioSigRZ Manual 96 Record Information Information about the current record is displayed in the Record Info group box. SigGen Index: The SGI associated with the current record is displayed in the SigGen Index field. Channel: The current channel is displayed in the Channel field. Time: The duration of the record is displayed in the Time field. Averages: The number of sweeps included in the average is displayed in the Averages field. Artifacts: The number of responses discarded due to artifact rejection is displayed in the Artifacts field. Variables: The Variables box contains a list of all signal variables and their current values. Using the Worksheet Trace Token You may use the Worksheet to set aside records for mathematical operation or to build and print reports. The process is simple and straightforward. 1. Place all desired History Plot records into the Worksheet. 2. Format tokens and traces. 3. Select records in the Worksheet for mathematical operations. 4. Perform mathematical operations using the Calculator. 5. View Worksheet records in detail. 6. Organize the report. 7. Print the report. BioSigRZ Manual Chapter 6: Calibration 97 Placing Records To place History Plot records into the Worksheet: 1. Select the desired record(s). 2. Select To Worksheet from the History menu. A box appears in the Worksheet. 3. Move the box to the desired location. 4. Click the left mouse button. or 1. Select the desired record(s). 2. Drag the selected record(s) from the History Plot to the Worksheet. The selected History Plot record(s) will be placed into the Worksheet. Formatting Tokens and Traces You may customize the following: The general worksheet area Specific tokens Specific traces Customizing the General Worksheet You may customize the Worksheet area from the Worksheet Preferences dialog box. This dialog box controls the default behavior of the Worksheet. To access the Worksheet Preferences dialog box: Click the right mouse button anywhere in the Worksheet, but not directly above a trace or a token. BioSigRZ Manual 98 The Worksheet Preferences dialog box is divided into two sections: Default Trace/Token Behavior Display Options Preference settings located within the Default Trace/Token Behavior section affect trace or token parameters. These Worksheet preferences affect all records subsequently placed into the Worksheet. You can override these settings by specifically customizing tokens and traces as described in the Customizing Specific Tokens section below. Parameter settings located in the Display Options section affect the Worksheet as a whole. Token Assignments: You may assign up to five tokens for each Worksheet record. Tokens may consist of a variety of parameters. Parameter: Token Assignment parameters may be selected from the Parameter list boxes found in the Token Assignments group box. Include Description: Token Assignment parameters consist of a description and a number. For example, Channel and Record No. consist of a description (Chan: and Rn:, respectively) followed by a number. By default, all token descriptions are displayed. You may choose to omit the description from the Worksheet display. To do so, simply uncheck the appropriate Include Description check box. Trace Coloring Mode: You may wish to enhance the Worksheet display through the application of trace color. You may choose one of the following Trace Coloring Modes: Rotating Colors: Causes trace colors to rotate. Rotating colors are assigned based on the Trace colors you defined in the Worksheet Display Options dialog box. Color Piles Only: Assigns the same color to all records stacked in the same pile. Color Per Channel: Assigns unique trace colors for each channel. Unique Per Trace: Assigns a unique color to each trace. Token Coloring Mode: Token color may be assigned the following ways: Default Token Colors: Assigns the token colors you defined in the Worksheet Display Options dialog box. Match to Trace Color: Overrides the default token color and assigns the color of the associated trace. Display Options: You may control the look of the overall Worksheet display by specifying the following: Vertical Plot Size: Controls the vertical dimension of the plot. Show Cursors: Displays any cursors placed in the record. Show Margins: Shows/hides the margin lines used to separate Worksheet sections. Snap Grid: Controls the fineness of the Snap-to-Grid. This is the invisible grid onto which all Worksheet objects snap into place. Visible Grid: Controls the visible grid. You may choose no grid or control the resolution of the visible grid. Adjust Colors: From the Adjust Colors button, you may modify color settings through the Worksheet Display Options dialog box. Change All: Token and Trace preferences affect all records subsequently placed into the Worksheet. If you wish to change these preferences for records currently displayed in the Worksheet, you must click the appropriate Change All button. BioSigRZ Manual Chapter 6: Calibration 99 Local Change All Buttons: You may modify existing Worksheet record parameters individually by clicking the appropriate "local" Change All button. Local Change All buttons are provided for the following: Token Assignment parameters Trace Coloring Mode settings Token Coloring Mode settings Global Change All: You may modify existing Worksheet record parameters as a group by clicking the global Change All button. The Global Change All button simultaneously updates all parameters located in the Default Trace/Token Behavior section. Customizing Specific Tokens To customize a specific token: Click the right mouse button on the desired token. You will see the Token Options dialog box. From here you can modify the token, position the token, change its text, or cause it to be hidden. Parameter and Include Description: You may change the Parameter and show/hide the token description. For more information, see the above section, "Customizing the General Worksheet." Text: You may customize the token by entering the desired text in this field. Note: To change a token's text you must first choose User Text from the Parameter list. Auto-Place: Realigns the token with its trace. Hide: Hides the token. Copy Relative Position: Copies the position of the token relative to its trace to all other traces and tokens. Delete: Deletes the token. Customizing Specific Traces To customize a specific trace: Click the right mouse button on the desired trace. You will see the Response Trace Options dialog box. From here you can modify the trace color, position the trace, edit its token, delete the trace, or cause its tokens to be hidden. BioSigRZ Manual 100 Trace Coloring Mode and Token Coloring Mode: You may set the Trace or Token coloring modes. For more information see the previous section, Customizing the General Worksheet. Set Color: This button accesses the Color dialog box, from which you may set custom colors. Edit Tokens: You may edit the tokens associated with a specific trace. Clicking the desired token button opens the Token Options dialog box (see previous section). Hide All: Hides all tokens associated with the current trace. Show All: Shows all tokens associated with the current trace. Auto Position All: Realigns all associated tokens with the current trace. Delete Trace: Deletes the current trace. Selecting Worksheet Records Various Calculator and Worksheet formatting functions require the selection of one or more record. To select specific records: Ctrl+Click the desired trace(s). The record's token will appear in reverse color. Note: You must Ctrl+Click the trace. A Ctrl+Click on the token will not select the record. To select all records: Select Select All from the Worksheet menu or press the Spacebar. To select contiguous records: 1. Hold down Ctrl and the left mouse button. 2. Drag until the box surrounds all desired records 3. Release the left mouse button and the Ctrl key. To deselect specific records: Ctrl+Click the desired selected trace(s). Note: You must Ctrl+Click the trace. A Ctrl+Click on the token will not deselect the record. BioSigRZ Manual Chapter 6: Calibration 101 To deselect all records: Select Deselect All from the Worksheet menu or press Ctrl+Space bar. Performing Mathematical Operations You may perform a variety of mathematical operations on Worksheet records. These operations are described in detail in Using the Calculator, page 103. To perform a mathematical operation: 1. Select the desired Worksheet record(s). 2. Click the appropriate Calculator button. or Select the appropriate Calculator menu option. Viewing Worksheet Records in Detail You may view a worksheet record in detail from the BioSig Cursor Edit dialog box. To access the BioSigRZ Cursor Edit dialog box: Double click on the desired Worksheet record. Organizing the Report Moving a Record You may move individual records. Moving a record moves both the trace and all associated tokens. To move a record: 1. Place the mouse pointer over the trace. 2. Hold down the left mouse button. 3. Drag the record to the desired position. 4. Release the mouse button. Note: You must place the mouse pointer over the trace. Placing the mouse pointer over the token will move the token only. To move a group of records: 1. Select the desired records. 2. Place the mouse pointer over a selected trace. 3. Hold down the left mouse button. 4. Drag the records to the desired position. 5. Release the mouse button. Note: Selected records always move as a block. If you wish to move only one record of a selected block, deselect the record, move it, and then re-select the record. Moving a Token You may wish to move a token relative to its associated trace. BioSigRZ Manual 102 To move a token: 1. Place the mouse pointer over the token. 2. Hold down the left mouse button. 3. Drag the token to the desired position. 4. Release the mouse button. Using the Worksheet Buttons Located below the Calculator, the five Worksheet buttons can be used to format and organize the Worksheet. These functions may also be found in the Worksheet menu. Button Menu Option Action Space Evenly Spaces all selected plots evenly throughout the Worksheet. Spread Apart Spreads all selected plots apart. Squash Together Squashes all selected plots together. Pile Piles all selected plots on top of one another. UnPile Unpiles all selected plots. Delete Deletes the currently selected Worksheet records. Printing a Report BioSigRZ provides the standard Windows functions: Print Setup, Print Preview, and Print. To setup the printer: Select Print Setup from the File menu. To preview the Worksheet: Select Print Preview from the File menu. To print the Worksheet: Select Print from the File menu. Exporting Worksheet Records All Worksheet data may be saved to an ASCII or CSV file. Such data can be accessed by other applications. To export Worksheet records: 1. Select the desired records. 2. Select the desired export action from the Worksheet menu. BioSigRZ Manual Chapter 6: Calibration a. 103 If Export to Ascii is selected you will be asked if you wish to include detailed group information (additional information such as the .sig file names, number of records, subject ID, reference and memos). i. Supply the file name and click Open to save the file. b. If Export to CSV is selected, the CSV File Export dialog is prompted. See page 89 for more information. Saving and Opening Worksheet Files Reports may be saved in BioSigRZ Worksheet files. The extension for these files is .awf. Saving BioSigRZ Worksheet Files To save a new BioSigRZ Worksheet file: Select Save Worksheet As from the Worksheet menu. The Save As dialog box will be displayed. You may assign a name to your new signal. To save an existing file: Select Save Worksheet from the Worksheet menu. The file will be saved with its current name. Opening BioSigRZ Worksheet Files To open a BioSigRZ worksheet file: 1. Select Open Worksheet from the Worksheet menu or click the Worksheet Records button. 2. Click on the desired file. 3. Click Open. Using the Calculator The calculator provides numerous mathematical functions that may be applied to one or more Worksheet records. Calculator Functions Scale Invert Trace Shift Baseline BioSigRZ Manual 104 Remove Baseline Zero Points Crop Add Subtract Average Time Align Time Shift Smooth Lowpass Filter Highpass Filter Bandpass Filter Notch Filter Hanning Window Cosine^2 Window Mag Spectrum Copy Worksheet Record Scale The Scale function multiples each point in the selected Worksheet record(s) by a user-defined constant. This function may be used to increase or decrease the scale of a waveform displayed in the Worksheet. By specifying a negative scale factor, you may also invert the selected Worksheet record(s). To scale a Worksheet record: 1. Select the desired record(s). 2. Click . or Select Scale from the Calculator menu. You will be prompted to enter the desired scale factor. This factor must be no less than -(1010) and no greater than 1010. Invert Trace Invert Trace multiplies each point in the selected Worksheet record(s) by -1, thereby inverting the waveform while maintaining its original scale. To invert a Worksheet record: 1. Select the desired record(s). 2. Click . or Select Invert Trace from the Calculator menu. BioSigRZ Manual Chapter 6: Calibration 105 Shift Baseline The Shift Baseline function adds a user-defined constant, or DC offset, to each point in the selected records(s), effectively shifting the baseline. To add a DC offset to a Worksheet record: 1. Select the desired record(s). 2. Click . or Select Shift Baseline from the Calculator menu. You will be prompted to enter the DC offset. This offset must be no less than -1000 microvolts and no greater than 1000 microvolts. Remove Baseline A DC offset may be removed through the use of Remove Baseline. To remove a DC offset from a Worksheet record: 1. Select the desired record(s). 2. Click . or Select Remove Baseline from the Calculator menu. Zero Points The Zero Points function allows you to "zero out" a specific portion of a Worksheet record. Zero Points will convert each point within the specified time range to a value of zero. To zero a portion of the record: 1. Select the desired record(s). 2. Click . or Select Zero Points from the Calculator menu. You must specify the time interval within which you wish to convert all level values to zero. You will be prompted to enter a lower time boundary and an upper time boundary. Add The Add function adds two or more Worksheet records. To add Worksheet records: 1. Select two or more records. 2. Click . or BioSigRZ Manual 106 1. Select Add from the Calculator menu. A box appears in the Worksheet. 2. Move the box to the desired location. 3. Click the left mouse button. The resulting record will be added to the Worksheet. Subtract The Subtract function allows you to subtract one Worksheet record from another. To subtract one Worksheet record from another: 1. Select the record from which you wish to subtract. 2. Select the record you wish to subtract. 3. Click . or 1. Select Subtract from the Calculator menu. A box appears in the Worksheet. 2. Move the box to the desired location. 3. Click the left mouse button. The resulting record will be added to the Worksheet. Average The Average function calculates the average of two or more records. To average Worksheet records: 1. Select two or more records. 2. Click . or 1. Select Average from the Calculator menu. A box appears in the Worksheet. 2. Move the box to the desired location. 3. Click the left mouse button. The resulting record will be added to the Worksheet. Time Align The Time Align function lines up two or more records according to values on the time axis. Records will be aligned with the first selected record of the group. To time align Worksheet records: 1. Select two or more records. 2. Click . or Select Time Align from the Calculator menu. The records will be aligned in time. Time Shift The Time Shift function shifts the selected record(s) along the time axis. BioSigRZ Manual Chapter 6: Calibration 107 To time shift Worksheet records: 1. Select the desired record(s). 2. Click . or Select Time Shift from the Calculator menu. You will be prompted to enter the amount of time shift in milliseconds. This number can be no less than -100 ms and no greater than 100 ms. Note: Once data points have been time-shifted off the Worksheet display, they cannot be retrieved. These points in effect no longer exist. All such points will appear as zero. Smooth The Smooth function smoothes a selected Worksheet through application of an averaging algorithm. The record is averaged with a shifted version of itself. To smooth a Worksheet record: 1. Select the desired record(s). 2. Click . or Select Smooth from the Calculator menu. You will be prompted to enter the number of smooth points. This is the number of points to be included in the average. For example, specification of 2 smooth points will cause the record to be average with a second version of itself shifted by one point. Specification of 3 smooth points will result in an average based on the original record, a version of the record shifted by one point, and a version of the record shifted by two points. The resulting record will be added to the Worksheet. Filtering BioSig provides functions allowing you to lowpass, highpass, bandpass filter, or notch filter Worksheet records. BioSig performs filtering through use of a Butterworth filter. In order to specify a filter, you must define certain filter parameters. These parameters include: Corner frequency: Frequency at which the level has decreased by 3 dB. Center frequency: The center frequency of a bandpass filter. Filter Bandwidth: The bandwidth between lower and upper corner frequencies of a bandpass filter. Filter bandwidth is defined in octaves. Filter bandwidth must be at least 0.01 octave and no greater than 10 octaves. Filter order: The number of poles necessary to achieve a desired roll-off rate. Roll-off rate = 6 dB per octave per pole. Number of poles must be an even number. Number of poles must be at least 2 and no greater than 20. BioSigRZ Manual 108 Example: Specifying a Filter You may wish to specify a lowpass filter with a -3 dB frequency of 4000 Hz and a roll-off of 120 dB per octave. You would define the following parameters: Corner frequency = 4000 Hz Filter order = 20 poles 120 dB per octave/ 6 dB per octave = 20 poles To filter a Worksheet record: 1. Select the desired record(s). Lowpass/Highpass Filter 2. Click 3. 4. or Bandpass or Notch Filter . 2. Click or Enter corner frequency. 3. Enter center frequency. Enter filter order. 4. Enter filter bandwidth. 5. Enter filter order. . Hanning Window Applies a Hanning window to the selected worksheet record for use with the magnitude spectrum. To impose a Hanning Window to a Worksheet record: 1. Select the desired record(s). 2. Click . or Select Hanning Window from the Calculator menu. Cosine2 Window Applies a Cos2 window to the selected worksheet record (smoothes the start and end of the waveform). Used with magnitude spectrum. To impose a Cosine2 Window to a Worksheet record: 1. Select the desired record(s). 2. Click . or Select Cos^2 Window from the Calculator menu. BioSigRZ Manual Chapter 6: Calibration 109 Mag Spectrum Generates an FFT of the data using 1024-8192 points per FFT. To impose a Mag Spectrum to a Worksheet record: 1. Select the desired record(s). 2. Click . or Select Mag Spectrum from the Calculator menu. You will be prompted to enter the number of frequency points. This is the number of points to be included in the FFT used to compute the Mag Spectrum. Copy Worksheet Record Copies the selected worksheet record(s). To copy a Worksheet record: 1. Select the desired record(s). 2. Click . BioSigRZ Manual Chapter 6 Calibration Standard calibration files for common speakers and microphones are provided with BioSigRZ and a speaker-specific custom calibration file might also have been provided with your speaker. If a calibration file is not provided for your specific speaker model or the distance (free-field experiments) or length of tube (closed-field experiments) is different, you can create a custom file using BioSigRZ’s Calibration tools. You will need a calibration microphone with a flat response in the band of interest. The extension for calibration files is .tcf. All TCF files should be stored at: C:\TDT\BioSigRZ\TCF During calibration, BioSigRZ performs a sweep over the frequency range of interest and generates a speaker response curve along with a correction curve that would be required to flatten the response. An FIR filter is calculated from the correction curve and stored in the contents of the TCF file. When you load the TCF file, that filter is loaded onto the RZ6 so that any sound stimulus you present through the RZ6 is calibrated to a flat response across all frequencies. How often you calibrate is up to you. Some prefer to calibrate every day, others prefer once a week, month or longer. BioSigRZ offers two tools to verify your .tcf file to see if it needs to be replaced or if the file is working as needed. Creating a Custom Calibration (.tcf) File BioSigRZ’s calibration generation tools are only available when using a Calibration configuration file (.acf). To open the calibration configuration file: 1. Click the File menu and click Open Config. File. 2. In the Open dialog box, select the C:\TDT\BioSigRZ\Configs\Calibration\CAL200k.acf file then click Open. To create a custom calibration file: 1. Select Calibration from the Setup menu or click the Calibration button. The Calibration Profile window is displayed. BioSigRZ Manual 112 2. Click the Microphone Calibration Browse (…). TDT provides a set of microphone TCF files in your BioSigRZ installation. You will need to know the sensitivity (in mV per Pascal) of the microphone to pair it with the correct file. The generic microphone calibration files are named according to their sensitivity (such as 1.0mV.tcf). In addition, TDT provides calibrations files for two ACO microphones. The files for these microphones are named according the microphone part number: ACO_7016.tcf (which is assumed to be 3mV per Pascal) and ACO_7017.tcf (assumed to be 1.1mV per Pascal). By choosing the sensitivity closest to your microphone’s actual sensitivity you guarantee accuracy of no worse than 1dB. BioSigRZ Manual Chapter 6: Calibration 113 Note: if your microphone sensitivity is far outside of this range of the provided microphone TCF files, contact TDT. Select the file that is closest to your microphone sensitivity and click Open. 3. 4. In the Probe group box: a. The default Level (vrms) value of 1.000 should be suitable in most cases. If you need to change the value, enter the desired voltage. However, note that the standard SIG files are programmed with a 1Vrms stimulus and must be changed if this value is modified. b. Enter a Low Freq (Hz) and High Freq (Hz) that includes the frequency range used in your experiment. The calibration curve has some smoothing applied so the range must be wider than the experimental paradigm requires to avoid edge effects during filter generation. c. The Rate (Hz/s) value determines how quickly the frequency range is swept. The default value of 3000 should be suitable in most cases. Sweeping too slowly creates a very irregular correction curve that is difficult to model accurately with an FIR filter. In the Filter Options group box: a. Enter your Target Level (dB). This should be set to highest level you will use in your experiment. However, note that the standard SIG files are programmed to 90dB and must be changed if this value is modified. b. Do NOT change the Max Cor (dB) value without specific instructions from TDT. The default value of 20 dB (with a 1Vrms level) limits the DAC output to 0.1-10 V. The upper limit ensures your signal does not exceed the system’s 10V DAC limit and avoids clipping. The lower limit keeps your signal to noise ratio high. c. Enter the appropriate Filer Length: i. For free field speakers, enter 1024. ii. For closed field speakers enter 256. 5. If using TDT electrostatic speakers (ES1, EC1), connect the speaker to the RZ6 Electrostatic A connector and ensure the Electrostatic switch is set to ON. Otherwise turn the Electrostatic switch to OFF and attach your speaker to the RZ6 Out-A connector. 6. Attach your microphone to the RZ6 In-A connector and set the AMP/BYP switch to the AMP position. 7. Set the Gain (DB) knob to the position indicated in your calibration microphone .tcf file. This is listed in the ‘Gain:’ field of the Microphone Calibration panel. Best Practices: If using a closed field system be sure the tubing connecting the microphone and the speaker is as straight as possible and there are no connections where air can leak out. If using an open field system, place the speaker where it will be positioned during the experiment, and place the microphone where the animal's ear will be positioned. 8. Click the Start Sweep button. BioSigRZ Manual 114 If the red Correction curve reaches the -20dB correction limit, adjust the Atten knob on the RZ6 to lower the output level of the speaker and click ‘Start Sweep’ again to perform another frequency sweep. If the red Correction curve reaches the 20dB maximum correction factor: a. Ensure your speaker and microphone are connected to the RZ6 correctly. b. If you are using a closed field speaker, ensure the tubing is straight and there are no leaks. If all connections and tubing have been checked and the curve continues to exceed the 20dB maximum, try one or more of the following: i. Lower the Target Level. ii. If in closed field configuration, shorten your tubing. iii. If in free field configuration, move your microphone closer to your speaker. 9. Once you have a satisfactory calibration, click the Create Calibration File to save your calibration file. 10. In the TCF Specs dialog, enter a File Name and any additional information about your speaker set-up. Note: Gain Setting should be set to the value of the Atten knob. BioSigRZ Manual Chapter 6: Calibration 115 11. Click the Make TCF button. 12. A message is displayed to confirm the file has been created. Click OK. 13. To return to the Calibration profile window, click Done. Testing the Calibration (TCF) File 1. To test your newly created calibration file, click the Speaker Calibration Browse (…) button. 2. In the Specify a Speaker Calibration File dialog box, select the file name you specified earlier, and click Open. 3. In the Calibration Profile window, click Start Sweep. If the speaker is calibrated correctly the blue response curve should be flat and at your target level. You can also test calibration files in your ABR or DPOAE configuration. BioSigRZ Manual 116 After loading your configuration: Click Calibration on the Setup menu. or Click the Calibration button. The Calibration window shown below is opened. The Speaker Calibration will be populated with the speaker calibration data specified in your Setup > Stimulus > Channel dialog. The Microphone calibration file should be the file you used to make the .tcf file. By adjusting the Freq field and then selecting “A” or “B” you can test the calibration at the specific frequencies used in your paradigm. The Speaker Calibration will change to match the currently selected speaker (A or B). The dB value shown should match your target level with only a slight deviation. BioSigRZ Manual
© Copyright 2025