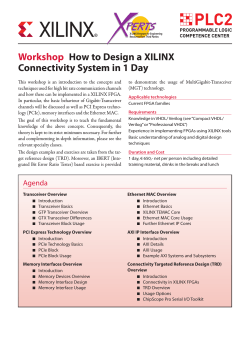INSTRUCTIONS Android™ APPLICATION
D This application is designed for Android™ devices. D With the RS-MS1A, you can use the extended D-STAR functions to exchange image files or text messages, or display received D-PRS station data on a map application. INSTRUCTIONS Android™ APPLICATION RS-MS1A Menu item description This section describes the Menu items. In these instructions, a transceiver with a Bluetooth® unit installed is described as simply “transceiver.” Menu indication icon qq[DR] Sets the [TO] and [FROM] settings for the DR function. q w ww[Share Pictures] ➥Transmits an image file using the data communication function. ➥Displays the received or transmitted image files. e • When using the ID-51A/E (PLUS: 50th Anniversary model), you can transmit a file using DV Fast Data*. r ee[Text Messaging] ➥Transmits text message using the data communication function. ➥Displays the received or transmitted text message. t y u • When using the ID-51A/E (PLUS: 50th Anniversary model), you can transmit a message using DV Fast Data*. i *The DV Fast Data function sends DV data without audio at a fast speed (approximately 3.5 times faster than the normal speed). While holding down [PTT], audio is also sent with an image file or message at the normal speed. o !0 rr[Mapping] ➥Displays the location of the caller or repeater on a map. ➥Sets the [TO] or [FROM] settings from the map. !1 !2 tt[RX History] ➥Displays the received DV call information. ➥Accesses the transceiver’s information site. !3 yy[Your Call sign] Adds to or edits the Your (UR) call sign memory used in the DV mode. !1[Export] Exports the Repeater List, Your Call Sign Memory and RX History. uu[Repeater list] Displays the Repeater List contents. !2Displays either the Bluetooth or USB connection, ii[Transceiver Setting] Sets certain transceiver’s settings. depending on the connection status. [Bluetooth Connection] Connects to the transceiver using Bluetooth®. • The RS-MS1A does not enable you to set all transceiver’s settings. [USB Connection] Connects to the transceiver using a USB cable. oo[Application Setting] Sets the RS-MS1A settings, such as the display unit of measure. !3[Exit Application] !0[Import] Exits the RS-MS1A program. Imports the Repeater List and Your Call Sign Memory. –1– DR You can set the [TO] and [FROM] settings for the DR function. Call signs and other various parameters can be set in this screen. Share Pictures [Send] You can transmit an image file that you took or saved, through the transceiver. ➥➥Touch the black area for 1 second to open the “Select the picture” window to select the option where the picture you want to send is stored. [Send] [Receive] * Set “Receiver” to show the image file’s destination for all stations that receive the file. All stations that receive the signal can see the image file, even if they are not set in “Receiver.” [Receive] You can view the received image file. ➥➥Tap [Save] to save the received image file on the Android™ device. *“Receiver” field The image file is automatically saved in the “Pictures” folder in the Android™ device. (icom > RsMs1a > Pictures) The root folder “icom” is automatically created. The folder location may differ on the SD card and in the internal memory, depending on your Android™ device. [TX History] The image files you transmitted before are stored in TX History. Up to 500 files can be stored. When you transmit the 501st image file, the oldest file will automatically be deleted. ➥➥Tap a file to retransmit from TX History. ➥➥Touch a file for 1 second to delete it from TX History. [TX History] [RX History] The image file you previously received are stored in RX History. Up to 500 files can be stored. When you receive the 501st image file, the oldest file will automatically be deleted. ➥➥Tap a record to save. ➥➥Touch a record for 1 second to delete it from RX History. –2– [RX History] Text Messaging You can transmit the entered text message from the transceiver. After transmitting, the sent message is displayed on the right side of the display. If you set “Receiver,” the name of the receiver is displayed instead of “----.” After reception, the received message is displayed on the left side of the display. Mapping The mapping screen displays the location of the DV repeater, FM repeater or the caller with an icon, if the repeater or the caller’s signal contains position data. ➥➥Tap the icon to display the information window. ➥➥Tap the information window to set [TO] or [FROM] for the DR function. When you import the repeater list, tap “Repeater station OFF” in the option menu, and then tap “Repeater station ON” to update the repeaters on the map. ©Google™ RX History View the received information. Up to 10000 records can be stored. When you receive the 10001st DV call, the oldest record will be automatically deleted. ➥➥Tap a record to display the detail information. The RX record file is automatically saved in the “RXHistoryLog” folder in the Android™ device, in the “csv” format. (icom > RsMs1a > RXHistoryLog) The root folder “icom” is automatically created. The folder location may differ on the SD card and in the internal memory, depending on your Android™ device. –3– Your Call sign You can enter up to 500 Your (UR) call signs. ➥➥Tap “+” to display the “Add to the Call sign List” window. Import You can import the Repeater List or Your Call Sign Memory in the “csv” format. • You can download the latest repeater list from Icom website. http://www.icom.co.jp/world/support/download/ firm/index.html • You can import the Your Call Sign Memory from the transceiver’s SD card. Export You can export the Repeater List, Your Call Sign Memory or RX History. The exported data is automatically saved in the “Export” folder in the Android™ device, in the “csv” format. (icom > RsMs1a > Export) The files names are automatically created in the format show below. • Your Call Sign:YourCallSignList_date.csv • Repeater list: RepeaterList_date.csv • RX History: RXHistoryList_date.csv The root folder “icom” is automatically created. The folder location may differ on the SD card and in the internal memory, depending on your Android™ device. –4– Note for a USB cable connection • When the OPC-2350LU is connected, it increases the power consumption of Android™ device. To avoid this, disconnect the cable when it is not used. • The RS-MS1A program may be lock up when transmitting some high-quality or large size image files, or continuously be operated for a long time. In this case, start the program again. • Depending on the Android™ device, the power supply to the USB terminal may be stopped while in the display sleep mode or power-saving mode. When you use such a device, remove the “Screen timeout” check mark on the Application Setting screen of the RS-MS1A. • When you transmit an image file with the baud rate set at 4800bps, some of that data may be lost. In this case, set the baud rate to over 9600bps in “Baud rate” on the Application Setting screen of the RS-MS1A according to the transceiver’s setting options. Compatible transceivers The following list shows the compatible transceivers with the RS-MS1A and their major functions. ID-5100A ID-5100E Required item for connection between RS-MS1A and a transceiver DV Fast Data ID-51A (PLUS) ID-51E (PLUS) 50th Anniversary model ID-51A ID-51E ID-31A ID-31E IC-7100 UT-133 OPC-2350LU OPC-2350LU OPC-2350LU OPC-2350LU Bluetooth® unit data cable data cable data cable data cable ✓ (near future) ✓ — — — DR function ✓ ✓ — — — Share Pictures ✓ ✓ ✓ ✓ ✓ Text Messaging ✓ ✓ Mapping ✓ ✓ ✓ — ✓ — ✓ — RX History ✓ ✓ — — — Your Call sign ✓ ✓ ✓ ✓ ✓ Repeater list ✓ ✓ Transceiver Setting ✓ ✓ ✓ — ✓ — ✓ — Application Setting ✓ ✓ ✓ ✓ ✓ Import ✓ ✓ ✓ ✓ ✓ Export ✓ — ✓ ✓ ✓ ✓ USB Connection Bluetooth Connection ✓ ✓ — ✓ — ✓ — ✓ — Icom, Icom Inc. and the Icom logo are registered trademarks of Icom Incorporated (Japan) in Japan, the United States, the United Kingdom, Germany, France, Spain, Russia and/or other countries. The Bluetooth® work mark and logos are registered trademarks owned by Bluetooth SIG, Inc. and any use of such marks by Icom inc. is under license. Google, the Google Logo, Google Play, the Google Play logo, Android and the Android logo are registered trademarks or trademarks of Google, Inc. All other products or brands are registered trademarks or trademarks of their respective holders. –5– 1-1-32 Kamiminami, Hirano-ku, Osaka 547-0003, Japan A-7143-1EX-q © 2014 Icom Inc.
© Copyright 2025




![How to configure TL-WA5110G/TL-WA5210G as a repeater [FAQ ID: 348]](http://cdn1.abcdocz.com/store/data/000233066_1-8b0293b6e01296c3797b30e345a0cb36-250x500.png)