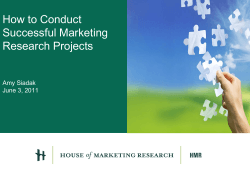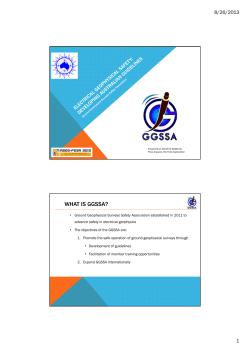2014 PADRAP Training
PADRAP Training Manual 2014 Production Animal Disease Risk Assessment Program American Association of Swine Veterinarians Table of Contents Iowa State University Contact Information ................................................................................................ 3 General Overview of PADRAP .......................................................................................................................... 4 Process of Setting up a Production System, Site, and Survey .............................................................. 6 Step #1: Setting Up a Production System .................................................................................................................6 Step #2: Setting Up a Site .........................................................................................................................................9 Step #3: Creating a New Survey .............................................................................................................................11 Completing a Risk Assessment Survey ...................................................................................................... 12 Creating a Duplicate Risk Assessment Survey ........................................................................................ 16 Taking Multiple Surveys .................................................................................................................................. 17 Creating a Copy or Printout of Your Survey ............................................................................................ 20 Creating a Benchmark Report ....................................................................................................................... 22 Interpreting Benchmarking Reports .......................................................................................................... 24 How to Share Benchmarking Reports with Others ............................................................................... 29 NEW FEATURE: Export Raw Data to Spreadsheet............................................................................... 31 Additional Information/Troubleshooting for PADRAP Users .......................................................... 33 Appendix A – Canadian NBS Program........................................................................................................ 34 2 Revised 2/13/2014 Iowa State University Contact Information Derald Holtkamp DVM, MS Iowa State University, 1600 S 16th Street 2233 Lloyd Vet Med Center Ames, IA 50011 Office: 515-294-9611 Cell: 515-520-1040 Fax: 515-294-1072 [email protected] Chris Mowrer Iowa State University, 1600 S 16th Street 2235 Lloyd Vet Med Center Ames, IA 50011 Office: 515-294-8703 Cell: 515-205-9636 Fax: 515-294-1072 [email protected] Live PADRAP Database Link: www.padrap.org We recommend using Mozilla Firefox as your web browser when using the PADRAP website (free download at http://www.mozilla.org/en-US/firefox/new/ ) Google Chrome and Internet Explorer are the other options 3 Revised 2/13/2014 General Overview of PADRAP Definitions “Primary Veterinarian” = AASV Veterinarians that have completed the training - Access to PADRAP online via username and password - May set up sites, surveys and users - May take surveys and view benchmarking reports - Ability to create users “Production System” = One or more production sites with common ownership or management “Site” = A single production site (e.g. breeding herd) - Multiple sites may be associated with single production system “Survey” = A single assessment done at a point in time - Multiple surveys may be associated with a single site (completed at different times) Example Primary Veterinarian Primary Veterinarian A word of caution: Anyone else who has “Primary Veterinarian” access to a Production System can change data that’s been entered! 4 Revised 2/13/2014 Benchmarking Universe The benchmarking universe uses the most current survey from each site - Old surveys do not count in the benchmarking universe - Historical surveys can be benchmarked against the current benchmarking universe - For example, 2005 surveys could be in the benchmarking universe if they are the most CURRENT survey for a particular site Example: Site A had a survey completed on January 2010 and August 2010. The survey in August 2010 will be used in the benchmarking universe “Benchmarking Universe” 5 Revised 2/13/2014 Process of Setting up a Production System, Site, and Survey 1. Apply for a new Production System if it isn’t already set up Call or email ISU if approval is needed immediately 2. Set up a Site Even if there is only 1 site for the Production System 3. Set up a Survey When you come back to complete additional surveys for the same site in subsequent years, the Production System and Site do NOT need to be set up again, only a new Survey needs to be created Step #1: Setting Up a Production System Applying for a New Production System Primary Veterinarian (the veterinarian currently providing veterinary services to the Production System) sets up a new Production System in PADRAP Send an email to PADRAP Administrators, especially if approval for the site is needed immediately - Dr. Derald Holtkamp ([email protected]) - Chris Mowrer ([email protected]) PADRAP sends an email to the Administrators giving notice that a new Production System has been requested and needs approval Once the PADRAP Administrators approve the Production System, an email confirming approval is sent back to the Primary Veterinarian 1. Once logged in, click on “Request Prod. System” Click “Request Prod. System” 6 Revised 2/13/2014 2. Scroll down to the section “Make a new Request” and fill out pertinent information, then click on “Submit” Production System name (no anachronisms) Contact name for the Production System should be an individual in charge of a production system (an owner, manager, or representative from the Production System). This person will determine appropriate PADRAP access in an event of an individual transitioning to another company. Phone number of PRODUCTION SYSTEM Email address of Contact Person at Prod. System Select appropriate statement Click on “Submit” 7 Revised 2/13/2014 3. Call or email PADRAP Administrators for approval if in a rush Newly created Production Systems will show up under “Production System Requests” (click on “Overview” on the menu to the left if you aren’t automatically directed to this page). Your ability to create users, sites, and surveys will be nonfunctional until PADRAP Administrators have approved the Production System. Getting Access to an Existing Production System If the requesting veterinarian is currently providing veterinary services to the Production System, they will be automatically approved to access the Production System If the requesting veterinarian is NOT currently providing veterinary services to the Production System, he/she should obtain permission from the Production System contact - The contact person can simply send an email to [email protected] or fax to (515294-1072). There is a form you can download – just click on “PADRAP Consent Form” in the Word Documents section on the left-hand menu. - Please be sure their phone number and email address (if available) is included. Here is the verbiage we suggest: “I, ____(name)_____, as a representative of ____(Production System name)____ allow ____(name)________ access to data entered in PADRAP.” - OR, if any type of written consent or release and hold harmless agreement already exists, please scan and email to [email protected] or fax to 515-294-1072 PADRAP Administrators (Derald/Chris) will contact (usually by email, by phone if it’s urgent) the requesting veterinarian when the Production System has been Approved and added to his/her profile 8 Revised 2/13/2014 Step #2: Setting Up a Site 1. Choose “Prod. Sys./Site Admin” Click on “Prod. Sys./Site Admin” 2. Select the Production System the Site belongs to Name of selected Production System will be displayed here 1. Click on the name of the Production System for which you desire to add a new Site from the list 2. Click on “Add/Remove Sites” tab 3. Click on “Add New” 9 Revised 2/13/2014 3. Fill in the appropriate Site information and click on “Save” Site name Business information Address Optional feature that will verify address entered on Google Earth Once completed click on “Save” 10 Revised 2/13/2014 Step #3: Creating a New Survey 1. After you’ve created the Site, Click on “New Survey” Click on “New Survey” 2. Fill in the appropriate information Name format should be “Site Name (yyyymm-dd).” Date should be the date assessment was taken. Actual vs. Hypotheticalif hypothetical is selected, then information from the survey will NOT be benchmarked against other surveys Select Production System from drop down, next select Site from drop down Selecting one of these boxes can save time by pre-populating answers from an old survey for the site, or common answers within a production system Once information is entered, click “Submit” 11 Revised 2/13/2014 Completing a Risk Assessment Survey There are two ways to open up a survey to fill in answers or change answers: 1. Click on “List Surveys”, then the name of the survey a. Want to sort your list of surveys? Right click anywhere on the red header line to open a list of more columns you can choose to sort surveys by (i.e. add “VERSION” column to denote Breeding Herd or Grow-Finish survey). Click & drag the name of the column you want to add. Right click red bar to add columns to sort by Click “List Surveys” Then click on the name of the survey 2. The other way to open a survey to enter answers or change answers is to click on “View/Change Surveys” a. Then click “Select” Click on “View/Change Surveys” Click on “Select” 12 Revised 2/13/2014 b. A box/window with a list of your existing surveys opens up, click in the box next to each survey you want to open (use the search boxes to narrow down your list of surveys) i. Right click anywhere on the red header line to open a list of more columns you can add to sort surveys by c. Click “Done” Click in the box to select survey Click on “Done” 13 Revised 2/13/2014 3. Responding to survey questions and saving changes a. Each of the three sections of a survey (Demographics, Internal Risks, and External Risks) are “collapsible” which means that by clicking on a header for a section or subsection it can be opened or closed Name of survey Click here to print or save a copy of the survey Percentage of questions answered for this subsection b. Answers are automatically saved when you click anywhere else on the site (including Logout), OR 14 Revised 2/13/2014 Click on “+/-“ and then “Save Changes” Click “+/-“ This is also where you can edit the name and info about the survey Click “Save Changes” 4. Risk Assessment surveys are split into three categories or sections a. Demographics – This section is not included in the benchmarking reports as the questions help identify characteristics of a Site and the herd i. Breeding Herd survey has 24 questions ii. Growing Pig survey contains 14 questions b. Internal Risks – Think in terms of “Bio-management” or what can be done to manage the current PRRS status i. Breeding Herd survey includes 31 questions ii. Growing Pig survey offers 50 questions c. External Risks – “Bio-exclusion” covers areas that address keeping the virus out of the Site i. Breeding Herd survey has 124 questions ii. Growing Pig survey contains 136 questions 179 TOTAL QUESTIONS IN THE BREEDING HERD SURVEY 200 TOTAL QUESTIONS IN THE GROWING PIG SURVEY 15 Revised 2/13/2014 Creating a Duplicate Risk Assessment Survey When would I duplicate a survey? You may have completed a risk assessment for Site A in 2012 and you would like to complete an updated risk assessment in 2013 All sites in a production system share the same boar stud and transportation practices, so all of the questions in these sections would be identical. Complete answers for boar stud and transportation sections only (to create a “template”) and then duplicate it for all sites in the production system. To complete a hypothetical or “what if” survey to show producers what could happen if a change in management or practices occurred. - if hypothetical is selected, then information from the survey will NOT be benchmarked against other surveys ***Make sure to review each answer within the duplicated survey to ensure accuracy of the reports 1. Click on “Copy a Survey” Click on “Copy a Survey” 16 Revised 2/13/2014 2. Select survey to copy 1. Select info from the survey you want to copy 2. Name the survey you are about to create (REQUIRED) 3. Select the site for which you are creating the new survey 4. Click “Duplicate” Taking Multiple Surveys When would I use the multiple survey option? If you’re completing an assessment for multiple sites within the same Production System - Many of the questions will have the same response for all the Sites in the Production System so it may be faster to complete several simultaneously Use a duplicated (“template”) survey (refer to section Creating a Duplicate Risk Assessment Survey page 16). Use the duplicated survey as a template on the left hand side and create up to four blank surveys on the right 17 Revised 2/13/2014 1. Create each of your new surveys by clicking on “New Survey” 2. After creating all the surveys, click on “View/Change Surveys” 3. Click on “Select” button Create a “New Survey” then Click on “View/Change Surveys” Next click on “Select” 4. A box/window with a list of your existing surveys opens up. Click in the checkbox beside each survey you want to open (use the search boxes to narrow down your list of surveys if needed) a. Right click anywhere on the red header line to open a list of more columns you can add to sort surveys by b. Click “Done” Click checkbox to select survey Do not select any more than five surveys! Click on “Done” 18 Revised 2/13/2014 5. It may take a minute or two for the surveys to open, so please be patient. Once open, each survey will be coded with a different color Note the five sets of answers and the color coded background For answers requiring a value to be entered, there is a box for each survey Percentage of survey section completed for each of the five surveys 19 Revised 2/13/2014 Creating a Copy or Printout of Your Survey When would I need a blank copy or printout? To take with you to go over questions with farm personnel To complete then have assistants, office staff, or students enter survey answers online To have the previous year’s answers in front of you to help fill out assessments for subsequent years 1. A copy in Word is available to print by clicking on “Breeding Herd Survey” or “Growing Pig Survey” on the left hand menu Click on “Breeding Herd Survey” or “Growing Pig Survey” 20 Revised 2/13/2014 2. To print a copy of a survey with the Site name, Survey name, and answers (if it’s a previously completed or copied survey), follow the steps for selecting and opening a survey in the section “Completing a Risk Assessment Survey” on page 12 of this manual. Once the survey is open on your screen, click on the gray “Save to .PDF” button ***you may have to scroll down the screen a few inches then back up to see the gray “Save to .PDF” button*** Click “Save to .PDF” button Depending on which browser you’re using (Firefox, Internet Explorer or Chrome), an option will appear for you to Save Click on “Open” (or “Save” if you want to save a copy). 21 Revised 2/13/2014 a. Questions that have answers completed show up like this: Completed answers Creating a Benchmark Report 1. Click on “PADRAP Benchmark” on the left Click “PADRAP Benchmark” 22 Revised 2/13/2014 2. From the drop down menus, select the Production System, Site, and Survey to benchmark. Once Survey Title has been selected allow a minute or so for the reports to appear under the tabs below Select Production System first, then Site, then Survey Type, then finally Survey Title 3. Click on tabs to see the reports Report tabs 23 Revised 2/13/2014 Interpreting Benchmarking Reports Risk Quadrant Report – the high level or 5000 meter view Risk Profile Summary – the tree-top or 1000 meter view Percentile Table – another perspective in the tree-tops or 1000 meter view Individual Risk Factors –in the trees or 100 meter view Risk Pareto Chart – a closeup Questions answered with N/A as the response are NOT included in the numerator or denominator. 1. Risk Quadrant Report Y axis is the aggregated risk score – average of all external risks All other sites in assessment database Green dot represents median internal and external risk scores for all sites in the database X axis is the aggregated risk score – average of all internal risks 24 Revised 2/13/2014 2. Risk Profile Summary a. Popular report – think of the percentiles in terms of how “basic skills” tests are reported (“little bars = good, big bars = bad” Dr. Dale Polson) NOTE: click “+” to expand a category or subcategory before exporting if desired (information will be exported exactly as seen on the website) Aggregated risk score – average of all risks in each category Percentile rank of the aggregated risk score (see “interpreting percentile rank” below for interpretation) Bar chart of percentile rank. Big bar implies higher risk relative to other sites assessed, little bar implies lower risk relative to other sites assessed. b. Interpreting “percentile rank” i. A “percentile rank” is defined as the proportion of scores in a distribution that a specific score is greater than or equal to ii. For instance, if you received a score of 95 on a math test and this score was greater than or equal to the scores of 88% of the students taking the test, then your percentile rank would be 88. You would be in the 88th percentile 25 Revised 2/13/2014 3. Category Averages a. Not commonly used b. More for PADRAP administrators – contains info about the database 4. Percentile Table a. Not widely used either b. Basically the same information as what’s in the Risk Profile Summary but in a different format NOTE: click “+” to expand a category or subcategory before exporting if desired (information will be exported exactly as seen on the website) Minimum aggregated risk score in database Maximum aggregated risk score in database Rank Decile rank of the aggregated risk score (percentile lumped in groups of ten). Example, Internal Site risk is th in the 20 decile. The value in each cell represents the lower cutoff value for that decile rank. Aggregated risk score-average of all risks in each category Programmers to add Rank columnPercentile rank of the aggregated risk score (see “interpreting percentile rank” on previous page for interpretation) 26 Revised 2/13/2014 4. Individual Risk Factors a. Great info even though it’s a very long report b. Provides total transparency-all responses with risk scores associated are shown and color-coded c. Each response is assigned a risk score of 1.0, 2.2, 4.6, 10, 21.5, 46.4 or 100 Risk Index Score for response given – this site Relative risk of each possible response is color coded Response entered for this site is blue 27 Revised 2/13/2014 5. Risk Pareto Chart a. Another popular report to help visualize results of an assessment b. Questions with the most risky answers appear at the top c. Useful to identify and focus on key areas to improve on Risk score for response given to this site (refer to Individual Risk Factor report for response given) Bar chart of risk score for this site – big bar implies higher risk, little bar implies lower risk NOTES: Risk scores = 1, 2.2, 4.6, 10, 21.5, 46.4, 100 Demographic information appears at the bottom and is not benchmarked 28 Revised 2/13/2014 How to Share Benchmarking Reports with Others Print or save to PDF Save as picture files (PNG) Export benchmarking reports to Excel 1. Print or save to PDF – all reports can be printed/saved at once, or one at a time a. Click on either Adobe PDF file icon Depending on which browser you’re using (Firefox, Internet Explorer or Chrome), an option will appear for you to Save or Open the file. 29 Revised 2/13/2014 2. Save reports as picture files (PNG) – this file can be inserted into Word documents or PowerPoint presentations a. Right click on the chart b. Select “Save Image As” c. Chose where to save the file d. Name the file Right click anywhere on the chart, then select “Save Image As” 3. Exporting benchmarking reports into Excel – just one report at a time or all reports that can be exported to Excel or .pdf Risk Quadrant Risk Profile Summary Category Averages Percentile Table Individual Risk Factors Risk Pareto Chart 30 Revised 2/13/2014 a. Click on the tab of the report you wish to export, then click on the Excel or .pdf icon Depending on which browser you’re using (Firefox, Internet Explorer or Chrome), an option will appear for you to Save or Open the file. Quick Tips: - The reports will export as they appear (so be sure you have all the categories expanded that you want to see, if they are collapsed they will not export) - You may need to modify column width for proper display - Color from the web will automatically be transferred into Excel - You may have to select “trust” publisher if given the option. Contact Chris Mowrer ([email protected]) if you have trouble exporting files NEW FEATURE: Export Raw Data to Spreadsheet PADRAP users can now easily export the raw data for Breeding Herd surveys as well as Growing Pig surveys into a spreadsheet format. PLEASE NOTE: The raw data is updated every 3 hours, so if you just entered answers in a survey it may take up to 3 hours for them to be available for export. You will see an estimate on how long the wait may be. 31 Revised 2/13/2014 1. Click on “Raw Data” on the left navigation menu Click “Raw Data” 2. Two tabs will appear, one will have all Breeding Herd surveys for all sites you have access to and the other tab will have all Growing Pig surveys for all sites you have access to – click on the tab you wish to export (in this case we’ll select Breeding Herd) 3. Next click on either “Export to Xls”, “Export to Xlsx” or “Export to Csv” a. Next your browser (Firefox, Chrome or Internet Explorer) will ask if you want to Save the file or Open it, choose accordingly and now you have your surveys in a raw data format that’s easy to work with for data and statistical analysis 32 Revised 2/13/2014 Additional Information/Troubleshooting for PADRAP Users What’s the difference between an Actual and a Hypothetical survey? o Hypothetical can be used to demonstrate a potential change: Example: Site A is making changes to their transportation practices and would like to know how this would change their risk index score Benchmarking Reports can be generated Survey does not count in the “benchmarked universe” Will display in Survey list o Actual is a real survey: Will likely be used 99% of the time How to clear the cache (temporary internet files): o Internet Explorer 7 “Tools” tab”Internet Options” An “Internet Options” dialogue box will open Select the “General” tab and click “Delete” under “Browsing history” A “Delete Browsing History” dialogue box will open Check the box beside “Temporary Internet files” and choose “Delete” Close the “Internet Options” dialogue box o Firefox (on Windows XP) “Tools” tab”Options” An “Options” dialogue box will open Click “Advanced” and choose the “Network” tab Click the “Clear Now” button in the “Cache” section o Other browsers: Google search “empty cache (insert browser name and version here)” for directions FYI…..If you are in the “Overview” and click on the name of a Production System, it will take you directly into the most recent survey 33 Revised 2/13/2014 Refresh Button: o You may have to click the PADRAP refresh button (see screenshot below) after editing a Production System or Site in order to update the new changes Appendix A – Canadian NBS Program The Canadian Swine Health Board (CSHB) has developed a National Swine Farm-Level Biosecurity Standard and a new section of PADRAP is available to Canadian veterinarians already registered to use PADRAP. The additional survey questions and reports will help provide a standardized template to develop a farm plans that will improve biosecurity on-farm associated with the program. Appendix A is a supplement to the PADRAP Training Manual and can be found on www.padrap.org on the left-hand menu under the “PADRAP Resources” section. 34 Revised 2/13/2014
© Copyright 2025