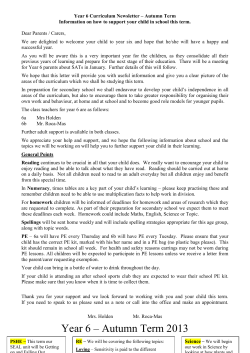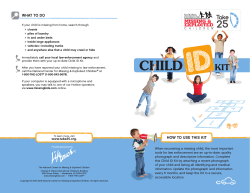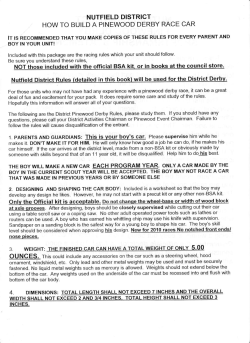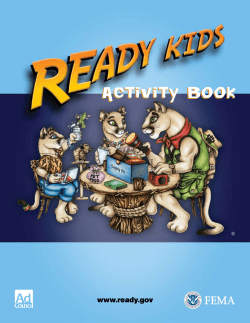Operation Manual
Operation Manual Credits, copyright and 'small print' Thanks to Charlie, Cristina, Manfred, Phil and Tobias. Special thanks to Waldorf Music for the kind permission to use samples created by using Attack. The information in this document is subject to change without notice and does not represent a commitment on the part of Bruns & Spork GmbH. The software described herein is subject to a License Agreement and may not be copied to any other media. No part of this publication may be copied, reproduced or otherwise transmitted or recorded, for any purpose, without prior written permission by Bruns & Spork GmbH. All product and company names are TM or ® trademarks of their respective owners. Release Date: 11 July 2014 Operation Manual Revision 1.1.0, supplied with Grooove 1.1.0 © Bruns & Spork GmbH, 2014. All rights reserved. Bruns & Spork GmbH Missundestr. 9a 22769 Hamburg Germany www.brunsandspork.com [email protected] Support Contact: www.brunsandspork.com/support.html [email protected] 2 Table of Contents Credits, copyright and 'small print' ............... 2 Table of Contents ....................................... 3 Introduction ............................................... 5 Welcome ............................................... 5 About This Manual ................................. 5 Structure ............................................ 5 Key Commands .............................. 5 Click, Right-click and Control-click ...... 6 Buttons ......................................... 6 Basics ....................................................... 7 System Requirements ............................. 7 Mac OS X .......................................... 7 Windows ............................................ 7 General Requirements .......................... 7 Installation ............................................ 8 Installation on Mac OS X ....................... 8 Installation on Windows ........................ 8 Windows 32 bit only ......................... 9 Windows 32 and 64 bit ..................... 9 Windows 64 bit only ......................... 9 Trial, Purchase & Activation ................... 10 Trial ................................................. 10 Purchase .......................................... 10 Online Activation ................................ 11 Offline Activation ................................ 11 Trial Limitations ................................... 12 Control Conventions ............................. 12 Rotary Knobs .................................... 13 Modifier Keys .................................... 13 Drop-down Menus .............................. 13 Disabled Control Elements .................. 14 About Grooove ......................................... 15 The Grooove Concept ........................... 15 Ying & Yang .................................. 15 Less is more ................................. 15 GUI Overview ....................................... 16 The Control Panel ..................................... 17 Kit Display ........................................... 17 Kit Menu .......................................... 17 Tools ................................................... 19 Help Tool .......................................... 19 Speaker Tool ..................................... 19 Mixer ................................................... 20 The Keyboard ........................................... 21 Keyboard Setup Bar .............................. 21 Key Controls And Symbols .................... 22 1. MIDI Monitor ............................. 23 2. Note View Selector ..................... 3. Key Label ................................. 4. Sample State Indicator ................ 5. Lock ........................................ 6. Mute ........................................ 7. Solo ......................................... Key Menu ............................................ Key Faders .......................................... Scrollbar .............................................. The Left Inspectors ................................... Samples Sources ................................. Sample Selection & Waveform Display ... Sample Pre-adjustment ....................... Pre-adjustment Switches ..................... Bypass ........................................ Phase Inv. .................................... Normalise .................................... Reverse ....................................... Solo ............................................ Pre-adjustment Knobs ........................ Volume ........................................ Pan ............................................. Pitch ........................................... Start ............................................ Length ......................................... Pre-listening Samples ..................... Sound Engine ...................................... Velocity Conditions ............................. Sample Mix .................................. Volume ........................................ Pan ............................................. Cut Off ......................................... Resonance ................................... Pitch ........................................... Delay .......................................... Start* .......................................... Fade-in* ....................................... Length* ........................................ Fade-out* ..................................... Flip ............................................ Bypass ........................................ Control Options ................................. LFOs ............................................... LFO Limitations ............................. Trigger Mode Options ......................... One Shot ..................................... Key Hold ...................................... 3 23 23 23 24 24 24 24 24 25 26 26 26 27 28 28 28 28 28 28 28 28 29 29 29 29 29 30 31 31 31 31 31 32 32 32 32 32 32 32 33 33 33 34 34 35 35 35 Waveform Display .............................. Output Buses .................................... Presets ............................................ The Right Inspectors ................................. MIDI Settings ....................................... MIDI Input ........................................ Velocity Dynamic ............................... Compress/Expand ......................... Operation Point ............................. Subtract/Add ................................. Range ......................................... Velocity Monitor pre/post ................. Position ............................................ Truncation Trigger .............................. The Truncation Trigger Group Editor .. Global Switches ................................. Matrix .................................................. The Clues Bar ........................................... Getting Clues ....................................... Grooove in Use ......................................... Running Grooove Stand-alone ............... Stand-alone Specific Settings ............... Audio Hardware Setup .................... Output Device ............................... Output Ports ................................. MIDI File Player ................................. Loading MIDI Files ......................... MIDI File Playback ......................... Changing the Tempo ...................... Running Grooove As Plug-in ................. Plug-in Paths .................................... 32 vs. 64 Bit ...................................... Using Kits & Samples ........................... Loading Kits ...................................... Switching Kits ............................... Optional Ways to Load Kits .............. Creating Kits ..................................... Loading Samples ............................... Optional Ways to Load Samples ....... Saving Kits ....................................... Managing Kits & Samples .................... About Grooove Kit Files ...................... User Kits Folder ............................ Exporting Kits ............................... Missing Samples ........................... Sound Design ...................................... Using the Sound Engine ...................... Round-robin ................................. Appendix ................................................. Built-in Drum Kit Categories .................. Arcade ............................................. Field ................................................ Klassik ............................................. Studio Kits ........................................ Waldorf Attack ................................... 36 36 36 37 37 37 37 38 38 38 38 38 39 39 39 40 40 42 42 43 43 43 43 44 44 44 44 44 4 44 45 45 45 45 45 46 46 46 46 47 48 48 48 49 50 50 51 51 53 54 54 54 54 55 55 55 Introduction Welcome ... to the Grooove operation manual! Wether you are still checking out the trial installation or if you are a proud owner of a personal license key, thanks for using Grooove - we hope you enjoy it! This document provides detailed information on Grooove and helps you to get the most out of it. If you want to share your experiences with Grooove, send us an email, contribute in our user forum or use our contact form. Your feedback is highly appreciated. You'll find all communication channels including social media links here: www.brunsandspork.com/contact.html About This Manual The information in this manual refers to both Grooove for Mac OS X and Grooove for Windows. There are only a few differences between the two platform versions. In case it is relevant, operating system specific instructions and screenshots are clearly indicated. Structure After essential information given in the Basics chapter, the manual takes you on a detailed tour through the graphical user interface (GUI). This is the major part of the manual and mainly consists of reference text. It allows for quickly looking up and finding details and facts. The tour starts with the The Control Panel at the top and ends with the The Clues Bar at the bottom of Grooove's interface. If you are reading this even though you are not much of a manual reader, you might want to skip the referential and describing part and jump directly to Grooove in Use. As the title implies, this chapter has a more praxis-oriented attitude. It guides you step-by-step through the most essential examples of usage. Key & Mouse Button Conventions Key Commands Computer keyboard keys used for operations in Grooove mentioned in the manual are marked by square brackets. [Shift] Caps key or the key you use to type capitals. [Alt] On a Mac, this key is also known as the 'Option' key. 5 [Space] Space or blank bar A mismatch between Windows and Apple keyboards has an affect on Grooove's keyboard shortcuts: The 'Control' (Ctrl) key on a Windows keyboard is the 'Command' (cmd) key on an Apple keyboard. Therefore this key appears in the manual as follows: [Ctrl] (Win) or [cmd] (Mac) For example, the complete shortcut for 'Save As...' reads: [Ctrl] (Win) or [cmd] (Mac) + [Shift] + [S] Which means press the keys Control (Win) or command (Mac), Shift and S simultaneously. Click, Right-click and Control-click A click using the left mouse button is simply referred to as 'click'. In some places, contextual menus can be called by clicking the right mouse button or, if you use an Apple trackpad or mouse, by clicking while holding down [ctrl]. Depending on your mouse/trackpad settings, a two finger tap will also bring up contextual menus. In the manual, these operations are referred to as follows: A contextual menu, in this specific case triggered by right-clicking using a Microsoft mouse connected to an Apple computer. 'Right-click or ctrl-click (Mac) Buttons Clickable graphic user interface elements such as buttons mentioned in the manual are marked by angle brackets. 'Click <OK>' means click the button named 'OK'. 6 Basics System Requirements Mac OS X • Mac OS X 10.7, 10.8, 10.9 • Intel CPU with at least two cores • The plug-in requires a VST2, VST3 and/or AU compatible host application (Bitwig, Cubase, Live, Logic, Reaper, Sonar etc.). • CoreAudio compliant or built-in audio interface Windows • Windows Vista, 7, 8 • Intel or AMD CPU with at least two cores • The plug-in requires a VST2 and/or VST3 compatible host application (Bitwig, Cubase, Live, Logic, Reaper, Sonar etc.). • ASIO compatible audio interface highly recommended, onboard sound cards can be used though. General Requirements • 32/64 Bit Grooove will run natively in both 32 and 64 bit environments. • Hard Disk A complete installation requires about 500 MB free disk space including the drum kits. • Memory 2 GB or more recommended. Grooove's actual RAM footprint depends on the loaded samples. An empty Grooove instance consumes less than 30 MB. • Internet Grooove is distributed online only, which means an internet connection is needed in order to be able to download the installer. Furthermore, the activation requires a momentary internet connection. An activated Grooove installation will be happy offline though. However, the automatic check for updates will only work when Grooove has access to the internet. In case you need to install and use Grooove on a computer that cannot connect to the internet at all, please get in contact with us: [email protected] 7 Installation Installation on Mac OS X If you already have used Grooove in trial mode, you can directly skip to the Activation chapter. In case you haven't installed Grooove yet, the following instructions will be of help. • Download Grooove from here: www.brunsandspork.com/downloads.html • Double-click the downloaded file to mount the disk image containing the installer.. • In the opened disk image window, double-click on the 'Grooove.pkg' icon. • Follow the on-screen instructions. During the installation, you can define the Grooove components to be installed. By default, the Mac OS X installer will place these files on your hard disk: Stand-alone Applications VST2 Plug-in Library/Audio/Plug-ins/VST VST3 Plug-in Library/Audio/Plug-ins/VST3 AU Plug-in Library/Audio/Plug-ins/Components Additional Files Library/Application Support/brunsandspork/Grooove User Folder Users/*Your Username*/Documents/brunsandspork/Grooove On Mac OS X, Grooove will run as 32 and 64 bit application or plug-in, just as required. Installation on Windows If you already have used Grooove in trial mode, you can directly skip to the Activation chapter. In case you haven't installed Grooove yet, the following instructions will be of help. • Download Grooove from here: www.brunsandspork.com/downloads.html • Double-click the downloaded Zip file to unpack the installer. • Double-click the unpacked file 'Grooove.exe' to start the installation. • Follow the on-screen instructions. 8 Optional: During the installation you may select where you want the stand-alone application of Grooove to be installed. We strongly recommend to keep the default path suggested by the installer. Mandatory: Since the VST2 standard doesn't know a default location, you need to select the folder in which you want the VST2 plug-in to be installed manually. Important: The folder must be monitored by the host application(s) in which you want to run Grooove as a VST2 plug-in. In case of doubt, please refer to the documentation of the host application(s). If you run a 64 bit edition of Windows, you need to select the installation folders for both the 32 bit and 64 bit VST2 plug-ins separately. During the installation, you can define the Grooove components to be installed. By default, the Windows installer will place these files on your hard disk: Windows 32 bit only Stand-alone 32 Bit C:\Program Files\brunsandspork\Grooove Windows 32 and 64 bit VST2 32 Bit Plug-in Path needs to be defined during installation. VST3 32 Bit Plug-in Windows 32 Bit: C:\Program Files/Common Files/VST3 Windows 64 Bit: C:\Program Files (x86)/Common Files/VST3 Additional Files C:\ProgramData\brunsandspork\Grooove User Folder C:\Users\*Your Username*\Documents\brunsandspork\Grooove Windows 64 bit only Stand-alone 64 Bit C:\Program Files\brunsandspork\Grooove VST2 Plug-in 64 Bit Path needs to be defined during installation. VST3 Plug-in 64 Bit C:\Program Files (x86)/Common Files/VST3 9 Trial, Purchase & Activation The choice between activating or trying out the installation is made within Grooove. So in any case, the first step is to start Grooove, either as a stand-alone application or as plug-in (VST or AU) within a host program. The stand-alone application can be found here: • Mac OS X Applications > Grooove.app • Windows Program Files > brunsandspork > Grooove.exe Alternatively, if you want to run Grooove as plug-in, start the host application (Bitwig, Cubase, Live, Logic, Reaper, Sonar etc.) and run Grooove from there. Please refer to the documentation of the plug-in host for detailed information. Until Grooove is being activated, the startup screen shows three buttons: <Trial> <Activate> <Buy> While Grooove is running in trial mode, these options are also shown in the friendly trial reminder that pops up then and when, as well as in the 'About Grooove' screen that opens when you click on the Grooove logo at the upper right. Trial You can proceed without activating Grooove by clicking on <Trial>. This will allow for using Grooove in trial mode. Read more on this in the chapter Trial Limitations. Purchase Click on <Buy> if you want to purchase a personal Grooove license key with which you can activate the installation. You will be connected with a webpage on which detailed information on the order process can be found: http://www.brunsandspork.com/store.html 10 Online Activation The online activation enables immediate activation and should therefore be preferred over the offline procedure. If you already have a personal license key for Grooove, simply click on <Activate> in the startup screen, the 'About Grooove' screen or the trial reminder box. You will be asked to enter your email address and the license key. Please use the email address that you have named when purchasing Grooove. It is linked to the license key. Grooove will verify the details online, so please make sure your computer has access to the internet. The verification will take a few seconds only. If license key and email address can be confirmed, the installation will be permanently activated and you can start using Grooove without any limitation. According to the license agreement, you are allowed to use your license key to activate up to three Grooove installations on computers you own. Offline Activation Alternatively, in case you need to activate Grooove on a computer that is not connected to the internet, the activation can be performed offline. Please note that the offline process takes some time and doesn't allow instant activation. It is a workaround. So whenever possible, you should activate Grooove online. These are the necessary steps, if your computer is completely offline: • Start the stand-alone version of Grooove (Mac: Applications, Windows: Programs). • Open the File menu, go to 'Offline Activation Ticket' and select 'Export' from the submenu. A standard file browser window opens. Select a location where you want to save the Offline Activation Ticket - a file named "OfflineActivationTicket.gro" - and click <OK>. Now you can use a portable storage medium, for example a USB flash drive, to transfer the ticket to a computer with internet access. Attach the saved ticket to an email and send it to: [email protected] • • • At this point, some patience is required. We will send you an email with your personal Offline Activation Ticket attached. Normally, we get back to you within a few hours, but 11 please allow for up to 48 hours for the offline activation to be processed. Once you've received the email with the Offline Activation Ticket, please follow these steps to complete the offline activation. • Save the attached Offline Activation Ticket on a portable storage medium to transfer it to the offline computer on which you want to activate Grooove. On the offline computer, open the stand-alone version of Grooove. • • Open the File menu, go to 'Offline Activation Ticket' and select 'Import' from the submenu. A standard file browser window opens. Navigate to the Offline Activation Ticket, select it and click <OK>. Yeehah! Grooove is activated and at your service with all the bells and whistles. • • Trial Limitations If you don't own a personal license key, you can use Grooove in trial mode by clicking on <Trial>. The trial mode is not limited in time. You may try out Grooove as long as you wish. When running in trial mode, Grooove is basically fully functional. These are the only differences to a licensed Grooove installation: • • • From time to time, Grooove will point out visually and acoustically that it has not been activated yet. Randomly, you will hear modulations of the sound as well as interfering noise. Please mind that these sound effects might be included when you export audio from a VST host application in which Grooove is running as a VST or AU plug-in. Only 10 built-in drum kits are available. Kits that are exclusive to activated Grooove installations are greyed out in the Kit Menu. 'Export Kit And Samples' is disabled. This means, you can save and load your kits. However, if you want to reorganise used samples, for example since you want to share or backup a kit, you need to do this manually. To put it more positively, by activating Grooove you will • get rid of the nag screens and interfering noise, • be able to make use of the 'Export Kit And Samples' function • get additional drum kits 12 Control Conventions This chapter provides information about basic operating methods used in Grooove. Rotary Knobs The rotary knobs in Grooove are controlled linearly. Click on a knob and drag the mouse pointer horizontally or vertically while holding down the mouse button to change the corresponding value. Moving from left to right and/or upwards increases, moving from right to left and/or downwards decreases values. In case a knob doesn't have a permanent display field, the value is being displayed in a tooltip that appears next to the corresponding knob. increase increase decrease decrease If you double-click on a knobs without display field, you can directly enter the requested value in a text field. If a knob has a display, double-click on the display to enter the value. Modifier Keys Keys that change mouse control functions when being pressed are named modifier keys. The modifier keys as well as their purpose is control element specific. A commonly used modifier key is [Shift]. While [Shift] is pressed, rotary knobs can be controlled with higher precision since they respond less sensitive. Grooove makes extensive use of modifier keys. If requested, a special help feature - the Clues Bar at the bottom - informs you on available mouse control and modifier key options. Learn more in the chapter The Clues Bar. Drop-down Menus Small down-pointing triangles indicate drop-down menus/lists that provide additional options. Click on the triangle symbol to open the menu. Mouse pointer located over drop-down triangle Opened drop-down menu 13 Disabled Control Elements Some control elements are dependent from the status of other controls. For example, the Release knob in the Trigger Mode section can only be operated, when Trigger Mode is set to Key Hold. If the mode One Shot is selected, Release is not relevant and therefore greyed out. Key Hold: Release knob at service One Shot: Release knob greyed out and inoperable 14 About Grooove The Grooove Concept Grooove is designed to load and play back audio files. You can say that it is a sample player, or more precisely a drum sample player, since many functions of Grooove meet the needs of beat producers. However, Grooove is not just another drum machine. In fact, it is a very particular one. Ying & Yang The special thing about Grooove is the dualistic principle of its sound engine, which focusses on the relationship of sound parameters and velocity. For each sound parameter two different 'velocity conditions' (Min and Max) can be defined. In other words, you set up two sound variations - one for the highest, one for the lowest velocity - and Grooove will render the sounds for all conditions in between automatically. In this way the velocity sensitivity of a sound can be determined effectively, precisely and intuitively at the same time. In theory, this probably sounds rather abstract. In fact, it feels quite natural in praxis. Due to its unique Sound Engine, Grooove is particularly interesting for musicians who pay attention to velocity values when programming beats. Of course, Grooove can be used to produce less complex beats with fixed velocity, too. However, that would mean to leave a big part of Grooove's potential unexploited. Less is more Grooove settles for two samples per sound. This is not a limitation but part of Grooove's concept. Instead of trying to emulate acoustic drums by managing huge multi-sample libraries, Grooove concentrates on breathing life into a single drum sound and turning a handful audio files into a highly dynamic drum kit. Get into it and rediscover your drum sample library! 15 GUI Overview Grooove's graphical user interface (GUI) is very - some might say too - compact. However, when you get used to Grooove, we hope you will appreciate the fact that Grooove takes only a small part of the screen and doesn't block the view of its host application. Here's an complete GUI overview: The Kit Display shows details on loaded drum kits and provides all file handling options. The Mixer manages Groooves 8 stereo outputs. Clicking the Grooove logo opens the 'About Grooove' screen All parameters of a Key can be accessed via the inspectors on both sides. Each inspector has two different views that are organised in tabs. The Scrollbar shows an overview of all 128 Keys and allows for quickly navigating the Keyboard in the center. The octave currently displayed in the Keyboard is highlighted. Keys that are holding samples are marked blue, red coloured Keys indicate incoming MIDI signals. 16 In the Keyboard in the centre, all 128 MIDI notes are listed vertically, 12 of which are shown. Each Key represents a sound and can hold up to 2 audio files. The Keys also act as pads that can be clicked to trigger the assigned sounds. The Control Panel The Control Panel is the horizontal switching board at the top of Grooove's graphical user interface. In addition to a few buttons that will be explained in this chapter, the Control Panel contains the Kit Display and Grooove's Mixer. The Kit Display which shows details on loaded drum kits and provides all file handling options. Help Tool Clicking the Grooove logo opens the 'About Grooove' screen Speaker Tool for triggering sounds by mouse-click The Mixer manages Groooves eight stereo outputs. Kit Display The Kit Display at the left of the Control Panel shows information on the currently loaded drum kit. It also grants access to a drop-down menu (Kit Menu) in which you can find Grooove's built-in drum kits and all kit management and file handling functions. First, let us take a look at the more obvious information and features the Kit Display is providing. Amount of loaded samples and used Keys and RAM consumption Name of the drum kit Click to ad/remove loaded kit to/from Favourites menu The arrows allow for skipping to the next or previous drum kit within the current folder. Path to the loaded drum kit file (*.grk) Date & time of the last saved modification The folder buttons work as short cuts to the Kit Menu operations 'Load Kit...' (yellow) and 'Save Kit As...' (red). Hold down Ctrl (Windows) or cmd (Mac) while clicking on the red folder to suppress overwrite warnings when saving a kit. Kit Menu Just click anywhere on the Kit Display to open the Kit Menu, a drop-down menu in which various file handling options are available. Apart from the common load and save file operations, the menu contains several 'Kits' 17 folders that allow for accessing listed drum kits directly without having to browse through the file system. Here is a list of all Kit Menu entries: Load Kit... Opens the standard file browser and lets you browse your hard disk(s) for Grooove drum kit files (*.grk). Save Kit Saves latest changes to the loaded drum kit. The existing Grooove drum kit file (*.grk) will be overwritten. Save Kit As... Allows for browsing your hard disk(s) in order to save the loaded drum kit as a Grooove drum kit file (*.grk) at a location of your choice. Reload Kit Discards all unsaved changes New Kit > Empty Loads an empty kit that doesn't contain any samples. Use this function if you want to build up a new kit from the scratch. New Kit > GM Template Loads an empty kit that doesn't contain any samples. In contrast to a new empty kit, the Keys of the GM Template are named GM (General MIDI) standard compliant. Export Kit and Samples... The export function creates a new folder at a location of your choice and stores all used samples and the corresponding kit file (*.grk) inside. Please note: • Samples that come from a kit that has been supplied with Grooove will not be exported. • Export is disabled while Grooove is running is trial mode. Reveal Kit in Finder Opens a Finder (Mac) or Explorer (Win) window containing the currently loaded kit file. Categories The built-in drum kits are divided into categories. Each category contains a submenu from which the requested drum kits can be selected. User A customisable list of kits that corresponds to Grooove drum kit files that are placed on your hard disk under: *Your Username*/Documents/brunsandspork/Grooove/Kits Recent Kits A list showing recently loaded kits. Favourite Kits A list showing the kits you have marked as 'Favourite'. Kits can be added to or removed from the Favourites list by clicking on the asterisk symbol in the upper right corner of the Kit Display. The asterisk is coloured orange when a kit is being 'favoured'. Rescan Kits The list of drum kits available via the Kit Menu is based upon the content Grooove is finding in the 'User' (see above) directory and internal library folders on startup. Use 'Rescan Kits' to get the menu in sync if you've changed the folder content while Grooove is running. Furthermore, at the bottom of the menu, kits that are available in the current folder are listed. More detailed information on the Kit Menu and examples of usage can be found in chapter Grooove in Use under Using Kits. 18 Tools With the two buttons next to the Kit Display you can enable two alternate mouse operation modes. Both buttons work as switches and turn blue when enabled. Help Tool Help Tool Click on the Help Tool switch (question mark icon) to switch on Grooove's help mode. While the help mode is active, a small question mark will be attached to the mouse pointer whenever it is located over a graphical element for which help information is available. The details will be displayed within a tooltip box, when the mouse pointer is kept over the corresponding spot for an instant. When you click on the small down-pointing triangle in the upper right corner of the Help Tool button, you can access a drop-down menu that provides additional help options. Toggle Help Mode Turns the help mode on or off, just like clicking the Help Tool Switch. Open Operation Manual Opens the PDF documentation. Visit Support Page Takes you to www.brunsandspork.com/support.html. Check for Updates Verifies if the installed Groove version is up-to-date. This option requires an internet connection. Speaker Tool Speaker Tool With the Speaker Tool switch you can permanently enable or disable the Speaker Tool. While the Speaker Tool is enabled, a speaker symbol is attached to the mouse pointer. In this operation mode sounds can be triggered directly by clicking anywhere on the corresponding Key on the Keyboard. 1 128 Trigger velocity value The tooltip shows the velocity value which depends on the location of the Speaker Tool. The velocity increases proportionally to the horizontal position of the mouse pointer on the Key. The closer a click with the Speaker Tool is done to the right border of a Key, the higher the velocity. 19 In order to simplify triggering sounds, the Speaker Tool does not have any other function while it is placed over a Key. This means, it cannot be used to select Keys or operate buttons on a Key. Outside the Keyboard, the Speaker Tool automatically switches to the regular mouse pointer. Over the Keyboard, you can manually toggle between the Speaker Tool and the regular mouse pointer by holding down [Alt]. When the Speaker Switch is engaged (blue), [Alt] switches to the regular mouse pointer. When the Speaker Switch is off (grey), [Alt] switches to the Speaker Tool. Mixer All sound that comes from Grooove must go through the Mixer. It is the last station on the audio signal path within Grooove. From here, audio will be passed on to the host application, or - if Grooove is running stand-alone - directly to the audio interface. The Mixer consists of 8 independent stereo channels, which can be used as separate outputs. Usually, the outputs are used to apply different amounts of effects to specific drum sounds, for example, to put a lot of reverb on the snare while keeping the bass drum more or less dry. On the left part of the Mixer, a small level meter for each channel is shown to provide an overview of all outputs. Selected channel Red peak indicates signal level of 0 dB or higher Numbers can be clicked to mute/unmute a channel The upper value shows the current level and will be refreshed continuously. The value below shows the all-time peak. Click the values to reset. Muted channel Level meter, volume fader and balance fader of selected channel The stereo output assignment of a Key is done on the Sound Engine inspector. By default, any sound that is created on a Key will be sent to the first output channel of the Mixer. The channels can be muted and unmuted by clicking on the numbered buttons below the meters. If you directly click on a level meter, the corresponding channel is getting highlighted. The right part of the mixer is showing a horizontal level meter, a volume fader and a balance fader. These three segments are linked to the currently selected channel in the channel overview. 20 The Keyboard The Keyboard features 128 Keys that represent the 128 MIDI notes from C-2 to G8 vertically. 12 Keys (one octave) are always visible and accessible. If the mouse pointer is placed over the Keyboard, you can scroll up or down to reach other Keys by using the mouse wheel. The Scrollbar at the far left (not shown here) provides further and more targeted navigation options. On each Key a specific sound can be created, composed of up to two samples. Just click a Key to select it (the Key gets highlighted) and get access to its settings displayed in the inspectors on the left and right. Keyboard Setup Bar Muted channels 12 Keys 1 Octave Selected Key is highlighted and connected to the inspectors to the left and right. Locked Keys Keyboard Setup Bar Keyboard Setup Bar The Keyboard Setup Bar above the Keyboard encloses a group of tools and switches that allow for configuring the representation, sorting, and function of the Keys. This is the Note View Selector. Click to show/hide the MIDI note names. The drop-down menu allows you to select whether the Source Note or the Input Note (the note defined as MIDI Input note in the MIDI Settings inspector) should be shown. If set to Input Note, the note names on the Keys are coloured red. Shows/hides the Key Faders. If activated, each Key features a fader for volume and balance. Allows you to sort the keys in different orders. Click on the button to step through the available sort options. If you click on the triangle symbol, the requested option can be directly selected from a dropdown list. The green arrow buttons invert the sorting vertically. 21 Key Name The Keys are listed alphabetically by their names. Key Name + Sample State Depending on the sample assignment, this order option splits the Keyboard in two groups ordered alphabetically and by sample state. One group contains Keys with samples, the other group empty Keys. Source Note The Keys are listed chromatically by their Source Note. This is the default setting and the only order option that allows the Scrollbar to appear with a piano roll layout. Source Note + Sample State Depending on the sample assignment, this order option splits the Keyboard in two groups ordered by the Source Note and the sample state. One group contains Keys with samples, the other group empty Keys. Opens a drop-down menu that allows you to select a MIDI note. The corresponding Key is selected automatically. If necessary, the displayed Keyboard section will be adjusted in order to show the selected Key. Global switches for Lock, Mute (M-symbol) and Solo (S-symbol). Global Lock Global Lock is working in a different way than the global switches for Mute and Solo. It simply enables or disables Lock on all Keys at once, independent from the Lock state on single Keys. If you click on the grey Lock (opened) switch, all Keys will get locked and the symbol turns white. Clicking on the white Lock (closed) switch unlocks all locked Keys. Global Mute Global Mute allows for unmuting all directly muted Keys at once. It is not related to Keys that have been set to Mute by the Solo state of other Keys. When at least one Key is muted, Global Mute is coloured blue and operable. When no Key is muted, Global Mute is grey and has no function. It is also disabled when a Key has been set to Solo. Global Solo Global Solo allows for disabling Solo on all Keys at once thus unmutes all Keys that have been set to Mute by the Solo state of other Keys. Global Solo does not affect Keys that have been directly set to Mute. When at least one Key has been set to Solo, Global Solo turns red and is operable. When no Keys is set to Solo, Global Solo is grey and has no function. Key Controls And Symbols Apart from the label, each Key features three indicators and three switches. 1. MIDI Monitor shows incoming MIDI event 4. Sample State Indicator (sample loaded) 6. Mute switch (off) 7. Solo switch (off) 2. Note View Selector (set to Source Note) 3. Double-click to rename Key 22 5. Lock switch (off) 1. MIDI Monitor The MIDI Monitor indicates if a Key is receiving MIDI notes. It also illustrates the velocity of a note and thus works as a level meter. Normally, incoming MIDI notes cause the MIDI Monitor to flash red. A white flashing MIDI Monitor points out that incoming MIDI notes are being redirected to another Key, for the input note defined in the MIDI Input section of the MIDI Settings inspector differs from the original input note (Source Note). This helps avoiding routing confusion. 2. Note View Selector By default, the Source Note of a Key is shown next to the MIDI Monitor. The Source Note is the default MIDI input note of a Key and cannot be changed. Instead of the Source Note, you can also Note View choose to have the Input Note shown on a Key. Selector This is done using the drop-down menu of the Note View Selector in the Keyboard Setup Bar. The Input Note can be set in the MIDI Input section of the MIDI Settings inspector. By default, Source Note and Input Note are the same. By changing the Input Note an existing drum kit can be adjusted to MIDI notes from a MIDI source that has a different MIDI mapping. 3. Key Label Key labels can be chosen freely. A double-click on a Key label opens a text field in which the name can be edited. If you load an audio file on an unlabelled Key, Grooove will name the Key after the audio file. The same goes for Keys that are labelled '...' (3 points), as the empty Keys in the New Kit templates 'Empty' and 'GM Template'. 4. Sample State Indicator The Sample State Indicator provides information from the Sample Sources inspector. The waveform symbol indicates if at least one audio file is loaded and if a Sample Slot is set to Solo. Black: No sample is loaded White: At least one sample is loaded. Grey with S symbol: A Sample Slot is set to Solo. Orange with question mark: Sample could not be loaded. 23 5. Lock Use the Lock switch to prevent the Key from any changes. When a Key is locked, its settings cannot be modified, neither in the inspectors nor directly on the Key. In this case, the Lock switch remains the Key's only operable control. 6. Mute When the Mute switch (M-symbol) is engaged, samples on a Key will not be played back the Key is muted. When Mute is enabled, the M-symbol is coloured blue. Grooove knows two different mute states and memorises if a Key has been muted directly or by clicking the Solo switch on another Key. Directly muted Keys stay muted when an engaged Solo on another Key is being switched off. 7. Solo Clicking Solo (S-symbol) engages Mute on all Keys that are not set to Solo. Key Menu Right-clicking or ctrl-clicking (Mac) on a Key opens a contextual menu that allows for loading or removing samples from the Sample Slots in the Sample Sources inspector directly. Furthermore, the contextual menu provides an Input Note selector and the standard editing functions Clear, Cut, Copy and Paste. Clear Resets a Key to its default condition. Samples will be removed and all settings initialised. Cut Same as Clear, but the Key's settings and sample assignments will be copied to the clipboard. Copy Copies the Key's settings and sample assignments to the clipboard. Existing settings and sample assignments will be preserved. Paste Applies the copied settings and sample assignments to a Key. Already existing settings and sample assignments on the target Key will be overwritten. 24 Key Faders The overall volume and balance of each Key can be controlled by compact faders. They are hidden by default. Click the mixer symbol in the Keyboard Setup Bar to display the faders. In the signal path, the Key Faders are placed after the Sound Engine and before the Mixer in the Control Panel. Volume 25 0 dB Center Balance Scrollbar The Scrollbar on the far left gives you an overview of all 128 Keys and allows for quickly and accurately navigating the Keyboard. The 12 Keys that are directly accessible via the Keyboard are highlighted on the Scrollbar. The Scrollbar also shows incoming MIDI notes and indicates the currently selected Key as well as Keys which are holding audio files. Up/down Arrows allow for horizontal scolling Click anywhere on the scrollbar to relocate the highlighted part and the Keyboard. Keys are flashing red when receiving MIDI events. The blue marks indicate that at least one sample is loaded on a Key. Highlighted segment indicates the 12 Keys that are accessible on the Keyboard in the middle. Click on one of the arrows above the Scrollbar to move the section of the Keyboard that is displayed in Grooove up or down by one octave. Hold down [Shift] The currently while you click to move it by a single key selected Key on only. If [Alt] is pressed, the displayed the Keyboard is octave will be moved by six Keys (1/2 coloured green. octave). When the mouse pointer is placed over the scrollbar, the directly accessible segment can also be moved by using the mousewheel. Piano roll view while Generic view while an Alternatively, if you click directly on the sort order is set to alternative sort order Scrollbar, the corresponding octave will be 'Source Note' is selected displayed on the Keyboard. When you change the sort mode, the view of the Scrollbar (piano roll or generic) will be adjusted accordingly. The Keys on the Scrollbar are also informing on the sample state. Keys that hold one or two samples are marked by a blue 'LED'. The currently selected Key is coloured green. Additionally, the Scrollbar is showing the overall MIDI activity. Keys that receiving MIDI events are flashing red. 26 The Left Inspectors The vertical control panel beneath the Kit Display on the left side of Grooove is shared by the Samples Sources and the Sound Engine inspectors. All sample-related settings and operations are done here. Click on the tabs at the top of both inspectors to switch between Sample Sources and Sound Engine view. Inspector tabs (Sample Sources selected) Samples Sources The Sample Sources inspector is where you do the ground work for each sound in Grooove. Each Key features two independent Sample Slots into which audio files can be loaded, pre-adjusted and prelistened. This means each drum sound in Grooove can be composed of up to two audio files. Sample Selection & Waveform Display In this section, the two possible audio files or samples per Key can be assigned. In order to load an audio file, you can drag it from a folder in Finder (Mac) resp. Explorer (Windows ) directly onto the waveform display of a Sample Slot. Sample Sources inspector is selected Click the up/down arrows to step through audio files available in the same folder. Name of audio file loaded in Sample Slot 1 Click the i-symbol to switch to the details view. Waveform of audio file loaded in Sample Slot 1 Click the drag handle to move or copy ([alt] pressed) loaded samples. Empty Waveform Display of Sample Slot 2 Click anywhere on a Waveform Display or the file name field to open the Sample Menu. Empty file name field of Sample Slot 2 Alternatively, clicking on one of the Waveform Displays or file name fields opens the Sample Menu, which lets you select from a list of audio files that are available in the currently selected folder. It also allows for browsing the contents of Grooove's library folder sorted by instruments or kits. The standard file browser dialog can be accessed here, too. 27 Opened Sample Menu When clicking the small i-symbol (information) in the Waveform Display, detailed information on the loaded audio file will be shown. While the details are displayed the symbol turns into a waveform icon. Click it to hide the details. Clicking on the folder symbol reveals the audio file in a Finder (Mac) resp. Explorer (Windows) window. If a stereo sample is loaded, a stereo symbol appears in the upper right corner of each waveform display. Click on it to get access to the playback modes: STEREO, MONO (both channels mixed), MONO L (left channel only), MONO R (right channel only) Sample Pre-adjustment In the Sample Pre-adjustment, you can adjust the basic sound parameters of loaded samples. This can be particularly helpful when two quite different audio files are loaded on one key. In this case, for example, adjusting start and pitch of the samples might result in a more homogenous, consistent basic sound. If possible, pre-adjustments will be reflected in the Waveform Display. 28 Pre-adjustment Switches The header of the Sample Pre-adjustment feature switches for Bypass, Phase Inversion, Normalise and Reverse. They allow for quickly controlling basic sample settings. Bypass When enabled, all other settings within the pre-adjustment section will be ignored so that the raw sample will be played back. Use this button to toggle between the original sound (Bypass on) and the sound modified by the pre-adjustments. Phase Inv. Phase Inv. stands for phase inversion which means swapping plus and minus or the polarity of the audio signal. It's like mirroring the waveform vertically. It would be more accurate to name this option 'Polarity Reversal', however, Phase Inversion is the commonly used term. In most cases, Phase Inversion is not required and will not have an affect. But particularly when two samples with low frequencies (bass drums) are loaded, inverting the polarity of one sample might help avoiding unwanted cancellations. In general, if you experience an unexpectedly thin tone, just enable this option and see if the sound will benefit from it. Normalise When Normalise is enabled, the volume of the loaded audio file will be adjusted to the highest possible value below clipping. The point of reference is the loudest point of the audio file (peak normalisation). Reverse Reverse inverts the playback direction. The sample will be played from the end to the beginning. It's like mirroring the waveform horizontally. Solo When Solo is enabled, the other Sample Slot will be ignored. When a Sample Slot is put to Solo, the Keys works as if only a single Sample Slot would exist. On the Key, the Solo status is being indicated by a small red S symbol attached to the Sample Status icon. Pre-adjustment Knobs Volume Obviously, this knob sets the basic volume of a sound. If two samples are loaded, Volume 29 can be used to set a preliminary mixing ratio. Pan With Pan you can place a mono signal between left and right. If a stereo sample is loaded, Pan works as a balance control, which means it sets the volume difference between the left and right channel. Pitch This parameter allows for tuning a sound by up to 12 half-tone steps up and down. Start Start sets the starting point for the playback of the loaded sample. Together with Pitch, this parameter can be particularly important if a sound is composed of two very different samples. Length The length of the sound can be set here. Length is affected by the starting point. The maximum length that can be set is the range between the selected starting point and the end of the loaded sample. Pre-listening Samples The Listen buttons allow you to preview the loaded samples and verify the effect of the set pre-adjustments. When samples are triggered by the Listen buttons, sound settings in other sections are not taken into account. Samples can be pre-listened individually by clicking on <Listen> in the corresponding Sample Slot. If two samples are loaded, clicking the middle Listen button triggers both samples. A blue bar on the Listen buttons shows the playback progress. Clicking <Listen> during pre-listening stops the playback. Triggers samples in both Sample Slots simultaneously. Repeat enabled Tempo of repetitions By activating the Repeat function you can pre-listen the samples repeatedly while adjusting the parameters above. To change the tempo of the repetitions, use the control knob or double-click the BPM value (beats per minute) to enter the requested tempo manually. 30 Sound Engine The Sound Engine is the heart of Grooove. Here, you can determine how the basic sound you have composed in the Sample Sources inspector responds to the velocity of incoming MIDI notes. The special thing about the Sound Engine is its dualistic principle. It allows for setting two different sound variations which refer to the lowest velocity and highest velocity. Therefore, each sound parameter in the Velocity Conditions section has two controls. Actually, both knobs control the same parameter and have the same scope. However, they represent two opposite reference points - the two 'Velocity Conditions' Min and Max. The knobs in the left column labelled Min are used to set the variation of a sound for minimum velocity (0). Accordingly, with the knobs in the right column labelled Max, the variation of the sound that corresponds to maximum velocity (127) can be set. When two different values have been chosen for Min and Max, the parameter responds to the velocity of a MIDI note and affects the sound dynamically. The more Min and Max differ from each other, the more dynamic the sound will be. If Min and Max share the same value, the velocity has no influence on the sound parameter. For example, if you want the volume of a sound to be dynamic, set a low value for Min and a high value for Max. Grooove calculates the volume for all velocity values that lie in between the set range accordingly. By using additional sound parameters, the dynamic response of a sound can be made much more complex and interesting. Since each Key has two Sample Slots, you can also create velocity sensitive mixes between both. Depending on the choice of samples, that opens further opposed Velocity Conditions, for instance, electronic/acoustic or distorted/clean. If you pay some attention to velocity when programming beats, Grooove's Sound Engine will reward your efforts with highly sensitive and musically responding sounds, even if only a few simple samples are involved. This is particularly true when it comes to lively hi-hat patterns, snare drum ghost notes and dynamically pumping bass drums. In case you are still not sure what this Min and Max dualism is about, the step-by-step instructions in the Sound Design chapter will shed some light. 31 Velocity Conditions Min column Set the sound variation for minimum velocity here. Global Bypass switch In the Max column, the sound variation for maximum velocity is set. Global Flip switch Flip enabled Min and Max exchanged Bypass enabled Sample Mix Controls the mix between Sample 1 and 2. Obviously, Sample Mix can only be operated when two samples are loaded in the Sample Pre-adjustment section on the Sample Sources inspector. Volume This is the most common and obvious velocity dependent parameter. The Volume can be set between 0% (silence) and 100% (maximum sound level). Pan The Sound Engine is always processing in stereo, which means the output always features two channels, even if the Sample Sources section delivers a mono signal only. So the Pan knob actually controls the balance of a sound by varying the volume of the left and right channel. If you turn Pan to left for Min and right for Max, the sound will travel from left to right when the velocity is being increased. The effect certainly depends on the selected sample and the corresponding pre-adjustments. Cut Off The frequency range of a sound can be controlled by a lowpass filter. Cut Off defines the frequency at which the filter sets in. Turn down Cut Off to dampen the higher frequencies of a sound. This is typically used for the Min velocity condition, since quieter sounds are usually more muffled. 32 Resonance Resonance emphasises frequencies near the set Cut Off frequency, which causes a bump in the frequency spectrum. Depending on the resonance dosage, this will make the filter effect more audible or even drastic, particularly when the Cut Off frequency is modulated by a LFO. Pitch Just like Pitch in the Sample Sources inspector, this knob allows for tuning a sound. You can go up and down up to an octave. Delay Delay sets back the audio signal by the given period of time. Selecting different values for high and low velocity can affect the groove of drum beat in a very interesting way. Start* Correlates to the Start parameter on the Sample Sources inspector. Start sets the starting point for the playback of the loaded sample. In contrast to the corresponding Sample Sources parameter, you can set a velocity sensitive starting point here. Fade-in* Turn up the Fade-in knob to create an area at the start of the sample in which the volume will be increased from silence at the beginning up to 100% at the end of the fade-in range. The longer the Fade-in the softer a sound gets. In other words, a Fade-in is taking away the attack of an audio signal. Length* Correlates to the Length parameter on the Sample Sources inspector. The length of the sound can be set here. Length is affected by the starting point. The maximum length that can be set is the range between the selected starting point and the end of the loaded sample. In contrast to the corresponding Sample Sources parameter, the length setting here can be velocity sensitive. Fade-out* Fade-out can be considered as a reverse Fade-in at the end of the sound. Over the course of a fade-out the audio signal will be decreased until silence. In this way, the end of a sound can be softened. *The correlation of Start, Fade-in, Length and Fade-out needs to be considered when editing a sound. Changing one of these four parameters affects the adjustment range of the others. Of course, Length limits the range of Start. Furthermore, Fade-in and Fade-out cannot overlap and share the set overall length. For example, if Length is 70 ms and Fade-in is set to 10 ms, the maximum possible value for Fade-out is 60 ms. The sum of Fade-in and Fade-out is the minimum possible value for Length. For example, if Fade-in is set to 5 ms and Fade-out is set to 40 ms, the minimum Length is 45 ms. 33 Flip The Flip button next to the Min and Max controls of each Sound Engine parameter inverts the settings of Min and Max. When Flip is active (coloured arrow symbol), Mix is Max and Max is Min. Visually, the control knobs keep their position though. In this example, the same effect has been achieved without using Flip by adjusting the knobs manually. Flip is enabled, so the values for Min and Max have been exchanged. Depending on the velocity values of the incoming MIDI velocity, this can have an intense effect on the groove of a beat. When you have a Hi-hat pattern, using the Flip button of the Volume parameter often switches between an off-beat and on-beat feeling. The topmost Flip button is working globally and switches Flip for all parameters on or off. Bypass Each Sound Engine parameter has an own Bypass switch. If enabled, corresponding parameter settings are ignored. By switching Bypass on and off the actual impact of a setting can be easily checked. Global Bypass switch Bypass enabled As with the Flip buttons, there is a Global Bypass switch above the parameters. It controls all Bypass switches simultaneously. Control Options There are several options that help you setting the Min and Max (Velocity Conditions) parameters effectively. [Ctrl] (Win) or [cmd] (Mac) + Left-click Resets the parameter to default Right-click or ctrl-click (Mac) Adopts the value from the opposite Velocity Condition [Alt] + Drag Sets both Velocity Conditions simultaneously [Ctrl] (Win) or [cmd] (Mac) + [Alt] + Drag Sets both Velocity Conditions diametrically [Shift] + Drag Sets the parameter with maximum precision. Can be combined with [Alt], [Ctrl] (Win) or [cmd] (Mac) 34 LFOs Grooove features eight independent LFOs (Low-frequency Oscillators) with which all sound parameters in the Sound Engine inspector can be modulated. It is possible to set Efficiency and Frequency individually for each of the eight LFOs. To enable a LFO for a specific parameter, click on the LFO switch to the left in the same row. Only controls of enabled LFOs are operable. Efficiency (Percent) Frequency (Hertz) LFO Selector: Click on the LFO LFO Switch: number to select a LFO from a Click to turn drop-down menu LFO on and off In the example above, LFO No. 3 is modulating the sample mix ratio (two audio files loaded). Depending on the samples, the effect would result in a quickly and heavily changing sound, for Efficieny (percent symbol) is set to 100% and Frequency also has a quiet high value. Obviously, this is not necessarily a real life example. Please note that all 128 Keys share the same eight LFOs. Thus sounds on Keys on which the same LFO is enabled are modified in the same way. By implication, that means that changing a LFO setting affects the sound on all Keys that have the same LFO activated. LFO Limitations Grooove's LFOs are an effective way to modulate sounds. However, due to the simplicity of the LFOs, there might be some things you are missing from more complex LFOs: • The LFOs are running freely. They cannot be synced to a tempo. • The LFOs are generating a sine curve. Other waveforms are not available. • The playback of a sound does not follow the LFO. That means, a sound keeps all parameters that are given at the moment the playback has been started. 35 If you wonder what a LFO is doing, here's a brief unscientific explanation: A LFO creates a pulse that is 'swinging' periodically around a zero point. While the pulse is increasing and decreasing rhythmically, it is hitting opposite peaks at a positive and negative distance from the zero point. One could say that a LFO is 'making waves'. The parameter Frequency is controlling the amount of waves hitting the beach while Efficiency is determining the height thus the impact of the waves. In Grooove's Sound Engine, you can utilise these waves to manipulate parameters. In this way you can achieve periodically sound changes - in addition to velocity dependent sound modulations you might have set. For example, when you apply a LFO to the parameter Pitch, the Key will be tuned up and down continually according to the settings of the LFO. If Frequency is set to a low value, the pitch of the Key changes only slowly. If you turn up the Frequency, the changes get faster. When a low Efficiency is set, the LFO will affect the pitch only slightly (or even not at all), while a high Efficency will cause very intense and potentially weird intonation changes. Trigger Mode Options One Shot The sound is played back completely each time it is triggered by a MIDI event. If the same sound will be re-triggered while it is still being played back, the playback will be cut-off and started again. Each Key is monophonic, so the playback will not be layered. Key Hold The playback duration of the source sound is determined by the length of the incoming MIDI note. As soon as the trigger key or pad is being released, the playback of the sound will be stopped immediately. Hey Hold enable Release time can be set If requested, you can set a release time to achieve a more or less soft truncation. Within the set Release time, the sound will be faded. This can be useful for preventing clicks when low-frequency sounds, for example bass drums, are cut off. 36 Waveform Display This Waveform Display shows the waveform of a sound after being processed by the Sound Engine. Use the horizontal slider below the display to select the velocity for which you want see the waveform. Low velocity value High velocity value Output Buses Here you can select the stereo output to which any sound on a Key will be sent. Groooves provides eight stereo outputs. They are represented by the Mixer in the Control Panel. By default each Key's output is set to 'Stereo Out 1 L+R'. Make sure that the output bus you have selected is activated in the host application in which Grooove is loaded. If you are running Grooove stand-alone, the stereo outputs are automatically assigned to the physical outputs of the used audio interface. However, by default, only the first stereo output is enabled. Additional outputs need to be activated in the 'Audio' menu. More details can be found in the chapter 'Groove in Use' under Stand-alone Specific Settings. Presets The Preset section lets you save and load all Sound Engine settings. If you select 'Reset Sound Engine', all parameters are reset to their default values. Grooove stores the presets as *.gsp files (Grooove Sound Engine Preset) at this location: • Mac OS X *Your Username*/Documents/brunsandspork/Grooove/Presets • Windows *Your Username*/Documents/brunsandspork/Grooove/Presets 37 The Right Inspectors The vertical control panel on the right side of Grooove is shared by the MIDI Settings inspector and the Matrix view. Click on the tabs at the top of both inspectors to switch between Sample Sources and Sound Engine view. The right inspectors feature the MIDI Settings and the Matrix view. Inspector tabs (MIDI Settings selected) On the MIDI Settings inspector, you will find powerful MIDI processors that allow for changing and filtering incoming MIDI events effectively. The Matrix inspector however is confined to providing an overview of settings only. It does not offer editing functions. MIDI Settings The MIDI Settings inspector is working as a multi-layered filter. The MIDI notes Grooove is receiving are starting at the top of the MIDI Settings in the MIDI Input. Depending on the settings, the MIDI notes will be progressively processed while crossing further sections. Only after reaching the Truncation Trigger component at the bottom of the MIDI Settings, the notes are passed to the Keys where corresponding sounds finally will be triggered. MIDI Input This is the main entrance for MIDI notes. In the MIDI Input section you can set up a MIDI device (MIDI interface), a MIDI note and a MIDI channel for the selected Key. A sound set up on this Key can only be triggered by the MIDI note and source defined here. If Source is set to all, the Key receives incoming MIDI notes from all MIDI devices that are available on your system. Click on the field and select an entry from the list of available MIDI sources, if you want to restrict the MIDI input to a specific device, for example, a connected MIDI keyboard. The same MIDI note can be assigned to multiple Keys simultaneously. Velocity Dynamic As the name implies, the Velocity Dynamic section features detailed options to process the velocity of incoming MIDI events dynamically. 38 Compress/Expand Negative values compress the dynamic of the velocity values, positive values expand them. This allows you to emphasise or attenuate velocity variations of incoming MIDI events. Operation Point The operating point is the reference velocity value for the compression or expansion. When a compression is set, velocity values of incoming MIDI events will be brought closer to the operating point. In contrast, when the MIDI dynamic is being expanded, the difference between velocity values and operating point will be increased. 128 The image schematically illustrates the way compression and expansion is working. Operating Point The grey bars show the original, unprocessed velocity values. 64 The blue bars show expanded values. The distance from the Operating Point has been increased which results in higher dynamic. In contrast, the red bars show compressed values. The distance from the Operating Point has been reduced which results in lower dynamic. 1 Subtract/Add Here you can define a fixed value that will be added to or subtracted from the velocity of an incoming MIDI event. Negative values reduce the velocity, positive values increase it. Range The range parameters let you define the minimum (Min) and maximum (Max) velocity values. You can also determine what should happen with events that have a velocity value outside the specified range. Select 'Conform' to conform these values to the minimum or maximum value, select 'Ignore' to discard events that lie above or below the specified range. Velocity Monitor pre/post This monitor has two level meters. The upper bar shows the original velocity value of incoming MIDI events. 39 The result of the velocity dynamic processing can be read from the bar below. If no velocity dynamic processors are used, both bars show the same value. Position In contrary to the Delay parameter in the Sound Engine, the Delay set here is independent from velocity. It puts back all events on the Key by the set period of time. Click on the unit of measurement to switch between samples, milliseconds and MIDI ticks. Truncation Trigger The truncation trigger section lets you select and manage Truncation Trigger Groups (TTG). Each TTG may contain an individual selection of MIDI notes. When a TTG is assigned to a Key, the playback will be stopped whenever one of the notes in the selected group is received by Grooove. In this way, for example, you can stop the playback of an open hi-hat as soon as the closed or pedal hi-hat starts. In this case, the Key on which you select the TTG would be the open hi-hat and the Keys - or MIDI notes - selected in the assigned TTG would be the closed hihat and the pedal hi-hat. The Truncation Trigger Group Editor Managing TTGs is done within a simple editor. Click on the [Edit] button in the Truncation Trigger section to open it. Click to add group Selected group Click to add note Notes in selected group The editor consists of two columns. On the left, existing TTGs are listed. If a group is selected, the assigned notes are displayed in the column on the right. Groups and notes can be added by clicking on the plus symbol at the top of the columns. To change an existing note, just click on its entry and select a different note from the popup menu. The menu also provides an option to remove notes from the list. 40 Existing groups can be duplicated, renamed or removed by selecting the corresponding option from the contextual right-click menu. Global Switches The header of each section in the MIDI Settings inspector features a Global switch which works as a 'single-celled' preset memory. Settings done in sections in which Global is active can be recalled on any Key by enabling the corresponding Global switch. When engaged, the Global switch turns red. In this example, the delay value is shared by all Keys on which Global is active in the Position section. Matrix The Matrix gives you an overview of many Grooove parameters. Due to the large quantity of available settings, the parameters are divided into groups. You can step through the groups by clicking on the navigation arrows in the tab of the Matrix inspector. Alternatively, a specific group can be directly selected from the drop-down list that is shown when you click on the small arrow in the upper right corner of the tab. Editing values in the Matrix is not yet possible, but will be implemented later. 41 The Clues Bar Getting Clues The Clues Bar at the bottom is a special help feature. When you activate the Clues Bar by clicking on the switch at the left, mouse and keyboard control options that are available at the current mouse pointer position will be shown. The following screenshots were taken from the Sample Sources inspector. In both images, the mouse pointer (marked red) is located over the rotary knob of the Length parameter. The activated Clues Bar on the first screenshot is showing six numbered control options for this knob, represented by symbols which are explained in the chart below. Clues Bar switch Control option number Control option symbols If one of the shown numbers are pressed on the computer keyboard, a brief description of the corresponding control option is displayed in the Clues Bar. On the second screenshot, the mouse pointer still has the same position, but [2] is being pressed on the computer keyboard. While [2] is being pressed on the computer keyboard, the Clues Bar is showing a brief description of the corresponding control option. In this example, [SHIFT] + Left-click + Drag allows for setting the Length with maximum precision. 42 Combinations of the following symbols are used to display control options in the Clues Bar: Left-click Double-click Right-click Drag [Shift] [Alt] [CMD] key (Mac OS X) [CTRL] key (Windows) Control option number and info key Grooove in Use Running Grooove Stand-alone The stand-alone application can be found here: • Mac OS X Applications > Grooove.app • Windows Program Files > brunsandspork > Grooove.exe To start Grooove. just double-click Grooove.app (Mac) or Grooove.exe (Windows). Please note that depending on your operating system settings, the file name extensions *.app and *.exe might not be shown. Stand-alone Specific Settings When Grooove is running stand-alone, two additional options are available that cannot be found in the plug-in versions. • Audio Hardware Setup • Basic MIDI File Player Audio Hardware Setup The audio hardware setup is done via the 'Audio' menu that Grooove is providing when running stand-alone. 43 The Audio menu has two sub-menus: Output Device and Output Ports Output Device At first, select the audio interface you want to use in Grooove under Audio > Output Device. The list shows all audio hardware recognised by Grooove. In case a device is missing, please visit the website of the manufacturer of the audio interface and verify if you have the latest driver installed. Output Ports The Output Ports menu shows a list of channels provided by the selected Output Device. By default, the first pair of audio channels - which means the first stereo output - of the audio interface is used for the 'Stereo Output 1' in Grooove. If you want to use further stereo outputs in Grooove, the corresponding channels need to be activated here. MIDI File Player Grooove's stand-alone version features a built-in player for Standard MIDI Files (SMF, filename extension: *.mid). The MIDI file player could not be more basic. It allows you to start and stop the playback of a loaded MIDI file and to set the tempo via the 'Transport' menu. Loading MIDI Files To load a MIDI file select 'Load MIDI File' from the 'File' menu: • File > Load MIDI File... • In the newly opened browser window, navigate to the desired MIDI file. • Select the MIDI file and click <Open>. MIDI File Playback The playback of a loaded MIDI file can be started and stopped by pressing [Space]. Alternatively, you can select 'Start/Stop' from the 'Transport' menu. The playback is always looped. Changing the Tempo To change the playback tempo, select 'Tempo' from the transport menu and enter the tempo in the dialog box that opens. Tempo unit is BPM (beats per minute). Tempo dialog box 44 Running Grooove As Plug-in Grooove supports the audio plug-in standards VST2, VST3 (Mac OS X and Windows) and AU (Mac OS X only). Any host application that offers at least one of these software interfaces can be used to run Grooove as a virtual instrument within a project. The way how to open Grooove as a plug-in depends on the program that is hosting Grooove. Please refer to the documentation of the host application. Plug-in Paths In any case, the host application needs to know where Grooove has been installed. On Mac OS X, all plug-in paths are defined. However, on Windows, preferred VST2 plug-in locations differ from host to host. You will find detailed information on this in the Installation chapter. 32 vs. 64 Bit Grooove can be used natively with 32 bit and 64 bit host applications on Mac OS X and Windows. If a 64 bit host allows for choosing between the 32 bit and 64 bit version of Grooove, please always select Grooove 64 bit. Using Kits & Samples This chapter focusses on practice and examples of usage. Several step-by-step instructions will tell you how to work with drum kits and samples. You will learn about the export function and how to manage your files on the hard disk. Loading Kits The following steps describe how to load one of the built-in drum kits, which are installed along with Grooove by default. (In case you have chosen to skip the built-in drum kits during the installation, they obviously will be missing.) • Click on the Kit Display to open the Kit Menu. • • Beneath the file handling options, the Kit Menu lists several categories in which the built-in drum kits are organised. In this example, we will load a drum kit from the Studio category. In the Kit Menu, go to Studio. A submenu opens. • Select 'Studio Kit 1' from the submenu. • A progress bar in the Kit Display will show that Studio Kit 1 is loading. After a moment, the display shows the name of the kit and the corresponding details. Studio Kit 1 is ready to be played. • Loaded samples can be played by clicking on the Keys using the Speaker Tool or 45 by a MIDI note originated from a connected MIDI device - or the host application, in case Groove is running as plug-in. Switching Kits By clicking on the little arrow buttons at the right border of the Kit Display you can rotate through the kits contained in the current category - or folder, if a kit has been loaded via 'Load Kit...'. The Studio category contains two kits, Studio 1 and Studio 2, so in this example, you can switch between both by using the arrow buttons. Optional Ways to Load Kits Load Kit... via Kit Menu To load a Grooove drum kit from anywhere on your hard disk, select 'Load Kit...' from the Kit Menu. A standard file browser window will open in which you can navigate to the requested drum kit file. Load Kit... Button Alternatively, click on the yellow folder button next to the Kit Display. It works as a shortcut for the 'Load Kit...' function. See the chapter Managing Kits & Files to learn how to populate the User category in the Kit Menu with your own Grooove kits. Creating Kits Follow these steps to build up a new kit from the scratch: • Click on the Kit Display to open the Kit Menu. • In the Kit Menu, go to 'New Kit'. A submenu opens. • Select 'GM Template' from the submenu. • The loaded kit doesn't contain any samples, but the Keys are pre-labeled according to the GM (General MIDI) Standard. In case you wish to start with a completely blank drum kit, just select 'Empty' from the 'New Kit' menu. Now that you have an empty drum kit, we will need to get some samples involved. Read on... Loading Samples Let's start with loading a bass drum on a Key, preferably the Key assigned to C1. • Click on Key C1 in order to select it. If you have just loaded the 'Empty' or 'GM Template' kit, it is the first Key at the bottom of the Keyboard. 46 • • • • • Make sure that the Sample Sources inspector is selected on the left. If not, click on the Sample Sources tab at the top of the left inspector. In the Sample Selection section, click on the empty Waveform Display or file name field of Sample Slot 1 to open the Sample Menu. In the Sample Menu, go to 'By Instrument'. A submenu opens, showing a list of drum instruments. Each entry stands for another submenu providing all built-in samples related to the corresponding instrument category. Go to 'Bass Drum' and select a sample from the submenu, for example 'Robert 707 A'. The sample is loaded and can be triggered by clicking on the Key using the Speaker Tool, clicking on <Listen> at the bottom of the Sound Sources inspector or, of course, by a MIDI note originated from a connected MIDI device - or the host application, in case Groove is running as plug-in. Optional Ways to Load Samples By Instrument Select 'By Kit' from the Sample Menu to get a submenu in which the built-in samples are sorted by kit. By Category Select 'By Category' from the Sample Menu to get a submenu in which the built-in samples are sorted by categories. Load Sample... Function To load a sample from anywhere on your hard disk, select 'Load Sample...' from the Sample Menu. A standard file browser window will open in which you can navigate to the requested drum kit file. Listed Audio Files At the bottom of the Sample Menu, all compatible audio files within the currently used folder are listed. If audio files are available, they can be directly selected from this list. You can rotate through the list by clicking on the arrow buttons at the right border of the file name field. Dragging Samples Samples can also be loaded by dragging them from a Finder (Mac) or Explorer (Win) window onto one of the Waveform Displays in the Sample Sources inspector. • • • • Switch to Finder (Mac) or Explorer (Win) and navigate to the folder that contains the requested sample. Click on the sample and keep the mouse button pressed while dragging the sample onto the Waveform Display. The mouse pointer will show a plus symbol to indicate the drag operation. The targeted Waveform Display is being marked by an orange coloured frame, when it is ready to take up the sample. Release the mouse button to load the dragged sample. If you want to load the sample on a Key that is not currently selected, move the 47 mouse pointer over the requested Key first. As soon as the Key has been selected, you can drag the sample onto the Waveform Display. It is also possible to drag samples from one Waveform Display to another, even to Waveform Displays on different Keys. For this purpose, each loaded sample has a drag grip at the lower right corner of the Waveform Display. Click on it to drag the sample onto another Waveform Display. Hold [Alt] while dragging the sample in order to copy it to the other Waveform Display instead of just moving the sample. Saving Kits After you have built a new drum kit or changed a kit you've loaded from disk, you need to save your work. • Click on the Kit Display to open the Kit Menu. • Now you have two options: 'Save Kit...' and Save Kit As...' • Save Kit As... always opens a standard file browser dialog allowing for naming a kit and selecting a location on the hard disk. Save Kit simply stores changes that have been done after a kit had been saved. The existing kit file will be overwritten. In case a new kit is loaded that hasn't been saved yet, 'Save Kit' works exactly like 'Save As...' After you've made your choice, your kit is saved and can be re-loaded anytime using the 'Load Kit' function. Save Kit / Save Kit As... Button Alternatively, you can use the yellow folder button next to the Kit Display to save kits. A left-click on the button does the same as the 'Save Kit As...' function in the Kit Menu. Clicking on the button while [Ctrl] (Win) or [cmd] (Mac) is pressed works as shortcut for 'Save Kit As...'. Managing Kits & Samples In general, file management is a delicate subject. There are as many different approaches as users. Regardless of wether your file system is rather chaotic or neat and tidy, this chapter will provide information on how to keep track of kits and samples you are using with Grooove. About Grooove Kit Files Grooove is saving information on drum kits and samples used in drum kits in GRK files. GRK stands for Grooove Kit. When you save a drum kit by using the Kit Menu functions 'Save Kit' or 'Save Kit As...' Grooove will write a file with the extension '.grk' to your hard disk. In a GRK file, all settings made within Grooove and information on any audio file used 48 within the kit are preserved. When the same GRK file is loaded later, the saved settings thus the saved kit - will be restored. However, a GRK file does not contain the used audio files, only audio file references that tell Grooove where to find the required samples. In other words, a GRK file is a description of a Grooove drum kit. Therefore, GRK files are quite small in size, even if the corresponding drum kit requires a lot of memory due to the amount and/or size of loaded samples. It is important to consider that GRK files and the related audio files are separate. The relation between a GRK kit file and the used samples must not be changed when you move or rename files or folders on your system. It is just like project files of an audio sequencer and the corresponding recordings. Or a MP3 playlist and the listed MP3 files. One possible strategy is to create a folder for each drum kit, containing both kit file and the used samples. Obviously, this is a safe but labourious approach. It also leads to redundant copies of audio files on your hard disk. User Kits Folder During the Grooove installation, a user specific 'Kits' folder is being created at this location: Mac OS X Macintosh HD/Users/*Your Username*/Documents/brunsandspork/Grooove/Kits (The name of the system volume 'Macintosh HD' might differ.) Windows C:\Users\*Your Username*\Documents\brunsandspork\Grooove\Kits (The drive letter of the system's partition or volume might differ.) Kit files that are placed inside the Kits folder can be easily accessed via the 'User' category within the Kit Menu without having to browse through the file system. Furthermore, it is possible to organise user kits within folders inside the user specific Kits folder. Grooove observes folders up to two levels below the Kits folder and shows the corresponding structure in the User category in the Kit Menu. Grooove folder at *Your Username*/Documents/brunsandspork/ Kits folder for user kits Exemplary sub folders and kits Resulting structure within the User category in the Kit Menu 49 When changing the content of the user Kits folder while Groove is running, just select 'Rescan Kits' from the Kit Display menu. This will cause Grooove to harmonise the User submenu in the Kit Display with the files and folders in the user specific Kits folder. Exporting Kits While creating a kit, you might want to use samples from different locations on your hard disk. Of course, this is not a problem as long as the samples do not become unavailable, for example since they have been moved or a folder in the file path has been renamed. Samples that are spread over the file system can cause serious headaches, at the latest when you want to share your kits with other Grooove users or you want to move them to a different folder or another computer. This is when Grooove's export function comes into play. It gathers all samples of a kit and stores them together with the drum kit file in a folder at a location of your choice. Please note: Samples from Grooove's built-in drum kits are not included in the export, since they are available while running Grooove anyway. (Unless you have chosen to skip them during the installation. But even in this case, the built-in kits can easily be added by running the Grooove installer again.) The following instructions describe how to export a kit to the Desktop. To be able to follow the steps, make sure the current kit contains at least one sample that does not originate from one of Grooove's built-in kits. • Click on the Kit Display to open the Kit Menu. • Select 'Export Kit & Samples...' from the menu. • A standard file browser window opens. • • • Navigate to the Desktop. By clicking on <Open>, the Desktop will be defined as target for the export folder. (In real life, you certainly can select any other location that is not write-protected.) A dialog opens, in which the original name of the kit to be exported can be edited. This will also be the name of the export folder. In this example, let's name the folder 'Kit Export Test'. Click on <OK> to confirm the name and start the export. The export folder will be created and the kit file and all related audio files will be placed inside. Depending on the amount of samples, this might take a few moments. A progress bar informs you on the export process. After the export has been completed the progress bar box closes. On the Desktop, you will finally find a folder named 'Kit Export Test' (at least, if you've actually been well-behaved enough to accept the example) that contains the kit file and the related sample(s). Missing Samples In case Grooove cannot find a sample used in a kit, the Sample State Indicator on the affected Key is coloured red and marked by a question mark. The Waveform Display of the corresponding Sample Slot in the Sample Sources inspector shows an error message and the original path of the missing sample. 50 Furthermore, two buttons are available, <Discard> and <Locate>, which allow to choose between ignoring or retrieving the missing sample. Sample Sources view Sample Slot notifying of missing sample Sample State Indicator This is how to retrieve a missing sample: • Select a Key on which a sample could not be loaded. • Switch to the Sample Sources view in the left inspector. • In the Waveform Display that notifies of the missing Sample, click on <Locate>. • A standard browser window opens. Navigate to the missing sample. • So far, Grooove is not able to assist you searching for the sample. You need to find it by using the search options provided by Mac OS X and Windows. Once you've found the correct sample, select it and click open. In case you want to ignore the missing sample instead of retrieving it, click <Discard>. This will reset the Sample Slot to its default setting with no sample assignment. Sound Design Using the Sound Engine This chapter is about how to make use of the Sound Engine and its special Velocity Conditions concept. If you have difficulties following the instructions on how to load a sample or you need more detailed information on the Speaker Tool, please refer to the corresponding chapters first. • Click on the Kit Display to open the Kit Menu. • • Go to 'New File' and select 'Empty' from the file menu to load the completely blank kit template. Select Key C1. • In the left inspector, switch to the Sample Sources view. • Click on the Waveform Display or file name field of Sample Slot 1 to open the Sample Menu. 51 • • Go to to 'By Instrument' > 'Bass Drum' and select 'Bass Drum - Why R100 Fat Klassik'. It's a bright and dry sounding bass drum. Click on Key C1 while having the Speaker Tool active to trigger the bass drum. For you will need it extensively, it is recommendable to use the permanent Speaker Tool by enabling the Speaker Tool switch in the Control Bar. For simplicity, the following instructions will only refer to the mouse as trigger, but hitting the corresponding key or pad on a connected MIDI controller, or sending MIDI notes from a host application would certainly work as well. Or even better. While clicking, move the mouse pointer horizontally over the Key. • You will hear that the playback volume depends on the mouse pointer position and corresponds to the MIDI velocity value that is displayed in a tooltip attached to the mouse pointer. Click on the Sound Engine tab at the top of the inspector to switch the view. • Take a look at the Min and Max setting of the parameter 'Volume'. • • As you can see, Min is turned completely to the left, while Max is turned up completely. This setting (it is the default) tells Grooove to play back the bass drum with full volume when the velocity is 127 and with minimum volume (silence) when the velocity is 0. The volume for velocity values in between will be calculated by Grooove accordingly. Thus to get a bass drum that is unresponsive to velocity, just turn up Min completely, too. Now the volume is constantly 100%, regardless of the velocity resp. whether you click left or right on the Key with the Speaker Tool. Keep this setting, for it helps making the following sound experiments more obvious. Let's proceed with another Sound Engine parameter: • Set Min of the 'Fade In' parameter to about 30 ms - a quite extreme setting - and use the Speaker Tool to verify the result. Note how the bass drum lost attack when played back at velocities near Min. It sounds weak and smooth at lower velocities and gathers punch, distinction and volume when it is triggered with higher velocity. The effect is so strong that no further settings would be necessary to consider this to be a responsive bass drum. We will stretch things further anyway, but before you go on, turn Min for Fade In down to a more moderate value, for example to 15 ms. Turn Min for 'Cut Off' all the way down and test the result. • • • You'll notice that sound is virtually gone at lower velocities. Even though Volume is still constantly at maximum, the bass drum is soaked up almost completely by Cut Off when being triggered only softly. This setting is clearly extreme. Turn Min up to centre position, which is about 2.8 kHz. You might want to find a better balance and, of course, some other parameters could benefit from some tweaking, too. But we settle for that at the moment and proceed with extending the possibilities of the Sound Engine: Let's fatten the sound with a second sample. Before switching to the Samples Sources inspector, take a look at the upmost Sound Engine parameter 'Mix'. It is greyed out, for only a single bass drum sample is loaded. There is nothing to mix 52 • Click on the Samples Sources tab. • Click on the Waveform Display or file name field of Sample Slot 2 to open the Sample Menu. Go to to 'By Instrument' > 'Bass Drum' and select 'Bass Drum - 909 Kit - Waldorf Attack'. In contrary to the tight and bright sound of the first bass drum, this one is quite boomy. Obviously, we can use that to add some bottom to our bass drum sound. Click on the Sound Engine tab. • • • As you can see, the Min and Max knobs for the Mix parameter are operable now. Turn Min completely down and Max to about 12 o'clock. This setting corresponds to a mix ratio between Sample Slot 1 and Sample Slot 2 of 100:00 (Min) and 50:50 (Max). This means at minimum velocity, only the bright bass drum in Sample Slot 1 will be played. With increasing velocity the 909 bass drum in Sample Slot 2 gets more and more involved until the amount of both bass drums is equal at maximum velocity. Thus the sample mix ratio is now dynamic. Listen to the result using the Speaker Tool at different positions on the Key. • Basically, you've now created a new bass drum sound. Congratulations! • Continue checking out the effect of different Sound Engine parameters. For example, slightly increase Pitch for Max or use Resonance ('Reson.') to emphasise Cut Off. Finally, to make it more interesting, load samples of other instruments on other Keys to build a small drum kit and play it with a MIDI loop. This is where the actual fun begins! Round-robin Some advanced multi-layer based sample players provide a feature named 'Round Robin'. When Round Robin is active, the sample player is trying to avoid a robotic, machine-like repetition of a sound by rotating through a given set of slightly different samples. Obviously, since Grooove settles for two samples per sound resp. Key, true Round Robin is only possible in a very limited way. However, the LFOs in Grooove allow for emulating a round-robin effect very easily. • Click on the Kit Display to open the Kit Menu. • Go to Klassik and select the Kit 'Why R100'. • Click on Key F#1 to select it. Typically, a Hi-hat sample is loaded here. • In the left inspector, switch to the Sound Engine view. • Enable LFO 1 for Start. This parameter is very suited for a round-robin-like effect. • Set Frequency to 5 kz. • This means, the sound changes will be quite slow. Set Efficiency to 5 percent. • This means, the LFO will only have a low impact, the sound changes only slightly. Enable the Speaker Tool via the Speaker Tool switch in the Control Bar (or by holding down [Alt]) and click repeatedly on the same spot on Key F#1 to trigger the 53 • hi-hat. You will hear that the sound is continually changing while you keep on clicking. So what is happening? The LFO slightly moves the starting point of the sample back and forth which causes the sample to start differently each time it is triggered by your mouse click. Since a sound usually changes drastically in the first milliseconds, a very low LFO efficiency is sufficient to achieve audible changes. You can modulate any parameter in this way to get an alternating sound. Loading a second sample and modulating the Sample Mix parameter by a LFO corresponds roughly to the original round robin strategy. Other particularly suitable parameters would be Pitch and Fade-in. Or even Delay in order to affect the timing. Appendix Built-in Drum Kit Categories We think that it is quite pointless to sort samples by music genres. Hip-hoppers do not use MPC samples only and electronic music producers are not limited to 808 sounds. So we've decided to divide the built-in kits and samples into categories that tell something about the source from which they originate. Arcade Here you find sounds that have been sampled from vintage game consoles, great for glitch and 8 bit sounds. GBA The GBA Kits come from different versions of a classic portable device. Thanks, Phil! 2600 The sounds of one of the most classic video games ever is featured in the kit '2600 Pong' kit. In order to gather the original vintage flavour, the samples have been created by using the first generation model of the mother of all video game consoles built from 1977 until 1978 (a so called 'Heavy Sixer'). The kit contains all beeps used in the Pong version that has been launched with this video computer system. The beeps have their original non-chromatc pitch and were recorded directly from the phones output of a tube TV. It's just a couple of beeps, but, apart from the placebo effect, there is something special about them. Field So far, Field contains two drum kits, each based upon abused field recordings. As the names implies, Woood has been created among a group of trees near Hannover, 54 Germany. The samples for Toools were recorded in a DIY workshop. Thanks, Tobias! Klassik Klassik is an extensive collection of kits that feature samples of 30 vintage analog and digital drum machines. Beside the obligatory best of the 70s, 80s and 90s, Klassik also gathers rather odd devices that are not so well acquainted. Due to trademark rights, we've used more or less creative aliases to name the kits. Some cover names are quite easy to see through, other require lateral thinking. Studio Kits It's not Grooove's mission to simulate acoustic drum sets. This job should be left to plugins that have a multi-layer sample approach. However, Grooove has its own true high-end studio suitable drum samples, professionally recorded with all accuracy today's studio technology is making possible. Even though it is rather redundant due to Groove's dualistic Sound Engine, each drum instrument has been recorded with lowest and highest velocity. Accordingly, the sample names contain the attributes 'soft' and 'hard', which perfectly corresponds to the Velocity Conditions Min and Max. The samples can be used to mix professional acoustic drum sounds into other musical concepts. But, of course, the Studio Kits also stand for their own. Waldorf Attack Attack by Waldorf, released in 2001, is a true VST drum plug-in classic. By kind permission of Waldorf Music, we've built eight Grooove drum kits based on samples created by using Attack with the original ROM Kit Presets loaded. The Attack kits in Grooove cannot and don't want to emulate or even replace the original. Since Attack with its virtual-analog sound engine is a completely different drum machine, using the Attack samples in Grooove will lead to completely different sounds. In case you like the Attack kits and samples, check out the original on Waldorf's website: www.waldorf-music.info/waldorf-edition-overview www.waldorfmusic-shop.de 55 © Bruns & Spork GmbH, 2014. All rights reserved. 56
© Copyright 2025