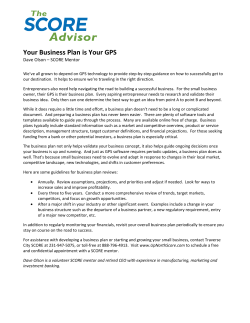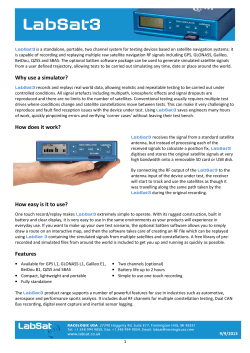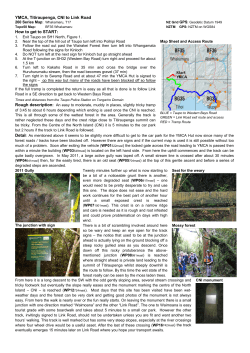LabSat Dual Constellation GNSS Simulator
Instruction Manual LabSat Dual Constellation GNSS Simulator Contents Contents .............................................................................................................................................................................................. 2 Introduction ........................................................................................................................................................................................ 3 Operation ............................................................................................................................................................................................ 4 LabSat Equipment .............................................................................................................................................................................. 5 Connector overview ........................................................................................................................................................................... 6 PC Requirements ............................................................................................................................................................................... 7 Installing LabSat Software ................................................................................................................................................................ 7 Software Overview ............................................................................................................................................................................. 9 LabSat Settings Menu ...................................................................................................................................................................... 10 Recording GPS Data with LabSat ................................................................................................................................................... 12 Recording Data with a Brake Trigger Input or other event ........................................................................................................... 16 Replaying GPS Data with LabSat .................................................................................................................................................... 17 Converting LabSat 2 Scenarios to run on LabSat ......................................................................................................................... 23 SatGen Software............................................................................................................................................................................... 24 Interface Modules ............................................................................................................................................................................. 25 Video Synchronisation .................................................................................................................................................................... 26 Troubleshooting Guide .................................................................................................................................................................... 29 LabSat Specifications ...................................................................................................................................................................... 30 LabSat Software Development Kit (SDK) ....................................................................................................................................... 30 Connector Pinout Data .................................................................................................................................................................... 31 Contact Details ................................................................................................................................................................................. 35 Revision 13 Page 2 of 35 Introduction The LabSat is a dedicated Global Navigation Satellite System (GNSS) signal simulator with RF record and playback facilities, enabling real world GPS & Galileo testing to take place in the laboratory. The LabSat is small and rugged, allowing it to be used in the field to continuously record the RF GPS/Galileo signal in a digital form which can then be replayed at a later date. LabSat is ideal for almost any kind of GPS development, e.g. GPS engines; GPS enabled Smartphones, Portable Navigation Devices, GPS tracking systems and much more. It is also very well suited to production line testing as it can represent a real world test as well as a carefully simulated scenario. To cover all testing requirements, replay scenarios can also be generated directly using the Racelogic SatGen software. LabSat works with the L1 (1575.42MHz) signal and has no limit to the number of satellites that can be logged. Galileo L1 Signal can be recorded and replayed. Ability to replay data allows repeatable testing of GNSS receiver capabilities such as: - Sensitivity – Tracking and Acquisition - Time To First Fix (TTFF) – Cold, Warm and Hot Start - Position Accuracy and Repeatability - Tracking Accuracy and Repeatability - Reacquisition Time Real world GNSS effects can be seen in test scenarios - Multipath - Drop-outs - Tree coverage - Adverse Terrain Effects - Atmospheric effect Revision 13 Page 3 of 35 Operation Depending on model type, the LabSat is able to record RF data directly from an active antenna and store the data on a hard drive or generate GNSS RF signals from data stored on a hard drive. There are two RF ports on the LabSat these are marked ANTENNA and RF OUT. The ANTENNA socket is used to connect an active GPS antenna when recording data. During recording, the RF OUTPUT port is switched off to ensure that it does not interfere with the recorded data. The RF OUTPUT port is used to connect the LabSat to the GPS system under test. The output signal of the LabSat is at a nominal level of -85dBm when replaying previously recorded data. Using the PC software, it is possible to attenuate the LabSat output by up to 30dBm giving a signal power range of -85dBm down to -115dBm. Adjustment to the output attenuation is made using the slider control in the LabSat software. With the slider at the lowest position on the screen, attenuation is 0dB meaning 0dB of attenuation on the nominal -85dB output. As the slider is moved along, the attenuation increases, reducing the output level accordingly. When replaying RF data into a GNSS engine, it may be necessary to increase attenuation in order for the GNSS engine to acquire satellite data. It is also important to note when replaying previously recorded GPS/Galileo data, that it may be required to cold start the GNSS engine under test. This is because GNSS engines rely on downloaded almanac data to determine which satellites to look for at a given date and time. A cold start of the GNSS engine should clear any stored almanac data, forcing the GNSS engine to look for all satellites available. Revision 13 Page 4 of 35 LabSat Equipment Standard equipment Part Number RLLSx01 LS01 LSHDD01 RLVBACS020 RLCAB042 RLCAB112 RLCAB010L RLVBACS001 RLACS154 RLCAB071-1 RLCAB082-1 RLCAB083-1 RLCAB084-1 CDRLLS2 LS01MAN RLLSCAL Description LabSat Main Unit LabSat Scenario Hard Disk Drive 250GB USB Drive Mains Power Supply USB ‘A’ to USB ‘B’ Lead - 2m USB - 5 Way LEMO Serial Cable Power Cable - 2 Way LEMO to vehicle 12V socket GPS Magnetic Mount Active Antenna (not applicable to replay-only LabSat ) LabSat Carry Case RG174 - 1M (SMA Plug to SMA Plug) Cable RG174 - 1M (SMA Plug to MCX Plug) Cable RG174 - 1M (SMA Plug to MMCX Plug) Cable RG174 - 1M (SMA Plug to TNC Plug) Cable LabSat Software CD LabSat Manual Calibration Certificate Optional equipment Part Number RLLSIM01 RLLSIM02 RLLSIM03 RLLSIM04 RLLSSGSW02 RLLSSGSWG Revision 13 Description Interface Module for CAN Bus Input / Output Interface Module for RS-232 Input / Output Interface Module for RS-422 or RS-485 Input / Output Dual CAN Bus interface Module SatGen v2 Software - GPS signal creation software SatGen Software – GPS / GLONASS scenario creation software. (Please contact Racelogic for details) Page 5 of 35 Connector overview Connector USB PWR AD1 AD2 D OUT Description High speed USB 2.0 link 12 volt DC Digital Input Digital outputs 1 & 2 CAN NMEA Output RS232 / CAN Bus Comment Transfers data to and from PC Power Supply Input to LabSat Reserved for future use Digital Input 1 – TTL Input – used to mark events during GPS recording Digital output 1 used to replay digital/trigger events Digital output 2 outputs 1PPS TTL pulse when internal GPS engine has satellite lock during replay RS232 outputs NMEA from internal GPS engine during replay / CAN Reserved for future use SER RF OUT ANTENNA RS232 / Interface modules GPS simulation RF output GPS Active antenna input Firmware upgrade / Connection of interface modules GPS L1 Transmission during replay mode Used when recording GPS signal Revision 13 Page 6 of 35 PC Requirements The LabSat uses a USB 2.0 HI-SPEED interface for data transfer. Minimum recommended specification for the desktop or laptop PC to be used with the LabSat. Intel® Core2™ Duo 1.6GHz 1GB RAM 500GB Hard Drive Microsoft Windows® XP, Windows Vista®, Windows® 7 and Windows 8. Microsoft .net Framework Minimum recommended specification for the desktop or laptop PC to be used with SatGen software. Intel® Core2™ Duo 1.8GHz 2GB RAM 250GB Hard Drive Microsoft Windows® XP, Windows Vista® or Windows 7, and Windows 8. Installing LabSat Software Configuration and control of the LabSat is performed using the supplied LabSat Software. Before using your LabSat it is necessary to install the software which also contains the USB drivers required for communication. Once this has been done the USB cable should be connected to the LabSat prior to it being powered, this allows the configuration of the USB connection from LabSat to the computer. When you connect to the LabSat via USB A to B cable for the first time you will be required to install USB drivers, please see the section ‘Connecting LabSat USB’ below. Insert the supplied CD-ROM into the CD drive of your computer. An installation dialog will automatically appear; follow the onscreen instructions to complete the installation of the setup software. After installation the CD-ROM can be removed and an icon should have appeared on your desktop that will allow you to start the LabSat software. Revision 13 Page 7 of 35 Connecting LabSat USB and installing drivers Prior to powering up LabSat for the first time the USB cable should be connected, this allows the correct configuration of the USB connection from LabSat to the computer. When the USB is connected for the first time you will need to follow the instructions below. NB: The order in which the connections are made is important. 1. Connect the USB A to B cable between the LabSat and the computer. NB: The LabSat does not need to be powered for these steps as the USB board inside the LabSat will obtain power via the USB cable connection to the computer. 2. The computer should now recognise the presence of a new USB device; after a short period of time a ‘Found New Hardware Wizard’ window will appear. Click Next to continue the installation. 3. Click ‘next’, with the option ‘Install the software automatically (Recommended)’ Selected. (See image right) 4. At the last window click ‘Finish’ to complete the installation. 5. This process will then repeat a second time beginning with step 2. Now connect the LabSat to its power supply. Your computer should now recognise the unit, and the USB connections will be recognised by the LabSat Setup software when started. Double-click the LabSat software icon to start the software. If you intend to use the Internal GNSS monitor connect the USB - USB - 5 Way LEMO Serial Cable and select the correct serial port in the Plug-ins section of the setting menu. See the Troubleshooting section if the installation process fails at any stage. Revision 13 Page 8 of 35 Software Overview The LabSat software is used to control record or replay functions of the LabSat. The picture below shows the LabSat Record screen. Scenario File Name Stop Record Start Record Display Buffer Status Record Mode Display Advanced Playback Control LabSat Settings Display GNSS Monitor Available in Replay Mode Serial Number of Connected LabSat and Options Revision 13 Page 9 of 35 LabSat Settings Menu The LabSat software can be used to control LabSat hardware, as well as the multi-GNSS LabSat 2. When a LabSat is connected to the PC the LabSat software will auto-detect the type of hardware connected and configure LabSat correctly. In the example shown, left, a LabSat Record and Replay unit has been connected to the PC. The LabSat software has been started and the Settings menus accessed. LabSat is a single channel GNSS Replay and/or Record Simulator. The device will record and replay from the GPS L1 RF signal. This is the default position for LabSat. In the example shown GNSS Monitor is set to Internal LabSat. This uses the internal GPS engine to monitor GPS signals during Replay only on the LabSat software GUI. The monitor can be set to Internal LabSat (10Hz) which will use up to to eight satellites only in this mode. An external Serial Monitor may also be selected, to display NMEA data (if available) from the GPS receiver under test on the LabSat software. The NVS NVO8C setting refers to a GPS & GLONASS monitor capability for LabSat 2. The GNSS Monitor may also be disabled to allow for other programmes to monitor the LabSat GPS receiver output. Note the Video Sync and Serial Proxy tick boxes. Video Sync allows for the synchronisation of the LabSat scenario with a video VBOX recording of the route. Serial Proxy allows for the serial NMEA data from the internal receiver to be redirected to another port. The Turntable Control is part of the LabSat Turntable application. Please contact your LabSat distributor or Racelogic for further details. . Revision 13 Page 10 of 35 The Upgrade Button is used for specific software upgrades such as input of data to allow for a Replay Only LabSat to be set up for a limited rental record period. Please contact Racelogic or your LabSat distributer for details. Note: The Upgrade Button is not to be used for firmware upgrades. Upgrade button Configuration of Hardware setting greyed out for LabSat Internal LabSat GPS Monitor selected Settings Button Selected GPS Monitor Serial port com setting GNSS Monitor selected, Video Sync & Serial Proxy deselected Revision 13 Turntable control Page 11 of 35 Recording GPS Data with LabSat NB: Applicable to RLLSC01 and RLLSR01 LabSat Models Only The GPS antenna supplied with the LabSat is a 3.3V active antenna with 28dB gain. For the best possible signal quality, it is important to maintain a clean connection between the antenna and the LabSat. Before fixing the antenna to the LabSat, ensure that there are no dust particles in either connector. Replacement antennas are available by contacting LabSat or your LabSat distributor. The antenna is a magnetic mounting type for quick and simple mounting to the vehicle roof. For optimum GPS signal reception, make sure that the antenna is fitted to the highest point of the vehicle away from any obstructions that may block satellite reception. The GPS antenna works best with a metal ground plane underneath (a metallic vehicle roof is perfect for this). Please also note that when using any GPS equipment, a clear sky view is important. Objects in the surrounding area such as tall buildings or trees can block the GPS signal causing a reduction in the number of satellites being tracked, or introducing reflected signals that can decrease the accuracy of the system. Note that clouds and other atmospheric conditions do not affect the LabSat’s performance. GPS antennas require a ground plane to operate correctly. This helps to reduce unwanted reflections of the GPS signal caused by nearby objects, and usually the metal roof of a vehicle performs this function. However, if a test requires an antenna to be placed either off the vehicle, or on a vehicle that does not have a metallic roof, a special ground plane antenna must be used. This has an internal ground plane and can operate perfectly without the need for mounting on a metal surface. Ground plane antennas are available from your LabSat distributor. Revision 13 Page 12 of 35 The LabSat is set up according to the diagram opposite. 1. Connect power to the LabSat. 2. Connect the Active GPS antenna to the RF IN port of the LabSat. 3. Connect the high speed USB cable to the computer on which the Scenario data file is to be recorded. It is possible to connect an external USB drive to the computer and stream the recorded file directly onto this drive. 4. Start the LabSat software. Before recording Scenario data it is important to observe certain criteria, failure to follow these precautions may result in satellite data dropouts or corrupt data contained within the recorded file. Very Important: Running Background Applications if Logging to Computer The LabSat has a two second USB buffer, but due to the exceptionally high data rates and processing power utilised by the LabSat USB bus when recording GPS L1 data, it is important to have no other applications running on the computer and not to start any other applications whilst the LabSat is recording data. Also make sure you do not start to move windows around, or do anything which takes processing power away from the LabSat application, as Windows can occasionally stall for more than 2 seconds when launching/running other applications. Even though you may have multiple USB ports on your computer, in most cases they all share the same bus. Therefore try to limit any activity using additional USB devices. Recording Data to an External Drive: It is recommended that any external drive used to record scenarios is formatted in the NTFS format. The FAT32 format has a file size limit of 4 GB, which is equivalent to about 34 minutes of recording. The USB drives supplied with the LabSat are pre-formatted using the NTFS file format. 5. Once the LabSat software is running, LabSat is now ready to record data. 6. Click the Browse Button. The user will be prompted to enter the filename and choose the location of the recorded file. Revision 13 Page 13 of 35 7. Click the Record Button. The REC Light on the front panel of LabSat will start to flash, indicating that LabSat is recording GNSS RF data. 8. As the LabSat begins to record data the Duration timer will indicate the length of scenario recorded and the Filesize will begin to increase. 9. During Record, the Buffer display may be selected, to show that the buffer is not becoming overloaded. The illuminated bar graph indicates buffer level and there is also a moving line graph showing buffer level over time. Browse Button Scenario Path and File Name Scenario File Size Indicator Scenario Duration Timer Record Button Scenario Duration Timer Record Mode Selected Revision 13 Page 14 of 35 10. The Advanced Recording Control allows users to pre-select either a fixed recording time or a fixed recording file size. The default option is continuous recording. In the example, below, a fixed scenario time of 2 minutes 10 seconds has been selected. The scenario record time may also be limited by selecting a maximum file size for the recorded scenario. Buffer Status Buffer Display Fixed Time Recording selector Advanced Recording Control Fixed File Size Recording selector 11. Click Stop, to stop recording GNSS RF data Revision 13 Page 15 of 35 NB: Satellite Lock There is no ‘acquisition time’ as such when recording data with the LabSat 2 as it is recording the complete RF signal rather than tracking individual satellites. However, when recording data, we recommend that you allow around 5 - 10 minutes of stationary recording in an open location with good unrestricted visibility of the entire sky before moving off. In this way any GNSS engine having the LabSat scenario played back to it will have plenty of time to lock onto satellites and begin storing almanac data. NB: LabSat Data Rate LabSat records RF data over high speed USB at a data rate in excess of 2MB/sec, This means the data files created by LabSat become large very quickly. It is important to ensure that there is sufficient space on the computer or USB hard drive where the recorded data file is to be stored. Recording Data with a Brake Trigger Input or other event The AD2 connection on the front panel of the LabSat carries a digital input which can be used to mark an event such as a brake trigger event. Contact Racelogic for details of hand-held or pedal mounted switches that can be used with LabSat to record events. When a change occurs on the digital input during a record session, a marker is placed in the recorded GPS data. Two marker types are used, one to signal a negative transition on the digital input and the other to signal a positive transition. During replay of GPS data, the ‘digital 1’ output found on connector DOUT pin2 will re-create the events that happened on the digital input pin as the GPS data was recorded. The digital input and digital output signals are also connected to the SER connector on the LabSat to allow connection of the optional interface modules. See section Interface Modules for more details. Note: the digital input on connector AD2 is also connected to the SER connector for use with the signal Interface Modules. Therefore, it is not possible to use the AD2 connector digital input when using one of the Interface Modules. Revision 13 Page 16 of 35 Replaying GPS Data with LabSat NB: Applicable to RLLSP01 and RLLSR01 LabSat Models. Any LabSat unit can replay a recorded scenario file to any connected GNSS device capable of receiving the L1 GPS/Galileo signal. NB: LabSat is designed for direct connection to a GNSS receiver via a suitably screened cable. If testing is to be performed on GNSS equipment without an external antenna connection, it is the responsibility of the user to ensure that this is done in a fully RF screened environment. Contact Racelogic for more information. The LabSat is connected as illustrated in the diagram below: 1. Connect power to the LabSat, and the recipient GNSS device. 2. Connect the high speed USB (A to B) and USB serial cable from the LabSat to the computer the Scenario data file will be replayed from. 3. The LabSat comes supplied with a number of adaptor cables which allow connection to a number of GNSS devices. Select the appropriate antenna cable for the device to be connected. 4. Connect the RF-Out connector of the LabSat (illustrated Right) to the GNSS antenna input of the device. 5. Start the LabSat software. 6. The LabSat is now ready to replay GPS/Galileo data to the DUT (Device Under Test). Select the Replay Mode tab on the LabSat (See below). The LabSat is now ready to replay GPS/Galileo RF data. 7. Once the GNSS device is powered and ready to receive data, press the Browse button to locate and select the scenario required for the test. The Info button will display a summary of the scenario. 8. Click the Play button to start scenario replay on LabSat. Revision 13 Page 17 of 35 Replay Mode Browse Button Progress Bar Info Button Play Button 9. The progress bar gives a visual indication of the current progress through the scenario file being replayed. 10. The total duration of the scenario selected, and the progress of the scenario replay are also shown on the LabSat software, above. 11. The replay of the file can be stopped and restarted by pressing the ‘Stop’ button then the ‘Play’ button at any point during Playback. 12. Depending on the sensitivity of the GNSS engine under test, it may be necessary to adjust the output attenuation control slider. This can be used to vary the output power of the LabSat from a nominal -85dBm down to -115dB. In the example below, the digital output attenuator has been set to provide 15.5 dB of attenuation. It is recommended to try the 0dB slider setting (-85dBm output) first. If the GPS engine under test does not lock onto Revision 13 Page 18 of 35 the LabSat signal at 0dB then increase the attenuation slider by 0.5dB at a time and replay the file. It is also advisable to cold start the GPS device under test after starting each replay to clear any almanac data that the GNSS engine may have stored. Advanced Playback Control Attenuation Control Slider 13. The Advanced Playback Control on LabSat contains a feature that allows you to repeat the same scenario over again, so that at the end of the scenario replay the LabSat will loop back to the start of the scenario, and start replaying the scenario over again. The user can specify the number of repeats, or set the scenario to repeat indefinitely. You can also specify a time delay between repeats, for example to allow time for a cold-start of the DUT before the scenario re-starts. In the example shown, four repeats have been selected, with a delay of 30 seconds between each repeat of the scenario replay. Revision 13 Page 19 of 35 Replay progress Advance Playback Control Repeat Type Setting Control Slider 14. The Advanced Playback Control also allows users to define a specific start point, end point, or duration of a scenario. In the example shown previously the scenario is set to start 28 seconds from the beginning, and the end point has been set to 1 minute 50 seconds into the scenario, giving a total scenario replay time of 1 minute 22 seconds.The slider position, on Advanced Playback Control indicates progress along the specified scenario length. The scenario may also be fast forwarded, and rewound, by clicking on the progress pointer, and dragging it along the blue progress bar. If you wish to start replaying a scenario at some point other than the start of the file. The Start Point setting may be used to specify the time to Revision 13 Page 20 of 35 advance the replay start point. By combining the ‘Start Point’ and ‘End Point’ or ‘Length’ functions, it is possible to select a particular time segment out of any given scenario. Note: At least 30 seconds of constant satellite data is required for the receiver to collect the necessary data to use that satellite so choose sections of the recording with good view of the sky to reflect the real world situation when commencing replaying a section of the scenario. 15. GPS Monitor displays the NMEA Output from the internal LabSat GPS Receiver during scenario replay. Internal LabSat Receiver Information Place mouse over histogram to see individual satellite information Graphic Showing Time v Speed 16. The Video Sync is a powerful way of using a video recording of your live route to replay in synchronisation with the LabSat scenario file. For a full descriptions please go the the Video Synchronisation section. To play a LabSat scenario with the recorded video VBOX recording please tick the video sync tick box in the plug-in settings section. The video sync drop down section will appear in the relay section of the software. Locate the LabSat file as normal using the browse button and then locate the browse button in the video sync drop down menu. Click on the vbo file located in the same folder as the Video recording file. Wait for the file to load in the software and then click on the play button as normal. The LabSat scenario file will then play in synchronisation with the Video VBOX video. Please ensure that the GPS monitor is enabled and is showing the live data from the LabSat scenario. Revision 13 Page 21 of 35 LabSat Scenario file recorded at the same time as the video Start and Stop the synchronised LabSat and video VBOX files Video VBOX File replay is synchronised with the LabSat scenario replay Video Replay Click on screen to expand to full screen size Sync time difference The video VBOX video shown in the software can be expanded by clicking on it to the full screen size of the computer screen. 17. Click Stop, to halt replay of GNSS RF data and the video replay. Revision 13 Page 22 of 35 Converting LabSat 2 Scenarios to run on LabSat LabSat uses a binary Intermediate Frequency, to down convert GPS RF data into a binary file, whereas LabSat 2 stores GNSS RF data as an IQ binary file. This means that existing LabSat scenarios cannot be run natively on a LabSat 2 or vice versa. Racelogic has therefore developed a conversion utility which allows LabSat users to perform a one-time conversion of existing LabSat 2 scenarios into the LabSat *.bin format or LabSat scenarios into the LabSat 2 *.ls2 format. The conversion utility is provided with the LabSat software and provides for automatic conversion of LabSat scenario files. The operation of the conversion utility is shown, below. Clicking the browse button beside Source Scenario allows you to specify the existing LabSat scenario for conversion. LabSat scenarios have the file format: Filename.bin and LabSat 2 scenarios have the file format: Filename.ls2. The LabSat Scenario Converter tool will automatically convert the existing LabSat scenario, Filename.bin into a LabSat 2 scenario, Filename.ls2 or existing LabSat 2 scenario, Filename.ls2 into a LabSat scenario Filename.bin. The new scenario will be automatically saved in the same location on the PC as the existing Source scenario. It is possible to specify a different location and filename by clicking the browse button beside Destination Scenario, on the LabSat Scenario Converter A new LabSat converted scenario can be run on a LabSat GNSS simulator. This new scenario contains only GPS L1 RF data. The RF data for GLONASS L1 is not created by the LabSat Scenario Conversion tool Revision 13 Page 23 of 35 SatGen Software SatGen v2 software is a powerful tool for defining and creating RF playback scenario files for use with the LabSat Simulator. For many applications LabSat can record and playback real world, live sky data, but there may be times when you need a more controlled, user definable signal. When this is the case, SatGen v2 provides all of the tools necessary to create a predictable, stable and accurate output from LabSat. SatGen v2 has the distinct advantage of allowing for the creation of scenarios with any dynamics, location, date or time. Why use SatGen v2 software? You might be based in Europe, but your GPS devices will be deployed throughout the world. With SatGen v2 you can create a test scenario based on a user-generated trajectory file for virtually any location, including hostile areas for which live-sky field testing might be impossible. This allows you to verify that your GPS equipment design performs as required, in a variety of locations that may be geographically remote from your facility. It also means the same scenario can be replayed repeatedly to see how the device under test (DUT) performs. Of course, LabSat can record and replay live data, but creating an artificial scenario allows you to precisely control the data content, and create a ‘gold standard’ file for carrying out true comparisons between receivers. From your bench you can try different acceleration levels, crossing different time zones, the equator, leap second roll-overs and many hard to replicate tests. Artificial scenario files can easily be created from a static position, draw a route, import a file (NMEA, Google.kml, VBOX.vbo) and user defined instructions with inclusive pre defined examples. Choice of two software programmes SatGen v2 GPS Only Simulation Software with ‘LabSat’ 1bit and ‘LabSat 2’ 2bit GPS RF data output in static or dynamic modes: User configurable time, date and duration for static scenario creation. SatGen v2 dynamic scenario creation with draw a route, file upload and user defined command options. SatGen v2 GPS & GLONASS Simulation Software with ‘LabSat’ 1bit and ‘LabSat 2’ 2bit GPS and GLONASS RF data output in static or dynamic modes: User configurable time, date and duration input for static scenario creation. SatGen v2 dynamic scenario creation with draw a route, file upload and user defined command options Revision 13 Page 24 of 35 Interface Modules During recording, the LabSat monitors the digital input pin, precisely recording the event time of LOW to HIGH or HIGH to LOW transitions. The event times are synchronised to the recorded GPS data with a resolution of around 60nS. As data is replayed with the LabSat, any digital event markers in the data are used to drive the digital output to re-create the original event signal. The Interface modules available for LabSat allow recording and playback of GPS synchronous CAN Bus, RS-232, RS-422 or RS-485 data. All of the interface modules connect directly to the SER socket on the LabSat. Order Code RLLSIM01 RLLSIM02 RLLSIM03 RLLSIM04 Description CAN Bus Interface module RS-232 Interface module RS-422 / RS-485 Interface module Dual CAN Bus Interface Module Because the LabSat is recording the transitions in the signal data and not intelligently interpreting the data, it is not necessary to configure baud rates for any of the modules. During replay of data that has been recorded with one of the interface modules, the interface module will output the data as it was recorded. Example Application 1; Development of GPS+IMU integration. Using the RLLSIM02 to record RS-232 data from an IMU during GPS recording. When replaying the GPS data, the LabSat Interface module will transmit the RS-232 IMU data exactly as it was recorded, in sync with the GPS data. Example Application 2; Development of Navigation software using GPS+CAN Bus. Using the RLLSIM01 to record CAN Bus data from a vehicle while recording GPS on a test drive with the LabSat. When the GPS data is replayed, the RLLSIM01 outputs the CAN Data as it was recorded. One important point to remember in replaying CAN bus data is that the LabSat is playing the CAN Data in the exact sequence and with the exact timing that it was recorded. This means that if replaying CAN Data onto a CAN bus with other transmitting nodes, the LabSat will try to transmit data even if another node is already sending a message causing corruption of data on the CAN bus. For this reason, we do not recommend that the LabSat is used to replay CAN data onto a vehicle or any other CAN Bus in a safety critical application. Revision 13 Page 25 of 35 Video Synchronisation A unique feature of LabSat is the ability to synchronise RF data recording with video from the optional Racelogic Video VBOX GPS data logger. To record video, the Racelogic Video VBOX is simply placed in the test vehicle at the same time as LabSat. The Video VBOX contains its own high performance GPS engine for time stamping the video so that the RF data can be synchronised with the video when replayed on the bench. Not only is the video perfectly synchronised, but GPS data can be graphically superimposed on the image during recording. Synchronous replay is made possible because LabSat contains an internal GPS engine which is connected to its RF output channel. Therefore, during a replay, this GPS engine tracks satellites contained in the original recording, with the time-stamp from this GPS engine sent over a separate serial connection to a PC. The PC automatically synchronises the video with the UTC time embedded in the Video data. A range of Video VBOX products is available from Racelogic, all of which will enable the recording of GPS time stamped video. Order Code RLVD10P2P RLVD10P4P RLVBVD10LT1 RLVBVD10LT2 Description Video VBOX Pro 10Hz with 2 cameras Video VBOX Pro 10Hz with 4 cameras Video VBOX Lite – 1 camera option Video VBOX Lite – 2 camera option Recording video using a Racelogic Video VBOX To use the video synchronization feature, put the Video VBOX and the LabSat into the test vehicle at the same time. The Video VBOX should be set to ‘Log all of the time’ by pressing the front panel button after it has booted. Please refer to the Video VBOX manual, for full details on how to set up your Racelogic Video VBOX. To record GPS data on the LabSat, please refer to the earlier section: Recording GPS Data with LabSat. The Video VBOX is now recording the video, and the LabSat is recording the GPS data. Revision 13 Page 26 of 35 A new video (AVI) and data (VBO) file are created in a ‘media’ folder on the SD card or USB device every time the vehicle begins to move or the ‘REC’ button is pressed. The current files are closed when the vehicle comes to a stop or the ‘REC’ button is pressed again. The filename format is as follows: VBOX####.VBO, and VBOX####.AVI, where #### represents an incrementing number. Both files are required to play back the recorded video, synchronised to the Labsat GPS data. Replaying synchronised video using a Racelogic Video VBOX In order to replay the Video synchronised to the LabSat playback, Racelogic provides free video synchronisation files to demonstrate this feature. The Video Sync application is included in the software supplied with the LabSat. No installation is required and it can easily be demonstrated using the files included in the LabSat Hard Disk Drive (HDD). The files are included in the Video Synchronisation folder. To start playing back video, synchronised with the LabSat RF playback, connect the PC’s USB port to the LabSat using the USB serial cable to the CAN port on the LabSat. Revision 13 Page 27 of 35 To replay a LabSat scenario, synchronised with video playback, you must first make sure that the VBOX####.VBO, and VBOX####.AVI are in the same folder. The LabSat scenario file #####.bin can be located in any location To run the Video VBOX synchronisation demonstration: 1. First start the LabSat software and ensure that the GPS monitor function is enabled and the Video Sync is ticked in the Settings menu. Note the compatibility mode if playback difficulties are encountered with future recordings. Click the Replay button and select the LabSat scenario that was recorded at the same time as the Video VBOX file. This file is located on the LabSat HDD in the Video Synchronisation folder called vidSync3.bin. 2. Click the dropdown menu Video Sync, and locate the Video VBOX file called VBOX0003.vbo (This ###.vbo file file must be located in the same folder as the ###.avi file). Wait for the file to load. 3. Click the Play button and both the LabSat scenario file and the Video VBOX file will play together in synchronisation. 4. Cold start the device under test (DUT). 5. The files have a four minute stationary period to allow for DUT to acquire the RF signals and start navigating. 6. The Video will show the vehicle driving off and the speed display in the GPS Monitor will show the speed increasing. 7. You can click the video screen in the software to maximise to the computer screen size. Click escape to return to normal size display. 8. Both files can be stopped by clicking the Stop button. Because the Video VBOX is also a GPS data-logger with CAN Bus connectivity, it is possible to record many other signals at the same time, and overlay these on the video, producing a very powerful test environment. All overlaid graphics are user-customisable. The LabSat video synchronisation example playing into a DUT is shown below. VBOX Video replaying in sync with the LabSat scenario. Video maximised on the PC screen Personal Navigation Device under Test (DUT) replaying the GNSS scenario Revision 13 Page 28 of 35 Troubleshooting Guide USB Installation failure Due to the nature of USB communications, the installation of the USB drivers may occasionally fail at various stages. Should this happen the procedure should be repeated three or four times if necessary, prior to requesting technical support. Trouble Locking onto Satellites If the GPS engine under test is having trouble locking onto satellites when replaying recorded data then please follow the checklist below for typical solutions: During recording of LabSat data, ensure that the antenna is placed in a position where it has an unobstructed view of the sky. (See ‘GPS Antenna Placement’ below) Check the antenna connection with the LabSat; only small amounts of dirt in the socket can cause a significant reduction in signal strength. Also check the cable at the plug and along its length for any damage. Check that the power supply is connected and free from damage. If possible try another known working antenna, to confirm antenna functionality. Perform a GPS Cold start of the device under test after starting the replay of data. This is because a GPS receiver will normally download and store almanac information to help it re-acquire satellite signals from power up. Therefore, when a recorded GPS test signal is replayed, it is possible that any almanac data previously stored in the GPS engine will cause it to look for the wrong satellite signals. No Communication with PC If the power LED on the front of the LabSat is not illuminated then there is no power to the unit; check that battery is fresh or, if using a cigar lighter, check internal cigar lighter fuse. Check that the USB cable (A to B) is plugged into the ‘USB’ socket on the front panel of the LabSat. Try disconnecting then reconnecting the USB cable with the LabSat powered. Check that the USB cable is plugged into the COM port of the PC. Check that no other programs are using the same COM port. Disconnect the power to the LabSat then reconnect it. COM Port Unavailable Another software package installed on your computer may have reserved the COM port. For example if VBOX Tools is open it may be using the COM port, preventing the LabSat from using it. Revision 13 Page 29 of 35 LabSat Specifications Output Signal Level Adjustable -85dBm to -115dBm Output Signal frequency 1575.420 MHz Sampling frequency 16.368MHz Bandwidth 4.092Mhz Quantisation 1 bit USB transfer rate 2.046Mbytes per second Active Antenna Voltage Supply 3.3v Reference Oscillator 16.368MHz Temperature controlled +/-0.5 ppm Long term stability +/-1.0ppm Optional OCXO Oscillator 16.368MHz Oven Controlled +/-0.5 ppb Operating voltage 8v to 30VDC Size 170mm x 128mm x 38mm Weight 750g LabSat Software Development Kit (SDK) All LabSat functionality available through the graphical user interface is also made available by way of an API for customers to integrate into their own production testing or laboratory environment. The LabSat API is provided as a managed C# assembly requiring the Microsoft .Net 4.0 Client Profile runtime. As well as being accessible from managed .Net code, the API is made COM visible allowing a wide range of programming environments to access the full LabSat API functionality. Samples are provided in C#, Windows Powershell, VBScript and C++. A full description, code samples and manual are included with your LabSat software in the folder located at C:\Program Files\Racelogic\LabSat 2\SDK\. Revision 13 Page 30 of 35 Connector Pinout Data Front View of LabSat 2 pin LEMO socket Revision 13 3 pin LEMO socket Page 31 of 35 5 pin LEMO socket Connector 1: POWER PIN In/Out 1 I 2 I Type: LEMO 2 pin Description Power + Ground Connector 2: AD 1 PIN In/Out 1 I 2 I 3 I Type: LEMO 3 pin Description Analogue 1 Input Digital 2 Input Ground Range 0V to 5V 0V to 5V Connector 3: AD 2 PIN In/Out 1 I 2 I 3 I Type: LEMO 3 pin Description Analogue 2 Input Digital 1 Input Ground Range 0V to 5V 0V to 5V Connector 4: DIG Out PIN In/Out 1 I 2 O Type: LEMO 3 pin Description Ground Digital Out 1 3 Revision 13 O Digital Out 2 Page 32 of 35 Range 5.4V to 30V 0V Range 0V to 5V (14v tolerant) 0V to 5V (14v tolerant) Connector 5: CAN Bus IN In/Out 1 O 2 I 3 I/O Type: LEMO 5 pin Description RS232 Tx (PORT B) RS232 Rx (PORT B) CAN Bus High (PORT A) 4 I/O CAN Bus Low (PORT A) 5 O +V Power Connector 6: RS232 SER PIN In/Out 1 O 2 I 3 I 4 O 5 O Type: LEMO 5 pin Description RS232 Tx (PORT A) RS232 Rx (PORT A) Digital Input 1 Digital Output 1 +V Power Range 12v 12v Reserved for future use Reserved for future use Same as Power + Range 12v 12v 0V to 5V 0V to 5V Same as Power + Antenna connectors: RF OUT and Antenna Connector: Antenna PIN In/Out Centre Chassis Revision 13 - Type: SMA Description RF Signal / Power for active antenna Ground Page 33 of 35 Range Module Dimensions Revision 13 Page 34 of 35 Contact Details Racelogic Ltd Unit 10 Swan Business Centre Osier Way Buckingham Buckinghamshire MK18 1TB United Kingdom Email: Web: Support: [email protected] www.labsat.co.uk [email protected] Document Version Control Revision 1 2 3 4 5 6 7 8 9 10 11 12 13 Description First Release. AM LabSat PIN Configuration Corrected. Section Removed Additional details added Addition of Digital In/Out 1 to SER connector. Added ‘operation’ section Modification of layout SatGen scenario generation software added Video synchronisation capability added LabSat Software V1.6 included LabSat V2 software included LabSat V2 software update including Video Sync LabSat V2 software update including GNSS monitor Power/USB connection order changed on pages 13 and 17. Notes: Revision 13 Page 35 of 35 Date 31/07/08 02/03/09 26/03/09 28/04/09 26/05/09 24/06/09 23/07/09 19/04/10 7/12/10 15/3/2011 20/4/2012 10/10/2012 03/02/2014
© Copyright 2025