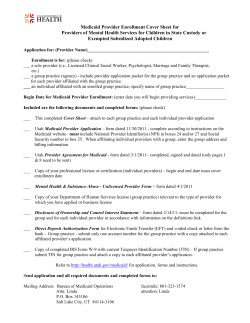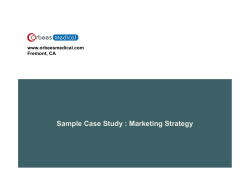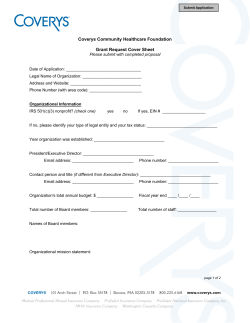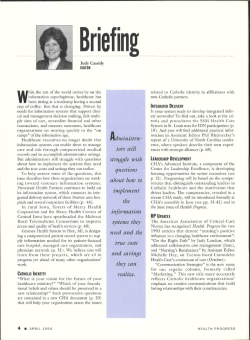Texas Medicaid & Healthcare Partnership TexMedConnect
Texas Medicaid & Healthcare Partnership TexMedConnect Acute Care August 27, 2014 Texas Medicaid & Healthcare Partnership Page 1 of 46 Revised: 8/27/14 Table of Contents 1.0 Overview ...................................................................................................... 4 2.0 TexMedConnect Internet Requirements .................................................... 4 3.0 Getting Support ........................................................................................... 5 3.1 Getting Technical Assistance ......................................................................................... 5 3.2 Accessing Training Resources ....................................................................................... 5 3.3 Getting Claims Assistance .............................................................................................. 5 4.0 Accessing TexMedConnect ........................................................................ 6 4.1 Logon and Logoff ............................................................................................................. 6 5.0 Navigation Panel ......................................................................................... 6 6.0 Filing a Claim ............................................................................................... 7 6.1 Entering Claim Details ..................................................................................................... 9 6.2 Tabs for Other Claim Types........................................................................................... 17 6.2.1 Dental Claim ................................................................................................................. 18 6.2.2 Inpatient Claim ............................................................................................................. 21 6.2.3 Outpatient Claim .......................................................................................................... 25 6.2.4 Family Planning Claim ................................................................................................ 28 6.2.5 Vision Claim ................................................................................................................. 30 6.3 Saving a Claim ................................................................................................................ 31 6.3.1 Saving As a Draft ......................................................................................................... 32 6.3.2 Saving As a Template.................................................................................................. 33 Texas Medicaid & Healthcare Partnership Page 2 of 46 Revised: 8/27/14 6.3.3 6.4 6.4.1 Saving To a Batch........................................................................................................ 34 Appeals ............................................................................................................................ 35 Other Pathways for Appeals ....................................................................................... 37 7.0 Verifying Client Eligibility ......................................................................... 37 7.1 Client Group List ............................................................................................................ 38 8.0 Claims Status Inquiry (CSI) ...................................................................... 40 9.0 Remittance and Status (R&S) Reports .................................................... 44 9.1 Viewing the PDF Version ............................................................................................... 44 9.2 Downloading the ANSI 835 Version .............................................................................. 44 Texas Medicaid & Healthcare Partnership Page 3 of 46 Revised: 8/27/14 1.0 Overview The TexMedConnect – Acute Care application is accessed online on the Texas Medicaid & Healthcare Partnership (TMHP) website at www.tmhp.com. TexMedConnect will replace TDHconnect. Although TexMedConnect uses similar logic and validation that existed in TDHconnect, TexMedConnect has a new look, feel, and navigation. A new, left navigation bar makes it easy to move through the application. Additionally, due to the improved technology the application is more efficient. TexMedConnect requires a National Provider Identifier (NPI) and does not support the Texas Provider Identifier (TPI). TexMedConnect: Delivers an integrated, web-based application. Provides a stable and secure environment for claims submission. Provides a comparable solution to most TDHconnect tasks. Provides accessibility from any computer with Internet access. With TexMedConnect – Acute Care you can administer billing for Medicaid, Family Planning, and Children with special Health Care Needs (CSHCN) Services Program clients. TexMedConnect supports the following Health Insurance Portability and Accountability Act (HIPAA) - compliant transaction types: HIPAA Compliant Transaction Types Eligibility Request 270 Eligibility Response 271 Claim Status Inquiry 276 Electronic Remittance and Status (ER&S) 835 Report Dental Claims 837D Institutional Claims 837I Professional Claims 837P Long Term Care Claims *(See Note) *Note: All transaction types except 276 apply for LTC transactions through TexMedConnect. Important: Basic knowledge of browsing the web and using other web-based applications is helpful when using TexMedConnect. 2.0 TexMedConnect Internet Requirements TexMedConnect is a web-based application and requires Internet capabilities as follows: Internet service provider (ISP). Internet browser Microsoft® Internet Explorer® Broadband connection is recommended but not required. Texas Medicaid & Healthcare Partnership Page 4 of 46 Revised: 8/27/14 3.0 Getting Support This section explains how to get assistance from TMHP with technical issues, training, and claims questions. This section also shows how to access additional resources on the TMHP website. 3.1 Getting Technical Assistance For Medicaid, CSHCN Services Program, and Family Planning technical issues, you can call the TMHP Electronic Data Interchange (EDI) Help Desk at 1-800-925-9126, option 3. The TMHP EDI Help Desk provides technical assistance with troubleshooting TexMedConnect and TMHP EDI Gateway system problems. Contact your system administrator for assistance with modem, hardware, Internet connectivity, or phone-line issues. 3.2 Accessing Training Resources The TMHP EDI Help Desk does not provide training; however, training is available through your TMHP provider relations representative or one of the training workshops provided by TMHP Provider Relations. You can also find answers to frequently asked questions (FAQs) and Medicaid workshop schedules information on the TMHP website at www.tmhp.com. TMHP has two contact centers that provide information about your provider relations representative, workshops, or other information: For Medicaid and Family Planning information, call the TMHP Contact Center at 1-800-9259126. For CSHCN Services Program information, call the TMHP-CSHCN Services Program Contact Center, at 1-800-568-2413. 3.3 Getting Claims Assistance For answers to questions about Medicaid, Family Planning, and CSHCN Services Program electronic or paper claims, providers can call the TMHP Contact Center at 1-800-925-9126. Texas Medicaid & Healthcare Partnership Page 5 of 46 Revised: 8/27/14 4.0 Accessing TexMedConnect TexMedConnect is accessed through the TMHP website at www.tmhp.com. After accessing the website and clicking on “Providers” in the center of the upper portion of the main page, providers can select “Go to TexMedConnect” in the upper right hand corner of the page. 4.1 Logon and Logoff There is a “Log in to my account” hyperlink located in the upper right hand corner on the homepage of the TMHP website directly above the “Access TexMedConnect” link. Selecting this hyperlink directs the user to the My Account page, as shown below, and not directly to TexMedConnect. The My Account page provides users with another method to access TexMedConnect, and it allows providers to manage their accounts. Providers can navigate back to the My Account page at any time by selecting My Account from the navigation bar at the top of the page. Selecting Logoff on the My Account page allows the user to logoff from the TMHP website at any time. 5.0 Navigation Panel Available transactions for Medicaid, Family Planning, and the CSHCN Services Program are located under “Acute Care” in the side bar navigation. You can select the activity you would like to perform from the navigation panel: Texas Medicaid & Healthcare Partnership Page 6 of 46 Revised: 8/27/14 Note: A user’s access privilege determines which transactions show up in the navigation panel. 6.0 Filing a Claim To submit an individual claim, you must select a valid NPI and related data before entering the Claims Entry screen. You have the ability to submit interactively for the following claims: 020 (Professional, Ambulance, and Vision). 021 (Dental). 023 (Outpatient). 040 (Inpatient). 056 (DSHS Family Planning Program [DFPP]). 058 (Family Planning Title XIX). After choosing the appropriate claim type, entering the optional client number, and selecting the next appropriate action, you are directed to the Claims Main screen. On the Claims Main screen, the required data can be entered on the available tabs for the selected claim type. After the claim is completed, you can choose to submit the claim interactively from the Other Insurance tab. After doing so, you receive any EOBs that may apply or an ICN if the claim has submitted successfully. You also can save incomplete claims in a draft status or to save the individual claim as a template. The following flow chart provides an overview of the process. Texas Medicaid & Healthcare Partnership Page 7 of 46 Revised: 8/27/14 Claims Flow Chart PATIENT PROVIDER CLAIM DIAGNOSIS OTHERINSURANCE DETAILS Enter Claims Data Save Draft Save Template Save to a Batch Draft List Screen Template List Screen Pending Batch List of Claims Reject Submit Interactively C21 Accept Texas Medicaid & Healthcare Partnership Page 8 of 46 Revised: 8/27/14 6.1 Entering Claim Details To enter the details of a claim, follow these steps: 1. Select Claims Entry from the navigation panel. 2. Select the appropriate billing provider information. A list of NPI/API and related data such as taxonomy, physical address, and benefit code selections is displayed based on the user’s logon information. 3. Enter the client number for the claim (optional). The system populates most of the required fields on the Client tab. Texas Medicaid & Healthcare Partnership Page 9 of 46 Revised: 8/27/14 Note: If you do not enter the client number, you must to enter all required fields manually on the Client tab. 4. Select the claim type from the drop-down menu. 5. Click Proceed to Step 2. The Claims Entry screen appears for the selected claim type. Note: If you entered the client number on the Claims Entry screen, many of these fields are populated by the system but can still be edited. The selected claim type (Professional) appears. Patient Tab 6. Complete the information on the screen. a. Enter the required fields, which are indicated by a red dot. b. Ensure the data entered meet field edit requirements: Alphanumeric – Account No., First, Last Names, MI, Suffix, Street, City. Drop-down calendar – Patient Date of Birth (no future date allowed), Date of Death (no future date allowed). Drop-down selection – Gender, State. Numeric only – SSN (9 digits), Client Number (9 digits), ZIP+4 (5+4). Texas Medicaid & Healthcare Partnership Page 10 of 46 Revised: 8/27/14 7. Provider Tab a. Enter provider information into all required fields, which are indicated by a red dot. Many of the fields are populated on this screen from the Billing Provider NPI/Related selected on the Claims Entry screen. b. Ensure the data entered meet field edit requirements: Billing Provider Note: The billing provider information on claims main pre-populates only the related data that was selected from the Claims Entry screen. All other required data (for example, tax ID) must be entered manually. Alphanumeric – First, Last/Organization Names, MI, Suffix, Address, Address 2, City, Taxonomy, Benefit Code. Drop-down selection – State, ID Type. Numeric only – NPI/API (10 digits), EIN/SSN (9 digits), Phone Number (area code + 7), ZIP+4 (5+4). Facility Provider Alphanumeric – Name, Address, City. Drop-down selection – State, Service Location, ID Type. Numeric only – NPI/API (10 digits), EIN/SSN (9 digits), ZIP+4 (5+4). Referring/Other Provider Alphanumeric – First, Last Names, MI, Suffix Drop-down selection – ID Type Numeric only – NPI/API (10 digits), EIN/SSN (9 digits) Referring/Other Supervising Provider Alphanumeric – First, Last Names, MI, Suffix Texas Medicaid & Healthcare Partnership Page 11 of 46 Revised: 8/27/14 Drop-down selection – ID Type Numeric only – NPI/API (10 digits), EIN/SSN (9 digits) Texas Medicaid & Healthcare Partnership Page 12 of 46 Revised: 8/27/14 8. Claim Tab a. Enter claim information into all required fields, which are indicated by a red dot. b. Ensure the data entered meet field edit requirements: Alphanumeric – Authorization No Checkbox. Auto Accident – If Auto Accident is checked, the Accident State box appears. The state is required in this field. Employment Related. THSteps Indicator – When the THSteps Indicator is checked, Condition Codes fields appear. Condition codes are required. Only one condition indicator per detail is allowed. Other Accident. Drop-down calendar. Date of Current Condition (no future date allowed). Dates patient unable to work in current occupation. Drop-down selection. Accident State. Outside Lab. Charges. Drop-down selection for Condition Codes. NU – Indicates the patient had a normal screening, an abnormal screen without treatment, an abnormal screen initiated treatment, or was referred to another health agency or to family planning. Texas Medicaid & Healthcare Partnership Page 13 of 46 Revised: 8/27/14 S2 – Indicates that the client’s screen was abnormal but the condition is under treatment. ST – Indicates new services requested, such as when the client was referred to the primary care physician or to a specialist. Texas Medicaid & Healthcare Partnership Page 14 of 46 Revised: 8/27/14 9. Diagnosis Tab a. Enter diagnosis information into all required fields, which are indicated by a red dot. b. Qualifier field will be derived based on date of service (DOS). c. Input the diagnosis code to the highest degree of specificity. A valid diagnosis must be entered if required for claim. More than one diagnosis code can be entered by clicking Add New Diagnosis. There is a maximum of 12 Diagnosis code rows available for entry. d. Ensure the data entered meet field edit requirements: Alphanumeric – Diagnosis Code, Description populates when a valid diagnosis code is entered. Note: Clicking the magnifying glass displays the diagnosis description. 10. Details Tab Texas Medicaid & Healthcare Partnership Page 15 of 46 Revised: 8/27/14 a. Enter claim detailed information into all required fields, which are indicated by a red dot. b. Ensure the data entered meet field edit requirements: Alphanumeric – Procedure Code, Mod1–Mod4, Remarks. Drop-down calendar –Date of Service (no future date allowed). Drop-down selection – Procedure Code ID, POS, Diagnosis Ref. Numeric only – Ane. Min, Other Insurance Paid, Net Billed, Qty/Units, Unit Price, Performing NPI/API (10 digits), Total Charges are calculated. Clicking the magnifying glass validates the NPI/API. Note: To add additional details, click Add New Detail Row(s). Use Copy Row to populate the information from previous detail. 11. Other Insurance / Submit Claim Tab Texas Medicaid & Healthcare Partnership Page 16 of 46 Revised: 8/27/14 12. Locate the Source of Payment field, and select an option from the drop-down menu. a. Enter insurance information into all required fields, which are indicated by a red dot. b. Ensure the data entered meet field edit requirements: Alphanumeric – Company Name, Address, City, Contact Name, Policy Holder First, Last Names, MI, Group/Policy Number, Group/Employer Name. Checkbox – Verbal Denial, Delay Indicator. Drop-down calendar – Bill Date (no future date allowed), Disposition Date (no future date allowed), Verbal Date (no future date allowed). Drop-down selection – Source of Payment, Adjustment Reason Code, State, Verbal Denial. Free text – Comment. Numeric only – PPO Discount, Paid Amt, ZIP+4 (5+4), Phone Number (area code + 7), Policy Holder ID/SSN (9 digits). c. Click the Add Another Insurance Plan button to create new insurance that is not on file. d. Save to Batch and Submit buttons are enabled when you accept the Certification, Terms, and Conditions by clicking the We Agree button. 6.2 Tabs for Other Claim Types The information required varies by claim type. The following sections provide details for the following claim types: Dental – Claim tab, Details tab. Inpatient – Provider tab, Claim tab, Diagnosis tab, Details tab. Outpatient – Claim tab, Diagnosis tab, Details tab. Family Planning – Patient tab, Provider tab, Claim tab. Vision – Claim tab. Texas Medicaid & Healthcare Partnership Page 17 of 46 Revised: 8/27/14 6.2.1 Dental Claim To enter a dental claim, follow these steps: Claim Tab 1. Enter dental-specific information into all required fields, which are indicated by a red dot. 2. Ensure the data entered meet field edit requirements: Alphanumeric – Authorization No. Drop-down calendar – Date of Current Condition (no future date allowed). Drop-down selection – Accident State. Free text – Emergency/Trauma or Exception to Periodicity Comments. Check box – Auto Accident, Employment Related, Ortho Related, Exception to Periodicity, Emergency/Trauma Related. If Auto Accident is selected the Accident State field is enabled, which requires a state to be selected. Texas Medicaid & Healthcare Partnership Page 18 of 46 Revised: 8/27/14 Diagnosis Tab 3. Enter dental-specific information into all required fields, which are indicated by a red dot. 4. Ensure the data entered meet field edit requirements: Qualifier fields will be derived based on DOS. Alphanumeric – Code, Number of details to add. There is a maximum of 4 diagnosis code rows available for this entry. Details Tab 5. Enter dental-specific information into all required fields, which are indicated by a red dot. 6. Ensure the data entered meet field edit requirements: Texas Medicaid & Healthcare Partnership Page 19 of 46 Revised: 8/27/14 Alphanumeric – Procedure Code, Remarks, Mod. Alphabet only – Surface ID. Drop-down calendar – Date of Service (no future date allowed). Drop-down selection – POS, Procedure Code ID (AD), Tooth ID. Numeric only – Qty/Unit, Unit Price, Perf NPI/API (10 digits), ZIP+4 (5+4), Other Insurance Paid, Net Billed. Total charges are calculated. Note: To add more details, click on Add New Detail Row(s). Use Copy Row to copy the information from previous detail. Texas Medicaid & Healthcare Partnership Page 20 of 46 Revised: 8/27/14 6.2.2 Inpatient Claim To enter an inpatient claim: Provider Tab 1. Enter provider information into all of the required fields, which are indicated by a red dot. If the Billing Provider NPI/Related Data is selected on the Claims Entry screen, many of these fields are populated automatically by the system. 2. Make sure that the data you enter meets the field edit requirements: Billing Provider Alphanumeric—Last/Organization Name, Address, Address 2, City, Taxonomy, Benefit Code . Drop-down selection—State. Numeric only—NPI/API (10 digits), Tax ID (9 digits), Phone Number (area code + 7), ZIP+4 (5+4). Attending Provider Alphanumeric—First, Last Names, MI, Suffix will be populated automatically when the NPI/API is entered and the magnifying glass is clicked. Drop-down selection—ID Type. Numeric only—NPI/API (10 digits), EIN/SSN (9 digits). Operating/Referring/Other Provider Alphanumeric—First, Last Names, MI, Suffix will be populated automatically when the NPI/API is entered and the magnifying glass is clicked. Drop-down selection—ID Type. Numeric only—NPI/API (10 digits), EIN/SSN (9 digits). Texas Medicaid & Healthcare Partnership Page 21 of 46 Revised: 8/27/14 Claim Tab 3. Enter the claim information into all of the required fields, which are indicated by a red dot. 4. Make sure that the data you enter meets the field edit requirements: Alphanumeric—Authorization No. Drop-down calendar—Statement Covers From Date & To Date (no future date allowed), Occurrence Span Code From Date & To Date (no future date allowed), Admission Date (no future date allowed), Discharge Date (no future date allowed), Occurrence Date (no future date allowed). Drop-down selection—Patient Status, Type of Bill, Occurrence Span Code, Admission Hour, Type & Source, Discharge Hour, Occurrence Code, Condition Code. Numeric only—Days Covered, Not Covered. 5. You can also add occurrence and condition codes: To add an occurrence code, click Add New Occurrence Code. To add a condition code, click Add New Condition Code. To remove an occurrence code or condition code, click Remove. Texas Medicaid & Healthcare Partnership Page 22 of 46 Revised: 8/27/14 Diagnosis Tab 6. Enter the diagnosis information into all of the required fields, which are indicated by a red dot. 7. Qualifier field for inpatient claims only will be derived based on date of discharge. 8. Select the Present on Admission (POA) value in the POA field for each diagnosis code entered. 9. Input the admitting diagnosis to the highest degree of specificity. A valid diagnosis must be entered if it is required for claim. 10. To enter more than one diagnosis code, click Add New Diagnosis. Note: There is a maximum of 25 Diagnosis code rows available for entry. 11. Make sure that the data you enter for the Admitting Diagnosis and diagnosis code is all alphanumeric. Note: To display the diagnosis description, click the magnifying glass. Texas Medicaid & Healthcare Partnership Page 23 of 46 Revised: 8/27/14 Details Tab 12. Enter the claim detail information into all of the required fields, which are indicated by a red dot. 13. Make sure that the data you enter meets the field edit requirements: Numeric only—Rev Code, Days, Daily Rate, Non-Covered Charges Total Charges are calculated. Alphanumeric—Surgical Code. Qualifier field for inpatient claims only will be derived based on date of discharge. Drop-down calendar—Date of Service (no future date allowed). Drop-down selection—Procedure Information. Numeric only—Rev Code, Units, Unit Price, Non-Covered Charges Total Charges are calculated. Numeric only—Other Insurance Paid, Net Billed. Total Charges—Is calculated using the information you enter. Texas Medicaid & Healthcare Partnership Page 24 of 46 Revised: 8/27/14 14. You can also add more details: To add more rows, click Add New Detail Row(s). To copy the information from previous detail use Copy Row. 6.2.3 Outpatient Claim To enter an outpatient claim, follow these steps: Claim Tab 1. Enter claim detailed information into all required fields, which are indicated by a red dot. 2. Ensure the data entered meet field edit requirements: Alphanumeric – Authorization No. Drop-down calendar – Admission Date (no future date allowed), Occurrence Date (no future date allowed). Drop-down selection – Admission Hour, Type of Bill, Discharge Hour, Occurrence Code, Condition Code. Texas Medicaid & Healthcare Partnership Page 25 of 46 Revised: 8/27/14 Diagnosis Tab 3. Enter diagnosis information into all required fields, which are indicated by a red dot. 4. A valid diagnosis must be entered if required for claim. More than one diagnosis code can be entered by clicking Add New Diagnosis. Qualifier field will be derived based on DOS. 5. Ensure the data entered meet field edit requirements: Alphanumeric – Diagnosis Code. Note: Clicking the magnifying glass displays the diagnosis description. Details Tab 6. Enter claim detailed information into all required fields, which are indicated by a red dot. 7. Ensure the data entered meet field edit requirements: Alphanumeric – Mod1–Mod4, Procedure Code. Drop-down calendar – Date of Service (no future date allowed). Texas Medicaid & Healthcare Partnership Page 26 of 46 Revised: 8/27/14 Drop-down selection – Procedure Code ID, Diagnosis Ref. Numeric only – Rev Code, Qty/Units, Unit Price, Other Insurance Paid, Net Billed Total charges and non-covered charges are calculated. Note: To add more details, click on Add New Detail Row(s). Use Copy Row to copy the information from previous detail. Texas Medicaid & Healthcare Partnership Page 27 of 46 Revised: 8/27/14 6.2.4 Family Planning Claim To enter a family planning claim, follow these steps: Patient Tab 1. Enter patient information into all required fields, which are indicated by a red dot. If the client number is entered on the Claims Entry screen, many of these fields are populated by the system. 2. Ensure the data entered meet field edit requirements: Alphanumeric – Account No., DSHS Client Number, First, Last Names, MI, Suffix, Street, City. Drop-down calendar – Patient Date of Birth (no future date allowed), Date of Eligibility (no future date allowed). Drop-down selection – Level of Payment, Gender, Patient Status, County of Residence, State. Numeric only – SSN (9 digits), Client Number (9 digits), ZIP+4 (5+4), Family Size, Family Income. Texas Medicaid & Healthcare Partnership Page 28 of 46 Revised: 8/27/14 Provider Tab 3. Enter provider information into all required fields, which are indicated by a red dot. If Billing Provider NPI/Related Data is selected on the Claims Entry screen, many of these fields are populated by the system. 4. Ensure the data entered meet field edit requirements: Billing Provider Alphanumeric – First, Last/Organization Names, MI, Suffix, Address, Address 2, City, Taxonomy, Benefit Code. Drop-down selection – State. Numeric only – NPI/API (10 digits), EIN (9 digits), Phone No. (area code + 7), ZIP+4 (5+4). Facility Provider Alphanumeric – Name, Address, City. Drop-down selection – State. Numeric only – NPI/API (10 digits), ZIP+4 (5+4). Referring and Other Provider Alphanumeric – First, Last Names, MI, Suffix. Numeric only – NPI/API (10 digits). Texas Medicaid & Healthcare Partnership Page 29 of 46 Revised: 8/27/14 Claim Tab 5. Enter claim information into all required fields, which are indicated by a red dot. 6. Ensure the data entered meet field edit requirements: Alphanumeric – Authorization No. Drop-down calendar – Date of Occurrence (no future date allowed). Drop-down selection – Marital Status, Race, Ethnicity, Level of Practitioner, Primary Before Visit (Birth Control), Primary After Visit (Birth Control) Numeric only – Patient Co-Pay, Number of Times Pregnant, Number of Live Births, Number of Living Children. 6.2.5 Vision Claim To enter a vision claim, follow these steps: Texas Medicaid & Healthcare Partnership Page 30 of 46 Revised: 8/27/14 Claim Tab 7. Enter vision-specific information into all required fields, which are indicated by a red dot. 8. Ensure the data entered meet field edit requirements: 6.3 Alphanumeric – Authorization Number, Charges, New Rx for Right & Left Eye (Sphere, Cylinder, Near, Intermediate), Old Rx for Right & Left Eye (Sphere, Cylinder, Near, Intermediate). Checkbox – Auto Accident, Employment Related, and Other Accident. Drop-down calendar – Prescription Date (no future date allowed), Cataract Surgery Date (no future date allowed). Drop-down selection – Outside Lab?, Replacement Indicator, Accident State. Saving a Claim Claims cannot be submitted until all required information has been entered correctly. The following message screen appears if the information has been entered incorrectly. Error fields are indicated with red exclamation marks. Once all required fields have been completed, four choices are available for processing: Save Draft – Adds claim to the draft list for completion at a later time. Save Template – Adds claim to the template list for quicker claims creation in the future. Texas Medicaid & Healthcare Partnership Page 31 of 46 Revised: 8/27/14 Save to Batch – Adds claim to the pending claims list for batch submission. Submit – Submits one claim at a time. Note: After a claim is submitted, an ICN number is generated. 6.3.1 Saving As a Draft You can save incomplete claims in a draft status for later submission. To save a claim as a draft, follow these steps: 1. Click Save as Draft. 2. Enter a draft name. 3. Click Save. The claim is added to the Draft List screen for completion at a later time. 6.3.1.1 Viewing Draft Claims When a draft is submitted, it is removed from the draft list. Drafts also are removed if they are not submitted within 45 days. A maximum of 50 drafts can be created for each NPI number. Drafts are displayed by NPI. To view a list of all your draft claims, follow these steps: 1. Click Drafts in the left navigation panel. A screen appears with a list of the NPIs to which you have access. 2. Select the NPI whose drafts you want to view. 3. Click Continue.The Claims- Draft List screen appears. Texas Medicaid & Healthcare Partnership Page 32 of 46 Revised: 8/27/14 4. Click on a column to sort the list by the data in that column. 5. Click on a claim to view the details of the claim. 6.3.2 Saving As a Template You can save an individual claim as a template. Templates are displayed by NPI. Templates do not disappear when used, but they are removed after 90 days of not being used. A maximum of 1000 individual claim templates can be created for each NPI number. You can view a list of templates by selecting Individual Template in the Claims section of the left navigation panel. To save a claim as a template, follow these steps: 1. Click the Save as Template button. 2. Enter a template name. 3. Click Save. The claim is added to the Template List screen to be used later for quicker claims creation. Texas Medicaid & Healthcare Partnership Page 33 of 46 Revised: 8/27/14 6.3.3 Saving To a Batch You can select to save the claim to a batch by using the Save to Pending Batch function, which creates a pending batch list that is maintained until you submit the batch. One batch can contain up to 250 claims. Claims that are from Draft, Templates, or claims that are currently being created can be saved to a pending batch. Clicking Save to Pending Batch returns you to the claims entry screen where you can continue claims entry. Pending batches that are not submitted after 45 days are purged from the system. You can view or edit claims in a pending batch before submission. Texas Medicaid & Healthcare Partnership Page 34 of 46 Revised: 8/27/14 To save a claim as part of a batch, follow these steps: 1. Click Save to Pending Batch. 2. Click Save. The claim is added to the pending batch list for batch submission. 6.3.3.1 Submitting a Batch The pending batch list includes those claims that are ready to be submitted. Clicking on a column sorts the list by the data in that column. The Submit Batch button appears at the end of the list. Note: When you Submit Batch, all claims tied to the NPI contained within that batch are submitted, even those created by other users. To submit a batch, follow these steps: 1. Select Pending Batch from the left navigation bar. The Pending Batch screen appears. 2. If there are more claims than can fit on one screen, click Continue at the bottom of the screen. To look at the listing on a previous page, use the internet browser back-arrow button. 3. Click Submit Batch on the last screen. The system displays a confirmation screen when the batch is submitted. 6.4 Appeals Claims with a finalized status, such as Denied or Paid, can be appealed directly from TexMedConnect. You can appeal all finalized claims. Texas Medicaid & Healthcare Partnership Page 35 of 46 Revised: 8/27/14 To appeal a claim, follow these steps: 1. Click Appeals in the left navigation panel 2. Enter the claim number you want to appeal. 3. If you do not know the claim number, enter information about the claim and click Search. CSI Search Details appears if a match is found. 4. Click Appeal Claim to continue the appeal process. Texas Medicaid & Healthcare Partnership Page 36 of 46 Revised: 8/27/14 5. Most fields populate with the claim information. You can modify the claim information for the appeals. 6.4.1 Other Pathways for Appeals Instead of using the Appeals function, you can appeal claims by locating the claim on a CSI Search page or from an R and S report. 7.0 Verifying Client Eligibility To verify a client’s eligibility interactively, follow these steps: 1. Select Eligibility from the left navigation panel. 2. Enter the following required fields: Provider NPI/API and related data Eligibility Dates 3. If necessary, narrow your search by entering additional information in any of the following combinations: Medicaid/CSHCN ID and DOB Medicaid/CSHCN ID and Last Name Texas Medicaid & Healthcare Partnership Page 37 of 46 Revised: 8/27/14 Medicaid/CSHCN ID and SSN SSN & Last Name SSN & DOB Last Name, First Name & DOB Note: If you perform more than one interactive eligibility check, the Provider NPI/API on the Eligibility Search page defaults to the most recently used Provider NPI/API. The EV results screen allows you to access the EV results as a PDF. To perform this action, click on the PDF icon at the top of the EV results page. Note: Printed EV results are considered valid proofs of eligibility. 7.1 Client Group List The client group list allows you to create a list of clients for whom you would like to verify eligibility. You can create up to 100 groups for each NPI number. Each client group can contain up to 250 clients. To verify eligibility through the Client Group list, follow these steps: 1. Select Client Group List from the left navigation panel. The Client Group List appears. 2. Select NPI/API and related data by checking the radio button. Texas Medicaid & Healthcare Partnership Page 38 of 46 Revised: 8/27/14 3. Click Continue. The Client Group List appears. 4. Click on the name of a client group. The client list for the client group appears. 5. Enter a date range in the From Date of Service and To Date of Service fields. Texas Medicaid & Healthcare Partnership Page 39 of 46 Revised: 8/27/14 6. Click on EV on a client row to verify eligibility for that client. The Client Eligibility screen appears. 7. Repeat step 5 for each client whose eligibility you want to verify. 8.0 Claims Status Inquiry (CSI) The Claim Status Inquiry (CSI) function allows you to determine the status of processed claims. There are three years of claims history available. Claims meeting the search criteria are displayed on the CSI Results Screen. The system returns a maximum of 250 results. You can determine claim status for all claims. You have two options for conducting a CSI search: By claim number. By a valid NPI/API and related data, including from date of service (FDOS) and through date of service (TDOS). When searching by NPI/FDOS/TDOS, the following conditions apply: The dates cannot define a length of time greater than 30 days. The FDOS cannot go back in time more than 36 months from the current date. If the FDOS is entered but the TDOS is not provided, the default value of 7 days (from the FDOS date) auto-populates in the TDOS field. Texas Medicaid & Healthcare Partnership Page 40 of 46 Revised: 8/27/14 To perform a claim status inquiry, follow these steps: 1. From the navigation panel, select CSI. The search criteria screen opens. 2. Enter the search information, either the claim number or NPI/FDOS/TDOS and other search criteria. The Search Results screen appears. A maximum of 50 claims can be displayed in the Search Results screen. Note: If search does not locate the desired claim, you can narrow the search criteria to produce a more specific match. Some tips for narrowing a search include using closer span dates, adding the client number, and adding and/or narrowing the total billed amount for the claim. Texas Medicaid & Healthcare Partnership Page 41 of 46 Revised: 8/27/14 3. To display the claims status details, click on the claim number on the CSI Claims Results screen. 4. Click Next to display the next 50 claims meeting the search criteria. Texas Medicaid & Healthcare Partnership Page 42 of 46 Revised: 8/27/14 The claim information for the claim selected appears. Note: The information displayed on the Details screen is the same information available on the R&S Report. Claims in an appealable status contain a link to submit an appeal. In order for the appeal button to be activated, you must have security permissions to appeal. Additional information may become available on the CSI Search Details screen for certain claim denials. If additional information about the claim denials is available, a link that indicates "Click here to see additional information about your claim" will appear. Click the link to review the rationale for the denial(s). The rationale will appear below the link in the National Correct Coding Initiative (NCCI) and sourced edits information table on the CSI Search Details screen. Texas Medicaid & Healthcare Partnership Page 43 of 46 Revised: 8/27/14 9.0 Remittance and Status (R&S) Reports The R&S function on the navigation panel has two options: PDF – Displays the Portable Document Format (PDF) version of the paper R&S 835 – Accesses TMHP’s secure FTP server to download the ANSI 835 version of the electronic R&S. 9.1 Viewing the PDF Version To view the PDF version of the R&S report, follow these steps: 1. Select the R and S option from the navigation panel. The following screen appears. 2. Click on the folder number to display the R&S report. 9.2 Downloading the ANSI 835 Version You can access the 835 non-pending ER&S and the pending ER&S through a web page requiring a submitter ID and password. The submitter ID and password is the same you used for Texas Medicaid & Healthcare Partnership Page 44 of 46 Revised: 8/27/14 TDHconnect. If you do not have a submitter ID or have forgotten the password, you can call the TMHP EDI Help Desk at 1-888-863-3638. To download the ANSI 835 version of the R&S report, follow these steps: 1. Select the ANSI 835 option from the navigation panel to access the FTP site. 2. Enter your submitter ID and password. Note: The Submitter ID can be found in TDHconnect under the Communications file menu by accessing System Settings. 3. Click Log On. The download window opens. 4. Open the Batch folder to access R&S files. The list of available ANSI 835 files is displayed. Texas Medicaid & Healthcare Partnership Page 45 of 46 Revised: 8/27/14 5. Download these files to any location. Note: A companion guide that contains information about file formats is available on the TMHP website under EDI Technical Information. Texas Medicaid & Healthcare Partnership Page 46 of 46 Revised: 8/27/14
© Copyright 2025