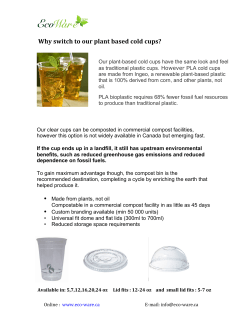Gutenprint 5.2 User's Manual Robert Krawitz June 1, 2012
Gutenprint 5.2 User's Manual Robert Krawitz June 1, 2012 Gutenprint 5.2 User's Manual Copyright © 2000-2012 Robert Krawitz Permission is granted to copy, distribute and/or modify this document under the terms of the GNU Free Documentation License, Version 1.2 or any later version published by the Free Software Foundation with no invariant sections, no Front-Cover texts, and no Back-Cover texts. Gutenprint 5.2 is licensed in its entirety under the terms of the GNU General Public License version 2 or any later version published by the Free Software Foundation. EPSON, ESC/P, and Stylus are registered trademarks of Seiko Epson Corp. ESC/P2 is a trademark of Seiko Epson Corp. All other product names are trademarks and/or registered trademarks of their vendors. 2 Gutenprint 5.2 User's Manual 06/01/2012 Table of Contents 1) Introduction............................................................................................................................................5 1.1)What is Gutenprint?........................................................................................................................5 1.1) History of Gutenprint.....................................................................................................................5 1.1.1) The early years: Gimp-Print 3.x and 4.0................................................................................5 1.1.2) Gimp-Print 4.2........................................................................................................................6 1.1.3) Gimp-Print Becomes Gutenprint............................................................................................7 1.2) Note to Packagers and Distributors................................................................................................8 2) General Requirements............................................................................................................................9 3) Installation...........................................................................................................................................10 3.1) Overview......................................................................................................................................10 3.2) Core Driver Library.....................................................................................................................12 3.3) CUPS............................................................................................................................................12 3.4) Foomatic.......................................................................................................................................17 3.5) GIMP............................................................................................................................................18 3.6) escputil.........................................................................................................................................19 3.7) Other Packages.............................................................................................................................19 4) Getting Started.....................................................................................................................................22 4.1) Printer Installation........................................................................................................................22 4.1.1) CUPS....................................................................................................................................22 4.1.2) Foomatic...............................................................................................................................24 4.2) GIMP............................................................................................................................................25 4.3) Configuring Printer Options.........................................................................................................28 4.4) Using escputil...............................................................................................................................31 5) Solving Problems.................................................................................................................................33 6) Release Notes.......................................................................................................................................34 6.1) Critical Update Note for CUPS Users..........................................................................................34 6.2) Overall Changes Between Gutenprint 5.0 and Gutenprint 5.2....................................................36 6.2.1) General User-Visible Changes.............................................................................................36 6.2.2) New Functionality................................................................................................................36 6.2.3) Changes to the Enhanced Print Plugin for The GIMP.........................................................37 6.2.4) Changes to the CUPS Interface............................................................................................37 6.2.5) Changes to the Foomatic Interface.......................................................................................39 6.2.6) Quality Improvements..........................................................................................................39 6.2.7) Architectural Changes..........................................................................................................41 6.3) Exceptions and Workarounds......................................................................................................41 6.3.1) General Issues.......................................................................................................................41 6.3.2) Build/Installation Issues.......................................................................................................41 6.3.2.1) Incorrect Generation of CUPS PPD Files.....................................................................41 6.3.2.2) Issues with Building and Installing Foomatic Data......................................................42 6.3.2.3) Problems Building escputil...........................................................................................43 6.3.2.4) Problems Building the Print plugin for the GIMP........................................................44 6.4) Printer-Specific Notes..................................................................................................................45 7) List of Supported Printers....................................................................................................................46 8) List of Supported Options....................................................................................................................75 8.1) Printer Options.............................................................................................................................75 8.1.1) Basic Printer Options............................................................................................................75 8.1.2) Advanced Printer Options....................................................................................................77 3 Gutenprint 5.2 User's Manual 06/01/2012 8.1.3) Specialized Printer Options..................................................................................................78 8.2) Output Controls............................................................................................................................79 8.2.1) Basic Output Controls..........................................................................................................79 8.2.2) Basic Output Adjustments....................................................................................................82 8.2.3) Advanced Output Adjustments............................................................................................83 8.2.4) Output Density (Ink Quantity) Controls...............................................................................84 8.2.5) Gray Balance Controls.........................................................................................................85 8.2.6) Output Gamma Controls......................................................................................................85 8.3) Specialized Adjustments..............................................................................................................86 8.3.1) Gray Generation Controls....................................................................................................86 8.3.2) Output Linearization Controls..............................................................................................88 8.3.3) Advanced Color Correction Curves.....................................................................................88 8.3.4) Transition Controls...............................................................................................................90 8.3.5) Miscellaneous Output Controls............................................................................................91 8.4) Foomatic-Only Options................................................................................................................91 8.5) CUPS-Only Options.....................................................................................................................92 9) GNU GENERAL PUBLIC LICENSE................................................................................................93 9.1) Preamble.......................................................................................................................................93 9.2) TERMS AND CONDITIONS FOR COPYING, DISTRIBUTION AND MODIFICATION....94 9.3) END OF TERMS AND CONDITIONS......................................................................................97 10) GNU Free Documentation License....................................................................................................98 4 Gutenprint 5.2 User's Manual 06/01/2012 1) Introduction 1.1) What is Gutenprint? Gutenprint, formerly named Gimp-Print, is a suite of printer drivers that may be used with most common UNIX and Linux print spooling systems, including CUPS, lpr, LPRng, or others. These drivers provide high quality printing for UNIX (including Macintosh OS X 10.2, 10.3, and 10.4) and Linux systems that in many cases equal or exceed proprietary vendor-supplied drivers in quality and functionality, and can be used for demanding printing tasks requiring flexibility and high quality. This software package includes an enhanced Print plugin for the GIMP that replaces the plugin packaged with the GIMP, and Ghostscript and CUPS drivers, as well as Foomatic data supporting the Ghostscript driver. Gutenprint has been renamed in order to clearly distinguish it from the GIMP. While this package started out as the original Print plugin for the GIMP, it has expanded into a collection of general purpose printer drivers, and the new, enhanced Print plugin for the GIMP is now only a small part of the package. Furthermore, the name Gutenprint recognizes Johannes Gutenberg, the inventor of the movable type printing press. Finally, the word guten is the German word for good. Gutenprint 5.2 offers significant enhancements over Gutenprint 5.0. Gutenprint supports only the printer part of multi-function devices (devices that typically include scanning, copying, and fax capabilities). For scanning, please see the SANE project (http://www.saneproject.org). We recommend that all users who wish to use this package for general purpose printing use either CUPS or, if they use another printing system or no spooler at all, use Foomatic with the Ghostscript driver (both described below), rather than integrating the Ghostscript driver with self-made scripts or even manually typing in Ghostscript command lines. It is much simpler to manage with CUPS or Foomatic and its PPDs. CUPS provides an excellent web-based interface for easy printer administration, and all CUPS-enabled applications (OpenOffice.org, all KDE apps, etc.) and printing dialogs (kprinter, xpp, etc.) show all the options in easy to use GUIs. Please visit http://www.cups.org/ for information on downloading and installing CUPS. Gutenprint currently supports over 1500 printer models. 1.1) History of Gutenprint 1.1.1) The early years: Gimp-Print 3.x and 4.0 The predecessor to this software package (the original Print plugin for the GIMP) was first written by Michael Sweet of Easy Software Products and initially worked only as a print plugin to the GIMP (GNU Image Manipulation Program). In the summer of 1999, I purchased an Epson Stylus Photo EX printer to feed my photography hobby. Finding no existing printer drivers, I adapted Mike's GIMP Print plugin to this six-color printer, and by the end of the year released version 3.0 of the Gimp-Print software, which was included in version 1.1 of the GIMP. The intention was for this to be the stable plugin in version 1.2 of the GIMP while development of the GIMP Print plugin continued for later release. 5 Gutenprint 5.2 User's Manual 06/01/2012 I put the Gimp-Print development tree on SourceForge starting with version 3.1, and quickly found a group of like-minded people who wanted to print high quality output on inexpensive inkjet printers. One of the main goals, which was not expected to be met until late in the version 3.1 cycle, was to write a Ghostscript driver so that printing would not be restricted to the GIMP. Much to my surprise, someone wrote one within days! That gave me my first clue that the project was destined for greater things. In July 2000, barely a year after I bought my Epson Stylus Photo EX, I was invited to the Linux Printing Summit hosted by VA Linux Systems. In preparation for that, I spent long hours printing out test images. I went back to the Gimp-Print version 3.0.9 release, which seemed like such an advance at the time, and was floored at how far the project had come in four months! Output that had been considered impressive with using six colors was put to shame by four color output. That should give you an idea what modern printing technology can do. It also illustrates what a group of committed people can do. I came away from the Printing Summit with a lot of new ideas. Other people were busy adding new features and support for more printers, and in November 2000, we released Gimp-Print version 4.0, the culmination of 9 months of work by the team. The quality was already tremendously improved over what the software could do at the Printing Summit. I knew at the time that Gimp-Print 4.0 had some serious limitations that would restrict what could be done. In particular, its color model was very restricted (it could only handle RGB and CMYK printers, possibly with light magenta and light yellow inks) and the code was still closely tied in with the Print plugin for the GIMP. I wanted to devise a new architecture for the next release that would allow us to take advantage of more printer capabilities and support improved color generation and dithering, but progress was slow. It took us a few months to fully stabilize Gimp-Print 4.0, and it became clear that our more ambitious goals weren't going to be achieved quickly. We decided to do an interim stable release based on improvements to the 4.0 codebase that would give us some breathing space while we worked on a new architecture. 1.1.2) Gimp-Print 4.2 The interim stable release was to become Gimp-Print 4.2. We used the numbering scheme adopted by the Linux kernel team, whereby stable releases were denoted by even numbers in the minor release (the “2” in 4.2) while odd numbers denoted unstable development releases. We were fortunate that Roger Leigh joined the project shortly after the Gimp-Print 4.0 release. Roger is a superb architect, and he quickly whipped the somewhat disorganized code base into shape. We spent most of 2001 cleaning up the code base, adding support for CUPS (by now, Mike Sweet had joined the project) and the nascent Foomatic metadata management project, improving the color generation and dithering code, and adding support for more printers. A lot of our work went into automatically generating the CUPS PPD files and Foomatic data; the project already supported about 200 printers with a large number of options, and writing all of this by hand would be tedious, error-prone, and unmaintainable. We spent most of the fall working on documentation, cleaning up bugs, and the like, and released Gimp-Print 4.2.0 in late November. Anticipating that the next major release of Gimp-Print would be a more extensive project, we decided to branch the 4.2 release, and work on the next release (which would be either 4.4 or 5.0, depending upon how extensive the changes would be) while also releasing updates to 4.2. This would allow us to fix bugs and add new printers and perhaps minor new capabilities for users wanting a stable Gimp-Print release while making much more radical changes in preparation for the next release. We started work 6 Gutenprint 5.2 User's Manual 06/01/2012 on Gimp-Print 4.3 (the development series that would eventually mature into the next stable release series) around the beginning of 2002. The Gimp-Print 4.2 release proved to be far more successful than we ever imagined. First of all, it was wonderfully stable from the outset; it was to be over 4 months before we needed to release an update. We added one major new feature shortly after release, support for the new Ghostscript driver architecture based on HP's HPIJS driver. This driver architecture allowed drivers to be compiled independently of Ghostscript (previously drivers had to be compiled into Ghostscript, a somewhat daunting project for end users). We continued to add more printers, dither algorithms, and so forth, all without breaking compatibility with the initial 4.2.0 release. 2002 was a very exciting year for Gimp-Print. Apple had released OS X for the Macintosh and was planning to rely on a lot of free/open source software for key functions of the OS. In particular from our standpoint, many vendors had not updated printer drivers for OS X, and many did not want to update their drivers for older printers. Since OS X had settled on CUPS as the core of its printing system from 10.2 on, and Gimp-Print had full support for CUPS, the fit was very obvious and GimpPrint wound up becoming part of the OS X printing system. We were very busy that year preparing for release of Gimp-Print for OS X. This was done in 4.2.2, which we released almost 9 months after the initial 4.2.0 release (which says something about the stability of Gimp-Print 4.2). This release created a lot of excitement in the OS X world and for us, and we did three more releases in quick succession culminating with Gimp-Print 4.2.5 in early 2003. I was expecting that there would be one more release of Gimp-Print 4.2 that would primarily contain bug fixes and incremental support for new printers. By 2003, many of the printers being released had capabilities beyond what Gimp-Print 4.2 could support. I also expected that we would be ready to release Gimp-Print 4.4 or 5.0 within a year, so there wouldn't be a need for anything more. We released Gimp-Print 4.2.6 in early 2004. However, there were still some problems with that release, and we did one more release (4.2.7) in July 2004. This wound up being the final Gimp-Print 4.2 release. 1.1.3) Gimp-Print Becomes Gutenprint In the meantime, work on Gimp-Print 4.3 was progressing, albeit rather slowly. We wanted to support the newest generation printers with tiny droplets, very high resolutions, and extra colors, in addition to adding color management and the possibility of supporting many more printer capabilities beyond the fixed set offered in Gimp-Print 4.2. In part due to all of the maintenance work on 4.2, and in part due to the natural tendency of people to move on to other projects, we made only slow progress on Gimp-Print 4.3. It was clear that we weren't going to release a next generation of Gimp-Print in 2002 or early 2003 as we hoped. However, the success of Gimp-Print 4.2 took some of the pressure off, because 4.2 was proving to be highly maintainable. We wanted the next generation of Gimp-Print to be more than just another incremental advance. The core of the new parameter-based API, and hence of Gimp-Print 4.3, was in place by early 2003. By this time, 4.2 was slowing down, and work on our development tree was starting to pick up. We decided that the architectural and user experience changes were sufficient to name the next release 5.0, and I put together a plan for going to alpha in July and releasing 5.0 in November 2003. That was not to be. We were doing new releases of 4.3 for intrepid adventurers every few weeks, with extensive changes continuing, and it was only in December that we finally felt ready to move to 5.0 alpha, which we released in January 2004. Progress was slow; there were still quite a few API changes we felt we needed to make, and there were still serious quality problems with many printers. In addition, new 7 Gutenprint 5.2 User's Manual 06/01/2012 printers were being shipped with additional inks that we couldn't handle very well. We also had to adapt to other changes, such as GIMP 2.0 based on GTK+ 2.0, which was not backward compatible with GTK+/GIMP 1.2. We released Gimp-Print 5.0 beta in June with many improvements, but there were still quite a few things on our release checklist that weren't done. Based on the popularity of Gimp-Print 4.2, we decided that it was very important that Gimp-Print 5.0 not interfere with the use of Gimp-Print 4.2. It was clear that the changes in 5.0 were too extensive to maintain compatibility in any useful way with 4.2, and a lot of people had incorporated 4.2 into their daily work, so we thought long and hard about how to make the CUPS and Foomatic interfaces not interfere with Gimp-Print 4.2. It also became apparent that our ties to the GIMP had all but vanished by this point. We had actually squeezed all of the GIMP-related code out into a very small stub that was actually smaller than the original GIMP plugin! Furthermore, the Gimp-Print name was causing a lot of confusion among users; OS X users in parrticular were referring to Gimp-Print as “Gimp”. We settled on the name Gutenprint, and renamed the project in the fall of 2004. We were still in beta; progress was slow at this point, but we weren't satisfied with the results. We finally did our first release candidate in September 2005, over a year after we entered beta. We continued to move toward 5.0 release, but there was still a lot of cleanup work that needed to be done: printers needed to be retuned, PPD files needed to be validated, we needed to incorporate feedback from users that we only really started to get from the release candidates. There were a number of serious but subtle bugs with the CUPS and Foomatic interfaces that needed to be fixed in order to have a useful 5.0 public release. In April 2006 I attended my second printing summit, this one hosted by Lanier, and spent three days working with many key players in the Linux/UNIX printing world. This was very productive; I got a lot of useful feedback on various issues and was able to raise issues important to Gutenprint. We released the third release candidate in May 2006, with a tremendous number of bug fixes and improvements, and this finally felt like a real release candidate. We received extensive feedback from this release, and fixed other problems and made some other changes to improve quality. In Gutenprint 5.2, we accomplished many of our outstanding goals left over from Gutenprint 5.0, but not all. We've rewritten the Postscript output driver, converted the data in the Epson driver to be datadriven, and much more. Unfortunately, Gutenprint 5.2 still does not offer true color management, but many of the hooks required are there. 1.2) Note to Packagers and Distributors We recommend that all packagers of Gutenprint, such as Linux distribution vendors, read this manual carefully. There are important notes throughout. Please contact us via email at [email protected] if you have any questions. We request that vendors notify us of private patches that they plan to distribute. 8 Gutenprint 5.2 User's Manual 06/01/2012 2) General Requirements Gutenprint will run on any reasonably modern computer running Linux, Macintosh OS X (10.3 or above), Solaris, or any other UNIX-like operating system. If you plan to compile this package from source, you will also need an ANSI C compiler, such as gcc (recommended), and GNU Make. A compiler is not required if you are installing a pre-compiled package. Processor and memory requirements vary depending upon the printer and runtime options selected; it is suggested that you have at least 64 MB of memory for general purpose printing, 256 MB or more for high quality printing on a good printer, and 1 GB or more for large format printing at high resolution. You should have at least 50 MB of free disk space to compile and install Gutenprint. Disk space requirements for printing will vary depending upon how you use Gutenprint, but are generally modest except as noted below. We recommend a processor speed of at least 300 MHz. Fast printers may require a faster processor to achieve maximum printing speed. For general use, you should have the Common UNIX Printing System, CUPS (version 1.1.15 or above) or Foomatic (2.0 or above) installed. Please read the rest of the release notes, in particular the Exceptions and Workarounds, for full details on installation, as there is important information to be aware of. CUPS is the printing system used on Macintosh OS X 10.2 and above, and many other systems use it. The combination of CUPS and Gutenprint provides a flexible, general purpose printing system capable of producing the highest quality output with any of the printers supported by this package. We strongly recommend using CUPS with Gutenprint as a general-purpose printing solution. The enhanced Print plugin for the GIMP requires GIMP 2.0 or above. This plugin will work with any printing system, and offers a comprehensive user interface to control all aspects of the printing process. If you are printing photographs in large format from the GIMP at very high resolution, disk space requirements may be substantial, and we recommend at least 2 GB of free disk space for that purpose. The Ghostscript driver requires GNU Ghostscript 6.53 or higher, ESP Ghostscript 7.05 or higher, or AFPL Ghostscript 7.04 or higher. It uses the IJS package included with these versions of Ghostscript to create a driver that may be built much more easily than traditional Ghostscript drivers. This driver should be used in conjunction with Foomatic to configure printers. Users of Macintosh OS X 10.3 (Panther), 10.4 (Tiger), 10.5 (Leopard), 10.6 (Snow Leopard), and 10.7 (Lion) can use this package. For ease of installation, a pre-built package with installer is normally supplied a few days after the release of the source package. We strongly recommend that OS X users use the pre-built package rather than attempt to build it themselves. Note: This package will not work with any version of OS X 10.0, 10.1, or 10.2. 9 Gutenprint 5.2 User's Manual 06/01/2012 3) Installation This section is provided for distributors people installing the package from source. If you are installing from a pre-compiled package (such as the Macintosh OS X package, or a package provided by your distribution vendor), you may skip this section. We strongly urge all distributors of the Gutenprint package, such as Linux distribution vendors, to read this information carefully! Installing packages from source requires some level of system administration skills along with superuser privileges. Superuser privilege allows you to perform actions that may be damaging to your system. If you are not comfortable with the material discussed here and in the release notes, we recommend that you not attempt to install this package from source. Before beginning, please read the release notes carefully for any updates. 3.1) Overview Gutenprint includes the following primary components: ● The core driver library (required for everything else) ● A CUPS (Common UNIX Printing System) driver ● An enhanced Print plugin for the GIMP ● Support for the Foomatic spooler configuration system ● A Ghostscript driver using the IJS plugin facility ● A command-line utility to administer and maintain Epson printers This package requires the use of GNU Make to compile. On systems with both GNU make and another make installed, GNU Make may be named gmake or gnumake. BSD users in particular must take care to use gmake. The general procedure to build Gutenprint is as follows: ./configure [options] make make install The configure script, which must be run before doing anything else, controls which of these components are built along with any options desired. This script determines what software is installed on your system and what components will be compatible with it, and prepares the package to be built and installed. If the script emits any warnings or errors, please be certain that you understand them before proceeding. After the configure script has completed its work, it will print a summary of its choices. Please ensure that it is correct before proceeding, and save it in case you have any problems. If you request assistance from the Gutenprint development team, you will be asked to provide this report. The summary looks like this: 10 Gutenprint 5.2 User's Manual 06/01/2012 Configuration Summary: ------------- -------If you have any problems, please report the information below to [email protected] ================================================================ Release: gutenprint 5.2.0-rc1 generated on 13 Sep 2008 Features: Build CUPS: Build CUPS 1.2 enhancements: Build CUPS PPD files: Build translated CUPS PPD files: Build global CUPS PPD files: Build simplified CUPS PPD files: Install CUPS PPDs at top level: Generate PS level 3 CUPS PPD files: Build genppd statically: Build Ghostscript IJS driver: Build Foomatic data: Build Foomatic 3.x data: Build enhanced Print plugin for GIMP: GIMP plugin will be named: Install plugin(s) in home directory: Build EPSON Stylus utility: Build test programs: Build testpattern generator: yes, installing in /usr yes yes yes yes no no yes yes yes yes yes yes gutenprint no yes yes yes Installation summary: Installation prefix: Data directory: Library directory: XML data directory: Module directory: Install sample images: /usr/local /usr/local/share/gutenprint /usr/local/lib/gutenprint /usr/local/share/gutenprint/5.2/xml /usr/local/lib/gutenprint/5.2/modules yes General configuration: Compiler options: -Disfinite=finite -O6 -Wall -Wcastalign -Wstrict-prototypes -Wmissing-prototypes -Wmissing-declarations -Wnested-externs -Wwrite-strings -Werror-implicit-function-declaration -Winline -Wformat=2 -finlinelimit=131072 -pedantic -Waggregate-return -Wcast-qual -Wshadow -Wredundant-decls Build static libraries: yes Build shared libraries: no Maintainer mode: yes Use i18n: yes Generate profiling information: no Generate debugging symbols: no Use modules: static Use readline libraries: yes, extra arguments: -lncurses uname -a output: Linux rlk-mobile 2.6.25.16-0.1-default #1 SMP 2008-08-21 00:34:25 +0200 x86_64 x86_64 x86_64 GNU/Linux ================================================================ The CUPS, GIMP, Foomatic, and Ghostscript components require that the appropriate packages be installed on your system. Many distribution vendors separate packages into runtime and development packages. The development packages are required in order to successfully compile Gutenprint. In many cases the configure script cannot detect whether these development packages are installed, in 11 Gutenprint 5.2 User's Manual 06/01/2012 which case you will get an error during compilation. Also note that it is necessary for the versions of the development packages to match exactly the versions of the runtime packages they are related to. 3.2) Core Driver Library The core driver library, which is always built, contains all of the printer drivers comprising the Gutenprint package. When the package is built, it consists of a core library (libgutenprint), a set of XML files, and depending upon the options selected, additional libraries containing the drivers for each family of printers. By default dynamically loadable modules (plugins) will be built for the family drivers, and loaded at run-time if your operating system supports it. If you experience problems, --with-modules=dlopen or --with-modules=ltdl may be used to select the module loading method (dlopen is the default, but GNU libltdl is more portable), or --with-modules=static or --without-modules disables them. If you wish to compile Gutenprint entirely statically (with no use of shared libraries), you may use the option --disable-shared. Notes to Packagers 1. You may wish to create a development package containing header files and linkable libraries separate from the runtime package. There are a few third party applications that link against Gutenprint. 2. Gutenprint permits installation of Gimp-Print 4.2 and Gutenprint 5.0 alongside Gutenprint 5.2, and in general will permit concurrent installation of different stable versions of Gutenprint with different minor version numbers. 3. We very strongly discourage vendors from editing the paper description file located in src/xml/papers.c to work around any isssues with margins on particular printers. The particular issue that caused some vendors to do this was resolved in Gutenprint 5.0.1. Modifying this file changes the margins for all printers. Please direct any questions to the Gutenprint developers. 3.3) CUPS Gutenprint may be used as a driver under CUPS (Common UNIX Printing System), if your system uses that spooler. Full description of CUPS is beyond the scope of this README file; full information may be found at http://www.cups.org. Gutenprint 5.2 requires CUPS 1.1.9 or higher. We recommend use of 1.1.15 or above; that release of CUPS fixes some important bugs. Gutenprint supports CUPS 1.2, but at this time does not take advantage of the new features of that release. Gutenprint will normally detect the presence of CUPS on your system and will attempt to build the CUPS driver if it finds CUPS installed. If your distribution separates the CUPS installation into development and runtime packages, you must install the CUPS development package (cups-devel or similar). You may need to install other development packages depending upon how your distribution has built CUPS. The list of packages varies, but commonly development packages for TIFF (libtiff-devel), JPEG (jpeg-devel or libjpeg-devel), PNG (libpng-devel) and OpenSSL (openssl-devel) will be required. Failure to install these packages will lead to errors when the package is compiled. 12 Gutenprint 5.2 User's Manual 06/01/2012 Installing the CUPS driver for Gutenprint 5.2 will not interfere with your ability to continue using the Gutenprint 5.0 or Gimp-Print 4.2 CUPS driver. The Gutenprint CUPS driver consists of the following components: ● The core Gutenprint CUPS driver, rastertogutenprint.5.2. This is a CUPS filter that converts CUPS raster data into printer-specific data. This is most commonly installed in /usr/lib/cups/filter. ● Additional utilities to send certain commands to these printers are installed as commandtocanon and commandtoepson; they are installed in /usr/lib/cups/filter. ● One or more sets of PPD files describing all of the printers supported by Gutenprint, if required. With CUPS 1.2 or above, the PPD files are not normally required. These are normally installed in /usr/share/cups/model/gutenprint. These PPD files can only be used by the precise version of Gutenprint that they were built with; for example, it is not possible to use PPD files from Gutenprint 5.2.1 with Gutenprint 5.2.2. ● A CUPS driver for generating PPD files on the fly, gutenprint.5.2. This is used to generate PPD files on the fly with CUPS 1.2 or above, avoiding the need for storing large numbers of PPD files in the filesystem. This is normally installed in /usr/lib/cups/driver. ● A utility to update PPD files from an earlier release of Gutenprint, cups-genppdupdate. This utility may be used to update PPD files generated by earlier versions of Gutenprint starting from 4.3.21. This is normally installed in /usr/sbin. This utility cannot update PPD files from Gimp-Print 4.2. cups-genppdupdate offers a variety of options for more advanced use that are documented in the help message. ● A utility to generate PPD files, cups-genppd.5.2. Normally this is only required when the package is built. This is normally installed in /usr/sbin. ● A utility to permit additional color calibration for Gutenprint-supported printers, cups-calibrate. This is normally installed in /usr/bin. Note: Gutenprint 5.2 no longer provides the epson and canon back ends provided by earlier releases of Gutenprint to return printer status information. Instead, the standard back ends (such as the usb backend) should be used. The obsolete epson and canon back ends have a bug that in some cases will result in print jobs not completing; the last page of the job will not eject from the printer. If you have printer queues that use these back ends, you should delete the queues and re-create them using other back ends. You can determine which backend is used for each queue by means of the lpstat -v command: $ lpstat -v device for EPSON_Stylus_Photo_R300_USB_1: usb://EPSON/Stylus%20Photo%20R300 device for espr300-ez: usb://EPSON/Stylus%20Photo%20R300 device for HP_LaserJet_1022_USB_1: usb://HP/LaserJet%201022 device for r300-test: epson:/dev/usb/lp0 In this case, the printer queue named r300-test is using the epson backend. You should modify the queue using a different backend device. If you use the http://localhost:631 interface to CUPS, 13 Gutenprint 5.2 User's Manual 06/01/2012 avoid using devices named Gutenprint USB Printer or Gutenprint Parallel Port. Please read the release notes for more information. Warning: With certain versions of CUPS and in certain non-default configurations, if a new version of Gutenprint is installed over an existing version genppd will create PPD files based on the older version of Gutenprint rather than the newer version. This will happen if all of the following are true: 1. The cups-config provided by the CUPS driver adds -Wl,rpath=/usr/lib. This is done by some versions of CUPS reportedly because in some cases the runtime linker does not pick up libraries out of /usr/lib. This can be checked by running cups-config --libs --ldflags and inspecting the output for any mention of rpath, RPATH, RUN_PATH, or the like. This is controlled by the CUPS installation on your system. 2. There is presently a version of Gutenprint installed in /usr (--prefix=/usr) rather than /usr/local or the like. The default location of Gutenprint installation is in /usr/local, but system vendors typically install Gutenprint in /usr. 3. Gutenprint is built dynamically only (--disable-static or --disable-static-genppd). This is not a default, and requires the explicit use of these options on the Gutenprint configure command line. Therefore, if you build Gutenprint normally you should not be vulnerable to this problem. Note that in general if you install CUPS into a non-standard location, and install Gutenprint into the same location, this problem can surface. For example, if you choose to install CUPS in /usr/local and Gutenprint in /usr/local you are vulnerable to this. However, it is not standard practice to install CUPS anywhere but /usr. In this case, the run path embedded in the genppd (and gutenprint, if you are using CUPS 1.2 or higher) executable points to the version of Gutenprint installed in /usr/lib. This run path overrides any attempt by libtool to look in the build directory. The result is that cups-genppd and rastertogutenprint are run against the older version of Gutenprint. If the new version contains additional features (more printers, changes to printer options, etc.) they will not be available. This bug is difficult to detect in a normal build. It normally does not cause an error to happen during build unless there is an API change from the version installed and the version being built; the only failure is frequently that some PPD files may not be built or may be built with missing options. Due to the PPD version checking introduced in this release, the behavior might manifest itself as a runtime error. It is also possible that there will be no error at all other than the older version of Gutenprint being used, with the result that new features and bug fixes are not available. If you wish to use only shared libraries, do not wish to build static libraries at all, and are vulnerable to this issue (because cups-config --ldflags sets the run path), there are three workarounds available: 1. Build and install Gutenprint into /usr (rather than /usr/local) and then rebuild Gutenprint from scratch. This will install the correct libgutenprint.so in /usr/lib, and in the rebuild genppd will be run against the correct library. 14 Gutenprint 5.2 User's Manual 06/01/2012 2. Remove the old version of Gutenprint prior to building the new version of Gutenprint. The important files to remove are anything named /usr/lib/libgutenprint*. 3. Edit cups-config to remove the reference to the run path. Note: when you run make install, some non-fatal errors will be displayed: make[4]: Entering directory `/home/rlk/sandbox/print-4.3/src/cups' Expect a number of "rmdir: Directory not empty" warnings These messages are harmless and should be ignored. rmdir /usr/share/cups/model/gutenprint/5.2/ rmdir: `/usr/share/cups/model/gutenprint/5.2/': Directory not empty make[4]: [install-data-hook] Error 1 (ignored) rmdir /usr/share/cups rmdir: `/usr/share/cups': Directory not empty make[4]: [install-data-hook] Error 1 (ignored) rmdir /usr/lib/cups/backend rmdir: `/usr/lib/cups/backend': Directory not empty make[4]: [install-data-hook] Error 1 (ignored) rmdir /usr/lib/cups/filter rmdir: `/usr/lib/cups/filter': Directory not empty make[4]: [install-data-hook] Error 1 (ignored) rmdir /usr/bin rmdir: `/usr/bin': Directory not empty make[4]: [install-data-hook] Error 1 (ignored) rmdir /usr/lib/cups rmdir: `/usr/lib/cups': Directory not empty make[4]: [install-data-hook] Error 1 (ignored) rmdir /etc/cups rmdir: `/etc/cups': Directory not empty make[4]: [install-data-hook] Error 1 (ignored) rmdir `dirname /usr/share/cups` rmdir: `/usr/share': Directory not empty make[4]: [install-data-hook] Error 1 (ignored) rmdir `dirname /usr/lib/cups` rmdir: `/usr/lib': Directory not empty make[4]: [install-data-hook] Error 1 (ignored) rmdir `dirname /etc/cups` rmdir: `/etc': Directory not empty make[4]: [install-data-hook] Error 1 (ignored) These errors are harmless and can be safely ignored. Following installation of the package with make install, you must restart CUPS to permit CUPS to see the new PPD files. The exact command to restart CUPS varies; it is typically something like /etc/init.d/cups, /etc/software/init.d/cups, /etc/rc.d/cups, /usr/sbin/rccups, or even /etc/rc.d/init.d/cups. Your system may have a different way to restart the CUPS server. OS X, for example, uses the following command: sudo /System/Library/StartupItems/PrintingServices/PrintingServices.sh restart You may optionally choose to update your existing PPD files using the command cups-genppdupdate, after which you should restart CUPS as described above. We strongly recommend use of this update procedure. This script will automatically update Gutenprint PPD files from earlier versions. This script will only update PPD files from earlier versions of Gutenprint; it will not update Gimp-Print 4.2 PPD files. However, you may install Gutenprint 5.2 alongside Gutenprint 15 Gutenprint 5.2 User's Manual 06/01/2012 5.0 and/or Gimp-Print 4.2, and use both Gimp-Print 4.2 and Gutenprint 5.2 drivers concurrently in separate printer queues. Therefore, you need not convert a workflow based on Gimp-Print 4.2 right away, but can gradually convert or even permanently use both drivers for different printer queues. The following options to configure are available for compiling the Gutenprint driver for CUPS: --enable-cups-ppds By default, CUPS PPD files are built if you are using CUPS 1.1, but not if you are using CUPS 1.2 or above. You may use --enable-cups-ppds if you want prebuilt PPD files even with CUPS 1.2 or above, or --disable-cups-ppds if you do not want prebuilt CUPS PPD files in any circumstances. --enable-cups-1_2-enhancements CUPS 1.2 offers a number of enhancements, including true numerical options. You may specify --disable-cups-1_2-enhancements if you do not wish these enhancements. --disable-translated-cups-ppds By default, PPD files for all languages available in Gutenprint are created. If this option is used, only the default (US-English) PPD files are created. Distributors may wish to package up the PPD files separately for each language. Some systems may not build the translated PPD files correctly, in which case all of the PPD files will be in English. If this is the case on your system, you should use --disable-translated-cups-ppds to avoid having many duplicate PPD files. --disable-globalized-cups-ppds CUPS 1.2 and above allow PPD files to contain translations for multiple languages within a single file. By default, if you are using CUPS 1.2 or above, all PPD files will contain all translations. If you do not wish to use this facility (because the PPD files created are causing problems for certain applications), you may use this option to suppress the globalization. --enable-simplified-cups-ppds Gutenprint 5.2 offers an option of creating simplified PPD files (containing only basic options and standard paper sizes) in addition to PPD files offering all available options (including all color correction options). If this option is used, both the simplified and standard PPD files are created. If --enable-simplified-cups-ppds=only is specified, then only the simplified PPD files are built. --disable-cups-level3-ppds By default, the Gutenprint PPD files are configured for PostScript Level 3. If this option is used, Level 2 PPD files are created. This may be useful if you are using a version of CUPS older than 1.1.15. It is normally not necessary to use this explicitly, as the configure script detects the version of CUPS in use and selects the appropriate PostScript level automatically. --disable-cups-ppds-at-top-level Normally, the PPD files are placed in /usr/share/cups/model/gutenprint/5.2. If this option is used, the PPD files are placed in /usr/share/cups/model. There is normally no good reason to use this option. 16 Gutenprint 5.2 User's Manual 06/01/2012 --disable-static-genppd Build genppd and rastertogutenprint dynamically linked rather than statically linked. Warning: Use of this option may lead to failure during build or installation, or incorrect installation, as described above. It is strongly recommended that you not use this option unless you are certain that you understand the problem and how to work around it. Notes to Packagers 1. We recommend that your installation package run cups-genppdupdate and restart CUPS as part of the installation process. 2. We recommend that your installation process detect printers using the epson and canon back ends and convert them to a different backend (usually the usb or a parallel port backend). 3. All files and directories with versioned names (e. g. rastertogutenprint) may be installed concurrently with other versions of Gimp-Print and Gutenprint as described above. Other executables (such as cups-genppdupdate and cups-calibrate) are not versioned, but are not linked against libgutenprint and do not have any other dependencies on Gutenprint. 4. You may wish to use --disable-static-genppd if your distribution separates the Gutenprint core libraries from the CUPS component. Be sure that you understand the issues surrounding this. 3.4) Foomatic Foomatic is a printer meta-driver that can be used with any spooler (CUPS, lpd, LPRng, etc.) or even no spooler at all. It uses XML data describing printer and driver capabilities in conjunction with Ghostscript to allow printing in any environment. Please visit http://www.openprinting.org/foomatic.html for more information. We normally recommend using the native CUPS driver described above if your system uses CUPS as its spooler. However, some systems (many releases of Fedora Core, for example) use Foomatic as the repository for all printer information; the tools provided on those systems will not recognize the CUPS PPD files. If your system uses Foomatic in this way, or does not use CUPS, you should use Foomatic to manage your printers. The Gutenprint driver for Foomatic requires Foomatic 2.0 or higher; Foomatic 3.0 or above is highly recommended. It also requires GNU Ghostscript 6.53 or newer, AFPL Ghostscript 7.04 or newer, or ESP Ghostscript 7.05 or newer for IJS support. The Foomatic support in Gutenprint consists of a data generator and an IJS-based Ghostscript driver. It is possible to use the Ghostscript driver without Foomatic, but the Gutenprint options are complex and subject to change without notice. Older printer configuration tools such as apsfilter and magicfilter do not provide a convenient interface to the driver's capabilities. Therefore, we no longer provide documentation on direct use of the Ghostscript driver without the Foomatic front end. The Ghostscript driver in Gutenprint 5.2 is based on the IJS protocol. IJS is a protocol originally developed by Hewlett-Packard to allow new drivers to be used with Ghostscript without having to be compiled into Ghostscript. As this driver runs in a separate process, and IJS is licensed in a way compatible with the GPL, this driver may be used with AFPL Ghostscript if desired. We no longer 17 Gutenprint 5.2 User's Manual 06/01/2012 offer the legacy stp driver provided in Gimp-Print 4.2. This driver was difficult to maintain and required a complex procedure to integrate with Ghostscript. Gutenprint 5.2 offers two Foomatic drivers, one supporting the full range of options and the other supporting simplified options, as describe above under CUPS. The full-featured driver is named gutenprint-ijs.5.2; the simplified driver is named gutenprint-ijs-simplified.5.2. This allows Gutenprint 5.2 to coexist with earlier releases of Gutenprint and Gimp-Print 4.2; both drivers may be installed and used (on separate printer queues, of course) on the same system. Normally, the Gutenprint configure script will automatically detect the presence of Foomatic and Ghostscript on your system. In some cases, you may have to install a Ghostscript development package that may be named gs-devel, ghostscript-library, or the like for the IJS capability. The Foomatic driver will not allow use of PPD files created from Foomatic data from a different version of Gutenprint. This ensures that the PPD files accurately match the driver in use. However, there is no automatic upgrade tool provided for the Foomatic driver, unlike the CUPS driver. Therefore, all queues using a Gutenprint driver must be updated manually, using either tools provided by your distribution or the Foomatic tool foomatic-ppdfile. Notes to Packagers 1. We recommend packaging the IJS driver (/usr/bin/ijsgutenprint.5.2) and its man page (/usr/man/man1/ijsgutenprint.1.gz) together with the Foomatic data. 2. The IJS driver and the Foomatic data kit and PPD files are versioned at the minor release level (e. g. 5.2), and hence you should consider permitting multiple versions to be installed concurrently. The man page (/usr/man/man1/ijsgutenprint.1.gz) is not versioned, and is just a stub to satisfy distribution requirements that a man page be provided for all commands installed on the system. 3.5) GIMP Gutenprint may be used with an enhanced Print plugin for GIMP, providing the ability to print images. If you wish to do so, you must use a GIMP 2.x release (2.0, 2.2, etc.). GIMP 1.2 is no longer supported as of Gutenprint 5.2. The enhanced Print plugin for GIMP replaces the Gimp-Print 4.2-based plugin provided with the GIMP 2.0 and 2.2. As of GIMP 2.4, the GIMP team provides a new Print plugin based on the GtkPrint framework. That plugin provides standard printing capabilities, but does not provide all of the new Gutenprint features. Therefore, the enhanced Print plugin for the GIMP distributed with Gutenprint does not replace that plugin, but is installed alongside that plugin. If your system separates development packages from runtime packages, you will typically have to install development packages for GIMP itself, in addition to GTK+ and glib development packages. You may have to install additional development packages, depending upon your system. Normally, the Gutenprint configure script detects which version, if any, of GIMP is installed and builds an appropriate plugin. If the configure script does not detect it properly, you may need to specify --with-gimp2. However, it's more likely that you need to install appropriate development packages. 18 Gutenprint 5.2 User's Manual 06/01/2012 Normally Gutenprint installs the enhanced Print plugin for GIMP in your system plugin directory. If you wish to install it in your personal plugin directory, you may use ./configure --enable-user-install It is not possible for Gimp-Print 4.2 and Gutenprint 5.2 (or any future release) to coexist in the same installation of the GIMP. The Gutenprint 5.2-based plugin can read settings from previous versions of Gimp-Print, but the configuration file format in Gutenprint 5.2 cannot be read by older versions of Gimp-Print. Note to Packagers The enhanced Print plugin for GIMP, unlike the core library and the Foomatic and CUPS drivers, may not be installed concurrently with other versions. For example, you may not install both the GimpPrint 4.2 and the Gutenprint 5.2 version of the Print plugin, as they use different configuration file formats. 3.6) escputil escputil is a command line utility for administering Epson inkjet printers. It performs head alignment, retrieval of ink levels and status information, printing of test patterns, etc. It is built and installed by default; if you don't want it, you may use --without-escputil when configuring. escputil uses the readline package for interactive commands (currently only head alignment falls into this category). Linking against libreadline sometimes requires linking against other packages. Gutenprint attempts to determine the correct packages to link against; the exact sequence is described in the release notes. If you do not wish to use readline, you may use --without-readline. Unlike the case in Gimp-Print 4.2, this utility is not standalone; it requires the installation of the core Gutenprint package to function. This allows it to support new printers without modification. Note to Packagers 1. escputil presents installation problems in that on most systems users without superuser privileges do not have access to the raw printer port. We have tried to make escputil robust (in particular, we've tried to identify potential buffer overflow issues), but we have not conducted a full security audit to ensure that it is safe to install with setuid privileges. We advise distributors to carefully consider their installation strategy for escputil. 3.7) Other Packages Gutenprint includes a few other packages: a test pattern generator and a test suite. If you wish to compile these, you may use --enable-test and/or --enable-testpattern. The test pattern generator permits generating various test patterns; it can also be used to print images in 16-bit depth and specifying all ink channels separately. The image format is not documented outside of the code itself; it is not a general purpose printing tool. It is used as part of the regression test suite. To run the test suite, you must configure in both the tests and the test pattern generator and run make check. The test suite takes about 12 hours to run, depending upon the speed of the processor. 19 Gutenprint 5.2 User's Manual 06/01/2012 The tests currently cover the following areas: 1. Regression test each printer with default settings, using each dither algorithm. 2. Regression test each input and output type in 8 and 16 bit, in grayscale and color, on the Epson Stylus Photo R800 (which has additional red and blue inks that use additional code paths). 3. Regression test each resolution and ink type in color and black and white on each printer. 4. Regression test CUPS PPD files for correctness, using the cupstestppd command provided with CUPS. This test fails if there are any errors in relaxed mode; it allows failures in strict mode but gives a warning. Note:: at present, this test is disabled due to known bugs in the underlying cupstestppd command. 5. Test printing with each printer in turn, using the PPD file. Note that the output is not actually checked; this test merely checks that the CUPS/Gutenprint print chain works correctly. 6. Test functionality of the curve data type. 7. Regression test each dither algorithm with different types of inputs and drop sizes. 8. Regression and functional test of the weave (interleave) code. This test is the most timeconsuming of the entire suite, as it tests every weave pattern used by every printer in every mode (currently about 700,000 cases). Four of the tests in the suite can be run individually under valgrind to check correctness of memory use. These are: ● src/testpattern/run-testpattern ● src/testpattern/run-testpattern-1 ● src/testpattern/run-testpattern-2 ● test/run-testdither The following options can be passed to each of these tests: Run valgrind normally, displaying errors and memory leaks. ● -v ● -v -v Run valgrind with enhanced leak resolution, and show reachable memory in addition to memory leaks. ● -v -v -v Run valgrind with enhanced leak resolution, show reachable memory in addition to memory leaks, and display all errors (no limit on errors displayed). ● -c Use cachegrind for performance profiling (cannot be used in combination with other -v options). If you use valgrind with run-testpattern-2, we recommend use of the -s option to skip testing printers that share identical characteristics with other printers, in order to save time. Programs run under valgrind take many times longer to run than normal. In addition, in order to successfully use valgrind with Gutenprint, you must compile with static libraries only (--disable-shared). If you do not do so, you will run valgrind on a small wrapper script rather than on the test itself. 20 Gutenprint 5.2 User's Manual 06/01/2012 It is a release requirement that all tests pass, with valgrind where applicable. Note to Packagers 1. You may wish to distribute the test pattern generator in a development package, as it's useful as sample code if nothing else. In addition, there are some tools in the test directory that aren't installed that may be of use. These tools are: ● parse-escp2 is a Perl script that parses Epson inkjet output files. This is useful as a data gathering tool for reporting bugs; the output of this tool is much more compact than the actual print file. parse-bjc is a similar script for parsing Canon inkjet output files; it is not as well maintained. ● unprint is a tool for reconstituting an image from an Epson inkjet output file. The image is not a true continuous-tone image; each pixel is synthesized based on which drops are printed. pcl-unprint and bjc-unprint are similar tools for PCL and Canon output files, respectively. None of these tools are versioned. 21 Gutenprint 5.2 User's Manual 06/01/2012 4) Getting Started This section describes how to get started using Gutenprint. Certain details (particularly for installation and configuration of printers) may vary depending upon your operating system. Using Gutenprint consists the following steps: 1. Installing your printer 2. Configuring desired options 4.1) Printer Installation The actual procedure to install a printer depends upon your operating system and the spooler (printing system) in use on your system. This section describes how to identify the correct Gutenprint driver for your printer; the instructions for installing and configuring printers vary widely with operating system distributions. Gutenprint does not require the use of non-standard procedures (such as starting special programs at boot time) to install and use printers. Assuming that you are using either CUPS or Foomatic, it integrates with your printing system, so the tools provided by your distribution vendor should work correctly with Gutenprint. Most printing systems currently use PPD files to describe printer capabilities. Some printers are supported by more than one driver, so you may find more than one PPD file for your printer. Gutenprint PPD files are described as ● Epson Stylus Photo R300 Foomatic/gutenprint-ijs.5.2 ● Epson Stylus Photo R300 Foomatic/gutenprint-ijs-simplified.5.2 ● Epson Stylus Photo R300 - CUPS+Gutenprint v5.0.0 ● Epson Stylus Photo R300 - CUPS+Gutenprint v5.0.0 Simplified The “simplified” PPD files offer a basic set of options only, for selecting printer options, standard paper sizes, and basic quality settings. The PPD files that are not “simplified” offer a much broader set of controls, giving the user extensive control over quality and color adjustment. If you are using CUPS, you may be offered a choice between CUPS+Gutenprint and Foomatic/gutenprint-ijs PPD files. While either kind of PPD file will work, we recommend using the CUPS+Gutenprint PPD files. These PPD files can be automatically updated to future versions of Gutenprintwith cups-genppdupdate. Other PPD files are described differently, such as ● Epson MJ 520C Foomatic/stcolor (recommended) These PPD files, whether “recommended” or not, are not Gutenprint PPD files. The following are installation notes for different cases: 4.1.1) CUPS ● 22 Gutenprint 5.2 no longer provides the epson and canon back ends provided by earlier Gutenprint 5.2 User's Manual 06/01/2012 releases of Gutenprint to return printer status information. Instead, the standard back ends (such as the usb backend) should be used. The obsolete epson and canon back ends have a bug that in some cases will result in print jobs not completing; the last page of the job will not eject from the printer. If you have printer queues that use these back ends, you should delete the queues and re-create them using other back ends. You can determine which backend is used for each queue by means of the lpstat -v command: $ lpstat -v device for EPSON_Stylus_Photo_R300_USB_1: usb://EPSON/Stylus%20Photo%20R300 device for espr300-ez: usb://EPSON/Stylus%20Photo%20R300 device for HP_LaserJet_1022_USB_1: usb://HP/LaserJet%201022 device for r300-test: epson:/dev/usb/lp0 In this case, the printer queue named r300-test is using the epson backend. You should modify the queue, using a different backend device (usually the standard USB or parallel devices). If you use the http://localhost:631 interface to CUPS, avoid using devices named “Gutenprint USB Printer” or “Gutenprint Parallel Port”. Please read the release notes for more information. ● If you have previously installed any version of Gutenprint numbered 5.2 (including alpha, beta, and release candidates), you normally do not need to reinstall your printer queues from scratch when you upgrade Gutenprint to a newer version. The Gutenprint utility cups-genppdupdate will upgrade your printer queues automatically, after which you must restart CUPS (the procedure to do this is system-dependent). cups-genppdupdate will not upgrade PPD files from Gimp-Print 4.2. Your operating system distribution vendor or packager may provide alternate instructions. This procedure works only with native CUPS PPD files (“CUPS+Gutenprint”), not with Foomatic PPD files (“Foomatic/gutenprint-ijs”). ● If you do not choose to automatically update existing PPD files, you should reinstall any printers that you are using Gutenprint PPD files with. The Gutenprint driver and the PPD files must be kept in sync, since the PPD files reflect the particular version of the driver that they were built against. If you attempt to use a version of Gutenprint with PPD files not built for that precise version, the driver will fail with a diagnostic error message. For example, PPD files built for Gutenprint 5.2.0-beta4 will not work with driver version 5.2.0. You can identify Gutenprint versions by the name of the PPD file, which will be something like: EPSON Stylus Photo EX - CUPS+Gutenprint v5.2.0(en) 23 ● Linux users please note: if you are using CUPS 1.1.11 or higher, and you have a USBconnected printer, you must have a printer connected to each USB port that you plan to use and powered on when you restart CUPS. If you do not do so, you will not be able to reinstall the printer. It is only necessary to do this if you wish to update PPD files manually; if you use cups-genppdupdate, you do not need to do this. ● Starting with CUPS 1.1.11, you cannot choose an AppSocket connection and enter usb:/dev/usblp0 or the like as the URI; you will get a client-error-not-possible error at the end of the installation process, and you will have a message like the following in your CUPS error log (typically /var/log/cups/error_log): Gutenprint 5.2 User's Manual 06/01/2012 E [21/Nov/2001:17:59:07 +0500] add_printer: bad device-uri attribute 'usb:/dev/usb/lp0'! If the printer was turned on correctly, you will be given a choice of a USB connection in the Device dialog. ● You may also have problems if you have a .lpoptions file that has old options set. If you have problems printing, please remove any existing .lpoptions file in your home directory and try printing again. 4.1.2) Foomatic ● When you install a new version of Gutenprint, you must upgrade your PPD files (any PPD files with “Foomatic/gutenprint-ijs” in their name). Your vendor may provide system-specific instructions for installing and/or upgrading PPD files. The standard Foomatic tool for generating PPD files is foomatic-ppdfile. The normal command line is foomatic-ppdfile -d <driver> -p <Foomatic-printer-ID> The list of supported printers in this manual provides the Foomatic ID for each supported printer. So for example, to create a PPD file for an Epson Stylus CX4500, the command line is foomatic-ppdfile -d gutenprint-ijs.5.2 -p Epson-Stylus_CX4500 24 ● Many of the options offered in the Foomatic-based PPD files have additional options with “Enable” in their name, e. g. “Density Enable”. Due to the way Foomatic works, it is not currently possible to have options that take numeric values that can also take a non-numeric value of “Default”. The solution in Gutenprint is to add an additional option that enables or disables the numeric option. Therefore, if you want to set the ink density, you must also set Density Enable to “Enabled”. ● Some versions of Foomatic 3.x cannot handle the volume of data in the Gutenprint printer database. The solution is to upgrade to the newest version of Foomatic offered on http://openprinting.org. Gutenprint 5.2 User's Manual 06/01/2012 4.2) GIMP ● The main dialog of the enhanced Print plugin is similar to that of the Gutenprint 5.0 plugin. It offers some additional options, depending upon the printer: Illustration 1: Main Enhanced Print Plugin dialog 25 Gutenprint 5.2 User's Manual 06/01/2012 ● The color adjustment dialog is very similar to Gutenprint 5.0. Many adjustments are “off” by default and must be enabled via the checkbox to have any effect. The default value for numerical options does not mean the same thing as the option being turned off; when the option is turned off, the driver selects an appropriate value. Note that it is possible to view the output of each ink channel independently if so desired. 26 Gutenprint 5.2 User's Manual 06/01/2012 ● Illustration 2: Color Adjustment dialog The New Printer dialog provides a way of creating a new group of settings. For example, you may wish to create a “printer” with settings appropriate for printing photographs to high quality glossy paper, with a second printer set up for printing to high quality matte paper. The printer is created with the current settings; when you select the printer from the Printer Name dialog, its settings are then used. The new printer's settings can now be changed independent of the other printers defined. Illustration 3: New Printer dialog ● The Setup Printer dialog is very different from Gimp-Print 4.2; it provides a much more intuitive interface for selecting the printer and model to print to. Illustration 4: Setup Printer dialog for supported printers The printer make and model should be self-explanatory. The dialog offers a choice of printer queue and shows the command that will be used to print the file. You may also select a file to print to, or specify a custom command if so desired. 27 Gutenprint 5.2 User's Manual 06/01/2012 ● If you wish to print to a printer that is not on the list of printers supported by Gutenprint, but for which you have a PPD file, you should select Adobe PostScript Level 2 (or Level 1 if your printer is very old). This will let you select the appropriate PPD file. Currently the dialog offers only a few options from the PPD file. It is possible to use this with printers natively supported by Gutenprint, but you will lose all of the enhanced features of Gutenprint 5.2. This interface is likely to be redesigned to offer all PPD options and also to not require specifying a PPD file (the plugin will find the correct PPD file based on the printer selected). Illustration 5: Setup Printer dialog for unsupported printers 4.3) Configuring Printer Options Gutenprint offers a variety of printing options, controlling printer options, color correction, and quality. Depending upon the application you're printing from and the tools provided by the system, they may be organized in various ways. A description of all of the options available with this package, which vary from printer to printer, is provided at the end of this manual. The most important settings are the Basic Printer Options and the Basic Output Controls. The most important of these are: Page Size Select the paper (media) size to print to. A selection of common paper sizes suitable for the printer is offered. The GIMP plugin by default offers the most common sizes; check Show All Paper Sizes to be offered the entire list. 28 Gutenprint 5.2 User's Manual 06/01/2012 Double-Sided Printing Otherwise known as “duplex” printing, this is offered for printers capable of printing on both sides of the page (generally laser printers). Media Type Select the kind of paper or other media being printed to. This enables the printer and driver to be set up appropriately for the kind of paper in use. It is important to set this to the kind of paper you are printing to; failure to do so will typically yield poor results. Gutenprint cannot detect the paper type actually in the printer. Media Source Select the source of the paper or other media. This option is offered with printers that have multiple feeds, for example multiple paper bins, manual feed, printing directly to a CD, etc. Output Type This option specifies whether to print in color or black and white/grayscale (using only black inks). Black and white printing is generally faster than color printing, even if the item being printed is entirely black and white. However, printing with only black ink may yield a “grainy” appearance. Color Correction This selects the choice of color correction method within Gutenprint. Normally it is not necessary to change this setting from the default, which selects a color correction mode appropriate for the document being printed. Other common settings: ● High Accuracy Apply optimum color correction to the output to produce the best color quality. This corrects the hue, brightness, and saturation (brilliance of color). This is the normal setting to use for printing photographs or graphics if you are not using any external color management. ● Bright Colors Apply color correction to the output, but generate more brilliant colors in some cases. ● Uncorrected Do not apply any color correction to the output beyond generating linear output. This is the best setting to use when utilizing external color management and generating your own profile; the high accuracy modes employ correction algorithms that may not work well with color management. Note: if you use color management with ColorSync or ICC profiles you should use profiles created with Gutenprint and with the exact settings that you plan to print with. We recommend using the Uncorrected setting for color correction in this situation, both when creating the profile and when printing. Profiles provided by the printer vendor are calibrated for the vendor's driver, which may not be identical to Gutenprint's calibration. In addition, profiles created using Gimp-Print 4.2 or earlier will generally not perform well with Gutenprint 5.2. Profiles created using Gutenprint 5.0 may or may not perform well with Gutenprint 5.2, depending upon the printer and settings; you will need to experiment. 29 Gutenprint 5.2 User's Manual 06/01/2012 Image Type Specify the option that best describes what you are printing. Your choice here will affect the processing of the print job. Currently available settings include: ● Text Optimize the output for printing black text with no graphics. This option results in crisp output and is very fast, but will yield very poor results with any color or grayscale graphics. ● Graphics Optimize the output for printing color graphics. This option will generate smooth, bright output. ● Mixed Text and Graphics Optimize the output for printing a mixture of text and graphics. ● Photograph Optimize the output for printing photographs. This option will generate smooth tones and high quality colors, but will be slower than the other options. ● Line Art Optimize the output for printing black and white line art with intricate detail. Resolution Note: Epson inkjet printers, laser printers, and HP inkjet printers offer a Quality option, which should normally be used on those printers. Users of other printers must use the Resolution option. Select the resolution to print at (dots per inch). In general, higher resolutions produce better quality, at the expense of additional time. As a general rule of thumb, on laser printers and older inkjet printers (made before 1999 or thereabouts) resolutions of 300 DPI or thereabouts provide draft quality; lower resolutions provide economy draft quality and cannot produce solid black. Resolutions of 600 or 720 DPI produce good quality output; higher resolutions are useful for very high quality image or graphic output. Newer inkjet printers, with smaller ink drop sizes, typically require higher resolutions to produce acceptable output; in some cases even 1440x720 DPI does not produce very high quality. Print Quality Specify the desired output quality using convenient presets. Where this option is available (currently on Epson inkjet printers, laser printers, and HP inkjet printers), Gutenprint will automatically adjust the printing resolution and other options to generate the desired quality. Not all printers offer all of these options. The most commonly used settings include: 30 ● Economy Print very rapidly with a reduced amount of ink. This option will produce washed out colors and grays and will typically be quite grainy and streaky. ● Draft Print low quality draft output quickly. This option will typically produce acceptable output on plain paper, but will typically produce faded and grainy output on high quality papers. ● Standard Print at a normal quality level for text or text/graphics on plain paper. This option may also be useful for printing draft copies of photographs on coated inkjet Gutenprint 5.2 User's Manual 06/01/2012 paper, but will not normally yield good results for printing photographs on glossy paper. This is the default setting, and is a good starting point for text or text/graphics printing. ● High Print high quality text or text/graphics on plain paper or inkjet paper. This option will typically produce good color quality. This option may also be useful for printing draft copies of photographs on glossy paper. ● Photo Print photographs on glossy paper. This may also be used to print very high quality text or graphics on high quality inkjet paper, rivaling laser printer quality. This is a good starting point for printing photographs on glossy or premium matte papers. ● Super Photo Print photographs on glossy paper with very high quality. This may also be appropriate for line art with extremely fine detail, for which the required resolution may exceed the capabilities of laser printers. ● Best Print with the best quality available on the printer for the application chosen. This may be equivalent to one of the other settings; on a very few printers the resolution may exceed that of Super Photo mode. 4.4) Using escputil escputil is a command line utility which allows the user to perform a variety of maintenance tasks on EPSON Stylus inkjet printers. These tasks include head alignment, head cleaning, nozzle check, printer identification, and retrieval of the ink level from the printer. In order for many of the escputil functions to work, the user must have read/write access to the raw printer device (typically /dev/lp0, /dev/usb/lp0, and the like). On many systems, this requires superuser privileges. If you are using packages provided by your system vendor, you may have received special instructions about using escputil. Caution: the escputil utility was designed for use only with EPSON Stylus inkjet printers supported by the Gutenprint software. It is possible that damage may occur to your printer if this utility is misused or if it is used with a printer other than supported printer. It is the sole responsibility of the user to insure that this utility is suitable for the task at hand. escputil performs one of the following operations depending upon the command line option selected: 31 ● -c Clean the print head. This does not require access to the raw printer device. ● -n Print a nozzle check pattern. Dirty or clogged nozzles will show as gaps in the pattern. If you see any gaps, you should clean the print head. This does not require access to the raw printer device. ● -a Align the print head. This is an interactive operation that prints a number of test patterns and asks you to select the best aligned patterns. This operation does not function on all printers; many newer printers require a different alignment procedure that we currently do not support. This does not require access to the raw printer device. Caution: misuse of this utility may result in poor print quality and in extreme cases potential damage to the printer. Follow the instructions carefully! ● -s Display printer status. This requires access to the raw printer device. ● -i Display the quantity of ink remaining in the printer. This requires access to the raw printer device. Gutenprint 5.2 User's Manual 06/01/2012 ● -e Display extended ink information, including cartridge number and date of manufacture. This requires access to the raw printer device. On some printers, this displays only the standard ink information. ● -d Identify the printer. This requires access to the raw printer device. The following additional options are available: ● -r device Specify the name of the raw device that the printer is connected to. This is typically something like /dev/lp0, /dev/usb/lp0, etc. It is important that you have read/write access to the printer for this to work. In particular, if you have a parallel port printer, it is important that the operating system be able to read back from the parallel port. This is not normally a problem with modern systems, but may be an issue on older systems. Consult your operating system documentation for any issues. ● -P printer_queue Specify the name of the printer queue that the printer is connected to. This may be used for the -c, -n, and -a operations, but not for any of the operations that return information. ● -m model Specify the printer model for head alignment. This option is only needed when using the -P option; when using the -r option, escputil is capable of detecting what model of printer is in use. ● -u The printer is a new printer (Stylus Color 740 or newer). This option is only needed when using the -P option and not using the -m option; when using the -r option, escputil is capable of detecting what model of printer is in use. Other less frequently used options are available; please run escputil -h for more information. 32 Gutenprint 5.2 User's Manual 06/01/2012 5) Solving Problems While we have attempted to make use of Gutenprint as straightforward and trouble-free as possible, we certainly recognize that there may be problems with installing and using Gutenprint. In the event of any difficulty, we ask that you take the following actions: 1. Read the release notes in this manual and in the NEWS file. 2. Read the FAQ, in doc/FAQ.html. Your question may be answered there. 3. Make sure that the paper type and size, and media source, that you have selected matches the paper loaded into the printer. This is only necessary if the printer attempts to print, but does not succeed or prints poorly. It is a good starting point if quality is poor (too dark or too light, wet ink on the paper, etc.). 4. Reset all settings (particularly the color and quality settings) to their defaults. 5. If you are using CUPS, search /var/log/cups/error_log (which may be located elsewhere on some systems) for lines starting with “E” (these lines indicate errors). Also search for log information produced by Gutenprint; all such output lines will contain the word “Gutenprint”. These lines may help you solve the problem. 6. If you are using CUPS, enable debugging output. This can be done by editing /etc/cups/cupsd.conf (which must be done as the superuser, or “root”). Change the following line from: LogLevel Info to LogLevel Debug This will allow CUPS to produce extensive debugging output. You will need to restart CUPS (the exact procedure is system-dependent) after doing this. If you report a problem to the Gutenprint team, you will be asked for this information. 7. There are public forums on Sourceforge dedicated to this package. Please see http://sourceforge.net/forum/?group_id=1537 for more information. The Help forum is a good source of information. 8. If you have a technical support issue that does not appear to be a bug in the software, you can use the Tech Support Manager. Please see http://sourceforge.net/support/?group_id=1537. Please provide the name and version of your distribution or operating system, and if you compiled the package from source, the configuration summary. 9. If you have found a clear bug in the package, you may file a bug report at http://sourceforge.net/bugs/?group_id=1537. Please provide the name and version of your distribution or operating system, and if you compiled the package from source, the configuration summary. 10. You may send mail to the [email protected] mailing list. This is recommended as a last resort only. Please provide the name and version of your distribution or operating system, and if you compiled the package from source, the configuration summary. 33 Gutenprint 5.2 User's Manual 06/01/2012 6) Release Notes These release notes apply to Gutenprint 5.2 in general and are not updated for each point release. Release notes for each version are distributed with the package. 6.1) Critical Update Note for CUPS Users If you are using CUPS with Gutenprint on a non-Macintosh system, and are upgrading from an earlier version of Gutenprint or Gimp-Print, please read this note carefully as there are special procedures that you should follow in addition to the normal procedure of running cups-genppdupdate. Background: older versions of Gutenprint distributed CUPS backends, named epson and canon, that we have determined have compatibility problems on certain systems. The symptom of this problem is that the last page of each print job does not complete; it prints almost to the end of the page, and the printer stops. The only way to clear this condition is to power the printer off and back on after each job. A CUPS “backend” is a special program whose purpose is to transfer data from the printer driver to the printer itself. CUPS provides a number of general purpose backends. The epson and canon backends previously provided with Gutenprint are capable of retrieving ink level information from Epson and Canon inkjet printers respectively. These backends are no longer needed in CUPS 1.2, and are not strictly necessary in CUPS 1.1. Therefore, these backends have been removed from Gutenprint as of 5.2. Due to a subtle issue, these backends may not correctly send all of the data to the printer on some systems. While we have not fully characterized the systems on which this happens, it appears likely that it is on certain operating system versions. The backend believes that all data has been sent, but the way it does I/O results in some data not being sent on all systems. As a result, the printer continues to wait for more data to be received. We recommend that if you have any printer queues using these backends that you modify the queues to use a different backend. Even if you are not currently having problems, we recommend that you do this, as a future operating system upgrade may result in this problem becoming visible. If this is the first version of Gutenprint or Gimp-Print you have installed on your system, you should not have these backends present. Here are the steps we recommend that you follow. 1. Determine whether any printers on your system use the epson or canon backends. This can be determined via lpstat -v. This may be done without administrator privileges: $ lpstat -v device for EPSON_Stylus_Photo_R300_USB_1: usb://EPSON/Stylus%20Photo%20R300 device for espr300-ez: usb://EPSON/Stylus%20Photo%20R300 device for r300-test: epson:/dev/usb/lp0 device for HP_LaserJet_1022_USB_1: usb://HP/LaserJet%201022 Inspect each device line for a device that begins with epson: or canon:. These are the queues you must modify. In this case, the only queue that must be modified is r300-test. The other queues all have devices that begin with usb:; these queues use the standard CUPS USB backend that does not have this problem. 2. For each queue that uses the epson or canon backend, modify it to use an appropriate backend. 34 Gutenprint 5.2 User's Manual 06/01/2012 If your system provides a user interface for administering printers, we recommend that you use that interface. If you're comfortable with the KDE or GNOME print manager, you may use that interface. However, we recommend using the CUPS web interface (http://localhost:631/printers) to modify the printer. The steps you should follow (assuming that you are using the CUPS web interface) are: i. Click Modify Printer, to start leading you through a series of screens allowing you to change the printer properties. ii. The first screen, entitled Modify Printer r300-test (the printer name, of course, will vary), will display the name of the printer, along with the location and description. You may modify these if you wish, but it isn't necessary. Click Continue. iii. The next screen, entitled Device for r300-test, is the important one. This provides you a drop-down list of devices. These devices typically include AppSocket/HP JetDirect, LP#1, and so forth. It is critical that you select the correct device at this point. The entries that you want are of the form EPSON Stylus Photo R300 USB #1 (EPSON Stylus Photo R300) or EPSON Stylus Photo EX Parallel #1 (EPSON Stylus Photo EX) Make sure to select the one that's appropriate for your printer model. You will likely also see entries such as Gutenprint USB Printer #1 (EPSON USB2.0 Printer (Hi-speed). These are the entries corresponding to the "epson" and "canon" backends, and you must avoid these. iv. The next screen, entitled Make/Manufacturer for r300-test, allows you to select the manufacturer of the printer. Normally, the correct manufacturer (Epson or Canon) will be highlighted, and you can click Continue. v. The next screen, entitled Model/Driver for r300-test, allows you to select the precise model of the printer. Normally, the correct model (which will be named something like "Epson Stylus Photo R300 - CUPS+Gutenprint v5.2.0-rc1") will already be highlighted, and you can click Modify Printer. Otherwise, you must find and select the correct printer model before clicking Modify Printer. You will likely need to provide your administrator username and password to continue here. vi. After this, you should see a message "Printer r300-test modified successfully". 3. Remove the epson and canon backends. On most systems, the backends will be named /usr/lib/cups/backend/canon and /usr/lib/cups/backend/epson. On some systems, the backends will be named /usr/lib64/cups/backend/canon and /usr/lib64/cups/backend/epson. They may be present in other locations, but these are the most common locations. If these files are present, you should create a directory named /usr/lib/cups/old-backend or 35 Gutenprint 5.2 User's Manual 06/01/2012 /usr/lib64/cups/old-backend, and move the epson and canon backends there just in case you later need them. % cd /usr/lib/cups % sudo mkdir old-backend Password: <type your administrator password> % cd backend % sudo mv canon epson ../old-backend Password: <retype your administrator password if prompted> The specific underlying technical problem appears to be that when at least certain devices are in nonblocking mode (O_NONBLOCK or O_NDELAY) with certain operating system versions (Linux 2.6.25 appears to be suffer this problem, and most likely some other versions also do), the close() call does not result in all data being flushed to the device. We have determined that the data is in fact written by the epson process, but it's never getting to the printer. 6.2) Overall Changes Between Gutenprint 5.0 and Gutenprint 5.2 6.2.1) General User-Visible Changes 1. Gutenprint 5.2 and beyond no longer support GIMP 1.2. Please ensure that you are using GIMP 2.0 or above. 2. Gutenprint 5.2 no longer supports Macintosh OS X 10.2; it now requires 10.3 (Panther) or higher. This is due to a new library requirement (for the iconv library) that is not present in 10.2. 3. Color Correction is now shown on the basic output adjustment menu rather than the advanced menu. 4. We recommend that any profiles created against Gutenprint 5.1 or earlier releases be checked, and if necessary, re-created for use with Gutenprint 5.2. 6.2.2) New Functionality 1. The PostScript driver has been rewritten, offering enhanced functionality approaching that of the native printer drivers. This driver is used by the enhanced Print plugin for the GIMP, and by other packages (such as PhotoPrint) that utilize Gutenprint. In particular, the following specific functionality has been added: ● All PPD file options are now offered. ● CMYK input is now handled correctly. 2. The PostScript driver recognizes Gutenprint PPD files (from the native CUPS driver, not from Foomatic) and presents floating point options correctly. 3. Note that this driver does not offer the curve options offered by the native drivers. If no PPD file is selected, a basic set of options is provided. 4. Envelope paper sizes are now offered in both portrait and landscape form factor, as some printers expect envelopes to be fed long edge first while some expect them to be fed short edge first. 36 Gutenprint 5.2 User's Manual 06/01/2012 5. PCL laser printers now offer paper trays with adjustable guides. Many laser printers use adjustable guides for manual feed of papers narrower than letter size. 6. In addition to support for specific laser printers listed below, support for generic large format PCL laser printers has been added. Note that all PCL laser printers are supported in black and white only. 7. Quality presets have been added to the PCL driver (HP inkjets and HP and other laser printers). 8. L-size photo paper (3 1/2x5 inches) has been added. 6.2.3) Changes to the Enhanced Print Plugin for The GIMP 1. The GIMP plugin now offers additional options for many Epson inkjet printers, allowing precise specification of drop sizes if desired. 2. A problem with determining the system printer queues in the GIMP plugin on certain systems using languages other than English has been fixed. 3. The GIMP plugin now offers reset buttons for individual settings, so it is possible to reset a single setting to its default without resetting all settings. 6.2.4) Changes to the CUPS Interface 1. PPD files generated by cups-genppd and the CUPS driver interface (gutenprint.5.2) now include, by default, all localizations in a single file. This is referred to as "globalized PPD files". This functionality is supported by CUPS 1.2 and higher. Single-language PPD files are still generated on request, or if CUPS 1.1 is in use. The CUPS driver is now localized using built-in code, eliminating problems with PPD files not always being translated properly. cups-genppdupdate will normally upgrade all PPD files to globalized ones if CUPS 1.2 or higher is in use or if pregenerated PPD files are used, but will otherwise generate singlelanguage files. This behavior can be controlled as follows: If -l<language> is passed to cups-genppdupdate, it will be honored no matter what release of Gutenprint is in use. This may be used if applications have issues with globalized PPD files. We would like reports of any such applications. The list of languages accepted is as follows: ● Language Code 37 Language Name C English (US) cs Czech da Danish de German el Greek en_GB English (UK) es Spanish fr French hu Hungarian Gutenprint 5.2 User's Manual 06/01/2012 ja Japanese nb Norwegian nl Dutch pl Polish pt Portuguese sk Slovak sv Swedish zh_TW Simplified Chinese ● If -loriginal is passed, the original language of the PPD file will be honored. ● If no -l option is passed, the original language will be honored if -r5.0 or -r5.1 is passed (i. e. if cups-genppdupdate is used to downgrade to an older version of Gutenprint), or if CUPS 1.1 is in used. ● A new configure option --enable-globalized-cups-ppds (or if not desired, --disable-globalized-cups-ppds) has been added to enable or disable pregenerating globalized PPD files. This option is only used if --enable-cups-ppds is set. It defaults to "yes" if CUPS 1.2 or above is in use or "no" if CUPS 1.1 is in use. 2. The CUPS driver is now localized using built-in code, hopefully eliminating problems with PPD files not always being translated properly. 3. cups-genppdupdate is no longer versioned, as it was in 5.0 and 5.1 (cupsgenppdupdate.5.0 and cups-genppdupdate.5.1). It also supports the following options: ● -r Specify the major.minor version to update to, e. g. 5.0 or 5.1. ● -f Bypass ownership/permissions checks on update PPD files. ● -i Interactively ask whether to update each PPD file. ● -l Specify the language in which to generate PPD files, as described above. 4. The performance of cups-genppdupdate has been improved significantly. 5. cups-genppdupdate no longer updates PPD files that differ only in case of the file extension (e. g. printer.ppd and printer.PPD). This avoids updating PPD files twice on filesystems that are case insensitive, such as OS X. 6. cups-genppdconfig has been removed from this release. This command was used to configure CUPS printer queues, but is not necessary as there are ample other tools available to configure printer queues. 7. The CUPS driver will no longer attempt to find a matching predefined page size when a custom page size is passed in. This yields more accurate printing sizes for custom paper sizes. In addition, it avoids a problem with unnecessary margins being imposed when the paper size is approximately 4.7x6.8" (120x173 mm) due to a specific defined page size with those dimensions and tear-off borders. 38 Gutenprint 5.2 User's Manual 06/01/2012 8. Certain legacy applications (most notably Microsoft Office) did not print correctly on printers capable of high resolution, due to inability to handle the specified resolutions. This release works around that issue by not advertising very high resolutions in a way that these applications will fail on. 9. Progress and error messages produced by the CUPS raster driver are now localized. 10. The CUPS driver now provides an Output Order option, where appropriate, in all cases. 11. A problem whereby the CUPS driver could consume excessive amounts of CPU and generate no output with Epson PictureMate and E-series compact photo printers has been fixed. 12. Due to the implementation of CUPS, it is necessary on some systems to link the programs associated with the CUPS driver (in particular, cups-genppd and rastertogutenprint) statically against the Gutenprint library. Please see bugs 865253 and 865265 for full details. This fix works correctly unless --disable-static (to disable building static libraries) is passed on the command line. Normally, only organizations packaging up Gutenprint for distribution use this option. If you wish to use this option, please read the discussion in Exceptions and Workarounds carefully for a full description of the problem along with suggested methods of procedure. 6.2.5) Changes to the Foomatic Interface 1. The Foomatic-based driver will only attempt to find a precisely matching page size when a custom page size is passed in. This yields more accurate printing sizes for custom paper sizes. 6.2.6) Quality Improvements 1. A number of improvements have been made to the Epson driver: 39 ● Borderless printing and in general printing near the bottom of the page has been improved for many Epson inkjet printers. ● Additional very high resolutions (2880x2880 and 5760x2880 DPI) have been added for many modern (post-2005) printers. These resolutions may be useful when one desires the absolute best print quality. ● Additional enhanced low and intermediate resolutions have been added for some Epson printers to reduce banding while still achieving good output performance and quality. ● Printing speed, and in some cases quality, has been improved on many modern Epson printers. ● Ink drop size has been retuned on printers using Claria inks, yielding improved quality at lower resolutions. ● Borderless support has been added to the Epson Stylus Pro 7600/9600 and the margins have been corrected. ● Epson printers will now correctly handle color output if quadtone inks are in use by printing in grayscale even though color is specified. Gutenprint 5.2 User's Manual 06/01/2012 ● The Epson Stylus CX8300 and CX8400 now print correctly, although the colors may be retuned before final release. ● The Epson Stylus CX7400, DX7400, and DX7450 now print correctly at all resolutions. Previously, printing at 720x360 DPI or below was incorrect. Output will be rather grainy. ● A problem whereby some rows are not printed in color on the Epson Stylus CX3700 and related printers has been fixed. 2. Output quality has been improved for certain Canon printers, in particular the PIXMA iP4500 and related printers. 3. A new dither algorithm, Ordered New, has been added. This dither algorithm is most likely to improve output at low resolutions, particularly when printing black and white. It will only help on printers offering multiple drop sizes. 4. Various new controls and settings have been added to assist in printer calibration. While the tools for using these controls are not yet created, these tools will assist in calibrating printers in the future. ● The Epson driver now offers additional controls for adjusting the relationship between light and dark ink: ○ The Value parameters (such as Light Cyan Value) specify the relative darkness of the light vs. dark inks. ○ The Cutoff parameters now specify the point at which the darker ink is first used, relative to the value of the light ink. ○ The Scale parameters now specify the amount of light ink used (essentially the density of the light ink). This is the same as the parameters previously called Cutoff. ● The Epson driver now exposes as defaults the actual GCR settings used for the printer, paper, and ink combination in use. ● The Epson driver now allows passing low level settings such as printer base resolution, ink drop size selection, and relative ink drop size as parameters. The ink drop size can be accessed in the GIMP plugin, while the base resolution and ink drop size selection can only be used via the test pattern generator or other application that allows setting integer parameters. ● Two new dither algorithms, Segmented and Segmented New, have been added. These are not intended for normal use, and will normally behave like Ordered and Ordered New. However, if Raw color correction is selected and a printer with multiple drop sizes is used, the range of input will be divided up such that the high order bits will select the drop size to be used and the lower bits will specify the amount of ink. High order bits of 0 indicate that all drop sizes should be used. For example, if a printer offers 3 drop sizes (2 bits), the range of 0-16383 will print all drop sizes normally (with the range of 0-16383 being scaled to 0-65535), 16384-32767 will use the small drop size, and so forth. This is intended to assist in tuning ink drop sizes and is not normally useful otherwise. 40 Gutenprint 5.2 User's Manual 06/01/2012 ● A new parameter allowing dumping out of color correction state (lookup tables, GCR data, curves, etc.) has been added, and is accessible in the GIMP plugin. At present, this data cannot be used directly, but it is intended that in the future this mechanism be used to allow calibration information to be saved and restored. 6.2.7) Architectural Changes 1. The Epson driver has been significantly rewritten to use data stored in external files external to the binary library. This allows making improvements, adding new features, and adding new printers without recompiling the source code. 2. Test coverage has been increased. 6.3) Exceptions and Workarounds 6.3.1) General Issues 1. The Canon, Hewlett-Packard, Lexmark, and dye sublimation drivers do not offer all of the additional options and improvements that the Epson driver does. We do not have an estimated time for fix. Please contact us if you would like to assist with this. 6.3.2) Build/Installation Issues 6.3.2.1) Incorrect Generation of CUPS PPD Files With certain versions of CUPS and in certain non-default configurations, if a new version of Gutenprint is installed over an existing version genppd will create PPD files based on the older version of Gutenprint rather than the newer version. This will happen if all of the following are true: i. The cups-config provided by the CUPS driver adds -Wl,rpath=/usr/lib. This is done by some versions of CUPS reportedly because in some cases the runtime linker does not pick up libraries out of /usr/lib. This can be checked by running cups-config --libs --ldflags and inspecting the output for any mention of “rpath”, “RPATH”, “RUN_PATH”, or the like. This is controlled by the CUPS installation on your system. ii. There is presently a version of Gutenprint installed in /usr (--prefix=/usr) rather than /usr/local or the like. The default location of Gutenprint installation is in /usr/local, but system vendors typically install Gutenprint in /usr. iii. Gutenprint is built dynamically only (--disable-static or --disablestatic-genppd). This is not a default, and requires the explicit --disablestatic or --disable-static-genppd on the Gutenprint configure command line. Therefore, if you build Gutenprint normally you should not be vulnerable to this problem. 41 Gutenprint 5.2 User's Manual 06/01/2012 Note that in general if you install CUPS into a non-standard location, and install Gutenprint into the same location, this problem can surface. For example, if you choose to install CUPS in /usr/local and Gutenprint in /usr/local you are vulnerable to this. However, it is not standard practice to install CUPS anywhere but /usr. In this case, the run path embedded in the genppd executable points to the version of Gutenprint installed in /usr/lib. This run path overrides any attempt by libtool to look in the build directory. The result is that cups-genppd and rastertogutenprint are run against the older version of Gutenprint. If the new version contains additional features (more printers, changes to printer options, etc.) they will not be available. This bug is difficult to detect in a normal build. It normally does not cause an error to happen during build unless there is an API change from the version installed and the version being built; the only failure is frequently that some PPD files may not be built or may be built with missing options. Due to the PPD version checking introduced in this release, the behavior might manifest itself as a runtime error. It is also possible that there will be no error at all other than the older version of Gutenprint being used, with the result that new features and bug fixes are not available. If you wish to use only shared libraries, do not wish to build static libraries at all, and are vulnerable to this issue (because cups-config --ldflags sets the run path), there are three workarounds available: i. Build and install Gutenprint into /usr (rather than /usr/local) and then rebuild Gutenprint from scratch. This will install the correct libgutenprint.so in /usr/lib, and in the second build genppd will be run against the correct library. ii. Remove the old version of Gutenprint prior to building the new version of Gutenprint. The important files to remove are anything named /usr/lib/libgutenprint*. iii. Edit cups-config to remove the reference to the run path. 6.3.2.2) Issues with Building and Installing Foomatic Data 1. Before installing any new release of Gutenprint 5.2, you must manually remove any existing Foomatic option files. This is because the Foomatic utility to load data kits (foomatic-kitload) does not remove obsolete data files from the Foomatic database. If you do not do this, any PPD files you generate will be incorrect and printing may work incorrectly or not at all. Foomatic option files are usually located in /usr/local/share/foomatic/db/source/opt or /usr/share/foomatic/db/source/opt Assuming they're in the former location, you must remove data files associated with the Gutenprint driver. The command to do this, which must be run as the superuser (root) is cd /usr/local/share/foomatic/db/source/opt ls -l gutenprint-ijs*.xml If there are existing files present, you must remove them: 42 Gutenprint 5.2 User's Manual 06/01/2012 rm -f gutenprint-ijs*.xml Now check to make sure that they are gone: ls -l gutenprint-ijs*.xml Caution: Be very careful when typing this command! Minor errors in typing these commands may result in severe damage to your system. After this, you may run make install in your Gutenprint source directory to install the package. You will then need to re-create any printer queues using Foomatic. In general, you will have to perform this procedure any time you install a new version of Gutenprint. Please check the Foomatic site (http://www.openprinting.org/foomatic.html) and the Gutenprint site (http://gimp-print.sourceforge.net) for updated instructions about this. 2. Unlike with the CUPS native driver, there is no simple way to update all PPD files when you install a new version of Gutenprint. You must either use the foomatic-ppdfile command to upgrade PPD files individually, or foomatic-compiledb to build all PPD files. Your system may provide an alternate way to install new PPD files, in which case you may use that method. 3. The Foomatic data is version locked to the Gutenprint release installed on the system. For example, PPD files generated with the Foomatic data for release 5.2.0 will not work with the ijsgutenprint in release 5.2.1. This is to prevent accidentally using incorrect data, which could cause incorrect function to take place. 6.3.2.3) Problems Building escputil There is a known complication building escputil that causes problems on some systems. escputil uses the readline package, to support command editing and history within the program. Unfortunately, linking programs with readline often requires linking against additional libraries, and the exact library depends upon the system (e. g. not all Linux systems have the same requirements). The configure script attempts to determine which additional library must be linked against. It tries using the following libraries in this order to build a test executable: 1. -lncurses 2. -lcurses 3. -ltermcap 4. no additional libraries The reason it tries other libraries first is that some systems will link successfully, but only fail when an attempt is made to actually call readline. Therefore, we assume that additional libraries are required. Since we try the extra libraries in order from most recent to oldest, we expect that the first one we find will be appropriate. For example, if the ncurses library is the standard on a given system, the termcap library may be provided for back compatibility, but it is unlikely that termcap will be the standard with curses or ncurses being provided for compatibility only (so that the link will succeed but the command will use the incorrect library). 43 Gutenprint 5.2 User's Manual 06/01/2012 As this procedure is not failsafe, we provide the following configure options to control this behavior: ./configure --with-readline=yes (the default; attempts to determine the correct library to link against) ./configure --with-readline=no (disables use of readline altogether) ./configure --with-readline=only (specifically instructs configure to not attempt to link against any other libraries) ./configure --with-readline=libs (specifies the libraries to be linked against) A hypothetical (this won't work anywhere!) example of the latter would be ./configure --with-readline='-lncurses -ltermcap' Note that configure will not allow readline to be used if it cannot successfully build the test program, regardless of the option selected. If you are having difficulty getting escputil to build, we suggest using --with-readline=no. The commands used within escputil are very short and seldom require significant editing. 6.3.2.4) Problems Building the Print plugin for the GIMP The fix for bug 929227 (Gimp-Print incorrectly attempts to build against GIMP 2.0) requires special build instructions if you are using a very old version of the GIMP 1.2 (1.2.0, 1.2.1, or 1.2.2). Specifically, you must set GIMPTOOL in the environment to point to the proper version of gimptool when running Gutenprint's configure script. For example: GIMPTOOL=/usr/bin/gimptool ./configure The bug fix involves checking for the presence of the GIMP slightly differently from how it was previously done. Previously, Gimp-Print checked for the presence of a program named “gimptool”, which provides information about how to build plugins against the GIMP. This worked correctly when only the GIMP 1.2 was installed, but not when the GIMP 2.0 was installed. The GIMP 2.0 actually installs a program named “gimptool-2.0”, and creates a symbolic link named “gimptool” pointing to it. Later versions of the GIMP 1.2 (1.2.3, 1.2.4, and 1.2.5) similarly create a program named “gimptool-1.2” and a symbolic link named “gimptool”. As the configure script prior to this bug fix simply checked for gimptool, it incorrectly detected a gimptool from the GIMP 2.0. The current configure script checks first for gimptool-1.2 and then for gimptool, and only accepts the use of a GIMP 1.2 version of one of these programs. However, if you have one of the older versions of the GIMP 1.2 installed in a non-standard location, and you use --with-gimp-prefix or --with-gimp-exec-prefix to specify its location, the configure script will not automatically detect the correct location of gimptool, and you must specify it as described above. Note that you must specify a copy of gimptool from the GIMP 1.2, not from the GIMP 2.0. If your copy of the GIMP is installed in a standard location (typically /usr/bin or /usr/local/bin), you do not need to use --with-gimp-prefix or --with-gimp-exec-prefix, and therefore do not need to use this workaround. 44 Gutenprint 5.2 User's Manual 06/01/2012 If you cannot upgrade to the GIMP 2.x, the Gutenprint and GIMP projects recommend upgrading to revision of the GIMP 1.2.5, which will not require this workaround. This workaround is available in the event that you cannot or do not wish to upgrade your installation of the GIMP. 6.4) Printer-Specific Notes 1. Support for color laser printers (e. g. Color LaserJet printers) is currently black and white only. We do not have a plan for implementing color support for these printers, but will accept a fix. 2. The Gutenprint driver does not in all cases offer the same set of resolutions offered by the printer manufacturer's drivers. There are a variety of reasons why that is the case: i. In some cases, we have not determined the necessary commands to utilize some resolutions (particularly very high resolutions). ii. In some cases, the advertised printer resolution may not match what we determine to be the maximum resolution based on our understanding of the printer's capabilities. Sometimes the advertised resolution is qualified by a statement that implies that the actual resolution may be different from the stated resolution. In some cases, we may be able to achieve the same number of drops per square inch by means of a different resolution. For example, we may determine that a printer that is advertised to support 5760x720 DPI in fact supports 2880x1440 DPI. This is the same number of droplets per square inch (4147200), but with a different aspect ratio (the ratio of the horizontal resolution to the vertical resolution). iii. In some cases, we offer additional resolutions not offered by the printer vendor. These resolutions may be either lower or higher than those offered by the printer vendor. We frequently offer lower resolutions than those offered by the printer vendor to offer a greater choice of printing speed. These resolutions will offer low quality but very fast printing speed for use where the quality is unimportant but speed is of the greatest importance. In some cases, we offer resolutions higher (or simply different) than those advertised by printer vendors. We will offer these options if testing determines that these resolutions can be used safely and we determine that these resolutions offer a potential benefit in quality in some cases. It is almost always better to have a printing resolution with a smaller aspect ratio (i. e. the horizontal and vertical resolutions are similar). For example, a resolution of 2880x1440 DPI is likely to yield superior results to a resolution of 5760x720 DPI. Therefore, in some cases we do not offer certain resolutions offered by the printer vendor (in the case of the Epson Stylus Photo R800, 5760x1440 DPI) because they are not likely to yield any benefit (either speed or quality) over another resolution that we offer (in this case, 2880x1440 Highest Quality). Indeed, we have received reports that in some cases a lower resolution may actually offer improved quality over a higher resolution. For example, the Epson Stylus Photo 780 is reported to yield better quality at 1440x720 DPI Highest Quality than 2880x720 DPI. We periodically evaluate the list of resolutions we offer to decide whether to offer any additional options. 3. It is strongly recommended that four color mode not be used on the Epson Stylus C63, C64, C65, C66, C70, C80, and CX-5200, and the PX-V500 and PX-V600 when printing to glossy 45 Gutenprint 5.2 User's Manual 06/01/2012 papers, as the black ink is formulated differently from the color ink and does not adhere properly to these papers. Epson Photo Paper, Premium Glossy Photo Paper, Premium Luster Photo Paper, and Premium Semigloss Photo Paper are known to be affected. If you use the default settings (specifically, the Standard ink type), this will be handled automatically. 46 Gutenprint 5.2 User's Manual 06/01/2012 7) List of Supported Options This section details the options available in this release of Gutenprint 5.2. More advanced options are subject to change between releases, and existing options may acquire additional choices as new capabilities are added. These options are not supported by all printers; depending upon the functionality of the driver and printer, different capabilities are available for different printers. 7.1) Printer Options These options control aspects of printer behavior, including choice of media type, media size, paper feed, and so forth. 7.1.1) Basic Printer Options These options control basic printer functions. Printer Model Select the printer to use. It must always be supplied. When using CUPS or Foomatic, the printer will automatically be selected via the chosen PPD file; with the Print plugin for the GIMP, it is selected in the Setup Printer dialog. Page Size Select the paper (media) size to print to. Some printers support custom paper sizes, while others only support certain preset sizes. This must always be supplied. Note that this option refers to the actual size of the media, not the printable area. For example, selecting A4 refers to actual A4 paper, whatever the margins may be. Double-Sided Printing Otherwise known as “duplex” printing, this is offered for printers capable of printing on both sides of the page. In addition to single-sided printing, there are two modes of duplex operation: the page may be flipped over its long edge (like a book), or over the short edge (like a note pad; this is sometimes referred to as Tumble). Media Type Select the kind of paper or other media being printed to. This enables the printer and driver to be set up appropriately for the kind of paper in use. Most printers offer a choice of supported media types. It is important to set the Media Type to the correct value if possible, or if not to a closely related medium. The printer may need to know what kind of media is in use to determine how to feed the paper correctly; the driver needs to know in order to select the right output settings. 47 Gutenprint 5.2 User's Manual 06/01/2012 Media Source Select the source of the paper or other media. This option is offered with printers that have multiple feeds, for example multiple paper bins, manual feed, printing directly to a CD, etc. Ink Set Select the kind of ink in use in the printer, for printers offering different optional inks (for example, ink designed for matte paper vs. ink designed for glossy paper). Borderless Select whether to print with borders or not, for printers with the capability to print to the edge of the page. This is otherwise known as “full bleed”. 1.1.1.1.1) Shrink Page If Necessary to Fit Borders This option is provided in the native CUPS driver only. It is not needed in other environments. If the paper size does not match the imageable area, either because there are margins or because full bleed is in use and the margins are actually wider than the page, this option selects what Gutenprint does: ● Shrink (print the entire page): The output is shrunk to fit the page margins. This ensures that the entire page is printed, but dimensions will not be preserved (a line that should be exactly 10 cm long may be less, and it may differ depending upon whether the line is horizontal or vertical). If full bleed printing is in use, the output will not be expanded beyond the boundaries of the page. This is the default. ● Crop (preserve dimensions): The output size is preserved, but any output that would lie outside of the margins is not printed. This was effectively the default in Gutenprint 5.0.0. ● Expand (use maximum page area): The output is expanded if possible to match the margins if they exceed the page size (i. e. if full bleed is in use). If full bleed printing is not in use, this has the same effect as Crop. Note that this does not actually guarantee borderless printing; it only allows the driver to print beyond the borders if data is present. This option was added in Gutenprint 5.0.1 because many people reported that the border cropping in Gutenprint 5.0.0 resulted in important information not being printed (the left and right sides of the page, principally). As a result of this, some distributions changed the definitions of certain page sizes to impose margins. With this option, there should be no reason to change page sizes to work around border issues. Resolution Select the resolution to print at (dots per inch). In general, higher resolutions produce better quality, at the expense of additional time. As a general rule of thumb, on laser printers and older inkjet printers resolutions of 300 DPI or thereabouts provide draft quality; lower resolutions provide economy draft quality and cannot 48 Gutenprint 5.2 User's Manual 06/01/2012 produce solid black. Resolutions of 600 or 720 DPI produce good quality output; higher resolutions are useful for very high quality image or graphic output. Newer inkjet printers, with smaller ink drop sizes, typically require higher resolutions to produce acceptable output; in some cases even 1440x720 DPI does not produce particularly quality. Users of Epson inkjet printers, laser printers, and HP inkjet printers have another setting available: the Quality option can be used to indirectly control the printer resolution, among other things. This offers a simpler way to control output quality. 7.1.2) Advanced Printer Options These options control less frequently used printer options. CD Hub Size This setting may be used on printers with the capability to print directly to a CD. Depending upon your choice of media, you may be able to safely print all the way to the inner hole of the CD, or you may not be able to print any closer than the hub about an inch from the center. This provides standard options of small and large hub size. CD Horizontal Fine Adjustment CD Vertical Fine Adjustment These settings allow you to shift the position of the print while printing to a CD. If you find that your print is not centered on the CD surface, you may need to adjust these setting to compensate. CD Size (Custom) This setting may be used on printers with the capability to print directly to a CD. This option allows precise specification of the CD diameter between 64.9 and 119.9 millimetres. This option is new with Gutenprint 5.2. CD Horizontal Fine Adjustment CD Vertical Fine Adjustment This setting may be used on printers with the capability to print directly to a CD. This option allows precise specification of the CD hub diameter between 15.9 and 42.7 millimetres. This option is new with Gutenprint 5.2. Enhanced Gloss Some newer printers have a cartridge of “gloss enhancer”, which helps solve the problem of pigment inks having an inconsistent lustre on glossy paper. Use this option to enable use of the gloss enhancer. 49 Gutenprint 5.2 User's Manual 06/01/2012 Laminate Pattern Some dye sublimation printers are able achieve better durability of output by covering it with transparent laminate surface. This surface can be of different patterns: common are matte, glossy or texture. 7.1.3) Specialized Printer Options These options control unusual printer features. They may be useful in certain circumstances; generally the default settings will work optimally. Ink Type Select which subset of inks to use for printing. For example, on a photo printer with additional light cyan and light magenta inks, it's possible to print with only the standard cyan, magenta, yellow, and black inks. Normally there is no reason to use any setting other than the default. Reasons why one might want to use it include: 1. Some black inks are not compatible with certain glossy papers. If the black ink smudges on your paper, you may elect to use an option without black ink (a “composite” setting). 2. Some inks or paper/ink combinations produce color shifts when the light inks are used. If your chosen combination produces unacceptable color shifts or color casts, you may prefer to use the Four Color Standard option, which will generally yield more consistent color at the expense of “grainier” output. Printing Direction Most inkjet printers can print either unidirectionally (the head prints only when moving in one direction) or bidirectionally (the head prints when moving in both directions). Bidirectional printing is generally faster, since the printer is printing at all times rather than wasting much of the time returning the head to the starting position. On many printers, however, unidirectional printing produces better quality output than bidirectional printing. The standard setting for this option adapts to the printing resolution. Interleave Method Most inkjet printers create the printed image using multiple overlapping passes of the print head. On many printers this function is performed within the printer itself and cannot be adjusted, but with many Epson inkjet printers (and some others), this is performed by the driver or may be specified to the printer. One advantage of the multiple overlapping passes is that it can hide small differences between the individual print head nozzles, which would otherwise be visible as banding. The different interleave methods are different strategies for for performing this overlapping; some are better at hiding the banding than others. They all require the same amount of time to print. Generally it is not necessary to adjust this; in some cases, depending upon your printer, you may find that one pattern or another performs better. 50 Gutenprint 5.2 User's Manual 06/01/2012 On Epson Stylus Pro printers, this option allows specifying different overlap patterns within the printer. In this case, the choice of overlap pattern may affect both the printing time and the quality to a significant degree. Adjust dot size as necessary This option is provided on many Epson inkjet printers to allow you to use larger ink drops than those normally used for the resolution chosen. This may be necessary if you use certain kinds of media or for some reason wish to use much more ink (higher density) than the default. It should never be necessary to use this option. 7.2) Output Controls These adjustments control how Gutenprint generates output. While some of these options are conventional “pick one” options, many of these options allow you to select a value within a numeric range. In the enhanced Print plugin for the GIMP and other native Gutenprint applications, these options are represented by sliders. In addition, if you are using CUPS 1.2 or above with applications that understand the CUPS 1.2 enhancements, the options may be represented by sliders. However, CUPS 1.2 and most applications that use PPD files do not understand numeric-valued options. Gutenprint works around this by generating CUPS PPD files with discrete choices for these options in steps of 0.1. In addition, Fine Adjustment options corresponding to each option are provided, with steps of 0.005. The actual option value is generated by adding the primary option value to the Fine Adjustment value. For example, if Brightness is specified as 0.900 and Brightness Fine Adjsutment is specified as 0.045, the final Brightness value is 0.945. This allows us to provide reasonably fine granularity for adjustments without requiring too many discrete values. Many options offer a value of “None” in addition to the numeric valued options. A value of “None” allows Gutenprint to select an appropriate value based on the other options; it is not the same thing as a specific numeric value. 7.2.1) Basic Output Controls Output Type This option specifies whether to print in color or black and white/grayscale (using only black inks). Black and white printing is generally faster than color printing, even if the item being printed is entirely black and white. However, printing with only black ink may yield a “grainy” appearance. Color Correction This selects the choice of color correction method within Gutenprint. The following options are presently offered: ● 51 Default Select a color correction mode appropriate for the document type being printed. Gutenprint 5.2 User's Manual 06/01/2012 ● High Accuracy Apply optimum color correction to the output to produce the best color quality. This corrects the hue, brightness, and saturation (brilliance of color). This is the normal setting to use for printing photographs or graphics if you are not using any external color management. ● Bright Colors Apply color correction to the output, but generate more brilliant colors in some cases. ● Correct Hue Only Apply color correction to the output, but correct only the hue. This option does not correct brightness and saturation. ● Uncorrected Do not apply any color correction to the output beyond generating linear output. This is the best setting to use when utilizing external color management; the high accuracy modes employ correction algorithms that may not work well with color management. Note that if you use color management you should use profiles created with Gutenprint and with the exact settings that you plan to print with. Profiles provided by the printer vendor are calibrated for the vendor's driver, which may not be identical to Gutenprint's calibration. In addition, profiles created using Gimp-Print 4.2 or earlier will generally not perform well with Gutenprint 5.2. ● Desaturated Print in pure grayscale, but using color inks. The result is somewhat different from printing in black and white using the Output Type option — the driver may use color ink, which generates smoother output and may yield better results on many papers. ● Threshold Convert all colors to fully on or fully off, eliminating all gradual tonal gradations. The result is that the output will consist of all very pure colors. ● Density Correct only the amount of ink (“density”), otherwise performing no correction at all, even for linearity. Prints made with this option will usually be very dark if no other color management is used. This may be useful if you are printing in 16 bit precision or are using your own linearization curves. ● Raw Perform no correction at all, even for density. Prints made with this option will be very dark and may bleed (or even puddle!) ink if not used with external color management and linearization. This option may be useful if you are using external color management and linearization to get extremely saturated dark colors by using more ink in individual channels. It should be used with extreme caution, as it is very easy to damage the printer if you are not careful. ● Pre-Dithered Interpret each pixel as the actual size of each drop to be printed. Legal values of the drop sizes differ between printers; all printers support 0 (no droplet) and 1 (the largest droplet). Some printers support four levels (0, 1, 2, and 3). Image Type Specify the option that best describes your print job. Your choice here will affect the processing of the print job. Currently available settings are: 52 Gutenprint 5.2 User's Manual 06/01/2012 ● Text Optimize the output for printing black text with no graphics. This option results in crisp output and is very fast, but will yield very poor results with any color or grayscale graphics. ● Graphics Optimize the output for printing color graphics. This option will generate smooth, bright output. ● Mixed Text and Graphics Optimize the output for printing a mixture of text and graphics. ● Photograph Optimize the output for printing photographs. This option will generate smooth tones and high quality colors, but will be slower than the other options. ● Line Art Optimize the output for printing black and white line art with intricate detail. ● Manual Control Do not bias the output at all; use only the settings specified by the user. Print Quality Specify the desired output quality using convenient presets. Where this option is available (on Epson inkjets, laser printers, and HP inkjets), Gutenprint will automatically adjust the printing resolution and other options to generate the desired quality. Settings chosen with this option may be overridden by explicitly setting other settings, such as resolution. Not all printers offer all of these options. Currently available settings, in increasing order of quality, include: 53 ● Fast Economy Use the fastest printing mode available on the printer to print with a minimum amount of ink. This option will produce very washed out colors and grays, and will typically be extremely grainy and streaky. ● Economy Print very rapidly with a reduced amount of ink. This option will produce washed out colors and grays and will typically be quite grainy and streaky. ● Draft Print low quality draft output quickly. This option will typically produce acceptable colors with some amount of grain on plain paper, but will typically produce washed out and grainy output on high quality papers. On some printers this may employ a special draft mode to print especially quickly at the expense of color fidelity. ● Standard Print at a normal quality level for text or text/graphics on plain paper or basic inkjet paper. This option will typically produce acceptable colors, but on high quality papers the output may be grainy or somewhat washed out. This option may also be useful for printing draft copies of photographs on coated inkjet paper. ● High Print final copies of text or text/graphics on plain paper or inkjet paper. This option will typically produce good color quality, but the quality may not be optimal for photographs on glossy paper. This option may also be useful for printing draft copies of photographs on glossy paper. ● Photo Print photographs on glossy paper or very high quality text, text/graphics, or line art on high quality paper. In the latter application this will produce output close to laser printer quality. On the highest quality premium papers the result may still be a bit grainy. Gutenprint 5.2 User's Manual 06/01/2012 ● Super Photo Print photographs on glossy paper with very high quality. This will generally yield very good results on high quality premium paper but may be overkill on other papers. This option is only offered on printers capable of producing very high quality output rivaling traditional photographic printing. This option may also be appropriate for very intricate line art, where the required resolution may exceed the capabilities of laser printers. ● Ultra Photo Print photographs on premium papers with extremely high quality. This option is only offered on printers capable of producing extremely high quality output matching or exceeding traditional photographic printing. ● Best Print with the best quality available on the printer for the application chosen. This may be equivalent to one of the other settings; on a very few printers the resolution may exceed that of Ultra Photo mode. ● Manual Control Do not adjust the settings at all; use only the settings specified by the user. 7.2.2) Basic Output Adjustments Saturation This option controls the vividness of the output color; higher values produce more vivid colors. Very low values produce muted colors; setting this to zero produces gray. Contrast This controls the contrast of the output. Lower values produce less tonal range in the midtones (lighter colors become darker, and darker colors become lighter), which may allow for more definition in the highlights and shadows. Higher values do the opposite: lighter colors become even lighter, while darker colors become even darker. This option behaves differently from its equivalent in Gimp-Print 4.2. In Gimp-Print 4.2, setting contrast less than 1 changed the white point and black point: white became light gray and black became dark gray. In Gutenprint 5.0 and 5.2, this control changes the shape of the curve, but the black and white points remain the same. The Linear Contrast Adjustment option described below restores the Gimp-Print 4.2 behavior. Brightness This control adjusts the general brightness of the print; higher values produce generally lighter output, while lower values produce generally darker output. White and black are not changed; colors also retain their hue and saturation. This option behaves differently from its equivalent in Gimp-Print 4.2. In Gimp-Print 4.2, setting brightness greater than 1 caused black to print as gray, while setting brightness to less than 1 caused white to print as gray. In Gutenprint 5.0 and 5.2, this control changes the shape of the curve, but the black and white points remain the same. 54 Gutenprint 5.2 User's Manual 06/01/2012 7.2.3) Advanced Output Adjustments These controls adjust more specialized settings. Dither Algorithm Since inkjet printers have a limited set of ink colors (normally cyan, magenta, yellow, and black), most colors have to be produced by mixing the available inks. This is done by printing patterns of very small dots, fooling the eye into seeing many different shades. This process is called “dithering”; several different patterns are available, with trade-offs between speed and quality. The following dither algorithms are currently available. If no algorithm is selected, the driver chooses an appropriate one based on other option settings. The following algorithms are currently available, generally in increasing order of quality. 55 ● Very Fast This algorithm produces very rough, patterned output, but is extremely fast. This generally yields poor results on modern inkjet printers, particularly models that offer multiple drop sizes, but it can yield very good results on laser printers. It is a good choice for printing text or line art where no grayscale or color is used, and also works very well when Threshold color correction is used. ● Fast This algorithm also produces output with very strong diagonal patterns, and is also quite fast. It produces somewhat better results on modern inkjet printers that offer multiple drop sizes, but offers no advantages on laser printers or old (generally pre1999) inkjet printers. ● Ordered This algorithm produces much smoother output than Fast or Very Fast. It is somewhat slower than those algorithms. It utilizes a fixed pattern that is generally free of artifacts, but it has some noise (roughness of texture) that may be objectionable with smooth-toned images. It is an excellent choice for printing draft copies of business graphics or photographs (charts, etc.) due to its lack of artifacts. ● OrderedNew This algorithm is similar to Ordered, except that on printers with multiple drop sizes (such as all current Epson inkjet printers) it can use up to three drop sizes simultaneously; other algorithms can use only two drop sizes at a time. This may reduce certain kinds of color banding artifacts but may be a bit noisier than Ordered. This algorithm may produce different colors than other algorithms, and if color management is used, separate profiles should be created if this algorithm is used. ● Adaptive Hybrid This algorithm produces slightly smoother output than Ordered dithering, at some cost in performance. It uses a fixed pattern in highlights to avoid artifacts, and error diffusion at higher densities to reduce noise. It is an excellent choice for printing business graphics due to its lack of artifacts and smooth texture in darker tones. ● EvenTone This relatively new algorithm yields excellent smoothness in all tones (light, midtone, and shadow), but is considerably slower than most of the other algorithms. It is somewhat prone to artifacts, including “tearing”, at sharp boundaries. This algorithm is well-suited for printing photographs, but is not as suitable for printing solid-tone graphics. ● Hybrid EvenTone This algorithm combines Even Tone and Ordered dithering to yield smooth results with fewer artifacts than Even Tone dithering, but is even slower than Gutenprint 5.2 User's Manual 06/01/2012 standard Even Tone. It uses the fixed pattern of Ordered dithering to break up the artifacts of Even Tone dithering. The result is not quite as smooth as pure Even Tone, but the reduction of artifacts makes this an excellent choice for photographs or photographs mixed with other graphics. ● Predithered This is used in combination with dithering performed outside of Gutenprint or with printers that perform their own dithering. It assumes that the output is already dithered and generates the appropriate drops based only on the values provided. ● Segmented This algorithm is used in combination with Raw color correction to allow the user to specify which drop size is to be used. It divides the input range into subranges within which only one drop size is used; the smallest subrange is used to indicate that all drop sizes may be used. This is normally used in combination with the test pattern generator to tune drop sizes on printers, and has no real use for normal printing. SegmentedNew is a combination of OrderedNew and Segmented. Linear Contrast Adjustment The standard contrast control does not adjust the black and white points of the output; black in the input becomes black in the output, for example. The result is that if contrast is reduced below 1, the contrast in the highlights and shadows is actually increased to keep the same total tonal range. Gimp-Print 4.2 used a different kind of contrast control. In Gimp-Print 4.2, reducing the contrast reduced the contrast throughout the tonal range, resulting in white being printed as a light gray and black as a dark gray (reducing the contrast all the way to zero resulted in a uniform gray). If contrast was increased, the contrast was stretched until the output reached either black or white; anything lighter always printed as white and anything darker as black. Turning this control on selects the old Gimp-Print 4.2 behavior. This control is normally turned off. 7.2.4) Output Density (Ink Quantity) Controls These controls adjust the amount of ink printed on the page. These controls may be used to darken a solid, pure black, or eliminate puddling (wet ink left on the paper that does not dry in the printer) if needed. They may also be useful for adjusting the behavior of non-standard inks. They should not be used to lighten or darken the print if the black level is correct. These controls are adjustments — they adjust the amount of ink relative to the amount selected by the driver for the paper and resolution chosen. Density Value This control adjusts the total amount of ink used in all channels (ink colors). It may be used to lighten or darken the output overall if the shadows (darkest regions) are too light or have too much ink being printed. If the darkest regions of the ouutpt are satisfactory, there is normally no reason to adjust this value. This control is actually an adjustment value; the base density level is determined by the driver taking into account printer, resolution, paper type, etc. If you want to specify absolute density, you must select Raw for Color Correction. 56 Gutenprint 5.2 User's Manual 06/01/2012 Black Density Value Blue Density Value Cyan Density Value Magenta Density Value Yellow Density Value Red Density Value Orange Density Value These controls adjust the amount of ink used by each channel separately. They may be used to correct the amount of ink if needed to strengthen or weaken particular colors (e. g. if yellow is too strong or too weak). They should not be used to correct gray balance (to produce neutral gray) — the gray balance controls described below should be used for that purpose. These perchannel density values are multiplied by the base density and by the density value described above to generate the final per-channel density. Ink Limit Value This control adjusts the maximum amount of ink that the driver will use to print with. This may be used if you want to use large amounts of particular inks to achieve saturated dark colors, without using excessive ink overall that will result in ink puddling or spilling within the printer. This control should be used only by people very experienced in inkjet printing. This is an absolute parameter; it is not scaled by the base density value. 7.2.5) Gray Balance Controls These controls adjust the gray balance by changing the amount of each color of ink used to produce gray. For example, if gray prints somewhat greenish, it can be corrected by increasing the magenta balance (or decreasing the yellow and cyan balance, if the grays are too dark). Note that auxiliary inks, such as the red and blue inks on the Epson Stylus Photo R800, are not used to generate composite gray. Magenta Balance Value Yellow Balance Value Cyan Balance Value 7.2.6) Output Gamma Controls These controls permit adjusting the gamma (exponent) of the transfer curves of the individual channels. On most printers, using a linear ink scale (that is, the amount of ink is directly proportional to the input value) will produce very dark highlights, as even quite small amounts of ink produce very strong colors or gray. Therefore, the driver uses less ink to produce lighter colors. This does not affect the darkest tones. Setting these controls to larger values results in lighter highlights and midtones and increase contrast in the dark tones, while lower values result in darker midtones and highlights with reduced dark tone contrast. These controls are adjustments — they adjust the gamma relative to the gamma chosen by the driver by multiplying them together. For example, if the driver uses a gamma value of 2.0 for a particular printer, and you specify a gamma of 0.75, the actual gamma used to print will be 1.5. 57 Gutenprint 5.2 User's Manual 06/01/2012 Composite Gamma Value This control adjusts the gamma of all available ink channels when printing in color. Black Gamma Value This control adjusts the gamma of the black channel when printing in grayscale. Cyan Gamma Value Magenta Gamma Value Yellow Gamma Value These controls adjust the gamma of individual channels when printing on printers that use cyan, magenta, and yellow inks (all inkjet printers use CMY inks). These gamma values are multiplied by the composite gamma value and the gamma chosen by the driver. Note that the black gamma value is not used when printing in color. That is because the amount of gray is computed after the gamma transformation has been applied to each channel, and the black channel is synthesized from this value. The GCR Transition Value serves as a gamma value for the black channel. In addition, there are no gamma values for the special channels for printers that offer additional inks (such as red and blue) for similar reasons. Red Gamma Value Green Gamma Value Blue Gamma Value These controls adjust the gamma of individual channels when printing on printers that use red, green, and blue inks (Postscript printers and many dye sublimation printers use red, green, and blue colors). These gamma values are multiplied by the composite gamma value and the gamma chosen by the driver. These values are not used to adjust alternate channels such as the red and blue inks on the Epson Stylus Photo R800. 7.3) Specialized Adjustments These adjustments control highly specialized output behavior, and are intended for advanced users only. 7.3.1) Gray Generation Controls These controls adjust the conversion of gray into black ink and composite (CMY) components. When printing in color, light grays are often printed using composite inks rather than black ink to reduce the speckling effect of dark black dots, while dark grays and black are usually printed using black ink to achieve a darker black. With some ink and paper combinations it is necessary to use a mixture of black and composite components to achieve maximum density and in some cases to achieve neutral grays (some pigment black inks are actually brown). The effect of using too much or too little black ink varies. Typically if too much black ink is used light colors and grays will have noticeable speckling from the black drops, while if too little black ink is used the midtones and dark tones will be washed out and in some cases too much ink will be used leading to puddles on the page. In some cases very large amounts of 58 Gutenprint 5.2 User's Manual 06/01/2012 composite ink cause color shifts (darker grays are not neutral). Epson Premium Glossy Photo Paper seems to be particularly prone to this problem, particularly with dye inks. In general, lower-quality papers require more black ink (composite inks generally cannot create very dark tones), while higher quality papers require less black ink (the composite inks can create much darker grays, and the black dots appear much sharper). Setting these controls effectively requires a good understanding of gray generation and a fair amount of experimentation. Normally it's only necessary to set the paper type correctly to get good results. GCR Lower Bound Value This control specifies the darkest shade of gray at which no black ink will be used (i. e. any lighter gray component will be printed using only composite inks). Setting this control to zero means that some amount of black ink will always be used; setting it to 1 means that no black ink will ever be used. GCR Upper Bound Value This control specifies the lightest shade of gray at which no composite CMY ink will be used (i. e. this level of gray and higher will be printed using only black ink). This control should never be set any lower than the GCR Lower Bound Value. Setting this control to zero means that only black ink is used to print any gray value; setting this control to a value greater than one means that some composite ink will be used even when printing black. The upper limit for this control is 5 (in which case black will be printed with no more than 20% black ink). If you use an ink set requiring use of color inks to produce neutral grayscale, you should set the GCR Lower Bound Value to zero or a value very close to zero and the GCR Upper Bound Value should be greater than 1, along with a GCR Transition Value (below) of 1. This will ensure that the proportion of black and color inks will be close to constant throughout the gray range. With this kind of inkset, it's often possible to produce cool or warm toned grayscale prints by selecting Desaturated color correction and adjusting the GCR Upper Bound Value appropriately. For example, if the black ink has a brown (warm) cast, increasing the GCR Upper Bound Value will yield a cooler tone (less black ink) while decreasing it will yield a warmer tone (more black ink). GCR Transition Value This control specifies the gamma of the GCR transition curve. Setting this control to a smaller value results in less black ink being used in the lighter portion of the transition region. This control is useful if the black ink is much darker than the composite inks in order to produce a smoother transition. GCR Curve This control (only available through the enhanced Print plugin for GIMP or other Gutenprintbased applications that provide curve capability) allows you to specify the conversion curve from gray to black/composite precisely. The horizontal axis of this curve represents the gray level (between 0, or no gray at all, and 1, or pure black); the vertical axis represents the fraction of gray that is converted to black (0 means only composite inks, and 1 means only black ink). 59 Gutenprint 5.2 User's Manual 06/01/2012 7.3.2) Output Linearization Controls These controls permit adjusting the transfer (linearization) curves of each channel precisely. They are only available through the Print plugin for the GIMP or other Gutenprint-based applications that provide curve capability. All of these controls are considered to be for very advanced use only. In the future we would like to make these curves available to allow user control over the linearization process. Black Curve Blue Curve Cyan Curve Magenta Curve Yellow Curve Red Curve Green Curve 7.3.3) Advanced Color Correction Curves These controls permit adjusting precise characteristics of color generation/correction. They are only available through the enhanced Print plugin for GIMP or other Gutenprint-based applications that provide curve capability. All of these controls are considered to be for very advanced use only. The horizontal axis of all of these curves represents the hue of the output. Hue is measured as an angle, where 0 and 360 degrees represent cyan (or red, if the output inks are RGB). Conventionally, these angles are represented as a number between 0 and 6 (each full number in this scale represents 60 degrees). The specific hue angles for CMY and RGB outputs are as follows: Ink Type Angle RGB CMY 0 Red Cyan 1 Yellow Blue 2 Green Magenta 3 Cyan Red 4 Blue Yellow 5 Magenta Green 6 Red Cyan Hue Adjustment Curve Luminosity Adjustment Curve Saturation Adjustment Curve These controls adjust the color correction in High Accuracy, Bright Colors, and Correct Hue Only color correction modes. These color correction modes work by adjusting the hue, saturation, and luminosity (HSL) of the output inks to achieve a more accurate color than the color created by simply converting the red, green, and blue inputs to cyan, magenta, and yellow 60 Gutenprint 5.2 User's Manual 06/01/2012 (or red, green, and blue) inks. Note that in this printing context luminosity represents darkness (amount of light subtracted) rather than brightness. The saturation and hue adjustments are first applied. The luminosity correction operates on only the color component of the output. Before this correction is applied, any gray value is removed, and added back after the correction is completed. The vertical axis of the Hue Adjustment Curve represents an angular difference that is added to the base hue value to generate the desired output. For example, if the blue output is purple (too close to magenta), adding a negative value to that range of the output will bring the blue value more toward cyan (less magenta). The vertical axis of the Saturation Adjustment Curve represents an amount by which the saturation is multiplied. At any given hue point it may take on any value between 0 (eliminate all color saturation, which is equivalent to converting to pure gray) and 4 (dramatically boost the saturation). Therefore, this adjustment may be used to tone down excessively brilliant colors (e. g. if the reds are overly brilliant) or brighten up dull colors (e. g. if the greens are somewhat dull). This control has no effect if Correct Hue Only is used. If the saturation value is greater than 1, the effect differs depending upon whether High Accuracy or Bright Colors mode is selected: if Bright Colors is selected, the saturation is simply multiplied by the desired value and then set to 1 if it would exceed unity. If High Accuracy mode is selected, the amount of saturation boost is decreased if the starting saturation is high. The vertical axis of the Luminosity Adjustment Curve represents an amount by which the luminosity is multiplied. At any given hue point it may take on any value between 0 (remove the color component altogether) and 1 (leave it as is). Therefore, the function of the Luminosity Adjustment Curve is to lighten excessively dark colors rather than to darken light colors. This control has no effect if Correct Hue Only mode is used. Blue Map Cyan Map Magenta Map Yellow Map Red Map OrangeMap These curves control how the auxiliary red and blue inks are used on the Epson Stylus Photo R800, Stylus Photo R1800, and PictureMate family of printers, and the red and orange inks on the Epson Stylus Photo R1900. These printers use auxiliary inks to achieve more brilliance in the red and blue. Other printers in the future may use other auxiliary channels, which will be made available in similar fashion. The vertical axis of each of these controls specifies the amount of each ink that should be used to print colors of that hue. These curves are used only to generate color; any gray component is removed prior to the color generation and added back later. For example, it is possible to specify that a certain shade of purple is printed using .2 red ink, .6 magenta ink, and .5 blue ink (hypothetically). 61 Gutenprint 5.2 User's Manual 06/01/2012 7.3.4) Transition Controls These controls adjust the level at which light inks (such as the light cyan and magenta inks used on many “photo printers”) are used in place of the dark inks. The light inks are used to produce a smoother texture (less speckling); the light cyan droplets, for example, are individually much less visible than the normal dark cyan droplets. Ink substitution works by replacing a certain amount of “ink” by a mixture of dark and light inks. It assumes a linear model whereby the total ink darkness is determined by multiplying each subchannel by a given constant and adding all of these subchannels: D = K1D1 + K2D2... The constant for the darkest subchannel is always 1 (unity). If we assume that the constant for the light channel is 0.25, then the formula becomes: D = 1 * D1 + 0.25 * D2... If the desired output darkness is 5, there are a variety of ways we can satisfy this result: D1 = 5, D2 = 0 D1 = 4, D2 = 4 and so forth. In general, to produce the best detail and the smoothest tone, we want to print more drops. However, if we print too much ink, we may saturate the paper, producing pooling; even below the saturation point (typically when the droplets start to intersect), the output darkness won't increase in linear fashion with the amount of ink. Therefore, we have to start using dark ink before we've used the maximum possible amount of light ink. We don't want to abruptly shift from using only light ink to using only dark ink; it will yield a very visible transition for various reasons (the calibration may not be exact; the dark drops themselves are much more visible, and so forth). The region in which we use a mixture of light and dark inks is called the transition zone. Gutenprint uses a linear transition model; at the bottom of the transition zone we use all light and no dark ink; at the top we use all dark and no light ink; and in between we use a linear combination of the two inks with a linear transition. There are three sets of controls over the transition behavior, with one set of controls for each pair of dark and light subchannels: ● Value is the ratio between the darkness of the light ink and the darkness of the dark ink, in pale regions where the behavior is linear. If the dark ink is 4 times as dark as the light ink, the value should be 0.25. ● Transition is the point at which Gutenprint starts using dark ink, referenced to the saturation point. The maximum possible transition point is the same as the value of the light ink; if the value is 0.25, we have to start using dark ink at 0.25. The value of the transition parameter is relative to that starting point. Therefore, if the value is 0.25 and the transition is 0.5, we will start using dark ink at 0.125. There is no separate option for the upper limit of the transition. The upper limit of the transition is by default the full darkness of the dark ink; that upper limit is also multiplied by the transition value. 62 Gutenprint 5.2 User's Manual 06/01/2012 ● Density Scale is a density adjustment that is applied to the light ink after the generation algorithm has been applied. The final output ink level is multiplied by the density scale parameter. Some notes on these options: 1. These options are new with Gutenprint 5.2. Gutenprint 5.0 had options named “transition value”, which worked somewhat like the “transition” options in Gutenprint 5.2. 2. The value option should be calibrated at low ink density, if you are performing your own calibration 3. The optimal value of the Transition parameter varies with the printer and paper. Usually different channels don't need different transition points. In general, higher quality papers can use higher transition values than plain papers. 4. The channels available depend upon the printer; current options may include Dark Yellow, Light Gray, Mid Gray, Dark Gray, Gray, Light Cyan, Light Magenta, and Light Yellow. 7.3.5) Miscellaneous Output Controls These controls are used to modify the output in very printer-specific ways. Gloss Level Value This control is provided on printers such as the Epson Stylus Photo R800 and R1800 that offer a special gloss enhancer to produce an even degree of gloss on glossy papers regardless of the amount of ink used. On certain glossy papers, areas with high ink coverage are a lot glossier than areas with little ink coverage (highlights); the gloss enhancer is basically a transparent ink that increases the gloss of these areas. This control specifies the desired total amount of ink to be printed, including both the normal color and black inks and the gloss enhancer. If the amount of normal inks is less than this amount, gloss enhancer is used to increase the total amount of ink used. 7.4) Foomatic-Only Options These controls are available only when using the Foomatic interface. Output Type Specify how to print. The following options are available: 63 ● Color Print in color ● Gray Scale Print in grayscale (black and white, with gray) ● Black and White Print in pure black and white only (no tonal gradations) ● Raw CMYK Send CMYK data to Gutenprint. Normally you should use Color. Gutenprint 5.2 User's Manual 06/01/2012 Printout Mode Specify the desired printout mode. Printout mode is a combination of desired quality and grayscale or color. In addition, many numeric options have a corresponding “Enable” option. The Enable option controls whether the option value will actually be used or not. If you wish to set the value of a numeric option, determine whether there is a corresponding “Enable” option; if you do not set the Enable option, the value will be ignored. 7.5) CUPS-Only Options These controls are available only when using the CUPS interface to Gutenprint. They control CUPS-specific behavior. Shrink Page If Necessary to Fit Borders is described above. Color Model Select the desired color model in which to send data to Gutenprint. The following options are available: ● Grayscale Send gray data to Gutenprint. This is the normal choice when printing in black and white. ● RGB Color Send RGB (red/green/blue) data to Gutenprint. This is the normal choice when printing in color. While most color printers are actually CMYK devices, it is normally best to send RGB color to Gutenprint to allow Gutenprint to most effectively determine the CMYK output. ● CMYK Send CMYK (cyan/magenta/yellow/black) data to Gutenprint. This is useful if you have generated CMYK output based on your own knowledge of the printer or a CMYK output profile, otherwise it will yield inferior results. ● CMY Color Send CMY (cyan/magenta/yellow) data to Gutenprint. This is not normally useful. ● KCMY Send KCMY (black/cyan/magenta/yellow) data to Gutenprint. This is essentially the same as CMYK, but the ordering is different. If your source is KCMY, this will be slightly more efficient. Normally it is not useful. ● Inverted Grayscale Send gray data to Gutenprint, but inverted from the normal (sometimes this is called “whitescale”). This is normally not useful. Color Precision Select the color precision you wish to use. Normal color precision is 8-bit; Best color precision is 16 bit. This only works with CUPS 1.2 and above. It is only useful if your source is 16-bit; it's otherwise less efficient than 8-bit and offers no benefit, since Gutenprint will convert 8-bit data to 16-bit itself. 64 Gutenprint 5.2 User's Manual 06/01/2012 8) GNU GENERAL PUBLIC LICENSE Version 2, June 1991 Copyright (C) 1989, 1991 Free Software Foundation, Inc. 51 Franklin Street, Fifth Floor, Boston, MA 02110-1301, USA Everyone is permitted to copy and distribute verbatim copies of this license document, but changing it is not allowed. 8.1) Preamble The licenses for most software are designed to take away your freedom to share and change it. By contrast, the GNU General Public License is intended to guarantee your freedom to share and change free software--to make sure the software is free for all its users. This General Public License applies to most of the Free Software Foundation's software and to any other program whose authors commit to using it. (Some other Free Software Foundation software is covered by the GNU Lesser General Public License instead.) You can apply it to your programs, too. When we speak of free software, we are referring to freedom, not price. Our General Public Licenses are designed to make sure that you have the freedom to distribute copies of free software (and charge for this service if you wish), that you receive source code or can get it if you want it, that you can change the software or use pieces of it in new free programs; and that you know you can do these things. To protect your rights, we need to make restrictions that forbid anyone to deny you these rights or to ask you to surrender the rights. These restrictions translate to certain responsibilities for you if you distribute copies of the software, or if you modify it. For example, if you distribute copies of such a program, whether gratis or for a fee, you must give the recipients all the rights that you have. You must make sure that they, too, receive or can get the source code. And you must show them these terms so they know their rights. We protect your rights with two steps: (1) copyright the software, and (2) offer you this license which gives you legal permission to copy, distribute and/or modify the software. Also, for each author's protection and ours, we want to make certain that everyone understands that there is no warranty for this free software. If the software is modified by someone else and passed on, we want its recipients to know that what they have is not the original, so that any problems introduced by others will not reflect on the original authors' reputations. Finally, any free program is threatened constantly by software patents. We wish to avoid the danger that redistributors of a free program will individually obtain patent licenses, in effect making the program proprietary. To prevent this, we have made it clear that any patent must be licensed for everyone's free use or not licensed at all. The precise terms and conditions for copying, distribution and modification follow. 65 Gutenprint 5.2 User's Manual 06/01/2012 8.2) TERMS AND CONDITIONS FOR COPYING, DISTRIBUTION AND MODIFICATION 0. This License applies to any program or other work which contains a notice placed by the copyright holder saying it may be distributed under the terms of this General Public License. The "Program", below, refers to any such program or work, and a "work based on the Program" means either the Program or any derivative work under copyright law: that is to say, a work containing the Program or a portion of it, either verbatim or with modifications and/or translated into another language. (Hereinafter, translation is included without limitation in the term "modification".) Each licensee is addressed as "you". Activities other than copying, distribution and modification are not covered by this License; they are outside its scope. The act of running the Program is not restricted, and the output from the Program is covered only if its contents constitute a work based on the Program (independent of having been made by running the Program). Whether that is true depends on what the Program does. 1. You may copy and distribute verbatim copies of the Program's source code as you receive it, in any medium, provided that you conspicuously and appropriately publish on each copy an appropriate copyright notice and disclaimer of warranty; keep intact all the notices that refer to this License and to the absence of any warranty; and give any other recipients of the Program a copy of this License along with the Program. You may charge a fee for the physical act of transferring a copy, and you may at your option offer warranty protection in exchange for a fee. 2. You may modify your copy or copies of the Program or any portion of it, thus forming a work based on the Program, and copy and distribute such modifications or work under the terms of Section 1 above, provided that you also meet all of these conditions: a) You must cause the modified files to carry prominent notices stating that you changed the files and the date of any change. b) You must cause any work that you distribute or publish, that in whole or in part contains or is derived from the Program or any part thereof, to be licensed as a whole at no charge to all third parties under the terms of this License. c) If the modified program normally reads commands interactively when run, you must cause it, when started running for such interactive use in the most ordinary way, to print or display an announcement including an appropriate copyright notice and a notice that there is no warranty (or else, saying that you provide a warranty) and that users may redistribute the program under these conditions, and telling the user how to view a copy of this License. (Exception: if the Program itself is interactive but does not normally print such an announcement, your work based on the Program is not required to print an announcement.) These requirements apply to the modified work as a whole. If identifiable sections of that work are not derived from the Program, and can be reasonably considered independent and separate works in themselves, then this License, and its terms, do not apply to those sections when you distribute them as separate works. But when you distribute the same sections as part of a whole which is a work based on the Program, the distribution of the whole must be on the terms of this License, whose permissions for other licensees extend to the entire whole, and thus to each and every part regardless of who wrote it. 66 Gutenprint 5.2 User's Manual 06/01/2012 Thus, it is not the intent of this section to claim rights or contest your rights to work written entirely by you; rather, the intent is to exercise the right to control the distribution of derivative or collective works based on the Program. In addition, mere aggregation of another work not based on the Program with the Program (or with a work based on the Program) on a volume of a storage or distribution medium does not bring the other work under the scope of this License. 3. You may copy and distribute the Program (or a work based on it, under Section 2) in object code or executable form under the terms of Sections 1 and 2 above provided that you also do one of the following: a) Accompany it with the complete corresponding machine-readable source code, which must be distributed under the terms of Sections 1 and 2 above on a medium customarily used for software interchange; or, b) Accompany it with a written offer, valid for at least three years, to give any third party, for a charge no more than your cost of physically performing source distribution, a complete machinereadable copy of the corresponding source code, to be distributed under the terms of Sections 1 and 2 above on a medium customarily used for software interchange; or, c) Accompany it with the information you received as to the offer to distribute corresponding source code. (This alternative is allowed only for noncommercial distribution and only if you received the program in object code or executable form with such an offer, in accord with Subsection b above.) The source code for a work means the preferred form of the work for making modifications to it. For an executable work, complete source code means all the source code for all modules it contains, plus any associated interface definition files, plus the scripts used to control compilation and installation of the executable. However, as a special exception, the source code distributed need not include anything that is normally distributed (in either source or binary form) with the major components (compiler, kernel, and so on) of the operating system on which the executable runs, unless that component itself accompanies the executable. If distribution of executable or object code is made by offering access to copy from a designated place, then offering equivalent access to copy the source code from the same place counts as distribution of the source code, even though third parties are not compelled to copy the source along with the object code. 4. You may not copy, modify, sublicense, or distribute the Program except as expressly provided under this License. Any attempt otherwise to copy, modify, sublicense or distribute the Program is void, and will automatically terminate your rights under this License. However, parties who have received copies, or rights, from you under this License will not have their licenses terminated so long as such parties remain in full compliance. 5. You are not required to accept this License, since you have not signed it. However, nothing else grants you permission to modify or distribute the Program or its derivative works. These actions are prohibited by law if you do not accept this License. Therefore, by modifying or distributing the Program (or any work based on the Program), you indicate your acceptance of this License to do so, and all its terms and conditions for copying, distributing or modifying the Program or works based on it. 6. Each time you redistribute the Program (or any work based on the Program), the recipient automatically receives a license from the original licensor to copy, distribute or modify the Program 67 Gutenprint 5.2 User's Manual 06/01/2012 subject to these terms and conditions. You may not impose any further restrictions on the recipients' exercise of the rights granted herein. You are not responsible for enforcing compliance by third parties to this License. 7. If, as a consequence of a court judgment or allegation of patent infringement or for any other reason (not limited to patent issues), conditions are imposed on you (whether by court order, agreement or otherwise) that contradict the conditions of this License, they do not excuse you from the conditions of this License. If you cannot distribute so as to satisfy simultaneously your obligations under this License and any other pertinent obligations, then as a consequence you may not distribute the Program at all. For example, if a patent license would not permit royalty-free redistribution of the Program by all those who receive copies directly or indirectly through you, then the only way you could satisfy both it and this License would be to refrain entirely from distribution of the Program. If any portion of this section is held invalid or unenforceable under any particular circumstance, the balance of the section is intended to apply and the section as a whole is intended to apply in other circumstances. It is not the purpose of this section to induce you to infringe any patents or other property right claims or to contest validity of any such claims; this section has the sole purpose of protecting the integrity of the free software distribution system, which is implemented by public license practices. Many people have made generous contributions to the wide range of software distributed through that system in reliance on consistent application of that system; it is up to the author/donor to decide if he or she is willing to distribute software through any other system and a licensee cannot impose that choice. This section is intended to make thoroughly clear what is believed to be a consequence of the rest of this License. 8. If the distribution and/or use of the Program is restricted in certain countries either by patents or by copyrighted interfaces, the original copyright holder who places the Program under this License may add an explicit geographical distribution limitation excluding those countries, so that distribution is permitted only in or among countries not thus excluded. In such case, this License incorporates the limitation as if written in the body of this License. 9. The Free Software Foundation may publish revised and/or new versions of the General Public License from time to time. Such new versions will be similar in spirit to the present version, but may differ in detail to address new problems or concerns. Each version is given a distinguishing version number. If the Program specifies a version number of this License which applies to it and "any later version", you have the option of following the terms and conditions either of that version or of any later version published by the Free Software Foundation. If the Program does not specify a version number of this License, you may choose any version ever published by the Free Software Foundation. 10. If you wish to incorporate parts of the Program into other free programs whose distribution conditions are different, write to the author to ask for permission. For software which is copyrighted by the Free Software Foundation, write to the Free Software Foundation; we sometimes make exceptions for this. Our decision will be guided by the two goals of preserving the free status of all derivatives of our free software and of promoting the sharing and reuse of software generally. NO WARRANTY 11. BECAUSE THE PROGRAM IS LICENSED FREE OF CHARGE, THERE IS NO WARRANTY FOR THE PROGRAM, TO THE EXTENT PERMITTED BY APPLICABLE LAW. EXCEPT WHEN 68 Gutenprint 5.2 User's Manual 06/01/2012 OTHERWISE STATED IN WRITING THE COPYRIGHT HOLDERS AND/OR OTHER PARTIES PROVIDE THE PROGRAM "AS IS" WITHOUT WARRANTY OF ANY KIND, EITHER EXPRESSED OR IMPLIED, INCLUDING, BUT NOT LIMITED TO, THE IMPLIED WARRANTIES OF MERCHANTABILITY AND FITNESS FOR A PARTICULAR PURPOSE. THE ENTIRE RISK AS TO THE QUALITY AND PERFORMANCE OF THE PROGRAM IS WITH YOU. SHOULD THE PROGRAM PROVE DEFECTIVE, YOU ASSUME THE COST OF ALL NECESSARY SERVICING, REPAIR OR CORRECTION. 12. IN NO EVENT UNLESS REQUIRED BY APPLICABLE LAW OR AGREED TO IN WRITING WILL ANY COPYRIGHT HOLDER, OR ANY OTHER PARTY WHO MAY MODIFY AND/OR REDISTRIBUTE THE PROGRAM AS PERMITTED ABOVE, BE LIABLE TO YOU FOR DAMAGES, INCLUDING ANY GENERAL, SPECIAL, INCIDENTAL OR CONSEQUENTIAL DAMAGES ARISING OUT OF THE USE OR INABILITY TO USE THE PROGRAM (INCLUDING BUT NOT LIMITED TO LOSS OF DATA OR DATA BEING RENDERED INACCURATE OR LOSSES SUSTAINED BY YOU OR THIRD PARTIES OR A FAILURE OF THE PROGRAM TO OPERATE WITH ANY OTHER PROGRAMS), EVEN IF SUCH HOLDER OR OTHER PARTY HAS BEEN ADVISED OF THE POSSIBILITY OF SUCH DAMAGES. 8.3) END OF TERMS AND CONDITIONS 69 Gutenprint 5.2 User's Manual 06/01/2012 9) GNU Free Documentation License Version 1.2, November 2002 Copyright (C) 2000,2001,2002 Free Software Foundation, Inc. 51 Franklin St, Fifth Floor, Boston, MA 02110-1301 USA Everyone is permitted to copy and distribute verbatim copies of this license document, but changing it is not allowed. 0. PREAMBLE The purpose of this License is to make a manual, textbook, or other functional and useful document "free" in the sense of freedom: to assure everyone the effective freedom to copy and redistribute it, with or without modifying it, either commercially or noncommercially. Secondarily, this License preserves for the author and publisher a way to get credit for their work, while not being considered responsible for modifications made by others. This License is a kind of "copyleft", which means that derivative works of the document must themselves be free in the same sense. It complements the GNU General Public License, which is a copyleft license designed for free software. We have designed this License in order to use it for manuals for free software, because free software needs free documentation: a free program should come with manuals providing the same freedoms that the software does. But this License is not limited to software manuals; it can be used for any textual work, regardless of subject matter or whether it is published as a printed book. We recommend this License principally for works whose purpose is instruction or reference. 1. APPLICABILITY AND DEFINITIONS This License applies to any manual or other work, in any medium, that contains a notice placed by the copyright holder saying it can be distributed under the terms of this License. Such a notice grants a world-wide, royalty-free license, unlimited in duration, to use that work under the conditions stated herein. The "Document", below, refers to any such manual or work. Any member of the public is a licensee, and is addressed as "you". You accept the license if you copy, modify or distribute the work in a way requiring permission under copyright law. A "Modified Version" of the Document means any work containing the Document or a portion of it, either copied verbatim, or with modifications and/or translated into another language. A "Secondary Section" is a named appendix or a front-matter section of the Document that deals exclusively with the relationship of the publishers or authors of the Document to the Document's overall subject (or to related matters) and contains nothing that could fall directly within that overall subject. (Thus, if the Document is in part a textbook of mathematics, a Secondary Section may not explain any mathematics.) The relationship could be a matter of historical connection with the subject or with related matters, or of legal, commercial, philosophical, ethical or political position regarding them. The "Invariant Sections" are certain Secondary Sections whose titles are designated, as being those of Invariant Sections, in the notice that says that the Document is released under this License. If a section does not fit the above definition of Secondary then it is not allowed to be designated as Invariant. The Document may contain zero Invariant Sections. If the Document does not identify any Invariant Sections then there are none. 70 Gutenprint 5.2 User's Manual 06/01/2012 The "Cover Texts" are certain short passages of text that are listed, as Front-Cover Texts or BackCover Texts, in the notice that says that the Document is released under this License. A Front-Cover Text may be at most 5 words, and a Back-Cover Text may be at most 25 words. A "Transparent" copy of the Document means a machine-readable copy, represented in a format whose specification is available to the general public, that is suitable for revising the document straightforwardly with generic text editors or (for images composed of pixels) generic paint programs or (for drawings) some widely available drawing editor, and that is suitable for input to text formatters or for automatic translation to a variety of formats suitable for input to text formatters. A copy made in an otherwise Transparent file format whose markup, or absence of markup, has been arranged to thwart or discourage subsequent modification by readers is not Transparent. An image format is not Transparent if used for any substantial amount of text. A copy that is not "Transparent" is called "Opaque". Examples of suitable formats for Transparent copies include plain ASCII without markup, Texinfo input format, LaTeX input format, SGML or XML using a publicly available DTD, and standardconforming simple HTML, PostScript or PDF designed for human modification. Examples of transparent image formats include PNG, XCF and JPG. Opaque formats include proprietary formats that can be read and edited only by proprietary word processors, SGML or XML for which the DTD and/or processing tools are not generally available, and the machine-generated HTML, PostScript or PDF produced by some word processors for output purposes only. The "Title Page" means, for a printed book, the title page itself, plus such following pages as are needed to hold, legibly, the material this License requires to appear in the title page. For works in formats which do not have any title page as such, "Title Page" means the text near the most prominent appearance of the work's title, preceding the beginning of the body of the text. A section "Entitled XYZ" means a named subunit of the Document whose title either is precisely XYZ or contains XYZ in parentheses following text that translates XYZ in another language. (Here XYZ stands for a specific section name mentioned below, such as "Acknowledgements", "Dedications", "Endorsements", or "History".) To "Preserve the Title" of such a section when you modify the Document means that it remains a section "Entitled XYZ" according to this definition. The Document may include Warranty Disclaimers next to the notice which states that this License applies to the Document. These Warranty Disclaimers are considered to be included by reference in this License, but only as regards disclaiming warranties: any other implication that these Warranty Disclaimers may have is void and has no effect on the meaning of this License. 2. VERBATIM COPYING You may copy and distribute the Document in any medium, either commercially or noncommercially, provided that this License, the copyright notices, and the license notice saying this License applies to the Document are reproduced in all copies, and that you add no other conditions whatsoever to those of this License. You may not use technical measures to obstruct or control the reading or further copying of the copies you make or distribute. However, you may accept compensation in exchange for copies. If you distribute a large enough number of copies you must also follow the conditions in section 3. You may also lend copies, under the same conditions stated above, and you may publicly display copies. 3. COPYING IN QUANTITY 71 Gutenprint 5.2 User's Manual 06/01/2012 If you publish printed copies (or copies in media that commonly have printed covers) of the Document, numbering more than 100, and the Document's license notice requires Cover Texts, you must enclose the copies in covers that carry, clearly and legibly, all these Cover Texts: Front-Cover Texts on the front cover, and Back-Cover Texts on the back cover. Both covers must also clearly and legibly identify you as the publisher of these copies. The front cover must present the full title with all words of the title equally prominent and visible. You may add other material on the covers in addition. Copying with changes limited to the covers, as long as they preserve the title of the Document and satisfy these conditions, can be treated as verbatim copying in other respects. If the required texts for either cover are too voluminous to fit legibly, you should put the first ones listed (as many as fit reasonably) on the actual cover, and continue the rest onto adjacent pages. If you publish or distribute Opaque copies of the Document numbering more than 100, you must either include a machine-readable Transparent copy along with each Opaque copy, or state in or with each Opaque copy a computer-network location from which the general network-using public has access to download using public-standard network protocols a complete Transparent copy of the Document, free of added material. If you use the latter option, you must take reasonably prudent steps, when you begin distribution of Opaque copies in quantity, to ensure that this Transparent copy will remain thus accessible at the stated location until at least one year after the last time you distribute an Opaque copy (directly or through your agents or retailers) of that edition to the public. It is requested, but not required, that you contact the authors of the Document well before redistributing any large number of copies, to give them a chance to provide you with an updated version of the Document. 4. MODIFICATIONS You may copy and distribute a Modified Version of the Document under the conditions of sections 2 and 3 above, provided that you release the Modified Version under precisely this License, with the Modified Version filling the role of the Document, thus licensing distribution and modification of the Modified Version to whoever possesses a copy of it. In addition, you must do these things in the Modified Version: ● ● ● ● ● ● ● ● 72 A. Use in the Title Page (and on the covers, if any) a title distinct from that of the Document, and from those of previous versions (which should, if there were any, be listed in the History section of the Document). You may use the same title as a previous version if the original publisher of that version gives permission. B. List on the Title Page, as authors, one or more persons or entities responsible for authorship of the modifications in the Modified Version, together with at least five of the principal authors of the Document (all of its principal authors, if it has fewer than five), unless they release you from this requirement. C. State on the Title page the name of the publisher of the Modified Version, as the publisher. D. Preserve all the copyright notices of the Document. E. Add an appropriate copyright notice for your modifications adjacent to the other copyright notices. F. Include, immediately after the copyright notices, a license notice giving the public permission to use the Modified Version under the terms of this License, in the form shown in the Addendum below. G. Preserve in that license notice the full lists of Invariant Sections and required Cover Texts given in the Document's license notice. H. Include an unaltered copy of this License. Gutenprint 5.2 User's Manual 06/01/2012 ● ● ● ● ● ● ● I. Preserve the section Entitled "History", Preserve its Title, and add to it an item stating at least the title, year, new authors, and publisher of the Modified Version as given on the Title Page. If there is no section Entitled "History" in the Document, create one stating the title, year, authors, and publisher of the Document as given on its Title Page, then add an item describing the Modified Version as stated in the previous sentence. J. Preserve the network location, if any, given in the Document for public access to a Transparent copy of the Document, and likewise the network locations given in the Document for previous versions it was based on. These may be placed in the "History" section. You may omit a network location for a work that was published at least four years before the Document itself, or if the original publisher of the version it refers to gives permission. K. For any section Entitled "Acknowledgements" or "Dedications", Preserve the Title of the section, and preserve in the section all the substance and tone of each of the contributor acknowledgements and/or dedications given therein. L. Preserve all the Invariant Sections of the Document, unaltered in their text and in their titles. Section numbers or the equivalent are not considered part of the section titles. M. Delete any section Entitled "Endorsements". Such a section may not be included in the Modified Version. N. Do not retitle any existing section to be Entitled "Endorsements" or to conflict in title with any Invariant Section. O. Preserve any Warranty Disclaimers. If the Modified Version includes new front-matter sections or appendices that qualify as Secondary Sections and contain no material copied from the Document, you may at your option designate some or all of these sections as invariant. To do this, add their titles to the list of Invariant Sections in the Modified Version's license notice. These titles must be distinct from any other section titles. You may add a section Entitled "Endorsements", provided it contains nothing but endorsements of your Modified Version by various parties--for example, statements of peer review or that the text has been approved by an organization as the authoritative definition of a standard. You may add a passage of up to five words as a Front-Cover Text, and a passage of up to 25 words as a Back-Cover Text, to the end of the list of Cover Texts in the Modified Version. Only one passage of Front-Cover Text and one of Back-Cover Text may be added by (or through arrangements made by) any one entity. If the Document already includes a cover text for the same cover, previously added by you or by arrangement made by the same entity you are acting on behalf of, you may not add another; but you may replace the old one, on explicit permission from the previous publisher that added the old one. The author(s) and publisher(s) of the Document do not by this License give permission to use their names for publicity for or to assert or imply endorsement of any Modified Version. 5. COMBINING DOCUMENTS You may combine the Document with other documents released under this License, under the terms defined in section 4 above for modified versions, provided that you include in the combination all of the Invariant Sections of all of the original documents, unmodified, and list them all as Invariant Sections of your combined work in its license notice, and that you preserve all their Warranty Disclaimers. The combined work need only contain one copy of this License, and multiple identical Invariant Sections may be replaced with a single copy. If there are multiple Invariant Sections with the same name but different contents, make the title of each such section unique by adding at the end of it, in 73 Gutenprint 5.2 User's Manual 06/01/2012 parentheses, the name of the original author or publisher of that section if known, or else a unique number. Make the same adjustment to the section titles in the list of Invariant Sections in the license notice of the combined work. In the combination, you must combine any sections Entitled "History" in the various original documents, forming one section Entitled "History"; likewise combine any sections Entitled "Acknowledgements", and any sections Entitled "Dedications". You must delete all sections Entitled "Endorsements." 6. COLLECTIONS OF DOCUMENTS You may make a collection consisting of the Document and other documents released under this License, and replace the individual copies of this License in the various documents with a single copy that is included in the collection, provided that you follow the rules of this License for verbatim copying of each of the documents in all other respects. You may extract a single document from such a collection, and distribute it individually under this License, provided you insert a copy of this License into the extracted document, and follow this License in all other respects regarding verbatim copying of that document. 7. AGGREGATION WITH INDEPENDENT WORKS A compilation of the Document or its derivatives with other separate and independent documents or works, in or on a volume of a storage or distribution medium, is called an "aggregate" if the copyright resulting from the compilation is not used to limit the legal rights of the compilation's users beyond what the individual works permit. When the Document is included in an aggregate, this License does not apply to the other works in the aggregate which are not themselves derivative works of the Document. If the Cover Text requirement of section 3 is applicable to these copies of the Document, then if the Document is less than one half of the entire aggregate, the Document's Cover Texts may be placed on covers that bracket the Document within the aggregate, or the electronic equivalent of covers if the Document is in electronic form. Otherwise they must appear on printed covers that bracket the whole aggregate. 8. TRANSLATION Translation is considered a kind of modification, so you may distribute translations of the Document under the terms of section 4. Replacing Invariant Sections with translations requires special permission from their copyright holders, but you may include translations of some or all Invariant Sections in addition to the original versions of these Invariant Sections. You may include a translation of this License, and all the license notices in the Document, and any Warranty Disclaimers, provided that you also include the original English version of this License and the original versions of those notices and disclaimers. In case of a disagreement between the translation and the original version of this License or a notice or disclaimer, the original version will prevail. If a section in the Document is Entitled "Acknowledgements", "Dedications", or "History", the requirement (section 4) to Preserve its Title (section 1) will typically require changing the actual title. 9. TERMINATION You may not copy, modify, sublicense, or distribute the Document except as expressly provided for under this License. Any other attempt to copy, modify, sublicense or distribute the Document is void, and will automatically terminate your rights under this License. However, parties who have received 74 Gutenprint 5.2 User's Manual 06/01/2012 copies, or rights, from you under this License will not have their licenses terminated so long as such parties remain in full compliance. 10. FUTURE REVISIONS OF THIS LICENSE The Free Software Foundation may publish new, revised versions of the GNU Free Documentation License from time to time. Such new versions will be similar in spirit to the present version, but may differ in detail to address new problems or concerns. See http://www.gnu.org/copyleft/. Each version of the License is given a distinguishing version number. If the Document specifies that a particular numbered version of this License "or any later version" applies to it, you have the option of following the terms and conditions either of that specified version or of any later version that has been published (not as a draft) by the Free Software Foundation. If the Document does not specify a version number of this License, you may choose any version ever published (not as a draft) by the Free Software Foundation. 75 Gutenprint 5.2 User's Manual 06/01/2012
© Copyright 2025