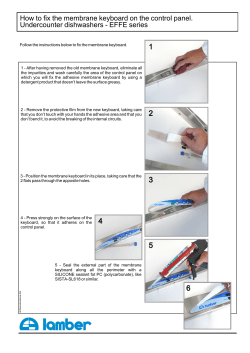Computer Components
Computer Components Components are the hardware and software of your computer system. Hardware describes the physical parts of a computer system -- things you can see and touch. The main hardware components are the system unit. A basic computer system includes: Central Processing Unit (CPU) (disk drive) Keyboard Monitor Mouse There may be other components, which could be added to the system. Additional components might include: Disk Drives Scanner Printer The Individual Components The Central Processing Unit (CPU also known as the disk drive) contains the brains of the computer. The brains interprets instructions it receives, from you the operator and then sends out signals to internal devices telling them what to do. There are other processors inside the tower of the CPU, which on instructions from the main processor operate the keyboard, monitor, mouse, scanner, and printer. The computer must also have a way to permanently store data, or you would lose all the documents created, when you shut off the computer. Permanent data can be store directly to the hard drive, inside the CPU tower. (Other storage devices could include: floppy disks, CD-ROMs, Zip Disks and the most recent device, a Flash Drive.) (1) Computer Components continued The keyboard is used to enter instructions and data into the computer. The layout of a keyboard and the keys is very similar to a typewriter. There are however; significant additions. It is necessary to have some keyboard skills. You need not be a typing expert, to operate a keyboard, but it is advised you learn and memorize the basic key placements. If you are going into the job market, it is highly recommended you develop good keyboard typing habits, and a minimum typing speed, of 45 wpm. (American standard keyboard layout) There are nine types of keys and sections to a standard American keyboard. These types are alphabetic, numeric, backspace, control, delete, enter, escape, function and movement. The exact function of each type will be studied in depth, in the third class of this series entitled, “Learn Auxiliary Keyboard Keys”. The monitor, also known as the display screen is the primary way the computer communicates with you. It displays information on the screen, such as your instructions to the computer and the information the computer sends back to you, after interpreting and following your instructions. There are typically two types of Monitors. These are the Cathode Ray Tube (CRT; much like the old style TV screens) and Flat Panel LCD (Liquid Crystal Display.) Liquid Crystal Display is like the screens on portable computers. CRT monitors are less expensive than a Flat Panel, but are heavy and bulky. Flat Panel displays have extraordinary sharpness, are lighter, and take up much less space. However; they are expensive. (2) Computer Components continued The Mouse is a selecting and pointing device. When you move a mouse around on the pad or desktop the pointer of the mouse moves in the same direction. This movement can appear robotic and delayed, so it takes some practice to master timing and point of reference. The Mouse pointer can take on different shapes, depending on the software you are using. Typically, the shapes can include: Arrows Two-directional arrow Hand with Index Finger extended Busy (Hourglass) The I Bar. An Arrow is the most common pointer shape and is the standard. It is used to point to or click on an item. A Hand with the Index Finger extended is used like the standard arrow, in some software. The Two-Directional Arrow emerges when the pointer crosses any margin or border of a window. It is used to change the size of a window or an object. Hourglasses (busy icon) appears when the computer is doing something. For instance, opening or saving a large document, or application. The computer will not respond to any command, while the hourglass is present on the window. I The Bar appears within an area where text can be typed or edited. Click the mouse button and a insertion point appears, where you can begin typing or editing. (3) Computer Components continued The Scanner is a hardware device used to input text and/or images into a computer. Flatbed Scanners are the most commonly used and most recommended scanner type. It allows the user to place a 81/2” X 11” piece of paper, book page, magazine, photo or any other object onto the bed of the scanner with the capacity to scan the object. There are three types of interface connections available with scanners. These are: Parallel, SCSI, and USB. Parallel interface is quite common, and allows the scanner to be plugged directly into the back of a computer. The SCSI allows for much faster transfer of data between scanner and computer. The USB is the most typical interface today. It generally allows the user to connect the scanner and be ready to scan within minutes. The Printer is a hardware device that converts computer date into a hard copy. Printers are commonly used to print text, images, documents and photos. Generally, there are five types of printers. These are: Dot Matrix, Ink jet, Laser, Thermal and LED printers. Dot Matrix printers are the earliest type of printers and are not commonly found today, because of the poor quality of product. Ink jet printers are common for home computers. This printer sprays streams of quick drying ink, which is stored in cartridges. Colors in the cartridges usually are: Black, Red/Magenta, Green/Cyan and Yellow. The ink cartridges for these printers are expensive. Laser Printers recreate the image on a negative charged drum, which collects ink. The ink is then positive charged to attract to the image. The paper is then negative charged, causing the positive charged ink to be fused to the paper. A Thermal Printer, Thermal Transfer Printer, or Thermal Wax-Transfer Printer is a high quality printer commonly utilizing a Thermal Wax Ribbon, melting colored wax onto paper, to create near photo realistic images. (4) Sources (1) http://www.seniornet.org (2) http://www.Computer Hope.com Windows Operating System Keyboard Function Keys Opens a Help window. While in a program, to see the Windows Help rather than the program Help, press the Windows key + at the same time. __________________________________________________________________ Select any folder or file name and press in order to rename it. Type the new name for the file, click outside the name box or press enter key to make the name change. __________________________________________________________ Opens the Find Files window. __________________________________________________________ Press the Alt key + to close the current active window. Press the key when working in Internet Explorer, the Address bar is selected and the address of a Web page can be typed. __________________________________________________________ Press to refresh the screen. Example: if you are viewing a directory of files; you delete or add files, press changes. Press to see any when viewing a Web page to see the most current version of the page. __________________________________________________________________ Press to cycle among open windows, making each active in turn. This key often moves the mouse pointer aroung the structure of the program.
© Copyright 2025