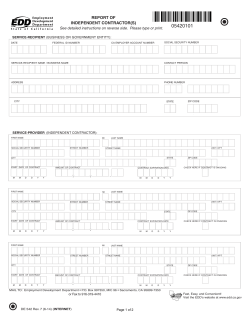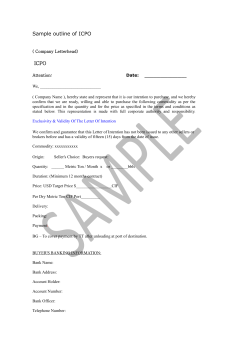Cofanet Training Manual 2014
Cofanet Training Manual 2014 0|P a g e Manage your trade receivables through a single access, in a secure environment, wherever you are in the world: o Access to companies around the world o Access to order products o Export your portfolio and manage it yourself o Save time o Have immediate answers o Easy access Other functionalities that are not explained in this manual, are not not required at this point in time. 1|P a g e Content Page 1. Getting Started …………………………………………………………………………………………………………………………. 3 2. How to log into Cofanet……………………………………………………………………………………………………………… 4 3. Homepage…………………………………………………………………………………………………………………………………. 5 4. Messages………………………………………………………………………………………………………………………………….. 6 5. How to search for a buyer…………………………………………………………………………………………………………… 7-10 6. How to create a buyer………………………………………………………………………………………………………………… 10-11 7. How to create a credit limit………………………………………………………………………………………………………… 12-14 8. The meaning of a DRA ……………………………………………………………………………………………………………….. 15 9. A Guide to capturing of companies……………………………………………………………………………………………… 16 10.Viewing Portfolio……………………………………………………………………………………………………………………… 17 List of buyers…………………………………………………………………………………………………. 17-19 History of requests…………………………………………………………………………………………. 19 11. Extension of Due date………………………………………………………………………………………………………………. 20-25 12. Forgotten your password………………………………………………………………………………………………………….. 26 13. Coface Contacts for Cofanet……………………………………………………………………………………………………… 27 14. Additional User Assistance……………………………………………………………………………………………………….. 27 2|P a g e 1. Getting Started Access to the Cofanet tool is easy and available through an internet link: https://cofanet.coface.com/portalViewWeb Or through the web interface: www.cofaceza.com Click on the Cofanet option and follow the prompts. Requirements to access the Cofanet site: A. Operator Code B. Password C. Signed Internet contract, stipulating authorised users The above mentioned will be provided once an Internet contract has been signed. 3|P a g e 2. How to log into Cofanet A Login screen will appear. Enter your operator code ( i.e CG1234). Enter your password. Password must have a minimum of 8 characters with at least one digit. When accessing Cofanet for the first time, the system will prompt for a password change. Click on “Validate” and accept the terms and conditions. 4|P a g e 3. Home page Once the user code and password has been entered, the page will be directed to the home page. Message updates will also appear on this page and these messages will move into the message inbox once they are clicked on. The messages appearing on the home page are quick notifications of certain actions such as, limit approval, buyer creation, reductions and limit withdrawals. 5|P a g e 4. Messages New messages will appear as a notification/quick update, allowing for the tracking of new buyer requests, limit increases, withdrawals and reductions. These can be deleted at any stage, by clicking on the message, which will allow for the message box to open up. To delete the messages, select all the messages that requires deletion and click on “delete messages“. For any additional comments on the entity, click on the symbol marked as [+]. These additional comments are most common in buyer creation messages, where Coface notifies the requester that the buyer has been rejected for creation, with a specific reason. 6|P a g e 5. How to search for a buyer Click on the “search“ option on the tool bar. This function will allow for the searching of a buyer. Select the country the entity is in: There are various options to search for an entity: a. Name of Company b.Legal identifier 7|P a g e Once the preferred search criteria has been entered, the search results will appear if the buyer already exists on the system. If no similar name exists on the system, the search can be extended by clicking on the “extend search” button, on the right hand top corner. Then enter a different search criteria, such as the Legal identifier for the entity. A reset button will be available to clear the old search criteria. Select the required buyer, by clicking on the buyer name. A screen with relevant company details will appear. 8|P a g e Ability to return to the original search screen can be done by clicking on “Back to search result list”. 9|P a g e In the instance that the buyer does not exist and no search results appear, the option to create the buyer will be available. 6. How to create a buyer To create a buyer certain compulsory information is required (marked with*). It is also important to enter the correct legal identifier belonging to the entity type (refer to page # 18, “A Guide to Capturing Companies”). Compulsory information to enter at this stage of creation: * Company Name * Address * Postcode * Town * Country * Telephone number & fax number (no spaces or brackets) Entering details such as the phone / fax number is also important; this will contribute to identifying the buyer quicker. 10 | P a g e Comment - Additional information that will assist in identifying the entity can also be entered here, i.e. for a trust, the trustee’s names and ID numbers. Once this information is entered, click on “create” at the bottom of the page. The following screen will appear with the details that were entered: The option to create a limit will now be available. 11 | P a g e 7. How to request a credit limit Click on “create limit”. Insert the following information: a. Amount - Please note that Cofanet registers in ‘000, so therefore do not enter the full figure (example: Require 30,000.00 only enter 30). b. Minimum amount - the minimum amount required to operate. c. Currency - Ensure that the correct currency as stipulated on the policy contract is utilised. Click on the drop down box for a list of currencies. d. Payment terms - must always reflect “as defined in contract”. e. Guarantor number - no input required in this field. f. Customer reference - the buyer account number that the policyholder has allocated to the client. This space only caters for a single account number per decision and a total of 14 characters are catered for in this field. Should an account number not be allocated at this stage, the ability to add it at a later stage will still be available, by utilising the CZA web service. g. Order Reference - No input required in this field. h. Comment - this field caters for any additional comments to be viewed by Coface, i.e. Trade references, additional telephone numbers, etc. that can assist in the decision making process. Once all required fields have been completed, click on “confirm”. 12 | P a g e The status of the request will either show approved, declined or pending. In some instances there might be a rating available on the entity: The @rating scale is as follows: X NR R @ @@ @@@ 13 | P a g e No Cover Not Rated, credit limit can be requested R60,000 R150,000 R350,000 R600,000 The option to use the @rating will be available and can be obtained by clicking on “@rating limit” on the left hand side, which will change the status of the request to “agreed”. Should the @rating option not be sufficient, the ability to request a credit limit will still be available, click on “request a credit limit for a higher amount”. Another option such as “Delete Limit” is also available at this stage. The “Request a credit limit for higher amount”, can also be utilised to reduce an @rating or limit as required. Click on this option and enter the lower amount in the amount requested field. 14 | P a g e 8. The meaning of a DRA Existing buyers that have gone through an assessment process will reflect the DRA. This DRA is a classification of risk attached to this buyer. DRA scale 0-3 4-5 6 – 10 Very High risk – Adverse information present on the entity. Medium High Risk – Small to medium companies with limited information. Low Risk – Generally large size companies with sufficient information. **Please note that these DRA’S are only indications of the current risk related to the buyer and will be reviewed during the limit assessment period** A DRA can change at any time and are not a guarantee of limit approval. 15 | P a g e 9. A Guide to capturing companies When entering a legal identifier as a search option, note that the appropriate legal identifier matching the appropriate entity type, must be entered: Company Type: Sole Proprietor Name Format: Initial and Surname Private Limited Company Company name followed by (Pty) Ltd PTY LTD Close Corporation Company name followed by CC CC Limited Company Company name followe by LTD LTD Section 21 Organisation Name Trust Trust name and include the word "trust" in the name Joint Ventures Trade name to be used, as reflected with SARS and in accordance with VAT number of subject. *Trade name to be used, as reflected with SARS and in accordance with VAT number of subject. * In the absence of a VAT number, it will be assumed that the first mentioned enity is the primary partner and will as such be used. *Secondary partner must be mentioned in user comments *Annexure will reflect only the one partner *Example : AB Pieterse and CC Swart *Buyer will be created as AB Pieters (Sole Prop) Partnerships 16 | P a g e Important Notes: * Select the correct legal identifier field * An ID number must have 13 digits without spaces ( Example : 8001025091087) * Should a trading name accompany the name enter as follows: JA White t/a ABC Grain Farmers and ID number under correct field * Registration number format: XXXX/XXXXXX/07 * Select the correct legal identifier field * Include forward slashes * 12 digits required * Registration number format: XXXX/XXXXXX/23 * Select the correct legal identifier field * Include forward slashes * 12 digits required * Registration number format: XXXX/XXXXXX/06 * Select the correct legal identifier field * Include forward slashes * 12 digits required * Registration number format: XXXX/XXXXXX/21 * Select the correct legal identifier field * Include forward slashes * 12 digits required * Trust number to be in the following format: ITXXXX/XX * Select the correct legal identifier field * Include forward slash * There should be no spaces in the trust number * VAT number to have 10 digits - example 4050123016 * Select the correct legal identifier field * No spaces in this legal identifier * VAT number to have 10 digits - example 4050123016 * Select the correct legal identifier field * No spaces in this legal identifier 10. Viewing Portfolio List of buyers Click on “Portfolio” and then click on “ List of Companies”. 17 | P a g e This page is not in alphabetical order but in date order and can be sorted by clicking on “ buyer”. Select option to filter by “Company name” or “Identifier”. When selecting “Company name” as a filter, click on the drop down box and select “like”, then click on “filter”. 18 | P a g e When filtering by “Identifier”, ensure that the correct country is selected and the type of Identifier. History of requests Click on “Portfolio” and then click on “ History of requests”. Option to filter by date is available. 19 | P a g e 11. Extention of Due Date An Extension of Due Date (“EDD”) is a request to schedule a repayment planning regarding a certain number of invoices. That payment plan is composed of payment lines, each corresponding to expected payments at a due date. 11.1 General rules The user must have the right to do the business function "Edd Creation" according to the authorization of usage defined on the business line profile of this user. An EDD can be created on an validated Easy company, an unknown buyer or a temporary Easy company (which a temporary status). No EDD creation is possible on a validated Easy company if there is already an EDD with either "FULFILLED" or "REPLACED" status on the same company in the user's portfolio. An active EDD can be modified if that latter has the status "CREATED" (a pending request) or the status "FULFILLED" (a decision has been taken by coface). For the modification of the EDD, a new request is done (at the end of the process of modification, a submit will have the effect of putting the "old" EDD in a "REPLACED" status). Only EDDs that are in a "CREATED" technical status, pending requests in the portfolio, can be cancelled. When an EDD has been created (its request is in the "CREATED" status), then a Coface's underwriter will take a decision on it. As a result, the EDD can be "ACCEPTED" or "REFUSED". Until that kind of decision is taken and if the EDD has not been cancelled, the request is displayed in Cofanet with a pending status. An EDD Request can have the following technical status: - CREATED: The EDD request has been created and is displayed in Cofanet as a pending request. FULFILLED: The EDD request has been processed. This EDD appears in Cofanet with a status "agreed" in the case of an "ACCEPTED" decision or refused in the case of a "REFUSED" decision. ANNULED: The EDD request has been cancelled. REPLACED: The EDD request has been replaced by another EDD Request. This is only a technical status that is not displayed in the portfolio. 11.2 EDD creation The creation of an EDD is possible within the "Company Details" section: 20 | P a g e Then 5 steps are needed to fill in the information to create an EDD. 1. Contact’s details 21 | P a g e - In that section, data to set and display are: "Civility": A civility to be chosen among a list of civilities (no civility at all is allowed) "First name: "Last name" "Tel number" Click on “next” . 2. Non payment reason - Select between the following reasons: Financial difficulties Inability to pay Receivable dispute Non transfer Other (+ comment field) 22 | P a g e 3. Invoices’ details - The "Maximum credit length" field is a "Read-only" field and it contains the credit length defined in the contract. By default, the “Currency” field contains the currency of the contract. Invoices lines that can be created dynamically by using an "+" button and a last line that sums up the invoices lines. For each line, the information are: "N°": Number of the invoice. Each invoice is associated with a number. "Reference": Customer reference of the invoice. "Invoice date": Date when the payment, partly or fully, of the invoice was done. "Initial due date": It is the date when the payment should have been done. "Overdue invoices amount": Due amount by the debtor. "Amount": Contains the amount that is corresponding to the type "Type": Type of the payment. "PAID", "PARTLY" or "CREDIT" "Payment date": It is the date of the payment of the previous amount. "Remaining amount": It is a "Read-Only" data field. "Commentary": Commentary of the client. .Enter comment and click on “confirm”. 23 | P a g e 4. Repayment schedule The “Proposed payment plan" contains a certain number of lines representing a spreading of payment. Lines can be added for the following fields : 1. Due date: Proposed date set by the client 2. Amount: Proposed amount set by the client. 24 | P a g e "Total" field automatically calculates the total of the amounts previously set and "Remaining amount" column is automatically recalculated. Each new amount set in the proposed plan decreases the value of the previous remaining amount. 5. Submit of request This step allows the user to modify the client reference for this company before submitting the EDD request. 25 | P a g e 12. Forgotten Password Initial Password An initial password and user code is issued once subscribed to Cofanet. When accessing Cofanet for the first time, you will be prompted to change this password to your own. You can then change your password at any time thereafter. Account blocked After 3 failed attempts to login to Cofanet, your account will be blocked. To unblock your account, log onto www.cofaceza.com and click on “Cofanet”. On the login page, click on “forgotten your password” and follow the prompts. An e-mail will be sent to you informing you of your initial password. Password forgotten If you forget your password, you can reset it to the initial password by using the link provided on the login page in the Actions box, “Forgotten your password”, click on this and follow the prompts. You will receive an email with your intitial password and you can proceed to log in. 26 | P a g e 13. Coface Contacts for Cofanet ** Please contact the Key Account Manager in charge of your policy for any assistance. ** 14. Additional User assistance: Refer to the User guide on Cofanet. Click on “help“ on tool bar and a PDF document will open. Alternatively contact: [email protected] [email protected] 27 | P a g e
© Copyright 2025