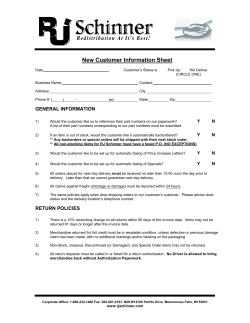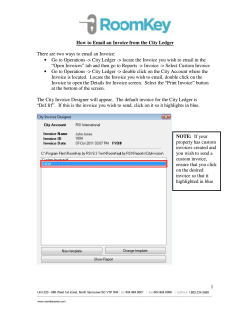Invoicing User Manual For Payment of Purchasing
Invoicing
User Manual
For Payment of Purchasing
Documents
Version 3.2
March 2014
FAMIS Services
The Texas A&M University System
2014 The Texas A&M University System – All Rights Reserved
Invoicing User Manual
Page I-2
Introduction
The purpose of this manual is to assist with accessing and utilizing information in the Invoicing
section of Financial Accounting Management Information System (FAMIS). FAMIS is an
accounting system that responds to financial regulations applicable to educational institutions.
All applications access a common database that allows different users to access identical
information. Other applications include Financial Accounting, Accounts Payable, Accounts
Receivable, Fixed Assets, Purchasing, and Sponsored Research. Manuals for these applications
are either currently available or in the process of being developed.
The materials are grouped according to function. All associated screens and processing
information are included along with field descriptions. The required fields are designated by a
diamond symbol (). Data entry information (Help) can be accessed on some screen fields with
the use of the PF2 key or typing an asterisk (*) or question mark (?) in the field.
By utilizing the information and guidelines contained in this manual, a user should be able to
access invoicing information as well as create and modify invoices.
The FAMIS User Manuals are in a constant state of revision due to screen updates, changes in
procedures, and a multitude of other reasons. If you would like to make suggestions or call
attention to errors, please contact us at (979) 458-6464, or copy the page with the error, note
the correction or suggestion, and send it to one of the following addresses:
College Station based:
FAMIS Services
The Texas A&M University System
1144 TAMU
College Station, TX 77843-1144
Non-College Station based:
FAMIS Services
The Texas A&M University System
301 Tarrow Street
College Station, TX 77840-7896
Invoicing User Manual
Page I-3
Invoicing User Manual
Page I-4
Table of Contents
I
Introduction
M34, M22,
II
Invoice Functions
Screen 817
Screen 818
Screen 819
Screen 114
Screen 115
Screen 340
Screen 342
Screen 344
Screen 345
Screen 346
Invoicing User Manual
PAGE
Invoicing Menus .............................................................................I-8
Invoicing Basic Concepts/Processes ...............................................II-3
Payment and Encumbrances ...................................................II-3
Two/Three Way Matches ........................................................II-4
UOM (Unit of Measure and Matching) .............................II-4
Multiple Invoices ...............................................................II-5
Document Complete .........................................................II-5
Credit Memos ..........................................................................II-6
Prompt Pay Basic Concepts ............................................................II-9
Comp Codes Subject to Interest ..............................................II-11
ACH, State and Local Holiday Table .........................................II-12
State Holiday Table ..................................................................II-13
Terms/Dates Used to Determine Prompt Pay Compliance .....II-16
Determine Interest Calculation ...............................................II-17
Prompt Pay Inquiry Screens ...........................................................II-19
Pending Interest Voucher Modify (Local) ................................II-19
Pending State Interest Create/Modify.....................................II-20
Answers to Prompt Pay Frequently Asked Questions....................II-21
Create Invoice Header ....................................................................II-23
Customer Accounts Receivable Number .................................II-24
Wire Transfer ...........................................................................II-24
Create a New Invoice Header ..................................................II-24
Modify an Existing Invoice Header ..........................................II-25
Create a Credit Memo .............................................................II-25
Create Invoice Line Item.................................................................II-29
Invoice Freight, Taxes, Ins., Other Charges ....................................II-32
Add Additional Charges (Freight, Tax, Insurance, Etc.)............II-33
Account Information ................................................................II-33
Create/Modify Invoice Pending Voucher .......................................II-35
Prepaid Revolving ....................................................................II-36
Create a New Pending Voucher ...............................................II-37
Modify a Pending Voucher ......................................................II-37
Pending Vouchers ....................................................................II-37
Rebuild Vouchers .....................................................................II-38
Prepaid Transaction Type ........................................................II-38
Close Invoice Document .................................................................II-44
Close Invoice Document ..........................................................II-44
Reopen Invoice Document.......................................................II-44
Cancel Invoice Document ........................................................II-45
Matching Status .......................................................................II-45
Tolerance Checking ..................................................................II-45
Page I-5
Table of Contents (cont’d)
PAGE
UPC (Unit Price Control) Determination ..................................II-46
UPC (Unit Price Control) Tests .................................................II-46
XPC (Extended Price Control) Determination ..........................II-46
XPC (Extended Price Control) Tests .........................................II-47
Summary of Tolerance Checking Calculations .........................II-47
III
PIP (Purchasing Invoice Problem) Inquiry
PIP Basic Concepts..........................................................................III-3
Screen 292
PIP Document Browse ....................................................................III-10
Screen 293
PIP Browse by Purchasing Document.............................................III-12
PIP Types ..................................................................................III-12
Screen 294
PIP Browse by Invoice ....................................................................III-15
IV
Invoice Inquiry
Screen 350
Screen 351
Screen 352
Screen 358
Screen 359
V
Invoice Inquiry Basic Concepts .......................................................IV-3
Browse Process ........................................................................IV-3
Status Codes ............................................................................IV-3
Document Status ...............................................................IV-3
Matching Status ................................................................IV-3
Routing Status ...................................................................IV-4
Voucher Status ..................................................................IV-4
List Invoices by Purchase Order Number .......................................IV-5
List Invoices by Vendor...................................................................IV-8
List Invoices by Document Status ...................................................IV-10
Invoice Document Inquiry ..............................................................IV-12
Invoice Line Item Summary ............................................................IV-16
Purchasing Inquiry Information
Document Inquiry Basic Concepts..................................................V-3
Screen 280
Browse Purchasing Documents On-Line ........................................V-4
Screen 281
Display Documents by Dept./SubDept. Code.................................V-7
Screen 282
Sort Documents by Account Number.............................................V-10
Screen 284
Browse Documents by User Reference Number............................V-13
Screen 285
Sort Documents by Vendor ............................................................V-16
Screen 286
List Documents by State Requisition Number................................V-19
Screen 287
Browse Documents by State Order Number..................................V-22
Screen 271
Browse Documents Closed But Not Routed...................................V-25
Screen 272
Documents by Status Code ............................................................V-28
Screen 288
Display the Document Summary ....................................................V-31
Screen 278
Document Inquiry...........................................................................V-36
Screen 279
Document Line Item Inquiry...........................................................V-41
Screen 290
Track Document Activity ................................................................V-44
Screen 291
Document Tracking Cross Reference .............................................V-46
Screen 295
SciQuest/FAMIS Document Cross Reference .................................V-48
Invoicing User Manual
Page I-6
Table of Contents (cont’d)
VI
Appendix
Invoicing User Manual
PAGE
Instructions ....................................................................................VI-3
Standard PF Keys ............................................................................VI-8
Invoicing Screens List .....................................................................VI-10
FAMIS Transaction Codes ...............................................................VI-12
Financial Accounting ................................................................VI-12
A/P Voucher .............................................................................VI-13
FAMIS Session Batch Header Codes ...............................................VI-14
FAMIS Reference Codes .................................................................VI-15
Glossary ..........................................................................................VI-19
Page I-7
Invoicing Menus
The Invoicing Menu (M34) provides a list of screens that you may use for accessing the functions
in the Invoicing section of FAMIS.
Menu M34 – Purchasing Invoice Menu
M34 Purchasing Invoice Menu
11/04/13 10:34
FY 2014 CC 02
Screen: ___
* -------- Invoice Updates -------- *
340 Invoice Header Create
341 Invoice Header Create (Dept.)
342 Invoice Line Create
343 Voucher Good Faith Effort Response
344 Invoice Frt/Tax/Ins/Oth Items
345 Invoice Pending Vchr Create/Mod
346 Invoice Document Close
* -------- Invoice Inquiry -------- *
350 Invoice Doc. Inq. by PO Doc Nbr
351 Invoice Doc. Inq. by Vendor Nbr
352 Invoice Doc. Inq. by Status
358 Invoice Document Inquiry
359 Invoice Item Summary
Enter-PF1---PF2---PF3---PF4---PF5---PF6---PF7---PF8---PF9---PF10--PF11--PF12--Hmenu Help EHelp
The Purchasing Inquiry Menu (M22) provides a list of screens that you may use to access general
purchase document information.
Menu M22 – Purchasing Inquiry Menu
M22 Purchasing Inquiry Menu
03/10/14 09:25
FY 2014 CC 02
Screen: ___
* ----------------* Document Inquiry *------------------------------ *
271
272
Documents Closed But Not Routed
Documents by Status
275
276
277
278
279
Incomplete Receiving/Invoicing
Document Inquiry - w/Paid Amts
Document Inquiry by Campus
Document Inquiry
Document Line Item Inquiry
280
281
282
283
284
285
286
287
288
Document
Document
Document
Document
Document
Document
Document
Document
Document
Browse by
Browse by
Browse by
Browse by
Browse by
Browse by
Browse by
Browse by
Summary
Number
Dept.
Account
Buyer
User Ref.
Vendor
State Req.
GSC Order
290 Document Tracking Inquiry
295 SciQuest Document Xref
291 Document Tracking Cross Ref
296 Buy A&M XRef
292 PIP Document Browse
293 PIP Browse by Document
294 PIP Browse by Invoice
Enter-PF1---PF2---PF3---PF4---PF5---PF6---PF7---PF8---PF9---PF10--PF11--PF12--Hmenu Help EHelp
Invoicing User Manual
Page I-8
Section II
Invoicing Functions
Invoicing User Manual
Page II-2
Invoicing Basic Concepts
NOTE: This manual focuses on Accounts Payable functions related to payment of
purchasing documents. To see related Accounts Payable information, please see the
Accounts Payable User’s Manual.
Invoicing Process
To enter an invoice, an existing purchase order must be referenced. Information from the
purchase order will be displayed, giving you the opportunity to verify that the invoice will be
matched against the correct purchase order.
The header from the purchase order identifies important dates, freight and delivery
information, the vendor’s id number and terms for the order. Each purchase order line item
specifies the quantity ordered, unit price, unit of measure, extended price, and accounts to be
charged.
The process of entering invoices into the Purchasing System entails creating an invoice header,
one or more line items, and a pending voucher. The final step in the process is closing the
invoice document.
The invoice header details the date of the invoice, the total dollar amount, the discount terms,
the discount due date, and other pertinent information. For each line item of the purchase
order, a corresponding invoice line item specifies the invoiced quantity, unit price, unit of
measure, and the extended price of each invoiced item. Line items for freight, tax, insurance,
and other charges may be added as necessary.
A pending voucher is one that has been created but has not posted to accounting. The
accounting will be posted “pending” some further action.
The invoice closing process completes the entry of the invoice and pending voucher information.
It verifies correctness and completeness from the invoice and purchase order and checks the
invoice to see whether it is within tolerances of the purchase order. Closing the invoice
document also initiates an attempt to match the invoice with receiving data.
Payment and Encumbrances
Encumbrances will not fully adjust (liquidate) until document completes Line Item 1 – one job
less than encumbrance leaves hanging encumbrance that will adjust when document completes.
Invoicing User Manual
Page II-3
Invoicing Basic Concepts (cont’d)
Two/Three Way Matches
Matching attempts take place when an invoice document is closed and when a receiving
document is closed. Whether a match must be two ways or three ways is determined by the
document category.
A two-way match requires the purchase order information to correspond to the invoice
information.
A three-way match requires the purchase order information to correspond with both the invoice
information and the receiving information.
Receiving documents are relevant to invoicing only when a three-way match is required. Each
receiving document is associated with a specific purchase order and is made up of a header and
one or more lines of receiving information.
The following points are important to remember about invoicing and matching:
1. A purchase order must exist on the system before you can post an invoice against
that order.
2. Invoicing is done by line item; some of the line item information may be transferred
from the purchase order detail to the invoicing document.
3. If multiple invoices for a single purchase order are received, a new invoice header
and new invoice lines are created for each invoice.
4. Closing an invoice document will initiate an attempt for a 2 or 3-way match.
5. After closing the invoice document, the pending voucher can be posted to
accounting either online (by using a PF key on the Invoice Close Screen) or by letting
the nightly processing cycle handle it.
The accounting will post only if the matching process has been satisfied.
UOM (Unit of Measure) and Matching
When a line item on a receiving or invoicing document is created, it will default the UOM from
the Purchase document at the time it is created. The enterer has the ability to change the UOM
to something else.
If the UOM on the PO is changed at a later date, this DOES NOT automatically update the
invoicing and receiving that already exist.
Invoicing User Manual
Page II-4
Invoicing Basic Concepts (cont’d)
Care should be taken when changing the UOM on documents.
The Receiving document can be changed to match the UOM on the Purchase
document and the Invoicing document.
OR
The Purchase document and the Invoicing document can both be changed to match
the UOM on the Receiving document.
Ultimately, the UOM on all three documents should match.
Multiple Invoices
There may be a time when you will expect several invoices to be received before completing an
order. When this situation arises, you must use a processing code of M (which stands for
multiple invoices) on the purchasing document.
If this processing code is not used, the system will mark the encumbrance for a full
liquidation when the first invoice is processed online.
For each invoice you create, you will need to use the following screens:
340
342
344
345
346
Invoice Header Create
Invoice Line Create
Invoice Frt/Tax/Ins/Oth Items
Invoice Pending Voucher Create/Modify
Invoice Document Close
(required)
(required)
(optional)
(required)
(required)
Document Complete
If a document has any invoice headers open when it posts, the document
will not complete even if the quantity and unit price match.
You may also use the following inquiry screens to browse available online invoice information.
350
351
358
359
Invoice Inquiry by PO Document
Invoice Inquiry by Vendor
Invoice Document Inquiry
Invoice Item Summary
Invoicing User Manual
Page II-5
Invoicing Basic Concepts (cont’d)
Credit Memos
A credit memo is a reduction in the payment you are making to a particular vendor. Credit
memos may result from overpayment to, overbilling by, or the return of merchandise to your
vendor. Credit memos may be referenced to a particular order (document) by using the
invoicing section of FAMIS to process the reduction in payment. In other words, you may use
FAMIS to create a negative invoice for a particular order.
If you need to process a credit memo for your order, the first step is to create the invoice (credit
memo) header on Screen 340.
Unlike regular invoice headers, you must remember to turn on the credit memo flag (see
below) in order for the system to recognize the invoice total as a negative dollar amount.
An ACH credit will be processed if the voucher contains lines greater than or equal to the credit.
FAMIS does not net out across multiple vouchers. ACH processing evaluates the vouchers on a
voucher by voucher basis.
For example, if you have one voucher for $5,167.02, a second voucher for a credit of $1,771.20,
and a third voucher for a credit of $1,296.00, you will need to add both of the credits to the
original voucher so that all can be processed together and result in a payment to the vendor of
$2,099.82.
Screen 340 - Invoice Header Create
340 Invoice Header Create
*ACH VENDOR*
Screen: ___
Vendor:
Invoice Amt:
Invoice Dt:
Terms:
Due Dt:
Disc. Due Dt:
Req Pay Dt:
Original Inv:
Cust AR Nbr:
Alt.Vendor:
PO Liq Ind: P
ACH Ovrd: Y
Doc: A000001
05/15/12 14:43
FY 2012 CC 02
Inv: CM70575_______
Vendor ID's
1vvvvvvvvv1
C C BIOMEDICAL SUPPLY I Tax: 7xxxxxxx6
40.40_______ Cr: Y 777 ARRINGTON BLVD
St: 17xxxxxxxx9-001
02/08/2010
COPLEY, TX 75019
______ ___ _ ___
02/18/2010
02/18/2010
__________
Receive Dt: Invoice: 02/15/2010 Fiscal: __________
______________
SciQuest: Tran Cd:
Inv:
_________________________
Enclosure Code: _
___________ IC: _ Reason: __ Wire Transfer: N
Force Pymt: N
Reason: ________________________________________
________________________________________
Cont Wk Force: N
Vchr Amt: -40.40
Other Parts Amt:
Dup Inv Ovrd: _
Enter-PF1---PF2---PF3---PF4---PF5---PF6---PF7---PF8---PF9---PF10--PF11--PF12--Hmenu Help EHelp ACH
Next PIP
VSrch Info Notes Accts Cncl
Press PF8 to view the Purchasing information
The next step in creating your credit memo is to add the “credit line item.” Credit memos are
classified as “other” items and must be added on Screen 344 (see below). As on the invoice
header, make certain that you turn on the credit memo flag to mark the dollar amount listed as
a negative figure.
Invoicing User Manual
Page II-6
Invoicing Basic Concepts (cont’d)
Screen 344 - Invoice Frt/Tax/Ins/Oth Items
344 Invoice Frt/Tax/Ins/Oth Items
Screen: ___
Doc: A000001
C C BIOMEDICAL SUPPLY INC
Inv: CM70575_______ Item: 901
Type (F,T,I,O): _
Extended Price: _______________
05/15/12 14:46
FY 2012 CC 02
Credit: _
Description: _____________________________________________
_____________________________________________
_____________________________________________
_____________________________________________
_____________________________________________
---- Account
______ _____
______ _____
______ _____
______ _____
---____
____
____
____
Pct.
______
______
______
______
Amt $
______________
______________
______________
______________
Enter-PF1---PF2---PF3---PF4---PF5---PF6---PF7---PF8---PF9---PF10--PF11--PF12--Hmenu Help EHelp
Next PIP
Accts Notes IDesc MAcct
The next step in processing your credit memo is to create the credit voucher. Go to Screen 345
(or press PF5 to automatically advance to Screen 345 from Screen 344), type the voucher prefix
in the Doc field, and press <ENTER>. This instructs the system to create a new voucher.
Payments to this vendor will only be processed once the amount to be paid is
greater than the credits existing on the system.
Screen 345 - Invoice Pending Voucher Create/Modify
345 Invoice Pending Voucher Create/Modify
05/15/12 14:47
*ACH VENDOR* FY 2012 CC 02
Screen: ___ Doc: A000001 Inv: CM70575_______ Voucher: 1265480
Default Cost Ref: N
Doc Summary: PHARMACY SUPPLIES/C.C. BIOMEDICAL
Vendor:
Type:
Invoice Date:
State Req Nbr:
Description:
Cust AR NBR:
Alt.Vendor:
USAS Doc Type:
LDT Codes:
Cont Wk Force:
Revolving:
Prepaid Inv:
1vvvvvvvvv1 C C BIOMEDICAL SUPPLY INC
0
Dept. Ref. #: 01353__
Enclosure Code: _
02/08/2010
Order Date: 02/04/2010
Delivery Dt: 02/10/2010
___________
GSC Ord: _______
Due Date: 02/18/2010
CREDIT INVOICE #CM70575_________________ Disc Due Dt: 02/18/2010
________________________________________ Inv Rcvd Dt: 02/15/2010
TAMU/VET MED HOSP________ ACH Ovrd: Y
Hold Flag: N
___________
W2/SSN: _________
Travel Hotel Zip: _________
_
PCC Code: _
PDT Code: __
VT __ __ __ __ __
IC: _ Reason: __
N
Confidential: _
Wire Transfer: N
N Fund Type: Local
N Check Nbr: 2720017 Check Dt: 02/19/2010 Override Bank: _____
Vch Total: -40.40
Enter-PF1---PF2---PF3---PF4---PF5---PF6---PF7---PF8---PF9---PF10--PF11--PF12--Hmenu Help EHelp ACH
Next PIP
BVchr Info INote Desc Mlti
Invoicing User Manual
Page II-7
Invoicing Basic Concepts (cont’d)
The final step in processing your credit memo is to close the invoice.
Screen 346 - Invoice Document Close
346 Invoice Document Close
Screen: ___
Vendor:
Amount:
Invoice Dt:
Inv Rcvd Dt:
Terms:
Original Inv:
Last Mod By:
Doc: A000001
1vvvvvvvvv1
-40.40
02/08/2010
02/15/2010
05/15/12 14:49
FY 2012 CC 02
Inv: CM70575_______
C C BIOMEDICAL
Routing Status:
Delivery Dt:
Act Rcvd Dt:
Voucher:
Posted Status:
SUPPLY INC
02/10/2010
Req Pay Dt:
1265480 FY: 2010
Y VOUCHER POSTED
DEMETRY, DONNA
Date: 02/18/2010
Current Status: COMPLETE
Matching Status: MATCH SUCCESSFUL
Close Invoice Document: Y ('N' to Reopen if closed)
Cancel Invoice Document: N ('N' to reinstate if cancelled)
Budget Balance Override Actuals: N
---------------------- Purchase Order Information ----------------------------<< Dates >>
Vendor: 1vvvvvvvvv1 C C BIOMEDICAL SUPPLY INC
Document : 02/04/2010
Cat.: LP User Ref: 270650-01353
Exp.Dlvry:
Contact Person:
Ph:
Prior Inv. Forced:
Buyer:
Ph:
Enter-PF1---PF2---PF3---PF4---PF5---PF6---PF7---PF8---PF9---PF10--PF11--PF12--Hmenu Help EHelp
Next PIP
SqMlt CnclR Notes Post Items Warns
Invoicing User Manual
Page II-8
Prompt Pay Basic Concepts
The State of Texas prompt payment law requires vendors to be paid within 30 days of the
receipt of the goods or services they provide. If payment is not received within this timeframe,
an interest penalty is imposed. The amount of the penalty is calculated daily until the vendor
receives the payment.
To comply with this legislation, FAMIS calculates and posts interest when warranted. For local
accounts, the interest is calculated and included in the payment to the vendor both for ACH and
check payments. For State accounts, FAMIS sends the request for payment to the State, which
does its own calculation and includes any interest in the payment to the vendor. FAMIS receives
a file back from the State, which is posted to update the FAMIS accounts with the applicable
interest charges.
Please refer to the Individual screens for more detailed information.
Prompt Pay Controls
Fiscal Year Rate
Each fiscal year can be set with the applicable interest rate for each campus. The ability to have
a different rate for each fiscal year is necessary as the rate can change from one year to the
next. The interest rate is entered in the field labeled Interest Rate.
If a voucher begins accruing interest in one year but isn’t paid until the next year, the interest
rate is calculated based on the year the voucher became due.
Campus Code Exemption
Prompt Pay Information can be entered on the campus control record (Screen 821). If the A&M
System Member is exempted by the State from paying interest, the Exempt Campus field can be
set to “Y” by FAMIS Services at the direction of the Member. When this flag is set, the Reason
field is also required.
Account Level Exemptions
Accounts that start with “1” or GLs that start with “01” are considered State funds when paying
a revolving voucher.
Currently interest on local funds is not paid for interest less than $5.00 according to HB1545.
You can flag an individual account as exempt from paying interest. The Interest Exempt flag is on
the account attribute screens for GL, SL, and SA accounts (Screen 4, Screen 8, Screen 52). To
indicate an account is exempt, go to the appropriate account attribute screen and enter a “Y” in
the Interest Exempt field and a reason code in the Reason field.
Invoicing User Manual
Page II-9
Prompt Pay Basic Concepts (cont’d)
Alternate Interest Account
Also available on the account attribute screens is the ability to enter an alternative interest
account. If the alternative interest account is filled in, the system always uses the alternate
account to post interest.
Flag Maintenance
The flag maintenance screens (Screen 43, Screen 44, and Screen 54) have edits to ensure that
accounts entered as alternate interest accounts cannot be frozen or deleted if they are
referenced by an account that is still active.
Voucher Level Override Flag
Many voucher screens have fields that are used to indicate an Interest Override for an individual
voucher or line item. This is the ability to suppress the addition of interest on an individual
voucher/line item at the time of payment.
Regular Vouchers
Screen 104 – Voucher Create
Screen 105 – Voucher Header Modify
Screen 107 – Voucher Line item Modify w/o Accounting
Screen 109 -- Prepaid Voucher
Screen 111 – Pending Voucher Create/Modify
Change Source of Funds
Screen 141 – Change Source of Funds State to State
Screen 142 – Change Source of Funds Local to Local
Screen 148 – Change Source of Funds Local to State and State to Local
Invoicing Vouchers (See Invoicers User’s Manual)
Screen 340 – Invoice Header Create
Screen 341 – Invoice Header Create (Dept)
Screen 345 – Invoice Pending Voucher Create/Modify
The payment due date will be calculated based on the invoice date and the delivery date.
Object Codes Subject to Interest
The object codes subject to interest are displayed on Screen 817 (Comp Codes Subject to
Interest). This shows the comptroller object codes and whether they are subject to paying
interest or exempt from paying interest.
Screen 817 is an INQUIRY screen maintained by the FAMIS Services staff. It displays the State
Comptroller Object Codes that are subject to prompt payment interest. If the word "Interest"
appears next to a COMP CODE, your Member must pay interest on late payments against this
COMP CODE. If the word "Exempt" appears opposite a COMP CODE, your Member has been
given a special interest exemption for this COMP CODE by the State.
The message “Entire Campus is Exempt” is displayed at the top of the screen for those
Members who are exempt from the Prompt Payment Law.
Invoicing User Manual
Page II-10
Prompt Pay Basic Concepts (cont’d)
FAMIS Services must be notified whenever the State modifies the Comptroller Codes subject
to interest or whenever a Member is granted a special exemption against an interest
Comptroller Code.
Screen 817 – Comp Codes Subject to Interest
817 Comp Codes Subject to Interest
Screen: ___
Code
---7202
7203
7204
7205
7206
7210
7211
7213
7216
7218
7219
7223
Comp Code:
Interest
or Exempt
--------Interest
Interest
Interest
Interest
Interest
Interest
Interest
Interest
Interest
Interest
Interest
Interest
Code
---7233
7239
7240
7242
7243
7245
7246
7247
7248
7249
7252
7253
05/15/12 14:52
FY 2012 CC 02
Fiscal Year: 2012
Interest
or Exempt
--------Interest
Interest
Interest
Interest
Interest
Interest
Interest
Interest
Interest
Interest
Interest
Interest
Code
---7254
7255
7256
7257
7258
7259
7262
7263
7266
7267
7270
7271
Interest
or Exempt
--------Interest
Interest
Interest
Interest
Interest
Interest
Interest
Interest
Interest
Interest
Interest
Interest
Code
---7272
7273
7274
7275
7276
7277
7278
7281
7282
7283
7284
7286
Interest
or Exempt
--------Interest
Interest
Interest
Interest
Interest
Interest
Interest
Interest
Interest
Interest
Interest
Interest
*** Press Enter to View More Entries ***
Enter-PF1---PF2---PF3---PF4---PF5---PF6---PF7---PF8---PF9---PF10--PF11--PF12--Hmenu Help EHelp
Holiday Tables
Two tables are used to coordinate calculation of interest payments and A&M System Member
holiday schedules. Screen 818 is the ACH, State, and Local Holiday Table, which is used to record
and track Member holidays. This table is maintained by the System Members. Screen 819 is the
State Holiday Table, which is maintained on the Master Campus code by the System Office of
Budgets and Accounting.
Invoicing User Manual
Page II-11
Prompt Pay Basic Concepts (cont’d)
Screen 818 – ACH, State, and Local Holiday Table
Screen 818 is used to record and track agency holidays. It is an UPDATE screen
maintained by each Member. Local holidays can be displayed and updated on this
screen. State holidays can only be displayed.
The “local holiday” information is used by the check cycle to determine whether a local
voucher with a future due date should be pulled during the current check cycle to avoid
late payment interest charges during the next scheduled check cycle. State vouchers are
sent to the State each evening, regardless of their due dates. Once the vouchers reach
the State, the State schedules these payments according to their payment due dates.
Screen 818 – ACH, State, and Local Holiday Table
818 ACH, State, and Local Holiday Table
Screen: ___
Month: 01
Sunday
--------1
W
--------8
W
--------15
W
--------22
W
--------29
W
---------
January
Monday
Tuesday
|----------|--------| 2 A _ _ | 3 _ _ _
|----------|--------| 9 _ _ _ | 10 _ _ _
|----------|--------| 16 A S L | 17 _ _ _
|----------|--------| 23 _ _ _ | 24 _ _ _
|----------|--------| 30 _ _ _ | 31 _ _ _
|----------|--------|
|
--------- |----------|---------
05/15/12 14:53
FY 2012 CC 02
Year: 2012
Wednesday
|----------|
| 4 _ _ _ |
|----------|
| 11 _ _ _ |
|----------|
| 18 _ _ _ |
|----------|
| 25 _ _ _ |
|----------|
|
|
|----------|
|
|
|----------|
Thursday
Friday
---------|----------|
5 _ _ _ | 6 _ _ _ |
---------|----------|
12 _ _ _ | 13 _ _ X |
---------|----------|
19 _ S _ | 20 _ _ _ |
---------|----------|
26 _ _ _ | 27 _ _ _ |
---------|----------|
|
|
---------|----------|
|
|
---------|----------|
Saturday
--------7
W
--------14
W
--------21
W
--------28
W
-------------------------
Enter-PF1---PF2---PF3---PF4---PF5---PF6---PF7---PF8---PF9---PF10--PF11--PF12--Hmenu Help EHelp
LdMth Bkwd Frwd
This screen, keyed by month and year, displays all known state and local holidays. The
following are valid holiday indicators:
A
L
–
–
S
–
W
Blank
–
–
ACH/Bank Holiday
Local holiday (maintained by each Member). All days that checks
cannot be printed should be marked as a local holiday.
State holiday (maintained on Screen 819 of the Master Campus
(CC=00) by the System Office of Budgets and Accounting)
Weekend (maintained by the FAMIS Services staff)
Not a holiday
Update access to this screen should be restricted. Care must be taken to communicate
all Member (business office) holidays to the individual(s) maintaining this screen so that
the holiday table can be updated at least one check cycle before the holiday.
Invoicing User Manual
Page II-12
Prompt Pay Basic Concepts (cont’d)
Any day on which checks cannot be printed should be marked as a holiday, even if the
day has not been declared a holiday by the Board of Regents. “Non-holidays” that might
be marked are those scheduled days that a business office will be closed because of
staff retreats, building maintenance, or printer unavailability. FAMIS Production
Services MUST be notified to NOT run checks on these dates.
Screen 819 – State Holiday Table
Screen 819 tracks state holidays. It is an UPDATE screen that is maintained on the
Master Campus (CC=00) by the System Office of Budgets and Accounting.
The dates marked as holidays are those days that the State Comptroller will not accept
vouchers for payments. This table is used to determine whether discounts can be taken
for items paid with State funds.
This screen, keyed by month and year, displays all state holidays. The following are valid
holiday indicators:
S
–
W
Blank
–
–
State holiday or day on which the State will not accept vouchers for
payment
Weekend (maintained by the FAMIS Services staff)
Not a holiday
Update access to this screen is only available on the Master Campus (CC=00) and should
be restricted. Care must be taken to communicate all holidays to the individual(s)
maintaining this screen so that the holiday table can be updated at least one voucher
cycle before the holiday. A day should be marked as a holiday if no vouchers will be
accepted by the State on that day.
Screen 819 – State Holiday Table
819 State Holiday Table
Screen: ___
Month: 05
05/15/12 14:54
FY 2012 CC 02
May
Sunday
Monday
Tuesday
--------- |----------|--------|
| 1
_
--------- |----------|--------6
W
| 7
_
| 8
_
--------- |----------|--------13
W
| 14
_
| 15
_
--------- |----------|--------20
W
| 21
_
| 22
_
--------- |----------|--------27
W
| 28
S
| 29
_
--------- |----------|--------|
|
--------- |----------|---------
Year: 2012
Wednesday
|----------|
| 2
_
|
|----------|
| 9
_
|
|----------|
| 16
_
|
|----------|
| 23
_
|
|----------|
| 30
_
|
|----------|
|
|
|----------|
Thursday
Friday
---------|----------|
3
_
| 4
_
|
---------|----------|
10
_
| 11
_
|
---------|----------|
17
_
| 18
_
|
---------|----------|
24
_
| 25
_
|
---------|----------|
31
_
|
|
---------|----------|
|
|
---------|----------|
Saturday
--------5
W
--------12
W
--------19
W
--------26
W
-------------------------
Enter-PF1---PF2---PF3---PF4---PF5---PF6---PF7---PF8---PF9---PF10--PF11--PF12--Hmenu Help EHelp
LdMth Bkwd Frwd
Invoicing User Manual
Page II-13
Prompt Pay Basic Concepts (cont’d)
Prompt Pay Processes
Local Checks
FAMIS uses the Due Date to determine whether a voucher should enter the payment cycle;
vouchers are pulled into cycle the night before the Due Date.
The nightly check cycle examines each voucher on a “line item by line item” basis. The system
uses the holiday tables to determine whether the voucher should be processed. For each
holiday and weekend day, the program subtracts a day and determines whether to pay a
voucher in order to meet the due date.
If a voucher is determined to be past due, the system attempts to calculate interest. The exempt
campus flag is checked to determine whether the entire campus is exempt from paying interest.
The voucher exemption and the line-item exemption flags are examined. If neither the voucher
nor the line-item exempt flag is set, the account on the item is checked. At any stage of this
process, if an exemption flag is set, the voucher is marked with the reason code.
If interest is to be calculated, the program determines whether the interest should be posted to
the account on the voucher or to an alternate interest account as indicated on the account
attribute record.
The check stub reflects the interest as a separate item for each invoice.
A file is written of all interest accrued, including the voucher, the account, and various other
fields needed to post the interest into the system. The interest accrued file is used to post the
interest item to the voucher file. The interest items are added to the voucher file as pending
voucher items on the original voucher. Finally, program posts the pending interest.
State Vouchers
The state voucher cycle pulls all eligible vouchers. They are sent to USAS, where they are
scheduled for payment by the State. The State cycle does not look at the FAMIS Due Date field
to determine when to pull the voucher into cycle.
USAS makes its own determination regarding "when a payment should be made so that it will be
distributed on the payment due date." The requested payment date and the payment due date
are used by USAS.
Including multiple invoices on a State voucher may cause some line items to be paid and
others to not be paid. Since different payment due dates may be calculated for each
item based on the invoice received date and the good received date, USAS will use the
payment due date to schedule payments for different days.
Invoicing User Manual
Page II-14
Prompt Pay Basic Concepts (cont’d)
Any voucher that is exempt will include the exempt flag as well as the required reason code. The
reason codes are defined by the State Comptroller and are required for all vouchers flagged as
exempt.
Third party payments to USAS will require a "T-code" (264/905) to distinguish them from the
regular reimbursement vouchers (247/904).
Revolving Vouchers
The timing of the processing for the local check cycle and the state voucher cycle is important.
Because of revolving vouchers, the check print is required to run first. After the check print has
determined the interest, the interest is posted in order for the state side of the revolving
process to pick up any interest items. FAMIS doesn’t send the State side until the local check
date has been updated.
Credit Memos
FAMIS calculates all the interest on all voucher items and then applies the credit memo to the
check total.
Vendors on Hold
Vendors on State Hold complicate the calculation of interest. The ACR states "Interest
calculation must not consider interest for periods of time that vendor was on hold for part or all
of the time the payment was late.” For this reason, a voucher for a vendor on State hold is
flagged with the date it first attempted to pay the vendor. This date is the “original distribution
date.” No interest is calculated after this date.
The Vendor on State Hold process keeps a record of every time a vendor is put on hold or
released from hold. This provides any history needed should a lost invoice surface for a vendor
that may have been on hold while the invoice was lost.
Posting Interest into FAMIS
Interest is posted back into FAMIS using the prepaid voucher process. This process posts the
interest voucher items as pending items on the original voucher. VBDU080 will attempt to post
these items. A report will be produced of any interest items that did not post. These Items may
be posted online on two screens (Screen 114 and Screen 115) once the problem has been
corrected.
Posting the interest as a prepaid item ensures that the interest is available with the other items
of the voucher and makes reconciliation easier. This prepaid item is used for posting both the
local and the state interest.
The new interest item references the original voucher item for which the interest was
calculated, providing a cross-reference. All interest items post with item numbers 501 through
999.
1099 Processing
Because of these new payments, the 1099 process has been modified to provide 1099-INT forms
and reporting.
Invoicing User Manual
Page II-15
Prompt Pay Basic Concepts (cont’d)
Terms/Dates Used To Determine Prompt Pay Compliance
State Comptroller
Payment Due Date
"The date each payment covered by the transaction is due under the prompt payment
law. The last date that a payment can be made before interest starts accruing."
Payment Distribution Date
"The date that a warrant is available at the Comptroller’s Office for an agency or the
Comptroller to distribute to a vendor."
Requested Payment Date
"Agencies may submit a requested payment date to subjugate the scheduling from the
payment due date. This would probably be used for discounts.”
FAMIS
Payment Due Date
"The date each payment covered by the transaction is due under the prompt payment
law. The last date that a payment can be made before interest starts accruing."
Due Date
The night before the Due Date is when the voucher is pulled for payment. This currently
defaults to the current date if nothing is entered. The program looks at the due date and
backs it up based on the holiday table.
Discount Due Date
The discount due date is the last date the discount can be taken. There is currently no
attempt to schedule these by considering holidays and weekends.
Invoice Date
The date the invoice was issued. This date must be before or equal to the date the
voucher is entered. The invoice date is required if the system is to calculate the
discount.
AP Invoice Received Date
This date is only used on Screen 340 for documentation of when Accounts Payable
received the invoice.
Department Invoice Entered Date
This date is entered on Screen 340 and Screen 341 for documentation of when the
department received the invoice. This date, if entered, is used as part of the process to
determine the payment due date.
Invoicing User Manual
Page II-16
Prompt Pay Basic Concepts (cont’d)
Delivery Date
This date is used to indicate the receiving date. For purchasing documents, the delivery
date is generated by FAMIS based on the last receiving date for all items. For the
Accounts Payable screens, the date is entered by the user.
Actual Received Date
Invoicing Screen 345 allows the entry of a Delivery date. However, this may not
correspond to the received date entered on the receiving screens. Since more than one
shipment may be involved, the program determines the last receiving date involved for
the purpose of Prompt Pay interest.
Original Distribution Date
This date is set when the check cycle first tries to pay a voucher for a “vendor on State
hold.” This is the distribution date that would have been printed on the check if the
vendor were not on State hold.
Determine Interest Calculation
The date the payment is due to the vendor is calculated by FAMIS using the later of the "invoice
received" date, the "delivery" date, or the "actual received" date and adding 29 days.
The payment due date is calculated for both state and local vouchers.
For a local check, the "payment due" date is used to determine whether interest is to be
calculated.
Example:
If the 3-way match occurs on October 14, the payment is due on
November 13. Interest would begin to accrue on November 14.
For state vouchers, the check cycle does not look at the "due date.” Everything is sent to USAS
for scheduling payments by the State. The payment due date is sent to the State. The State uses
this date to calculate interest.
Calculation Method
The interest rate that the State pays on late payments due to a vendor under the State’s Prompt
Payment Law is now calculated on an annual basis. The interest calculation is based on the
Prime Rate reported in the July 1st edition of The Wall Street Journal, plus 1 percent. The FY
2014 Prompt Pay Interest Rate remains at 4.25%.
The formula is:
COMPUTE ROUNDED INT-AMT = INT-RATE * VO-NET-AMT * DAYS-LATE / 365 / 100
Invoicing User Manual
Page II-17
Prompt Pay Basic Concepts (cont’d)
FAMIS Calculation
Interest is calculated on a line by line basis.
For each line item, we first determine the PAYMENT DUE DATE (see Screen 169 to view the
fields).
The Invoice Date is set to the INV-RCVD-DT if it is available; otherwise, it is set to the INV-DT.
The Delivery Date is set to the ACT-DEL-DT if it is available; otherwise, it is set to the DEL-DT.
The program then compares the Invoice Date and the Delivery Date and uses the Most Recent
Date. The PAYMENT DUE-DT is determined to be the Most Recent Date plus 30 days.
Interest is calculated on payments made after the PAYMENT DUE-DT (unless the vendor is on
State hold).
The program VSCR016 contains the logic that actually computes the interest and does not
include the time the vendor is on hold when it calculates this interest.
Invoicing User Manual
Page II-18
Prompt Pay Inquiry Screens
The (local) check cycle calculates interest and adds the interest line item to the voucher. The
interest is included in the total amount of the ACH or check which is sent to the vendor. FAMIS
creates a pending voucher item for each interest item calculated. The pending item is added to
the voucher file. FAMIS then posts the pending interest item.
When an interest item fails to post, corrections must be made in order to get the interest items
posted. The nightly batch program continues to try to post these items. Once the problem has
been corrected, the items will post automatically. They can also be manually posted using
Screen 114 (Pending Interest Voucher Modify (Local)) or Screen 115 (Pending State Interest
Create/Modify). These screens can be used to change the account number on the interest items.
Items must be in a “closed” status to post. Press PF5 to post from this screen, or
wait for the batch post.
If an interest item does not post, an error message will appear on the VBDU080 report.
Screen 114 – Pending Interest Voucher Modify (Local)
114 Pending Interest Voucher Modify
Screen: ___
Voucher: 0811674
12/21/09 15:00
FY 2010 CC 21
Fiscal Year: 2008
Doc Summary: PURCHASE 20 PORTEGE M400-EZ5031-TOSHIRO TABLET PC
Vendor: 1vvvvvvvvv0 TOSHIRO DIRECT
Dept. Ref. #: 013
Invoice Date: 06/05/2008
Order Date: 05/29/2008
State Req Nbr:
GSC Ord:
Description: TOSHIRO PORTEGE M700 TABLET PCS
Cust AR NBR:
Alt.Vendor:
USAS Doc Type: 9
LDT Codes: 09
W2/SSN:
PCC Code:
Enclosure Code:
Due Date: 06/16/2008
Hold Flag: N
Travel Hotel Zip:
PDT Code:
Revolving: N Fund Type: Local
Check Nbr: 4xxxx4 Check Dt: 07/29/2008
Budget Balance Override: N
Enter-PF1---PF2---PF3---PF4---PF5---PF6---PF7---PF8---PF9---PF10--PF11--PF12--Hmenu Help EHelp
VPost Desc
ReOpn Close Mlti Warns
Tech Note: The name of the job that will post the local interest item is FxxVIPST, where "xx" is
the A&M System Member number. The program name is VBDU080, which is the same name
that will appear on the report.
Invoicing User Manual
Page II-19
Prompt Pay Inquiry Screens (cont’d)
State interest items are added as pending items, similar to the local interest items.
Screen 115 – Pending State Interest Create/Modify
115 Pending State Interest Create/Modify
Screen: ___
Voucher: 0736466
12/21/09 15:01
FY 2010 CC 21
Fiscal Year: 2007
Doc Summary:
Vendor: 1vvvvvvvvv1 VTR SCIENTIFIC
Dept. Ref. #: C009
Invoice Date: 06/21/2007
Order Date: 05/31/2007
State Req Nbr:
GSC Ord:
Description: EQPT FOR KOSTIC/MICROCENTRIFUGE
Cust AR NBR:
Alt.Vendor:
USAS Doc Type: 9
LDT Codes:
Revolving: N
Check Nbr:
W2/SSN:
PCC Code:
Enclosure Code:
Due Date: 08/10/2007
Hold Flag: N
Travel Hotel Zip:
PDT Code:
Fund Type: State
Check Dt:
Budget Balance Override: N
Enter-PF1---PF2---PF3---PF4---PF5---PF6---PF7---PF8---PF9---PF10--PF11--PF12--Hmenu Help EHelp
VPost Desc
ReOpn Close Mlti Warns
PF11 Pop-Up Window
Screen: 115
** Multi-Account Vouchering **
C Comp
Inv.
C S St
Orig
Item
Ln
Account
Bank F Code
Amount
R t Void Rvlv Item Status
1
804070 00000 5751 17197
7334 _____1491.52
Y
N
N
501
CO
Inv 30905327
PCA
Cost Ref 1
2
3
Del _
Int Ref _______ Effective Dt: __________
501 804070 00000 6230 17197
7806 ________7.94
Inv 30905327
PCA
Cost Ref 1
2
Int Ref 3500283 Effective Dt: 08/16/2007
3
RE
Del _
______ _____
_____
____________
Inv
PCA
Cost Ref 1
2
Int Ref _______ Effective Dt: __________
3
Del _
______ _____
_____
____________
Inv
PCA
Cost Ref 1
2
Int Ref _______ Effective Dt: __________
3
Del _
Total Items: 2
Y
N
N
Pg: 1
1
of
1
Enter-PF1---PF2---PF3---PF4---PF5---PF6---PF7---PF8---PF9---PF10--PF11--PF12--Hmenu Help EHelp
XrItm Bkwd Frwd CrInt VoInt
Exit
Invoicing User Manual
Page II-20
Prompt Pay Frequently Asked Questions
Payments
•
Utility payments should be entered with the utility company's due date in the requested
payment date field. Do not schedule utility or lease payments to be past due.
•
When posting interest on local accounts, FAMIS charges the interest to the override
account, if present, using the original voucher line item's bank. This override account
can be set on an account by account basis. It must be the bank used for the voucher line
item that generated the interest.
•
When paying other State agencies:
Local vouchers - FAMIS suppresses payment of interest to other State agencies based
on the vendor type of "SA" or the repeating pattern of agency numbers
State vouchers (regular) - FAMIS does not suppress the payment of interest to other
State agencies
State vouchers (revolving) - FAMIS sends a TC to suppress the payment of interest
based on its status as a revolving voucher.
State vouchers (alternate vendors) - FAMIS sends a TC to suppress the payment of
interest if the alternate vendor type is "SA,” "EM," or "ST.”
•
Report "VSCR016" (Voucher Item Interest -- calculated not posted/paid) shows why the
interest wasn't paid.
Due Date
Q.
On Screen 104, are we supposed to key a date in the Due Date field? I thought we
were supposed to leave it blank, because this would be where FAMIS would calculate
and enter the payment due date.
A.
The FAMIS “Due Date” works like it always has. A user can enter a date or leave it blank.
If it is blank, it will enter the check cycle immediately. If someone wishes to schedule it
to be paid at a later date, a future date can be entered. The State voucher cycle does
not look at the Due Date. It sends everything to USAS to allow them to schedule
payments.
The payment due date is used in FAMIS to decide whether to calculate interest on a
local check. It is also sent to the State for them to use in scheduling payments and in
calculating interest.
Invoicing User Manual
Page II-21
Prompt Pay Frequently Asked Questions (cont’d)
The payment due date is calculated by FAMIS using the latest of the invoice received
date, the delivery date, and the actual received date. Twenty-nine (29) days are added
to the later date. There has been a misconception that 30 days should be added. The 30
days discussed in the Texas Bill says the payment is due on the 30th day.
Revolving won’t send State side until the local check information has been updated.
Q.
A.
What is the Payment Due Date used for and how is it determined?
The Payment Due Date is when FAMIS begins calculating interest.
To determine the Payment Due Date:
FAMIS first determines the Calculation Invoice Date. If there is an Invoice Received date,
this becomes the Calculation Invoice Date; otherwise, FAMIS uses the Invoice Date as
the Calculation Invoice Date. FAMIS then determines the Calculation Delivery Date. If
there is an Actual Received Date, this becomes the Calculation Receive Date; otherwise,
the Delivery Date becomes the Calculation Receive Date.
All of these dates can be viewed on Screen 169.
FAMIS now compares the Calculation Invoice Date and the Calculation Delivery Date and
uses the most recent date. The Payment Due Date is calculated by adding 29 days to the
most recent of these dates.
Q.
What screen can the departments use to view interest amounts paid by their
accounts?
A.
You may view this on Screen 23.
Invoicing User Manual
Page II-22
Create the Invoice Header
Processing an invoice is an important step in getting an order paid. Without the invoice, it is not
possible for two- or three-way matching to occur (see the basic concepts at the beginning of this
section for more information on matching procedures). You may enter general invoice
information, pertaining to the entire invoice, using Screen 340.
Screen 340 - Invoice Header Create
340 Invoice Header Create
*DOC NOTES*
Screen: ___ Doc: E224017
Vendor:
Invoice Amt:
Invoice Dt:
Terms:
Due Dt:
Disc. Due Dt:
Req Pay Dt:
Original Inv:
Cust AR Nbr:
Alt.Vendor:
PO Liq Ind: P
ACH Ovrd: _
*ACH VENDOR*
05/15/12 15:28
FY 2012 CC 02
Inv: E224017_______
Vendor ID's
2vvvvvvvvv1
JENNY JOLLEY
Tax: 2xxxxxxx7
3000.00_____ Cr: _ BUSH SCHOOL OF GOV
St: 2xxxxxxxxxx1
05/01/2012
TAMU MS 4220
______ ___ _ ___
COLLEGE STATION, TX 77843-4220
05/02/2012
05/02/2012
__________
Receive Dt: Invoice: 05/01/2012 Fiscal: __________
______________
SciQuest: Tran Cd:
Inv:
_________________________
Enclosure Code: _
___________ IC: F Reason: DT Wire Transfer: N
Force Pymt: N
Reason: ________________________________________
________________________________________
Cont Wk Force: N
Vchr Amt: 3000.00
Other Parts Amt:
Dup Inv Ovrd: _
Enter-PF1---PF2---PF3---PF4---PF5---PF6---PF7---PF8---PF9---PF10--PF11--PF12--Hmenu Help EHelp ACH
Next PIP
VSrch Info Notes Accts Cncl
Press PF8 to view the Purchase Order information:
------------------------- Purchase Order Information -------------------------Vndr: 2xxxxxxxxx1 JENNY JOLLEY
Tax ID: 2xxxxxxx7
Document Dt: 05/01/2012 Cat.: EP User Ref: 500624-2956
Start
Dt:
Contact Person:
Ph:
End
Dt:
Buyer:
Ph:
Exp.Dlvry Dt:
FOB:
Type Funds/Ord:
PO Total: 3000.00
Enter-PF1---PF2---PF3---PF4---PF5---PF6---PF7---PF8---PF9---PF10--PF11--PF12--Hmenu Help EHelp ACH
Next PIP
VSrch Info Notes Accts Cncl
The Fiscal Received Date is NOT used in the calculation of the payment due date. It is
optional and should only be used if your department is using Screen 341 to enter the Invoice
Header information.
If you are not using Screen 341 to enter the invoice header, enter the Invoice Received Date
on this screen (Screen 340). This date should be the date the agency received the invoice,
whether it was received in the department or at the Fiscal Office. Use of the Fiscal Office
Received date instead of the invoice Received date may result in interest being charged that
would not have been calculated if the Invoice Received date was used.
Invoicing User Manual
Page II-23
Screen 340 – Create the Invoice Header (cont’d)
Invoice Header Create Process
Customer Accounts Receivable Number
The Customer Accounts Receivable number is copied from Screen 340 (Invoice Header Create)
to Screen 345 (Invoice Pending Voucher Create/Modify) each time if the customer number is
there when the information is first added to Screen 345. If the customer number is added to
Screen 340 after Screen 345 has been created, the program does not go back and re-pull
information for Screen 340.
If you need to make changes to Screen 340 after you have created Screen 345, such as adding
the customer AR number, you will need to update the information on Screen 345 as well. You
may use PF7 on Screen 345 to rebuild the voucher to capture the updates. Make sure all the
expected updates have been brought forward from the invoice to the voucher.
Unless you have FAMIS element security you may not be able to see the Customer
Accounts Receivable Number on Screen 345. If you need to see this number, talk to
your security administrator about getting the element security set.
FAMIS pulls the Customer Accounts Receivable number from Screen 345 for the ACH payments.
Wire Transfer
Entering “Y” in the Wire Transfer field indicates payment is made or to be made by use of wire
transfer. The resulting transaction will post with a transaction type of “6” (TC=146), and the
Prepaid Voucher field on Screen 345 will be set to “Y.”
FAMIS does not make the wire transfer to the bank; the actual wire transfer must still be
made by someone in the Business Office.
When originally entered on Screen 340 or Screen 341, the value in the Wire Transfer field will
“carry forward” and display on Screen 345.
On the other hand, if you enter “Y” in the Wire Transfer field on Screen 345, this will not change
the value in the Wire Transfer field originally entered and displayed on Screen 340 or Screen
341. To change that value, you must return to Screen 340 or Screen 341.
Basic Steps
Create a New Invoice Header
•
•
•
•
Type a purchase document and invoice number in the fields provided.
Indicate the invoice amount and date.
Type additional information in the available fields, as desired.
Press <ENTER> to create the invoice header.
Invoicing User Manual
Page II-24
Screen 340 – Create the Invoice Header (cont’d)
Modify an Existing Invoice Header
•
•
Type a purchase document and invoice number in the fields provided.
Make modifications as needed and press <ENTER> to save your additions/changes to
the invoice header.
Create a Credit Memo
•
•
•
•
Type a purchase document and invoice number in the fields provided.
Indicate the invoice amount and date.
Type “Y” in the Cr field (next to the invoice amount).
Type additional information in the available fields, as desired, and press <ENTER> to
create the invoice header.
Field Descriptions ( = Required; Help = Field Help Available Using PF2, ?, or *)
Action Line
Doc:
7 character/digits
Identify the purchase document number associated with the invoice.
Inv:
14 digits
Indicate the invoice number, as assigned by the vendor, for the selected order.
Screen Information
Vendor:
11 digits
Enter number of the vendor from which the order was purchased. This field will
be pulled in automatically from the purchase document.
Invoice Amt:
PF2 Help 12 digits
Indicate the total dollar amount for the shipment as it appears on the vendor’s
invoice.
Cr:
Invoice Dt:
Terms:
Due Dt:
Invoicing User Manual
1 character
Type “Y” if this invoice should be treated as a credit memo.
? Help 8 digits
Enter the date of the order as shown on the vendor’s invoice.
6 digits/3 digits/1character/3 digits
Indicate any special payment terms for the invoice. For example: 2/10/n/30
would mean 2% discount if paid before the 10th day after the invoice date, or
pay the net amount if paid after the 10th day and before 30 days past the
invoice date.
PF2 Help 8 digits
Enter the date that payment for the invoice is due, based on the vendor’s
invoice. Will be filled in automatically from the purchase document.
Page II-25
Screen 340 – Create the Invoice Header (cont’d)
Disc. Due Dt:
PF2 Help 8 digits
Displays the discount due date, which is the date by which a check must be cut
in order to receive the vendor’s discount. If no terms have been specified, this
date will default to the current date.
Req Pay Dt:
? Help 8 digits
Enter the date you requested the State to pay the voucher.
Receive Dt:
Invoice:
? Help 8 digits
Date the agency received the invoice, whether it was received in the
department or at the Fiscal Office.
Use this field if Screen 341 was NOT used to enter the invoice header
information.
Fiscal:
? Help 8 digits
Date invoice is received in Fiscal Office. This is NOT used in the calculation of
the payment due date.
This is an optional field and should only be used if Screen 341 was used to
enter header information.
Original Inv:
PF2 Help 14 digits
Identify the invoice number of the original invoice in the event that the invoice
entered is a correction or a follow-up to the original invoice.
SciQuest:
Tran Cd:
3 digits
Displays the SciQuest transaction code used for special payments.
Inv:
12 digits
Shows the invoice number.
Cust AR Nbr:
PF2 Help 25 characters/digits
Represents the customer accounts receivable number, or the vendor’s
reference number. This number is copied to Screen 345.
You must have update access to the document to view this number.
Enclosure Code:
? Help 1 character
Enter the code indicating enclosures may be included.
This will force separate checks for local vouchers. Vouchers will be grouped by
identical codes, such as the following:
A
= Auditor
Blank = Not specified
C
= Comptroller
L
= Local
S
= Audit Services
Y
= Yes, enclosures
Invoicing User Manual
Page II-26
Screen 340 – Create the Invoice Header (cont’d)
Alt.Vendor:
11 digits
Identify the identification number of the alternate vendor to be paid, if
different from the original vendor on the purchase document.
IC:
? Help 1 character
Identify the interest calculation procedure to be followed.
A
= Accept Scheduling of Late Payment
BLANK = None
F
= Force Interest Calculation
R
= Refuse Interest Calculation
Reason:
PF2 Help 2 characters
Include the reason for interest exemption.
AD = Agency Discretion Exercised
AI = Automation Issue(s)
AP = Advance Payment
DP = Disputed Payment
DT = Direct Payment of Travel Expenses
FC = FED Contract/Terms Prohibit Pymt
GE = GSC Exemption Granted 7 Documented
MI = Mailing Instr On PO Not Followed
NI = No Invoice Received
Wire Transfer:
1 character
Indicate whether payment is made or to be made by use of a wire transfer.
FAMIS does not make the wire transfer to the bank.
PO Liq Ind:
PF2 Help 1 character
Enter the purchase order liquidation indicator that determines whether the
encumbrance will be partially liquidated (P), fully liquidated (F), or whether no
encumbrance (N) should be liquidated.
Force Pymt:
PF2 Help 1 character
Type “Y” if payment for this invoice should be forced, i.e. it should be paid
regardless of any 2 or 3-way match requirements or problems with unit of
measure conversion.
Reason:
? Help 80 characters (2 lines)
Enter the reason, if any, for forcing payment of the invoice.
ACH Ovrd:
1 character
Type “Y” if an override was put on the ACH voucher – thereby creating a check
in the check cycle.
Cont Wk Force:
1 character
Type “Y” to indicate that this payment is to be flagged as a Contract Work Force
payment.
Invoicing User Manual
Page II-27
Screen 340 – Create the Invoice Header (cont’d)
Vchr Amt:
PF2 Help 15 digits
Displays the amount vouchered (or the amount of the invoice to be paid) for
your agency.
Other Parts Amt:
PF2 Help 15 digits
Indicates the amount to be paid by other parts of the TAMUS (i.e. if the PO
indicates the cost will be shared by at least one other System part).
Dup Inv Ovrd:
1 character
Type “Y” if duplicate invoices should be overridden by the system.
Additional Functions
PF KEYS
See the Appendix for an explanation of the standard PF keys.
PF4
ACH
ACH
Displays ACH information.
PF5
Next
Next
Goes to next screen that follows in sequence.
PF6
PIP
Purchasing Invoice Problem
Allows you to notify the creator if there are problems with the invoice. See the
basic concepts topic for this section for more information.
PF7
VSrch
Vendor Search
Use to search for Vendor ID number.
PF8
Info
Purchase Order Information
Displays the purchase order information.
PF9
Notes
Notes
Allows you to view document, invoice, and receiving notes included on the
document. Type “X” to select the type of notes to be displayed and press
<ENTER>.
PF10
Accts
Accounts
Displays all responsible accounts and their portions of the total order.
PF11
Cncl
Cancel
Cancels invoice header creation.
Invoicing User Manual
Page II-28
Create Invoice Line Items
Before an invoice can be paid, you must indicate which items from the purchase document have
been invoiced. Screen 342 is used to identify the invoiced items from the original order.
Screen 342 - Invoice Line Create
342 Invoice Line Create
Screen: ___
05/15/12 15:38
FY 2012 CC 02
Item: 1.0__
Pg 1
of
1 Viewed Pg(s)
Total quantity
Item
Quantity
Unit Price
UOM Extended Price
Inv. for PO
1
Ordered: 1.00
20.7600
LOT
20.76
Invoiced: 1.00______ 20.7600_______ LOT_
20.76
1.00
Desc: FOOD FOR BANQUET_____________________________
_____________________________________________
945080-4015
2
Doc: E223963
ALLEN*ALLEY
Inv: E223963_______
Ordered: 1.00
29.2800
LOT
29.28
Invoiced: 1.00______ 29.2800_______ LOT_
29.28
Desc: SUPPLIES FOR BANQUET_________________________
_____________________________________________
1.00
945080-4017
3
Ordered: 1.00
3.5700
LOT
3.57
Invoiced: 1.00______ 3.5700________ LOT_
3.57
1.00
Desc: OTHER EXPENSES FOR FARMERS FIGHT EVENT_______
_____________________________________________
945080-6337
*** End of Items List ***
Enter-PF1---PF2---PF3---PF4---PF5---PF6---PF7---PF8---PF9---PF10--PF11--PF12--Hmenu Help EHelp IAcct Next
Bkwd Frwd INote
IDesc
Basic Steps
•
•
•
•
Type a purchase document and invoice number in the fields provided.
Indicate the quantity of items invoiced.
If different from the purchase document, indicate the unit price and the unit of measure
of the item(s) being invoiced.
Type additional information in the available fields as desired, and press <ENTER> to
record the invoice line item information.
Field Descriptions ( = Required; Help = Field Help Available Using PF2, ?, or *)
Action Line
Doc:
PF2 Help 7 character/digits
Identify the purchase document number associated with the invoice.
Inv:
PF2 Help 14 digits
Indicate the invoice number, as assigned by the vendor, for the selected order.
Item:
PF2 Help 5 digits
Identify the first line item to display. This field will default to item 1.0 if not
otherwise specified.
Pg ___ of ___
Viewed Pages
3 digits
Displays the page number you are viewing and the number of pages available.
Screen Information
Item:
Invoicing User Manual
3 digits
Identifies the line item number, automatically filled in by FAMIS.
Page II-29
Screen 342 – Invoice Line Create (cont’d)
Quantity
Ordered:
Invoiced:
Unit Price
Ordered:
Invoiced:
UOM
Ordered:
Invoiced:
Extended Price
Ordered:
PF2 Help 10 digits
Shows the quantity of the line item ordered, as entered on the purchase
document.
10 digits
Indicate the quantity of this item, as found on the vendor’s invoice.
PF2 Help 14 digits
Shows the price per unit of measure for the line item ordered, as entered on
the purchase document.
14 digits
Enter the price per unit of measure for the line item, as found on the vendor’s
invoice. This value is pulled in from the purchase document, but it may be
changed if necessary.
PF2 Help 4 characters
Identifies Unit of Measure for the line item ordered, as entered on the
purchase document.
PF2 Help 4 characters
Indicate the Unit of Measure for the line item, as found on the vendor’s
invoice. This value is pulled in from the purchase document, but it may be
changed if necessary.
PF2 Help 14 digits
Identifies the extended price of the line item ordered, as entered on the
purchase document.
Invoiced:
14 digits
Indicate the total dollar amount invoiced for the selected line item.
Desc:
2 lines (45 characters each)
Enter a short description of the line item. This description is pulled in from the
purchase document, but it may be changed if necessary.
Total quantity Inv.
For PO:
14 digits
Indicates the total quantity invoiced for the purchase order. Calculated by
FAMIS from all invoices associated with the purchase document.
Also displays the 15-digit account number used for payment.
Additional Functions
PF KEYS
See the Appendix for explanation of the standard PF keys.
PF4
IAcct
Invoice Account
Displays invoice account distribution.
Invoicing User Manual
Page II-30
Screen 342 – Invoice Line Create (cont’d)
PF5
Next
Next
Goes to next screen that follows in sequence.
PF6
PIP
Purchasing Invoice Problem
Allows you to notify the creator if there are problems with the invoice. See the
basic concepts topic for this section for more information.
PF9
INote
Item Note
Enter item notes.
PF11
IDesc
Item Description
Enter additional detail for the line item description.
Invoicing User Manual
Page II-31
Freight, Taxes, Insurance, and Other Charges
Often, there are extra charges on an invoice that were not taken into consideration when the
purchase document was created. Examples might include freight, tax, and insurance charges.
These types of expenditures may be accounted for by adding them to your invoice on Screen
344.
Items added to your invoice on this screen will not affect the encumbrance
associated with your purchase document. Also, it will not be involved in the
matching process that determines whether or not the payment will be
processed.
Screen 344 - Invoice Frt/Tax/Ins/Oth Items
344 Invoice Frt/Tax/Ins/Oth Items
Screen: ___
Doc: A000054
CANTON ISOTOPE LABS
Inv: 902516________ Item: 901
Type (F,T,I,O): F
Extended Price: 14.31__________
05/15/12 15:55
FY 2012 CC 02
Credit: _
Description: FREIGHT______________________________________
_____________________________________________
_____________________________________________
_____________________________________________
_____________________________________________
---- Account
270040 05000
______ _____
______ _____
______ _____
---4040
____
____
____
Pct.
100.00
______
______
______
Amt $
______________
______________
______________
______________
Enter-PF1---PF2---PF3---PF4---PF5---PF6---PF7---PF8---PF9---PF10--PF11--PF12--Hmenu Help EHelp
Next PIP
Accts Notes IDesc MAcct
Basic Steps
•
•
•
•
•
•
Type a purchase document and invoice number in the fields provided.
Indicate the type of extra charge to be added to the invoice: freight (F), tax (T),
insurance (I), or other (O) in the Type field.
Indicate the total dollar amount to be added to the invoice in the Extended Price field.
Include a short description of this charge in the Description field.
If the amount entered is to be a credit, type “Y” in the Credit field.
Press <ENTER> to pull in the account information from the purchase document. You
may change this information if desired.
Press <ENTER> to add the charge to the invoice.
Invoicing User Manual
Page II-32
Screen 344 – Invoice Frt/Tax/Ins/Oth Items (cont’d)
Invoice Process
Add Additional Charges
The first additional charge to be added to an invoice will have the “line item number” of 901
(assigned automatically by the system). If you wish to add more charges to the invoice, you must
add “1” to the item number (i.e. the second extra charge would be item number 902). Repeat
this process until all additional charges have been entered.
Account Information
When payment of an item is split across several accounts, each account must be typed in
separately. Up to 40 accounts can be specified for an item. You may enter additional accounts
by pressing PF11 (MAcct - short for multiple accounts).
Payment by an account may be specified either by dollar amount or percentage of the line item
balance. The percentage of line item balance or the amount paid by each account must be
entered. The total percentage amounts must equal 100%. It is recommended that a percentage
be used rather than dollar amounts. If any dollar amount is specified for an account, this
amount is subtracted from the extended price and the percentage is applied to the remaining
balance to calculate each account total.
For example, assume you wish to split the payment between 3 accounts. On the first account,
you know the exact amount you would like to pay, and you would like to divide the remainder
between the other two accounts. To do this, you would make the following entry on Screen 344:
---- Account
333909 00000
373909 00000
309333 09000
______ _____
---4010
4010
4010
____
Pct.
______
50.00_
50.00_
______
Amt $
2.00__________
______________
______________
______________
Removing Information
Blank out all the information in the fields, press <ENTER>, and you will receive a message that
the “Record has been successfully modified.” You will then need to re-build the voucher.
Field Descriptions ( = Required; Help = Field Help Available Using PF2, ?, or *)
Action Line
Doc:
7 character/digits
Identify the purchase document number associated with the invoice.
Inv:
14 digits
Indicate the invoice number, as assigned by the vendor, for the selected order.
Item:
5 digits
Identifies the first line item to display. This will default to item 901, if not
otherwise specified.
Invoicing User Manual
Page II-33
Screen 344 – Invoice Frt/Tax/Ins/Oth Items (cont’d)
Screen Information
Type (F,T,I,O):
PF2 Help 1 character
Indicate the type of additional charge to be added to the invoice: freight (F),
insurance (I), tax (T), or other (O).
Extended Price:
15 digits
Enter the total cost of the additional charge.
Credit:
PF2 Help 1 character
Type “Y” if the specified amount should be credited to the invoice.
Description:
5 lines (45 characters each)
Type a short description of the charge to be added to the invoice.
Account:
15 digits
Identify the SL Account, Support Account, and Object Code to be used to pay
for the additional charge.
Pct.:
5 digits
Indicate the percentage of the total charge to be paid by the specified account.
Amt $:
Additional Functions
13 digits
Identify the dollar amount of the total charge to be paid by the specified
account.
If a percentage was not specified in the previous field, then a dollar amount
to be paid is required.
PF KEYS
See the Appendix for explanation of the standard PF keys.
PF5
Next
Next
Goes to next screen that follows in sequence.
PF6
PIP
Purchasing Invoice Problem
Allows you to notify the creator of any problems with the invoice. See the basic
concepts topics for this section for more information.
PF8
Accts
Accounts
Displays all responsible accounts and their portions of the total order.
PF9
Notes
Notes
Free form notes can be entered on a document. These are online reference
notes regarding the document. They will not be printed.
PF10
IDesc
Item Description
Enter additional detail for the line item description.
PF11
MAcct
Multiple Accounts
Add/view account distribution information.
Invoicing User Manual
Page II-34
Create/Modify the Invoice Pending Voucher
Pending vouchers are used to process payment for purchasing invoices. Pending vouchers differ
from regular vouchers in that they remain “pending” until the completion of some other action
allows them to post. Pending vouchers created through the purchasing module will remain
“pending” until the invoice document has been closed and all of the required matching is
complete.
Pending vouchers are created for your purchasing invoices using Screen 345.
You will get a message to rebuild the voucher (using PF7) if the purchasing document has
been re-opened and has been changed. See “Rebuilding Voucher” later in this section.
Screen 345 - Invoice Pending Voucher Create/Modify
345 Invoice Pending Voucher Create/Modify
12/21/09 16:14
*ACH VENDOR* FY 2010 CC 02
Screen: ___ Doc: E607230 Inv: 48722806______ Voucher: 5141654
Default Cost Ref: N
Doc Summary: COMPUTER EQUIPMENT PURCHASE - 48722806____________
Vendor:
Type:
Invoice Date:
State Req Nbr:
Description:
Cust AR NBR:
Alt.Vendor:
USAS Doc Type:
LDT Codes:
Cont Wk Force:
Revolving:
Prepaid Inv:
1vvvvvvvvvL DALE FINANCIAL SERVICES
0
Dept. Ref. #: 00000__
Enclosure Code: _
09/03/2005
Order Date: 09/03/2005
Delivery Dt: 09/03/2005
___________
GSC Ord: _______
Due Date: 12/01/2005
COMPUTER SYSTEM UPGRADES________________ Disc Due Dt: 12/01/2005
________________________________________ Inv Rcvd Dt: 09/13/2005
xxx-xxxxxxx-xxx__________ ACH Ovrd: _
Hold Flag: N
___________
W2/SSN: _________
Travel Hotel Zip: _________
_
PCC Code: _
PDT Code: __
__ __ __ __ __ __
IC: _ Reason: __
_
Confidential: _
Wire Transfer: _
N Fund Type: Local
Y Check Nbr: 9901332 Check Dt: 11/29/2005
Prepaid Bank: 03002
Vch Total: 52646.63
Enter-PF1---PF2---PF3---PF4---PF5---PF6---PF7---PF8---PF9---PF10--PF11--PF12--Hmenu Help EHelp ACH
Next PIP
BVchr Info INote Desc Mlti
If Prepaid Inv field is “N,” then
Override Bank will be
displayed.
The Customer AR NBR field is protected and will only be visible if you have
the appropriate element security for it to be displayed.
The Confidential field identifies whether vouchers or line items have been
marked as “confidential.” Any voucher line item with an object code that
maps to the Comptroller List of Confidential Codes is flagged by the FAMIS
programs as “confidential,” even if the Confidential Indicator is not entered
on the screen.
The PF11 (Mlti) key allows you to see the bank number assigned to the line
item.
Invoicing User Manual
Page II-35
Screen 345 – Invoice Pending Voucher Create/Modify (cont’d)
Press PF8 to view the Invoice/Purchase Order Information
--------------------- Invoice/Purchase Order Information ---------------------Vendor: 1vvvvvvvvvL DALE FINANCIAL SERVICES
Inv Total: 52646.63
Document Dt: 09/03/2005 Cat.: EP User Ref: 510474-00000
Type Funds:
Contact Person:
Ph:
Type Ord:
Terms:
FOB:
PO Total: 52646.63
+----------------------------------------------------------------------------+
Invoice Pending Voucher Process
The Override Bank field will be replaced with Prepaid Bank if the Prepaid Inv. field is “Y.”
Prepaid Revolving
For a reimbursement, when the revolving flag is “Y,” the Prepaid Bank field must contain the
state bank that will be used for the reimbursement. The transactions for the local side will use
the revolving bank set up on Screen 823.
Screen 345 – Alt. Vendor Pop-Up
+------------------------------------------------+
|
Alternate Vendor Mismatch
|
|
|
|
Voucher Alt Vendor: 1vvvvvvvvvD
|
|
|
| Invoice Header Alt Vendor: 1vvvvvvvvvD
|
|
|
|
Document Reimburse ID:
|
|
|
| Do you wish to continue?
_ (Y/N)
|
+------------------------------------------------+
If the alternate vendor numbers do not match on the purchasing document, invoice header, or
voucher, you will receive a pop-up window warning of the mismatch and be given the choice of
whether or not to continue.
Screen 345 - Multi-Account Pop-Up Window
Screen: 345
Ln: 1
Dates:
Ln:
Dates:
** Multi-Account Vouchering **
Enc.
C Comp.
Account
Obj. P/F Bank F Code
Amount
1099
510474 00000 8350
6350 F 03002 _ 7376
52646.63
_
PCA: _____ Cost Ref 1: _______ 2: _______ 3: _______
Req Pay: __________ IC: _ Rsn: __
______ _____ ____
_____ _ ____
_
PCA: _____ Cost Ref 1: _______ 2: _______ 3: _______
Req Pay: __________ IC: _ Rsn: __
• The Enc.
Obj field is protected
______ _____ ____
_____ _ ____
_
PCA:
_____ order
Cost Ref 1: _______ 2: _______ 3: _______
• Entry is taken from the
purchase
Dates:
Req Pay: __________ IC: _ Rsn: __
• Changes to the purchasing document require that the voucher be “rebuilt” to
Ln:
Ln: get the
______
_____
____
_____
____ using the PF7 key on
_
correct
encumbrance
object code. You
can _rebuild
PCA: _____ Cost Ref 1: _______ 2: _______ 3: _______
Dates:Screen 345.
Req Pay: __________ IC: _ Rsn: __
Total Posted Items: 1
Pg: 1
of
1
Total Amount:
52646.63
Enter-PF1---PF2---PF3---PF4---PF5---PF6---PF7---PF8---PF9---PF10--PF11--PF12--Hmenu Help EHelp Exit Next XRItm Bkwd Frwd VOInt
Invoicing User Manual
Page II-36
Screen 345 – Invoice Pending Voucher Create/Modify (cont’d)
Basic Steps
Create a New Pending Voucher
•
•
•
•
•
Type a purchase document and invoice number in the fields provided.
Type a zero (0) in the Voucher field.
Press <ENTER> to pull in information from the purchase document and create the
pending voucher for your invoice.
Press <ENTER> a second time to access the multi-account pop-up window. Make any
necessary changes.
Press <ENTER> to record the account information as part of the pending voucher.
Modify Your Pending Voucher
•
•
•
•
•
•
Type a purchase document, invoice, and voucher number in the fields provided.
Press <ENTER> to access current voucher information.
Make changes to the voucher header, as desired.
Press PF11 to access the multi-account pop-up window. Make changes to the voucher
account information, as desired.
Press <ENTER> to record the account information and exit the pop-up window.
Press PF7 (BVchr) to rebuild the voucher with the new information.
Invoice Pending Voucher Process
Pending Vouchers
A pending voucher is a voucher that has not yet been posted to accounting. It is “pending” some
further action before posting can take place. Pending vouchers are used so that you may enter
and/or modify voucher information as needed before the voucher is posted. This makes it
possible for you to change voucher information, such as vendor and subcode, that you would
not be able to modify using regular voucher processes.
Generating the accounting entries that expense the line item accounts will occur when your
pending voucher is “posted.” There are two ways to post a pending voucher.
(1)
(2)
Online, using the PF10 key (labeled “Post”) on the invoice document close screen
(Screen 346)
OR
allowing the nightly cycle to process the pending voucher
The status of the voucher changes from “pending” to “outstanding” when it is posted.
Before a pending voucher can successfully post its accounting entries, the invoice document
must be closed and all required matching must be complete.
Invoicing User Manual
Page II-37
Screen 345 – Invoice Pending Voucher Create/Modify (cont’d)
Rebuild Vouchers
When you make changes to an existing pending voucher, you must “rebuild” the voucher before
it can post. You can do this using the PF7 BVchr key on Screen 345.
When the voucher is rebuilt, the voucher is actually deleted from the file and starts all over. So
FAMIS goes back and gets the information (including the invoice date) from the header all over
again.
Prepaid Transaction Type
If the prepaid transaction type “6” is entered, a voucher with transaction 166 will be created. It
is a prepaid with no reconciliation; no check will be added to the check reconciliation file. This
transaction and voucher will work like the transaction type “6” on Screen 109.
The prepaid flag must be set to “Y” on Screen 345 when “6” is entered in the Type field.
Field Descriptions ( = Required; Help = Field Help Available Using PF2, ?, or *)
Action Line
Doc:
7 character/digits
Identify the purchase document number associated with the invoice.
Inv:
14 digits
Indicate the invoice number, as assigned by the vendor, for the selected order.
Voucher:
7 digits
Identify the system-assigned pending voucher number, or enter a zero (0) to
have the system create a new pending voucher number.
Default Cost Ref:
1 character
Value should be “N.” The default value is the Department Code. (For TTI, type
“Y” to have the default cost accounting reference values filled in for the cost
reference fields.)
Doc Summary:
50 characters
Enter a short description of the order. This field will be pulled in from the
purchase document, but you may change it if desired.
Vendor:
11 digits/30 characters
Indicates the vendor to be paid for the order, as entered on the PO.
Type:
1 digit
Enter the third digit of the transaction code, which designates the type of
transaction taking place. If using type “6,” you must enter “Y” in the Prepaid
Inv. field. Valid values are 0 to 9.
The first 2 digits are assigned by FAMIS based on the screen and function
that is being enacted.
Invoicing User Manual
Page II-38
Screen 345 – Invoice Pending Voucher Create/Modify (cont’d)
Dept. Ref. #:
7 digits
Include the departmental reference number. This reference, assigned by the
department, will be filled in from the User Reference number on the PO.
Enclosure Code:
? Help 1 character/digit
Designate the code for determining how enclosures are to be handled. This will
force separate checks for local vouchers. Vouchers will be grouped by identical
codes. For example:
A
= Auditor
BLANK = Not specified
C
= Comptroller
Y
= Enclosures
1
= Housing deposit refunds
2
= Sims stipends
Invoice Date:
PF2 Help 8 digits
Displays the date the invoice was issued.
Order Date:
? Help 8 digits
Indicate the date the order was placed. This field will be filled in from the PO
and is required for State vouchers.
Delivery Dt:
? Help 8 digits
Identify the expected delivery date of the order. This field is required for State
vouchers.
State Req Nbr:
PF2 Help 11 digits
Enter the State Requisition Number. This field is required if State funds are
used for the order.
GSC Ord:
7 digits
Identify the General Services Commission order number for purchase orders
that require GSC approval.
Due Date:
? Help 8 digits
Indicate the due date for the payment of the order. This field determines when
the voucher is pulled to cycle for payment.
Description:
35 characters (2 lines)
Include a short description of the voucher to be created/modified. The system
will automatically pull in the description of the first line item on the invoice,
unless otherwise specified.
Disc Due Dt:
PF2 Help 8 digits
Shows the discount due date, identifying the date by which payment must be
received by the vendor in order to secure the agreed discount.
Inv Rcvd Dt:
8 digits
Displays the date the invoice was received.
Invoicing User Manual
Page II-39
Screen 345 – Invoice Pending Voucher Create/Modify (cont’d)
Cust AR NBR:
25 characters/digits
Denotes the customer accounts receivable number that is assigned to the
purchaser by vendor. It is copied from Screen 340.
You must have element security to view this number.
ACH Ovrd:
1 character
Type “Y” if an override is to be put on the ACH voucher – thereby creating a
check in the check cycle.
Hold Flag:
? Help 1 character
Type “Y” to hold the voucher or prevent it from entering the check cycle.
Alt Vendor:
PF2 Help 11 digits
Identify the alternate vendor’s ID number who will receive payment for the
order.
W2/SSN:
9 digits
Include the W2/Social Security Number for the employee if the voucher is for
services (i.e., moving).
Travel Hotel Zip:
9 digits
Enter the zip code of the hotel used for travel. This helps to determine the
percentage usage and whether or not the State discount rate is being utilized.
USAS Doc Type:
1 character
Include the USAS document type, which determines how to process the
voucher at the State level.
PCC Code:
? Help 1 character
Indicate the purchase category code that identifies various purchase types and
their associated payments. Examples:
A
= GSC term contract-automated
B
= GSC term contract-scheduled
BLANK = not applicable/GSC exempt
PDT Code:
? Help 2 characters
Enter a payment distribution type code to identify how transactions will be
combined for warrants and direct deposits. Examples:
BLANK = Default from TPIS system
D
= DIR deposit, do not combine
DF
= DIR deposit, combine within A
DH
= Direct deposit, warrant hold
LDT Codes:
? Help 2 characters/digits
Identify the legal descriptive text codes that define any special processing
needed for the order. LDT codes are required with USAS Doc Type of “9.”
Examples:
BC = Baylor College of Dentistry-exempt. Educational code
CC = Examinations of current catalogues, list and price quotations
CY = Cyclotron fabricates equipment
01 = Auxiliary Enterprises- TAC 10,D,2155.141
Invoicing User Manual
Page II-40
Screen 345 – Invoice Pending Voucher Create/Modify (cont’d)
IC:
? Help 1 character
Identify the interest calculation procedure to be followed.
A
= Accept Scheduling of Late Payment
BLANK = None
F
= Force Interest Calculation
R
= Refuse Interest Calculation
Reason:
? Help 2 characters
Include the reason for interest exemption.
AD = Agency Discretion Exercised
AI = Automation Issue(s)
AP = Advance Payment
DP = Disputed Payment
DT = Direct Payment of Travel Expenses
FC = FED Contract/Terms Prohibit Pymt
GE = GSC Exemption Granted 7 Documented
MI = Mailing Instr On PO Not Followed
NI = No Invoice Received
Cont Wk Force:
1 character
“Y” indicates that this payment is to be flagged as a Contract Work Force
payment.
Confidential:
1 character
Identify whether the voucher is to be marked as “confidential.”
Blank =
Can be left blank on both header and line items
N
= Not confidential
S
= Some information is confidential such as description
Y
= Confidential
Wire Transfer:
1 character
Indicate whether payment is made or to be made by use of a wire transfer.
FAMIS does not make the wire transfer to the bank.
Revolving:
Fund Type:
Prepaid Inv:
? Help1 character
Type “Y” if the voucher is to be processed as a revolving voucher. If “Y,” the
prepaid bank field must contain the state bank that will be used for the
reimbursement.
8 characters
Identifies the type of fund that was used to pay for the specified order.
1 character
Enter “Y” if this voucher is for a prepaid invoice.
Check Nbr:
PF2 Help 6 digits
Identify the check number that was issued if this voucher is for a prepaid
invoice.
Check Dt:
8 digits
Enter the check date for the prepaid invoice.
Invoicing User Manual
Page II-41
Screen 345 – Invoice Pending Voucher Create/Modify (cont’d)
Override Bank:
5 digits
Include the number of the bank you wish to use to override the original bank
for the order. This will set all voucher line item bank numbers to the override
bank number.
OR
Prepaid Bank:
If “Y” is entered in the Revolving field, the Override Bank field changes to
“Prepaid Bank.” This field must contain the state bank that will be used for the
reimbursement. The transactions for the local side will use the revolving bank
set up on Screen 823.
Vch Total:
PF2 Help 15 digits
Shows the total dollar amount processed for the voucher.
PF8 Invoice/Purchase Order Information
Vendor:
PF2 Help 11 digits
Indicates the vendor to be paid for the order, as entered on the PO.
Inv Total:
PF2 Help 11 digits
Displays the total dollar amount processed on the invoice.
Document Dt:
PF2 Help 8 digits
Designates the date that the document was created by the system.
Cat:
PF2 Help 2 characters
Identifies the document category used to define receiving and accounting
properties of the order.
User Ref:
10 digits
Displays the user reference number, which is made up of the subsidiary ledger
account number followed by the departmental reference number.
Type Funds:
PF2 Help 1 character
Indicates the type of funds used to pay for the selected order.
Contact Person:
PF2 Help 25 characters
Displays the name of the person to contact regarding this purchase order.
Ph:
10 digits
Shows the area code and phone number for the contact person.
Type Ord:
PF2 Help 3 characters
Indicates the type of order associated with this purchase order.
Terms:
10 characters/digits
Indicates any special payment terms for the invoice. For example: 2/10/n/30
would mean a 2% discount if paid before the 10th day after the invoice date, or
pay the net amount if paid after the 10th day and before 30 days past the
invoice date.
Invoicing User Manual
Page II-42
Screen 345 – Invoice Pending Voucher Create/Modify (cont’d)
FOB:
PF2 Help 2 characters
Shows any freight terms for the selected order.
PO Total:
PF2 Help 13 digits
Identifies the total dollar amount encumbered for the purchase order.
Additional Functions
PF KEYS
See the Appendix for explanation of the standard PF keys.
PF4
ACH
ACH
Displays ACH information.
PF5
Next
Next
Goes to next screen that follows in sequence.
PF6
PIP
Purchasing Invoice Problem
Allows you to notify the creator of problems with invoice. See the basic
concepts topics for this section for more information.
PF7
BVchr
Build Voucher
Rebuild voucher after changes have been made to the purchase order on the
220 Screens. Only used if the voucher number has already been assigned.
PF8
Info
Information
Displays additional invoice/purchase order information for the document.
PF9
INote
Invoice Notes
Displays invoice notes.
PF10
Desc
Description
Displays a detailed description of the line item.
PF11
Mlti
Multi- Account
Use this for multi-account vouchering.
Invoicing User Manual
Page II-43
Close the Invoice Document
Closing an invoice document completes the entry of invoice data and initiates the check for a
two-way or three-way match. Payment will not be processed for an invoice until the invoice
document has been closed and matched successfully.
An invoice can be cancelled using Screen 341 if no items have been entered by the Fiscal Office.
However, once any items have been entered, the invoice must be cancelled using Screen 346.
This screen will allow an invoice to be cancelled even if the purchasing document has been
flagged as completed.
Screen 346 - Invoice Document Close
346 Invoice Document Close
Screen: ___
Vendor:
Amount:
Invoice Dt:
Inv Rcvd Dt:
Terms:
Original Inv:
Last Mod By:
Doc: P200002
05/15/12 16:28
FY 2012 CC 02
Inv: 3101__________
1vvvvvvvvv1
1071.00
01/12/2012
01/18/2012
BIOLAB INC
Routing Status:
Delivery Dt:
Act Rcvd Dt: 01/12/2012 Req Pay Dt:
Voucher: 1660616 FY: 2012
Posted Status: Y VOUCHER POSTED
NASH, NITA N
Date: 01/25/2012
Current Status: COMPLETE
Matching Status: MATCH SUCCESSFUL
Close Invoice Document: Y ('N' to Reopen if closed)
Cancel Invoice Document: N ('N' to reinstate if cancelled)
Budget Balance Override Actuals: N
---------------------- Purchase Order Information ----------------------------<< Dates >>
Vendor: 1vvvvvvvvv1 BIOLAB INC
Document : 05/02/2011
Cat.: RO User Ref: 270780-00771
Exp.Dlvry:
Contact Person: ANNE ANDERSON
Ph: 979-888-7777
Prior Inv. Forced:
Buyer: CCC
CONLEY, CHARLES
Ph: 979-888-3333
Enter-PF1---PF2---PF3---PF4---PF5---PF6---PF7---PF8---PF9---PF10--PF11--PF12--Hmenu Help EHelp
Next PIP
SqMlt CnclR Notes Post Items Warns
Basic Steps
Close Invoice Document
•
•
•
Type a purchase document and invoice number in the fields provided.
Press <ENTER> to display existing invoice information.
Type “Y” in the Close Invoice Document field, and press <ENTER> to close the invoice
and initiate a two-way or three-way match check.
Re-open Invoice Document
•
•
•
Type a purchase document and invoice number in the fields provided.
Press <ENTER> to display existing invoice information.
Type “N” in the Close Invoice Document field, and press <ENTER> to re-open your
invoice document.
Invoicing User Manual
Page II-44
Screen 346 – Invoice Document Close (cont’d)
Cancel Invoice Document
•
•
•
Type a purchase document and invoice number in the fields provided.
Press <ENTER> to display existing invoice information.
Type a “Y” in the Cancel Invoice Document field, and press <ENTER> to cancel your
invoice document.
Invoicing Process
Matching Status
When you close an invoice document, the system attempts to make either a two-way match or
a three-way match. The matching process compares data from the purchase order to the invoice
information for the two-way match, or data from the purchase order to the invoice information
as well as the receiving information for the three-way match. The status of the match will be
displayed on this screen (Screen 346) in the Matching Status field.
A successful match indicates that the pending voucher can be posted. This is done either
(1)
(2)
online, by pressing PF10 (labeled Post) which posts the accounting immediately
OR
by taking no manual action and allowing the system to process the pending
voucher in the nightly cycles
The matching process may be overridden, which ignores whether any of the data matches, by
entering a “Y” in the Force Pymt field on the Invoice Header Create Screen (Screen 340).
A three-way match requires the purchase order (PO) information to match both the invoice and
the receiving information. In a three-way match, the document is checked when you close the
invoicing as well as when you close the receiving.
Receiving does not have to be matched to close an invoice; only invoice and PO
information must match or forced.
Tolerance Checking
There are four tolerance checking tests in FAMIS. These tests are performed when an invoice is
closed on Screen 346. The values used for these tests are maintained on Screen 312 in FAMIS.
The four tests are as follows:
* ------------------------ * Tolerance Checking * ------------------------ *
Unit Price Control (UPC) $: __________
Ext. Price Control (XPC) $: ______
*----- UPC CONTROL -----*
*----- XPC CONTROL -----*
Unit Price Ext. Price
Extended Price
Quantity
Percent
Cap Amount
Percent
Percent
Above (A): ______
________
______
______
Below (B): ______
________
______
______
Enter-PF1---PF2---PF3---PF4---PF5---PF6---PF7---PF8---PF9---PF10--PF11--PF12-Hmenu Help EHelp
Invoicing User Manual
Page II-45
Screen 346 – Invoice Document Close (cont’d)
UPC (Unit Price Control) High Dollar vs. Low Dollar Determination
First, the system determines whether the item is a UPC high dollar or UPC low dollar item. This,
in turn, determines whether the above or below values will be used from the table on Screen
312 for the tolerance checking tests.
The Unit Price Dollar Control (UPC) field determines whether an item is a “high dollar” item or a
“low dollar” item. Basically, if the item unit price is greater than the Unit Price Control (UPC)
field, it is considered a “high dollar” item. Otherwise, it is a “low dollar” item.
•
PO unit price is >= the unit price control (UPC)
- the item is a UPC high dollar item.
•
PO unit price is < the unit price control
- the item is a UPC low dollar item
The system runs two types of tests: those against the unit price controls and those against
extended price controls.
UPC (Unit Price Control) Tests
High dollar items use Above Unit Price Percent and Ext. Price Cap Amount
Low dollar items use Below Unit Price Percent and Ext. Price Cap Amount
Test 1: Unit Price Percent
Invoice Unit Price <= PO Unit Price + (PO Unit Price x Unit Price %)
Test 2: Extended Price Cap
Invoice Extended Price <= PO Extended Price + Above Cap Amount
If either test fails, an error is returned and no further checking is done.
If both tests pass and the item is high dollar, no further tests are done.
If both tests pass and the item is low dollar, tolerance checking continues.
XPC (Extended Price Control) High Dollar vs. Low Dollar Determination
If the invoice passes the above tolerance checking calculations 1 and 2, the next step is to check
the XPC (extended price) control to determine whether the item is an XPC high dollar item or an
XPC low dollar item.
•
PO extended price is >= extending price control (XPC)
- item is a XPC high dollar item.
•
PO extended price is < extended price control (XPC)
- item is a XPC low dollar item
Invoicing User Manual
Page II-46
Screen 346 – Invoice Document Close (cont’d)
XPC (Extended Price Control) Tests
XPC high dollar items use Above Extended Price Percent and Quantity Percent.
XPC low dollar items use Below Extended Price Percent and Quantity Percent.
The extended price tests are run only if the item is a UPC low dollar item.
(This is the way IA designed the system.) The assumed reason is that high dollar items
will be caught in the extended price cap test (above), and the XPC tests remain for use by
low dollar items.
Test 3: Extended Price Percent
Invoice Extended Price <= PO Extended Price + (PO Extended Price x Extended
Price %)
Test 4: Quantity Percent
Invoice Quantity <= PO Quantity + (PO Quantity x Quantity %)
If either test fails, the error is returned.
Summary of Tolerance Checking Calculations
Test 1: Unit Price Percent
(percent value is the above or below percent based on UPC test)
Invoice Unit Price <= PO Unit Price + (PO Unit Price x Unit Price %)
Test 2: Extended Price Cap
(amount is the above or below amount based on UPC test)
Invoice Extended Price <= PO Extended Price + Above Cap Amount
Test 3: Extended Price Percent
(percent value is the above or below percent based on XPC test)
Invoice Extended Price <= PO Extended Price + (PO Extended Price x Extended
Price %)
Test 4: Quantity Percent
(quantity percent is the above or below percent based on XPC test)
Invoice Quantity <= PO Quantity + (PO Quantity x Quantity %)
Invoicing User Manual
Page II-47
Screen 346 – Invoice Document Close (cont’d)
Field Descriptions ( = Required; Help = Field Help Available Using PF2, ?, or *)
Action Line
Doc:
7 character/digits
Identify the invoice document number you would like to close, re-open, or
cancel.
Invoice:
14 digits
Indicate the desired invoice number associated with the purchase document to
be closed, re-opened, or cancelled.
Screen Information
Vendor:
11 digits
Displays the identification number and name of the vendor to be paid for the
order.
Amount:
PF2 Help 14 digits
Identifies the total dollar amount invoiced for this order.
Routing Status:
2 characters
Indicates the current status of the document in the routing and approval
system of FAMIS.
Invoice Dt:
8 digits
Indicates the date that the invoice was created on the system.
Delivery Dt:
8 digits
Shows the delivery date.
Inv Rcvd Dt:
8 digits
Displays the date the invoice was received.
Act Rcvd Dt:
8 digits
Identifies the last date all items were actually received if more than one
shipment is involved. This date is generated by FAMIS.
Req Pay Dt.:
8 digits
Displays the date you requested that the State pay the voucher.
Terms:
6 digits/3 digits/1 character/3 digits
Indicates any special payment terms for the invoice. For example: 2/10/n/30
would mean a 2% discount if paid before the 10th day after the invoice date, or
pay the net amount if paid after the 10th day and before 30 days past the
invoice date.
Voucher:
PF2 Help 7 digits
Shows voucher number assigned to order when pending voucher was created.
Invoicing User Manual
Page II-48
Screen 346 – Invoice Document Close (cont’d)
FY:
4 digits
Displays the fiscal year the invoice was created.
Original Inv:
PF2 Help 14 digits
Identifies the original invoice number in the event of duplicate invoices.
Posted Status:
PF2 Help 1 character
“Y” indicates the voucher has been posted.
Last Mod By:
12 characters
Identifies the name of the person who modified the record.
Date:
8 digits
Displays the date the invoice was modified.
Current Status:
10 characters
Displays the current status of the invoice. Valid status values include open,
closed, and canceled.
Matching Status:
10 characters
Indicates the status of the two-way or three-way match check for the invoice.
Close Invoice
Document:
1 character
Enter “Y” to close the invoice. You may enter an “N” on a closed invoice to reopen it.
Cancel Invoice
Document:
1 character
Type “Y” to cancel the selected invoice. You may type an “N” on a canceled
invoice to reinstate it.
Budget Balance
Override Actuals:
1 character
Enter Y’ and press PF10 to post the invoice, regardless of whether there is
sufficient budget balance available.
Purchase Order Information
<<Dates>>
Document:
PF2 Help 8 digits
Designates the date that the document was created by the system.
Exp. Dlvry:
PF2 Help 8 digits
Indicates the date the goods are expected to be delivered.
Prior Inv. Forced:
5 digits
Shows the number of invoices forced prior to this current shipment.
Vendor:
PF2 Help 11 digits
Indicates the vendor to be paid for the order, as entered on the PO.
Cat:
PF2 Help 2 characters
Identifies document category used to define receiving and accounting.
Invoicing User Manual
Page II-49
Screen 346 – Invoice Document Close (cont’d)
User Ref:
10 digits/characters
Displays the user reference number, which consists of the subsidiary ledger
account number followed by the departmental reference number.
Contact Person:
PF2 Help 25 characters
Displays the name of the person to contact regarding this purchase order.
Ph:
10 digits
Indicates the area code and phone number for the contact person.
Buyer:
3 characters
Displays the buyer’s code and name of the person for this order.
Ph:
10 digits
Indicates the area code and phone number for the buyer.
Additional Functions
PF KEYS
See the Appendix for explanation of standard PF keys.
PF5
Next
Next
Goes to next screen that follows in sequence.
PF6
PIP
Purchasing Invoice Problem
Allows you to notify the creator of any problems with the invoice. See the basic
concepts topics for this section for more information.
PF7
SqMlt
SciQuest Multi-Voucher
If this is a SciQuest invoice, the SciQuest Multi-Voucher invoice information will
be displayed.
PF8
CnclR
Cancel/Reinstate
Enter reason for cancellation or reinstate.
PF9
Notes
Notes
View notes (invoice, receiving, and document) included on the document.
PF10
Post
Post the Invoice
Allows you to manually post the invoice to accounting without waiting for the
voucher/check cycle to run.
PF11
Items
Document Items
Shows all invoice items.
PF12
Warns
Warnings
Displays any FAMIS warnings.
Invoicing User Manual
Page II-50
Section III
Purchasing Invoice Problem (PIP)
Invoicing User Manual
Page III-2
PIP Basic Concepts
Purchasing Invoice Problems (PIPs)
What is a PIP?
A PIP is a short name for a Purchasing Invoice Problem document created in the Fiscal
Department/Business Office to tell departmental users (or the Purchasing Processing Office)
about problems you have noticed with their limited purchase order, exempt purchase order,
requisition, or purchase order. Typical problems reported using the PIP document include (A)
the invoice line item amount is different from the amount on the purchase document, (B) the
wrong subcode was used on the purchase document, or (C) no receiving has been processed by
the department to match with the invoice.
Sending a PIP to the creator?
PIPs are sent from the Fiscal Office back to the creator’s In-Box, seen on Screen 910, with “FYA”
(to create desk) or “FYI” (to creator), to let them know about a problem that must be resolved
before the purchase can be made or paid for.
You can initiate a PIP at any of the invoice entry screens (Screen 340, Screen 342, Screen 344,
Screen 345, and Screen 346). However, we recommend that you create your PIP after
processing your invoice line items on Screen 342. The PIP should contain a description of the
problem you have found and suggestions on how to resolve it.
Screen 340 – Invoice Header Create
340 Invoice Header Create
Screen: ___
Vendor:
Invoice Amt:
Invoice Dt:
Terms:
Due Dt:
Disc. Due Dt:
Req Pay Dt:
Original Inv:
Cust AR Nbr:
Alt.Vendor:
PO Liq Ind: P
ACH Ovrd: _
Doc: P005230
*PIP*
Inv: 201361698_____
*ACH VENDOR*
05/15/12 16:37
FY 2012 CC 02
Vendor ID's
1vvvvvvvvv0
URBANCORP
Tax: 9xxxxxxx4
280.00______ Cr: _ PO BOX 790448
St: 19xxxxxxxx8-002
04/15/2012
!DO NOT ADD TO AGGIEBY
______ ___ N 30_
ST LOUIS, MO 63179-0448
05/15/2012
05/15/2012
__________
Receive Dt: Invoice: 04/24/2012 Fiscal: __________
______________
SciQuest: Tran Cd:
Inv:
_________________________
Enclosure Code: _
___________ IC: _ Reason: __ Wire Transfer: N
Force Pymt: N
Reason: ________________________________________
________________________________________
Cont Wk Force: N
Vchr Amt:
Other Parts Amt:
Dup Inv Ovrd: _
Enter-PF1---PF2---PF3---PF4---PF5---PF6---PF7---PF8---PF9---PF10--PF11--PF12--Hmenu Help EHelp ACH
Next PIP
VSrch Info Notes Accts Cncl
Press PF8 Info key to view Purchase Order Information:
------------------------- Purchase Order Information -------------------------Vndr: 1vvvvvvvvv0 URBANCORP
Tax ID: 2xxxxxxx2
Document Dt: 07/21/2010 Cat.: RO User Ref: 215660-01
Start
Dt: 07/21/2010 Contact Person: KARLA KRONKITE
Ph: 979-666-3333
End
Dt: 07/20/2013 Buyer: MEY
YEATS, YANNI
Ph: 979-888-2222
Exp.Dlvry Dt: 07/20/2013 FOB: DP Type Funds/Ord: L CONT PO Total: 10080.00
Enter-PF1---PF2---PF3---PF4---PF5---PF6---PF7---PF8---PF9---PF10--PF11--PF12--Hmenu Help EHelp ACH
Next PIP
VSrch Info Notes Accts Cncl
Invoicing User Manual
Page III-3
PIP Basic Concepts (cont’d)
If you have found a problem with an invoice that you are processing, you should:
•
Press PF6 (PIP) to bring up the Invoice Problem pop-up window (see below).
Screen 340 - Invoice Problem Pop-Up Window (PF6)
+-----------------------------------------------------------------------------+
| F6501 Update not allowed because I207003 is routing
|
| Doc: P005230
Invoice Problem I207003 Type: I
Inv: 201361698
|
| Created By: NASH, NOLAN N
on 05/02/2012
0 more PIPs
Page: 1 |
|
Code
*------------------* Code Translation *------------------* |
|
V#
Please be sure that your vendor and the proper remit to
|
|
address has been set up in FAMIS before submitting the
|
|
invoice for payment. You can do this at
|
|
http://finance.tamu.edu/fmo/vs/forms/vendor-form.pdf.
|
|
You may contact [email protected] if you have any
|
|
questions. This has been done for you this time but payment |
|
has been delayed.
|
|
NO RESPONSE REQUIRED.
|
|
|
|
|
|
*----------------------* Comments *----------------------* |
|
____________________________________________________________ |
|
____________________________________________________________ |
|
____________________________________________________________ |
|
____________________________________________________________ |
|
____________________________________________________________ |
|
____________________________________________________________ |
|
PF3=DELETE
PF4=Exit PF5=NextPIP
PF7=ROUTE PF9=RESPONSE |
+-----------------------------------------------------------------------------+
•
•
•
•
•
•
•
Type the problem code in the space provided. If you do not know the problem code,
type a question mark to access a pop-up window with a list of available problem codes.
Press <ENTER> to add the problem information to the PIP.
Type additional comments/suggestions in the space provided.
Press <ENTER> to record the PIP information.
Press PF7 (Route) to send the PIP document to the creator’s in-box.
Indicate whether you wish for the creator to have to approve your PIP or whether this is
just an informational notice (FYI).
Press <ENTER> to send the PIP to the creator.
Invoicing User Manual
Page III-4
PIP Basic Concepts (cont’d)
What a PIP looks like when sent for APPROVAL:
The PIP document will consist of the following number: PIP02I7xxxxx. This number is composed
of the routing document form (PIP), the campus code (02), and the PIP ID number (I7xxxxx).
Select the PIP from your in-box (i.e. by typing an “X” next to it and pressing <ENTER>), then you
will see the following screen:
Screen 910 - Routing Document Information Pop-Up Window
+------------------------------------------------------------------------+
|
|
| Screen: ___
05/15/12 16:48 |
|
**** Invoice Problem Cover Sheet *****
CC 02 |
|
|
|
|
|
|
|
Doc ID: PIP01I210137
Status: FYA/FRA Rt
|
|
Requested Action: FYA/Approve
|
| Doc Summary: AUGUST, DECEMBER 2011 AND FEBRUARY 2012
|
| Released by: 05/02/2012 by: JONES, JULIE J
|
|
|
|
|
|
Limited Purch : L212263
Invoice : 59212533
|
|
PO Doc Creator: REGIS, RITA R
Voucher : 2212511
|
|
User Ref
: 21510012230
Vchr Stat: P-OP
|
|
Dept Name
:
|
|
|
|
-- Press PF6 for more PIP information -|
|
--PF4---PF5---PF6---------PF7---PF9-|
|
Exit NDoc ExPIP
RHist Notes
|
|
|
+------------------------------------------------------------------------+
Then, by pressing PF6, you will see the document summary:
Screen 910 - Routing Document Information Pop-Up Window
+---------------------------------------------------------------------------+
|
|
|
****************** Document Summary ******************
|
|
|
| PIP: I210137
Number of Desc Lines: 5
Page: 1__ Of 5
|
|
|
| SD
Written documentation must be attached to the invoices or
|
|
voucher showing the payment does not exceed the agreed upon |
|
purchase price or you must state in doc notes that this is a |
|
spot purchase. This documentation should include the order |
|
date, quantity, unit price, description of items, and if
|
|
freight should be paid or not. It can be written price
|
|
quotes, phone quotes, copies from catalogues or internal
|
|
departmental order forms. Scan and email to the auditor who |
|
sent you this pip with the doc # on it. If a response is not |
|
received within 10 business days this will not be paid.
|
| NOTES:
PLEASE STATE THE LOCAL ACCOUNT YOU WISH TO USE IN THE ROUT- |
|
ING NOTES TO THIS PIP AND ROUTE THROUGH THE SIGNER ON THE
|
|
ACCOUNT GIVING ME AUTHORIZATION TO CHANGE THE ACCOUNT NUMBER |
|
AND ROUTE THE PIP BACK TO ME. THANKS!
|
|
|
|
|
|
PF4=Exit PF7=Bck PF8=Fwrd |
+---------------------------------------------------------------------------+
This will display the problem code(s), for example, “SD” shown on the screen above. Also
displayed is the problem description, followed by notes. The note section is entered by the
Fiscal Department when it creates the PIP document. The necessary action, if any, can be found
in the description and/or the notes section.
Invoicing User Manual
Page III-5
PIP Basic Concepts (cont’d)
There could be as many as five problem codes and/or notes per PIP document.
As you scroll through the document summary information, both the purchasing document and
the invoice will be displayed.
+---------------------------------------------------------------------------+
|
|
|
****************** Document Summary ******************
|
|
|
| PIP: I210137
Number of Desc Lines: 5
Page: 2__ Of 5
|
|
|
| DESC: AUGUST, DECEMBER 2011 AND FEB
+--------------------------+
|
|
| PURCH DOC: L212263
|
|
| CONTACT NAME: JONES, JULIE J
|
|
|
|
PHONE: (979-458-4444)
| INV DOC : 59212533
|
|
|
+--------------------------+
|
|
|
|
|
|
|
|
PURCHASING VENDOR: 15vvvvvvvv1
INVOICE VENDOR: 15vvvvvvvv1
|
| ADD SECURITY SERVICES
ADD SECURITY SERVICES
|
| 1888 W BEAKER BLDG F
1888 W BEAKER BLDG F
|
| STE 400
STE 400
|
| AUSTIN, TX 78758
AUSTIN, TX 78758
|
|
|
|
|
|
|
|
PF4=Exit PF7=Bck PF8=Fwrd |
+---------------------------------------------------------------------------+
+---------------------------------------------------------------------------+
|
|
|
****************** Document Summary ******************
|
|
|
| PIP: I210137
Number of Desc Lines: 5
Page: 3__ Of 5
|
|
|
| ITEM
SOURCE DOC
QUANTITY
UOM
UNIT PRICE
XTENSION PRICE
|
| ---- -------------- --------- ---- -------------- -------------|
|
2 LIMITED PURCH
1.00 MO
96.69
96.69
|
|
INVOICE
1.00 MO
96.69
96.69
|
|
Description:
DECEMBER 2011 MONITORING SERVICES FOR HMH
|
|
|
|
>> Document Account Distribution <<
|
|
01 2012 215100-00000-5672 GOVERNMENTAL RELATIONS
96.69 |
|
Document Accounts Total
96.69 |
|
|
|
>> Voucher Account Distribution <<
|
|
01 2012 215100-00000-5672 GOVERNMENTAL RELATIONS
96.69 |
|
Voucher Accounts Total
96.69 |
|
|
|
|
|
|
|
PF4=Exit PF7=Bck PF8=Fwrd |
+---------------------------------------------------------------------------+
Invoicing User Manual
Page III-6
PIP Basic Concepts (cont’d)
+---------------------------------------------------------------------------+
|
|
|
****************** Document Summary ******************
|
|
|
| PIP: I210137
Number of Desc Lines: 5
Page: 4__ Of 5
|
|
|
| DOCUMENT NOTES
|
| INVOICE NOTES
|
|
>>Note entered 04/26/12 by REESE, RHONDA R
|
|
RUSH
|
|
|
|
PLEASE PAY REVOLVING
|
|
|
|
>>Note modified 04/27/12 by JONES, JULIE J
|
|
LEAVE INVOICE RECEIVED DATE AS ENTERED BY
|
|
SYSTEM PER MARY MAY
|
|
|
|
>>Note entered 04/27/12 by JONES, JULIE J
|
|
NOT A DUPLICATE PAYMENT, VOUCHER# 2207150 WAS
|
|
CANCELLED
|
|
>>Note entered 05/03/12 by BINNSON, BONNIE
|
|
OK PER PURCHASING,DREW DERRICK, TO BE ON AN L
|
|
PF4=Exit PF7=Bck PF8=Fwrd |
+---------------------------------------------------------------------------+
+---------------------------------------------------------------------------+
|
|
|
****************** Document Summary ******************
|
|
|
| PIP: I210137
Number of Desc Lines: 5
Page: 5__ Of 5
|
|
|
|
DOC WITH A STATE ACCOUNT
|
|
|
|
|
|
|
|
|
|
|
|
|
|
|
|
|
|
|
|
|
|
PF4=Exit PF7=Bck PF8=Fwrd |
+---------------------------------------------------------------------------+
After reviewing the PIP document, you may add routing notes and then approve the document.
This will send it along the approval path for your department. You may also add notes to the
original purchasing document using Screen 239 (for purchase orders) or Screen 244 (for limited
purchases). In the following example, we are entering a routing note by typing “NOT” in the
Action field.
Screen: ___
03/05/02 15:42
**** Routing Document Information ****
CC 02
Action: NOT
*ROUTING NOTES
Doc ID
: PIP02I999993
Status: PROPOSED
Doc Summary: Membership
Released by: 09/08/1996 by LOWELL, LONNIE L
**** Invoice Problem Cover Sheet ****
Limited Purch : L700002
Invoice : 5259
PO Doc Creator: LARSEN, LARRY
Voucher : 3001509
User Ref
: 4400000000
Vchr Stat: P-CL
Dept Name
: MIS PROJECT
-- Press PF6 for more PIP information ---PF4---PF5---PF6-Exit NDoc DSumm
Invoicing User Manual
Page III-7
PIP Basic Concepts (cont’d)
Screen 910 - Routing Notes Pop-Up Window
+-----------------------------------------------------------------------------+
|
Document: PRQSAR100001 |
|
>> You may add more notes <<
|
|
|
|
Reason rejected on 04/03/03 by JOHNSON, JULIE J_________________________ |
|
NEED MORE INFO ON THE PRODUCT________________________________________ |
|
________________________________________________________________________ |
|
________________________________________________________________________ |
|
________________________________________________________________________ |
|
________________________________________________________________________ |
|
________________________________________________________________________ |
|
________________________________________________________________________ |
|
________________________________________________________________________ |
|
________________________________________________________________________ |
|
________________________________________________________________________ |
|
________________________________________________________________________ |
+-----------------------------------------------------------------------------+
The final step is approving the PIP document so it will continue along the department’s approval
path. Type “APP” in the Action field and press <ENTER>. You will get a pop-up window to
confirm the approval. Type “Y” and press <ENTER>.
+------------------------------------------------------------------------+
|
|
| Screen: ___
02/13/04 17:13 |
|
*** Purchasing Document Cover Sheet ***
CC SA |
|
|
|
Action: APP
*Routing Notes Exist*
|
|
|
|
Doc ID: PRQSAR100001
Status: Rejected
|
|
Requested Action:
|
| Doc Summary +----------------------------------------------------------+
|
Released |
|
| Attachments |
Type 'Y' to confirm approval: _
|
|
|
|
| Requisition |
|
| Contact Per |
|
|
Dept N +----------------------------------------------------------+
|
Doc Total:
5,450.00 Untransferred Total:
5,450.00
|
|
|
|
|
|
*Document Notes
|
|
--PF4---PF5---PF6---PF7---PF8---PF9---PF10--PF11--PF12-- |
|
Exit NDoc Summ RHist Audit Notes Headr Items Track |
+------------------------------------------------------------------------+
Invoicing User Manual
Page III-8
PIP Basic Concepts (cont’d)
What a PIP looks like when sent FOR YOUR INFORMATION
Whether sent for Approval or For Your Information, a PIP document will still consist of the same
format: PIP02I7xxxxx. This number is composed of the routing document form (PIP), the
campus code (02), and the PIP ID number (I7xxxxx). When selecting the document from your inbox, you will see the following:
Screen: ___
**** Routing Document Information ****
03/05/02 15:42
CC 02
Action: ___
*ROUTING NOTES
Doc ID
: PIP029999993
Status: FYI/NOTIFY
Doc Summary: Membership
Released by: 09/08/2002 by LOWELL, LONNIE L
**** Invoice Problem Cover Sheet ****
Limited Purch : L700002
Invoice : 5259
PO Doc Creator: LARSEN, LARRY
Voucher : 3001509
User Ref
: 4400000000
Vchr Stat: P-CL
Dept Name
: MIS PROJECT
-- Press PF6 for more PIP information ---PF4---PF5---PF6Exit NDoc DSumm
Then, by pressing PF6, you will see the document summary. This will display the problem
code(s), for example, “NR” shown on the screen below. Also displayed is the problem
description, followed by notes. The notes section is entered by the Fiscal Department when it
creates the PIP document. The necessary action, if any, can be found in the description and/or
the notes section. The document summary also displays the same purchasing document and
invoice information as shown with the “For Your Approval” example.
****************** Document Summary ******************
PIP: I700043
Number of Desc Lines: 5
Page: 1_ Of 5
NR
Matching Status = 'No Receiving'. Possible Causes:
1)Cause: No receiving document.
Solution: Create a receiving document (Scr 321-326).
2)Cause: Receiving document not closed.
Solution: Close receiving document (Scr 326).
3)Cause: Quantity Received not equal to quantity ordered
and/or not equal to quantity invoiced.
Solution: Verify all quantities. Correct receiving doc
if receiving qty's are wrong (Scr 321-326). Contact
Fiscal at 5-1373 if invoice qty's are wrong.
NOTES:
PF4=Exit PF7=Bck PF8=Fwrd
After reviewing the PIP document, you can discard the document by typing “DEL” in the Action
field.
Screen: ___
**** Routing Document Information ****
03/05/02 15:42
CC 02
Action: DEL
*ROUTING NOTES
Doc ID
: PIP029999993
Status: FYI/NOTIFY
Doc Summary: Membership
Released by: 09/08/2002 by LOWELL, LONNIE L
**** Invoice Problem Cover Sheet ****
Limited Purch : L700002
Invoice : 5259
PO Doc Creator: LARSON, LARRY
Voucher : 3001509
User Ref
: 4400000000
Vchr Stat: P-CL
Dept Name
: MIS PROJECT
-- Press PF6 for more PIP information ---PF4---PF5---PF6-Exit NDoc DSumm
Invoicing User Manual
Page III-9
PIP Document Browse
Use Screen 292 to view information about a PIP when you know the PIP number. Place your
cursor on the desired PIP number, or type “X” in the Sel (Select) field, and press PF6 to view
details.
Screen 292 – PIP Document Browse
292 PIP Document Browse
Screen: ___
Sel
--_
_
_
_
_
_
_
_
_
_
_
_
PIP
Number
------I204000
I204001
I204002
I204003
I204004
I204005
I204006
I204007
I204008
I204009
I204010
I204011
05/16/12 9:58AM
FY 2012 CC 02
PIP: I2040__
Type
--FYI
FYI
FYI
FYI
FYI
FYI
FYI
FYI
FYI
FYI
FYI
FYI
For
Document
------P200847
L213101
L212807
L212806
E213855
L212807
E213690
E213700
L213137
E213696
E213911
E213698
Invoice
Number
-------------XFMR27N61
L213101
L212807
L212806
E213855
L212807
E213690
E213700
L213137
E213696
E213911
E213698
Rt
Cd
-FN
FN
FN
FN
FN
FN
FN
FN
FN
FN
FN
FN
Modify
Date
-------01/30/12
01/31/12
01/31/12
01/31/12
01/31/12
01/31/12
01/31/12
01/31/12
01/31/12
01/31/12
01/31/12
01/31/12
Modify
Time
----15:40
07:56
08:21
08:30
08:32
08:36
08:37
08:56
09:01
09:15
09:26
09:41
By User
-------NAVC02P
STEC02P
STEC02P
STEC02P
GILB02P
STEC02P
GILB02P
GILB02P
STEC02P
AHRM02P
AHRM02P
AHRM02P
More records - Press ENTER to scroll
Enter-PF1---PF2---PF3---PF4---PF5---PF6---PF7---PF8---PF9---PF10--PF11--PF12--Hmenu Help EHelp
View
Basic Steps
•
•
Enter a PIP number in the PIP field, or press <ENTER> to scroll down and search for a
specific document or PIP number.
Place cursor in the Sel field next to the desired PIP number and press PF6 to view detail
about the PIP.
Field Descriptions ( = Required; Help = Field Help Available Using PF2, ?, or *)
Action Line
PIP:
Screen Information
7 character/digits
Enter a valid PIP number.
Sel:
1 character
Type “X” and press PF6 to select a PIP and display the PIP information.
PIP Number:
7 character/digits
Displays the PIP number.
Type:
3 characters
Shows the type of PIP.
FYA = For your approval
FYI
= For your information
FRA = For return approval
Invoicing User Manual
Page III-10
Screen 292 - PIP Document Browse (cont’d)
For Document:
7 character/digits
Indicates the document number that has a problem or has been corrected.
Invoice Number:
14 digits
Shows the invoice number that is associated with the original document and
the PIP document.
Rt Cd:
2 characters
Identifies the routing status.
Blank = In Process
RJ
= Rejected
RC
= Recalled
DL
= Deleted
EL
= Exec level
RL
= Regulatory level
PL
= Processing level
CO
= Completed
Modify Date:
6 digits
Indicates the date the document was last modified.
Modify Time:
4 digits
Shows the time the document was last modified.
By User:
7 characters/digits
Identifies the user ID and name of the person performing the action on the
document.
Additional Functions
PF KEYS
See the Appendix for a detailed description of the standard PF keys.
PF6
View
View
Displays the invoice problem in detail.
Invoicing User Manual
Page III-11
PIP Browse by Purchasing Document
Use Screen 293 to identify PIPs associated with a Purchasing Document. You may not know the
PIP number, but you can use the purchasing document number as a starting point. This screen is
useful when you need to view all PIPS for a specific document.
Screen 293– PIP Browse by Purchasing Document
293 PIP Browse by Purch. Document
Screen: ___
Sel
--_
_
_
_
_
_
_
_
_
_
_
_
Doc
Number
------A122117
A122132
A122132
A122150
A122151
A122152
A122171
A122171
A122171
A122171
A122171
A122179
05/16/12 10:00AM
FY 2012 CC 02
Doc: _______
PIP
Number
------I114428
I203050
I203843
I200075
I114592
I200074
I200024
I200025
I200539
I202675
I202785
I200069
Type
--FYI
FYI
FYA
FYI
FYI
FYI
FYI
FYI
FYA
FYI
FYI
FYI
Invoice
Number
-------------A122117
D814205
D814205
000-05
A122151
A122152
6490
6490
6490
6490
6490
23
Rt
Cd
-FN
FN
FN
FN
FN
FN
FN
FN
CN
FN
FN
FN
Modify
Date
-------08/30/11
12/15/11
01/23/12
09/08/11
09/06/11
09/08/11
09/08/11
09/08/11
09/26/11
12/06/11
12/08/11
09/08/11
Modify
Time
----16:38
13:20
08:30
16:58
11:15
16:54
11:13
11:16
09:01
14:28
11:06
15:33
By User
-------STEC02P
GILB02P
GILB02P
STEC02P
STEC02P
STEC02P
STEC02P
STEC02P
STEC02P
STEC02P
STEC02P
STEC02P
More records - Press ENTER to scroll
Enter-PF1---PF2---PF3---PF4---PF5---PF6---PF7---PF8---PF9---PF10--PF11--PF12--Hmenu Help EHelp
View
Basic Steps
•
•
Enter a purchasing document number in the Doc field, or press <ENTER> to scroll down
and search through the PIPs available.
Place the cursor in the Sel field next to the desired PIP and press PF6 to view details.
PIP Types
FYA (for your approval)
Approve and route forward to a person or desk as a For
Your Approval document. This is done when you wish a
person to approve a document and they are not in the path
for that document. Key in the name of the person or the
name of the desk to receive the document for approval in
the pop-up window that appears when you enter this
action.
FYI (for your information)
Send a copy of the document to another person or desk not
on the document path. Key in the name of the person or
name of the desk to receive the information or notification
copy.
Invoicing User Manual
Page III-12
Screen 293 - PIP Browse by Purchasing Document (cont’d)
FRA (for return approval)
Send to another person or desk for approval, and then
document returns to the sender. The sender will not
approve the document until it returns with the additional
approval.
Field Descriptions ( = Required; Help = Field Help Available Using PF2, ?, or *)
Action Line
Doc:
Screen Information
7 character/digits
Enter a valid purchasing document number.
Sel:
1 character
Type “X” and press PF6 to select a PIP and display the PIP information.
Doc Number:
7 character/digits
Displays the document number.
PIP Number:
7 character/digits
Displays the PIP number.
Type:
3 characters
Shows the type of PIP.
FYA = For your approval
FYI
= For your information
FRA = For return approval
Invoice Number:
14 characters/digits
Indicates the invoice number that is associated with the document.
Rt Cd:
2 characters
Shows the routing status.
Blank = In Process
RJ
= Rejected
RC
= Recalled
DL
= Deleted
EL
= Exec level
RL
= Regulatory level
PL
= Processing level
CO
= Completed
Modify Date:
6 digits
Indicates the date the document was last modified.
Modify Time:
4 digits
Shows the time the document was last modified.
Invoicing User Manual
Page III-13
Screen 293 - PIP Browse by Purchasing Document (cont’d)
By User:
Additional Functions
7 characters/digits
Identifies the user ID and name of the person performing the action on the
document.
PF KEYS
See the Appendix for a detailed description of the standard PF keys.
PF6
View
View
Displays the invoice problem in detail.
Invoicing User Manual
Page III-14
PIP Document Browse by Invoice
Use Screen 294 to access PIP information when you know the invoice number. This screen is
helpful when you need to view invoices that have had PIPS.
Screen 294– PIP Browse by Invoice
294 PIP Browse by Invoice
Screen: ___
Sel
--_
_
_
_
_
_
_
_
_
_
_
_
05/16/12 10:02AM
FY 2012 CC 02
Invoice: N3247090______
Invoice
Number
-------------N3247090
N32705
N33055
N33560057
N33838
N34543199
N3487831
N35591057
N36725
N37377
N37699
N38742
Doc
Number
------P802778
L207327
L214264
P603457
L214265
Z615262
L906025
P603427
L214861
L214841
E713038
L215715
PIP
Number
------I207078
I202498
I204790
I612439
I204791
I615849
I901485
I612846
I205072
I205071
I715412
I205552
Type
---FYI
FYA
FYI
FYA
FYI
FYA
FYI
FYA
FYI
FYI
FYA
FYI
Rt
Cd
-FN
CN
FN
FN
FN
CN
FN
CN
FN
FN
FN
FN
Modify
Date
-------05/07/12
11/30/11
02/20/12
06/19/06
02/20/12
08/21/06
10/07/08
06/27/06
02/24/12
02/24/12
06/22/07
03/06/12
Modify
Time
----11:08
16:51
13:57
06:57
13:58
13:20
11:42
14:54
16:04
16:03
14:52
12:49
By User
-------NAVC02P
NAVC02P
NAVC02P
NAVC02P
NAVC02P
JOHP02P
NAVC02P
WANA02P
STEC02P
STEC02P
SMGR02P
NAVC02P
More records - Press ENTER to scroll
Enter-PF1---PF2---PF3---PF4---PF5---PF6---PF7---PF8---PF9---PF10--PF11--PF12--Hmenu Help EHelp
View
Basic Steps
•
•
Enter an invoice number in the Invoice field or press <ENTER> to scroll down and search
through the invoices displayed.
Place the cursor in the Sel field next to an invoice number and press PF6 to view detail
about the PIP.
Field Descriptions ( = Required; Help = Field Help Available Using PF2, ?, or *)
Action Line
Invoice:
Screen Information
4 characters/digits
Enter a valid invoice number.
Sel:
1 character
Type “X” and press PF6 to select a PIP and display the PIP information.
Invoice Number:
14 digits/characters
Indicates the invoice number that is associated with the PIP document.
Doc Number:
7 character/digits
Displays the document number.
Invoicing User Manual
Page III-15
Screen 294 – PIP Browse by Invoice (cont’d)
PIP Number:
7 character/digits
Displays the PIP number.
Type:
3 characters
Shows the type of PIP.
FYA = For your approval
FYI
= For your information
FRA = For return approval
Rt Cd:
2 characters
Shows the routing status.
Blank = In Process
RJ
= Rejected
RC
= Recalled
DL
= Deleted
EL
= Exec level
RL
= Regulatory level
PL
= Processing level
CO
= Completed
Modify Date:
6 digits
Indicates the date the document was last modified.
Modify Time:
4 digits
Shows the time the document was last modified.
By User:
7 characters/digits
Identifies the user ID and name of the person who took action on the
document.
Additional Functions
PF KEYS
See the Appendix for a detailed description of the standard PF keys.
PF6
View
View
Displays the invoice problem in detail.
Invoicing User Manual
Page III-16
Section IV
Invoicing Inquiry
Invoicing User Manual
Page IV-2
Invoicing Inquiry Basic Concepts
Invoice Browse Process
Position the Listing
The invoice listing may be positioned by entering a purchase order number in the Doc field. The
document number specified will be displayed on the first information line of the listing.
Vendor Search and Select
Vendor search and selection is available for all vendor ID numbers. If the vendor ID is unknown,
enter an asterisk (*) in the Vendor field and press <ENTER> to access a pop-up window. This
window will display a list of vendors and their ID numbers. Type an “X” to the left of the desired
vendor and press <ENTER> to select the vendor and return to Screen 351. Press PF4 if you wish
to return to Screen 351 without selecting a vendor.
Status Codes
Document Status
The status field is used to group documents by their levels of processing. This field indicates
whether or not the document is available for further corrections. Sample values include the
following:
VALUE
IP
RE
CL
CN
CO
MEANING
In Process
ReOpened
Closed
Cancelled
Completed
(open and available for additions/corrections)
(re-opened for additions/corrections)
(not currently available for additions/corrections)
(removed from the system)
(no longer available for corrections)
Matching Status
The matching status field indicates whether or not all information has been processed for the
document. All information must be processed before the documents may be completed. Valid
values include the following:
VALUE
NR
MF
MS
MEANING
No Receiving (no receiving processed or did not match)
Matched
(Forced)
Matched
(Successfully)
Invoicing User Manual
Page IV-3
Invoicing Inquiry Basic Concepts (cont’d)
Routing Status
The routing status field indicates a document’s progress through the routing and approval
system. Valid values include the following:
VALUE
RJ
RC
DL
EL
RL
PL
CO
MEANING
Rejected and sent back to the creator
Recalled
Routing at the Departmental level
Routing at the Executive level
Routing at the Regulatory level
Routing at the Processing level
Successfully completed routing and approval
Voucher Status
The voucher status field indicates the level of system processing of the voucher. Valid values
include the following:
VALUE
Blank
PEND
P-CL
CYCL
PAID
RECN
MEANING
No Pending Voucher has been Created
Pending Voucher has been Created
Pending Voucher has been Closed
Pending Voucher is in Cycle
Pending Voucher has been Paid
Pending Voucher has been Reconciled
Invoicing User Manual
Page IV-4
List Invoices by Purchase Order Number
To access invoice information when you know the purchase order (PO) number, use Screen 350.
This screen provides summary information about invoices sorted by their PO numbers.
A specific invoice may be viewed by typing an “X” in the S (select) column and pressing <ENTER>.
The system will then take you to Screen 358 to show you more detailed information about that
invoice.
Screen 350 - Invoice Inquiry by PO Document
350 Invoice Inquiry by PO Document
Screen: ___
05/16/12 10:04
FY 2012 CC 02
Doc: P200001
Pg 1__ of
1 Viewed Pg(s)
P
Nbr
M Invoice
I
Invoice
Itm Invoice Tot St Voucher St
Date
Vndr Name
- -------------- --- ----------- -- ------- -- -------- --------98291694
1
11708.16 CO 1604810 MS 05/04/11 APPLIED A
98291695
1
11708.16 CO 1604830 MS 05/04/11 APPLIED A
98291696
1
4605.36 CO 1604837 MS 05/04/11 APPLIED A
3074
2
1071.00 CO 1616787 MS 09/28/11 BIOTEX BI
3080
2
1071.00 CO 1629725 MS 10/26/11 BIOTEX BI
3088
2
1071.00 CO 1637810 MS 11/17/11 BIOTEX BI
3096
2
1071.00 CO 1651469 MS 12/13/11 BIOTEX BI
3101
2
1071.00 CO 1660616 MS 01/12/12 BIOTEX BI
* 3110
2
1071.00 CO 1672008 MS 02/07/12 BIOTEX BI
3121
2
1071.00 CO 1702431 MS 04/14/12 BIOTEX BI
50284600
1
7319.04 CO 1604832 MS 05/24/11 GI HEALTH
10205
1
6174.00 CO 1604861 MS 09/01/11 ALDI ALIA
900388770
1
90.00 CO 1623505 MS 09/29/11 SIELY SWE
*** Press ENTER To view more Items ***
Enter-PF1---PF2---PF3---PF4---PF5---PF6---PF7---PF8---PF9---PF10--PF11--PF12--Hmenu Help EHelp
SqMlt
Bkwd Frwd
N
S T Doc
- - ------_
P200001
_
P200001
_
P200001
_
P200002
_
P200002
_
P200002
_
P200002
_
P200002
_
P200002
_ * P200002
_
P200003
_ * P200004
_
P200005
Basic Steps
•
•
•
Type a specific purchase order number in the Doc field and press <ENTER> to display it
at the top of the list. You may use the backward and forward PF keys at the bottom of
the screen to scroll through the invoice list. You may also type a page number in the Pg
field to quickly move to a specific page.
Place your cursor on a line displayed for an invoice and press PF5 to view SciQuest
Multi-Voucher invoice information (if it is a SciQuest invoice).
Type an “X” in the S (select) column to the left of a document and press <ENTER> to
advance to Screen 358, where detailed invoice information will be displayed.
Invoice Browse Process
Position the Listing
The invoice listing may be positioned by entering a purchase order number in the Doc field. The
document number specified will be displayed on the first information line of the listing.
Invoicing User Manual
Page IV-5
Screen 350 – Invoice Inquiry by PO Document (cont’d)
Document Status
The status field is used to group documents by their levels of processing. This field indicates
whether or not the document is available for further corrections. Sample values include the
following:
Value
IP
RE
CL
CN
CO
Meaning
In Process (open and available for additions/corrections)
Re-opened (re-opened for additions/corrections)
Closed (not currently available for additions/corrections)
Cancelled/Deleted (removed from the system)
Completed (no longer available for corrections)
Matching Status
The matching status field indicates whether or not all information has been processed for the
document. All information must be processed before the documents may be completed. Valid
values include the following:
Value
NR
MF
MS
Meaning
No Receiving (meaning no receiving processed or did not match)
Match Forced
Match Successful
PF Keys
The PF keys are used to provide additional information for a particular document. To select a
document with a PF key, first move the cursor to the desired line by tabbing or by using the
arrow keys. Then, press the PF key to display additional information.
Field Descriptions ( = Required; Help = Field Help Available Using PF2, ?, or *)
Action Line
Doc:
7 character/digits
Identify the first document number to display, if desired.
Pg __ of __
Viewed Pg(s):
3 digits
Shows the number of the current page as well as the number of pages to be
viewed. You may enter the desired page number to advance to a specific page.
Screen Information
S:
1 character
Type “X” and press <ENTER> to select an invoice for display on Screen 358.
NT:
1 character
An asterisk (*) indicates that there are notes attached to the invoice.
Invoicing User Manual
Page IV-6
Screen 350 – Invoice Inquiry by PO Document (cont’d)
Doc:
7 character/digits
Identifies the document number associated with the invoice.
PI:
1 character
An asterisk (*) in this field indicates that a PIP (purchasing invoice problem) has
been processed for this invoice.
Invoice:
14 characters/digits
Displays the invoice number. This number is used to identify the invoice header
(created on Screen 340 or Screen 341).
Nbr Itm:
3 digits
Shows the number of items processed on the invoice.
Invoice Tot:
14 digits
Displays the total dollar amount processed for the invoice.
St:
PF2 Help 3 characters
Displays the status of the document. For example:
SI
= SciQuest In Process
SC
= SciQuest Closed
IP
= In Process
CL
= Closed
CN
= Cancelled / Deleted
RE
= Re-opened for process
CO
= Completed
Voucher:
PF2 Help 7 digits
Identifies the pending voucher number assigned when the invoice was
processed.
M St:
PF2 Help 2 characters
Displays the matching status for the specified document.
MS = Match Successful
NR
= No Receiving
MF = Match Forced
UM = UOM Mismatch
Invoice Date:
6 digits
Indicates the date the invoice was processed by FAMIS.
Vndr Name:
9 characters
Identifies the name of the vendor for the specified purchase.
Additional Functions
PF KEYS
See the Appendix for an explanation of the standard PF keys.
PF5
SqMlt
SciQuest Multi-Voucher
If this is a SciQuest invoice, the SciQuest Multi-Voucher invoice information will
be displayed.
Invoicing User Manual
Page IV-7
List Invoices by Vendor
You may display all invoices for a specific vendor using Screen 351. Invoice header records for a
vendor are displayed sorted by Purchase Order (PO) document number. You may key in a PO
document number as a starting point.
Screen 351 - Invoice Inquiry by Vendor
351 Invoice Inquiry by Vendor
XERON CORP
Screen: ___ Vendor: 1vvvvvvv20H
N
S T
Doc
- - ------_
L626725
_
L812003
_
L812003
_
L812003
_
L812003
_
L812003
_
P002466
_
P102226
_
P705551
05/16/12 10:08
FY 2012 CC 02
Doc: _______
P
Nbr
I
Invoice
Itm Invoice Tot
- -------------- --- ----------* 193297147
1
66.99
100655811
1
147.00
100655809
2
87.63
* 100655810
1
158.00
100655812
2
155.63
100838032
1
147.00
* 048772818
7
506.48
055225599
2
359.39
027515497
2
209.24
St
-CO
CO
CO
CO
CO
CO
CO
CO
CO
Pg 1__ of
M
Voucher St
------- -5151636 MS
5021202 MS
5021208 MS
5021214 MS
5021264 MS
5032632 MS
1323064 MS
1527689 MS
5006916 MS
1 Viewed Pg(s)
Invoice
Date
Doc Summ
-------- --------12/02/05 TONER - C
10/12/07 STAPLES-C
10/16/07 STAPLES-C
10/16/07 STAPLES-C
10/16/07 STAPLES-C
10/31/07 STAPLES-C
07/01/10 XERON WOR
06/06/11 XERON COP
09/03/07 XERON COP
*** End of Items List ***
Enter-PF1---PF2---PF3---PF4---PF5---PF6---PF7---PF8---PF9---PF10--PF11--PF12--Hmenu Help EHelp
SqMlt
Bkwd Frwd
Basic Steps
•
•
•
•
Type a vendor ID number in the Vendor field.
If desired, type a specific document number to place it at the top of the list displayed.
Press <ENTER> to view a complete list of all invoices for the specified vendor.
Type an “X” in the S (Select) field to the left of a document number and press <ENTER>
to select the document and advance to Screen 358, where additional detailed invoice
information will be displayed.
Field Descriptions ( = Required; Help = Field Help Available Using PF2, ?, or *)
Action Line
Vendor:
* Help 11 digits
Identify the vendor whose invoice information is to be displayed.
Doc:
7 character/digits
Enter a specific PO document number to be displayed at the top of the list.
Pg __ of __
Viewed Pg(s):
3 digits
Shows the number of the current page and the number of pages to be viewed.
You may enter the desired page number to advance to a specific page.
Screen Information
S:
Invoicing User Manual
1 character
Type an “X” in this field to select an invoice for display on Screen 358.
Page IV-8
Screen 351 – Invoice Inquiry by Vendor (cont’d)
NT:
1 character
An asterisk (*) indicates that there are notes attached to the invoice.
Doc:
7 character/digits
Identifies the document number associated with the invoice.
PI:
1 character
An asterisk (*) in this field indicates that a PIP (purchasing invoice problem) has
been processed for this invoice.
Invoice:
14 characters/digits
Displays the invoice number. This number is used to identify the invoice header
(created on Screen 340 or Screen 341).
Nbr Itm:
3 digits
Shows the number of items processed on the invoice.
Invoice Tot:
14 digits
Displays the total dollar amount processed for this invoice.
St:
PF2 Help 2 characters
Indicates status of the invoice.
SI
= SciQuest In Process
SC
= SciQuest Closed
IP
= In Process
CL
= Closed
CN
= Cancelled/Deleted
RE
= Reopened for process
CO
= Completed
Voucher:
PF2 Help 7 digits
Identifies pending voucher number assigned when the invoice was processed.
M St:
2 characters
Displays the matching status for the specified document.
MS = Match Successful
NR
= No Receiving
MF = Match Forced
UM = UOM Mismatch
Invoice Date:
8 digits
Indicates the date the invoice was processed by the system.
Doc Summ:
11 characters
Displays a brief summary of the document as a whole
Additional Functions
PF KEYS
See the Appendix for an explanation of the standard PF keys.
PF5
SqMlt
SciQuest Multi-Voucher
If this is a SciQuest invoice, the SciQuest Multi-Voucher invoice information will
be displayed.
Invoicing User Manual
Page IV-9
Invoice Inquiry by Document Status
Screen 352 enables you to view invoices by document status. Select an invoice to view
additional information about the invoice on Screen 358.
Screen 352 - Invoice Inquiry by Document Status
352 Invoice Inquiry by Document Status
Screen: ___
Status: CO
05/16/12 10:11
FY 2012 CC 02
Doc: _______
Pg 4__ of
4 Viewed Pg(s)
N
P
Nbr
M Invoice
S T St Doc
I
Invoice
Itm Invoice Tot Voucher St
Date
Vndr Name
- - -- ------- - -------------- --- ----------- ------- -- -------- --------_ * CO A000032
209821
1
54.00 1278779 MS 02/09/10 TOPS OFFIC
_
CO A000033
D268727
1
59.34 1267675 MS 02/05/10 JOHN J*JO
_
CO A000034 * 1271
1
200.00 1266033 MS 02/15/10 MILLY*MILL
_
CO A000035
70670
1
643.99 1265539 MS 02/11/10 C C COLLE
_
CO A000036
1807.32
1
650.00 1266023 MS 02/12/10 SQUARE ST
_
CO A000037
15021243
1
161.85 1265564 MS 02/10/10 KENNEDY
_
CO A000038
70706
1
656.15 1265467 MS 02/12/10 C C COLLE
_
CO A000039
A000039
1
330.00 1285210 MS 02/13/10 RUTH'S RI
_
CO A000040
D682969
1
84.91 1267149 MS 01/27/10 JOHN J*JO
_
CO A000041
A001472
1
235.00 1265574 MS 02/11/10 TEXAS AGR
_
CO A000042
5441523262
1
420.00 1269362 MS 01/22/10 SIELENS S
_
CO A000043
208-2010
1
110.00 1265854 MS 02/06/10 BIG BUILDE
_
CO A000044
270122
1
4997.50 1265607 MS 12/09/09 UNITED UN
*** Press ENTER To view more Items ***
Enter-PF1---PF2---PF3---PF4---PF5---PF6---PF7---PF8---PF9---PF10--PF11--PF12--Hmenu Help EHelp
SqMlt
Bkwd Frwd
Basic Steps
•
•
•
•
Type the desired invoice status in the Status field.
If desired, type a specific document number to place it at the top of the list displayed.
Press <ENTER> to view a list of all invoices for the specified status.
Type an “X” in the S (Select) field to the left of a document number and press <ENTER>
to select the document and advance to Screen 358, where additional detailed invoice
information will be displayed.
Field Descriptions ( = Required; Help = Field Help Available Using PF2, ?, or *)
Action Line
Status:
11 digits
Identify the desired invoice status of the documents to be displayed.
Doc:
7 character/digits
Enter a specific PO document number to be displayed at the top of the list.
Pg __ of __
Viewed Pg(s):
3 digits
Shows the number of the current page as well as the number of pages to be
viewed. You may enter the desired page number to advance to a specific page.
Screen Information
S:
Invoicing User Manual
1 character
Type an “X” in this field to select an invoice for display on Screen 358.
Page IV-10
Screen 352 – Invoice Inquiry by Document Status (cont’d)
NT:
1 character
An asterisk (*) indicates that there are notes attached to the invoice.
St:
2 characters
Indicates status of the invoice.
SI
= SciQuest In Process
SC
= SciQuest Closed
IP
= In Process
CL
= Closed
CN
= Cancelled/Deleted
RE
= Reopened for process
CO
= Completed
PI:
1 character
An asterisk (*) in this field indicates that a PIP (purchasing invoice problem) has
been processed for this invoice.
Invoice:
14 characters/digits
Displays the invoice number. This number is used to identify the invoice header
(created on Screen 340 or Screen 341).
Nbr Itm:
3 digits
Shows the number of items processed on the invoice.
Invoice Tot:
PF2 Help 14 digits
Displays the total dollar amount processed for this invoice.
Voucher:
PF2 Help 7 digits
Identifies the pending voucher number assigned when the invoice was
processed.
M St:
PF2 Help 2 characters
Displays the matching status for the specified document.
MS = Match Successful
NR
= No Receiving
MF = Match Forced
UM = UOM Mismatch
Invoice Date:
8 digits
Indicates the date the invoice was processed by the system.
Vndr Name:
9 characters
Displays the name of the vendor.
Additional Functions
PF KEYS
See the Appendix for an explanation of the standard PF keys.
PF5
SqMlt
SciQuest Multi-Voucher
If this is a SciQuest invoice, the SciQuest Multi-Voucher invoice information will
be displayed.
Invoicing User Manual
Page IV-11
Invoice Document Inquiry
Detailed invoice information, including status information, is displayed on Screen 358.
Additional information is available by selecting an item and advancing to Screen 359.
Screen 358 - Invoice Document Inquiry
358 Invoice Document Inquiry
Screen: ___ Doc: A000008 Inv: 1000299994____
Vendor: 17vvvvvvvv3 ACETYL OXYGEN CO DBA*AOC BUILDING
Inv Amount: 62.42
Status: CO 02/22/2010
Inv Dt: 01/11/2010
Matched St: MS Match Successfu
Inv Rcvd Dt: 02/17/2010
Routing St:
PO
Terms:
Voucher St: RECN
Orig Inv:
SciQuest Inv:
Force Pymt: N Reason:
S
_
_
_
Last Modified by:
Itm
Nbr Quantity UOM
--- ---------- ---001
1.00 EA
002
1.00 EA
003
1.00 EA
05/16/12 10:14
FY 2012 CC 02
Voucher:
Vchr FY:
Encl Cd:
Liq Ind:
Posted:
1266270
2010
P
Y
GALE, GLENDA G
Date: 02/22/2010
Conv
Inv
UOM
Unit Price
Ext Price
Item Description
---- ------------- ------------- ----------------------EA
51.3400
51.34 NITROGEN, REFRIGERATED
EA
3.0800
3.08 ENERGY SURCHARGE
EA
8.0000
8.00 HAZARDOUS MATERIAL SURC
*** End of Items List ***
Enter-PF1---PF2---PF3---PF4---PF5---PF6---PF7---PF8---PF9---PF10--PF11--PF12--Hmenu Help EHelp
SqMlt PIP
Audit
Notes
Basic Steps
•
•
•
Type document and invoice numbers in the fields provided.
Press <ENTER> to display the invoice information. Each line item will be listed at the
bottom of the screen.
Type an “X” in the S (Select) field to the left of a line item number to select it and
advance to Screen 359, where additional invoice information is displayed.
Field Descriptions ( = Required; Help = Field Help Available Using PF2, ?, or *)
Action Line
Doc:
7 character/digits
Identify the PO document number used to create the invoice header.
Inv:
14 digits
Indicate the invoice number used to create the invoice header.
Screen Information
Vendor:
11 digits
Identifies the vendor ID number and name on the invoice.
Voucher:
PF2 Help 7 digits
Identifies the voucher number assigned when the pending voucher was created
for the document.
Inv Amount:
PF2 Help 11 digits
Displays the total dollar amount of the invoice.
Invoicing User Manual
Page IV-12
Screen 358 – Invoice Document Inquiry (cont’d)
Status:
PF2 Help 2 characters
Identifies the status of the invoice as well as the date the status was assigned
to the invoice.
SI
= SciQuest In Process
SC
= SciQuest Closed
IP
= In Process
CL
= Closed
CN
= Cancelled/Deleted
RE
= Reopened for process
CO
= Completed
Vchr FY:
PF2 Help 4 digits
Displays the fiscal year in which the voucher was processed.
Inv Dt:
8 digits
Indicates the date on the invoice.
Matched St:
2 characters
Displays the matching status for the specified document.
MS = Match Successful
NR
= No Receiving
MF = Match Forced
UM = UOM Mismatch
Encl Cd:
1 digit
Shows the code for how enclosures are to be handled.
This will force separate checks for local vouchers. Vouchers will be grouped by
identical codes.
Inv Rcvd Dt:
8 digits
Displays the date the invoice was received.
Routing St:
2 characters
Indicates a document’s status through the routing and approval system.
PO Liq Ind:
PF2 Help 1 character
Displays the PO liquidation indicator that is used to indicate whether the
encumbrances for the document have been fully liquidated (F), partially
liquidated (P), or not liquidated (N).
Terms:
6 digits/3 digits/1 character/3 digits
Identifies the payment terms for the invoice. (Ex: 2/10/n/30 - 2% discount if
paid before the 10th, pay net amount if paid after the 10th and by the 30th.)
Voucher St:
4 characters
Indicates the status of the voucher. Examples: outstanding (OUT), reconciled
(RECN), paid (PAID), and in cycle (CYCL).
Posted:
PF2 Help 1 character
“Y” indicates a pending voucher has been posted to the system.
Invoicing User Manual
Page IV-13
Screen 358 – Invoice Document Inquiry (cont’d)
Orig Inv:
PF2 Help 14 digits
Indicates the invoice number entered on the original invoice (if this is a followup invoice).
SciQuest Inv:
12 digits
Identifies the SciQuest invoice number.
Force Pymt:
PF2 Help 1 character
“Y” indicates payment for the invoice has been forced.
Reason:
PF2 Help 70 characters
Displays the reason for the forced payment.
Last Modified By:
25 characters
Shows the person’s name who last modified document.
Date:
8 digits
Displays the session date entered on the batch header.
S:
1 character
Type “X” and press <ENTER> to select an invoice for display on Screen 359.
Itm Nbr:
3 digits
Identifies the number for the specified line item.
Quantity:
10 digits
Indicates the item quantity invoiced.
UOM:
PF2 Help 4 characters
Displays the unit of measure for the item as invoiced.
Conv UOM:
PF2 Help 4 characters
Represents the converted item unit of measure (if needed to match the PO).
Unit Price:
12 digits
Displays the dollar amount to be paid per unit of measure for the line item.
Inv Ext Price:
12 digits
Indicates the total extended price for the item, as calculated by the system.
Item Description:
25 characters
Displays a brief description of the specified line item.
Additional Functions
PF KEYS
See the Appendix for an explanation of the standard PF keys.
PF5
SqMlt
SciQuest Multi-Voucher
If this is a SciQuest invoice, the SciQuest Multi-Voucher invoice information will
be displayed.
Invoicing User Manual
Page IV-14
Screen 358 – Invoice Document Inquiry (cont’d)
PF6
PIP
Purchasing Invoice Problems
Used to display any purchasing invoice problems (PIPs) associated with the
selected invoice.
PF7
Audit
Audit
View the audit information for the selected Vendor.
PF9
Notes
Notes
Free form notes can be entered on a document. These are online reference
notes regarding the document. They will not be printed.
Invoicing User Manual
Page IV-15
Invoice Line Item Summary
Screen 359 displays detailed invoice line item information for a valid purchase order (PO)
number, invoice number, and line item number.
Screen 359 - Invoice Item Summary
359 Invoice Item Summary
05/16/12 10:15
FY 2012 CC 02
Screen: ___ Doc: A000019 Inv: 1442041_______ Item: 2__
Vendor: 1vvvvvvvvv1 RARE INSTRUMENTS
Voucher: 1268849
Inv Amount: 144.08
Status: CO 02/26/2010
Vchr FY: 2010
Inv Dt: 02/18/2010
Matched St: MS Match Successfu Encl Cd:
Inv Rcvd Dt: 02/25/2010
Routing St:
PO Liq Ind:
Terms:
Voucher St: RECN
Posted: Y
Item Desc: P1000 TIPS WITH BOX
Last Modified by: SAMPSON, SHEILA S
Date: 02/26/2010
Quantity
UOM
Unit Price
Extended Price
---------- ---- -------------- --------------This Invoice:
1.00
EA
36.0200
36.02
Converted:
1.00
EA
36.0200
Total Ordered:
1.00
EA
36.0200
36.02
Received for PO:
UOM Error:
Enter-PF1---PF2---PF3---PF4---PF5---PF6---PF7---PF8---PF9---PF10--PF11--PF12--Hmenu Help EHelp
SqMlt PIP
Audit Addr Notes Accts IDesc
Basic Steps
•
•
•
Type document, invoice, and item numbers in the fields provided, and press <ENTER> to
display the invoice line item summary.
Press PF5 to view SciQuest Multi-Voucher invoice information (if it is a SciQuest invoice).
Use the additional PF keys at the bottom of the screen to view additional detail about
the invoice.
Field Descriptions ( = Required; Help = Field Help Available Using PF2, ?, or *)
Action Line
Doc:
7 character/digits
Identify the PO document number used to create the invoice header.
Inv:
14 digits
Indicate the invoice number to display.
Item:
3 digits
Identify the desired line item number.
Screen Information
Vendor:
PF2 Help 11 digits
Identifies the vendor ID number and name on the invoice.
Voucher:
PF2 Help 7 digits
Identifies the voucher number assigned when the pending voucher was created
for the invoice.
Invoicing User Manual
Page IV-16
Screen 359 – Invoice Item Summary (cont’d)
Inv Amount:
PF2 Help 11 digits
Displays the total dollar amount processed for this invoice.
Status:
PF2 Help 2 characters
Shows the status of the invoice. The status code is used to indicate the level of
processing on the invoice and the date the status was assigned to the invoice.
Vchr FY:
PF2 Help 2 characters
Displays fiscal year of the voucher.
Inv Dt:
8 digits
Indicates the date the invoice was processed by FAMIS.
Matched St:
PF2 Help 2 characters
Displays the matching status for the document.
Encl Cd:
1 digit
Shows the code for how enclosures are to be handled.
This will force separate checks for local vouchers. Vouchers will be grouped by
identical codes.
Inv Rcvd Dt:
8 digits
Displays the date the invoice was received.
Routing St:
2 characters
Shows the status of a document’s progress through the routing and approval
system.
PO Liq Ind:
PF2 Help 1 character
Displays the PO Liquidation Indicator, used to identify whether the
encumbrances for the document have been fully liquidated (F), partially
liquidated (P), or not liquidated (N).
Terms:
6 digits/3 digits/1 character/3 digits
Identifies the payment terms for the invoice. (Ex: 2/10/n/30 - 2% discount if
paid before the 10th, pay net amount if paid after the 10th and by the 30th.)
Voucher St:
4 characters
Displays the processing status of the voucher.
Posted:
PF2 Help 1 character
“Y” indicates a pending voucher has been posted to the system.
Item Desc:
30 characters
Displays a brief description of the selected item.
Last Modified by:
25 characters
Identifies the name of the last person to modify the invoice item.
Date:
8 digits
Displays the session date entered on the batch header.
Invoicing User Manual
Page IV-17
Screen 359 – Invoice Item Summary (cont’d)
This Invoice:
Quantity:
10 digits
Identifies the quantity invoiced from the invoice for the selected item.
UOM:
PF2 Help 4 characters
Indicates the unit of measure for the specified line item.
Unit Price:
12 digits
Displays the price per unit ordered from the invoice for the selected item.
Extended Price:
12 digits
Shows the item extended price from the invoice.
Converted:
Quantity:
PF2 Help 10 digits
Displays the quantity after converted to match purchase order.
UOM:
PF2 Help 4 characters
Indicates the unit of measure for the specified line item after conversion to
match the purchase order.
Unit Price:
PF2 Help 12 digits
Displays the item unit price after being converted to match the purchase order.
Extended Price:
12 digits
Shows the item extended price from the invoice.
Total Ordered:
Quantity:
PF2 Help 10 digits
Indicates the total quantity of the selected item ordered.
UOM:
PF2 Help 4 characters
Indicates the unit of measure for the specified line item as ordered.
Unit Price:
PF2 Help 12 digits
Displays the item unit price as ordered.
Extended Price:
PF2 Help 12 digits
Displays the item extended price as ordered.
Received for PO:
Quantity:
PF2 Help 10 digits
Indicates the total number of the item received to date.
UOM:
PF2 Help 4 characters
Indicates the unit of measure for the specified line item as received.
Unit Price:
12 digits
Displays the item unit price as ordered.
Invoicing User Manual
Page IV-18
Screen 359 – Invoice Item Summary (cont’d)
Extended Price:
12 digits
Shows the item extended price as ordered.
UOM Error:
1 character
“Y” indicates the unit of measure on invoice does not match PO and could not
be converted to match the PO. Invoice must be forced.
Additional Functions
PF KEYS
See the Appendix for explanation of the standard PF keys.
PF5
SqMlt
SciQuest Multi-Voucher
If this is a SciQuest invoice, the SciQuest Multi-Voucher invoice information will
be displayed.
PF6
PIP
Purchasing Invoice Problems
Used to display any purchasing invoice problems (PIPs) associated with the
selected invoice.
PF7
Audit
Audit
View the audit information for the selected vendor.
PF8
Addr
Address
Used to include more lines of address information.
PF9
Notes
Notes
Free form notes can be entered on a document. These are online reference
notes regarding the document. They will not be printed.
PF10
Accts
Accounts Distribution
Displays the account distribution information for the invoice.
PF11
IDesc
Item Description
Enter additional detailed item description.
Invoicing User Manual
Page IV-19
Screen 359 – Invoice Item Summary (cont’d)
Invoicing User Manual
Page IV-20
Section V
Purchasing Inquiry Information
Invoicing User Manual
Page V-2
Document Inquiry Basic Concepts
Inquiry Access
Access to any particular document depends on a number of factors. For example, your user
security must match certain data on the document you wish to view in order for it to be
displayed on the screen. With the exception of TAMU, most users will only be able to access
documents for their individual department.
Positioning the Display
Several document inquiry screens allow you to position a particular document at the top of the
inquiry screen. This is accomplished by entering as much information on the Action Line as
possible. For example, entering a document number on the Action Line of Screen 280 will
display that document on the first informational line of the listing.
Document Classes
Classes are used to group documents by function. Typing a question mark (?) in the Class field
and pressing <ENTER> will access a pop-up window with a complete listing of valid document
classes. Type an “X” next to the desired class and press <ENTER> to return to the document
inquiry screen. Press PF4 to return to the inquiry screen without selecting a document class.
Valid document classes include the following:
VALUE
B
E
L
M
P
R
MEANING
Bid
Exempt Purchase
Limited Purchase
Master Order
Purchase Order
Requisition
Using the PF Keys
The PF keys are used to provide additional information about a particular document. In order to
view information about a document using the PF keys, you must first select it for display. To
select a document, move the cursor to the desired line by tabbing or using your arrow keys.
Then, press the PF keys to display additional information as desired.
Invoicing User Manual
Page V-3
Browse Purchasing Documents On-Line
Screen 280 is a useful screen that displays all purchasing documents created and shows the
status of the document in the routing and approval process. Users may limit the selection
displayed by typing a document class type in the Class field. For example, if you want to view
only Limited Purchase documents, type “L” in this field.
PF keys have been added to the bottom of this screen to provide additional information about
each document.
Screen 280 - Document Browse
280 Document Browse
Screen: ___
Class: P
05/16/12 10:17AM
FY 2012 CC 02
Doc: D200012
S
L
_
_
_
_
_
_
_
_
_
_
_
_
_
C N
L T
Doc
Vendor Name
Date
User Ref
Buy
Amount
St
- - ------- ------------------ -------- -------------- --- ------------- --P
D200012 R R C INDUSTRIES I 12/14/11 270190-54578
GRP
254,682.00 CL
P
D200013 STRESS RELATIONS
12/16/11 270190-01477
GRP
8,710.00 CL
P
D200014 PETTERSON ARCHITEC 12/21/11 270190-01592
GRP
15,000.00 CL
P
D200015 KIMSON-HARE & ASSO 12/21/11 270190-01787
GRP
300,000.00 CL
P
D200016 BRAZOS VALLEY EXPR 01/06/12 270190-01402
GRP
6,500.00 CL
P
D200017 BRAZOS VALLEY EXPR 01/06/12 270190-01703
GRP
7,100.00 CL
P
D200018 PALE SUTHERLAND
01/12/12 270190-01795
GRP
49,775.00 CL
P
D200019 BRAZOS VALLEY EXPR 01/12/12 270190-01521
GRP
7,275.00 CL
P
D200020 BRAZOS VALLEY EXPR 01/17/12 270190-01696
GRP
7,625.00 CL
P
D200021 BRAZOS VALLEY EXPR 02/06/12 270190-02171
GRP
7,450.00 CL
P
D200022 BRAZOS VALLEY EXPR 02/13/12 270190-02085
GRP
6,200.00 CL
P
D200023 THE*ARRON STUDIO
02/29/12 270190-02096
GRP
18,930.00 CL
P
D200024 BRAZOS VALLEY EXPR 02/29/12 270190-33324
GRP
8,875.00 CL
More Entries - Press <ENTER> to continue
Enter-PF1---PF2---PF3---PF4---PF5---PF6---PF7---PF8---PF9---PF10--PF11--PF12--Hmenu Help EHelp
Invc Recv Audit Accts PIP
Headr Items Track
Basic Steps
•
•
•
Type a document class in the Class field and press <ENTER>. You may also include a
document number to advance it to the top of the display list.
Type an “X” in the SL (Select) column to the left of a document to advance to Screen
278, where detailed document information will be displayed.
Place the cursor in the SL (Select) field next to the desired document number and use
the PF keys at the bottom of the screen to view additional document information.
Field Descriptions ( = Required; Help = Field Help Available Using PF2, ?, or *)
Action Line
Class:
? Help 1 character
Enter the class of document to be displayed. The system will default to the first
defined class.
Doc:
7 character/digits
Identify the first document number to be displayed.
Invoicing User Manual
Page V-4
Screen 280 – Document Browse (cont’d)
Screen Information
SL:
1 character
Type an “X” to select a document for display on Screen 278.
CL:
PF2 Help 1 character
Shows class of the document: requisition (R), purchase order (P), master order
(M), bid (B), exempt purchase (E), or limited purchase (L).
NT:
1 character
An asterisk (*) indicates whether or not notes are attached to the document.
Doc:
PF2 Help 7 character/digits
Displays document numbers for the class of document specified.
Vendor Name:
PF2 Help 18 characters
Identifies the vendor name on the document.
Date:
6 digits
Shows the date the document was set up in FAMIS.
User Ref:
14 digits/characters
Displays the user reference used to indicate the subsidiary ledger (SL) account
number used for the order, followed by the departmental reference number.
Buy:
PF2 Help 3 characters
Displays the initials of the buyer for the document, as defined by the system.
Amount:
PF2 Help 10 digits
Shows the total dollar amount of all line items for the document.
St:
3 characters
Displays the status of the document. For example:
IP
= In Process
CL
= Closed
DL
= Deleted
CO
= Completed
FR
= Frozen
TR
= Transferred
PRT = Printed
Additional Functions
PF KEYS
See the Appendix for an explanation of the standard PF keys.
PF5
Invc
Invc
Used to view the invoice details.
PF6
Recv
Receive
View the receiving information associated with the selected document.
Invoicing User Manual
Page V-5
Screen 280 – Document Browse (cont’d)
PF7
Audit
Audit
View the audit information for the selected document.
PF8
Accts
Accounts
Shows the account distribution used for the document selected.
PF9
PIP
PIP
Shows the PIP documents.
PF10
Headr
Header
Shows the document header information that was entered when the document
was created.
PF11
Items
Items
Lists the line item information for the document.
PF12
Track
Track
Allows you to track the routing history of the selected document.
Invoicing User Manual
Page V-6
Display Documents by Dept./SubDept. Code
Browsing information on requisitions and purchase orders by the department and subdepartment is accomplished using Screen 281. By default, this screen displays those documents
that are currently incomplete (have not been paid). However, you can also specify that only
completed documents be displayed.
You may type all asterisks (*****) in the SubDept field to display documents for the entire
department rather than just one subdepartment.
If the Class field is left blank, the system will search each class in alphabetical order, and Bid
documents will be displayed before Limited Purchases, etc.
To view completed documents, type “Y” in the Completed Docs field.
Screen 281 - Document Browse by Dept/SubDept
281 Document Browse By Dept/SubDept
Screen: ___
S
L
_
_
_
_
_
_
_
_
_
_
_
_
C
L
P
P
P
P
P
P
P
P
P
P
P
P
Dept: CLAR_
05/16/12 10:24AM
FY 2012 CC 02
SubDept: _____ Class: P Doc: P000115
Completed Docs: N
N
T
Doc
Buy
- ------- --* P000115 TML
P000186 TMS
* P000204 TMS
* P002923 PAW
P005491 TMS
P100046 TMS
P100117 TMS
P100119 TMS
* P201625 PSM
* P201626 PSM
* P602767 DJY
* P603698 DJY
P U R C H A S E
O R D E R
Vendor Name
Date
S-Dept
Amount
St
-------------------------- -------- ----- ------------- --NEOPOSTAL
07/23/09
DL
BBI-SCHULZ INC
08/24/09
7,726.86 PRT
ALTON CORPORATION
08/26/09
78,087.00 PRT
BRAZOS COUNTY EXPRESS
02/17/10
DL
ALTON CORPORATION
08/11/10
DL
ALTON CORPORATION
07/12/10
81,462.00 PRT
BBI-SCHULZ INC
08/16/10
25,999.00 PRT
BBI-SCHULZ INC
08/16/10
7,776.41 PRT
TOPS OFFICE SUPPLIES
05/08/12
186.00 CL
TOPS OFFICE SUPPLIES
05/08/12
130.00 CL
XERON CORP
04/11/06
10,475.46 PRT
XERON CORPORATION
06/15/06
28,251.48 PRT
More Entries - Press <Enter> to continue
Enter-PF1---PF2---PF3---PF4---PF5---PF6---PF7---PF8---PF9---PF10--PF11--PF12--Hmenu Help EHelp
Invc Recv Audit Accts PIP
Headr Items Track
Basic Steps
•
•
•
•
Type a department code in the Dept field. If you want to include completed documents,
type “Y” in the Completed Docs field.
Type additional data in the available fields, if desired, and press <ENTER> to view a
complete list of all documents for the specified department.
Type an “X” in the SL (Select) column to the left of a document to advance to Screen
278, where detailed document information will be displayed.
Place cursor in the SL (Select) field next to a document and use the PF keys available to
view additional information.
Invoicing User Manual
Page V-7
Screen 281 – Document Browse by Department/SubDepartment (cont’d)
Field Descriptions ( = Required; Help = Field Help Available Using PF2, ?, or *)
Action Line
Dept:
? Help 5 characters
Identify the department for which you want to browse documents.
SubDept:
5 characters
Indicate the sub-department to be included in the display. Type ***** to see
the entire department rather than just one subdepartment.
Class:
? Help 1 character
Enter the class of document on which to inquire.
Doc:
7 character/digits
Identify the first document number to be displayed.
Completed Docs:
PF2 Help 1 character
Enter “Y” to include completed documents in the display.
Screen Information
SL:
1 character
Type “X” and press <ENTER> to select a document for display on Screen 278.
CL:
PF2 Help 1 character
Identifies the class of the document: Requisition (R), Purchase Order (P),
Master Order (M), Bid (B), Exempt Purchase (E), or Limited Purchase (L).
NT:
1 character
An asterisk (*) indicates notes are attached to the document.
Doc:
PF2 Help 7 character/digits
Identifies the document numbers for the class of document specified.
Buy:
3 characters
Displays the initials of the buyer for the document.
Vendor Name:
PF2 Help 18 characters
Identifies the vendor’s name.
Date:
PF2 Help 6 digits
Shows the date the document was set up in FAMIS.
S-Dept:
5 characters
Identifies the sub-department on the document.
Amount:
PF2 Help 10 digits
Shows the total dollar amount of all line items for the document.
Invoicing User Manual
Page V-8
Screen 281 – Document Browse by Department/SubDepartment (cont’d)
St:
Additional Functions
PF2 Help 3 characters
Indicates the status of the document. For example:
IP
= In Process
CL
= Closed
DL
= Deleted
CO
= Completed
FR
= Frozen
TR
= Transferred
PRT = Printed
PF KEYS
See the Appendix for an explanation of the standard PF keys.
PF5
Invc
Invc
Used to view the invoice details.
PF6
Recv
Receiving
View the receiving information associated with the selected document.
PF7
Audit
Audit
View the audit information for the selected document.
PF8
Accts
Accounts
Shows the account distribution used for the document selected.
PF9
PIP
PIP
Shows the PIP documents.
PF10
Headr
Header
Shows the document header information that was entered when the document
was created.
PF11
Items
Items
Lists the line item information for the document.
PF12
Track
Track
Allows you to track the routing history of the document.
Invoicing User Manual
Page V-9
Sort Documents by Account Number
FAMIS allows you to browse through purchase documents sorted by their buying account, fiscal
year, and campus code using Screen 282. This screen automatically displays incomplete
documents (those that have not been paid).
To view completed documents, type “Y” in the Completed Docs field.
Screen 282 - Document Browse by Account
282 Document Browse By Account
Screen: ___
S
L
_
_
_
Class: E
Acct: 944190
C N
Supp
E X E M P T
L T
Doc
Acct
Vendor Name
- - ------- ----- ---------------E
E221823 00000 TEXAS A&M UNIVER
E
E225075 00000 THE ASSOCIATION
E
E225432 00000 MACY*MOORE
05/16/12 10:31AM
Acct
Acct
FY 2012 CC 02
00000 CC: 02
FY: 2012
Doc: _______
Completed Docs: N
P U R C H
Date
User Ref
Amount
St
-------- -------------- ------------- --04/05/12 944190-2000
1,075.00 CL
05/11/12 944190-5000
2,379.00 CL
05/15/12 944190-4000
64.30 CL
Enter-PF1---PF2---PF3---PF4---PF5---PF6---PF7---PF8---PF9---PF10--PF11--PF12--Hmenu Help EHelp
Invc Recv Audit Accts PIP
Headr Items Track
Basic Steps
•
•
•
•
Type a document class and account number in the fields provided.
Type additional data in the available fields, if desired, and press <ENTER> to view a
complete list of all documents for the specified account and document class.
Type an “X” in the SL (Select) field to the left of a document to advance to Screen 278,
where detailed document information will be displayed.
Place cursor in the SL (Select) field next to a document and use the PF keys available to
view additional information.
Field Descriptions ( = Required; Help = Field Help Available Using PF2, ?, or *)
Action Line
Class:
? Help 1 character
Identify the class of document to be displayed.
Acct:
11 digits
Enter the account number for the documents to be displayed.
Invoicing User Manual
Page V-10
Screen 282 – Document Browse by Account (cont’d)
Acct CC:
2 digits
Indicate the campus code for the account purchasing the items. This will
default to the current campus code, if not otherwise specified.
Acct FY:
4 digits
Identify the fiscal year for the documents to be displayed. This will default to
the current fiscal year unless otherwise specified.
Doc:
7 character/digits
Type the first document number to be displayed at the top.
Completed Docs:
PF2 Help 1 character
Enter “Y” to include completed documents in the display.
Screen Information
SL:
1 character
Type “X” and press <ENTER> to select a document for display on Screen 278.
CL:
PF2 Help 1 character
Identifies the class of the document: Requisition (R), Purchase Order (P),
Master Order (M), Bid (B), Exempt Purchase (E), or Limited Purchase (L).
NT:
1 character
An asterisk (*) indicates notes are attached to the document.
Doc:
PF2 Help 7 character/digits
Identifies document numbers for the class of document specified.
Supp Acct:
5 digits
Identifies the Support Account number used to purchase the items.
Vendor Name:
PF2 Help 16 characters
Identifies the vendor’s name.
Date:
PF2 Help 6 digits
Indicates the date the document was set up on the system.
User Ref:
14 digits/characters
Shows the user reference that indicates the subsidiary ledger (SL) account
number used for the order, followed by the departmental reference number.
Amount:
PF2 Help 8 digits
Shows the total dollar amount of all line items for the document.
Invoicing User Manual
Page V-11
Screen 282 – Document Browse by Account (cont’d)
St:
Additional Functions
PF2 Help 3 characters
Displays the status of the document. For example:
CL
= Closed
CO
= Completed
FR
= Frozen
IP
= In Process
TR
= Transferred
PRT = Printed
DL
= Deleted
PF KEYS
See the Appendix for an explanation of the standard PF keys.
PF5
Invc
Invoices
Used to view the invoice details.
PF6
Recv
Receiving
View the receiving information associated with the selected document.
PF7
Audit
Audit
View the audit information for the selected document.
PF8
Accts
Accounts
Shows the account distribution used for the document selected.
PF9
PIP
PIP
Displays the PIP documents.
PF10
Headr
Header
Shows the document header information that was entered when the document
was created.
PF11
Items
Items
Lists the line item information.
PF12
Track
Track
Allows you to track the routing history of the selected document.
Invoicing User Manual
Page V-12
Browse Documents by User Ref. Numbers
The user reference field is used to group documents by account. The first six digits typically
represent the subsidiary ledger account number that will be charged for the purchase(s). This is
generally followed by a hyphen and the departmental reference number, assigned to uniquely
identify the document.
The user reference number may be used to trace purchase documents from requisition to
payment. You may browse purchasing documents online, sorted by their user reference
numbers using Screen 284.
Include the User Reference number in the User Ref field in order to view only matching
documents, or leave the field blank to view all documents. To limit the display for a specific
document class code, use the Include Only Class field
Screen 284 - Document Browse by User Reference
284 Document Browse By User Ref
Screen: ___
S
L
_
_
_
_
05/16/12 10:39AM
FY 2012 CC 02
User Ref.: 800001________
Include: Only Class: _
C N
L T
User Ref
Doc
Vendor Name
- - -------------- ------- ---------------P
800001-0
005066A SIGMA-ALDER
R
800001-0
05448AA
P
800001-2
080756A POLLY’S PAPER
R
800001-2
82975AA
Date
Buy
Amount
St
-------- --- --------------- --09/03/10
145.00 CL
09/03/10
145.00 CL
02/28/12 SAP
2,046.00 CL
02/24/12
2,046.00 CL
Enter-PF1---PF2---PF3---PF4---PF5---PF6---PF7---PF8---PF9---PF10--PF11--PF12--Hmenu Help EHelp
Invc Recv Audit Accts PIP
Headr Items Track
Basic Steps
•
•
•
Type a user reference number in the User Ref field, if desired. Type the document class
code to limit the display and press <ENTER> to view a complete list of all documents.
Type an “X” in the SL (Select) field to the left of a document to advance to Screen 278,
where detailed document information will be displayed.
Place the cursor in the SL (Select) field next to the desired document number and use
the PF keys at the bottom of the screen to view additional document information.
Field Descriptions ( = Required; Help = Field Help Available Using PF2, ?, or *)
Action Line
User Ref:
Invoicing User Manual
14 digits/characters
Identify the user reference number to be displayed at the top of the list.
Page V-13
Screen 284 – Document Browse by User Reference (cont’d)
Include:
Only Class:
Screen Information
? Help 1 character
Enter the class of document to be displayed.
SL:
1 character
Type an “X” to select a document for display on Screen 278.
CL:
PF2 Help 1 character
Shows class of the document: Requisition (R), Purchase Order (P), Master Order
(M), Bid (B), Exempt Purchase (E), or Limited Purchase (L).
NT:
1 character
An asterisk (*) indicates notes are attached to the document.
User Ref:
14 digits/characters
Displays the user reference used to indicate the subsidiary ledger (SL) account
number used for the order, followed by the departmental reference number.
Doc:
PF2 Help 7 character/digits
Identifies the document number(s) for the class of document specified.
Vendor Name:
PF2 Help 16 characters
Identifies the vendor’s name.
Date:
PF2 Help 6 digits
Shows the date the document was set up on the system.
Buy:
PF2 Help 3 characters
Displays the initials of the buyer for the document.
Amount:
PF2 Help 13 digits
Indicates the total dollar amount of all line items for the document.
St:
PF2 Help 3 characters
Displays the status of the document. For example:
IP = In Process
CL = Closed
CO = Completed
FR = Frozen
TR = Transferred
PRT = Printed
DL = Deleted
Additional Functions
PF KEYS
See the Appendix for an explanation of the standard PF keys.
PF5
Invc
Invoice
Used to view the invoice details.
Invoicing User Manual
Page V-14
Screen 284 – Document Browse by User Reference (cont’d)
PF6
Recv
Receiving
View the receiving information associated with the selected document.
PF7
Audit
Audit
View the audit information for the selected document.
PF8
Accts
Accounts
Shows the account distribution used for the document selected.
PF9
PIP
PIP
Displays the PIP documents.
PF10
Headr
Header
Shows the document header information entered when the document was
created.
PF11
Items
Items
Lists the line item information for the document.
PF12
Track
Track
Allows you to track the routing history of the selected document.
Invoicing User Manual
Page V-15
Sort Documents by Vendor
To find a document when the best information you have available is the name of the vendor,
use Screen 285. This is a good choice when a vendor calls for information about a purchase. This
screen automatically displays incomplete documents (those that have not been paid).
To view completed documents, type “Y” in the Completed Docs field.
Screen 285 - Document Browse by Vendor
285 Document Browse By Vendor
V-QUE OFFICE MACHINES & SUPPLIES
Screen: ___ Vendor: 1vvvvvvvvv0 Class: P Doc: _______
S
L
_
_
_
_
_
_
_
_
_
_
_
_
_
C
L
P
P
P
P
P
P
P
P
P
P
P
P
P
N
T
Doc
- ------005869A
007767A
010639A
010640A
016131A
016451A
017685A
017686A
* 017687A
020225A
021884A
021885A
022091A
M
C
0
0
0
0
0
0
0
0
0
0
0
0
0
05/16/12 10:43AM
FY 2012 CC 02
Completed Docs: N
All Mail Codes: _
First
Dept
----ANSC
ANSC
ANSC
ANSC
CHEN
ANSC
CHEN
CHEN
CHEN
CHEN
ANSC
ANSC
CHEN
P U R C H A S E
O R D E R
Doc Summary Buy Date
User Ref
Amount
St
----------- --- -------- -------------- ------------ --2010-09-17
09/17/10 823321-0
10.81 CL
2010-10-20
10/21/10 879283-9
524.89 CL
2010-12-03
12/03/10 950088-2
186.89 CL
2010-12-03
12/03/10 950064-8
210.00 CL
Computer Su
02/21/11 071225-0
719.23 CL
2011-02-23
02/23/11 077375-5
245.10 CL
Computer Co
03/08/11 099452-2
103.00 CL
Computer Co
03/08/11 099424-1
458.00 CL
Computer Co
03/08/11 099373-7
DEL
Computer su
04/05/11 151231-5
970.98 CL
2011-04-20
04/20/11 180837-6
219.98 CL
2011-04-20
04/20/11 180867-2
439.96 CL
Polasek-Ton
04/22/11 173888-6
DEL
More Entries - Press <Enter> to continue
Enter-PF1---PF2---PF3---PF4---PF5---PF6---PF7---PF8---PF9---PF10--PF11--PF12--Hmenu Help EHelp
Invc Recv Audit Accts PIP
Headr Items Track
Basic Steps
•
•
•
•
Type the vendor identification number or name and document class in the fields
provided. You may also type an asterisk (*) in the Vendor field to select the desired
vendor from the pop-up window.
Type additional data in the available fields, as desired, and press <ENTER> to view a
complete list of documents for the specified vendor and document class.
Type an “X” in the SL (Select) field to the left of a document to advance to Screen 278,
where detailed document information will be displayed.
Place the cursor in the SL (Select) field next to the desired document number and use
the PF keys at the bottom of the screen to view additional document information.
Field Descriptions ( = Required; Help = Field Help Available Using PF2, ?, or *)
Action Line
Vendor:
* Help 11 digits
Enter the desired FAMIS vendor identification number or name.
Class:
? Help 1 character
Identify the class of document to be displayed.
Doc:
Invoicing User Manual
7 character/digits
Enter the first document number to be displayed.
Page V-16
Screen 285 – Document Browse by Vendor (cont’d)
Completed Docs:
1 character
Type “Y” to include completed documents in the display.
All Mail Codes:
1 character
Enter “Y” to display all documents for the vendor.
Screen Information
SL:
1 character
Type an “X” to select a document for display on Screen 278.
CL:
PF2 Help 1 character
Shows class of the document: Requisition (R), Purchase Order (P), Master Order
(M), Bid (B), Exempt Purchase (E), or Limited Purchase (L).
NT:
1 character
An asterisk (*) indicates notes are attached to the document.
Doc:
7 character/digits
Identifies document numbers for the class of document specified.
MC:
1 character
Shows the state mail code for the specified vendor.
First Dept:
5 characters
Identifies the first department listed on the document header.
Doc Summary:
PF2 Help 11 characters
Displays a brief summary description of the document header.
Buy:
PF2 Help 3 characters
Displays the initials of the buyer for the document.
Date:
PF2 Help 6 digits
Indicates the date the document was set up on the system.
User Ref:
11 digits/characters
Displays the user reference used to identify the subsidiary ledger (SL) account
number for the order followed by the departmental reference number.
Amount:
PF2 Help 10 digits
Indicates the total dollar amount of all line items for the document.
St:
PF2 Help 3 characters
Shows the status of the document. For example:
IP = In Process
CL = Closed
DL = Deleted
CO = Completed
FR = Frozen
TR = Transferred
PRT = Printed
Invoicing User Manual
Page V-17
Screen 285 – Document Browse by Vendor (cont’d)
Additional Functions
PF KEYS
See the Appendix for an explanation of the standard PF keys.
PF5
Invc
Invoice
Used to view the invoice details.
PF6
Recv
Receiving
View the receiving information associated with the selected document.
PF7
Audit
Audit
View the audit information for the selected document.
PF8
Accts
Accounts
Shows the account distribution used for the document selected.
PF9
PIP
PIP
Shows the PIP documents.
PF10
Headr
Header
Shows the document header information that was entered when the document
was created.
PF11
Items
Items
Lists the line item information for the document.
PF12
Track
Track
Allows you to track the routing history of the selected document.
Invoicing User Manual
Page V-18
List Documents by State Requisition Number
When looking for a document and the only information that you have available is the state
requisition number, you can use Screen 286 to search for your document. This screen
automatically displays incomplete documents (those that have not been paid).
To include completed documents, type “Y” in the Completed Docs field.
Screen 286 - Document Browse by State Requisition Number
286 Document Browse By State Requisition Nbr
Screen: ___
S
L
_
_
_
_
_
_
_
_
_
_
_
_
_
State Req: 10038111___
Class: P
05/16/12 10:49AM
FY 2012 CC 02
Doc: _______ Completed Docs: N
C
L
P
P
P
P
P
P
P
P
P
P
P
P
P
N
State
P U R C H A S E
O R D E R
T Req Number Doc
Vendor Name
Date
User Ref
Amount
St
- ----------- ------- ------------- ----- -------------- ------------- --* 10038111
P003415 PHIL’S FORD
03/10 870620-00000
DL
* 10048464
P004405 XERON CORP
05/10 217990-2010
52,535.76 PRT
10062114
P005511 XERON CORP
08/10 240904-14130
7,394.88 PRT
* 10064896
P005680 XERON CORP
08/10 120011-0001
16,657.92 PRT
* 10064922
P100150 XERON CORP
08/10 241607-0001LB
28,182.24 PRT
10068968
P100366 CARON USA INC 09/10 270490-00000
14,733.00 PRT
* 10069429
P100383 PITS BOWES
09/10 270580-1001
174,432.00 PRT
10071823
P100498 XERON CORP
09/10 132000-0002
10,011.96 PRT
10076167
P100794 XERON CORP
10/10 301960-BSOP
22,024.32 PRT
10080215
P101042 XERON CORP
11/10 131501-1101
11,981.52 PRT
10081058
P101112 XERON CORP
11/10 215700-110001
6,506.28 PRT
* 10083969
P101293 XERON CORP
12/10 270160-17137
15,431.52 PRT
10083974
P101305 XERON CORP
12/10 270160-17141
18,887.52 PRT
More Entries - Press <Enter> to continue
Enter-PF1---PF2---PF3---PF4---PF5---PF6---PF7---PF8---PF9---PF10--PF11--PF12--Hmenu Help EHelp
Invc Recv Audit Accts PIP
Headr Items Track
Basic Steps
•
•
•
Type data in the available fields to limit the display and press <ENTER> to view a
complete list of documents with a state requisition number.
Type an “X” in the SL (Select) field to the left of a document to advance to Screen 278,
where detailed document information will be displayed.
Place the cursor in the SL (Select) field next to the desired document number and use
the PF keys at the bottom of the screen to view additional document information.
Document Browse Process
State Requisition Number
The State Requisition field is used to group documents by a State assigned reference number.
Entering a state requisition number in the State Req field will display a list of all documents with
a state requisition number, beginning with the requisition number specified.
Field Descriptions ( = Required; Help = Field Help Available Using PF2, ?, or *)
Action Line
State Req:
Invoicing User Manual
11 digits/characters
Identify the first state requisition number to be displayed on the first line.
Page V-19
Screen 286 – Document Browse by State Requisition Number (cont’d)
Class:
? Help 1 character
Enter the class of document on which to inquire.
Doc:
7 character/digits
Enter the first document number to be displayed.
Completed Docs:
1 character
Type “Y” to include completed documents in the display.
Screen Information
SL:
1 character
Type an “X” to select a document for display on Screen 278.
CL:
PF2 Help 1 character
Shows class of the document: Requisition (R), Purchase Order (P), Master Order
(M), Bid (B), Exempt Purchase (E), or Limited Purchase (L).
NT:
1 character
An asterisk (*) indicates there are notes attached to the document.
State Req.
Number:
9 digits/characters
Identifies the State Requisition Number of the specified document.
Doc:
PF2 Help 7 character/digits
Identifies document numbers for the class of document specified.
Vendor Name:
14 characters
Identifies the name of the vendor from which the items were purchased.
Date:
2 digits
Indicates the date the document was set-up in FAMIS.
User Ref:
11 digits/characters
Displays the user reference used to identify the subsidiary ledger (SL) account
number for the order followed by the departmental reference number.
Amount:
PF2 Help 10 digits
Indicates the total dollar amount of all line items for the document.
St:
PF2 Help 3 characters
Displays the status of the document. For example:
CL = Closed
CO = Completed
FR = Frozen
IP = In Process
TR = Transferred
PRT = Printed
DL = Deleted
Invoicing User Manual
Page V-20
Screen 286 – Document Browse by State Requisition Number (cont’d)
Additional Functions
PF KEYS
See the Appendix for an explanation of the standard PF keys.
PF5
Invc
Invoice
Used to view the invoice details.
PF6
Recv
Receiving
View the receiving information associated with the selected document.
PF7
Audit
Audit
View the audit information for the selected document.
PF8
Accts
Accounts
Shows the account distribution used for the document selected.
PF9
PIP
PIP
Shows the PIP documents.
PF10
Headr
Header
Shows the document header information that was entered when the document
was created.
PF11
Items
Items
Lists the line item information for the document.
PF12
Track
Track
Allows you to track the routing history of the selected document.
Invoicing User Manual
Page V-21
Browse Documents by State Order Number
If the state order number is the best or only identification you have for a document, you can use
Screen 287 to view online document information. This screen automatically displays incomplete
documents (those that have not been paid).
To include completed documents, type “Y” in the Completed Docs field.
Screen 287 - Document Browse by State Order Number
287 Document Browse By State Order Nbr
Screen: ___
S
L
_
_
_
_
_
_
_
_
_
_
_
_
_
C
L
P
P
P
P
P
P
P
P
P
P
P
P
P
N
T
*
State Order: 243452
Class: P
Doc: _______
05/16/12 10:51AM
FY 2012 CC 02
Completed Docs: N
St Ord.
Number
Doc
------ ------243452 P200515
250516 P200762
261412 P201129
261420 P201130
261425 P201131
262276 P201160
300026 P001010
300118 P000248
300571 P600142
301452 P000959
303457 P800258
303872 P800254
306927 P800492
Vendor Name
Date
User Ref
Amount
St
------------------ ----- -------------- ------------- --XERON CORPORATION 11/11 241806-0000
52,323.84 PRT
XERON CORP
12/11 230078-00000
33,853.44 PRT
XERON CORP
02/12 225020-01
15,462.60 PRT
XERON CORP
02/12 225020-02
26,512.80 PRT
XERON CORP
02/12 130041-01
13,882.20 PRT
XERON CORP
02/12 217620-00000
27,413.28 PRT
XERON CORPORATION 10/09 240911-JW
10,002.24 PRT
*
XERON CORP
09/09 246549-0429
38,932.20 TR
XERON CORP
08/05 301880-0546
22,869.00 CL
*
PHIL’S FORD
10/09 870620-00000
DL
*
XERON CORPORATION 08/07 210390-211211
7,322.19 PRT
XERON CORP
08/07 210390-13500
7,056.00 PRT
*
XERON CORP
09/07 300460-8001
11,936.76 PRT
More Entries - Press <Enter> to continue
Enter-PF1---PF2---PF3---PF4---PF5---PF6---PF7---PF8---PF9---PF10--PF11--PF12--Hmenu Help EHelp
Invc Recv Audit Accts PIP
Headr Items Track
Basic Steps
•
•
•
Type data in the available fields to limit the display and press <ENTER> to view a list of
all documents with a state order number.
Type an “X” in the SL (Select) column to the left of a document to advance to Screen
278, where detailed document information will be displayed.
Place the cursor in the SL (Select) field next to the desired document number and use
the PF keys at the bottom of the screen to view additional document information.
Document Browse Process
State Order Number
The State Order field is used to group documents by a State assigned reference number.
Entering a State order number in this field will display a list of all documents with a State order
number, beginning with the number specified.
Field Descriptions ( = Required; Help = Field Help Available Using PF2, ?, or *)
Action Line
State Order:
Invoicing User Manual
6 digits
Identify the first State Order Number to be displayed.
Page V-22
Screen 287 – Document Browse by State Order Number (cont’d)
Class:
PF2 Help 1 character
Enter the class of document on which to inquire.
Doc:
7 character/digits
Identify the first document number to be displayed.
Completed Docs:
1 character
Type “Y” to include completed documents in the display.
Screen Information
SL:
1 character
Type “X” and press <ENTER> to select a document for display on Screen 278.
CL:
PF2 Help 1 character
Identifies the class of the document: Requisition (R), Purchase Order (P),
Master Order (M), Bid (B), Exempt Purchase (E), or Limited Purchase (L).
NT:
1 character
An asterisk (*) indicates notes are attached to the document.
St Ord. Number:
PF2 Help 6 digits
Identifies the State Order Number of the document.
Doc:
PF2 Help 7 character/digits
Displays document numbers for the class of document specified.
Vendor Name:
18 characters
Shows the name of the vendor from which the items were purchased.
Date:
4 digits
Indicates the date the document was set up on the system.
User Ref:
11 digits
Displays the user reference number used to identify the subsidiary ledger (SL)
account number for the order followed by the departmental reference number.
Amount:
PF2 Help 10 digits
Indicates the total dollar amount of all line items for the document.
St:
PF2 Help 3 characters
Displays the status of the document. For example:
CL = Closed
CO = Completed
FR = Frozen
IP = In Process
TR = Transferred
PRT = Printed
DL = Deleted
Invoicing User Manual
Page V-23
Screen 287 – Document Browse by State Order Number (cont’d)
Additional Functions
PF KEYS
See the Appendix for an explanation of the standard PF keys.
PF5
Invc
Invoice
Used to view the invoice details.
PF6
Recv
Receiving
View the receiving information associated with the selected document.
PF7
Audit
Audit
View the audit information for the selected document.
PF8
Accts
Accounts
Shows the account distribution used for the document selected.
PF9
PIP
PIP
Shows the PIP documents.
PF10
Headr
Header
Shows the document header information that was entered when the document
was created.
PF11
Items
Items
Lists the line item information for the document.
PF12
Track
Track
Allows you to track the routing history of the selected document.
Invoicing User Manual
Page V-24
Browse Documents Closed But Not Routed
There are many steps along the line to getting a purchase document paid. Sometimes the only
thing holding up the payment of a document is that it has not received the proper approvals
because it was never sent into the online routing and approval system.
Screen 271 is available for you to display your documents that have been closed but have not
been sent into the routing and approval system.
Screen 271 - Documents Closed But Not Routed
271 Documents Closed But Not Routed
Screen: ___
S
L
_
_
_
_
_
_
_
_
_
_
_
_
C
L
E
M
M
M
P
P
P
P
P
P
P
P
Dept: ANTH_
SubDept: _____
Class: _
05/16/12 10:52AM
FY 2012 CC 02
Doc: _______
N
T
Doc
- ------E224029
M600046
* M600470
* M700004
009014A
009690A
013416A
018119A
022521A
026237A
034190A
036979A
Buy
Vendor Name
User Ref.
Date
S-Dept
Amount
--- ----------------- ------------- -------- ----- ------------CYNDY*CRAMER
5120092012
05/01/12
3,000.00
JWP JAMES J*JENSON
214910 5689
06/16/05
31,200.00
SSB JAMES J*JENSON
214910 5689
04/26/06
31,200.00
SSB JAMES J*JENSON
214910 5689
04/26/06
31,200.00
TOMORROW'S BUSIN 9134845
11/09/10
84.17
TOMORROW'S BUSIN 9079863
11/18/10
284.95
TOMORROW'S BUSIN 9879417
01/19/11
518.46
TOPS OFFICES SUP 9704122
03/11/11
69.00
TOPS OFFICES SUP 1926414
04/27/11
65.00
TOPS OFFICES SUP 8980373
05/30/11
65.00
TOMORROW'S BUSIN 9141587
07/20/11
96.92
SUMMIT INDUSTRIES 3667254
08/04/11
2,987.26
More Entries - Press <Enter> to continue
Enter-PF1---PF2---PF3---PF4---PF5---PF6---PF7---PF8---PF9---PF10--PF11--PF12--Hmenu Help EHelp Print Invc Recv Audit Accts
Headr Items Track
Basic Steps
•
•
•
Type the desired department code in the Dept field. Enter the SubDept code if you wish
to include it in the list to be displayed.
Press <ENTER> to view a complete list of all documents in your department/subdepartment that have been closed but not routed.
Type an “X” in the SL (Select) field to select a document and advance to Screen 278,
where detailed information will be displayed.
Field Descriptions ( = Required; Help = Field Help Available Using PF2, ?, or *)
Action Line
Dept:
? Help 5 characters
Enter the department whose documents you would like to display.
SubDept:
5 characters
Identify the sub-department to be included in display.
Class:
? Help 1 character
Enter the class of document on which to inquire.
Invoicing User Manual
Page V-25
Screen 271 – Documents Closed by Not Routed (cont’d)
Doc:
Screen Information
7 character/digits
Identify the first document number to be displayed.
SL:
1 character
Type “X” and press <ENTER> to select a document for display on Screen 278.
CL:
PF2 Help 1 character
Identifies the class of the document: Requisition (R), Purchase Order (P),
Master Order (M), Bid (B), Exempt Purchase (E), or Limited Purchase (L).
NT:
1 character
An asterisk (*) indicates there are notes attached to the document.
Doc:
PF2 Help 7 character/digits
Identifies document numbers for the class of document specified.
Buy:
PF2 Help 3 characters
Displays the initials of the buyer for the purchase document.
Vendor Name:
PF2 Help 18 characters
Identifies the name of the vendor from which the items were purchased.
User Ref.:
11 digits/characters
Displays the user reference which is used to identify the subsidiary ledger (SL)
account number used for the order followed by the departmental reference
number.
Date:
PF2 Help 6 digits
Indicates the date the document was set up on the system.
S-Dept:
5 characters
Displays the sub-department associated with the purchase document.
Amount:
PF2 Help 10 digits
Indicates the total dollar amount of all line items for the document.
Additional Functions
PF KEYS
See the Appendix for an explanation of the standard PF keys.
PF4
Print
Print
Used to print document information from FAMIS using Entire Connection. See
the FAMIS Entire Connection User’s Manual for greater details.
PF5
Invc
Invoice
Used to view the invoice details.
PF6
Recv
Receiving
View the receiving information associated with the selected document.
Invoicing User Manual
Page V-26
Screen 271 – Documents Closed by Not Routed (cont’d)
PF7
Audit
Audit
View the audit information for the selected document.
PF8
Accts
Accounts
Shows the account distribution used for the document selected.
PF10
Headr
Header
Shows the document header information that was entered when the document
was created.
PF11
Items
Items
Lists the line item information for the document.
PF12
Track
Track
Allows you to track the routing history of the selected document.
Invoicing User Manual
Page V-27
Document Browse by Status Code
FAMIS makes it possible for you to browse through your purchase documents, sorted by their
status code. This is accomplished using Screen 272.
You may type all asterisks (*****) in the SubDept field to display documents for the entire
department rather than just one subdepartment.
Screen 272 - Documents by Status
272 Documents By Status
Screen: ___
S
L
_
_
_
_
_
_
_
_
_
_
_
_
C
L
E
E
E
E
L
L
L
M
M
M
P
P
Dept: ANTH_
Status: CL
SubDept: _____ Class: _
Route Status: __
05/16/12 10:54AM
FY 2012 CC 02
Doc: _______
N
T
Doc
- ------* E126973
* E220252
E224025
E224029
* L216318
* L220661
* L220771
M600046
* M600470
* M700004
* P905083
009014A
Buy Vendor Name St Rt
User Ref.
Date
S-Dept
Amount
--- ---------- -- -- ------------ -------- ----- -----------SUZANNE*SHO CL FN 2468582011
05/11/11
5,289.03
FRANK F*FOR CL FN 2418992021
02/29/12
337.16
FELTON*FARM CL RC 5104782012
05/01/12
7,000.00
CYNDY*CRAME CL
5120092012
05/01/12
3,000.00
SHARLY*SAMP CL FN 2418992012
03/01/12
1,000.00
JESS J*JONE CL FN 2149202012
05/09/12
4,000.00
JENNY*JOHNS CL DR 2416092012
05/14/12
1,750.00
JWP JAMES J*JEN CL
214910 5689
06/16/05
31,200.00
SSB JAMES J*JEN CL
214910 5689
04/26/06
31,200.00
SSB JAMES J*JEN CL
214910 5689
04/26/06
31,200.00
MEY CTTT
CL FN 1330092009
06/24/09
34,810.00
TOMORROW'S CL
9134845
11/09/10
84.17
More Entries - Press <Enter> to continue
Enter-PF1---PF2---PF3---PF4---PF5---PF6---PF7---PF8---PF9---PF10--PF11--PF12--Hmenu Help EHelp
Invc Recv Audit Accts
Headr Items Track
Basic Steps
•
•
•
•
•
Type a department code in the Dept field.
You must enter a status code. Examples: In Process (IP), Closed (CL), Deleted (DL),
Completed (CO), and Transferred (TR).
Press <ENTER> to view a list of documents in your department that match the status
code entered.
Type an “X” in the SL (Select) field to select a document and press <ENTER> to advance
to Screen 278, where detailed information will be displayed.
Place the cursor in the SL (Select) field next to the desired document number and use
the PF keys at the bottom of the screen to view additional document information.
Field Descriptions ( = Required; Help = Field Help Available Using PF2, ?, or *)
Action Line
Dept:
SubDept:
Invoicing User Manual
PF2 Help 5 characters
Enter the department whose documents you would like to display.
5 characters
Identify the sub-department to be included in the display. Type ***** to see
the entire department rather than just one subdepartment.
Page V-28
Screen 272 – Documents by Status (cont’d)
Class:
? Help 1 character
Enter the desired class of document.
Doc:
7 character/digits
Include the first document number to be displayed.
Status:
Route Status:
Screen Information
? Help 2 characters
Identify a status code to limit the display.
IP = In Process
CL = Closed
DL = Deleted
CO = Completed
TR = Transferred
? Help 2 characters
Indicate which routing status code to display. For example:
RJ = Rejected – returned to creator
RC = Recalled – in creator’s in-box
DR = Routing at Department Level
ER = Routing at Executive Level
PR = Routing at Processing office
FY = Routing to Person FYA/FRA
FN = Final – Completed Routing
CN = Cancelled – Doc cancelled
SL:
1 character
Type “X” and press <ENTER> to select a document for display on Screen 278.
CL:
PF2 Help 1 character
Identifies the class of the document: Requisition (R), Purchase Order (P),
Master Order (M), Bid (B), Exempt Purchase (E), or Limited Purchase (L).
NT:
1 character
An asterisk (*) indicates notes are attached to the document.
Doc:
PF2 Help 7 character/digits
Identifies document numbers for the class of document specified.
Buy:
PF2 Help 3 characters
Displays the initials of the buyer for the purchase document.
Vendor Name:
PF2 Help 11 characters
Identifies the name of the vendor from which the items were purchased.
Invoicing User Manual
Page V-29
Screen 272 – Documents by Status (cont’d)
St:
PF2 Help 3 characters
Shows the current status of the documents for the status specified on the
Action Line. For example:
IP = In Process
CL = Closed
DL = Deleted
CO = Completed
FR = Frozen
TR = Transferred
PRT = Printed
Rt:
PF2 Help 2 characters
Displays the current routing status of the document.
User Ref.:
13 digits/characters
Displays the user reference used to identify the subsidiary ledger (SL) account
number for the order followed by the departmental reference number.
Date:
PF2 Help 6 digits
Indicates the date the document was set up on the system.
S-Dept:
5 characters
Identifies the sub-department associated with the document.
Amount:
PF2 Help 10 digits
Indicates the total dollar amount of all line items for the document.
Additional Functions
PF KEYS
See the Appendix for an explanation of the standard PF keys.
PF5
Invc
Invoice
Used to view the invoice details.
PF6
Recv
Receiving
View the receiving information associated with the selected document.
PF7
Audit
Audit
View the audit information for the document.
PF8
Accts
Accounts
Shows the account distribution used for the document selected.
PF10
Headr
Header
Shows the document header information that was entered when the document
was created.
PF11
Items
Items
Lists the line item information for the document.
PF12
Track
Track
Allows you to track the routing history of the document.
Invoicing User Manual
Page V-30
Display the Document Summary
A complete view of the entire document in a format similar to that of a printed document may
be viewed on Screen 288.
The screen defaults to five (5) lines of display per item on the item description screen if a
number is not specified in the Number of Desc Lines field.
The number of pages displayed varies from document to document.
Screen 288 - Document Summary (Page 1)
288 Document Summary
Screen: ___
Doc: P000141
05/16/12 11:02AM
FY 2012 CC 02
Number of Desc
Lines: 5_
VENDOR:
15vvvvvvvv4
VIRTUAL LOGISTICS
5555 HIGHLAND POINT
IRVING, TX 75016-9001
Page: 1__ Of
5
+--------------------------+
| DOC: P000141
|
|
|
| USER REF: 270280-10000
|
+--------------------------+
INVOICE TO:
TELECOMMUNICATIONS
7777 EASTLAND DR. SUITE 222
1174 TAMU
COLLEGE STATION TX 77840-1174
SHIP TO:
TELECOMMUNICATIONS
7777 EASTLAND DR. SUITE 222
1174 TAMU
COLLEGE STATION TX 77840-1174
Enter-PF1---PF2---PF3---PF4---PF5---PF6---PF7---PF8---PF9---PF10--PF11--PF12--Hmenu Help EHelp
Bkwd Fwrd
Screen 288 - Document Summary (Page 2)
288 Document Summary
Screen: ___
Doc: P000141
05/16/12 11:03AM
FY 2012 CC 02
Number of Desc
Lines: 5_
Page: 2__ Of
5
<< ADDITIONAL TEXT >>
*********************************************
PER MASTER AGREEMENT 2008-441952; M900478;
AND QUOTE #1-1XRWTL
PLEASE REFERENCE PURCHASE ORDER # ON INVOICE.
*********************************************
Enter-PF1---PF2---PF3---PF4---PF5---PF6---PF7---PF8---PF9---PF10--PF11--PF12--Hmenu Help EHelp
Bkwd Fwrd
Invoicing User Manual
Page V-31
Screen 288 – Document Summary (cont’d)
Screen 288 - Document Summary (Page 3)
288 Document Summary
Screen: ___
Doc: P000141
05/16/12 11:04AM
FY 2012 CC 02
Number of Desc
Lines: 5_
Page: 3__ Of
5
ITEM
DESCRIPTION
QUANTITY UOM
UNIT PRICE
EXTENDED PRICE
----- --------------------------- --------- ---- -------------- -------------1
GATC2 CLID
20.00 EA
555.75
11,115.00
Material Code: #73175220,
Part Number: NT7B75AAAJ,
2
Shipping & Handling
1.00 FRT
VENDOR POINT-OF-CONTACT:
187.45
187.45
Total
11,302.45
Harold Wilson,
>> Account Distribution <<
02 2010 270280-10000-5120 TELEPHONY
11,302.45
Enter-PF1---PF2---PF3---PF4---PF5---PF6---PF7---PF8---PF9---PF10--PF11--PF12--Hmenu Help EHelp
Bkwd Fwrd
Screen 288 - Document Summary (Page 4)
288 Document Summary
Screen: ___
Doc: P000141
05/16/12 11:04AM
FY 2012 CC 02
Number of Desc
Lines: 5_
Account Total
Page: 4__ Of
5
11,302.45
CATALOGUE ORDER: N
DOCUMENT DATE: 08/07/2009
Disc Pct: 0.000
Disc Due DD: 0
Disc Ind: N
Pay DD: 30
F.O.B.: DP
Vendor Ref: HAROLD HARRIS 979-847-9999
Delivery Date: 08/31/2009
Delivery Reqd By:
Dept Contact: ALANDRA ANDERSON
Phone No.: 979-845-5555
Enter-PF1---PF2---PF3---PF4---PF5---PF6---PF7---PF8---PF9---PF10--PF11--PF12--Hmenu Help EHelp
Bkwd Fwrd
Screen 288 - Document Summary (Page 5)
288 Document Summary
Screen: ___
Doc: P000141
Bidding Vendor
VERIZON LOGISTICS
05/16/12 11:05AM
FY 2012 CC 02
Number of Desc
Lines: 5_
Vendor Contact
HAROLD HARRIS
Page: 5__ Of
5
Bid Amount
11302.45
REASON FOR AWARD TO OTHER THAN LOW BIDDER:
Enter-PF1---PF2---PF3---PF4---PF5---PF6---PF7---PF8---PF9---PF10--PF11--PF12--Hmenu Help EHelp
Bkwd Fwrd
Invoicing User Manual
Page V-32
Screen 288 – Document Summary (cont’d)
Basic Steps
•
•
•
Enter the document number you wish to display.
Enter the number of description lines to display per item and press <ENTER> to retrieve
document information.
Continue to press <ENTER> to scroll through the pages of the document or use PF7 and
PF8 to scroll backwards and forwards through the pages.
Field Descriptions ( = Required; Help = Field Help Available Using PF2, ?, or *)
Action Line
Doc:
7 character/digits
Identify the document number to be displayed.
Number of
Desc Lines:
2 digits
Indicate the number of description lines to display per item. The screen will
default to 5 lines to match those on the item create screen if not specified.
Page_ of _:
2 digits
Indicate the document summary page number to be displayed. Will default to
the current page.
The number of summary pages displayed may vary, depending on the information available.
Screen Information
Vendor:
5 lines/30 characters
Displays the vendor’s ID number, name, and address.
Doc:
7 character/digits
Displays the document number.
User Ref:
10 digits
Identifies the user reference number for the document.
Invoice To:
5 lines/30 characters
Indicates the address where items purchased will be invoiced.
Ship To:
5 lines/30 characters
Displays the address where items purchased will be shipped.
<<Additional Text>>
OR
<<Sub Text>>
Additional information for document summary, if available.
Item:
Invoicing User Manual
3 digits
Identifies line item number(s) on the document.
Page V-33
Screen 288 – Document Summary (cont’d)
Description:
27 characters
Displays a description of the line item.
Quantity:
10 digits
Indicates the purchase quantity of the line item.
UOM:
4 characters
Identifies the Unit of Measure for the line item to be printed on the purchase
order.
10 digits
Displays the dollar amount to be paid per unit of measure.
Unit Price:
Extended Price:
10 digits
Indicates the total item amount as calculated by the system.
>>Account
Distribution<<
60 characters
Displays a breakdown of accounts responsible for payment of the items.
Catalogue Order:
1 character
“Y” indicates this is a catalogue order.
Document Date:
8 digits
Identifies the date the document was processed by the system.
Disc Pct:
5 digits
Identifies the discount percentage applied to the purchase by the vendor.
Disc Due DD:
8 digits
Displays the discount due date, or the date by which the invoice has to be paid
in order to receive the discount.
Disc Ind:
1 character
Displays the discount indicator. This is usually “N” (for net), which indicates the
net (invoice amount discount) may be paid. An “I” indicates that no discount is
allowed.
Pay DD:
8 digits
Displays the pay due date, or the date by which the invoice must be paid.
F.O.B.:
2 characters
Indicates the freight code, defining conditions by which purchased goods will
be transported/delivered.
Vendor Ref:
35 characters
Displays the reference number assigned by the vendor, if any.
Delivery Date:
8 digits
Identifies the date the items were delivered.
Delivery Reqd By:
8 digits
Indicates the day by which the delivery of items requested is required.
Invoicing User Manual
Page V-34
Screen 288 – Document Summary (cont’d)
Dept Contact:
10 characters
Displays the name of the person in the department to contact regarding the
purchase.
Phone No.:
10 digits
Identifies area code and phone number for the document’s contact person.
Sole Source
Reasons:
50 characters
Displays the reason for the sole source purchase.
Bidding Vendor:
3 lines/30 characters
Identifies a vendor submitting a bid for the purchase.
Vendor Contact:
25 characters
Displays the name of the person to contact with the vendor regarding bids for
this order.
Bid Amount:
15 digits
Indicates the total dollar amount the vendor bids for the purchase.
Reason for Award
to Other Than
Low Bidder:
15 digits
Indicates the reason why the purchase did not go to the lowest bidder, if
applicable.
Document Notes:
150 characters
Displays the document notes, if available.
Additional Information
PF KEYS
Invoicing User Manual
See the Appendix for an explanation of the standard PF keys.
Page V-35
Document Inquiry
When the document number is known, the most comprehensive information available is found
on Screen 278. You may also advance to Screen 278 after selecting a document for display from
one of the other document inquiry screens.
To see more information on a specific line item, select the item and the system will advance to
Screen 279 for that document line item.
Screen 278 - Document Inquiry (Panel 1)
278 Document Inquiry
Screen: ___
05/16/12 11:13AM
FY 2012 CC 02
Document: P200799
Panel: 01 More >>
Doc Summary:
Vendor:
Reimburse ID:
User Ref:
Doc Date:
Class:
Category:
LP Received:
Nbr Invoices:
SWAGELINING REFER 4215
1vvvvvvvvv0 SAK MURPHY
Doc FY:
270160-4215
Status:
12/19/2011
Route St:
P
Oth A/P Src:
RO
USAS Doc Type:
1
JOINT VENTURE
2012
Doc Amt:
CL
Amt Inv:
FN
Amt Vchr:
Inv Forced:
Req Delivery Date:
Buyer:
Catalogue Order: N Delg:
Contact:
425000.00
238568.98
238568.98
OBERG, CLYDE
ED DUNFORD
S Line Quantity
UOM
Description
P Unit Price Extended Price
- ----- ---------- ---- ------------------------ - ------------- ------------_
1.0
1.00 LOT SWAGELINING OF DCW PIPES M 425000.0000
425000.00
*** End of line items ***
Enter-PF1---PF2---PF3---PF4---PF5---PF6---PF7---PF8---PF9---PF10--PF11--PF12--Hmenu Help EHelp
Invc Recv DlPrt Accts Print Left Right
If the Proc Cd field is left blank, the document matches and completes when
all items are received. An “M” means there can be multiple invoices so the
document will not automatically finalize.
Screen 278 - Document Inquiry (Panel 2)
278 Document Inquiry
Screen: ___
<< More
Doc Summary:
Vendor:
Reimburse ID:
User Ref:
Doc Date:
Class:
Category:
LP Received:
Nbr Invoices:
05/16/12 11:14AM
FY 2012 CC 02
Document: P200799
Panel: 02 More >>
SWAGELINING REFER 4215
1vvvvvvvvv0 SAK MURPHY
Doc FY:
270160-4215
Status:
12/19/2011
Route St:
P
Oth A/P Src:
RO
USAS Doc Type:
1
JOINT VENTURE
2012
Doc Amt:
CL
Amt Inv:
FN
Amt Vchr:
Inv Forced:
Req Delivery Date:
Buyer:
Catalogue Order: N Delg:
Contact:
S Line Received
Date Recvd Invoiced Date Invcd
- ----- ---------- ---------- ---------- ---------_
1.0
1.00 03/19/2012
1.00 03/09/2012
425000.00
238568.98
238568.98
OBERG, CLYDE
ED DUNFORD
Matched
Date Mtchd
---------- ---------1.00 04/04/2012
*** End of line items ***
Enter-PF1---PF2---PF3---PF4---PF5---PF6---PF7---PF8---PF9---PF10--PF11--PF12--Hmenu Help EHelp
Invc Recv DlPrt Accts Print Left Right
Invoicing User Manual
Page V-36
Screen 278 – Document Inquiry (cont’d)
Screen 278 - Document Inquiry (Panel 3)
278 Document Inquiry
Screen: ___
<< More
Doc Summary:
Vendor:
Reimburse ID:
User Ref:
Doc Date:
Class:
Category:
LP Received:
Nbr Invoices:
INV
S Line UOM
- ----- ---_
1.0 LOT
05/16/12 11:15AM
FY 2012 CC 02
Document: P200799
Panel: 03
SWAGELINING REFER 4215
1vvvvvvvvv0 SAK MURPHY
Doc FY:
270160-4215
Status:
12/19/2011
Route St:
P
Oth A/P Src:
RO
USAS Doc Type:
JOINT VENTURE
2012
Doc Amt: 425000.00
CL
Amt Inv: 238568.98
FN
Amt Vchr: 238568.98
Inv Forced:
Req Delivery Date:
Buyer: OBERG, CLYDE
1
Catalogue Order: N Delg:
Contact: ED DUNFORD
Paid
Paid
Remaining
Description
P
Quantity
Amount
Balance
------------------ - -------------- -------------- -------------SWAGELINING OF DCW M
1.00
238568.98
186431.02
*** End of line items ***
Enter-PF1---PF2---PF3---PF4---PF5---PF6---PF7---PF8---PF9---PF10--PF11--PF12--Hmenu Help EHelp
Invc Recv DlPrt Accts Print Left Right
The INV UOM field is filled in each time an invoice posting occurs to this line. It
comes from Screen 342. Each subsequent posting will overly this value.
Basic Steps
•
•
Enter the document number to be displayed and press <ENTER>. Each line item is
listed at the bottom of the screen.
Type an “X” next to the line item or position the cursor in the S (Select) field to select,
and press <ENTER> to advance to Screen 279, where detailed information will be
provided.
Field Descriptions ( = Required; Help = Field Help Available Using PF2, ?, or *)
Action Line
Document:
7 character/digits
Identify the document number to be displayed.
Screen Information
Panel 1
Doc Summary:
PF2 Help 50 characters/digits
Displays a summary description of the document selected.
Vendor:
PF2 Help 11 digits/30 characters
Shows the vendor’s identification number and name.
Reimburse ID:
PF2 Help 11 characters/digits
Shows the ID number of the individual who is being reimbursed for items
already purchased.
Invoicing User Manual
Page V-37
Screen 278 – Document Inquiry (cont’d)
Doc FY:
PF2 Help 4 digits
Indicates the fiscal year in which the document is processed.
Doc Amt:
PF2 Help 15 digits
Displays total dollar amount for the document.
User Ref:
14 digits
Shows the user reference that is used to identify the subsidiary ledger (SL)
account number for the order, followed by departmental reference number.
Status:
PF2 Help 2 characters
Indicates the status of the document. Examples: In Process (IP), Closed (CL),
Deleted (DL), and Completed (CO).
Amt Inv:
PF2 Help 15 digits
Shows the total dollar amount invoiced for document.
Doc Date:
PF2 Help 8 digits
Identifies the date the document was processed by the system.
Route St:
PF2 Help 2 characters
Displays a purchasing document’s status in the Routing and Approval System.
Amt Vchr:
15 digits
Shows the total dollar amount vouchered.
Class:
PF2 Help 1 character
Identifies the class code of the document.
Oth A/P Src:
PF2 Help 2 characters
Shows any additional accounts payable source.
Inv Forced:
PF2 Help 1 character
“Y” indicates an invoice has been forced for the document selected.
Category:
PF2 Help 2 characters
Defines the accounting and receiving category of the document.
USAS Doc Type:
PF2 Help 1 digit
Displays the document type for USAS processing.
Req. Delivery Date:
8 digits
Shows date items were requested to be delivered.
LP Received:
10 digits
Indicates whether or not goods/services for a limited purchase were received
before it was closed/routed. If the items were received, the date they were
received will be displayed.
Invoicing User Manual
Page V-38
Screen 278 – Document Inquiry (cont’d)
Buyer:
20 characters/digits
Displays the name of the buyer for the document and phone extension, if
available.
Nbr Invoices:
3 digits
Shows number of invoices processed.
Catalogue Order:
1 character
“Y” indicates the document is a catalogue order.
Delg:
1 character
“Y” identifies this as a delegated purchase.
Contact:
PF2 Help 15 characters
Shows name of the person to contact regarding the document.
S:
1 character
Type an “X” to select a line item for display on Screen 279.
Line:
3 digits
Shows the line item number for the document.
Quantity:
PF2 Help 10 digits
Identifies the purchase quantity of the line item.
UOM:
3 characters
Shows unit of measure for line item.
Description:
25 characters
Displays a brief description of the line item.
P:
PF2 Help 1 character
Indicates any special processing needs for the document.
Unit Price:
PF2 Help 10 digits
Displays the dollar amount to be paid per unit of measure.
Extended Price:
PF2 Help 10 digits
Indicates the total item amount calculated by system.
Panel 2
Received:
PF2 Help 10 digits
Shows the quantity of items received.
Date Recvd:
PF2 Help 8 digits
Identifies the date the line item was received.
Invoiced:
PF2 Help 10 digits
Displays the quantity of items invoiced.
Invoicing User Manual
Page V-39
Screen 278 – Document Inquiry (cont’d)
Date Invcd:
PF2 Help 8 digits
Indicates the date the line item was invoiced.
Matched:
PF2 Help 10 digits
Indicates the quantity of matched items.
Date Mtchd:
PF2 Help 8 digits
Shows the date the line item was matched.
Panel 3
INV UOM:
PF2 Help 4 characters
Identifies the invoiced unit of measure. This field is filled in each time an
invoice posting occurs to this line. It comes from Screen 342.
Each subsequent posting will overly this value.
Paid Quantity:
10 digits
Shows the quantity paid.
Paid Amount:
10 digits
Shows the amount paid.
Remaining Balance: 10 digits
Identifies the remaining amount to be paid.
Additional Information
PF KEYS
See the Appendix for an explanation of the standard PF keys.
PF5
Invc
Invoice
Used to view the invoice details.
PF6
Recv
Receive
View the receiving information associated with the selected document.
PF7
DlPrt
Download Print
Allows you to download the screen information through Entire Connection.
See the FAMIS Entire Connection User’s Manual for details.
PF8
Accts
Accounts
Shows the account distribution used.
PF9
Print
Print
Used to print document information from FAMIS using Entire Connection.
See the FAMIS Entire Connection User’s Manual for details.
Invoicing User Manual
Page V-40
Document Line Item Detail Inquiry
Detailed information for line items may be viewed on Screen 279. This is a detailed follow up
screen from Screen 278.
This screen is helpful in determining whether an item has passed the three-way match
requirement in order to be paid. It displays the date an item was received, invoiced, and
matched.
Screen 279 - Document Line Item Inquiry
279 Document Line Item Inquiry
Screen: ___
Document: P200802
Vendor:
User Ref:
Item UOM:
Item Qty:
Item Unit Price:
Item Discount:
Item Ext Price:
Item Proc Cd:
Commodity Code:
First Account:
Item Desc:
TIBH
Delete
Freeze
Capital/Inv
1vvvvvvvvv1
270160-3964
EA
6.00
9049.0000
05/16/12 11:17AM
FY 2012 CC 02
Item: 1.0__ of 1
AAA PIPE & SUPPLY LTD
54294.00
Received
Invoiced
Matched
---------- ---------- ---------UOM:
EA
EA
Dt: 01/27/2012 12/31/2011 02/09/2012
Qty:
6.00
6.00
6.00
67076
270160-68500-6935 Cost Ref1:
20" FLANGE X FLANGE GATE VALVE WITH
SPUR GEAR VERTICAL
2:
3:
Code:
Flag:
Flag:
Flag:
Enter-PF1---PF2---PF3---PF4---PF5---PF6---PF7---PF8---PF9---PF10--PF11--PF12--Hmenu Help EHelp
InDtl Accts
IDesc
Use PF7 to view all invoices against the item that is currently being displayed on the screen. The
information in the pop-up window shows a total of all invoices at the end of the list of invoices.
The pop-up window allows the user to view all invoices except cancelled invoices.
To include completed documents, type “Y” in the Completed Docs field.
Screen 279 – PF7 Invoice Detail
279 Document Line Item Inquiry
05/16/12 11:17AM
FY 2012 CC 02
Screen: ___
Document: P200802
Item: 1.0__ of 1
+----------------------------------------------------------------------------+
*** Invoice Inquiry for Item
1.0 of Document P200802 ***
Completed Docs: N
M
Invoice Nbr
Vch Nbr St St Inv Date
Quantity
-------------- ------- -- -- -------- -----------612332
1667841 CO MS 12/31/11
6.00
*** Inv Totals
6.00
Unit Price
Ext Price
------------ ------------9049.0000
54294.00
54294.00
End of Valid Invoices Found
PF3= Back to 279
PF4=Exit
+----------------------------------------------------------------------------+
Invoicing User Manual
Page V-41
Screen 279 – Document Line Item Inquiry (cont’d)
Basic Steps
•
•
Most of the time you will reach this screen by selecting an item on Screen 278.
However, if you want to view a line item on a specific document, advance to Screen 279.
In the fields provided, enter the document and item number you want to display and
press <ENTER> to view the detailed line item information.
Field Descriptions ( = Required; Help = Field Help Available Using PF2, ?, or *)
Action Line
Document:
7 character/digits
Enter the document number to be displayed.
Item_of_:
4 digits
Indicate the item number to be displayed. The default is the first line item
number.
Screen Information
Vendor:
PF2 Help 11 digits/30 characters
Displays the identification number and name of the vendor from which items
are purchased.
User Ref:
14 digits/characters
Indicates the user reference used to identify the subsidiary ledger (SL) account
number for the order, followed by the departmental reference number.
Item UOM:
PF2 Help 3 characters
Shows the unit of measure for the line item.
Item Qty:
PF2 Help 10 digits
Identifies the purchase quantity of the line item.
Item Unit Price:
PF2 Help 10 digits
Displays the dollar amount to be paid per unit of measure.
Item Discount:
PF2 Help 5 digits
Shows the discount percentage for the line item.
Item Ext Price:
PF2 Help 10 digits
Indicates the total extended item amount, as calculated by the system.
Item Proc Cd:
PF2 Help 1 character
Shows the processing code for any special processing needs for the document.
Commodity Code:
5 digits
Displays the commodity code for classifying goods and services.
First Account:
15 digits
Identifies the first FAMIS account number for this document.
Invoicing User Manual
Page V-42
Screen 279 – Document Line Item Inquiry (cont’d)
Cost Ref 1, 2, 3:
7 characters
Identifies the user-defined cost accounting reference for the line item.
Item Desc:
50 characters/digits
Displays a short description of the line item purchased.
TIBH Code:
1 character/digit
Shows the reason TIBH (Texas Industries for the Blind and Handicapped) was or
was not used as the vendor for the bid/purchase. For example:
N = Not Provided by TIBH
T = TIBH Purchase
1 = Quantity
2 = Quality
3 = Delivery Time
4 = Life Cycle
5 = Price
Delete Flag:
PF2 Help 1 character
“Y” indicates the item has been deleted from the system.
Freeze Flag:
PF2 Help 1 character
“Y” identifies the item has been frozen from further activity within the system.
Capital/Inv Flag:
PF2 Help 1 character
“Y” indicates the item will be inventoried or capitalized within the system.
Received, Invoiced, Matched
UOM:
PF2 Help 3 characters
Represents the unit of measure for the line item.
Dt:
PF2 Help 8 digits
Indicates the date the item was received, invoiced, and/or matched.
Qty:
10 digits
Identifies the purchase quantity of the line item received, invoiced, or matched.
Additional Information
PF KEYS
See the Appendix for an explanation of the standard PF keys.
PF7
InDtl
Invoice Detail
Displays detailed invoice information about the document.
PF8
Accts
Accounts
Identifies the accounts used to pay for the item.
PF11
IDesc
Item Description
Place cursor on line item and press this key to see detailed description of the
item.
Invoicing User Manual
Page V-43
Track Document Activity
Document activity may be monitored using Screen 290. This screen is used to track actions that
are performed on a particular document and see the User ID of the last person who took action
on the document.
Press <ENTER> to scroll through the list, or type a document number in the Doc field to advance
to the number specified. If the document number is not known, but you know the class of
document, you may type the document number prefix and press <ENTER> to view all documents
for the class specified.
Screen 290 - Document Tracking Inquiry
290 Document Tracking Inquiry
Screen: ___
C
L
R
R
R
R
R
R
R
R
R
R
R
R
Document
------R200804
R200804
R200804
R200804
R200804
R200805
R200805
R200805
R200805
R200805
R200806
R200806
05/16/12 11:21AM
FY 2012 CC 02
Doc: R200803
Item
-----
To
Cls
-
To
Document
-------
To
Item
-----
1.0
2.0
3.0
B
B
B
B200201
B200201
B200201
1.0
2.0
3.0
1.0
B
B200181
1.0
Action
------REOPEN
CLOSED
TRNSFR
TRNSFR
TRNSFR
CREATE
CLOSED
REOPEN
CLOSED
TRNSFR
CREATE
CLOSED
Action Action
Date
Time
-------- ----02/16/12 00:03
02/18/12 23:21
03/01/12 10:18
03/01/12 10:18
03/01/12 10:18
02/15/12 07:00
02/15/12 07:07
02/16/12 00:07
02/16/12 00:34
02/21/12 13:29
02/15/12 08:21
02/15/12 16:07
By User
-------ABRN02P
ABRN02P
K702ZY
K702ZY
K702ZY
ABRN02P
ABRN02P
ABRN02P
ABRN02P
K702ZY
K702UT
K702UT
More records - Press ENTER to scroll
Enter-PF1---PF2---PF3---PF4---PF5---PF6---PF7---PF8---PF9---PF10--PF11--PF12--Hmenu Help EHelp
Basic Steps
•
Press <ENTER> to scroll through the list, or type a document number in the Doc field to
display it at the top of the list. You may also enter the document prefix (without a
number) to view a list of documents for a specified document class. Press <ENTER> to
view the desired list of documents.
Field Descriptions ( = Required; Help = Field Help Available Using PF2, ?, or *)
Action Line
Document:
Screen Information
7 character/digits
Enter the document number to be displayed.
CL:
1 character
Identifies the class of the document: Requisition (R), Purchase Order (P),
Master Order (M), Bid (B), Exempt Purchase (E), or Limited Purchase (L).
Doc:
7 character/digits
Identifies the document number for the class of document specified.
Invoicing User Manual
Page V-44
Screen 290 – Document Tracking Inquiry (cont’d)
Item:
3 digits
Shows the number of line items on the document.
To Cls:
1 character
Identifies the class of document to which the document item was transferred.
To Document:
7 character/digits
Displays the document number to which the item was transferred.
To Item:
3 digits
Identifies the item number on the document to which it was transferred.
Action:
7 characters
Designates the type of action that was taken against the document.
Action Date:
6 digits
Shows the date the action was performed on the document.
Action Time:
4 digits
Displays the time the action was performed on the document.
By User:
8 characters/digits
Indicates the user ID of the person performing the action on the document.
Additional Information
PF KEYS
Invoicing User Manual
See the Appendix for an explanation of the standard PF keys.
Page V-45
Document Tracking Cross Reference
FAMIS allows you to cross reference a document from its original source document. Cross
references for purchasing documents may be viewed using Screen 291. The “To Document”
number is created when items are transferred on the “From Document.”
If a PO or LPO document completes normally, no tracking record is created and you will
not see these documents displayed on this screen.
If a purchase order is completed by using the flag on Screen 228 or Screen 242, then a tracking
record will appear on Screen 291.
Screen 291 - Document Tracking Cross Reference
291 Document Tracking Cross Reference
Screen: ___
C
L
P
P
P
P
P
P
P
P
P
P
P
P
To
Document
------P200993
P200995
P200995
P200995
P200995
P200995
P200997
P200997
P200997
P200998
P200999
P200999
05/16/12 11:25AM
FY 2012 CC 02
Doc: P200993
To
Item
----1.0
1.0
2.0
3.0
4.0
5.0
1.0
2.0
3.0
1.0
1.0
2.0
From
Cls
R
R
R
R
R
R
R
R
R
R
R
R
From
Document
------R200705
R200663
R200663
R200663
R200663
R200663
R200706
R200706
R200706
R200724
R200727
R200727
From
Item
----1.0
1.0
2.0
3.0
4.0
5.0
1.0
2.0
3.0
1.0
2.0
3.0
Action
------TRNSFR
TRNSFR
TRNSFR
TRNSFR
TRNSFR
TRNSFR
TRNSFR
TRNSFR
TRNSFR
TRNSFR
TRNSFR
TRNSFR
Action Action
Date
Time
-------- ----01/26/12 11:07
01/26/12 13:47
01/26/12 13:47
01/26/12 13:47
01/26/12 13:47
01/26/12 13:47
01/27/12 10:37
01/27/12 10:37
01/27/12 10:37
01/27/12 11:08
01/27/12 14:38
01/27/12 14:38
By User
-------TENF02P
DAIL02P
DAIL02P
DAIL02P
DAIL02P
DAIL02P
MORC02P
MORC02P
MORC02P
ENRS02P
K702ZY
K702ZY
More records - Press ENTER to scroll
Enter-PF1---PF2---PF3---PF4---PF5---PF6---PF7---PF8---PF9---PF10--PF11--PF12--Hmenu Help EHelp
Basic Steps
•
Enter the document number in the Doc field to display it at the top of the list and press
<ENTER>. Type only the document prefix to view a list of documents for a specific class.
Field Descriptions ( = Required; Help = Field Help Available Using PF2, ?, or *)
Action Line
Document:
Screen Information
CL:
Invoicing User Manual
7 character/digits
Identify the desired document number to be displayed.
1 character
Shows the class of the document: Requisition (R), Purchase Order (P), Master
Order (M), Bid (B), Exempt Purchase (E), or Limited Purchase (L).
Page V-46
Screen 291 – Document Tracking Cross Reference (cont’d)
To Document:
7 character/digits
Displays the document number to which the item was transferred.
To Item:
3 digits
Identifies the item number on the document to which it was transferred.
From Cls:
1 character
Identifies the class of document from which the document item was
transferred.
From Document:
7 character/digits
Identifies the document number from which the item was transferred.
From Item:
3 digits
Identifies the item number on the document from which the item was
transferred.
Action:
7 characters
Designates the type of action that was taken against the document.
Action Date:
6 digits
Date the action was performed on the document.
Action Time:
4 digits
Time the action was performed on the document.
By User:
8 characters/digits
Indicates the user ID of the person performing the action on the document.
Additional Information
PF KEYS
Invoicing User Manual
See the Appendix for an explanation of the standard PF keys.
Page V-47
SciQuest/FAMIS Document Cross Reference
Screen 295 is a crosswalk from SciQuest to FAMIS. You can use this screen to look up the
corresponding document information if you know one of the two document numbers.
Screen 295 – SciQuest Documents Xref
295 SciQuest Document Xref
Screen: ___
SciQuest Document ID: ____________________
S Document
SciQuest Doc ID
- -------- --------------------_ 00006AB 29759672
_ 000060A AB0000059
_ 000061A AB0000060
_ 000062A AB0000061
_ 000063A AB0000062
_ 000064A AB0000064
_ 000065A AB0000063
_ 000066A AB0000065
_ 000067A AB0000067
_ 000068A AB0000066
_ 000069A AB0000068
_ 00007AA 14865940
07/24/12 2:20PM
FY 2012 CC 02
FAMIS Doc: _______
Doc Description / Error
------------------------------------------Muster Committee
FedEx Shipping
Greenroofplants.com - plants for Dvorak
2010-03-10 502001166 01
Office Max -Pens, Dividers, and Steno Pads
Office Max Stapler & Ink Jet cartridge
OFFICE MAX-LAUP SUPPLIES
OfficeMax - office organizers
Office Max - Ink and paper and other
FedEx - shipping charges
FedEx - Bienko Shipping Charges NC to TX
cag Office Supply 4
More records - Press ENTER to scroll
Enter-PF1---PF2---PF3---PF4---PF5---PF6---PF7---PF8---PF9---PF10--PF11--PF12--Hmenu Help EHelp
Document Number Format:
•
•
•
First 2 numbers are “00” (for Master campus)
Requisition has 2 alpha characters at the end
Purchase Order has 1 alpha character at the end
Basic Steps
•
•
Type a SciQuest or FAMIS Document ID number in one of the fields provided to display it
on the first line of the document list.
Type “X” in the S (Select) field to select a document and advance to Screen 278 to view
additional document information.
Field Descriptions ( = Required; Help = Field Help Available Using PF2, ?, or *)
Action Line
SciQuest
Document ID:
20 characters/digits
Enter the desired SciQuest Document ID number.
FAMIS Doc:
7 digits/characters
Identify the desired FAMIS Document number.
Invoicing User Manual
Page V-48
Screen 295 – SciQuest/FAMIS Document Cross Reference (cont’d)
Screen Information
S:
1 character
Type “X” to select the document and advance to Screen 278.
Document:
7 digits/characters
Identifies the FAMIS document number. A Requisition document number ends
in two characters, and a Purchase Order number ends in one character.
SciQuest Doc ID:
9 characters/digits
Shows the SciQuest document ID number.
Doc Description /
Error:
43 characters/digits
Displays the document summary description.
Additional Functions
PF KEYS
Invoicing User Manual
See the Appendix for an explanation of the standard PF keys.
Page V-49
Screen 295 – SciQuest/FAMIS Document Cross Reference (cont’d)
Invoicing User Manual
Page V-50
Section VI
Appendix
Invoicing User Manual
Page VI-2
Instructions
Listed below are general instructions that will make your job easier as you use FAMIS to input or
view document information. Please become familiar with the information in this reference as it
can make your navigation in FAMIS more efficient.
3270 Emulation Keys
Special keys and key combinations must be used when working with FAMIS. These keys are
known as 3270 emulation keys and may be defined differently by each 3270 terminal or PC
emulation software that you are using. Contact your computer support person if you do not
know how to identify the following keys on your computer:
PF Keys
When a key is listed as PFn, “PF” represents Program Function. Many PCs use the function keys
labeled Fn for these PF keys. Others have special combinations of keys to represent the PF keys.
For example, on a Memorex emulation, a combination of the ALT key and the number 1 will
represent the PF1 key.
At the bottom of the FAMIS screens, there are PF keys listed that can assist with use of the
screen. For example, at the bottom of Screen 164 (Voucher Inquiry by PO Number) there is a
PF11 key with the word “Right” under it. This means that by pressing PF11, the screen listing will
scroll to the right for an additional panel of information.
TAB and BACKTAB Keys
Use the TAB and BACKTAB keys on a 3270 terminal to move from field to field. This will position
the cursor at the start of each field. Most PCs have a key labeled TAB, while the BACKTAB is a
combination of the SHIFT/TAB keys.
Using the arrow keys instead of the TAB keys to move around the screen may lock the computer
keyboard. Use the RESET key followed by the TAB key to position the cursor and unlock the
keyboard.
CLEAR Key
The CLEAR key on many PC keyboards is the PAUSE key. This key is often used to clear, or
refresh, the screen before typing.
RESET Key
After pressing <ENTER> to process data information, note the status bar at the bottom of the
screen. When the system is processing information, the symbol "X ( )" or hour glass icon ( ) will
appear. You cannot enter additional information until the system is finished processing. If any
other symbols appear, press your RESET key -- often the ESCAPE key on a PC.
Invoicing User Manual
Page VI-3
Appendix – Instructions (cont’d)
ERASE END OF FIELD Key
To erase all the information in a field with one stroke, the ERASE EOF key on a 3270 keyboard is
helpful. For example, a vendor name is held in context when moving from screen to screen. To
change to a different vendor, use this key, and the current vendor name on the Action Line will
be removed. Now the new vendor name can be inputted. On most PCs, the correct key to use is
the END key on the numeric keypad.
HOME Key
From anywhere on the screen, the most efficient way to take the cursor back to the Screen field
on the Action Line is by pressing certain keys. For the 3270 terminals, the correct combination is
the ALT/RULE keys. On most PCs, the HOME key on the numeric keypad will work.
Protected Area
The Protected Area is the area of the screen that will not allow the user to enter information.
Typing information in the protected area may freeze the screen. Use your reset key followed by
the tab key to release your system when it freezes.
Action Line/Context
The Action Line is usually the first line of information on each screen. The Screen field is used to
navigate from screen to screen by entering the number of the screen desired. Fields such as
screen, vendor, voucher number, account, etc. are often found on the Action Line.
Data that is entered on the Action Line will be carried in “context” from screen to screen until
changed. For example, the GL account number 032365 is entered on the Action Line of the
screen below. That account will be carried in “context” until the user keys a different account in
the field.
The <ENTER> key must be pressed after entering Action Line data. If a user does not follow this
step, all information entered on the screen may be lost and must be re-entered. After pressing
<ENTER>, a message will be given at the top of the screen asking for modifications or providing
further processing instructions.
F0002 Record has been successfully added
002 GL 6 Digit
Screen: ___
Account: 032365 ____ NAVSO, INC
Account Title: NAVSO, INC.___________________
Invoicing User Manual
08/01/11 09:17
FY 2011 CC 02
__
SRS: _
Page VI-4
Appendix – Instructions (cont’d)
Message Line
The line above the Action Line is used to display messages to the user. These messages may be
error messages or processing messages, such as the one below.
F6537 Please enter a valid six digit GL account
002 GL 6 Digit
01/20/92 11:26
Scrolling Through Data
Pressing <ENTER> will scroll through information listed on a screen. On some screens, there are
PF keys that can be used to scroll forward, backward, left, and right. These PF keys are displayed
at the bottom of the screens with that function.
Help
HELP functions are available for many screen fields in FAMIS. Typing a question mark (?) in the
blank beside the desired field and pressing <ENTER> will access a pop-up window with specified
field information. Another way is to place your cursor in the desired field and press PF2.
To get out of the HELP function, either select a value and press <ENTER> or press PF4. The
distinction on which key to use will normally be designated in the pop-up window (EX: PF4 =
Exit).
Escaping from a Pop-Up Window
When in a pop-up window, pressing PF4 will usually take you back to the original screen, but
there are a few screens on which pressing <ENTER> will take you back to the original screen.
Invoicing User Manual
Page VI-5
Appendix – Instructions (cont’d)
Field Help Using the F2 Program Function Key
On selected fields, additional information can be displayed using the PF2 key. This HELP
information is accessed by moving the cursor to the field in question and pressing PF2.
For example, place the cursor in the Year-end Process field and press PF2. The first screen
displayed explains the purpose of the field. Sometimes you will be shown the values
immediately, without a definition or explanation.
Screen 2 - GL 6 Digit
002 GL 6 Digit
Screen: ___
08/01/11 09:15
FY 2011 CC 02
Account: 014000 ____ MEDICINE
Account Title: MEDICINE___________________________
SRS: _
Resp Person: 1uuuuuuu7 COLLINS, CINDY C
Old Acct: 0284___________
Year-end Process: F
Reclassify: _ Reporting Group: __ Aux Code: ___
AFR Fund Group: 10
Fund Group: FG Sub Fund Group:
Sub-Sub: __
Flag to indicate what action
to take with balance at year
end.
From the definition screen, press <ENTER> to view the valid values for the field.
+------------------------------------------------------------------+
|
|
|
*** D I C T I O N A R Y - H E L P ***
|
|
|
| VALUES
MEANING
|
| -------------------------------- ----------------------------- |
| F
Fiscal Year
|
| P
Project Year
|
| E
Encumbrance Only (SL's only) |
| T
Transfer BBA (SL's Only)
|
| D
BBA to Different account (SL) |
|
|
|
|
|
|
|
|
|
|
| Rule : IAFRS-FG-FS-YY-END-PROC
Default value is:
|
| View : IAFRS-GENERAL-SUBSIDIARY-LEDGER
|
| Field: FG-FS-YY-END-PROC
|
|
|
| PF1=Menu PF4=Exit
|
+------------------------------------------------------------------+
Invoicing User Manual
Page VI-6
Appendix – Instructions (cont’d)
Question Mark (?) or Asterisk (*) Help
FAMIS has a Help feature on some screen fields that will display a field definition and/or values
that may be entered.
To use the Help feature, type a question mark (?) or asterisk (*) in the field and press <ENTER>.
If Help is available for the field, a pop-up window will appear displaying a definition and/or valid
values. To make a selection, type an “X” next to a value and press <ENTER> to pass it back to the
previous screen. This is called the “Passback” feature.
Screen 2 - GL 6 Digit
002 GL 6 Digit
Screen: ___
08/01/11 09:17
FY 2011 CC 02
Account: 010100 ____ ED & GEN INCOME-TUITION
Account Title: ED & GEN INCOME-TUITION____________
SRS: _
Resp Person: 5uuuuuuu4 MASON, MOLLY M
Old Acct: NA_____________
Year-end Process: F
Reclassify: _ Reporting Group: __ Aux Code: ___
AFR Fund Group: ?_
Fund Group: FG Sub Fund Group:
Sub-Sub: __
Function: __
Default Bank: 06000
Alternate Banks: *****
Primary:
Secondary:
Override: Y
_____ _____ _____
SL Mapped Count: 22
_____ Security: ______
Dept S-Dept Exec Div Coll Mail Cd Stmt
REV__ _____
UN
AD
C6000
N
VTEA_ _____
AA
CD VM
C4457
N
Fund Source: __ ________________________________________
Account Letter: Y
Long Title: EDUCATIONAL AND GENERAL INCOME - TUITION
Setup Dt: 08/26/1991
________________________________________
Enter-PF1---PF2---PF3---PF4---PF5---PF6---PF7---PF8---PF9---PF10--PF11--PF12--Hmenu Help EHelp
Next
Screen 2 - GL 6 Digit - Fund Group ?-Help Pop-Up Window
+----------------------------------------------------------+
| ** More Codes - Press <ENTER> to View **
|
|
|
| Search Criteria:
AFR Fund Group: __
|
|
|
|
AFR
Sub
|
|
Fund Fund Fund
Description
|
| _ 01
CLEARING ACCOUNTS
|
| X 10
FG
FUNCTIONAL AND GENERAL
|
| _ 20
DS
DF
DESIGNATED/FUNCTIONAL & GENERAL
|
| _ 21
DS
DS
DESIGNATED/SERVICE DEPARTMENTS
|
| _ 22
DS
ST
DESIGNATED/SERV DEPT-MATERIAL & SUP |
| _ 23
DS
SM
DESIGNATED/SERV DEPT-COMM & UTIL
|
| _ 24
DS
SU
DESIGNATED/SERV DEPT-REPAIRS & MAIN |
| _ 25
DS
SR
DESIGNATED/SERV DEPT-RENTALS & LEAS |
| _ 26
DS
SL
DESIGNATED/SERV DEPT-PRINTING & REP |
| _ 27
DS
SP
DESIGNATED/SERV DEPT-CLAIMS & LOSSE |
| _ 28
DS
SC
DESIGNATED/SERV DEPT-OTHER OPER EXP |
| _ 29
DS
SO
DESIGNATED/SERV DEPT-OTHER OPER EXP |
|
-- IASYS-AFR-FUND-GROUP -|
|
Select an AFR Fund Group or Press <PF4> to Quit
|
+----------------------------------------------------------+
Invoicing User Manual
Page VI-7
Standard PF Keys
PF Keys are used in the FAMIS modules to access additional information. Wherever possible the
same assignment has been given to the same PF key, such as PF9 always being the key used for
NOTES. Occasionally this has not been possible and a different assignment has been made.
The following list is to help you identify the functionality behind the PF keys that you will see on
the many screens in FAMIS.
Many screens have extended information windows assigned to various function keys that are
designated at the bottom of each screen or pop-up window. Placing the cursor (using the cursor
arrow keys) on a particular line and pressing the extended information function key will display
the pop-up window information for the document or item on that line.
To exit a pop-up window, press <PF4> to return to the previous window or inquiry screen. If
multiple windows have been opened pressing <PF3> will return you directly to the screen where
you started.
From within many of the pop-up window an additional set of extended function keys may
appear to further inquire on the document or item.
Extended Function Keys
Bkwd
Backwards
Advances backward to the previous screen or scrolls one page.
Frwd
Forward
Advances forward to the next screen or scrolls one page forward.
Left
Scroll Left
Some windows are made up of several adjacent panels. These will be
designated by the word Panel: ## appearing in the window. Pressing
this key scrolls the panel to the left.
More Desc
More Description
Displays complete description text for a document or an item.
+--------------------------------------------------------------+
| R R400007
**Document Item Inquiry **
|
| Item:
1.0
|
|
|
| Line
Descriptions
|
| -----------------------------------------------|
|
1
1.6 GB FORMATTED (USEABLE) FAST SCSI-2 DISK
|
|
2
DRIVE FOR SGI INDIGO WITH INTERNAL MOUNTING
|
|
|
|
Press <PF4> to Exit
|
+--------------------------------------------------------------+
Invoicing User Manual
Page VI-8
Appendix – Standard PF Keys (cont’d)
Next
Next Screen
Advances to the next screen required.
Notes
Notes
Displays any notes attached to the document header. Use the
Position at Line field to start the text at a particular line. The Page
(F/B/E) field scrolls Forward (F), and Backward (B) through the text, or
End (E) to exit the window.
+------------------------------------------------------------------+
|
F0013 Please enter desired modifications
|
| P600026
1.0
Position at line: ___
|
|
Line
******** Note Text ********
|
|
1
>>Notes Entered 10/12/95 BY CARSON, CARL C____
|
|
|
|
2
THE DEPARTMENT REQUESTS TO REVIEW ALL BIDS___
|
|
3
PRIOR TO THE AWARD.__________________________
|
|
4
_____________________________________________
|
|
5
CONTACT DR. WILL W. WADDLESWORK FOR FURTHER__
|
|
6
DETAILS/CLARIFICATION ABOUT THE REQUESTED____
|
|
7
ITEMS._______________________________________
|
|
8
_____________________________________________
|
|
9
_____________________________________________
|
|
10
_____________________________________________
|
|
11
_____________________________________________
|
|
12
_____________________________________________
|
|
PF4=Exit PF7=PItem PF8=NItem
Page (F/B/E): _
|
+------------------------------------------------------------------+
Right
Scroll Right
Some windows are made up of several adjacent panels. These will be
designated by the word Panel: ## appearing in the window. Pressing
this key scrolls the panel to the right.
Invoicing User Manual
Page VI-9
Invoicing Screens List
M22
PAGE
Purchasing Inquiry Menu ..................................................................................................................... I-8
Lists screens to be used for document information.
M34
Purchasing Invoice Menu ..................................................................................................................... I-8
Contains a list of all the screens used to create and modify the purchasing invoices.
114
Pending Interest Voucher Modify (Local)........................................................................................... II-19
Used to modify the account on a pending interest voucher.
115
Pending State Interest Create/Modify ............................................................................................... II-20
Used to create or modify interest passed from the State to the correct FAMIS voucher.
271
Documents Closed But Not Routed ................................................................................................... V-25
Provides list of all documents that are closed but have not gone through the routing process.
272
Documents by Status ........................................................................................................................ V-28
Provides list of all documents sorted by their status codes.
278
Document Inquiry ............................................................................................................................. V-36
Presents document information for an individual document.
279
Document Line Item Inquiry .............................................................................................................. V-41
Provides all information associated with a specific document.
280
Document Browse...............................................................................................................................V-4
Provides document information for all document classes.
281
Document Browse by Dept/Subdept ................................................................................................... V-7
Allows searching on all document classes by department and sub-department.
282
Document Browse by Account .......................................................................................................... V-10
Allows searching on all document classes by the buying account for a designated fiscal year and
campus code.
284
Document Browse by User Reference ............................................................................................... V-13
Searches all documents by user reference number.
285
Document Browse by Vendor ............................................................................................................ V-16
Searches all documents by vendor id.
286
Document Browse by State Requisition Number ............................................................................... V-19
Provides list of documents starting with the state requisition number.
287
Document Browse by State Order Number ....................................................................................... V-22
Provides list of documents starting with the State Order number.
288
Document Summary ......................................................................................................................... V-31
Provides a snap shot of the entire document.
290
Document Tracking Inquiry ............................................................................................................... V-44
Used to track documents through the purchasing process.
291
Document Tracking Cross Reference ................................................................................................. V-46
Cross reference documents and items from the source documents.
Invoicing User Manual
Page VI-10
Appendix – Invoicing Screens List (cont’d)
292
PAGE
PIP Document Browse ...................................................................................................................... III-10
Used to view and select PIP documents in PIP document number order.
293
PIP Browse by Purch. Document ...................................................................................................... III-12
Used to view and select all PIPS for a document.
294
PIP Browse by Invoice ...................................................................................................................... III-15
Used to view and select invoices by invoice number for any documents that have had PIPS.
295
SciQuest Document Xref ................................................................................................................... V-48
Used to cross reference SciQuest document numbers to FAMIS document numbers and vice
versa.
340
Invoice Header Create ....................................................................................................................... II-23
Used to create the invoice header.
342
Invoice Line Create ............................................................................................................................ II-29
Used to create line items on the invoice document.
344
Invoice Frt/Tax/Ins/Oth Items ........................................................................................................... II-32
Used to enter special line items on the invoice document.
345
Invoice Pending Voucher Create/Modify ........................................................................................... II-35
Used to create or modify an invoice pending voucher.
346
Invoice Document Close .................................................................................................................... II-44
Used to close the invoice document.
350
Invoice Inquiry by PO Document ........................................................................................................ IV-5
Provides a list of invoice documents in purchase order number.
351
Invoice Inquiry by Vendor .................................................................................................................IV-8
Provides a list of invoice documents for a particular vendor.
352
Invoice Inquiry by Document Status ................................................................................................. IV-10
Provides list of documents for a document status code.
358
Invoice Document Inquiry ................................................................................................................ IV-12
Provides detail for a particular invoice document.
359
Invoice Item Summary ..................................................................................................................... IV-16
Provides a summary of the invoice document.
817
Comp Codes Subject to Interest ........................................................................................................ II-11
Displays the State Comptroller Object Codes subject to prompt payment interest.
818
ACH, State and Local Holiday Table ................................................................................................... II-12
Shows all known State and Local holidays.
819
State Holiday Table ........................................................................................................................... II-13
Displays State holidays.
Invoicing User Manual
Page VI-11
FAMIS Transaction Codes
FAMIS uses a 3-digit transaction code to determine how transactions are processed. The last
digit is often used as a reference to further describe the transaction.
The exception is a full 3-digit code to indicate special processing. Many of these codes are used
for budget transactions, encumbrances and beginning balances.
Financial Accounting
02x - Budgets (Screens 10, 10A, 10B, 10C, 10D)
020
021
022
023
024
025
027
Original Budgets & Original Budget Corrections
Revised Budgets (General)
Budget Transfers
Base SL to SA (Original)
Base SL to SA (Revised)
SA to SA (Within SL Only)
Begin Year Budget Forward
Special FAMIS Processing
Special FAMIS Processing
Special FAMIS Processing
Special FAMIS Processing
Special FAMIS Processing
Special FAMIS Processing
Special FAMIS Processing
030
031
032
033
034
038
039
Regular Cash Receipts (Dept. Sales, Payments to Clearing Accts)
Investment Earnings
Gifts
Miscellaneous Receipts
Cashiers – Vault Entries
Payroll Interpart Transfers
Equity Transfer Receipts - Interpart IDTs – Credit to One Part,
Disbursement to Other. Receipt of funds via equity transfer from
Members to System for share of benefits paid by System
User Defined
User Defined
User Defined
User Defined
User Defined
Assigned by FAMIS
Assigned by FAMIS
043
044
045
046
047
048
049
Miscellaneous Disbursements
Cashiers – Vault Entries
Miscellaneous Cash Disbursements (Travel Advance, Work Funds)
Change of Source of Funds
AP Check Voids
AP Disbursements
Payroll Disbursements, Equity Transfer Disbursements
User Defined
User Defined
User Defined
Assigned by FAMIS
Assigned by FAMIS
Assigned by FAMIS
Assigned by FAMIS
050
051
054
055
057
058
059
E5x
Previous Year(s) Encumbrances
Salary Encumbrances
Requisition
Purchase Order
Encumbrance Begin Year Carry Forward
Regular Encumbrance
Current Year Encumbrances (budget check, regardless of flags)
Blanket Wage Encumbrances
Special FAMIS Processing
Assigned by FAMIS
Assigned by FAMIS
Assigned by FAMIS
Special FAMIS Processing
User Defined
Special FAMIS Processing
Assigned by FAMIS
03x - Receipts (Screen 12)
04x - Disbursements (Screen 13)
05x - Encumbrances (Screen 11)
Invoicing User Manual
Page VI-12
FAMIS Transaction Codes (cont’d)
Financial Accounting Transaction Codes (cont’d)
06x – Journal Entries (Screens 14, 14A, 25, 35, 36, 37, 85, 86)
060
061
062
063
064
065
066
067
068
069
06A
06C
Real Journal Entries
JE for IDTs
JE for Cash Sales/Payments on Receivables (overrides freeze)
JE from Student Feeds
JE from Payroll Feeds
JE from Accounts Receivable (create receivable)
JE from Fixed Assets (capitalization, etc)
JE from LMS (Loan Management System)
JE from Accounts Payable (setting up liabilities)
Compound Journal Entries (system controlled)
JE for Procurement Card Entries
JE for Concur (eTravel) Entries
User Defined
Assigned by FAMIS
Assigned by FAMIS
Assigned by FAMIS
Assigned by FAMIS
Assigned by FAMIS
Assigned by FAMIS
Assigned by FAMIS
Assigned by FAMIS
Assigned by FAMIS
Assigned by FAMIS
Assigned by FAMIS
090
098
Bank Transfers
Beginning Balances
Special FAMIS Processing
Special FAMIS Processing
09x – Beginning Balances, Bank Transfers (Screen 15)
A/P Voucher
14x – Regular Vouchers (Screens 104, 111, 112) (Invoicing Screen 345)
140
141
142
143
147
148
149
Regular Vouchers
Regular Vouchers
Produce Separate Checks for Vouchers
State Travel Vouchers
Revolving Vouchers
Change Source of Funds
Force Separate Check
151
152
159
Regular Credit Memo
User Defined
Regular Credit Memo
User Defined
Forces Separate Credit Memo (only matches when used on same Special FAMIS Processing
voucher as charges)
15x – Credit Memos (Screen 108) (Invoicing Screen 340)
User Defined
User Defined
User Defined
Special FAMIS Processing
Assigned by FAMIS
Assigned by FAMIS
Special FAMIS Processing
16x – Prepaid Vouchers (Screen 109) (Invoicing Screen 345)
160-164 Prepaid Voucher (Regular) with reconciliation
165
Prepaid Voucher with NO reconciliation
(does a JE to cash voucher clearing and does not affect the bank)
166
Prepaid Voucher with NO reconciliation (offset to the bank)
167
Prepaid Revolving Voucher
169
Prepaid Cash Voucher
User Defined
Assigned by FAMIS
170-174 Prepaid Credit Memo with reconciliation
176
Prepaid Credit Memo with NO reconciliation
(no offset to the bank)
175
NOT USED
177-179 Prepaid vouchers with reconciliation
User Defined
User Defined
Assigned by FAMIS
Assigned by FAMIS
User Defined
17x – Prepaid Credit Memo (Screen 116) (Invoicing Screen 340 and 345)
User Defined
User Defined
K:\FA\DOC\WRKNPRCS\Charts for Manuals\FAMISTransactionCodesNF.docx
Rev. 5/8/2012
Invoicing User Manual
Page VI-13
Session and Batch Header Codes
A session/batch reference code is used to group sessions of like transactions. The first three (3)
characters typically identify the type of transactions entered during the session. For example,
ARP001 would signify an Accounts Receivable Payment transaction. We recommend that FAMIS
users use these batch header codes where appropriate.
Accounts Payable
Encumbrances
AP ACH
AP Check
AP State Voucher
Fee
Travel
Corrections-Travel
Purchase
Prepaid Vouchers
Corrections-Purchase
Delete Vouchers
Housing Interface
SIMS Interface
Miscellaneous
Procurement Card
Corrections-Payroll
APA
APC
APV
FEE
TRV
TRC
PRV
PPV
PVC
DEV
HSG
SIMS
MDS
PCC
CPR
FAMIS Assigned
FAMIS Assigned
FAMIS Assigned
FAMIS Assigned
Accounts Receivable
AR Accounting Feed
AR Payments
FAR
ARP
FAMIS Assigned
FAMIS Assigned
Bank Transfers
Bank Transfers
BTR
Budget
Budget Brought Forward
Beginning Entries
Regular
Original Budgets
Generated Exp Budget
BBF
BEG
BJN
BUD
GEB
Cash Receipts
Cashier Deposits-Depts
Corrections Receipts
Departmental Deposits
Distribution to S/L
Gifts
Interest
Investment Sales
Letter of Credit
Miscellaneous
V/MC Charge Back
V/MC Deposits
Invoicing User Manual
FAMIS Assigned
FAMIS Assigned
FAMIS Assigned
Encumbrance
IDTs
Regular
Corrections
Gift Fees
Interface IDTs
ENC
Visa/MC Charges
Interagency Payments
IDT
IDC
FEE
(dept. code)
Ex: PHPLxx
VMC
IAP
Journal Entries
Regular
Corrections
Investments
JEN
JEC
JIN
Payroll
EPA Adjustments
Insurance Billing
Insurance Equity Transfer
Payroll
Payroll Auto Adjustment
Salary Encumbrance
Salary Savings
EPA
INS
INEQ
PAY
SEAA
SEN
SSV
FAMIS Assigned
FAMIS Assigned
FAMIS Assigned
FAMIS Assigned
FAMIS Assigned
FAMIS Assigned
FAMIS Assigned
Fixed Assets (FFX)
FFX Accounting Feed
FFX Depreciation
FFX
FFD
FAMIS Assigned
FAMIS Assigned
FAMIS Assigned
FAMIS Assigned
Sponsored Research (SPR)
Indirect Cost
INDZ
CPD
CRC
DDP
DTR
GIF
INT
INS
LOC
MDP
CBK
VDD
Suspense
Suspense
FAMIS Assigned
SUS
K:\FA\DOC\WRKNPRCS\Student\(NEW) Session Batch Header
Codes.docx
Revised: 3/10/2014 2:17 PM
Page VI-14
FAMIS Reference Codes
Currently, there are four different reference codes used in FAMIS. Specific transactions are
associated with these codes. Each transaction code is identified below, along with related
transactions. Samples of Screen 23 have been used to show each reference code with related
transactions.
Reference # 1
FIELD
REF 1
RELATED TRANSACTIONS
Encumbrances
Vouchers
Credit Memos
Prepaid Vouchers
Prepaid Credit Memos
Revolving Vouchers
Revolving Prepaid Vouchers
Change Source of Funds
Multi Vendor Vouchers (SL and GL)
Budget (SL)
Budget Transfer
Beg Balance #
AFR #
CODE
TYPE OF DATA or # TYPE
05x
06x
PO # or Doc #
02x
Budget #
098
060
Beginning Balance (GL)
AFR Entries/Reversals (SL and GL)
Screen 23 – Transaction Inquiry by Account (Panel 1)
023 Transaction Inquiry by Account
03/10/09 14:02
VET MED - TEACHING HOSPITAL
FY 2009 CC 02
Screen: ___ Account: 144013 4010 Ref: 1 Direct/Indirect: D
Bank Option: N
Sbcd TC
Ref 1 Date Description
Amount
I BatRef Offset Acct
---- --- ------- ----- ------------------ --------------- - ------ ----------4010 054 L902781 09/16 DYLAN TROPHY DB
420.50 D 8576JF
4010 054 L904455 09/22 WINSTON'S OFFICEWOR
367.00 D 8576JF
4010 068 L903552 09/25 NASH NASWORTHY
131.49 F PVP308 014400 2100
4010 068 L904455 09/26 WINSTON'S OFFICEWOR
367.00 F PVP309 014400 2100
4010 061
09/26 STORES
646.71
PURS01 270260 0523
4010 061
09/26 STORES
107.47
PURS01 270260 0523
4010 061
09/26 STORES
434.10
PURS01 270260 0523
4010 061
09/26 STORES
51.41
PURS01 270260 0523
4010 061
09/26 STORES
72.35
PURS01 270260 0523
4010 061
09/26 STORES
90.57
PURS01 270260 0523
4010 061
09/26 STORES
11.96
PURS01 270260 0523
4010 061
09/26 STORES
417.24
PURS01 270260 0523
4010 061
09/26 STORES
322.99
PURS01 270260 0523
4010 061
09/26 STORES
98.66
PURS01 270260 0523
* Continued *
Enter-PF1---PF2---PF3---PF4---PF5---PF6---PF7---PF8---PF9---PF10--PF11--PF12--Hmenu Help EHelp
View
DLoad Left Right
Invoicing User Manual
Page VI-15
FAMIS Reference Codes (cont’d)
Reference # 2
Reference 2 is almost always assigned by FAMIS. In most cases, this will be the voucher number.
There are various ways to view or report data by this reference number.
FIELD
REF 2
RELATED TRANSACTIONS
Disbursements
Vouchers
Credit Memos
Prepaid Vouchers
Prepaid Credit Memos
Revolving Vouchers
Change Source of Funds
Multi-Vendor Vouchers
Revolving Prepaid Vouchers
Interdepartmental Transfers
Receipts
A/R Addt’l Line Item Entry
A/R Line Item Adjust
A/R Line Item Payment
Encumbrance (SL)
AFR Entries/Reversals (SL and GL)
DBR Budget Transfer
CODE
TYPE OF DATA or # TYPE
068
Voucher #
030
061
Bill # or Receipt #
A/R Invoice
05x
060
022
Document #
Document #
DBR Document #
Screen 23 – Transaction Inquiry by Account (Panel 1)
023 Transaction Inquiry by Account
03/10/09 14:01
VET MED - TEACHING HOSPITAL
FY 2009 CC 02
Screen: ___ Account: 144013 4010 Ref: 2 Direct/Indirect: D
Bank Option: N
Sbcd TC
Ref 2 Date Description
Amount
I BatRef Offset Acct
---- --- ------- ----- ------------------ --------------- - ------ ----------4010 054 L902781 09/16 DYLAN TROPHY DB
420.50 D 8576JF
4010 054 L904455 09/22 WINSTON'S OFFICEWOR
367.00 D 8576JF
4010 068 1006899 09/25 NASH NASWORTHY
131.49 F PVP308 014400 2100
4010 068 1007488 09/26 WINSTON'S OFFICEWOR
367.00 F PVP309 014400 2100
4010 061 S054790 09/26 STORES
646.71
PURS01 270260 0523
4010 061 S054792 09/26 STORES
107.47
PURS01 270260 0523
4010 061 S054793 09/26 STORES
434.10
PURS01 270260 0523
4010 061 S054794 09/26 STORES
51.41
PURS01 270260 0523
4010 061 S054795 09/26 STORES
72.35
PURS01 270260 0523
4010 061 S054796 09/26 STORES
90.57
PURS01 270260 0523
4010 061 S054797 09/26 STORES
11.96
PURS01 270260 0523
4010 061 S054798 09/26 STORES
417.24
PURS01 270260 0523
4010 061 S054799 09/26 STORES
322.99
PURS01 270260 0523
4010 061 S054800 09/26 STORES
98.66
PURS01 270260 0523
* Continued *
Enter-PF1---PF2---PF3---PF4---PF5---PF6---PF7---PF8---PF9---PF10--PF11--PF12--Hmenu Help EHelp
View
DLoad Left Right
Invoicing User Manual
Page VI-16
FAMIS Reference Codes (cont’d)
Reference # 3
Reference 3 is less used than the others. There are some transactions where you will see entries
in Reference 3. There are various ways to view the data for this reference number.
FIELD
RELATED TRANSACTIONS CODE TYPE OF DATA or # TYPE
AUTO OR MANUAL
AP Disbursements (GL)
Prepaid Vouchers
04x
068
AP Check #
A
Receipts
Disbursements
03x
04x
Teller #
(if manually entered)
M
REF 3
Screen 23 – Transaction Inquiry by Account (Panel 1)
023 Transaction Inquiry by Account
03/10/09 13:58
VET MED - TEACHING HOSPITAL
FY 2009 CC 02
Screen: ___ Account: 144013 4010 Ref: 3 Direct/Indirect: D
Bank Option: N
Sbcd TC
Ref 3 Date Description
Amount
I BatRef Offset Acct
---- --- ------- ----- ------------------ --------------- - ------ ----------4011 068
02/28 JT MOORE CHANCE
89.61 N PCV001 014400 2100
4011 041
02/28 WALLER-CREDIT INV
8.00- C PCR001
4011 054
03/06 ROY RASWELL DISTR
316.36 D 8576JF
4013 054
12/04 MMM VETERINARY SUP
21.82 D 7940EP
4013 054
12/04 MMM VETERINARY SUP
15.58 D 7940EP
4013 068
12/15 MMM VETERINARY SUP
21.82 F INV376 014400 2100
4013 068
12/15 MMM VETERINARY SUP
15.58 F INV376 014400 2100
4013 061 0106202 01/08 CARE PAY 20090000
2,089.64
OSJ009 001004 1610
4013 054
03/06 PNEUMON SERVICES
32.00 D 7940EP
4013 054
03/06 SHORE VETERINARY I
253.66 D 7940EP
4014 068
03/03 DYLAN TROPHY DB
7.50 F PVP410 014400 2100
4020 054
09/01 DALE MARKETING L P
593.92 D PUR001
4020 054
09/09 DALE MARKETING L P
79.99 D 8576JF
4020 054
09/15 DISK-O-TAPE INC
753.82 D 8576JF
* Continued *
Enter-PF1---PF2---PF3---PF4---PF5---PF6---PF7---PF8---PF9---PF10--PF11--PF12--Hmenu Help EHelp
View
DLoad Left Right
Invoicing User Manual
Page VI-17
FAMIS Reference Codes (cont’d)
Reference # 4
Reference 4 is typically used by departments to identify transactions by a number that is
meaningful to them. There are various ways to view or report data by this reference number
thereby aiding the departments to work with their accounting data.
FIELD
REF 4
RELATED TRANSACTIONS
CODE
TYPE OF DATA or # TYPE
068
Department Voucher #
022
A/R Payment Check #
060
AFR Entries/Reversals (SL and GL)
Vouchers
Credit Memo
Prepaid Vouchers
Prepaid Credit Memos
Revolving Prepaid Vouchers
Change Source of Funds
Multi-Vendor Vouchers
A/R Additional Line Item Entry
A/R Line Item Adjust
A/R Line Item Payment
AFR #
Screen 23 – Transaction Inquiry by Account (Panel 1)
023 Transaction Inquiry by Account
03/10/09 13:56
VET MED - TEACHING HOSPITAL
FY 2009 CC 02
Screen: ___ Account: 144013 4010 Ref: 4 Direct/Indirect: D
Bank Option: N
Sbcd TC
Ref 4 Date Description
Amount
I BatRef Offset Acct
---- --- ------- ----- ------------------ --------------- - ------ ----------4010 054 84691
09/16 DYLAN TROPHY DB
420.50 D 8576JF
4010 054 90248
09/22 WINSTON'S OFFICEWOR
367.00 D 8576JF
4010 068 90105
09/25 NASH NASWORTHY
131.49 F PVP308 014400 2100
4010 068 90248
09/26 WINSTON'S OFFICEWOR
367.00 F PVP309 014400 2100
4010 061
09/26 STORES
646.71
PURS01 270260 0523
4010 061
09/26 STORES
107.47
PURS01 270260 0523
4010 061
09/26 STORES
434.10
PURS01 270260 0523
4010 061
09/26 STORES
51.41
PURS01 270260 0523
4010 061
09/26 STORES
72.35
PURS01 270260 0523
4010 061
09/26 STORES
90.57
PURS01 270260 0523
4010 061
09/26 STORES
11.96
PURS01 270260 0523
4010 061
09/26 STORES
417.24
PURS01 270260 0523
4010 061
09/26 STORES
322.99
PURS01 270260 0523
4010 061
09/26 STORES
98.66
PURS01 270260 0523
* Continued *
Enter-PF1---PF2---PF3---PF4---PF5---PF6---PF7---PF8---PF9---PF10--PF11--PF12--Hmenu Help EHelp
View
DLoad Left Right
K:\FA\DOC\WRKNPRCS\Charts for Manuals\FAMIS Reference Codes.doc
Revised: 03/10/2014 2:17 PM
Invoicing User Manual
Page VI-18
Glossary
A
ABR
See Automatic Budget Reallocation.
ABR Pool Table
A user-defined table assigning rules for budget pools and the subcode ranges participating in each pool.
Account
A functional unit, identified by an account ID that serves a particular accounting purpose where one person
has primary responsibility for it. Accounts include balance sheets (GL) and revenue/expenditure accounts
(SL). A building (in the Plant Funds area) is an example of a General Ledger account and the President’s
Office is an example of a Subsidiary Ledger account.
Account Control
The last four digits in the ten digit account number for a General Ledger account. The account control
designates a specific asset, liability, fund balance, fund addition, fund deduction or summary control.
Account ID
A 6-digit number identifying an account.
Account Number
A 10-position ID within the master file of the Financial Accounting System. The first 6 positions identify the
specific account while the last four positions identify the account control for a balance sheet account (GL)
and the object code for a revenue or expenditure account (SL).
Accounts Payable
An application of the Financial Records System. AP processes vendor payments and keeps track of financial
activity involving vendors.
Action/Context Line
The screen line (usually fourth from the top) or lines into which the screen to be accessed and the key of the
data to be addressed are input and displayed.
Alias
A commonly used name for a customer, other than the formal customer name (primary name), that prints
on the check. The Purchasing System also offers a commodity alias name and permits you to define any
number of alias names once a vendor has been created.
AP
See Accounts Payable.
Attributes
Descriptive data associated with a record. Examples are school, department, function, name and
responsible person. Attributes support a variety of sophisticated reporting techniques.
B
Automatic Budget Reallocation (ABR)
When transactions are entered, a process by which the system automatically transfers budget dollars from
predefined budget pools to specific object codes.
Bank Transfer
A movement of cash from one bank account to another. This allows expenditures at specific object codes to
share in a single pool of money.
Invoicing User Manual
Page VI-19
Appendix – Glossary (cont’d)
Batch/Session
A collection of related transactions input to the system with a header record and control totals, usually
prepared by one person or subsystem feed.
Batch Interface
A type of interface where one system generates transactions to be batched for input into another system.
BBA
See Budget Balance Available.
Budget
A plan of revenue and expenditures for an accounting period expressed in monetary terms.
Budget Balance Available (BBA)
That portion of budget funds that is unspent and unencumbered.
C
Budget Pool
A budget summarized at significant levels of revenue or expense. A single pool of money defines for use by
specific object codes.
Cash
Coins, currency, checks, and anything else a bank will accept for immediate deposit.
Cash Disbursement
A non-vouchered payment for goods received, services rendered, reduction of debt or purchase of other
assets.
Cash Receipt
Cash received from cash sales, collections on accounts receivable and sale of other assets.
Chart of Accounts
A listing, at the 6-digit level, of all account numbers within the Financial Accounting System.
Check Override
The capability to bypass, on an individual-voucher basis, controls that were previously set for all vouchers.
Claim-On-Cash
The share of ownership that an account has in the institution’s Moines.
Clearing Account
A temporary summary account (such as a payroll account) which is periodically set to zero.
COA
See Chart of Accounts.
Compound Journal Entry
A two-sided transaction that posts debits and credits.
Context
The information that identifies the record being displayed or to be displayed by the system.
Credit Memo
The reduction of a payable previously paid or still open. A credit memo may result from overpayment,
overbilling, or the return of goods.
Invoicing User Manual
Page VI-20
Appendix – Glossary (cont’d)
D
Cycle
Two or more programs that are run in a specific sequence.
Data
Data are representations, such as characters, to which meaning might be assigned. They provide
information and can be used to control or influence a process. This term is not synonymous with
information. Information is data to which meaning has been assigned.
Database
The collected information that is accessible to the computer for processing.
Data Control
The tracking of input, processing and output, and the comparing of actual results to expected results in
order to verify accuracy.
Data Element HELP
An online feature that assists the user by providing immediate information about any particular field on a
screen.
Data Entry
A means for adding information into the system.
Default
The value that the system will assign if no other value is entered.
Delete Flag
A data element whose condition signifies that a document will be permanently removed from the database
during the next archive cycle.
Diagnostic Message HELP
An on-line feature that assists the user with data entry by providing an explanation of a message and the
appropriate action to take.
Diagnostics
The messages that describe the results of processing. These messages may indicate an error and provide
information about a process by noting what action to take to correct the error.
Digit 3 of TC
The third digit of the Transaction Code (Entry Code) which specifies the type of transaction.
Discount Account
The account credited for discounts taken by the system when a check is written.
Discount Table
A table containing user-defined values representing discount terms for vendors.
Dollar Data
A record of the dollar amount and the type of financial transactions posted to an account.
Dollar Limit
A code used in Accounts Payable to specify a check amount. If the amount of a vendor’s check is greater
than this value, the check will not be generated.
Invoicing User Manual
Page VI-21
Appendix – Glossary (cont’d)
E
Drop Flag
A data element whose condition signifies that a document is to be removed from the data base
immediately.
Encumbrance
An obligation incurred in the form of a purchase order or contract; also referred to as an open commitment.
Endowment
Funds received by an institution from a donor who specifies the condition that the principal not be spent.
Endowment Income
The income generated by investing the principal of an Endowment Fund.
F
Entry Code
The initial three-digit code on a transaction that denotes the transaction type. This code, which is
mandatory for all FRS transactions, may be predefined by the system. It is also known as the Transaction
Code.
FA
See Financial Accounting.
Feed
Transactions from other systems that are transferred to the Financial Records System.
Field
That part of a database in which one unique piece of information is stored; OR an area on a screen that
allows data entry
File
A storage area established within a computer system or database for organizing similar kinds of data.
Financial Accounting (FA)
A Financial Records System application that balances the General and Subsidiary ledgers while providing a
complete audit trail of all transactions.
Financial Records System (FRS)
A system that supports the financial record-keeping and reporting of a college or university.
Financial Transaction
An entry made to the system to record information.
Flag
A data element used to set controls or conditions on a process or program.
Freeze Flag
A data element whose condition signifies that new transactions cannot be posted. This includes no feeds or
invoice postings for this document.
FRS
See Financial Records System.
Fund
An accounting entity (a 6-digit GL account) with a self-balancing set of 10-digit accounts for recording
assets, liabilities, a fund balance and changes in the balance.
Invoicing User Manual
Page VI-22
Appendix – Glossary (cont’d)
Fund Balance
The equity of a fund (the difference between assets and liabilities).
Fund Group
A related collection of funds (6-digit GL accounts). Examples include Current Unrestricted, Current
Restricted, Loan, Endowment, Annuity and Life Income, Plant, and Agency.
Fund Group ID
A one-digit identification number representing the fund group with which an account is associated.
G
Fund Transfer
A movement of dollars from one fund balance to another.
General Ledger (GL)
A balance sheet account for the institution. All GL account numbers begin with “0” (zero).
GL
See General Ledger.
GL/SL Relationships
User-defined structures relating SL revenue/expense accounts to GL fund accounts.
Global Subcode Edit (GSE)
A system edit that checks each new 10-digit account against a table that specifies valid combinations of 6digit accounts and subcodes.
H
I
GSE
See Global Subcode Edit.
Header
That portion of a Purchasing document containing basic information such as document number, date, and
amount.
Indirect Updating
The automatic posting of real dollar activity to a GL Balance Sheet account as a result of a direct transaction.
Inquiry Screen
A screen which only displays information and cannot be used for entering data.
Interface
A communication link between data processing systems or parts of systems that permits sharing of
information.
J
Interfund Borrowing
The transfer of an asset or liability from one fund to another.
JCL
See Job Control Language.
Job Control Language
A problem-oriented language used in IBM that expresses the statements of a processing job. It is also used
to identify the job or describe its requirements, usually to an operating system.
Journal Entry
A non-cash transfer of dollars between two or more accounts.
Invoicing User Manual
Page VI-23
Appendix – Glossary (cont’d)
L
M
Ledger
A collection of account records for an organization. FRS contains two ledgers: the GL (balance sheet) and
the SL (revenue and expense). See also General Ledger and Subsidiary Ledger.
Liability Account
In AP, a GL account that is credited for the liability when a voucher is processed. Any GL account that
accepts a transaction creating a liability.
Map Code
A five-digit attribute code in an SL account indicating the GL Fund ID to which it relates.
Memo Bank Account
An account that represents the balances of deposits for operating accounts.
N
O
P
R
Menu
A screen containing a list of available processes, screens or other menus.
Name Rotation
A feature that allows users to print a vendor name in one format on checks and then rotates it to another
format for sorting on reports on on-line searching.
Object Code
A four-digit number identifying specific items of revenue/expense.
Parameter
A variable that is assigned a constant value for a specific purpose or process. It provides the user with
defined choices for report selection, processing or output requirements.
Regular Order
A type or purchase order that denotes a typical order.
Remit-To Address
The address to which the check for goods and/or services rendered will be sent.
Requisition
A type of document that internally requests goods and/or services to be acquired. It must be authorized
before being converted to a purchase order.
S
Retention Months
A data element defined when creating a vendor. This indicates the number of months a vendor is to be
maintained on file after all outstanding items have been paid or reconciled.
6-Digit Account
For GL: An entity that consists of a self-balancing account.
For SL: An entity of revenues and/or expenses.
Screen HELP
An online feature that assists the user with data entry by providing information on the purpose and
operation of a particular screen.
Invoicing User Manual
Page VI-24
Appendix – Glossary (cont’d)
Secondary Vendor
The vendor record holding the multiple addresses that are used periodically, as opposed to the primary
address.
Session
A control mechanism to track real-time posting of a group of financial transactions is order to provide an
audit trail.
SL
See Subsidiary Ledger.
Split Encumbrance
An encumbrance which applies to several accounts.
Standing Order
A type of purchase order used for reoccurring services like those provided by the telephone and electric
companies.
Subcode
Four digits appended to the account ID to identify attributes and dollar records within an account.
Subsidiary Ledger
Revenue and expenditure accounts for the institution. All SL account numbers begin with a ledger number
of 1 through 9.
T
Suspense Account
A GL clearing account reflecting real dollar activity directed to the Suspense File.
1099 Vendor
A vendor (usually a consultant or professional service hired by an institution) whose payments must be
reported to the IRS on Form 1099.
1099 Voucher
A voucher that must be reported to the IRS on Form 1099.
10-Digit Account
The six-digit account ID combined with the four-digit subcode, i.e. an account control or object code.
Tax Code
A code that identifies a record in the PO Tax Table (for the Purchasing System) and in the Tax Currency
Table (for Accounts Payable). The code must be the same for both tables. This record contains the tax
percentage and the tax liability account to be used.
Tax ID
A Social Security Number or Federal Employer Identification Number that is available for 1099 report
preparation.
Taxes
An additional charge on the acquisition of goods that is imposed by the taxing authority and should be paid
with the invoice.
Temporary Vendor
A vendor from whom only one purchase or service is required. No further transactions, for this vendor, are
expected.
Invoicing User Manual
Page VI-25
Appendix – Glossary (cont’d)
Transaction Code
A three-digit code that uniquely identifies a transaction type and determines editing criteria and dollar
fields to be updated.
U
Update Screen
V
Valid Value
A screen that allows a user to enter data for updating the files.
A value of a data element that has been defined for input.
Vendor
A provider of goods and/or services.
Vendor Addresses
See Order-From Addresses and Remit-To Addresses.
Vendor File
A record of all attributes, dollar data, and control information for all vendors.
K:\FA\DOC\WRKNPRCS\INVOICER\INVcurrNF.docx
Last Revised: 3/10/2014 2:17 PM
Invoicing User Manual
Page VI-26
© Copyright 2025