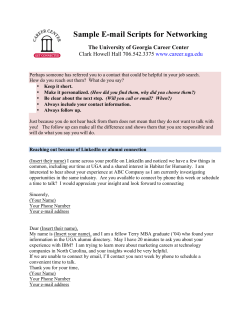Athena Training Manual for Advisors Office of Curriculum Systems April 2014
Athena Training Manual for Advisors Office of Curriculum Systems April 2014 1 Contents Logging in ...................................................................................................................................................... 3 Faculty Services Tab ...................................................................................................................................... 5 Student Information Menu ....................................................................................................................... 6 Term Selection ...................................................................................................................................... 8 ID Selection ........................................................................................................................................... 9 Student Information ........................................................................................................................... 11 Student Addresses and Phone Number .............................................................................................. 13 Student Email Address ........................................................................................................................ 14 Student Schedule ................................................................................................................................ 15 Active Registrations ............................................................................................................................ 16 Registration History ............................................................................................................................ 18 View Test Scores ................................................................................................................................. 19 View Holds .......................................................................................................................................... 20 Concise Student Schedule ................................................................................................................... 22 Student Week at a Glance................................................................................................................... 23 Clear Advisement .................................................................................................................................... 25 Class Schedule ......................................................................................................................................... 29 Course Catalog ........................................................................................................................................ 31 2 Logging in 1. Open an internet browser and go to https://athena.uga.edu. The Athena homepage, https://athena.uga.edu, links to the Student Financial Aid website, the class schedule, and the Banner course catalog. Students will be able to access Athena by going to the above website or through MyUGA Portal (https://my.uga.edu). 2. To log in to Athena, click “Sign in” in the top right corner of the page or click the “Login to Athena” menu item in the middle of the page. 3 3. The UGA Central Authentication Services (CAS) Login page will appear. Login with your MyID and MyID password. 4. After logging in, the following screen will appear. This training will focus on the Faculty Services tab, shown below. Students will not see the Faculty Services tab. For more information about screens that students see in Athena, please go to the EITS wiki, http://wiki.eits.uga.edu/help/index.php/Athena. 4 Faculty Services Tab As an advisor, you will use the Faculty Services tab to access student information and class schedules and to clear students for registration. The Faculty Services tab includes information for both faculty and advisors. Information for advisors can be found in the links on the top row. The Student Information Menu contains links to: • • • • Search for students View student contact information View student test scores and holds View students’ schedules once students begin registering for Fall 2014 classes The Clear Advisement link allows users to clear a student for registration using a student’s UGAID (810 number) or name. The Class Schedule link allows users to search for class sections by term. The Course Catalog link allows users to search for courses in order to find course descriptions, restrictions, and attributes. Attributes include University and college-wide requirements. This link will take the user to the UGA Bulletin (http://bulletin.uga.edu) until further notice. 5 Student Information Menu Click on the Student Information Menu to view additional links. Below is a summary of the links within the Student Information Menu. Detailed instructions can be found in the pages that follow. Term Selection This tab can be used to select the relevant term. Once selected, the term will populate automatically into other areas where a term is required, such as the student schedule. This tab should also be used to switch from one term to another. ID Selection This tab can be used to search for a student by their UGAID (810 number). Once a student is selected, the student’s information will populate automatically into other areas, such as the student’s schedule and contact information. This tab should also be used to switch from one student’s records to another. Student Information This tab displays the selected student’s first and last term attended, programs of study (including majors, minors, and certificates), resident status, student type, etc. Student Addresses and Phone Number This tab displays the selected student’s current address and a phone number if one is available. 6 Student E-mail Address This tab displays the selected student’s UGA email address (@uga.edu). Student Schedule This tab displays the selected student’s current schedule, including classes without scheduled meeting days and times. A link to the instructor’s email address is provided if an instructor has been assigned to the course section. Active Registrations This tab displays the selected student’s registration for the current term (Fall 2014). Location and times of classes are not displayed. Registration History This tab displays registration for the selected student from Fall 2014 forward. For course history, see the student’s class history through the DegreeWorks audit (https://degreeworks.uga.edu). View Test Scores This tab displays all available test scores for the selected student and includes a link to the Registrar’s website (https://reg.uga.edu/creditFromTesting) for the appropriate course placement. View Holds This tab displays all holds, including advisement, library, health center, probation/dismissal, etc. that the selected student currently has on their record. Concise Student Schedule This tab displays the selected student’s schedule, which includes days, times, location, and instructor. Classes with no scheduled meeting times will not appear. Student Week at a Glance This displays the selected student’s class schedule by calendar week. Day, time, and location are included on this schedule. 7 Term Selection 1. Select the term for advisement. 2. Click Submit. When you click Submit, you will be returned to the Faculty Services landing page. The term selected will populate automatically into other areas where a specific term is required, such as the student schedule. 8 ID Selection 1. Search for a student by their UGAID (810 number). Please note: The “Student and Advisee Query” by name is only available to faculty who are searching students enrolled in their current classes. Advisors should search by UGAID number only. 2. Click Submit. The student’s name will appear on the next screen. 9 3. Click Submit. When you click Submit, you will be returned to the Student Information menu. The student selected will populate automatically into the areas where a specific student is required, such as the student’s schedule and contact information. Please note: The ID Selection page should be used to switch from one student’s record to another. 10 Student Information Once a student has been selected, the Student Information page displays the first and last term attended, programs of study (including majors, minors, and certificates), resident status, student type, and other information about the student. If a student has an area of emphasis, it will show up as a concentration on this page. “Secondary” refers to any additional programs which the student pursues in addition to his or her primary program. Programs with differential tuition will always display as the primary program. For example: If a student is pursuing a major in History (A.B.) and a major in Landscape Architecture (B.S.A.), the primary program will be Landscape Architecture (B.S.A.). 11 The following student types and program levels are used in Banner: Student Types: • Post-baccalaureate • Continuing Student • Dual Enrollment • Freshman • Graduate • Joint Enrollment • Transfer Professional • Professional • Returning Student • Transfer • Transient Program Levels: • • • • • • • • 12 Non Credit (Non-Degree Seeking) Undergraduate Masters Educational Specialist Doctoral Law Pharmacy Veterinary Medicine Student Addresses and Phone Number The Student Addresses and Phone Number tab displays the most current local and permanent addresses and the primary phone number on record for the student. Students have the ability to update this information in Athena as needed. 13 Student Email Address The Student E-Mail Address page displays the student’s UGA email address (@uga.edu). Every student is required to utilize their UGA email address (@uga.edu) for official University communications. Students who prefer to use outside email providers should be encouraged to forward their UGA email to their alternative email address to receive official communications from the university, including a notification email once they are cleared for registration. 14 Student Schedule The Student Schedule page displays the locations, meeting days, and times of classes. All of the student’s classes will display on this schedule. This includes classes without scheduled meeting days and times. An email may be sent to the instructor of a class by clicking on the envelope icon next to the instructor’s name. 15 Active Registrations The Active Registration page displays all of the student’s classes for which they are actively registered. This includes classes without scheduled meeting days and times. This page does not display the locations, meeting days, and times of classes. By clicking on the course title, additional details (meeting days and times, location, and course attributes) can be viewed for each class on the student’s schedule. 16 An email may be sent to the instructor of a class by clicking on the envelope icon next to the instructor’s name. Please note: The midterm grades option will not be used at this time. 17 Registration History The Registration History page displays all class registrations, drops, and withdrawals beginning with Fall 2014. For course history, see the student’s class history through the DegreeWorks audit (https://degreeworks.uga.edu). Please note: Grades will not be available to advisors in Athena; however, advisors may view grades in DegreeWorks. By clicking on the course title, additional details (meeting days and times, location, and course attributes) can be viewed for each class on the student’s schedule. 18 View Test Scores The View Test Scores page displays all available test scores for the selected student. This includes scores for AP exams, IB exams, SAT, ACT, GRE, GMAT, and other standardized exams, as well as departmental exams. For information about credit from testing, go to the Registrar’s Office website (http://reg.uga.edu/creditFromTesting). 19 View Holds The View Holds page displays all holds on a student’s record. This includes the date of each hold and the process or processes that are affected by each hold. In the example above, the library hold affects the student’s ability to receive a transcript. If the student does not have any holds on his or her record, a message stating “no holds exist” will appear. This is the same information that the student will see on their “View Holds” in Athena. 20 Advisors will only be able to clear for advisement using the Clear Advisement process on the Faculty Services menu (see the Clear Advisement portion of this document). For all other holds, the student will need to contact the appropriate department or office. 21 Concise Student Schedule The Concise Student Schedule page displays the locations, meeting days, and times of classes. Classes without scheduled meeting days and times will not be displayed. 22 Student Week at a Glance The Student Week at a Glance page displays the locations, meeting days, and times of classes for any given week. 23 All of the student’s classes will display on this schedule. This includes classes without scheduled meeting days and times, which will appear below the schedule. Please note: Classes that do not follow the Academic Calendar will only appear for the dates taught. For example, if a FYOS 1001 (First Year Odyssey) class does not meet until the second half of the semester, the class will not appear on the Student Week at a Glance until the official start date of that class. 24 Clear Advisement 1. Click on the “Clear Advisement” link to clear a student’s advisement hold for registration. The following screen will appear: 25 2. Enter the student’s UGAID (810 number) or the student’s name. A partial UGAID or partial name may also be entered. All students matching the information entered will be displayed. For example, if “Doe” is entered for the last name, and “J” is entered for the first name, the following results will appear: 3. Click on the hyperlinked name of the student who needs to be cleared for registration. The following page will be displayed: 26 All active advisement holds will appear on this screen. 4. Click on the hyperlinked term that needs to be cleared for the student. Important: Once the term is chosen, the student will be cleared for registration for that term. There is no message that asks if you are sure you want to clear this student. If a student has already been cleared for registration by another advisor, a “No active Advisement Holds found” message will appear. Please see the example below. Please note: Students may have more than one advisement hold. If so, all holds prior to and including the desired registration term must be cleared before the student may register for the desired term. For example, multiple holds will appear if a student completes an undergraduate degree at UGA and is admitted into a graduate program at UGA in the same semester. 5. After the term is clicked, a message stating that the student has been cleared for that specific term will appear. If there is an active advisement hold for another term on the student’s record, the hold will appear below the message. If there are no active holds, a “No active Advisement Holds found” message will appear. An email will be sent to the student’s UGA email address stating that he or she has been cleared for registration for the specific term. 27 The student’s registration time ticket with the time and day that the student can begin registering will be sent to the student in a separate email and will also be available under the Registration Status link in Athena. The time ticket notification email will be sent regardless of whether the student has been cleared for registration or not. 6. Click Return to return to the first page of the Clear Advisement process where another student’s UGAID or name can be entered to start the Clear Advisement process again. 28 Class Schedule 1. Click on the Class Schedule link to search for class sections by term. 29 2. Select a term and click submit. The Class Schedule Search will appear. 3. Enter your search criteria and click Class Search. The class schedule listing will appear based on your search criteria. Scroll through the list to view your results. Click the hyperlinked title of the course to view the Detailed Class Information for that course. Click the hyperlinked Catalog Entry to view the class’s catalog entry. 30 Course Catalog Click on the Course Catalog link to search for courses in order to find course descriptions, restrictions, and attributes. This link will take you to the UGA Bulletin (http://bulletin.uga.edu). 31
© Copyright 2025