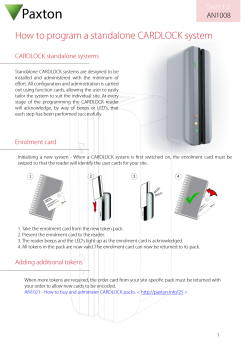The Ipe manual 1 Welcome to the Wonderful World of Ipe! Otfried Cheong
The Ipe manual
Otfried Cheong
May 7, 2014
1
Welcome to the Wonderful World of Ipe!
. . . where making pictures is as easy as $\pi$ . . .
Preparing figures for a scientific article is a time-consuming process. If you are using the LATEX
document preparation system in an environment where you can include (encapsulated) Postscript
figures or PDF figures, then the extensible drawing editor Ipe may be able to help you in the task.
Ipe allows you to prepare and edit drawings containing a variety of basic geometry primitives like
lines, splines, polygons, circles etc.
Ipe also allows you to add text to your drawings, and unlike most other drawing programs, Ipe
treats these text object as LATEX text. This has the advantage that all usual LATEX commands can
be used within the drawing, which makes the inclusion of mathematical formulae (or even simple
labels like “qi ”) much simpler. Ipe processes your LATEX source and includes its Postscript or PDF
rendering in the figure.
In addition, Ipe offers you some editing functions that can usually only be found in professional
drawing programs or cad systems. For instance, it incorporates a context sensitive snapping
mechanism, which allows you to draw objects meeting in a point, having parallel edges, objects
aligned on intersection points of other objects, rectilinear and c-oriented objects and the like.
Whenever one of the snapping modes is enabled, Ipe shows you Fifi, a secondary cursor, which
keeps track of the current aligning.
One of the nicest features of Ipe is the fact that it is extensible. You can write your own
functions, so-called ipelets. Once registered with Ipe by adding them to your ipelet path, you can
use those functions like Ipe’s own editing functions. (In fact, some of the functions in the standard
Ipe distribution are actually implemented as ipelets.) Ipelets can be written in Lua, an easy-tolearn interpreted language that is embedded into Ipe, or also in C++. Among others, there is an
ipelet to compute Voronoi diagrams.
Making a presentation is another task that requires drawing figures. You can use Ipe to prepare
presentations in PDF format. Ipe offers many features to make attractive presentations.
Ipe tries to be self-explanatory. There is online help available, and most commands tell you
about options, shortcuts, or errors. Nevertheless, it would probably be wise to read at least a
few sections of this manual. If you have used Ipe 6 before, you should definitely have a look at
what has changed. If you have never used Ipe before, then the chapter on general concepts and
the chapter explaining the snapping functions would be a useful read. If you want to use Ipe to
prepare presentations, you should also read the chapter on presentations.
2
About Ipe files
Ipe 7 creates (Encapsulated) Postscript or PDF files. These files can be used in any way that
PDF or Postscript files are used, such as viewed with Ghostview, with Acrobat Reader or Xpdf,
1
edited with Acrobat, or included in Latex/Pdflatex documents. However, Ipe cannot read arbitrary
Postscript or PDF files, only files it has created itself. This is because files created by Ipe contain a
special hidden stream that describes the Ipe objects. (So if you edit your Ipe-generated PDF file in
a different program such as Adobe Acrobat, Ipe will not be able to read the file again afterwards.)
You decide in what format to store a figure when saving it for the first time. Ipe gives you
the option of saving with extensions “eps” (Encapsulated Postscript), “pdf” (PDF), and “ipe”
(XML). Only documents consisting of a single page can be stored in Encapsulated Postscript
format, as this format doesn’t support multi-page documents. Files saved with extension “ipe” are
XML files and contain no Postscript of PDF information. The precise XML format used by Ipe is
documented later in this manual. XML files can be read by any XML-aware parser, and it is easy
for other programs to generate XML output to be read by Ipe. You probably don’t want to keep
your figures in XML format, but it is excellent for communicating with other programs, and for
converting figures between programs.
There are a few interesting uses for Ipe documents:
Figures for Latex documents. Ipe was originally written to make it easy to make figures for
Latex documents. If you are not familiar with including figures in Latex, you can find details here.
Presentations. Ipe is not a presentation tool like Powerpoint or Keynote. An Ipe presentation is
simply a PDF file that has been created by Ipe, and which you present during your talk using, say,
Acrobat Reader on an LCD projector. Alternatively, you may want to try IpePresenter by Dmitriy
Morozov. The chapter on presentations explains Ipe features meant for making presentations.
SVG files. Figures in SVG format can be used to include scalable figures in web pages. Ipe does
not save in SVG format directly, but the tool “iperender” allows you to convert an Ipe document
to SVG format. This conversion is one-way, although the auxiliary tool svgtoipe also allows you to
convert SVG figures to Ipe format.
Bitmaps. Sometimes Ipe can be useful for creating bitmap images. Again, the “iperender” tool
can render an Ipe document as a bitmap in PNG format.
Explain Auto-exporting.
3
General Concepts
After you start up Ipe, you will see a window with a large gray area containing a white rectangle.
This area, the canvas, is the drawing area where you will create your figures. The white rectangle is
your “sheet of paper”, the first page of your document. (While Ipe doesn’t stop you from drawing
outside the paper, such documents generally do not print very well.)
At the top of the window, above the canvas, you find two toolbars: one for snapping modes,
grid size and angular resolution; and another one to select the current mode.
On the left hand side of the canvas you find an area where you can select object properties such
as stroke and fill color, pen width, path properties, text size, and mark size. Below it is a list of
the layers of the current page.
All user interface elements have tool tips—if you move the mouse over them and wait a few
seconds, a short explanation will appear.
The mode toolbar allows you to set the current Ipe mode. Roughly speaking, the mode determines what the left mouse button will do when you click it in the figure. The leftmost five
buttons select modes for selecting and transforming objects, the remaining buttons select modes
for creating new objects.
Pressing the right mouse button pops up the object context menu in any mode.
2
In this chapter we will discuss the general concepts of Ipe. Understanding these properly will
be essential if you want to get the most out of Ipe.
3.1
Order of objects
An Ipe drawing is a sequence of geometric objects. The order of the objects is important—wherever
two objects overlap, the object which comes first in Ipe’s sequence will hide the other ones. When
new objects are created, they are added in front of all other objects. However, you can change the
position of an object by putting it in front or in the back, using the “Front” and “Back” functions
in the Edit menu.
3.2
The current selection
Whenever you call an Ipe function, you have to specify which objects the function should operate
on. This is done by selecting objects. The selected objects (the selection) consists of two parts:
the primary selection consists of exactly one object (of course, this object could be a group).
All additional selected objects form the secondary selection. Some functions (like the context
menu) operate only on the primary selection, while others treat primary and secondary selections
differently (the align functions, for instance, align the secondary selections with respect to the
primary selection.)
The selection is shown by outlining the selected object in color. Note that the primary selection
is shown with a slightly different look.
The primary and secondary selections can be set in selection mode. Clicking the left mouse
button close to an object makes that object the primary selection and deselects all other objects.
If you keep the Shift key pressed while clicking with the left mouse key, the object closest to the
mouse will be added to or deleted from the current selection. You can also drag a rectangle with
the mouse—when you release the mouse button, all objects inside the rectangle will be selected.
With the Shift key, the selection status of all objects inside the rectangle will be switched.
To make it easier to select objects that are below or close to other objects, it is convenient to
understand exactly how selecting objects works. In fact, when you press the mouse button, a list
of all objects is computed that are sufficiently close to the mouse position (the exact distance is
set as the select distance in prefs.lua). This list is then sorted by increasing distance from the
mouse and by increasing depth in the drawing. If Shift was not pressed, the current selection is
now cleared. Then the first object in the list is presented. Now, while still keeping the mouse
button pressed, you can use the Space key to step through the list of objects near the mouse in
order of increasing depth and distance. When you release the right mouse button, the object is
selected (or deselected).
When measuring the distance from the mouse position to objects, Ipe considers the boundary
of objects only. So to select a filled object, don’t just click somewhere in its interior, but close to
its boundary.
Another way to select objects is using the Select all function from the Edit menu. It selects
all objects on the page. Similarly, the Select all in layer function in the Layer menu selects all
objects in the active layer.
3.3
Moving and scaling objects
There are three modes for transforming objects: translate, stretch, and rotate. If you hold the shift
key while pressing the left mouse button, the stretch function keeps the aspect ratio of the objects
(an operation we call scaling), and the translate function is restricted to horizontal and vertical
translations.
Normally, the transformation functions work on the current selection. However, to make it
more convenient to move around many different objects, there is an exception: When the mouse
3
button is pressed while the cursor is not near the current selection, but there is some other object
close to the cursor, that object is moved, rotated, or scaled instead.
By default, the rotate function rotates around the center of the bounding box for the selected
objects. This behavior can be overridden by specifying an axis system (Section 5.3). If an axis
system is set, then the origin is used as the center.
The scale and stretch functions use a corner of the bounding box for the selected objects as
the fix-point of the transformation. Again, if an axis system is set, the origin of the system is used
instead.
It is often convenient to rotate or scale around a vertex of an object. This is easy to achieve by
setting the origin of the axis system to that vertex, using the Snap to vertex function for setting
the axis system.
3.4
Stroke and fill colors
Path objects can have two different colors, one for the boundary and one for the interior of the
object. The Postscript terms stroke and fill are used to denote these two colors. Stroke and fill
color can be selected independently in the Properties window. Imagine preparing a drawing by
hand, using a pen and black ink. What Ipe draws in its stroke color is what you would stroke
in black ink with your pen. Probably you would not use your pen to fill objects, but you would
use a brush, and maybe even a different kind of paint like water color. Well, the fill color is Ipe’s
“brush”.
When you create a path object, you’ll have to tell Ipe whether you want it stroked, filled, or
both. This is set in the Path properties field. Clicking near the right end of the field will cycle
through the three modes “stroked”, “stroked & filled”, and “filled.” You can also use the context
menu of the path properties field.
Text objects and arrows only use the stroke color, even for the filled arrows. You would also
use a pen for these details, not the brush.
The mark shapes “disk” and “square” also use only the stroke color. You can make bicolored
marks using the mark shapes “fdisk” and “fsquare”.
3.5
Pen, dash style, arrows, and tiling patterns
The path properties field is used to set all properties of path objects except for the pen width,
which is set using the selector just above the path properties field. The dash-dot pattern (solid
line, dashed, dotted etc.) effect for the boundaries of path objects, such as polygons and polygonal
lines, splines, circles and ellipses, rectangles and circular arcs. It does not effect text or marks.
Line width is given in Postscript points (1/72 inch). A good value is something around 0.4 or
0.6.1
By clicking near the ends of the segment shown in the path properties field, you can toggle the
front and rear arrows. Only polygonal lines, splines, and circular arcs can have arrows.
If you draw a single line segment with arrows and set it to “filled only”, then the arrows will be
drawn using the fill color (instead of the stroke color), and the segment is not drawn at all. This
is sometimes useful to place arrows that do not appear at the end of a curve.
Various shapes and sizes of arrows are available through the context menu in the path properties
field. You can add other shapes and sizes using a stylesheet.
The arrow shapes arc and farc are special. When the final segment of a path object is a
circular arc, then these arcs take on a curved shape that depends on the radius of the arc. They
are designed to look right even for arcs with rather small radius.
1 The line width can be set to zero to get the thinnest line the device can produce (i.e. approximately the same
as 0.15 for a 600 dpi printer or 0.3 for a 300 dpi printer). The PDF and Postscript authorities discourage using this
feature, since it makes your Postscript files device-dependent.
4
A tiling pattern allows you to hatch a path object instead of filling it with a solid color. Only
path objects can be filled with a tiling pattern. The pattern defines the slope, thickness, and
density of the hatching lines, their color is taken from the object’s fill color. You can select a
tiling pattern using the context menu in the path properties field. You can define your own tiling
patterns in the documents stylesheet.
3.6
Transparency
Ipe supports a simple model of transparency. You can set the opacity of path objects and text
objects: an opacity of 1.0 means a fully opaque object, while 0.5 would mean that the object is
half-transparent. All opacity values you wish to use in a document must be defined in its stylesheet.
Documents containing transparency cannot be saved in EPS format. (Postscript does not
support transparency.) For this reason, the standard Ipe stylesheet (that is automatically added to
newly created documents) does not define opacity values, and so you must use a custom stylesheet
to make use of transparency in your document.
3.7
Symbolic and absolute attributes
Attributes such as color, line width, pen, mark size, or text size, can be either absolute (a number,
or a set of numbers specifying a color) or symbolic (a name). Symbolic attributes must be translated
to absolute values by a stylesheet for rendering.
One purpose of stylesheets is to be able to reuse figures from articles in presentations. Obviously,
the figure has to use much larger fonts, markers, arrows, and fatter lines in the presentation. If the
original figure used symbolic attributes, this can be achieved by simply swapping the stylesheet
for another one.
The Ipe user interface is tuned for using symbolic attribute values. You can use absolute colors,
pen width, text size, and mark size by clicking the button to the left of the selector for the symbolic
names.
When creating an object, it takes its attributes from the current user interface settings, so if
you have selected an absolute value, it will get an absolute attribute. Absolute attributes have the
advantage that you are free to choose any value you wish, including picking arbitrary colors using
a color chooser. In symbolic mode, you can only use the choices provided by the current stylesheet.
The choices for symbolic attributes provided in the Ipe user interface are taken from your
stylesheet.
3.8
Zoom and pan
You can zoom in and out the current drawing using a mouse wheel or the zoom functions. The
minimum and maximum resolution can be customized. Ipe displays the current resolution at the
bottom right (behind the mouse coordinates).
Related are the functions Normal size (which sets the resolution to 72 pixels per inch), Fit page
(which chooses the resolution so that the current page fills the canvas), Fit objects (which chooses
the resolution such that the objects on the page fill the screen), and Fit selection (which does the
same for the selected objects only). All of these are in the Zoom menu.
You can pan the drawing either with the mouse in Pan mode, or by pressing the “x” key
(“here”) with the mouse anywhere on the canvas. The drawing is then panned such that the
cursor position is moved to the center of the canvas. This shortcut has the advantage that it also
works while you are in the middle of any drawing operation. Since the same holds for the zoom
in and zoom out buttons and keys, you can home in on any feature of your drawing while you are
adding or editing another object.
5
3.9
Groups
It is often convenient to treat a collection of objects as a single object. This can be achieved by
grouping objects. The result is a geometric object, which can be moved, scaled, rotated etc. as
a whole. To edit its parts or to move parts of it with respect to others, however, you have to
un-group the object, which decomposes it into its component objects. To un-group a group object,
select it, bring up the object menu, and select the Ungroup function.
Group objects can be elements of other groups, so you can create a hierarchy of objects.
You can also add a clipping path to a group, which will restrict the drawing of the group to
the area inside the clipping path.
3.10
Layers
A page of an Ipe document consists of one or more layers. Each object on the page belongs to
a layer. There is no relationship between layers and the back-to-front ordering of objects, so the
layer is really just an attribute of the object.
The layers of the current page are displayed in the layer list, at the bottom left of the Ipe
window. The checkmark to the left of the layer name determines whether the layer is visible. The
layer marked with a yellow background is the active layer. New objects are always created in the
active layer. You can change the active layer by left-clicking on the layer name.
By right-clicking on a layer name, you open the layer context menu that allows you to change
layer attributes, to rename layers, to delete empty layers, and to change the ordering of layers in
the layer list (this ordering has no other significance).
A layer may be editable or locked. Objects can be selected and modified only if their layer is
editable. Locked layer are displayed in the layer list with a pink background. You can lock and
unlock layers from the layer context menu, but note that the active layer cannot be locked.
A layer may have snapping on or off—objects will behave magnetically only if their layer has
snapping on. Layers without snapping are displayed dimmed in the layer list.
Layers are also used to create pages that are displayed incrementally in Acrobat Reader. Once
you have distributed your objects over various layers, you can create views, which defines in what
order which layers of the page are shown.
3.11
Mouse shortcuts
For the beginner, choosing a selection or transformation mode and working with the left mouse
button is easiest. Frequent Ipe users don’t mind to remember the following shortcuts, as they allow
you to perform selections and transformations without leaving the current mode:
Plain
Shift
Ctrl
Ctrl+Shift
Alt
Alt+Shift
Left Mouse
(*)
(*)
select
select non-destructively
translate
translate horizontal/vertical
Right mouse
context menu
pan
stretch
scale
rotate
rotate
The fields marked (*) depend on the current mode.
The middle mouse button always pans the canvas. The right mouse button brings up the object
context menu.
If you have to use Ipe with a two-button mouse, where you would normally use the middle mouse
button (for instance, to move a vertex when editing a path object), you can hold the Shift-key and
use the right mouse button.
If you are not happy with these shortcuts, they can be changed easily.
6
4
Object types
Ipe supports five different types of objects that can be placed on a page, namely path objects
(which includes all objects with a stroked contour and filled interior, such as (poly)lines, polygons,
splines, splinegons, circles and ellipses, circular and elliptic arcs, and rectangles), text objects,
image objects, group objects, and reference objects (which means that a symbol is used at a
certain spot on the page).
Path and text objects are created by clicking the left mouse button somewhere on the canvas
using the correct Ipe mode. Group objects are created using the Group function in the Edit menu.
Image objects are added to the document using the Insert image ipelet. Reference objects can be
created either using mark mode, or using the Symbols ipelet.
4.1
Path objects
Path objects are defined by a set of subpaths, that is, curves in the plane. Each subpath is
either open or closed, and consists of straight line segments, circular or elliptic arc segments,
parabola segments (or, equivalently, quadratic B´ezier splines), cubic B´ezier splines, and cubic Bspline segments. The curves are drawn with the stroke color, dash style, and line width; the interior
of the object specified is filled using the fill color.
The distinction between open and closed subpaths is meaningful for stroking only, for filling any
open subpath is implicitely closed. Stroking a set of subpaths is identical to stroking them individually. This is not true for filling: using several subpaths, one can construct objects with holes, and
more complicated pattern. The filling algorithm is normally the even-odd rule of Postscript/PDF:
To determine whether a point lies inside the filled shape, draw a ray from that point in any direction, and count the number of path segments that cross the ray. If this number is odd, the point
is inside; if even, the point is outside.
Ipe can draw arrows on the first and last segment of a path object, but only if that segment is
part of an open subpath.
There are several Ipe modes that create path objects in different ways. All modes create
an object consisting of a single subpath only. To make more complicated path objects, such as
objects with holes, you create each boundary component separately, then select them all and use
the Compose paths function in the Edit menu. The reverse operation is Decompose path, you find
it in the context menu of a path object that has several subpaths.
You can also create complicated paths by joining curves sequentially. For this to work, the
endpoint of one path must be (nearly) identical to the begin point of the next—easy to achieve
using snapping. You select the path objects you wish to join, and call Join paths in the Edit menu.
You can also join several open path objects into a single closed path this way.
Circles can be entered in three different ways. To create an ellipse, create a circle and stretch
and rotate it. Circular arcs can be entered by clicking three points on the arc or by clicking the
center of the supporting circle as well as the begin and end vertex of the arc. They can be filled
in Postscript fashion, and can have arrows. You can stretch a circular arc to create an elliptic arc.
A common application for arcs is to mark angles in drawings. The snap keys are useful to
create such arcs: set arc creation to center & 2 pts, select snap to vertex and snap to boundary,
click first on the center point of the angle (which is magnetic) and click then on the two bounding
lines.
There are two modes for creating more complex general path objects. The difference between
line mode and polygon mode is that the first creates an open path, the latter generates a closed
one. As a consequence, the line mode uses the current arrow settings, while the polygon mode
doesn’t.
The path object created using line or polygon mode consists of segments of various types. The
initial setting is to create straight segments. By holding the shift-key when pressing the left mouse
7
button one can switch to uniform B-splines. One can also add quadratic B´ezier spline segments,
cubic B´ezier spline segments, and circular arc segments as follows:
To add a quadratic B´ezier spline (that is, a parabola), click twice in polyline mode for the first
two control points. Then press the q key and click on the third (last) control point.
Similarly, to add a cubic B´ezier spline, click three times in polyline mode on the first three
control points. Press the c key, and click on the last control point.
Circular arcs can be added as follows: Click twice in polyline mode, once on the starting point
of the arc, then on a point in the correct tangent direction. Press the a key, and click on the
endpoint of the arc.
To make curves where segments of different type are joined with identical tangents, you can press
the y key whenever you are starting a new segment: this will set the coordinate system centered
at the starting point of the segment, and aligned with the tangent to the previous segment.
For the mathematically inclined, a more precise description of the segments that can appear
on a subpath follows. More details can be found in Foley et al.2 and other text books on splines.
A subpath consists of a sequence of segments. Each segment is either a straight line segment,
an elliptic arc, a quadratic B´ezier spline, a cubic B´ezier spline, or a uniform cubic B-spline.
The quadratic B´ezier spline defined by control points p0 , p1 , and p2 , is the curve
P (t) = (1 − t)2 p0 + 2t(1 − t)p1 + t2 p2 ,
where t ranges from 0 to 1. This implies that it starts in p0 tangent to the line p0 p1 , ends in p2
tangent to the line p1 p2 , and is contained in the convex hull of the three points. Any segment of
any parabola can be expressed as a quadratic B´ezier spline.
For instance, the piece of the unit parabola y = x2 between x = a and x = b can be created
with the control points
p0
p1
p2
(a, a2 )
a+b
, ab)
= (
2
= (b, b2 )
=
Any piece of any parabola can be created by applying some affine transformation to these points.
The cubic B´ezier spline with control points p0 , p1 , p2 , and p3 is the curve
R(t) = (1 − t)3 p0 + 3t(1 − t)2 p1 + 3t2 (1 − t)p2 + t3 p3 .
It starts in p0 being tangent to the line p0 p1 , ends in p3 being tangent to the line p2 p3 , and lies in
the convex hull of the four control points.
Uniform cubic B-splines approximate a series of m + 1 control points p0 , p1 , . . . , pm , m ≥ 3,
with a curve consisting of m − 2 cubic polynomial curve segments s0 , s1 , . . . , sm−3 . Every such
curve segment is defined by four of the control points. In fact, curve segment si is defined by the
points pi , pi+1 , pi+2 , and pi+3 . If the curve is closed (a splinegon), it contains three additional curve
segments sm−2 , sm−1 , and sm , defined by appending p0 , p1 , and p2 to the end of the sequence. A
uniform B-spline segment on an open subpath of an Ipe path object is defined by repeating both
the first and last control point three times, so as to make the segment begin and end in these
points.
The segment si is the cubic curve segment with the following parametrization.
Q(t) =
3t3 − 6t2 + 4
−3t3 + 3t2 + 3t + 1
t3
(1 − t)3
pi +
pi+1 +
pi+2 + pi+3 ,
6
6
6
6
where t ranges from 0 to 1.
2 J. D. Foley, A. Van Dam, S. K. Feiner, and J. F. Hughes, Computer Graphics: Principles and Practice, AddisonWesley, 1990.
8
Since the point Q(t) is a convex combination of the four control points, the curve segment si
lies in the convex hull of pi to pi+3 . Furthermore, it follows that any affine transformation can be
applied to the curve by applying it to the control points. Note that a control point pi has influence
on only four curve segments, si−3 , si−2 , si−1 , and si . Thus, when you edit a spline object and
move a control point, only a short piece of the spline in the neighborhood of the control point will
move.
4.2
Text objects
Text objects come in two flavors: simple labels, and minipages. There are two variants of these:
titles (a label that serves as the title of the page), and textbox (a minipage that spans the entire
width of the page).
The position you have to click to start creating a label object is normally the leftmost baseline
point (but this can be changed by changing the object’s horizontal and vertical alignment). A
popup window appears where you can enter Latex source code.
A minipage object is different from a simple text object in that its width is part of its definition.
When you create a minipage object, you first have to drag out a horizontal segment for the
minipage. This is used as the top edge of the minipage—it will extend downwards as far as
necessary to accomodate all the text. Minipages are formatted using, not surprisingly, Latex’s
minipage environment. Latex tries to fill the given bounding box as nicely as possible. It is
possible to include center environments, lemmas, and much more in minipages.
To create a textbox object, simply press F10. Ipe automatically places the object so that it
spans the entire width of the page (the layout settings in the stylesheet determine how much space
is left on the sides), and places it vertically underneath the textboxes already on the page. This
is particularly convenient for creating presentations with a lot of text, or with items that appear
one by one.
Title objects are managed by Ipe automatically. They are special labels that are created using
Edit title & sections in the Page menu. Their color, size, alignment, and position on the page is
determined by the stylesheet.
You can use any LATEX-command that is legal inside a \makebox (for labels) or inside a minipage
(for minipages). You cannot use commands that involve a non-linear translation into PDF, such
as commands to generate hyperlinks or to include external images.
You can use color in your text objects, using the \textcolor command, like this:
This is in black. \textcolor{red}{This is in red.} This is in black.
All the symbolic colors of your current stylesheet are also available as arguments to \textcolor.
You can also use absolute colors, for instance:
This is in black. \textcolor[rgb]{1,1,0}{This is in yellow.} This is in black.
If you need LATEX-commands that are defined in additional LATEX packages, you can include
(\usepackage) those in the LATEX preamble, which can be set in Document properties in the Edit
menu.
After you have created or edited a text object, the Ipe screen display will show the beginning
of the Latex source. You can select Run Latex from the File menu to create the PDF/Postscript
representation of the object. This converts all the text objects in your document at once, and Ipe
will display a correct rendition of the text afterwards.
If the Latex conversion process results in errors, Ipe will automatically show you the log file
created by the Latex run. If you cannot figure out the problem, look in the section on troubleshooting (Section 8.3).
You can use Unicode text, such as accented characters, Greek, Cyrillic, Chinese, Japanese, or
Korean, in your text objects, once you have set up the necessary style files and fonts (Section 8.5).
9
When Ipe computes the bounding box for a piece of text, it relies entirely on the dimensions that
Latex provides. Sometimes glyphs are larger than their “official” dimensions, and as a result this
bounding box is too tight. In the following figure, “A” and “G” stick out of the golden rectangle
(the bounding box computed by Ipe based on the Latex dimensions) at the top, “y” sticks out at
the bottom:
A Glyph
When you experience that text in your figures is clipped, you may have to enlarge the figure’s
bounding box using a “BBOX” layer.
The opposite problem can occur when you use transformed text. Ipe computes the bounding
box for the transformed text by transforming the bounding box for the original text, and the result
can be too large:
h
p
ly
A
G
If this is a problem, you can put the text object inside a group and set a clipping path for the
group.
4.3
Image objects
Images are inserted using the Insert image ipelet (in the Ipelets menu). Once in a drawing, you
can scale, stretch, and rotate an image. You can read in some scanned drawing and draw on top
of it within Ipe. This is useful if you have a drawing on paper and want to make an Ipe version of
it.
There are three functions for inserting images: one for images in general, one for JPEG images,
and one for pasting from the clipboard.
If your image is in a lossless bitmap format such as PNG, GIF, or BMP, then the first function
is appropriate. If your image is in JPEG (JPG) format, then the second function is the right one
(it results in much smaller files, as the image is then stored internally in JPEG format, instead
of a bitmap). You can also paste an image that is on the clipboard (this should not be used for
JPEG images, as you would then store the bitmap). One has to be a bit careful with this, as Insert
bitmap does accept JPG files.
Images are stored efficiently in PDF format. It is reasonable to create PDF presentations with
lots of JPEG photographs in Ipe. Saving in Postscript is not efficient, as Ipe generates clean
7-bit Postscript files. Also, multiple copies of the same image are embedded only once in PDF
documents, but are embedded once for each occurrence in Postscript output.
10
4.4
Group objects
Group objects are created by selecting any number of objects and using the Group function from
the Edit menu. The grouped objects then behave like a single object. To modify a group object,
it has to be decomposed into its parts using Ungroup.
A clipping path can be added to a group object. The group will then be clipped to this path—
nothing will be drawn outside the clipping path. To add a clipping path, select a group as the
primary selection, and a path object as the secondary selection. Then select Add clipping path
from the group’s context menu.
4.5
Reference objects and symbols
A symbol is a single Ipe object (which can of course be a group) that is defined in a document’s
stylesheet. A reference object is a reference to a symbol, placed at a given position on the page.
Symbols can be parameterized with stroke and fill color, pen width, and symbol size. Whether
or not a symbol accepts which parameter is visible from the symbol’s name: if it takes any parameter, the name must end in a pair of parentheses containing some of the letters “s”, “f”, “p”, “x”
(in this order), for the parameters stroke, fill, pen, and size. References to parameterized symbols
allow all the attributes that the symbol accepts.
All references can be translated around the page. Whether or not the symbol can be rotated
or stretched depends on the definition of the symbol in the stylesheet.
If a symbol named “Background” exists in your stylesheet, it is automatically displayed on each
page, at the very back. To suppress the automatic display, create a layer named “BACKGROUND”
on the page, and set it to be invisible. Note that the background symbol is not shown in Postscript
output!
Marks are symbols with special support from the Ipe user interface. They are used to mark
points in the drawing, and come in several different looks (little circles, discs, squares, boxes, or
crosses). You can define your own mark shapes by defining appropriate symbols in your stylesheet.
Note that marks behave quite different from path objects. In particular, you should not confuse
a disc mark with a little disc created as a circle object:
• a solid mark (type disk and square) only obeys the stroke color (but fdisk and fsquare marks
are filled with the fill color)
• when you scale a mark, it will not change its size (you can change the mark size from the
properties panel, though)
• when you rotate a mark, it does not change its orientation
You can change a mark’s shape and size later.
5
Snapping
One of the nice features of Ipe is the possibility of having the mouse snap to other objects during
entry or moving. Certain features on the canvas become “magnetic”, and it is very easy to align
objects to each other, to place new objects properly with respect to the present objects and so on.
Snapping comes in three flavors: grid snapping, context snapping, and angular snapping.
In general, you turn a snapping mode on by pressing one of the buttons in the Snap toolbar, or
selecting the equivalent functions in the Snap menu. The buttons are independent, you can turn
them on and off independently. (The snapping modes, however, are not independent. See below
for the precise interaction.) The keyboard shortcuts are rather convenient since you will want to
toggle snapping modes on and off while in the middle of creating or editing some object.
11
Whenever one of the snapping modes is enabled, you will see a little cross near the cursor
position. This is the secondary cursor Fifi.3 Fifi marks the position the mouse is snapped to.
5.1
Grid snapping
Grid snapping is easy to explain. It simply means that the mouse position is rounded to the
nearest grid point. Grid points are points whose coordinates are integer multiples of the grid size,
which can be set in the box in the Snap field. You have a choice from a set of possible grid sizes.
The units are Postscript points (in LATEX called bp), which are equal to 1/72 of an inch.
You can ask Ipe to show the grid points by selecting the function Grid visible from the View
menu. The same function turns it off again.
5.2
Context snapping
When context snapping is enabled, certain features of the objects of your current drawing become
magnetic. There are three buttons to enable three different features of your objects: vertices, the
boundary, and intersection points.
When the mouse is too far away from the nearest interesting feature, the mouse position will
not be “snapped”. The snapping distance can be changed by setting Snapping distance value in
the preference dialog. If you use a high setting, you will need to toggle snapping on and off during
drawing. Some people prefer to set snapping on once and for all, and to set the snap distance to
a very small value like 3 or 4.
The features that you can make “magnetic” are the following:
vertices are vertices of polygonal objects, control points of multiplicity three of splines, centers
of circles and ellipses, centers and end points of circular arcs, and mark positions.
boundaries are the object boundaries of polygonal objects, splines and splinegons, circles and
ellipses, and circular arcs.
intersections are the intersection points between the boundaries of path objects.
5.3
Angular snapping
When angular snapping is enabled, the mouse position is restricted to lie on a set of lines through
the origin of your current axis system. The lines are the lines whose angle with the base direction
is an integer multiple of the snap angle. The snap angle can be set in the second box in the Snap
toolbar. The values are indicated in degrees. So, for a snapping angle of 45◦ , we get the snap lines
indicated in Figure 1. (In the figure the base direction—indicated with the arrow—is assumed
horizontal.)
For a snap angle of 180 degrees, snapping is to a single line through the current origin.
In order to use angular snapping, it is important to set the axis system correctly. To set the
origin, move the mouse to the correct position, and press the F1-key. Note that angular snapping is
disabled while setting the origin. This way you can set a new origin for angular snapping without
leaving the mode first. Once the origin has been set, the base direction is set by moving to a point
on the desired base line, and pressing the F2-key. Again, angular snapping is disabled. Together,
origin and base direction determine the current axis system. Remember that the origin is also used
as the fix-point of scale, stretch, and rotate operations, if it is set.
You can un-set the current axis system by pressing Shift-F2. This also turns off angular
snapping.
3 Fifi is called after the dog in the rogue computer game installed on most Unix systems in the 1980’s, because
it also keeps running around your feet.
12
mouse position
actually snaps here
45◦
closest point on object
Figure 2: Snapping priorities
Figure 1: Snap lines
You can set origin and base direction at the same time by pressing F3 when the mouse is very
near (or snapped to) an edge of a polygonal object. The origin is set to an endpoint of the edge,
and the base direction is aligned with it. This is useful to make objects parallel to a given edge.
For drawing rectilinear or c-oriented polygons, the origin should be set to the previous vertex
at every step. This can be done by pressing F1 every time you click the left mouse button, but that
would not be very convenient. Therefore, Ipe offers a second angular snap mode, called automatic
angular snapping. This mode uses an independent origin, which is automatically set every time
you add a vertex when creating a polygonal object. Note that while the origin is independent of
the origin set by F1, the base direction and the snap angle used by automatic angular snapping is
the same as for angular snapping. Hence, you can align the axis system with some edge of your
drawing using F3, and then use automatic angular snapping to draw a new object that is parallel
or orthogonal to this edge.
This snapping mode has another advantage: It remains silent and ineffective until you start
creating a polygonal object. So, even with automatic angular snapping already turned on, you
can still freely place the first point of a polygon, and then the remaining vertices will be properly
aligned to make a c-oriented polygon.
The automatic angular snapping mode is never active for any non-polygonal object. In particular, to move an object in a prescribed direction, you have to use normal angular snapping.
A final note: Many things that can be done with angular snapping can also be done by drawing
auxiliary lines and using context snapping. It is mostly a matter of taste and exercise to figure out
which mode suits you best.
5.4
Interaction of the snapping modes
Not all the snapping modes can be active at the same time, even if all buttons are pressed. Here
we have a close look at the possible interactions, and the priorities of snapping.
The two angular snapping modes restrict the possible mouse positions to a one-dimensional
subspace of the canvas. Therefore, they are incompatible with the modes that try to snap to
a zero-dimensional subspace, namely vertex snapping, intersection snapping, and grid snapping.
Consequently, when one of the angular snapping modes is on, vertex snapping, intersection snapping, and grid snapping are ineffective.
On the other hand, it is reasonable to snap to boundaries while in an angular snapping mode,
and this function is actually implemented correctly. When both angular and boundary snapping
are on, Ipe will compute intersections between the snap lines with the boundaries of your objects,
and whenever the mouse position on the snap line comes close enough to an intersection, the mouse
is snapped to that intersection.
The two angular snapping modes themselves can also coexist in the same fashion. If both
angular and automatic angular snapping are enabled, Ipe computes the intersection point between
13
the snap lines defined by the two origins and snaps there. It the snap lines are parallel or coincide,
automatic angular snapping is used.
When no angular snapping mode is active, Ipe has three priorities. First, Ipe checks whether
the closest vertex or intersection point is close enough. If that is not the case, the closest boundary
edge is determined. If even that is too far away, Ipe uses grid snapping (assuming all these modes
are enabled).
Note that this can actually mean that snapping is not to the closest point on an object.
Especially for intersections of two straight edges, the closest point can never be the intersection
point, as in the figure below!
mouse position
actually snaps here
closest point on object
5.5
Examples
It takes some time and practice to feel fully at ease with the different snapping modes, especially
angular snapping. Here are some examples showing what can be done with angular snapping.
Example 1: We are given segments s1 , s2 , and e, and we want to add the dashed vertical
extensions through p and q.
s1
p
e
q
s2
0
p
•
•
•
•
set F4 and F5 snapping on, go into line mode, and reset axis system with Shift-F2,
go near p, press F1 and F8 to set origin and to turn on angular snap.
go near p0 , click left, and extend segment to s2 .
go near q, press F1 to reset origin, and draw second extension in the same way.
Example 2: We are given the polygon C, and we want to draw the bracket b, indicating its
vertical extension.
p
y
x
b
C
q
t
z
• set F4 and F9 snapping on, go into line mode, reset axis system, set snap angle to 90◦ .
14
• go near p, press F1 and F8 to set origin and angular snapping
• go to x, click left, extend segment to y, click left
• now we want to have z on a horizontal line through q: go near q, and press F1 and F8 to
reset origin and to turn on angular snapping. Now both angular snapping modes are on, the
snap lines intersect in z.
• click left at z, goto x and press F1, goto t and finish bracket.
Example 3: We want to draw the following “skyline”. The only problem is to get q horizontally
aligned with p.
r
p
q
• draw the baseline using automatic angular snapping to get it horizontal.
• place p with boundary snapping, draw the rectilinear curve up to r with automatic angular
snapping in 90◦ mode.
• now go to p and press F1 and F8. The snap lines intersect in q. Click there, turn off angular
snapping with Shift-F2, and finish curve. The last point is placed with boundary snapping.
Example 4:
We want to draw a line through p, tangent to C in q.
q
C
p
• with vertex snapping on, put origin at p with F1
• go to q and press F2. This puts the base direction from p to q.
• set angular snapping with F8 and draw line.
Example 5: We want to draw the following “windmill”. The angle of the sector and between
sectors should be 30◦ .
15
q
q
p
•
•
•
•
•
•
•
•
p
set vertex snapping, snap angle to 30◦ , reset axis system with Shift-F1,
with automatic angular snapping, draw a horizontal segment pq.
go to p, place origin and turn on angular snapping with F1 and F8,
duplicate segment with d, go to q and pick up q for rotation (with Ctrl and the middle mouse
button). Rotate until segment falls on the next snap line.
turn off angular snapping with F8. Choose arc mode, variant “center & two points”.
go to p, click for center. Go to q, click for first endpoint of arc, and at r for the second
endpoint. Select all, and group.
turn angular snapping on again. Duplicate sector, and rotate by 60◦ using angular snapping.
duplicate and rotate four more times.
Example 6: We want to draw a c-oriented polygon, where the angles between successive segments
are multiples of 30◦ . The automatic angular snapping mode makes this pretty easy, but there is a
little catch: How do we place the ultimate vertex such that it is at the same time properly aligned
to the penultimate and to the very first vertex?
p
q
r
• set snap angle to 30◦ , and turn on automatic angular snapping.
• click first vertex p and draw the polygon up to the penultimate vertex q.
• it remains to place r such that it is in a legal position both with respect to q and p. The
automatic angular snapping mode ensures the position with respect to q. We will use angular
snapping from p to get it right: Go near p and turn on vertex snapping. Press F1 to place
the origin at p and F8 to turn on angular snapping. Now it is trivial to place r.
16
6
Stylesheets
The symbolic attributes appearing in an Ipe document are translated to absolute values for rendering by a stylesheet that is attached to the document. Documents can have multiple “cascaded”
stylesheets, the sheets form a stack, and symbols are looked up from top to bottom. At the bottom
of any stylesheet cascade is always the minimal standard style sheet, which is built into Ipe.
When you create a new empty document, it automatically gets a copy of this standard style
sheet (which does little more than define the “normal” attribute for each kind of attribute). In
addition, Ipe inserts a predefined list of stylesheets. The list of these stylesheets can be customized
using an ipelet, using Ipe’s command line options, and an environment variable. By default, a new
document gets the stylesheet basic that comes with Ipe.
The stylesheet dialog (in the Edit menu under Stylesheets) allows you to inspect the cascade
of stylesheets associated with your document, to add and remove stylesheets, and to change their
order. You can also save individual stylesheets.
The stylesheets of your document also determine the symbolic choices you have in the Ipe user
interface. If you feel that Ipe does not offer you the right choice of colors, pen widths, etc., you are
ready to make your own style sheet! Ipe’s styles directory contains a few examples to look at. The
colors.isy stylesheet defines all the colors of the X11 color database - you could make a selection
of these for your own use.
When a stylesheet is “added” to an Ipe document, the contents of the stylesheet file is copied
into the Ipe document. Subsequent modification of the stylesheet file has no effect on the Ipe
document. The right way to modify your stylesheet is to either “add” it again, and then to delete
the old copy from your stylesheet cascade (the one further down in the list), or to use the Update
stylesheets function in the Edit menu. This function assumes that the stylesheet file is in the same
directory as the document and that the filename coincides with the name of the stylesheet (plus
the extension .isy).
Removing or replacing a stylesheet can cause some of the symbolic attributes in your document
to become undefined. This is not a disaster—Ipe will simply use some default value for any
undefined symbolic attribute. To allow you to diagnose the problem, Ipe will show a warning
listing all undefined symbolic attributes.
The style sheet is also responsible for determining the paper and frame size. Ipe’s default paper
size is the ISO standard A4. If you wish to use letter size paper instead, include this style sheet:
<ipestyle name="letterpaper">
<layout paper="612 792" origin="0 0" frame="612 792"/>
</ipestyle>
Symbols. Style sheets can also contain symbols, such as marks and arrows, background patterns,
or logos. These are named Ipe objects that can be referenced by the document. If your document’s
stylesheets define a symbol named Background, it will be displayed automatically on all pages. You
can create and use symbols using the Symbols ipelet. Here is a (silly) example of a style sheet that
defines such a background:
<ipestyle name="background">
<symbol name="Background" xform="yes">
<text pos="10 10" stroke="black" size="LARGE">
Background text
</text>
</symbol>
</ipestyle>
Note the use of the xform attribute—it ensures that the background is embedded only once
into PDF document. This can make a huge difference if your background is a complicated object.
17
Symbols can be parameterized with a stroke color, fill color, pen size, and symbol size. This
means that the actual value of these attributes is only set when the symbol is used in the document
(not in the symbol definition). The name of a parameterized symbol must end with a pair of
parentheses containing some of the letters “s” (stroke), “f” (fill), “p” (pen), “x” (symbol size), in
this order. The symbol definition can then use the special attribute values sym-stroke, sym-fill,
and sym-pen. A resizable symbol is automatically magnified by the symbol size set in the symbol
reference.
You can also use a stylesheet to define additional mark shapes, arrow shapes, or tiling patterns.
Latex preamble. Stylesheets can also define a piece of LATEX-preamble for your document.
When your text objects are processed by LATEX, the preamble used consists of the pieces on the
style sheet cascade, from bottom to top, followed by the preamble set for the document itself.
Transparency. If you wish to use transparency in your document, you need to define opacity
values in its stylesheet. The default stylesheet basic.isy does not define any opacity value, because
documents using transparence cannot be saved in Postscript format. A minimal stylesheet defining
an opacity value would be:
<ipestyle name="transparency">
<opacity name="50%" value="0.5"/>
</ipestyle>
Other stylesheet definitions that are meant for PDF presentations are discussed in the next
section.
7
Presentations
An Ipe presentation is an Ipe PDF document that is presented using, for instance, Acrobat Reader
and a video projector. Ipe has a number of features that make it easier to make such presentations.
You may want to have a look at IpePresenter, written by Dmitriy Morozov. IpePresenter shows
the current slide in one window (which you can make full screen on the external display), while
showing the current slide, the next slide, notes for the current page, as well as a timer on your own
display.
The Ipe binary package for Windows already includes IpePresenter.
7.1
Presentation stylesheets
A presentation must use a dedicated stylesheet. Presentations must use much larger fonts than
what is normal for a figure. Don’t try to make use of the “LARGE” and “huge” textsizes, but use
a stylesheet that properly defines “normal” to be a large textsize.
Ipe comes with a style sheet presentation.isy that can be used for presentations. To create a
new presentation, you can simply say:
ipe -sheet presentation
Note that presentation.isy is meant to be used instead of basic.isy (not in addition to it).
This presentation stylesheet enlarges all standard sizes by a factor 2.8. Note the use of the
<textstretch> element to magnify text:
<textstretch name="normal" value="2.8"/>
<textstretch name="large" value="2.8"/>
18
The text size you choose from the Ipe user interface (“large”, for instance) is in fact used for two
symbolic attributes, namely textsize (where large maps to \large) and textstretch (where it
maps to no stretch in the standard style sheet). By setting the text stretch, you can magnify fonts.
In addition, the <layout> element in this stylesheet redefines the paper size to be of the correct
proportions for a projector, and defines a smaller area of the paper as the frame. The frame is the
area that should be used for the contents. The Insert text box function, for instance, creates text
objects that fill exactly the width of the frame.
The <titlestyle> element defines the style of the page title outside the frame. You can set
the title for each page using the Edit title & sections function in the Page menu.
The LATEX-preamble defined in the <preamble> element redefines the standard font shape to
cmss (Computer Modern Sans Serif). Many people find sans-serif fonts easier to read on a screen.
In addition, it redefines the list environments to use less spacing, and the text styles to not justify
paragraphs (the <textstyle> elements).
If you wish to use the page transition effects of Acrobat Reader, you can define the effects in
the stylesheet (using <effect> elements), and set them using Edit effect in the View menu.
7.2
Views
When making a PDF presentation with Acrobat Reader, one would often like to present a page
incrementally. For instance, I would first like to show a polygon, then add its triangulation, and
finally color the vertices. Views make it possible to do this nicely.
An Ipe document consists of several pages, each of which can consist of an arbitrary number
of views. When saving as PDF, each view generates a separate PDF page (if you only look at the
result in, say, Acrobat reader, you cannot tell whether two pages are actually two views of the
same Ipe page or two different Ipe pages).
An Ipe page consists of a number of objects, a number of layers, and a number of views. Each
object belongs to exactly one layer. A layer can be shown by any number of views—a view is
really just a list of layers to be presented. In addition, a view keeps a record of the current active
layer—this makes it easy to move around your views and edit them. Finally, views can specify a
graphic effect to be used by the PDF viewer when proceeding to the following PDF page.
To return to our polygon triangulation example, let’s create an empty page. We draw a polygon
into the default layer “alpha.” Now use the New layer, new view function (in the Views menu),
and draw the triangulation into the new layer “beta.” Note that the function not only created a
new layer, but also a second view showing both “alpha” and “beta”. Try moving back and forth
between the two views (using the PageUp and PageDown keys). You’ll see changes in the layer
list on the left: in view 1, layer “alpha” is selected and active, in view 2, both layers are selected
and “beta” is active. Create a third layer and view, and mark the vertices.
Save in PDF format, and voila, you have a lovely little presentation.
In presentations, one often has slides with mostly text. The textbox object is convenient for
this, as one doesn’t need to use the mouse to create it. To create a slide where several text items
appear one by one, one only needs to press F10 to create a textbox, then Shift+Ctrl+I to make a
new view, F10 again for the next textbox, and so on. Finally, one moves the textboxes vertically
for the most pleasing effect (Shift+Alt+Left Mouse does a constrained vertical translation, or
Shift+Left Mouse in Translate mode).
Note that all views of a page receive the same bounding box, containing all objects visible on
some view, plus all objects in a layer named “BBOX” (even if that layer is not visible). This can
be used to force a larger bounding box without adding a white rectangle or the like.
If you need independent bounding boxes for each view (as in Ipe 6), create a layer named
“VIEWBBOX”. Any view in which this layer is visible will receive a bounding box computed for
the objects visible in this view only.
19
7.3
Bookmarks
You can set a section title and a subsection title for each page of an Ipe document. Theses titles
will be shown in the bookmarks list (right-click on a toolbar to make it visible). Double-clicking a
title brings you directly to its page, making navigation of long documents much easier. The titles
are also exported to PDF, and are visible in the bookmarks view of PDF viewers.
7.4
Gradient patterns
Gradient patterns allow to shade objects with continuously changing colors. This is often used
for backgrounds, or to achieve the illusion of three-dimensional spheres or cylinders. Note that
documents containing gradient patterns cannot be saved in EPS format.
The intended use of gradients is to allow the creation of attractive symbols inside the style
sheet, for backgrounds, as bullets in item lists (see next section), or simply to define attractive
glassy-ball symbols and the like that can be used through the Use symbol ipelet.
The Ipe user interface does not offer any way of creating or editing gradients. If your stylesheet
defines a gradient, then it is possible to fill a path object with this gradient, but getting the gradient
coordinate system right is not trivial. (The trick is to draw the path object at gradient coordinates,
and translate/rotate it to the final location afterwards.)
The definition of a linear (axial) gradient looks like this:
<gradient name="linear" type="axial" extend="yes" coords="75 0 325 0">
<stop offset="0.05" color="1 0.4 0"/>
<stop offset="0.95" color="1 1 0.4"/>
</gradient>
If used like this:
<path stroke="0" fill="1" gradient="linear" pen="3">
50 50 m 350 50 l 350 150 l 50 150 l h
</path>
it will look like this:
A radial gradient looks like this:
20
<gradient name="radial" type="radial" extend="yes"
coords="200 100 0 200 100 150">
<stop offset="0" color="1 0 0"/>
<stop offset="0.5" color="0 0 1"/>
<stop offset="1" color="1 0 0"/>
</gradient>
It will look like this:
A common use of radial gradients is to define glassy balls like this:
<gradient name="ball" type="radial" coords="-4 10 2 0 0 18">
<stop offset="0" color="1 1 1"/>
<stop offset="1" color="0 0 1"/>
</gradient>
Note that the gradient is centered at 0 0, so it needs to be moved to the location where it is used:
<path matrix="3 0 0 3 100 100" fill="1" gradient="ball">
18 0 0 18 0 0 e
</path>
21
Normally, you would define a symbol looking like a glassy ball in your style sheet:
<ipestyle>
<gradient name="ball" type="radial" coords="-4 10 2 0 0 18">
<stop offset="0" color="1 1 1"/>
<stop offset="1" color="0 0 1"/>
</gradient>
<symbol name="ball(x)" transformations="translations">
<path fill="1" gradient="ball"> 18 0 0 18 0 0 e </path>
</symbol>
</ipestyle>
The glassy ball can then be used in the document using the Use symbol ipelet. Note that
transformations="translations" ensures that stretching your drawing does not change the
glassy ball. Adding the (x) suffix to the symbol name allows you to resize the glassy ball by
changing the symbol size from the properties (the same selector used to change the mark size).
For the precise syntax of the gradient definition see here. The easiest method of creating
gradients, though, is to use an SVG editor such as Inkscape and to convert the SVG gradient to
Ipe format using Svgtoipe.
7.5
Ipe symbols used from text objects
Presentations often make use of itemize environments. You can make these prettier in a number
of ways:
You can color your bullets:
<preamble>
\def\labelitemi{\LARGE\textcolor{red}{$\bullet$}}
</preamble>
Enumeration numbers could be put in a colored box:
<preamble>
\newcommand{\labelenumi}{\fbox{\Roman{enumi}}}
</preamble>
22
You could use the Dingbats font for nice enumerations, for instance by putting
\usepackage{pifont} in your preamble,
and then having text objects with
\begin{dinglist}{43} or \begin{dingautolist}{172} (or use 182, 192, 202 for various
circled numbers).
You can mark items as “good” and “bad” using these “bullets”:
Bad item: \textcolor{red}{\ding{55}}
Good item: \textcolor{green}{\ding{52}}
Finally, you can custom design your own bullets by creating an Ipe symbol for it. For instance:
<symbol name="bullet(sfpx)">
<path matrix="2 0 0 2 0 0" pen="sym-pen" stroke="sym-stroke" fill="sym-fill">
0 0 m -1.0 0.333 l -0.8 0 l -1.0 -0.333 l h</path>
</symbol>
<preamble>
\def\labelitemi{\raisebox{0.5ex}{\hbox to 0.3em%
{\ipesymbol{bullet(sfpx)}{blue}{yellow}{normal}}}}
</preamble>
Note the use of the \ipesymbol{name}{stroke}{fill}{pen} command. It allows you to use
an Ipe symbol from inside a text object. The symbol is magnified proportionally to the ex-height
of the current font at the position where it is used. (And so the symbol should be designed to be
the correct size for a font of ex-height 1pt.)
In the following example, we redefine the bullet to be a blue glassy sphere:
<gradient name="ball" type="radial" coords="-4 10 2 0 0 18">
<stop offset="0" color="1 1 1"/>
<stop offset="1" color="0 0 1"/>
</gradient>
<symbol name="sphere">
<path matrix="0.04 0 0 0.04 0 0" fill="blue" gradient="ball">
18 0 0 18 0 0 e
</path>
</symbol>
<preamble>
\def\labelitemi{\raisebox{0.5ex}{\hbox to 0.3em{\ipesymbol{sphere}{}{}{}}}}
</preamble>
8
Advanced topics
8.1
Sharing Latex definitions with your Latex document
When using Ipe figures in a Latex document, it is convenient to have access to some of the
definitions from the document.
Ipe comes with a Lua script update-master that makes this easy.
In your Latex document, say master.tex, surround the interesting definitions using
%%BeginIpePreamble and %%EndIpePreamble, for instance like this:
%%BeginIpePreamble
\usepackage{amsfonts}
\newcommand{\R}{\mathbb{R}}
%%EndIpePreamble
Running the script as
23
ipescript update-master master.tex
extracts these definitions and saves them as a stylesheet master-preamble.isy. (This filename is
fixed, and does not depend on the document name.)
Running this script as
ipescript update-master master.tex figures/*.ipe
creates the stylesheet master-preamble.isy as above. In addition, it looks at all the Ipe figures
mentioned on the command line. The script adds the new stylesheet to each figure, or updates
the stylesheet to the newest version (if the figure already contains a stylesheet named “masterpreamble”).
8.2
Writing ipelets
An ipelet is an extension to Ipe. Ipe 7 uses the scripting language Lua (in fact, most of the Ipe
program itself is written in Lua), and loads ipelets written in Lua when it starts up. It is also
possible to write ipelets in C++, using a small Lua wrapper that declares the methods available
inside the ipelet.
Documentation about writing ipelets can be found in the Ipelib documentation.
8.3
Troubleshooting the LATEX-conversion
Ipe converts text objects from their Latex source representation to a representation that can be
rendered and included in Postscript and PDF by creating a Latex source file and running Pdflatex.
This happens in a dedicated directory, which Ipe creates the first time it is used. The Latex source
and output files are left in that directory and not deleted even when you close Ipe, to make it easy
to solve problems with the Latex conversion process.
You can determine the directory used by Ipe using Show configuration in the Help menu. If
you’d prefer to use a different directory, set the environment variable IPELATEXDIR before starting
Ipe.
If Ipe fails to translate your text objects, and you cannot find the problem by looking at the
log file displayed by Ipe (or Ipe doesn’t even display the log file), you can terminate Ipe, go to the
conversion directory, and run Pdflatex manually:
pdflatex ipetemp.tex
8.4
Using Truetype fonts
To make PDF presentations that are as “fancy” as the PowerPoint presentations of competing
speakers one needs to use fancy fonts. It’s not hard to find nice fonts, but they are mostly in
Truetype (TTF) format. This section explains how to use TTF fonts in Ipe.
Ipe relies on Pdflatex to translate the text source representation into a string of PDF operators
and font subsets, that can then be used to generate Postscript, PDF, and to display the text on
the screen. Ipe can therefore use any font that Pdflatex can handle, and to use a TTF font we just
have to add it to Pdflatex’s font reportoire.
I’ve made a webpage4 explaining the steps necessary to add a TTF font to Pdftex’s font
repertoire, using the lhandw.ttf font as an example. Let’s assume that you have performed these
steps, and that you can access the font when running Pdflatex normally (not from Ipe).
We are then ready to try the font from within Ipe. Let’s first assume you only want to use
the new font in a few places in your Ipe document. You should define a command analogous to
\textrm to switch to the new font. Open the Document properties dialog in the Edit menu, and
add this line to the Latex preamble:
4 http://tclab.kaist.ac.kr/ipe/pdftex.html
24
\DeclareTextFontCommand{\textlh}
{\fontencoding{T1}\fontfamily{lhandw}\selectfont}
You can now use \textlh inside Ipe text objects to typeset in Lucida-Handwriting.
Finally, let’s make a multi-page presentation typeset wholly using Lucida-Handwriting. This
declaration in the Latex preamble will change the document fonts:
\renewcommand{\encodingdefault}{T1}
\renewcommand{\rmdefault}{lhandw}
\renewcommand{\sfdefault}{phv}
\renewcommand{\ttdefault}{pcr}
Note that this switches all text fonts to TTF or Postscript fonts. This is necessary, as we use the
T1 encoding (an 8-bit encoding) for Lucida-Handwriting. Keeping Computer-Modern as the font
for \textsf or \texttt would cause LATEX to load the T1 version of Computer-Modern. These
are bitmapped “Type3” fonts, which Ipe cannot handle.
8.5
Unicode text
If you make figures containing text objects in languages other than English, you will need to enter
accented characters, or characters from other scripts such as Greek, Hangul, Kana, or Chinese
characters. Of course you can still use the LATEX syntax K\"onig to enter the German word
“K¨
onig”, but for larger runs of text it’s more convenient to enter text in a script supported by your
system. When Ipe writes the Pdflatex source file, it writes the text in UTF-8 encoded Unicode.
You only have to make sure that Pdflatex can handle this file.
An easy solution, sufficient for German, French, and other languages for which support is
already in a standard LATEX-setup, is to add the line
\usepackage[utf8]{inputenc}
in your Latex preamble (set in the Document properties dialog, available on the Edit menu).
When setting this up, you have to keep in mind that Ipe can only handle scalable fonts, such
as Postscript Type1 fonts. You’ll have to choose a setup that uses such scalable fonts.
For instance, to use UTF-8 encoded Russian in LATEX, it is sufficient to put this in the preamble:
\usepackage[utf8]{inputenc}
\usepackage[russian]{babel}
However, this will not work with Ipe: This setup uses Metafont fonts, which are included in the
PDF output as bitmaps, and Ipe cannot use these fonts. In this case the solution is to install the
PsCyr package, and the following preamble:
\usepackage[utf8]{inputenc}
\usepackage[russian]{babel}
\usepackage{pscyr}
For some languages a LATEX-setup is available that does not support UTF-8. For instance,
Korean Hangul can be typeset using the hfont package, but this requires that the input file is
encoded in the EUC-KR encoding. Ipe can convert the LATEX source to a desired encoding if this
is specified in a style sheet. For instance, the following style sheet would enable the use of Korean
in the Ipe document:
<ipestyle name="hangul">
<preamble encoding="euc-kr">
\usepackage{hfont}
</preamble>
</ipestyle>
25
8.6
Customizing Ipe
Since most of Ipe is writing in Lua, an interpreted language, much of Ipe’s behavior can be changed
without recompilation.
The main customization options are in the files prefs.lua (general settings), shortcuts.lua (keyboard shortcuts), and mouse.lua (mouse shortcuts). (Check the Lua code path in Show configuration in the Help menu if you can’t locate the files.)
If you have installed Ipe for your personal use only (for instance under Windows), you can
simply modify the original Lua file. In all other cases, you need to provide a small Lua ipelet that
will change the setting you wish to change.
A small example is the following ipelet that changes a keyboard shortcut and the maximum
zoom:
----------------------------------------------------------------------- My customization ipelet: customize.lua
---------------------------------------------------------------------prefs.max_zoom = 100
shortcuts.insert_text_box = "I",
shortcuts.mode_splines = "Alt+Ctrl+I"
You can use keyboard shortcuts consisting of more than one key, such as Ctrl+X,Ctrl+C. Use
commas to separate the key presses—up to four are supported.
The ipelet needs to be placed with the extension .lua somewhere on the ipelet path (check Show
configuration again). On Unix, the directory $HOME/.ipe/ipelets will do nicely. On Windows,
you will have to set the environment variable IPELETPATH.
26
A
The Ipe file format
Ipe can store documents in several possible formats. Among them are standard PDF and
Postscript, which can be read by any application capable of opening such files, such as Acrobat Reader, Xpdf, or Ghostview. (Ipe embeds its own information inside PDF and Postscript files.
The way this is done is not documented here, and may change between releases of Ipe.)
There is one other Ipe file format, which is a pure XML implementation. Files stored in this
format can be parsed with any XML-aware application, and you can create XML files for Ipe from
your own applications.
A DTD for the Ipe format is available as ipe.dtd. For instance, you can use this to validate an
Ipe document using
xmllint --valid --path <path-to-ipe.dtd> --noout <file.ipe>
The tags understood by Ipe are described informally in this section. Tags in the XML file
can carry attributes other than the ones documented here. Ipe ignores all attributes it does’t
understand, and they will be lost if the document is saved again from Ipe. Ipe will complain about
any XML elements not described here, with the exception that you can use elements whose name
starts with “x-” freely to add your own information inside an Ipe file.
An Ipe XML file must contain exactly one <ipe> element, while an Ipe stylesheet file must
contain exactly one <ipestyle> element (both types of files are allowed to start with an <?xml>
tag, which is simply ignored by Ipe). An Ipe file may also contain a <!DOCTYPE> tag.
All elements are documented below.
A.1
The <ipe> element
Attributes
version (required) The value (a number, e.g. 70103 for Ipelib 7.1.3) indicates the earliest Ipelib
version that can interpret the document. Ipe will refuse to load documents that require a
version larger than its own, and may refuse to load documents that are too old (and which
will have to be converted using a separate program).
creator (optional) indicates the program that created the file and is not interpreted by Ipe at all.
Contents
1. An <info> element (optional),
2. a <preamble> element (optional),
3. a series of <bitmap> and <ipestyle> elements (optional),
4. a series of page elements.
The <ipestyle> elements form a “cascade”, with the last <ipestyle> element becoming the
top-level style sheet. When symbolic names are looked up, the style sheets are checked from top
to bottom. Ipe always appends the built-in standard style sheet at the bottom of the stack.
A.1.1
The <info> element
Attributes
title (optional) document title,
author (optional) document author,
27
subject (optional) document subject,
keywords (optional) document keywords,
pagemode (optional) the only value understood by Ipe is fullscreen, which causes the document
to be opened in full screen mode in PDF readers.
created (optional) creation time in PDF format, e.g. “D:20030127204100”.
modified (optional) modification time in PDF format,
numberpages (optional) if the value is yes, then Ipe will save PDF documents with visible page
numbers on each page.
This element must be empty.
A.1.2
The <preamble> element
The contents of this element is LATEX source code, to be used as the LATEX preamble when running
LATEX to process the text objects in the document. It should not contain a \documentclass
command, but can contain \usepackage commands and macro definitions.
The <preamble> element has an optional attribute encoding. If this is set, the LATEX file
created for the conversion of text objects is converted to this encoding.
A.1.3
The <bitmap> element
Each <bitmap> element defines a bitmap to be used by <image> objects.
Attributes
id (required) the value must be an integer that will define the bitmap throughout the Ipe document,
width (required) integer width in pixels,
height (required) integer height in pixels,
ColorSpace (required) possible values are “DeviceGray”, “DeviceRGB”, and “DeviceCMYK”,
BitsPerComponent (required) value must be 8,
ColorKey (optional) an RGB color in hexadecimal, indicating the transparent color (only suppored for “DeviceRGB” color space),
length (required unless there is no filter) the number of bytes of image data,
Filter (optional) possible values are “FlateDecode” or “DCTDecode” to indicate a compressed
image (the latter is used for JPEG images).
encoding (optional) possible value is “base64” to indicate that the image data is base64-encoded
(not in hexadecimal).
The contents of the <bitmap> element is the image data, either base64-encoded or in hexadecimal format. White space between bytes is ignored. If no filter is specified, pixels are stored row
by row, with rows padded to a full byte boundary.
Note that images with color maps are not supported, and such support is not planned. (The
Insert image ipelet does allow you to insert images with color maps, but they are stored as 24-bit
images. Since the data is compressed, this does not seriously increase the image data size.)
28
A.2
The <page> element
Attributes
title (optional) title of this page (displayed at a fixed location in a format specified by the style
sheet),
section (optional) Title of document section starting with this page. If the attribute is not present,
this page continues the section of the previous page. If the attribute is present, but its value
is an empty string, then the contents of the title attribute is used instead.
subsection (optional) Title of document subsection starting with this page. If the attribute is not
present, this page continues the subsection of the previous page. If the attribute is present,
but its value is an empty string, then the contents of the title attribute is used instead.
marked (optional) The page is marked for printing unless the value of this attribute is no.
Contents
1. An optional <notes> element,
2. a possibly empty sequence of <layer> elements,
3. a possibly empty sequence of <view> elements,
4. a possibly empty sequence of Ipe object elements.
If a page contains no layer element, Ipe automatically adds a default layer named “alpha”,
visible and editable.
If a page contains no view element, a single view where all layers are visible is assumed.
A.2.1
The <notes> element
This element has no attributes. Its contents is plain text, containing notes for this page.
A.2.2
The <layer> element
Attributes
name (required) Name of the layer. It must not contain white space.
edit (optional) The value should be yes or no and indicates whether the user can select and modify
the contents of the layer in the Ipe user interface (of course the user can always modify the
setting of the attribute).
The layer element must be empty.
A.2.3
The <view> element
Attributes
layers (required) The value must be a sequence of layer names defined in this page, separated by
white space.
active (required) The layer that is the active layer in this view.
effect (optional) The symbolic name of a graphics effect to be used during the PDF page transition.
The effect must be defined in the style sheet.
marked (optional) The view is marked for printing if the value of this attribute is yes.
The view element must be empty.
29
A.3
Ipe object elements
Common attributes
layer (optional) Only allowed on “top-level” objects, that is, objects directly inside a <page>
element. The value indicates into which layer the object goes. If the attribute is missing,
the object goes into the same layer as the preceding object. If the first object has no layer
attribute, it goes into the layer defined first in the page, or the default “alpha” layer.
matrix (optional) A sequence of six real numbers, separated by white space, indicating a transformation matrix for all coordinates inside the element (including embedded elements if this
is a <group> element). A missing matrix attribute is interpreted as the identity matrix.
pin (optional) Possible values are yes (object is fixed on the page), h (object is pinned horizontally,
but can move in the vertical direction), and v (the opposite). The default is no pinning.
transformations (optional) This attribute determines how objects can be deformed by transformations. Possible values are affine (the default), rigid, and translations.
Color attribute values A color attribute value is either a symbolic name defined in one of the
style sheets of the document, one of the predefined names “black” or “white”, a single real number
between 0 (black) and 1 (white) indicating a gray level, or three real numbers in the range [0, 1]
indicating the red, green, and blue component (in this order), separated by white space.
Path construction operators Graphical shapes in Ipe are described using a series of “path
construction operators” with arguments. This generalizes the PDF path construction syntax.
Each operator follows its arguments. The operators are
•
•
•
•
•
•
•
•
•
m (moveto) (1 point argument): begin new subpath,
l (lineto) (1 point argument): add straight segment to subpath,
c (curveto) (3 point arguments): add a cubic B´ezier spline,
q (quadratic curveto) (2 point arguments): add a quadratic B´ezier spline,
e (ellipse) (1 matrix argument): add a closed subpath consisting of an ellipse, the ellipse is
the image of the unit circle under the transformation described by the matrix,
a (arcto) (1 matrix argument, 1 point argument): add an elliptic arc, on the ellipse describe
by the matrix, from current position to given point,
s (spline) (n point arguments): add a uniform cubic B-spline with n + 5 control points
(current position and nth point have multiplicity 3),
u (closed spline) (n point arguments): add a closed subpath consisting of a closed uniform
B-spline with n control points.
h (closepath) (no arguments): close the current subpath. No more segments can be added
to this subpath, so the next operator (if there is one) must start a new subpath.
Paths consisting of more than one closed loop are allowed. A subpath can consist of any mix of
straight segments, quadratic and cubic B´ezier splines, elliptic arcs, and B-splines.
A.3.1
The <group> element
The <group> element allows to group objects together, so that they appear as one in the user
interface.
Attributes
clip (optional) The value is a sequence of path construction operators, forming a clipping path
for the objects inside the group.
The contents of the <group> element is a series of Ipe object elements.
30
A.3.2
The <image> element
Attributes
bitmap (required) Value is an integer referring to a bitmap defined in a <bitmap> element in the
document,
rect (required) Four real coordinates separated by white space, in the order x1 , y1 , x2 , y2 , indicating two opposite corners of the image in Ipe coordinates).
The image element is normally empty. However, it is allowed to omit the bitmap attribute. In
this case, the <image> must carry all the attributes of the <bitmap> element, with the exception
of id. The element contents is then the bitmap data, as described for <bitmap>.
A.3.3
The <use> element
The <use> element refers to a symbol (an Ipe object) defined in the style sheet. The attributes
stroke, fill, pen, and size make sense only when the symbol accepts these parameters.
Attributes
name (required) The name of a symbol defined in a style sheet of the document.
pos (optional) Position of the symbol on the page (two real numbers, separated by white space).
This is the location of the origin of the symbol coordinate system. The default is the origin.
stroke (optional) A stroke color (used whereever the symbol uses the symbolic color “sym-stroke”).
The default is black.
fill (optional) A fill color (used whereever the symbol uses the symbolic color “sym-fill”). The
default is white.
pen (optional) A line width (used whereever the symbol uses the symbolic value “sym-pen”). The
default is “normal”.
size (optional) The size of the symbol, either a symbolic size (of type “symbol size”), or an absolute
scaling factor. The default is 1.0.
The <use> element must be empty.
A.3.4
The <text> element
Attributes
stroke (optional) The stroke color. If the attribute is missing, black will be used.
type (required) Possible values are label and minipage.
size (optional) The font size—either a symbolic name defined in a style sheet, or a real number.
The default is “normal”.
pos (required) Two real numbers separated by white space, defining the position of the text on
the paper.
width (required for minipage objects, optional for label objects) The width of the object in points.
height (optional) The total height of the object in points.
depth (optional) The depth of the object in points.
31
valign (optional) Possible values are top (default for a minipage object), bottom (default for a
label object), center, and baseline.
halign (optional, label only) Possible values are left, right, and center. left is the default. This
determines the position of the reference point with respect to the text box.
style (optional, minipage only) Selects a LATEX “style” to be used for formatting the text, and
must be a symbolic name defined in a style sheet. The standard style sheet defines the styles
“normal”, “center”, “itemize”, and “item”. If the attribute is not present, the “normal” style
is applied.
opacity (optional) Opacity of the element. This must be a symbolic name. The default is 1.0,
meaning fully opaque.
The dimensions are recomputed by Ipe when running LATEX, with the exception of width for
minipage objects whose width is fixed.
The contents of the <text> element must be a legal LATEX fragment that can be interpreted by
LATEX inside \hbox, possibly using the macros or packages defined in the preamble.
A.3.5
The <path> element
Attributes
stroke (optional) The stroke color. If the attribute is missing, the shape will not be stroked.
fill (optional) The fill color. If the attribute is missing, the shape will not be filled.
dash (optional) Either a symbolic name defined in a style sheet, or a dash pattern in PDF format,
such as “[3 1] 0” for “three pixels on, one off, starting with the first pixel”. If the attribute
is missing, a solid line is drawn.
pen (optional) The line width, either symbolic (defined in a style sheet), or as a single real number.
The default value is “normal”.
cap (optional) The line cap setting of PDF as an integer. If the argument is missing, the setting
from the style sheet is used.
join (optional) The line join setting of PDF as an integer. If the argument is missing, the setting
from the style sheet is used.
fillrule (optional) Possible values are wind and eofill, selecting one of two algorithms for determining whether a point lies inside a filled object. If the argument is missing, the setting
from the style sheet is used.
arrow (optional) The value consists of a symbolic name, say “triangle” for an arrow type (a
symbol with name “arrow/triangle(spx)”), followed by a slash and the size of the arrow. The
size is either a symbolic name (of type “arrowsize”) defined in a style sheet, or a real number.
If the attribute is missing, no arrow is drawn.
rarrow (optional) Same for an arrow in the reverse direction (at the beginning of the first subpath).
opacity (optional) Opacity of the element. This must be a symbolic name. The default is 1.0,
meaning fully opaque.
tiling (optional) A tiling pattern to be used to fill the element. The default is not to tile the
element. If the element is not filled, then the tiling pattern is ignored.
32
gradient (optional) A gradient pattern to be used to fill the element. If the element is not filled,
then the gradient pattern is ignored. (The fill color is only used for rendering where gradients
are not available, for instance currently in Postscript.) If gradient is set, then tiling is
ignored.
The contents of the <path> element is a sequence of path construction operators. The entire
shape will be stroked and/or filled with a single stroke and fill operation.
A.4
The <ipestyle> element
Attributes
name (optional) The name serves to identify the style sheet informally, and can be used to automatically update the style sheet from a file with the matching name.
The contents of the <ipestyle> element is a series of style definition elements, in no particular
order. These elements are described below.
A.4.1
The <symbol> element
Attributes
name (required) The name identifies the symbol and must be unique in the style sheet. For
parameterized symbols, the name must end with the pattern “(s?f?p?x?)”, where “s” stands
for stroke, “f” for fill, “p” for pen, and “x” for size.
transformations (optional) As for objects.
xform (optional) If this attribute is set, a PDF XForm will be created for this symbol when saving
or exporting to PDF. It implies transformations="translations", and will be ignored if
any of the symbol parameters (that is, stroke, fill, pen, or size) are used. Setting this attribute
will cause the PDF output to be significantly smaller for a complicated symbol that is used
often (for instance, a complicated background used on every page).
The contents of the <symbol> element is a single Ipe object.
A.4.2
The <preamble> element
See the <preamble> elements inside <ipe> elements.
A.4.3
The <cmap> element
Attributes
font (required) The name of a font. The font is marked as being Unicode-encoded.
A.4.4
The <textstyle> element
Attributes
name (required) The symbolic name (to be used in the style attribute of <text> elements),
begin (required) LATEX code to be placed before the text of the object when it is formatted,
end (required) LATEX code to be placed after the text of the object when it is formatted.
33
A.4.5
The <layout> element
It defines the layout of the frame on the paper and the paper size.
Attributes
paper (required) The size of the paper.
origin (required) The lower left corner of the frame in the paper coordinate system.
frame (required) The size of the frame.
skip (optional) The default paragraph skip between textboxes.
crop (optional) If the value of crop is yes, Ipe will create a CropBox attribute when saving to
PDF.
A.4.6
The <titlestyle> element
It defines the appearance of the page title on the page.
Attributes
pos (required) The position of the title reference point in the frame coordinate system.
color (required) The color of the title.
size (required) The title font size (same as for <text> elements).
halign (optional) The horizontal alignment (same as for <text> elements).
valign (optional) The vertical alignment (same as for <text> elements).
A.4.7
The <pagenumberstyle> element
It defines the appearance of page numbers on the page.
Attributes
pos (required) The position of the page number on the page.
color (required) The color of the page number as an absolute color.
size (required) The font size as a number.
A.4.8
The <textpad> element
It defines padding around text objects for the computation of bounding boxes. The four required
attributes are left, right, top, and bottom.
A.4.9
The <pathstyle> element
It defines the default setting for path objects.
34
Attributes
cap (optional) Same as for <path> elements.
join (optional) Same as for <path> elements.
fillrule (optional) Same as for <path> elements.
A.4.10
The <opacity> element
The opacity element defines a possible opacity value (also known as an alpha-value). All opacity
values used in a document must be defined in the style sheet.
Attributes
name (required) A symbolic name, to be used in the opacity attribute of a text or path element.
value (required) An absolute value for the opacity, between 0.001 and 1.000. A value of 1.0 implies
that the element is fully opaque.
A.4.11
The <gradient> element
The gradient element defines a gradient pattern.
Attributes of <gradient>
name (required) The symbolic name (to be used in the gradient attribute of <path> elements).
type (required) Possible values are axial and radial.
extend (optional) yes or no (the default). Indicates whether the gradient is extended beyond the
boundaries.
coords (required) For axial shading: the coordinates of the endpoints of the axis (in the order x1
y1 x2 y2). For radial shading: the center and radius of both circles (in the order cx1 cy1
r1 cx2 cy2 r2).
matrix (optional) A transformation that transforms the gradient coordinate system into the coordinate system of the path object using the gradient. The default is the identity matrix.
The contents of the <gradient> element are <stop> elements defining the color stops of the
gradient. There must be at least two stops. Stops must be defined in increasing offset order. It is
not necessary that the first offset is 0.0 and the last one is 1.0.
Attributes of <stop>
offset (required) Offset of the color stop (a number between 0.0 and 1.0).
color (required) Color at this color stop (three numbers). Symbolic names are not allowed.
A.4.12
The <tiling> element
The tiling element defines a tiling pattern. Only very simple patterns that hatch the area with
a line are supported.
35
Attributes
name (required) The symbolic name (to be used in the tiling attribute of <path> elements).
angle (required) Slope of the hatching line in degrees, between -90 and +90 degrees.
width (required) Width of the hatching line.
step (required) Distance from one hatching line to the next.
Here, width and step are measured in the y-direction if the absolute value of angle is less
than 45 degrees, and in the y-direction otherwise.
A.4.13
The <effect> element
The effect element defines a graphic effect to be used during a PDF page transition. Acrobat
Reader supports these effects, but not all PDF viewers do.
Attributes
name (required) The symbolic name (to be used in the effect attribute of <view> elements).
duration (required) Value must be a real number, indicating the duration of display in seconds.
transition (required) Value must be a real number, indicating the duration of the transition effect
in seconds.
effect (required) a number indicated the desired effect. The value must be an integer between 0
and 16 (see ipe::Effect::TEffect for the exact meaning).
A.4.14
Other style definition elements
The remaining style definition elements are:
• <color> Defines a symbolic color. The value must be an absolute color, that is either a single
gray value (between 0 and 1), or three components (red, green, blue) seperated by space.
• <dashstyle> Defines a symbolic dashstyle. The value must be a correct dashstyle description,
e.g. [3 5 2 5] 0.
• <pen> Defines a symbolic pen width. The value is a single real number.
• <textsize> Defines a symbolic text size. The value is a piece of LATEX source code selecting
the desired font size.
• <textstretch> Defines a symbolic text stretch factor. The symbolic name is shared with
<textsize> elements. The value is a single real number.
• <symbolsize> Defines a symbolic size for symbols. The value is a single real number, and
indicates the scaling factor used for the symbol.
• <arrowsize> Defines a symbolic size for arrows. The value is a single real number.
• <gridsize> Defines a grid size. The symbolic name cannot actually be used by objects in
the document — it is only used to fill the grid size selector in the user interface.
• <anglesize> Defines an angular snap angle. The symbolic name cannot actually be used by
objects in the document — it is only used to fill the angle selector in the user interface.
36
Common attributes
name (required) A symbolic name, which must start with a letter ’a’ to ’z’ or ’A’ to ’Z’.
value (required) A legal absolute value for the type of attribute.
B
If you have used Ipe 6 before
Ipe 7 is not very different from Ipe 6 for the casual user, but there are a number of changes you
need to be aware of.
File format. First of all, the file format of Ipe 7 is different, and Ipe 7 cannot open files created
by Ipe 6. To reuse an Ipe 6 document in EPS or PDF format, you first need to run the new tool
“ipeextract”, which will extract the XML stream inside the document and save it as an XML file.
An Ipe 6 XML document can then be converted to Ipe 7 format using “ipe6upgrade”.
If your figure is figure.pdf, then the command
ipeextract figure.pdf
will save the XML stream as figure.xml. Then run
ipe6upgrade figure.xml
which will save your document in Ipe 7 format as figure.ipe. All contents of the original document
should have been preserved.
Shortcuts. The keyboard shortcuts of a small number of commands have changed. Check the
menu to find out what changes were made. (You can undo these changes by customizing Ipe.)
The mouse shortcuts have changed as well. The right button now opens the context menu.
The middle button is only used for pan, because it seems hard to use a scroll wheel for anything
else. Select, translate, rotate, scale, and stretch are still available by holding Control or Alt when
pressing a mouse button.
Absolute attributes. The user interface no longer switches between displaying symbolic and
absolute attribute values. To select an absolute color, pen width, text or mark size, press the little
button to the left of the selector box.
Void color and pen. There is no longer a void color for filling, or a void pen for stroking. For
each path object, you indicate whether you want it to be stroked, filled, or both. This setting is
independent of the stroke and fill color attribute setting. Unlike in Ipe 6, it is no longer possible
to have path objects that are neither stroked nor filled (such an object would now be stroked in
black).
Path properties. Except for the pen width, path properties are now set in the path property
box (below the pen width). Clicking near the ends of the segment turns arrows on and off, clicking
at the right end will cycle through the modes “stroke”, “stroke & fill”, and “fill.” The right mouse
button will open a context menu that gives you access to all other settings, including the new
arrow shape menu, and the new tiling menu. A tiling will hatch the object with a line pattern,
but only if is filled. You can define your own arrow shapes and tiling patterns using a stylesheet.
Ink tool. There is a new tool (the one with the brush icon) for drawing path objects using a
pen on a tablet PC.
37
Page transition effects. These now need to be defined in the stylesheet.
Ipetopng replaced by iperender. The program “ipetopng” was replaced by a new tool
“iperender,” which can render Ipe documents to PNG or SVG format. The latter is very nice
for including scalable figures in web pages.
Customization. The Preferences dialog has disappeared entirely. Ipe 7 can only be customized
by editing configuration files written in Lua.
Mark objects. Mark objects are now simply symbols defined in a style sheet—there is no actual
mark object anymore. Nevertheless, the user interface allows you to use them as in Ipe 6, with the
added benefit that you can define your own mark shapes.
Clipping paths. It is now possible to add a clipping path to a group object. The group will
only be drawn inside this clipping path.
Transparency. Ipe now supports transparency for text objects and path objects. This feature
is not available unless it is enabled in a stylesheet.
Presentations. To make cooler presentations, Ipe now supports gradients (so you can draw
glassy balls), and it is possible to use arbitrary Ipe objects as the “bullet” in itemize environments.
Images on the screen. Images are no longer shown with reduced resolution on the screen.
Cairo can handle images fast enough to make this unnecessary.
Bounding boxes. When a page has several views, Ipe will now compute the same bounding box
for each view of the page. This is what you need when you make an animated figure consisting of
several views, for instance for use from the “beamer” package.
If you need to force a larger bounding box, you can do so by drawing a rectangle in a layer
named “BBOX” and making that layer invisible. (This specially named layer will be included in
the bounding box calculation even if it is not visible in any view.)
If you do need independent bounding boxes for each view (as in Ipe 6), create a layer named
“VIEWBBOX”. Any view in which this layer is visible will receive a bounding box computed for
the objects visible in this view only.
To crop or not to crop. In Ipe 6, use of the PDF CropBox was set in the document properties.
In Ipe 7 it is determined by the layout set in the stylesheet (and should therefore always be right).
C
Using Ipe figures in Latex
Most Latex installations support the inclusion of figures in Encapsulated Postscript (EPS) format
(the “Encapsulated” means that there is only a single Postscript page and that it contains a
bounding box of the figure).
The standard way of including EPS figures is using the graphicx package. If you are not
familiar with it, here is a quick overview. In the preamble of your document, add the declaration:
\usepackage{graphicx}
One useful attribute to this declaration is draft, which stops LATEX from actually including the
figures—instead, a rectangle with the figure filename is shown:
38
\usepackage[draft]{graphicx}
To include the figure “figure1.eps”, you use the command:
\includegraphics{figs/figure1}
Note that it is common not to specify the file extension “.eps”. The command \includegraphics
has various options to scale and rotate the figure. For instance, to scale the same figure to 50%,
use:
\includegraphics[scale=0.5]{figs/figure1}
To scale such that the width of the figure becomes 5 cm:
\includegraphics[width=5cm]{figs/figure1}
Instead, one can specify the required height with height.
Here is an example that scales a figure to 200% and rotates it by 45 degrees counter-clockwise.
Note that the scale argument should be given before the angle argument.
\includegraphics[scale=2,angle=45]{figs/figure1}
Let’s stress once again that these commands are the standard commands for including EPS
files in a LATEX document. Ipe files neither require nor support any special treatment. If you are
used to other commands for EPS inclusion, such as the old-fashioned epsfig package,5 you can
use them as well for Ipe figures. If you want to know more about the LATEX packages for including
graphics and producing colour, check the grfguide.tex document that is probably somewhere in
your TEX installation.
If you are a user of Pdflatex (a version of Latex that produces PDF instead of DVI output),
you cannot include EPS files. Instead, save your Ipe figures in PDF format, and include them in
the way described above.
There is a slight complication here: Each page of a PDF document can carry several “bounding
boxes”, such as the MediaBox (which indicates the paper size), the CropBox (which indicates how
the paper will by cut), or the ArtBox (which indicates the extent of the actual contents of the
page). Ipe automatically saves, for each page, the paper size in the MediaBox, and a bounding
box for the drawing in the ArtBox. Ipe also puts the bounding box in the CropBox unless this has
been turned off by the stylesheet.
Now, when including a PDF figure, Pdflatex will (by default) first look at the CropBox, and, if
that is not set, fall back on the MediaBox. It does not inspect the ArtBox, and so it is important
that you use the correct stylesheet for the kind of figure you are making—with cropping for figures
to be included, without cropping for presentations (as otherwise Acrobat Reader will not display
full pages—Acrobat Reader actually crops each page to the CropBox).
If you have a recent version of Pdflatex (1.40 or higher), you can actually ask Pdflatex to inspect
the ArtBox by saying \pdfpagebox5 in your Latex file’s preamble.
You can save all your figures in both EPS and PDF format, so that you can run both Latex and
Pdflatex on your document—when including figures, Latex will look for the EPS variant, while
Pdflatex will look for the PDF variant. (Here it comes in handy that you didn’t specify the file
extension in the \includegraphics command.)
It would be cumbersome to have to save an Ipe figure in both formats each time you modify it.
What you should do instead, is to always save in one format—let’s say EPS. You can then write
a shell script or batch file that calls ipetoipe to do the conversion to PDF. Alternatively, you can
enable auto-exporting from EPS to PDF in Ipe.
On the other hand, if you only use Pdflatex, you might opt to exploit a feature of Pdflatex:
You can keep all the figures for a document in a single, multi-page Ipe document, with one figure
5 In
fact, in modern LATEX installations, epsfig.sty is just a small wrapper around graphics.sty.
39
per page. You can then include the figures one by one into your document by using the page
argument of \includegraphics.
For example, to include page 3 from the PDF file “figures.pdf” containing several figures, you
could use
\includegraphics[page=3]{figures}
D
D.1
Command line options and environment variables
Command line options
Ipe command line options
Ipe supports the following command line options:
-sheet style sheet name Adds the designated style sheet to any newly created documents.
-show-configuration With this option, Ipe will display the current configuration options on
stdout, and terminate.
In addition, you can specify the name of an Ipe file to open on the command line. Ipe also
understands all options supported by the Qt library.
Ipeview: a minimal Ipe viewer Ipeview allows you to quickly view an Ipe file without starting
the Ipe program.
Ipetoipe: converting Ipe file formats The auxiliary program ipetoipe converts between the
different Ipe file formats:
ipetoipe ( -xml | -pdf | -eps ) { <options> } infile [ outfile ]
The first argument determines the format of the output file. If no output filename is provided, Ipe
will try to guess it by appending one of the extensions “ipe”, “pdf”, or “eps” to the input file’s
basename.
For example, the command line syntax
ipetoipe -pdf figure1.eps
converts figure1.eps to figure1.pdf.
Ipetoipe understands the following options:
-export
No Ipe markup is included in the resulting output file. Ipe will not be able to open a file
created that way, so make sure you keep your original!
-markedview (PDF only)
Only the marked views of marked Ipe pages will be created in PDF format. If all views of a
marked page are unmarked, the last view is exported. This is convenient to make handouts
for slides.
-pages from-to (PDF only)
Restrict exporting to PDF to this page range. This implies the -export option.
-view page-view
Only export this single view from the document. This implies the -export option.
-runlatex Run Latex even for XML output. This has the effect of including the dimensions of
each text object in the XML file.
40
-nocolor Do not use any color commands in Postscript output. This is useful if you are preparing
a manuscript for publication where the publisher checks that the figures are grayscale only.
Note that this option doesn’t actually verify that the figure con- tains no color (a figure using
color processed with this option will cause a Postscript error when displayed).
-nozip Do not compress streams in PDF or Postscript output.
Iperender: converting to a bitmap or SVG art The program iperender converts a page
of the document to a bitmap in PNG format or to scalable vector graphics in SVG format. (Of
course the result contains no Ipe markup, so make sure you keep your original.) For instance, the
following command line
iperender -png -page 3 -resolution 150 presentation.pdf pres3.png
converts page 3 of the Ipe document presentation.pdf to a bitmap, with resolution 150 pixels
per inch.
Ipeextract: extract XML stream from Ipe PDF or EPS file Ipeextract extracts the XML
stream from a PDF or EPS file and saves it in a file. It will work even if Ipe cannot actually parse
the file, so you can use this tool to debug problems where Ipe fails to open your document.
ipeextract infile [ outfile ]
If not provided, the outfile is guessed by appending “xml” to the infile’s basename.
Ipe6upgrade: convert Ipe 6 files to Ipe 7 file format Ipe6upgrade takes as input a file
created by any version of Ipe 6, and saves in the format of Ipe 7.0.0.
ipe6upgrade infile [ outfile ]
If not provided, the outfile is guessed by adding the extension “ipe” to the infile’s basename.
Ipescript: running Ipe scripts Ipescript runs an Ipe script written in the Lua language with
bindings for the Ipe objects, such as the script “update-master”. Ipescript automatically finds the
script in Ipe’s script directories. On Unix, you can place your own scripts in $HOME/.ipe/scripts.
The Ipe distribution contains the following scripts:
• update-master, explained earlier Section 8.1;
• add-style to add a stylesheet to Ipe figures;
• update-styles to update the stylesheets in Ipe figures (in the same way that Ipe does it using
the “Update stylesheets” function).
Svgtoipe: Importing SVG figures The auxiliary program svgtoipe converts an SVG figure
to Ipe format. It cannot handle all SVG features (many SVG features are not supported by Ipe
anyway), but it works for gradients.
svgtoipe is not part of the Ipe source distribution. You can download it separately.
Pdftoipe: Importing Postscript and PDF You can convert arbitrary Postscript or PDF files
into Ipe documents, making them editable. The auxiliary program pdftoipe converts (pages from)
a PDF file into an Ipe XML-file. (If your source is Postscript, you have to first convert it to PDF
using Acrobat Distiller or ps2pdf.) Once converted to XML, the file can be opened from Ipe as
usual.
The conversion process should handle any graphics in the PDF file fine, but doesn’t do very
well on text—Ipe’s text model is just too different.
pdftoipe is not part of the Ipe source distribution. You can download and build it separately.
41
Ipe5toxml: convert Ipe 5 files to Ipe 6 file format If you still have figures that were created
with Ipe 5, you can use ipe5toxml to convert them to Ipe 6 format. You can then use ipe6upgrade
to convert them to Ipe 7 format.
ipe5toxml is not part of the Ipe distribution, but available as a separate download.
Figtoipe: Importing FIG figures The auxiliary program figtoipe converts a figure in FIG
format into an Ipe XML-file. This is useful if you used to make figures with Xfig before discovering
Ipe, of if your co-authors made figures for your article with Xfig (converting them will have the
added benefit of forcing your co-authors to learn to use Ipe). Finally, there are quite a number of
programs that can export to FIG format, and figtoipe effectively turns that into the possibility of
exporting to Ipe.
However, figtoipe is not quite complete. The drawing models of FIG and Ipe are also somewhat
different, which makes it impossible to properly render some FIG files in Ipe. Ipe does not support
depth ordering independent of grouping, pattern fill, and Postscript fonts. You may therefore have
to edit the file after conversion.
figtoipe is not part of the Ipe distribution. You can download and build it separately. figtoipe
is now maintained by Alexander B¨
urger.
D.2
Environment variables
Ipe, ipetoipe, and iperender respect the following environment variables:
IPELATEXDIR the directory where Ipe runs Pdflatex.
IPEFONTMAP the complete path of the font map, describing where Ipe can find the 14 standard pdf fonts.
IPEDEBUG set to 1 for debugging output.
IPEANCIENTPDFTEX set this variable to use Pdftex versions older than 1.40.
The Ipe program uses several additional environment variables:
EDITOR external editor to use for editing text objects.
IPESTYLES a list of directories, separated by semicolons, where Ipe looks for stylesheets, for
instance for the standard stylesheet basic.isy. You can write (a single underscore) for
the system-wide stylesheet directory. If this variable is not set, the default consists of the
system-wide stylesheet directory, plus ˜/.ipe/styles on Unix, plus ˜/Library/Ipe/Styles on
OS X.
IPELETPATH a list of directories, separated by semicolons, containing ipelets. You can write
(a single underscore) for the system-wide ipelet directory. If this variable is not set, the
default consists of the system-wide ipelet directory, plus ˜/.ipe/ipelets on Unix, plus ˜/Library/Ipe/Ipelets on OS X.
IPEICONDIR directory containing icons for the Ipe user interface.
IPEDOCDIR directory containing Ipe documentation.
IPELUAPATH path for searching for Ipe Lua code.
42
E
History and acknowledgments
The name “Ipe” is older than the program itself. When I made figures for my papers using Idraw
in 1992, I was annoyed that I had to store two versions of each figure: one with Latex text, one with
Postscript information. I came up with a file format that I called “Ipe”, for “Integrated Picture
Environment”, and which was at the same time legal Latex source code and a legal Postscript file.
When I wrote the first version of Ipe at Utrecht University in the summer of 1993, it created
this file format directly, and inherited the name. The first versions of Ipe (Ipe 2.0 up to 4.1) were
based on my experiences with Idraw, XFig, and Jean-Pierre Merlet’s JPDraw, used IRIS-GL and
Mark Overmars’ FORMS library, and run on SGI workstations only.
Due to popular demand, I spent two weeks in the summer of 1994 to teach myself Motif and to
rewrite Ipe to run under the X window system. Unfortunately, two weeks were really not enough,
and the 1994 X-version of Ipe was somewhat of a hack. I didn’t have time to port the code that
displayed bitmaps on the screen, it crashed on both monochrome and truecolor (24-bit) displays,
and was in general quite unmaintainable.
These versions of Ipe were supported by the Netherlands’ Organization for Scientific Research (NWO), and I would never have started working on it without Geert-Jan Giezeman’s
PLAGEO library. For testing, support, and inspiration in that original period, I’m grateful to
Mark de Berg, Maarten Pennings, Jules Vleugels, Vincenzo Ferrucci, and Anil Rao. Many students of the department at Utrecht University served as alpha-testers (who apparently referred to
Ipe as “the cute little core-dumper”).
I gave a presentation about Ipe at the Dagstuhl Workshop on Computational Geometry in
1995, and made a poster presentation at the ACM Symposium on Computational Geometry in
Vancouver in the same year. Both served to create a small but faithful community of Ipe addicts
within the Computational Geometry community.
Ipe proved itself invaluable to me over the years, especially when we used it to make all the
illustrations in our book “Computational Geometry: Theory and Applications” (Springer 1997,
with Mark de Berg, Marc van Kreveld, and Mark Overmars). Nevertheless, the problems were
undeniable: It was hard to compile Ipe on other C++ compilers and it only worked on 8-bit
displays. It was only due to the efforts of Ipe fans such as Tycho Strijk, Robert-Paul Berretty,
Alexander Wolff, and Sariel Har-Peled that the 1994 version of Ipe continued to be used until 2003.
I was teaching myself C++ while writing the first version of Ipe, and it showed—Ipe 5 was
full of elementary object-oriented design mistakes. When teaching C++ to second-year students
at Postech in 1996 I started to think about a clean rewrite of Ipe. My first notes on such a
rewrite stem from evenings spent at a hotel in Machida, close to IBM Tokyo in July 1996 (the
idea at that time was to embed Ipe into Emacs!). It proved impossible, though, to do a full
rewrite next to teaching and research, and nothing really happened until the Dagstuhl Workshop
on Computational Geometry in 2001, where Christian Knauer explained to me how to use Pdflatex
to create presentations. I realized that PDF was ideally suited for a new version of Ipe.
Ipe 5 figures were at the same time Latex and Postscript files, and required special handling to
be included into Latex documents, which sometimes required a bit of explaining when talking to
co-authors or publishers. While editing a figure, Ipe 5 kept a Ghostscript window open that would
show what the figure looked like after processing by Latex.
Several developments that had happened between 1993 and 2001 allowed me to use a completely
new approach: First, H`
an Thˆe Th`
an’s Pdflatex takes Latex source and directly produces a PDF
file with a PDF representation of the text and all necessary fonts. Second, Derek Noonburg’s Xpdf
contained an open-source PDF parser that I could use to parse this PDF representation and to
extract the processed text and fonts. Third, all relevant Latex fonts are now available as scalable
Type1 fonts, and so it is possible to embed Latex text and formulas in figures that may still need
to be scaled later. Finally, the Ghostscript window was no longer necessary as Ipe could use the
beautiful Freetype library to directly display the text on-screen as it will appear on paper.
Directly after the Dagstuhl workshop I implemented a proof-of-concept: I defined the Ipe XML
43
format (there was no question that Ipe 6 would have to be able to communicate in XML, of course),
wrote “ipe5toxml” (reusing my old Ipe parsing code) and a program that runs Pdflatex, parses its
PDF output, extracts text objects and font data, and creates a PDF file for the whole Ipe figure.
All that remained to be done was to rewrite the user interface. Mark de Berg and the TU
Eindhoven made it possible for me to take some time off from teaching and research. The final
design changes were made during the Second McGill-INRIA Workshop on Computational Geometry in Computer Graphics at McGill’s Bellairs Research Institute in February 2003, and much
inspiration was due to the atmosphere at the workshop and the magnificient cooking by Gwen,
Bellair’s chef. An early preview of Ipe 6.0 was “formally” released at the Dagstuhl Workshop on
Computational Geometry in March 2003, to celebrate the Dagstuhl influence on Ipe.
Other than the file format, there weren’t really that many changes to Ipe’s functionality between
Ipe 5 and Ipe 6. Ren´e van Oostrum insisted that no self-respecting drawing program can do without
style sheets and layers. Views allow you to incrementally build up a page in a PDF presentation.
I also revised the interface to ipelets (which used to be called “Iums” in the good old days
when people still thought that “applets” were small apples)—it is now based on dynamically
loaded libraries (a technology that was still somewhat poorly understood in the early nineties, at
least by me).
And, of course, there was a Windows version of Ipe 6. Who would have thought that ten years
earlier!
There were many releases of Ipe 6.0, all of them called “previews”, because I never considered
that I had reached a stable state. A number of experimental features were tried and either built
into Ipe or discarded. Ipe 6 migrated from Qt 2 and Qt 3 to Qt 4, a somewhat painful process due
to a number of annyoing Qt bugs that cost me a lot of time.
When in 2007 I discovered the fantastic Cairo library for rendering, I immediately decided to
switch Ipe to use this: a small dedicated library with a nice API to do the rendering, instead of
the buggy monster that was Qt. The Cairo API fit Ipe so well that I could write a Cairo painter
for Ipe in an hour or so. Cairo supports Freetype directly, instead of Ipe having to render each
glyph into a bitmap that is then blit onto the canvas.
I made the huge mistake of announcing on the Ipe discussion list that Ipe 6.0 preview 28 was
the last version of Ipe 6, and that there would soon be a new version, Ipe 7. I should have known
that this was impossible during a time where I advised several graduate students, taught several
new courses, and went through the tenure process. I had to release several bugfix releases of Ipe 6
while really wanting to work on Ipe 7.
However, the delay left me with enough time to carefully think about another change I wanted
to make: It would be nice if Ipe embedded a scripting language that could be used to write simple
ipelets without compilation. I looked at Scheme/Guile, Python, and Lua, and finally decided for
Lua: a small, elegant, stable language with a tiny footprint, easily embedded with a very nice C
interface.
In 2009, I had my first sabbatical ever, which I spent in the group of Ulrik Brandes at the
University of Konstanz. Here I finally had the time to work on Ipe 7, and I’m very grateful to
Ulrik and all members of his group for the wonderful time I had in Konstanz. Next to the two big
changes mentioned above, Ipe 7 introduced tiling patterns, gradients, clipping paths, transparency,
user-definable arrows and marks, and SVG output.
I wanted to avoid Qt in Ipe 7 as it had caused me quite a bit of pain during the life of Ipe 6,
but it was hard to find a good replacement that would allow Ipe to run on Linux, Windows, and
Macs. During the Korean Workshop on Computational Geometry organized by Tetsuo Asano at
Hakusan seminar house in June 2009, I discussed using Ipe on tablet PCs with Vida Dujmovic, Jit
Bose, and Stefan Langerman. It is their fault that Ipe 7 comes with a tablet input tool, and finally
Stefan and S´ebastien Collette convinced me that there isn’t really an alternative to Qt that has
the same support for tablets and Macs. So Ipe 7 is still using Qt, but in a much more restricted
way than before, and hopefully much less sensitive to bugs in Qt.
44
F
Copyright
Ipe is “free,” this means that everyone is free to use it and free to redistribute it on certain
conditions. Ipe is not in the public domain; it is copyrighted and there are restrictions on its
distribution as follows:
c 1993–2012 Otfried Cheong
Copyright This program is free software; you can redistribute it and/or modify it under the terms of the
Gnu General Public License as published by the Free Software Foundation; either version 3 of the
License, or (at your option) any later version.
As a special exception, you have permission to link Ipe with the CGAL library and distribute
executables, as long as you follow the requirements of the Gnu General Public License in regard
to all of the software in the executable aside from CGAL.
This program is distributed in the hope that it will be useful, but without any warranty; without
even the implied warranty of merchantability or fitness for a particular purpose. See the Gnu
General Public License for more details. A copy of the Gnu General Public License is available
on the World Wide web.6 You can also obtain it by writing to the Free Software Foundation, Inc.,
675 Mass Ave, Cambridge, MA 02139, USA.
6 at
http://www.gnu.org/copyleft/gpl.html
45
Contents
1 Welcome to the Wonderful World of Ipe!
1
2 About Ipe files
1
3 General Concepts
3.1 Order of objects . . . . . . . . . . . . . . .
3.2 The current selection . . . . . . . . . . . . .
3.3 Moving and scaling objects . . . . . . . . .
3.4 Stroke and fill colors . . . . . . . . . . . . .
3.5 Pen, dash style, arrows, and tiling patterns
3.6 Transparency . . . . . . . . . . . . . . . . .
3.7 Symbolic and absolute attributes . . . . . .
3.8 Zoom and pan . . . . . . . . . . . . . . . .
3.9 Groups . . . . . . . . . . . . . . . . . . . . .
3.10 Layers . . . . . . . . . . . . . . . . . . . . .
3.11 Mouse shortcuts . . . . . . . . . . . . . . .
.
.
.
.
.
.
.
.
.
.
.
.
.
.
.
.
.
.
.
.
.
.
.
.
.
.
.
.
.
.
.
.
.
.
.
.
.
.
.
.
.
.
.
.
.
.
.
.
.
.
.
.
.
.
.
.
.
.
.
.
.
.
.
.
.
.
.
.
.
.
.
.
.
.
.
.
.
.
.
.
.
.
.
.
.
.
.
.
.
.
.
.
.
.
.
.
.
.
.
.
.
.
.
.
.
.
.
.
.
.
.
.
.
.
.
.
.
.
.
.
.
.
.
.
.
.
.
.
.
.
.
.
.
.
.
.
.
.
.
.
.
.
.
.
.
.
.
.
.
.
.
.
.
.
.
.
.
.
.
.
.
.
.
.
.
.
.
.
.
.
.
.
.
.
.
.
.
.
.
.
.
.
.
.
.
.
.
.
.
.
.
.
.
.
.
.
.
.
.
.
.
.
.
.
.
.
.
.
.
.
.
.
.
.
.
.
.
.
.
.
.
.
.
.
.
.
.
.
.
.
.
.
.
.
.
.
.
.
.
.
.
.
2
3
3
3
4
4
5
5
5
6
6
6
4 Object types
4.1 Path objects . . .
4.2 Text objects . . .
4.3 Image objects . .
4.4 Group objects . .
4.5 Reference objects
.
.
.
.
.
.
.
.
.
.
.
.
.
.
.
.
.
.
.
.
.
.
.
.
.
.
.
.
.
.
.
.
.
.
.
.
.
.
.
.
.
.
.
.
.
.
.
.
.
.
.
.
.
.
.
.
.
.
.
.
.
.
.
.
.
.
.
.
.
.
.
.
.
.
.
.
.
.
.
.
.
.
.
.
.
.
.
.
.
.
.
.
.
.
.
.
.
.
.
.
.
.
.
.
.
.
.
.
.
.
.
.
.
.
.
.
.
.
.
.
.
.
.
.
.
.
.
.
.
.
.
.
.
.
.
.
.
.
.
.
7
7
9
10
11
11
5 Snapping
5.1 Grid snapping . . . . . . . . . . . .
5.2 Context snapping . . . . . . . . . .
5.3 Angular snapping . . . . . . . . . .
5.4 Interaction of the snapping modes
5.5 Examples . . . . . . . . . . . . . .
.
.
.
.
.
.
.
.
.
.
.
.
.
.
.
.
.
.
.
.
.
.
.
.
.
.
.
.
.
.
.
.
.
.
.
.
.
.
.
.
.
.
.
.
.
.
.
.
.
.
.
.
.
.
.
.
.
.
.
.
.
.
.
.
.
.
.
.
.
.
.
.
.
.
.
.
.
.
.
.
.
.
.
.
.
.
.
.
.
.
.
.
.
.
.
.
.
.
.
.
.
.
.
.
.
.
.
.
.
.
.
.
.
.
.
.
.
.
.
.
.
.
.
.
.
.
.
.
.
.
.
.
.
.
.
11
12
12
12
13
14
. . . . . . . .
. . . . . . . .
. . . . . . . .
. . . . . . . .
and symbols
.
.
.
.
.
6 Stylesheets
7 Presentations
7.1 Presentation stylesheets . . . . . .
7.2 Views . . . . . . . . . . . . . . . .
7.3 Bookmarks . . . . . . . . . . . . .
7.4 Gradient patterns . . . . . . . . . .
7.5 Ipe symbols used from text objects
17
.
.
.
.
.
.
.
.
.
.
.
.
.
.
.
.
.
.
.
.
.
.
.
.
.
.
.
.
.
.
.
.
.
.
.
.
.
.
.
.
.
.
.
.
.
.
.
.
.
.
.
.
.
.
.
.
.
.
.
.
.
.
.
.
.
.
.
.
.
.
.
.
.
.
.
.
.
.
.
.
.
.
.
.
.
.
.
.
.
.
18
18
19
20
20
22
8 Advanced topics
8.1 Sharing Latex definitions with your Latex document
8.2 Writing ipelets . . . . . . . . . . . . . . . . . . . . .
8.3 Troubleshooting the LATEX-conversion . . . . . . . .
8.4 Using Truetype fonts . . . . . . . . . . . . . . . . . .
8.5 Unicode text . . . . . . . . . . . . . . . . . . . . . .
8.6 Customizing Ipe . . . . . . . . . . . . . . . . . . . .
.
.
.
.
.
.
.
.
.
.
.
.
.
.
.
.
.
.
.
.
.
.
.
.
.
.
.
.
.
.
.
.
.
.
.
.
.
.
.
.
.
.
.
.
.
.
.
.
.
.
.
.
.
.
.
.
.
.
.
.
.
.
.
.
.
.
.
.
.
.
.
.
.
.
.
.
.
.
.
.
.
.
.
.
.
.
.
.
.
.
.
.
.
.
.
.
.
.
.
.
.
.
23
23
24
24
24
25
26
.
.
.
.
.
.
.
.
.
.
.
.
.
.
.
46
.
.
.
.
.
.
.
.
.
.
.
.
.
.
.
.
.
.
.
.
.
.
.
.
.
.
.
.
.
.
A The Ipe file format
A.1 The <ipe> element . . . . . . . . . . . .
A.1.1 The <info> element . . . . . . .
A.1.2 The <preamble> element . . . .
A.1.3 The <bitmap> element . . . . . .
A.2 The <page> element . . . . . . . . . . .
A.2.1 The <notes> element . . . . . .
A.2.2 The <layer> element . . . . . .
A.2.3 The <view> element . . . . . . .
A.3 Ipe object elements . . . . . . . . . . . .
A.3.1 The <group> element . . . . . .
A.3.2 The <image> element . . . . . .
A.3.3 The <use> element . . . . . . . .
A.3.4 The <text> element . . . . . . .
A.3.5 The <path> element . . . . . . .
A.4 The <ipestyle> element . . . . . . . .
A.4.1 The <symbol> element . . . . . .
A.4.2 The <preamble> element . . . .
A.4.3 The <cmap> element . . . . . . .
A.4.4 The <textstyle> element . . . .
A.4.5 The <layout> element . . . . . .
A.4.6 The <titlestyle> element . . .
A.4.7 The <pagenumberstyle> element
A.4.8 The <textpad> element . . . . .
A.4.9 The <pathstyle> element . . . .
A.4.10 The <opacity> element . . . . .
A.4.11 The <gradient> element . . . .
A.4.12 The <tiling> element . . . . . .
A.4.13 The <effect> element . . . . . .
A.4.14 Other style definition elements .
.
.
.
.
.
.
.
.
.
.
.
.
.
.
.
.
.
.
.
.
.
.
.
.
.
.
.
.
.
.
.
.
.
.
.
.
.
.
.
.
.
.
.
.
.
.
.
.
.
.
.
.
.
.
.
.
.
.
.
.
.
.
.
.
.
.
.
.
.
.
.
.
.
.
.
.
.
.
.
.
.
.
.
.
.
.
.
.
.
.
.
.
.
.
.
.
.
.
.
.
.
.
.
.
.
.
.
.
.
.
.
.
.
.
.
.
.
.
.
.
.
.
.
.
.
.
.
.
.
.
.
.
.
.
.
.
.
.
.
.
.
.
.
.
.
.
.
.
.
.
.
.
.
.
.
.
.
.
.
.
.
.
.
.
.
.
.
.
.
.
.
.
.
.
.
.
.
.
.
.
.
.
.
.
.
.
.
.
.
.
.
.
.
.
.
.
.
.
.
.
.
.
.
.
.
.
.
.
.
.
.
.
.
.
.
.
.
.
.
.
.
.
.
.
.
.
.
.
.
.
.
.
.
.
.
.
.
.
.
.
.
.
.
.
.
.
.
.
.
.
.
.
.
.
.
.
.
.
.
.
.
.
.
.
.
.
.
.
.
.
.
.
.
.
.
.
.
.
.
.
.
.
.
.
.
.
.
.
.
.
.
.
.
.
.
.
.
.
.
.
.
.
.
.
.
.
.
.
.
.
.
.
.
.
.
.
.
.
.
.
.
.
.
.
.
.
.
.
.
.
.
.
.
.
.
.
.
.
.
.
.
.
.
.
.
.
.
.
.
.
.
.
.
.
.
.
.
.
.
.
.
.
.
.
.
.
.
.
.
.
.
.
.
.
.
.
.
.
.
.
.
.
.
.
.
.
.
.
.
.
.
.
.
.
.
.
.
.
.
.
.
.
.
.
.
.
.
.
.
.
.
.
.
.
.
.
.
.
.
.
.
.
.
.
.
.
.
.
.
.
.
.
.
.
.
.
.
.
.
.
.
.
.
.
.
.
.
.
.
.
.
.
.
.
.
.
.
.
.
.
.
.
.
.
.
.
.
.
.
.
.
.
.
.
.
.
.
.
.
.
.
.
.
.
.
.
.
.
.
.
.
.
.
.
.
.
.
.
.
.
.
.
.
.
.
.
.
.
.
.
.
.
.
.
.
.
.
.
.
.
.
.
.
.
.
.
.
.
.
.
.
.
.
.
.
.
.
.
.
.
.
.
.
.
.
.
.
.
.
.
.
.
.
.
.
.
.
.
.
.
.
.
.
.
.
.
.
.
.
.
.
.
.
.
.
.
.
.
.
.
.
.
.
.
.
.
.
.
.
.
.
.
.
.
.
.
.
.
.
.
.
.
.
.
.
.
.
.
.
.
.
.
.
.
.
.
.
.
.
.
.
.
.
.
.
.
.
.
.
.
.
.
.
.
.
.
.
.
.
.
.
.
.
.
.
.
.
.
.
.
.
.
.
.
.
.
.
.
.
.
.
.
.
.
.
.
.
.
.
.
.
.
.
.
.
.
.
.
.
.
.
.
.
.
.
.
.
.
.
.
.
.
.
.
.
.
27
27
27
28
28
29
29
29
29
30
30
31
31
31
32
33
33
33
33
33
34
34
34
34
34
35
35
35
36
36
B If you have used Ipe 6 before
37
C Using Ipe figures in Latex
38
D Command line options and environment variables
D.1 Command line options . . . . . . . . . . . . . . . . . . . . . . . . . . . . . . . . . .
D.2 Environment variables . . . . . . . . . . . . . . . . . . . . . . . . . . . . . . . . . .
40
40
42
E History and acknowledgments
43
F Copyright
45
47
© Copyright 2025