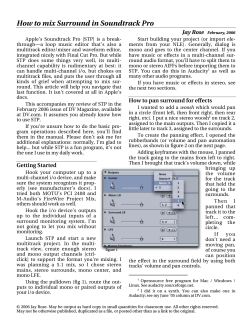Operation Manual © 2014 ZOOM CORPORATION
Operation Manual
© 2014 ZOOM CORPORATION
Reproduction or reprinting of this manual in whole or in part
by any means without permission is prohibited.
Safety and usage precautions
SAFETY PRECAUTIONS
In this operation manual, symbols are used
to highlight warnings and cautions that you
must read to prevent accidents. The meanings of these symbols are as follows.
Something that could cause serious
Warning injury or death
Safety and usage precautions
Something that could cause injury
Caution or damage to the equipment
Other symbols used
An action that is mandatory
An action that is prohibited
Warnings
Operation using an AC adapter
Use only a ZOOM AD-17 AC adapter
with this unit.
Do not do anything that could exceed
the ratings of outlets and other electrical
wiring equipment. Do not use with power other than AC 100V.
Before using the equipment in a foreign
country or other region with a power
voltage other than AC100V, always consult with a shop that carries ZOOM products and use the appropriate AC adapter.
Operation using batteries
Use 2 ordinary 1.5-volt AA batteries (alkaline or nickel-metal hydride).
Read battery warning labels carefully.
Always close the battery compartment
cover when using the unit.
Alterations
Do not open the case or modify the
product.
02
Precautions
Product handling
Do not drop, bump or apply excessive
force to the unit.
Be careful not to allow foreign objects or
liquids to enter the unit.
Operating environment
Do not use in extremely high or low
temperatures.
Do not use near heaters, stoves and other heat sources.
Do not use in very high humidity or
where it could be splashed by water.
Do not use in places with frequent
vibrations.
Do not use in places with much dust or
sand.
AC adapter handling
When disconnecting the power plug
from an outlet, always hold the plug
when pulling.
Disconnect the power plug from the outlet during lightning storms and when not
using the unit for a long time.
Battery handling
Install the batteries with the correct
+/− orientation.
Use a specified battery type. Do not mix
new and old batteries or different brands
or types at the same time.
When not using the unit for an extended
period of time, remove the batteries.
If a battery leak should occur, wipe the
battery compartment and the battery
terminals carefully to remove all residue.
Mics
Before connecting a mic, always turn the
power off. Do not use excessive force
when connecting it.
Connection cables and input/output jacks
Always turn the power OFF for all equipment before connecting any cables.
Always disconnect all connection cables
and the AC adapter before moving the
unit.
Volume
Do not use at a loud volume for a long
time.
Usage Precautions
Interference with other electrical equipment
In consideration of safety, the
has
been designed to minimize its emission of
electromagnetic waves and to suppress
interference from external electromagnetic
waves. However, equipment that is very
susceptible to interference or that emits
powerful electromagnetic waves could result
in interference if placed nearby. If this occurs,
place the
and the other device farther
apart.
With any type of electronic device that uses
digital control, including the
, electromagnetic interference could cause malfunction, corrupt or destroy data and result in other unexpected trouble. Always use caution.
Cleaning
Use a soft cloth to clean the exterior of the
unit if it becomes dirty. If necessary, use a
damp cloth that has been wrung out well.
Never use abrasive cleansers, wax or solvents such as alcohol, benzene or paint
thinner.
Breakdown and malfunction
If the unit becomes broken or malfunctions,
immediately disconnect the AC adapter,
turn the power OFF and disconnect other
cables. Contact the store where you bought
the unit or ZOOM service with the following
information: product model, serial number
and the specific breakdown or malfunction
symptoms, along with your name, address
and telephone number.
Copyrights
Windows®, Windows® 8, Windows® 7
and Windows Vista® are trademarks or registered trademarks of Microsoft Corporation.
Macintosh, Mac OS and iPad are trademarks or registered trademarks of Apple Inc.
The SD and SDHC logos are trademarks.
The use of MPEG Layer-3 audio compression technology is licensed from Fraunhofer
IIS and Sisvel SpA.
All other product names, trademarks and
company names in this document are the
property of their respective owners.
Note: All trademarks and registered trademarks in this document are for identification
purposes only and are not intended to infringe on the copyrights of their respective
owners.
Recording for any purpose other than personal use from copyrighted sources, including
CDs, records, tapes, live performances, video
works and broadcasts, without permission of
the copyright holder is prohibited by law.
Zoom Corporation will not assume any
responsibility related to infringements of
copyrights.
H5 Handy Recorder
Introduction
Thank you very much for purchasing a ZOOM
Recorder. The
has the following features.
Stereo mics can be changed according to use
Handy
An XY mic that can record sound images with depth is
included. You can switch mics according to the situation as
you would switch lenses on an SLR camera.
Record up to 4 tracks at once
• The XY mic uses a shock mount structure to minimize
external vibration noise. In addition, it can handle sound
pressure input of up to 140 dBSPL, allowing it to capture
sounds that previous recorders could not handle. With
this capability, it can make stereo recordings with excellent separation.
• Using the L/R inputs, you can simultaneously record a
backup file with a recording level that is 12 dB less than
the regular recording. You can use this backup recording
if an unexpected loud noise should cause the regular
recording to distort, for example.
• All input volume (gain) levels can be adjusted quickly by
hand using dedicated knobs.
• SDHC cards (up to 32GB) can be used as recording
media.
• In addition to the standard headphones output, a line
output jack is built-in. This allows you to send the audio
signal to a video camera or other device while monitoring with headphones.
• When connected by USB, in addition to use as a card
reader or conventional 2 IN/2 OUT audio interface, it can
also be used as a 4 IN/2 OUT interface (driver required
for Windows).
• Of course, a tuner, a metronome and playback speed
and pitch adjustment functions are included among the
useful features shared with other H series recorders. A
remote control (wired) is also available.
Introduction
In addition to the swappable stereo mic (L/R inputs), the
main unit has 2 XLR/TRS inputs (Inputs 1/2).
Use these to simultaneously record a maximum of 4 tracks,
including ambiance, narration, an overall sound image and
the voices of multiple performers, for example.
Advanced recording features
Useful operation features
Please read this manual carefully to fully understand the
functions of the
so that you can make the most of it
for many years.
After reading this manual, please keep it with the warranty
in a safe place.
03
Contents
Contents
Safety and usage precautions ...................................02
Introduction ................................................................03
Contents ......................................................................04
Names of parts ...........................................................05
Mic overview ..............................................................07
XY mic......................................................................07
Connecting mics .....................................................07
Disconnecting mics .................................................07
Connecting mics/other devices to Inputs 1/2 ...........08
Connecting mics .....................................................08
Connecting instruments and other devices ..........08
Connection examples .............................................09
Display overview ........................................................10
Home/Recording Screen.........................................10
Playback Screen ...................................................... 11
Preparations ......................................................... 12
Supplying power ........................................................12
Using batteries ........................................................12
Using an AC adapter ...............................................12
Loading an SD card....................................................13
Turning the power on and off ...................................14
Turning the power on .............................................14
Turning the power off .............................................14
Using the hold function ..........................................15
Setting the date and time ..........................................16
Setting the type of battery used ................................17
Recording.............................................................. 18
Recording process .....................................................18
Recording mode overview ........................................19
MULTI FILE mode ....................................................19
STEREO FILE mode .................................................19
Selecting the recording mode ...................................20
Folder and file structure on the H5............................21
Selecting inputs and adjusting levels .......................22
Recording ....................................................................24
Setting where projects/files are saved .....................26
Recording automatically ............................................27
04
Pre-recording ..............................................................29
Counting in before recording ....................................30
Adjusting the side mic level .....................................31
Backup recording .......................................................32
Overdubbing...............................................................33
Playback................................................................ 38
Basic playback ............................................................38
Selecting playback project/files from lists ................40
Changing the playback mode....................................41
Changing the playback pitch (key) ............................42
Changing the playback speed ...................................44
Repeat playback of a set interval (AB repeat) ..........46
Mixing projects...........................................................48
Checking/editing projects/files .......................... 50
Checking project/file information..............................50
Checking track marks .................................................51
Changing project/file names .....................................52
Mixing down a project ...............................................54
Converting WAV files to MP3 files ............................56
Normalizing ................................................................58
Dividing projects/files ................................................60
Trimming project beginnings and ends ...................62
Deleting multiple files ...............................................64
Deleting multiple projects .........................................66
Rebuilding a project ...................................................67
Adding voice memos .................................................68
USB functions ...................................................... 70
Adjusting the input signal monitoring mix ..............82
Lowering the line output level ..................................84
Monitoring MS-RAW signals.....................................85
Converting input MS signals to stereo .....................86
Mixing input signals to mono ...................................88
Setting the recording format .....................................89
Changing automatic recording settings ...................90
Setting the automatic recording start level...........90
Setting automatic stopping ....................................91
Setting how projects/files are named .......................92
Other settings ...................................................... 93
Reducing noise (low cut filter) ..................................93
Adjusting the input level (compressor/limiter) ........94
Changing the phantom power setting......................96
Using plug-in power ..................................................97
Reducing the input signal level .................................98
Setting the counter.....................................................99
Set how time is shown during recording..............99
Set how time is shown during playback .............100
Changing the display backlight setting .................. 101
Adjusting the display contrast ................................102
Checking the firmware versions .............................103
Restoring the default settings .................................104
Checking SD card open space .................................105
Formatting SD cards ................................................106
Testing SD card performance..................................107
Conducting a quick test ........................................107
Conducting a full test ............................................108
Data exchange with computers (card reader)..........70
Using as an audio interface.......................................72
Audio interface settings .............................................74
Making direct monitoring settings ........................74
Monitor signal mixing (MULTI TRACK only) .........75
Using Loop Back (STEREO only)............................77
Other functions...................................................110
Tools ...................................................................... 78
Troubleshooting ....................................................... 113
Specifications ........................................................... 114
Using the tuner...........................................................78
Using the metronome................................................80
Updating the firmware ............................................ 110
Using SD cards from older H series recorders .......111
Using a remote control ............................................ 112
Appendices ..........................................................113
H5 Handy Recorder
Names of parts
Left
Front
XY mic
Names of parts
Input volume L/R
LINE OUT jack
Display
PHONE jack
VOLUME button
Input volume 1
USB port
Input volume 2
PLAY/PAUSE button
REC button &
indicator
STOP button
Track buttons & indicators
(L, R, 1, 2)
POWER/HOLD
switch
Back
button
Forward
button
05
Names of parts (continued)
Right/Back
Bottom
Names of parts
MIC/LINE input jack
(supports plug-in power)
Input 1
REMOTE jack
Scroll button
Up/down: Select
menu items
Press: Confirm
menu selection
Strap attachment hole
Speaker (back)
MENU button
Press:
Open menu,
Return to last screen
SD card slot
XLR
Battery cover (back)
2
TRS
1
TIP: HOT
1: GND
RING: COLD
2: HOT
3
06
Input 2
3: COLD
SLEEVE: GND
H5 Handy Recorder
Mic overview
The XY mic included with the
can be swapped according to your need with another input capsule.
Connecting mics
XY mic
This has two crossing directional mics.
L
R
90°
While pressing the
buttons on the sides of
main unit, inserting it
completely.
Mic overview
the mic, connect it to the
Disconnecting mics
Features
• Shock mount structure minimizes external vibration
noise.
• Mic can handle sound pressure input of up to 140 dBSPL,
allowing it to capture sounds that previous recorders
could not.
• Three-dimensional sound with natural depth and width.
NOTE
The XY mic has a MIC/LINE input jack that can be used to connect an external mic or line-level device. This jack can also provide plug-in power to mics that use it. ( P. 97)
While pressing the
buttons on the sides of
the mic, pull it out of the
main unit.
NOTE
• When disconnecting a mic, do not use too much force.
Doing so could damage the mic or the main unit.
• Recording will stop if a mic is removed during recording.
07
Connecting mics/other devices to Inputs 1/2
In addition to the L/R inputs from the XY mic, the
also has Inputs 1/2. These can be used together to record up to 4
tracks at the same time.
You can connect mics, instruments and other devices to Inputs 1/2.
Connecting instruments and other devices
Connecting mics/other devices to Inputs 1/2
L/R inputs
Input 1
Input 2
Connecting mics
Connect dynamic mics and condenser mics to the Input 1/2
XLR jacks.
Phantom power (+12V/+24V/+48V) can be supplied to condenser mics. ( P. 96)
08
Connect keyboards and mixers directly to the Input 1/2 TRS
jacks.
Direct input of passive guitars and basses is not supported.
Connect these instruments through a mixer or effects
device.
Turn the PAD function ON when connecting a mixer or
other device with a standard output level of +4dB.
( P. 98)
H5 Handy Recorder
Concert recording
Recording is possible in a variety of situations, such as the
following.
• L/R input mic: Performance on stage
• Inputs 1/2: Line outputs from mixer
Connecting mics/other devices to Inputs 1/2
Connection examples
While filming
• L/R input mic: Main subject
• Shotgun/lapel mics connected to Inputs 1/2: Performer
Shotgun mic
Lapel mic
L/R
L/R
Lapel mic
PA mixer
1
2
1
2
09
Display overview
Home/Recording Screen
MULTI FILE Mode
Status icon
Display overview
Stopped
Recording
STEREO FILE Mode
After pressing
name of project playing
(when recording, name of
recorded project)
Counter (remaining
recordable time)
( P. 99)
Name of input capsule
connected to L/R inputs
Backup recording
ON ( P. 32)
Battery charge indicator
Full
Paused
Folder name
Empty
Track L/R
Clip
indicator
Track 1/2
Level meter
(Recording input level)
LO CUT
( P. 93)
COMP/
LIMITER
( P. 94)
MS STEREO
MATRIX
( P. 86)
10
PAD and inputs affected (
P. 98)
Phantom power voltage and
Inputs affected ( P. 96)
Recording format
(During use as an audio interface,
computer or iPad setting shown)
After pressing
name of file playing
(when recording, name of
recorded project)
H5 Handy Recorder
Playback Screen
MULTI FILE Mode
Status icon
Playing
Name of playing
project
Battery charge indicator
Paused
Clip
indicator
Folder name
Stereo track
Name of playing file
Display overview
Counter (elapsed
or remaining
playback time)
( P. 100)
STEREO FILE Mode
Name of input capsule
connected to L/R inputs
Mono track
Level meter
(playback level)
Playback format
Playback speed (
P. 44)
A-B repeat (
P. 46)
Key control
( P. 42)
11
Preparations
Supplying power
Using batteries
Using an AC adapter
1.
1.
Connect a USB cable to the USB port.
2.
Plug the adapter into an outlet.
Turn the power off and then remove the battery
cover.
Supplying power
Push down
and open
2.
Install the batteries.
3.
Replace the battery cover.
NOTE
• Use alkaline batteries or
rechargeable NiMH batteries.
• If the battery indicator
becomes empty, turn the
power off immediately and
install new batteries.
• Set the type of battery being
used. ( P. 17)
12
H5 Handy Recorder
1.
Turn the power off and then open the SD card slot
cover.
2.
Insert the SD card into the slot.
Push the card further into the slot and then pull it out.
Loading an SD card
To eject an SD card:
NOTE
• Always turn the power off before inserting or removing an SD card. Inserting or removing a card while the
power is on could result in data loss.
• When inserting an SD card, be sure to insert the correct
end with the top side up as shown.
• If an SD card is not loaded, recording and playback are
not possible.
• See “Formatting SD cards”. ( P. 106)
Preparations
Loading an SD card
13
Preparations
Turning the power on and off
14
Turning the power on and off
Turning the power on
Turning the power off
1.
1.
Slide
to
.
NOTE
• The first time you turn the power on after purchase, you
must set the date/time. ( P. 16)
• If “No SD Card!” appears on the display, confirm that
the SD card is inserted properly.
• If “Card Protected!” appears on the display, the SD card
write-protection is enabled. Slide the lock switch on the
SD card to disable write-protection.
• If “Invalid SD Card!” appears on the display, the card is
not correctly formatted. Format the card or use a different card. See “Formatting SD cards”. ( P. 106)
Slide
to
.
NOTE
Keep sliding the switch until "Goodbye See You!" appears.
H5 Handy Recorder
The
has a hold function that disables the buttons in order to prevent accidental operation during recording.
Activating the hold function
Deactivating the hold function
1.
1.
Slide
to HOLD.
to the center.
Turning the power on and off
NOTE
A remote control can still be used even when the hold
function is active.
Slide
Preparations
Using the hold function
15
Preparations
Setting the date and time *
By setting the date and time, the recorder can store the recording date and time in files.
1.
Press
.
4.
2.
Use
to select
Setting the date and time
“SYSTEM”, and
press
3.
Use
Change the setting.
Changing settings
.
Move cursor:
Move
up and down
Change item value:
Press
, then
move
up and down
to select
“DATE/TIME”, and
press
Confirm change:
.
5.
Press
Press
This completes setting the date and time.
*The first time you turn it on after purchase, you must set the
date and time.
16
H5 Handy Recorder
Set the type of battery used so that the amount of remaining battery charge can be shown accurately.
1.
2.
Press
4.
.
to select
the type, and
Use
to select
press
Use
.
to select
press
.
Setting the type of battery used
“SYSTEM”, and
3.
Use
Preparations
Setting the type of battery used
“BATTERY TYPE”,
and press
.
17
Recording process
Recording
Recording follows the process shown below.
When using the
MULTI FILE mode, recording and playback data is handled in units called projects.
In STEREO FILE mode, this data is handled in file units.
Recording process
Connect
Turn power
on ( P. 14)
Record
( P. 24)
Playback
and check
( P. 38)
• Connect the XY mic.
( P. 7)
• Start recording:
• Start playback:
• Stop recording:
• Stop playback:
• Connect mics,
instruments and
other equipment to
INPUTS 1/2. ( P. 8)
• You can also
make mark settings.
( P. 24)
• Make settings for marks
( P. 39), AB repeat ( P. 46),
playback speed ( P. 44),
playback pitch ( P. 42),
playback mode ( P. 41), and
the project mixer ( P. 48) as
desired .
1. Set the recording mode (
• Pause recording:
P. 20)
• Select MULTI FILE mode or STEREO FILE mode.
The file types and formats of recordings differ
according to the mode selected.
• You can also make settings for automatic
recording ( P. 27), pre-recording ( P. 29),
backup recording ( P. 32), low cut ( P. 93),
the compressor/limiter ( P. 94) and the
metronome ( P. 80), for example.
18
Prepare to
record
2. Select the recording tracks (
P. 22)
• Use the track buttons to select tracks. When the
selected track indicator lights red, the input signal
can be monitored.
• In MULTI FILE mode, you can also press both
INPUT 1 and 2 track buttons at the same time to
use them as a stereo track (stereo link).
Overdub
and edit
• You can also, for
example, overdub
( P. 33), mix
down to a stereo
file ( P. 54) and
check project/file
information.
3. Adjust input levels
• For each input, use
• Adjust them so that the level meter stays near
−12 dB when the loudest sound is input.
• You can, for example, also adjust the side mic level
(when using an MS capsule) ( P. 31).
H5 Handy Recorder
Recording mode overview
Recording
The
has two recording modes: MULTI FILE and STEREO FILE.
The file types and formats of recordings differ according to the mode.
STEREO FILE mode
The L/R inputs from the XY mic or other input capsule are
recorded to the L/R tracks, and Inputs 1/2 are recorded to
tracks 1/2 as separate files.
Since the signals from the inputs are recorded to separate
files, you can change their playback volumes and positions,
for example, independently after recording.
Only 44.1/48kHz WAV formats (16/24-bit) can be selected when
recording in MULTI FILE mode.
The L/R inputs from the XY mic or other input capsule and
Inputs 1/2 are recorded together as a single stereo file.
In this mode, only two tracks can be recorded, but you can
select the recording format freely according to your purpose. ( P. 89)
Use this mode when you want the highest audio quality or
you need smaller files.
HINT
By linking Inputs 1 and 2, you can also record them together as
a single stereo file. When Inputs 1 and 2 are linked, two stereo
files will be created. One for the L/R inputs and one for the 1/2
Inputs.
L/R
L/R
ZOOM0001_TrLR.WAV
(Stereo)
ZOOM0001_Tr1.WAV
1
Recording mode overview
MULTI FILE mode
2
ZOOM0001_Tr2.WAV
M
I
X
E
R
Recording format limited to 44.1/48kHz 16/24bit WAV
ZOOM0001.WAV
(Stereo)
1
2
96kHz 16/24bit WAV and MP3 recording formats also okay
19
Selecting the recording mode
Recording
1.
Press
.
2.
Use
to select
REC MODE,
Selecting the recording mode
and press
3.
Use
to select the
recording mode,
and press
20
.
.
H5 Handy Recorder
Folder and file structure on the H5
Recording
When recording with the
, folders and files are created on the SD card in the following manner.
Root
MULTI FILE
mode folder
Select FOLDER01-10
as the place to save
projects
FOLDER01
ZOOM0001
FOLDER02
ZOOM0002
A new project is created for
each recording. Folders are
created for each given
project on the SD card and
named ZOOM0001-9999.
Project name:
ZOOM0002
Backup recording: No
INPUTS 1/2:
Mono
ZOOM0003
Project name:
DualStereo
Backup recording: Yes
INPUTS 1/2:
Stereo
Stereo file of signals
recorded from L/R inputs
ZOOM0002_TrLR.WAV
Stereo file of signals
recorded from L/R inputs
Mono file of signal
recorded from INPUT 2
ZOOM0001.WAV
Stereo file of signals
recorded from INPUTS 1/2
ZOOM0002.WAV
Second file when recording
exceeds 2 GB
ZOOM0005_TrLR-0002.WAV
Additional stereo file
recorded to 1/2 tracks
ZOOM0006_Tr12-01.WAV
140531-163015.hprj
Stereo file created by
mix down
LongRecording.hprj
ZOOM0006_ST001.WAV
DualStereo.hprj
FOLDER02
Stereo file of signals
recorded from L/R inputs
ZOOM0006_TrLR.WAV
The setting file name
is the same as the
project name
Project setting file
FOLDER01
First stereo file recorded
to L/R track
ZOOM0005_TrLR-0001.WAV
Project when project
naming is set to “DATE”
L/R inputs backup file
ZOOM0003_TrLR_BU.WAV
ZOOM0002.hprj
STEREO
ZOOM0004_VM.MP3
ZOOM0006
Project name:
ZOOM006
Backup recording: No
Additional recording created
First file when recording
exceeds 2 GB
Voice memo recording file
ZOOM0003_Tr12.WAV
ZOOM0002_Tr2.WAV
ZOOM0005
ZOOM0004_TrLR.WAV
Stereo file of signals
recorded from stereo-linked
INPUTS 1/2
Mono file of signal
recorded from INPUT 1
Project name:
LongRecording
Backup recording: No
Created if recording exceeds 2 GB
Stereo file of signals
recorded from L/R inputs
ZOOM0003_TrLR.WAV
ZOOM0002_Tr1.WAV
STEREO FILE
mode folder
ZOOM0004
Project name:
140531-163015
Backup recording: No
Voice memo:
Yes
FOLDER10
Folder and file structure on the H5
MULTI
ZOOM0006.hprj
FOLDER03
Stereo file of signals
recorded from L/R inputs
ZOOM0001.WAV
140101-120000.MP3
ZOOM0001.WAV
backup file
ZOOM0001_BU.WAV
First file when recording
exceeds 2 GB
ZOOM0001.WAV
MP3 file when file
naming is set to “DATE”
140101-120500.MP3
Second file when recording
exceeds 2 GB
ZOOM0002.WAV
Stereo WAV file of mono
mix recording of signals
from INPUTS 1/2
ZOOM0002_MN.WAV
FOLDER10
FOLDER04
MP3 file when file
naming is set to “DATE”
Third file when recording
exceeds 2 GB
ZOOM0003.WAV
21
Selecting inputs and adjusting levels
Recording
Select whether to use the L/R inputs and Inputs 1/2.
In MULTI FILE mode, the L/R inputs will be recorded to the L/R tracks and Inputs 1/2 will be recorded to tracks 1 and 2.
1.
Press the buttons of the tracks that you want to
record.
Selecting inputs and adjusting levels
HINT
The indicators of the selected track buttons light red, and
you will be able to monitor the signals input on these tracks
through the headphones and line outputs.
3
NOTE
• In STEREO FILE mode, you can select the L/R inputs by
pressing the L or R track button and Inputs 1/2 by
pressing the 1 or 2 track button.
• In STEREO FILE mode, the L/R inputs and the Inputs 1/2
are selected in pairs. You cannot select just one of either
pair.
3
1,2
When using STEREO FILE mode, skip to step 3.
2.
To record Inputs 1/2 as a stereo file in MULTI FILE
mode, press the
holding
1
2
track button while pressing and
.
To deactivate the stereo link, press the
22
while pressing and holding
1
again.
2
track button
H5 Handy Recorder
Recording
NOTE
When using MULTI FILE recording mode
• Files are created for each selected input as follows.
Track recorded
File name
Description
L/R input
ZOOMnnnn_TrLR.WAV Stereo file
Input 1
ZOOMnnnn_Tr1.WAV Mono file
Input 2
ZOOMnnnn_Tr2.WAV Mono file
Input 1/2
ZOOMnnnn_Tr12.WAV Stereo file
(stereo setting)
Note: “nnnn” in the file name is the project number
• All the files that are created during the same recording
in MULTI FILE mode are managed as a single project
unit.
3.
Turn
for the
selected input to adjust
the input level.
MULTI FILE mode
HINT
• Adjust so that the peak level stays around −12dB.
• If the sound distorts even when you lower the input
level, try changing mic positions and adjusting the
output levels of connected devices.
• The COMP/LIMITER function can be used. ( P. 94)
• Noise from wind and other sources can be cut during
recording. ( P. 93)
Selecting inputs and adjusting levels
HINT
If a combo type input capsule is connected to the L/R
inputs, you can enable and disable the stereo link with
these tracks in the same manner by pressing the R track
button while pressing and holding L .
When using STEREO FILE recording mode
• Files are created for each selected input as follows.
ZOOMnnnn.WAV/ZOOMnnnn.MP3 (stereo file)
Note: “nnnn” in the file name is the file number
• In STEREO FILE mode, this data is managed in file units.
23
Recording
Recording
1.
Press
.
Recording
MULTI FILE mode
This starts recording.
2
2.
3
4
STEREO FILE mode
Press
to add a mark that can be used as a
reference during playback.
HINT
1
and
During playback, you can press
places where marks have been added.
to jump to
NOTE
• Marks can only be added to WAV format files.
3.
Press
to pause.
NOTE
• When recording is paused, a mark is added at that point.
• Press
24
to resume recording.
H5 Handy Recorder
Press
to stop.
Recording
NOTE
• In MULTI FILE mode, a maximum of 99 marks can be
added to a single project. In STEREO FILE mode, a
maximum of 99 marks can be added to a single file.
• If the file size exceeds 2 GB when recording in MULTI
FILE mode, a new file will be created automatically in
the same project and recording will continue without
pause. When this happens, numbers will be added to the
ends of the file names: “-0001” for the first file, “-0002”
for the second file and so on.
• If the file size exceeds 2 GB when recording in STEREO
FILE mode, a new file will be created automatically in
the same folder and recording will continue without
pause.
Recording
4.
25
Setting where projects/files are saved
Recording
Choose one of ten folders as the folder where new recorded projects (in MULTI FILE mode) and files (in STEREO FILE
mode) will be saved.
1.
Press
.
2.
Use
to select “FOLDER", and press
Setting where projects/files are saved
MULTI FILE mode
3.
Use
to select the
folder where you want to
save, and press
26
STEREO FILE mode
.
.
H5 Handy Recorder
Recording automatically
Recording
Recording can be started and stopped automatically in response to the input level.
1.
2.
Press
4.
.
Use
OFF", and press
Use
to select “REC", and press
Use
to select “ON",
.
STEREO FILE mode
to select
“AUTO REC", and
press
Recording automatically
Use
and press
MULTI FILE mode
.
.
5.
3.
to select “ON/
.
NOTE
Other automatic recording function settings can be
changed. ( P. 90)
NEXT
27
Recording automatically (continued)
Recording
6.
HINT
When the input exceeds the set level (shown on the level
meters), recording starts automatically. You can also set
the recording to stop automatically when the input goes
below a set level. ( P. 91)
Return to the Home Screen.
A dotted line appears at the automatic recording
start level.
Recording automatically
8.
Press
when you want to end standby
or stop recording.
MULTI FILE mode
7.
Press
STEREO FILE mode
.
MULTI FILE mode
STEREO FILE mode
Recording standby starts.
NOTE
This cannot be used at the same time as the PRE REC,
METRONOME and PRE COUNT functions. When AUTO
REC is turned ON, these other functions will be disabled.
MULTI FILE mode
28
STEREO FILE mode
H5 Handy Recorder
Pre-recording
Press
.
2.
Use
to select “REC", and press
4.
and press
MULTI FILE mode
3.
Use
Use
STEREO FILE mode
to select “ON",
.
.
NOTE
This cannot be used at the same time as the AUTO REC,
METRONOME and PRE COUNT functions. If any of these
are turned ON, PRE REC will be disabled.
Pre-recording
1.
Recording
By setting the recorder to constantly capture the input signal, you can start recording two seconds before pressing the
button. This is useful when, for example, a performance starts suddenly.
to select “PRE
REC", and press
.
29
Counting in before recording
Recording
A count in can be set to play before starting recording.
1.
2.
Press
4.
.
Use
to select
“PRE COUNT", and
Use
to select
press
.
Counting in before recording
“TOOL", and
press
.
5.
3.
Use
to select the
precount number, and
Use
to select
press
.
“METRONOME", and
press
30
.
NOTE
• This cannot be used at the same time as the AUTO REC
function. When AUTO REC is turned ON, PRE COUNT
will be disabled.
• This cannot be used at the same time as the PRE REC
function. When PRE COUNT is turned ON, PRE REC will
be disabled.
• The count can be set to 1–8 or SPECIAL. Set to SPECIAL,
the precount will use the following pattern.
A
H5 Handy Recorder
Adjusting the side mic level
MS capsule only
1.
Use
to adjust the side mic level
RAW mode
Icon changes
with the value
NOTE
• Set to Off, −24 to +6 dB, or MS-RAW mode.
• When recording in MS-RAW mode, during playback
move
up and down to adjust the side mic level.
• However, this format is different from an ordinary stereo file,
so you will need to use ZOOM MS Decoder or other software
that can convert it to normal stereo in order to use it with other
equipment.
• MS-RAW mode can be selected only when the WAV format is
used for recording.
Adjusting the side mic level
Wide
Recording
When using an input capsule that allows the side mic level (stereo width) to be adjusted, such as an MS capsule, you can
adjust the side mic level before recording.
Narrow
31
Backup recording
L/R input only
(with 44.1/48kHz WAV only)
Recording
When using the L/R input, in addition to the recording at the set input level, the recorder can also record a separate file at a
level 12dB below. This backup can be used if the recording level was set too high, causing distortion, for example.
Backup recording
1.
Press
.
2.
Use
to select “REC", and press
4.
and press
MULTI FILE mode
3.
Use
Use
to select
“In L/R BACKUP", and
press
.
STEREO FILE mode
to select “ON",
.
.
NOTE
• If the name of the original file is, for example,
“ZOOM0001_TrLR.wav”, the name of the backup file will
be “ZOOM0001_TrLR_BU.wav”.
• A backup file will not be created if the L/R input is not
selected.
• The LO CUT and COMP/LIMITER settings will not affect
the backup recording.
• To play a backup recording file, select and play the file
with "_BU" added to the end of the file name. (For MULTI
FILE mode, see step 12 P. 35. For STEREO FILE
mode, see P. 40.)
HINT
Using backup recording will increase the amount of SD
card space used.
32
H5 Handy Recorder
Overdubbing
MULTI FILE mode only
(with 44.1/48kHz WAV only)
Recording
You can add recordings later to an already recorded project.
1.
2.
Press
4.
.
Use
to select
“MIXER/OVERDUB", and
Use
to select
press
.
Overdubbing
“PROJECT", and
press
.
5.
3.
Use
to select
“MIXER/OVERDUB", and
Use
to select
press
.
the project you want
to overdub, and
The track button indicators light green for already
press
recorded tracks and are unlit for unrecorded tracks.
.
HINT
You can only overdub recordings in projects recorded
using MULTI FILE mode.
Cursor
(selected track)
Shows setting
values
NEXT
33
Overdubbing
Recording
6.
MULTI FILE mode only
(continued)
Press the track button for the track you want to
8.
dubbing, press that track's button to light the indi-
overdub. Its indicator will light red.
cator green.
You will now be able to monitor the input signal for the
HINT
track to be overdubbed.
Overdubbing
• The indicators change in order: red
HINT
You can also change the Input 1/2 stereo link setting.
( P. 22)
7.
Turn
To play back an already recorded track while over-
green
unlit.
, you can monitor the sound
• In this state, if you press
of the selected tracks being played back along with the
input signal of the track selected in step 6. This is useful
for rehearsing and checking the input level.
• You can also adjust the volume and panning of the
tracks that are playing back.
to adjust the input level.
9.
Press
.
Overdubbing of the track selected in step 6 starts.
NOTE
• The AUTO REC and PRE REC functions cannot be used
with overdubbing.
• When using the MIXER/OVERDUB screen, the PLAYBACK SPEED and KEY CONTROL settings for the project
are disabled.
34
H5 Handy Recorder
ZOOM0002_TrLR.WAV
ZOOM0002_Tr1.WAV
R
1
2
The audio from tracks with indicators that are lit green
will play back.
HINT
By using the MIX DOWN function, you can combine overdubbed recordings into a stereo file. ( P. 54)
12. To change the track
that the recording file is
Project folder
ZOOM0002_TrLR.WAV
ZOOM0002_Tr1.WAV
ZOOM0002_Tr2.WAV
File added to
project
ZOOM0002_Tr1-01.WAV
assigned to, use
to select the track, and
press
10.
Press
.
ZOOM0002_Tr2.WAV
Overdub
using track 1
L
To check the recording, press
Overdubbing
Project folder
11.
Recording
HINT
Even if the overdubbed track already had a recorded file,
the original file will not be overwritten. A new file will be
created that can be assigned to any track. The name of the
new recorded file will be the track name with a two-digit
take number added to the end, like "ZOOM0001_TrLR-01.
WAV".
After you are done recording, you can assign any files to
any tracks.
.
to stop.
The track selected for overdubbing in step 6 will no longer
NEXT
be record ready and its indicator will light green.
35
Overdubbing
Recording
13. Use
to select FILE,
and press
Overdubbing
14. Use
MULTI FILE mode only
Track name
(continued)
.
HINT
• By selecting "NONE", you can also remove an assigned
file from a track.
• By selecting and playing back a mixed down file while
overdubbing new tracks, you can layer recordings
repeatedly. ( P. 54)
to select the
file, and press
.
From the same project folder, select the WAV file that you
want to assign to the track.
Press
NOTE
• If the selected track is stereo, you can only assign a
stereo file to it. If it is mono, you can only assign a
mono file.
• Files recorded in MS RAW mode cannot be assigned to
tracks 1/2.
Name of
assigned file
to cancel file assignment.
15.
To end overdubbing, press
After adding a recording, the audio files assigned to the
tracks will be used when playing back and editing the
project.
36
.
H5 Handy Recorder
Recording
Overdubbing
37
Basic playback
Playback
1.
Press
.
Basic playback
MULTI FILE mode
STEREO FILE mode
Controls during playback
Select playback project/file
1
1
or move to a mark:
Use
and
Search forward/backward:
Press and hold
Pause/resume playback:
Press
/
Change side mic level:
(MS-RAW mode only)
Move
up/down
HINT
2
38
or
, the faster
• The longer you press and hold
searching backward/forward becomes.
• In MULTI FILE mode, during playback you can press track
buttons to unmute (lit green) and mute (unlit) them.
• If there is a problem with the selected project /file,
"Invalid Project!" or "Invalid File!" will appear on the
display.
• If there is not even one project /file that can be played,
"No Project!" or "No File!" will appear on the display.
H5 Handy Recorder
2.
To return to the Home Screen, press
at the point
Press
or
.
Playback
Add a mark during playback
where you want to add
a mark.
NOTE
• Marks can only be added to WAV format files.
MULTI FILE mode
STEREO FILE mode
Basic playback
HINT
A maximum 99 marks can be added.
Adjusting the volume during playback
Press
.
Speaker
Headphones
HINT
You can adjust the volume of the speaker and headphones independently. You can set them from 0–100.
39
Selecting playback project/files from lists
Playback
1.
Press
.
2.
Use
to select “PROJECT"/"FILE LIST", and
press
4.
to select “PLAY", and press
.
.
Selecting playback project/files from lists
MULTI FILE mode
STEREO FILE mode
The selected project will start playing back.
MULTI FILE mode
3.
Use
press
STEREO FILE mode
to select the project/file to be played, and
.
MULTI FILE mode
STEREO FILE mode
HINT
You can also press
project/file.
40
Use
to start playback of the selected
NOTE
After playback completes, playback might continue
depending on the playback mode. ( P. 41)
H5 Handy Recorder
Changing the playback mode
Playback
You can set the playback mode.
1.
2.
Press
4.
.
Use
to select the
playback mode, and
Use
to select
.
.
NOTE
3.
Use
to select
“PLAY MODE", and
press
.
PLAY ONE:
Play only the selected project/file.
PLAY ALL:
Play from the selected project/file to the
last project/file.
REPEAT ONE: Play the selected project/file repeatedly.
REPEAT ALL:
Changing the playback mode
“PLAY", and press
press
Play all the projects/files in the selected
folder repeatedly.
41
Changing the playback pitch (key)
Playback
The pitch can be changed while keeping the same playback speed.
1.
Press
.
2.
Use
to select “PROJECT/FILE LIST",
Changing the playback pitch (key)
and press
4.
Use
to select “OPTION", and press
.
MULTI FILE mode
5.
MULTI FILE mode
3.
Use
and press
STEREO FILE mode
Use
and press
STEREO FILE mode
to select “KEY CONTROL",
.
to select the project /file to adjust,
.
MULTI FILE mode
MULTI FILE mode
42
.
STEREO FILE mode
STEREO FILE mode
NOTE
In MULTI FILE mode, the pitch change will affect the entire
project, and cannot be set for each track independently.
H5 Handy Recorder
Playback
6.
Use
to set the playback pitch,
and press
.
Playback will occur with the changed pitch. The pitch can
be changed even during playback.
NOTE
• That pitch change can be set between 6 and 6.
• In MULTI FILE mode, the changed value is saved separately for each project.
• In STEREO FILE mode, the changed value is saved for
the mode.
• On the MIXER/OVERDUB screen, KEY CONTROL is
disabled.
Changing the playback pitch (key)
Paused
Playing
43
Changing the playback speed
Playback
You can adjust the playback speed in a range from 50% to 150% of normal.
1.
Press
.
2.
Use
to select “PROJECT/FILE LIST",
Changing the playback speed
and press
4.
Use
to select “OPTION", and press
.
MULTI FILE mode
5.
MULTI FILE mode
3.
Use
and press
STEREO FILE mode
Use
and press
to select “PLAYBACK SPEED",
.
to select the project /file to adjust,
.
MULTI FILE mode
MULTI FILE mode
44
STEREO FILE mode
STEREO FILE mode
STEREO FILE mode
.
H5 Handy Recorder
Playback
6.
Use
to adjust the playback speed,
and press
.
Playback will occur at the adjusted speed. The speed can
Changing the playback speed
Paused
Playing
be changed even during playback.
NOTE
• This speed can be changed to between 50% and 150% of
normal.
• In MULTI FILE mode, the changed value is saved separately for each project.
• In STEREO FILE mode, the changed value is saved for
the mode.
• On the MIXER/OVERDUB screen, PLAYBACK SPEED is
disabled.
45
Repeat playback of a set interval (AB repeat)
Playback
You can repeat playback between two set points.
1.
Press
.
2.
Use
to select
Repeat playback of a set interval (AB repeat)
“PLAY", and press
4.
Use
to select the A point icon.
Start point
(selected)
.
End point
Playing
End point time
Paused
3.
Use
to select “AB
REPEAT", and press
.
5.
Use
Start point time
and
to find
the starting point for
repeat playback.
You can also press
to search while playing
back.
46
H5 Handy Recorder
Use
NOTE
You can end A-B repeat playback by doing one of the
following during repeat playback.
to select the
B point icon, and set the
• Press
repeat playback ending
7.
Press
.
MULTI FILE mode
STEREO FILE mode
The playback screen will appear, and repeat playback will
or
to select a different project /file.
to stop playback.
Repeat playback of a set interval (AB repeat)
• Press
point.
or
Playback
6.
start between the set points.
47
Mixing projects
MULTI FILE mode only
Playback
You can adjust the volume and panning of each playback track.
1.
2.
Press
5.
.
Use
to select
“MIXER/OVERDUB", and
Use
to select
press
.
Mixing projects
“PROJECT", and
press
.
6.
3.
Use
to select the
Use
to select the track to adjust,
and press
project to mix, and
press
4.
Use
.
to select
“MIXER/OVERDUB", and
press
48
.
Selected
tracks
.
H5 Handy Recorder
Mixing controls
HINT
Do the following to check the
LO CUT, COMP/LIMITER and MS
STEREO MATRIX settings.
Move cursor/change value:
Move
Select parameter to change:
Press
Parameter
PAN
LEVEL
up/down
Track L or L/R
……………
selected
Mixing projects
values.
NOTE
Mix settings are saved with each project separately and
applied during playback.
Change parameter
Playback
7.
Track 2 or 1/2
……………
selected
Setting range
Explanation
Adjusts left–right
L100 – CENTER – R100
sound balance
Mute, −48.0 – +12dB
Adjusts volume
49
Checking/editing projects/files
Checking project/file information
You can check a variety of information about the selected project.
1.
2.
Press
4.
.
Use
and press
Use
Checking project/file information
and press
.
to select “PROJECT/FILE LIST",
.
MULTI FILE mode
STEREO FILE mode
Project information will be shown.
MULTI FILE mode
STEREO FILE mode
Use
3.
Use
and press
to select the project /file to check,
.
Item
NAME
PATH
DATE
FORMAT
SIZE
TIME
MS MIC
MULTI FILE mode
50
to select “INFORMATION",
STEREO FILE mode
FILES
to scroll to see hidden information.
Explanation
Project name (MULTI FILE mode only)
Location where project /file is saved
Project /file creation date and time (Y/M/D H:M:S)
Recording format
Total project /file size
Project /file length (HHH:MM:SS)
(Maximum is 999:59:59)
MS side level or "RAW"
"—" when an MS capsule not used
Information about tracks/files
Checking track marks
WAV format only
A list of the marks in the recorded project/file can be shown.
1.
Press
.
2.
Use
to select “PROJECT/FILE LIST",
Use
to select “OPTION", and press
.
MULTI FILE mode
5.
MULTI FILE mode
3.
Use
and press
.
Use
STEREO FILE mode
to select “MARK LIST", and press
.
Checking track marks
and press
4.
Checking/editing projects/files
H5 Handy Recorder
STEREO FILE mode
to select the project /file to check,
.
MULTI FILE mode
STEREO FILE mode
The MARK LIST will be shown.
Mark added by user
MULTI FILE mode
Error (E) mark added
when sound skipped
during recording
STEREO FILE mode
HINT
Press
to start playback from the mark position.
51
Checking/editing projects/files
Changing project/file names
1.
Press
.
2.
Use
to select “PROJECT/FILE LIST",
and press
4.
to select “EDIT", and press
.
Changing project/file names
MULTI FILE mode
5.
MULTI FILE mode
3.
STEREO FILE mode
Use
Use
to select the project /file name to change,
.
MULTI FILE mode
STEREO FILE mode
to select
“RENAME", and
press
and press
52
Use
.
STEREO FILE mode
.
6.
Change the name.
Move cursor/change character: Move
up/down
Select character/confirm change: Press
NOTE
• The following characters can be used in project/file
names.
Changing project/file names
Controls when changing
Checking/editing projects/files
H5 Handy Recorder
(SPACE) !#$% &'()+,-0123456789;=@ABCDEFGHIJKLMNOPQRSTUVWXYZ[]^_`abcdefghijklmnopqrstuvwxyz{ }~
• A project/file name cannot be only spaces.
• In MULTI FILE mode, file names cannot be changed.
7.
Press
.
53
Checking/editing projects/files
Mixing down a project
MULTI FILE mode only
You can mix down a project that has been recorded using MULTI FILE mode into a stereo WAV file.
Mixing down a project
1.
Press
.
2.
Use
to select
5.
to select
“MIX DOWN", and
press
.
“PROJECT", and
press
.
6.
3.
Use
to select a
to select “SAVE
.
TO", and press
7.
4.
To change where the mix
down file is saved, use
project, and press
Use
to select
“MIXER/OVERDUB",
and press
54
Use
.
Use
to select
where to save it and
press
.
.
8.
Use
to select the project / folder where it will
be saved, and press
10. Use
to select “EXE-
CUTE", and press
.
.
MULTI FILE mode
9.
NOTE
• The volume and pan settings ( P. 49) made using
MIXER/OVERDUB ( P. 48) will affect the sound of the
mix down.
• The file created will have the same sampling frequency
and bit rate as the project that was mixed down.
STEREO FILE mode
To change the file name,
use
to select
Mixing down a project
This will start the mix down.
Checking/editing projects/files
H5 Handy Recorder
“NAME", and
press
.
HINT
See step 6 of "Changing project/file names" (
how to change the file name.
P. 52) for
55
Checking/editing projects/files
Converting WAV files to MP3 files
STEREO FILE mode only
STEREO FILE mode WAV files can be converted to (encoded into) MP3 files.
1.
2.
Press
4.
.
to select
“OPTION", and
Use
to select “FILE
Converting WAV files to MP3 files
LIST", and press
press
.
.
5.
3.
Use
Use
to select
“MP3 ENCODE", and
Use
and press
to select a file,
press
.
.
6.
NOTE
Files recorded using MS-RAW mode cannot be converted
(encoded).
To change the format
used for encoding, use
to select “SELECT
FORMAT", and
press
56
.
7.
Use
to select the
format, and press
Use
to select
“EXECUTE", and
press
.
Encoding will start.
Converting WAV files to MP3 files
8.
.
Checking/editing projects/files
H5 Handy Recorder
NOTE
• If the SD card does not have enough open space, the
screen shown in step 6 will reappear.
• The new encoded file will be created in the same folder.
• If the name of the encoded file would be the same as
an existing file, the file name change screen will appear.
Change the name before encoding.
57
Checking/editing projects/files
Normalizing
WAV format only
If the volume of a project recorded using WAV format is too low, you can increase the overall levels of files.
1.
Press
.
2.
Use
to select “PROJECT/FILE LIST",
Normalizing
and press
4.
to select “EDIT", and press
.
MULTI FILE mode
5.
MULTI FILE mode
3.
STEREO FILE mode
Use
Use
STEREO FILE mode
to select
“NORMALIZE", and
press
and press
.
to select the project /file to normalize,
.
MULTI FILE mode
58
Use
In STEREO FILE mode, skip to step 7.
STEREO FILE mode
.
6.
Use
to select the
7.
Use
to select “YES", and press
.
track to normalize, and
press
Checking/editing projects/files
H5 Handy Recorder
.
MULTI FILE mode
STEREO FILE mode
Normalizing
NOTE
• You cannot select a track that has no recorded file.
• If you select “ALL”, all tracks that have files will be
normalized. This normalization will maximize the level
of each individual file.
• If there are multiple recordings, including overdubs, the
file currently selected for the track will be normalized.
NOTE
When normalized, the level of the entire file will be
increased by the same amount so that the peak level is 0
dBFS.
59
Checking/editing projects/files
Dividing projects/files
You can divide a project /file into two at any point.
1.
Press
.
2.
Use
to select “PROJECT/FILE LIST",
Dividing projects/files
and press
4.
to select “EDIT", and press
.
MULTI FILE mode
5.
MULTI FILE mode
3.
STEREO FILE mode
Use
Use
to select the project /file to divide,
.
MULTI FILE mode
STEREO FILE mode
to select
“DIVIDE", and
press
and press
60
Use
.
STEREO FILE mode
.
6.
7.
Set the division point.
Use
to select
“YES",
Division point
and press
.
Paused
Controls when dividing
Move point:
Use
Play/pause:
Press
Confirm point:
Press
and
NOTE
• After dividing a project, the part before the division point
will be given the same name as the original project with
“A” added to the end. The part after the point will have
“B” added to the end of its name.
• If there are multiple recordings, including overdubs,
the file currently selected for the track will be divided.
All other files will be saved with the project for the part
before the division point.
Dividing projects/files
Division point time
Playing
Checking/editing projects/files
H5 Handy Recorder
61
Checking/editing projects/files
Trimming project beginnings and ends
You can delete (trim) unnecessary beginnings and endings of recorded projects. To do so, you will set the beginning and
ending points of the part to be kept.
1.
Press
.
2.
Use
to select “PROJECT/FILE LIST",
Trimming project beginnings and ends
and press
4.
Use
to select “EDIT", and press
.
MULTI FILE mode
5.
MULTI FILE mode
3.
Use
and press
.
Use
to select
“TRIM", and press
STEREO FILE mode
STEREO FILE mode
.
to select the project /file to trim,
.
6.
Use
to select the starting point icon.
Starting point
(selected)
MULTI FILE mode
STEREO FILE mode
Paused
Playing
62
Ending point
Starting time
– ending time
7.
Use
and
to find
9.
Press
.
the starting point.
10. Use
to select
.
HINT
8.
Use
and search while playing back.
to select the
ending point icon.
NOTE
If there are multiple recordings, including overdubs, the
file currently selected for the track will be trimmed.
Trimming project beginnings and ends
“YES", and press
You can also press
Checking/editing projects/files
H5 Handy Recorder
Then, set the ending
point in the same
manner.
63
Checking/editing projects/files
Deleting multiple files
You can delete unneeded files.
1.
2.
Press
4.
.
to select “FILE
DELETE", and
Use
Deleting multiple files
and press
to select “PROJECT/FILE LIST",
press
.
.
5.
Use
to select a file
to delete, and
MULTI FILE mode
3.
press
STEREO FILE mode
In MULTI FILE mode, use
and press
to select project,
Press
.
.
Press
6.
MULTI FILE mode
.
to cancel file deletion.
NOTE
In STEREO FILE mode, press
STEREO FILE mode
In STEREO FILE mode, skip to step 5.
64
Use
Press
to select/unselect all files.
.
7.
Use
to select
“YES", and press
.
Checking/editing projects/files
H5 Handy Recorder
Deleting multiple files
65
Checking/editing projects/files
Deleting multiple projects
MULTI FILE mode only
You can delete multiple projects in the selected folder at one time.
1.
2.
Press
4.
.
Use
to select a
project to delete, and
Use
to select
press
.
Deleting multiple projects
“PROJECT", and
press
.
Press
to cancel project deletion.
NOTE
3.
Press
Press
.
to select/unselect all projects.
5.
Press
.
6.
Use
to select
“YES", and press
66
.
Rebuilding a project
MULTI FILE mode only
If a project is missing necessary files or is damaged, you can rebuild it.
1.
2.
Press
4.
.
Use
to select
“REBUILD", and
Use
to select
press
.
.
5.
3.
Use
to select
“YES", and press
Use
.
Rebuilding a project
“PROJECT", and
press
Checking/editing projects/files
H5 Handy Recorder
to select the
project to rebuild, and
press
.
HINT
A project will not play back if you accidentally disconnect the adapter or remove the SD card while recording
or if you use a computer to delete a setting file that the
project requires. In such cases, rebuilding the project
might repair it.
67
Checking/editing projects/files
Adding voice memos
MULTI FILE mode only
You can add voice memos to projects.
1.
2.
Press
5.
.
Use
to select
“VOICE MEMO", and
Use
to select
press
.
Adding voice memos
“PROJECT", and
press
.
6.
3.
Use
to select a
project to which you
Record the memo.
Start recording:
Press
Stop recording:
Press
want to add a voice
memo, and press
.
Stopped
4.
Playing
Use
to select
“OPTION", and
press
68
.
Recording
or
7.
Play the memo.
Start playback: Press
HINT
the voice memo will be
• Every time you press
overwritten.
• Voice memos are recorded using the stereo mic connected to the L/R inputs. They cannot be recorded using
Inputs 1/2.
• The file name of the voice memo will be in the format of
“ZOOM0001_VM”. The recording format is 128kbps MP3.
Adding voice memos
Stop playback: Press
Checking/editing projects/files
H5 Handy Recorder
69
USB functions
Data exchange with computers (card reader)
By connecting with a computer, you can check and copy data on the SD card.
1.
Press
4.
.
Connect the
to the computer using a USB
cable.
2.
Data exchange with computers (card reader)
70
Use
to select
“USB", and press
3.
Use
to select “SD
CARD READER", and
press
.
.
NOTE
using the computer’s
• If you want to power the
USB bus, connect the cable while the recorder is off and
then turn it on.
• The following operating systems are supported.
• Windows Vista or later
• Mac OS X 10.6 or later
H5 Handy Recorder
Follow the disconnection procedures for the com-
USB functions
5.
puter before disconnecting the USB cable.
Use “Safely Remove Hardware” to select the
.
Mac:
Drag-and-drop the
icon into the trash.
NOTE
Always follow these procedures before disconnecting the
USB cable.
6.
Disconnect the cable from the computer
and the
, and then press
Data exchange with computers (card reader)
Windows:
.
71
USB functions
Using as an audio interface
You can send signals input through the
through the
.
1.
Using as an audio interface
NOTE
• Set to “STEREO” to use it as a 2-in/2-out interface or
“MULTI TRACK” to use it as a 4-in/2-out interface.
• When using an iPad, select "STEREO". It cannot be used
with MULTI TRACK mode.
• When using Windows, a driver is necessary to use
MULTI TRACK mode. You can download this driver from
the ZOOM website (www.zoom.co.jp).
Follow steps 1–2 in "Data exchange with computers
(card reader)" (
2.
directly to a computer or iPad as well as output signals from that device
Use
P. 70).
to select
“AUDIO INTERFACE",
and press
.
4.
3.
Use
to select the connected device,
and press
Use
.
to select
“STEREO" or "MULTI
TRACK", and
press
.
STEREO
MULTI TRACK
HINT
If using a computer that does not provide enough power
through its USB bus or using phantom power, select "PC/
Mac (Battery)".
72
H5 Handy Recorder
Connect the
to the computer or iPad using a
7.
USB cable.
Use
HINT
See “Audio interface settings”. (
Use
to select
“YES", and press
.
P. 74)
9.
Disconnect the cable from the computer or iPad
and the
Press
.
Using as an audio interface
NOTE
An iPad Camera Connection Kit is necessary to connect
an iPad.
6.
to select
“EXIT", and press
8.
STEREO
USB functions
5.
.
MULTI TRACK
to disconnect.
73
USB functions
Audio interface settings
When using the
as an audio interface, you can make the following settings. Refer to each section for details.
Audio interface settings
Input settings LO CUT ( P. 93)
COMP/LIMITER ( P. 94)
In1/2 PHANTOM ( P. 96)
PLUGIN POWER ( P. 97)
In1/2 PAD(-20dB) ( P. 98)
1/2 MS STEREO MATRIX ( P. 86)
L/R MS-RAW MONITOR ( P. 85)
DIRECT MONITOR ( P. 74)
MONITOR MIXER ( P. 75) (MULTI TRACK only)
LOOP BACK ( P. 77) (STEREO only)
In1/2 MONO MIX ( P. 88) (STEREO only)
LINE OUT LEVEL ( P. 84)
Tool
TUNER ( P. 78)
Making direct monitoring settings
Sound that is input to the
can be output directly
before it passes through the connected computer or iPad.
This enables monitoring without latency.
1.
Press
.
2.
Use
to select “IN/
OUT", and press
3.
Use
to select “DIRECT MONITOR",
and press
.
STEREO
For STEREO skip to set 5.
74
.
MULTI TRACK
H5 Handy Recorder
Use
Monitor signal mixing (MULTI TRACK only)
to select
When using direct monitoring you can adjust the balance
of the input signals. This mix does not affect the input signals sent to the computer or iPad.
“ON/OFF", and
press
.
Press
.
2.
Use
to select
Audio interface settings
1.
MULTI TRACK
5.
Use
to select “ON", and press
.
“IN/OUT", and
press
STEREO
USB functions
4.
MULTI TRACK
3.
Use
.
to select
“DIRECT MONITOR", and
press
.
NEXT
75
USB functions
Audio interface settings (continued)
4.
Audio interface settings
5.
Use
to select
6.
Use
to select the
“MONITOR MIXER", and
parameter, and change
press
the value.
.
Mixing controls
Use
and press
to select track,
Move cursor/change value: Move
.
up/down
Select parameter to change: Press
7.
Press
to listen to the
project without mixer
adjustments.
Pressing this button turns the mixer on and off.
76
H5 Handy Recorder
3.
Press
.
2.
Use
to select “IN/
OUT", and press
to select
“LOOP BACK", and
press
4.
1.
Use
Use
and press
.
to select “ON",
.
Audio interface settings
When in STEREO mode, you can mix the sound from the
computer or iPad with the sound input through the
and send it back to the computer or iPad again (loop back).
This can be used, for example, to add narration to a musical backing track playing on a computer, and then record
it using software on the computer or stream it live via the
Internet.
USB functions
Using Loop Back (STEREO only)
.
77
Using the tuner
Tools
You can use the input signal to tune an instrument.
1.
2.
Press
4.
.
Use
to select the
type of tuning, and
Use
to select
press
.
Using the tuner
“TOOL", and
press
.
5.
3.
Use
to change the
standard pitch.
Use
to select
“TUNER", and
press
78
.
HINT
The standard pitch can be set from 435 Hz to 445Hz.
H5 Handy Recorder
Tools
6.
For all tuner types except chromatic, you can use
and
to change the pitch (drop tuning).
8.
Using the tuner.
The following tuner types can be selected.
Guitar/bass tuner
The number of the string you
are tuning is automatically
detected, allowing you to tune
them one at a time.
Center lights when pitch accurate
Center lights when pitch accurate
Using the tuner
Chromatic tuner
The input pitch is detected
automatically and the name of
the nearest note and the pitch
inaccuracy are shown.
HINT
You can drop the tuning by up to
three semitones.
Flat tuning indicator
Detected
string
7.
Note
name
Press a track button to select the input to use.
Flat
Sharp
Tuner type
Guitar
Bass
Open A
Open D
Open E
Open G
DADGAD
Flat
Sharp
String number/note name
1
E
G
E
D
E
D
D
2
B
D
C#
A
B
B
A
3
G
A
A
F#
G#
G
G
4
D
E
E
D
E
D
D
5
A
B
A
A
B
G
A
6
E
7
B
E
D
E
D
D
79
Using the metronome
Tools
Use the metronome to count in before recording or as a click track.
1.
Press
Set the "CLICK"
.
Use
2.
Use
to select
Using the metronome
“TOOL", and
press
3.
Use
metronome is active, and
press
.
to select
to set when the
.
HINT
CLICK has the following options.
OFF:
Sound off
REC AND PLAY:
Sound on during recording/playback
REC ONLY:
Sound on during recording only
PLAY ONLY:
Sound on during playback only
“METRONOME", and
press
.
Set the "PRE COUNT" (
P. 30)
Set the "TEMPO"
4.
Use
to select
to set the
metronome speed, and
a menu item,
and press
Use
.
press
.
HINT
TEMPO can be set from 40.0 to 250.0.
80
H5 Handy Recorder
Tools
Set the "SOUND"
Set the "LEVEL"
Use
Use
to set the
to adjust the
metronome volume, and
press
press
.
HINT
SOUND has the following options.
BELL, CLICK, STICK, COWBELL, HI-Q
.
HINT
The LEVEL range is 0 – 10.
metronome pattern, and
NOTE
• This cannot be used at the same time as the AUTO REC
function. When AUTO REC is turned ON, the metronome
will be disabled.
• This cannot be used at the same time as the PRE REC
function. When METRONOME is turned ON, PRE REC
will be disabled.
press
HINT
Set the "PATTERN"
Use
to select the
.
HINT
PATTERN has the following options.
0/4 – 8/4, 6/8
On any metronome setting screen, press
the current metronome setting.
Using the metronome
metronome sound, and
to listen to
81
Adjusting the input signal monitoring mix
Tools
You can adjust the level and panning of each input signal when monitoring.
1.
2.
Adjusting the input signal monitoring mix
82
MULTI FILE mode only
Press
4.
.
press
Use
Use
.
to select
“MONITOR MIXER", and
press
to select the track to adjust, and
.
Mixer ON/OFF status
to select “IN/
OUT", and press
3.
Use
.
Selected
tracks
H5 Handy Recorder
Tools
5.
6.
Change parameter
values.
Press
to listen to the
project without mixer
adjustments.
the mixer on and off.
Move cursor/change value:
Move
Select parameter to change:
Press
Parameter
Setting range
PAN
L100 – CENTER – R100
LEVEL
Mute, −48.0 – +12dB
up/down
Explanation
Adjusts left–right
balance
Adjusts volume
NOTE
These mix settings are saved with each recorded project
separately. Mix settings can also be changed during playback. ( P. 48)
Adjusting the input signal monitoring mix
Pressing this button turns
Mixing controls
NOTE
These volume and panning settings only affect the monitoring signal. They do not affect recorded data.
83
Lowering the line output level
Tools
You can lower the output level of the LINE OUT jack. Use this when connecting the LINE OUT jack signal to the external mic
input jack on an SLR camera or other jack with a high input gain.
1.
Lowering the line output level
2.
Press
4.
.
to set the LINE
OUT jack output level,
Use
to select “IN/OUT", and press
.
and press
.
NOTE
This setting does not affect the level output from the
PHONE jack.
MULTI FILE mode
3.
Use
and press
STEREO FILE mode
to select “LINE OUT LEVEL",
.
MULTI FILE mode
84
Use
STEREO FILE mode
HINT
LINE OUT LEVEL can be set between −30 and 0 dB.
H5 Handy Recorder
Monitoring MS-RAW signals
MS-RAW mode only
1.
2.
Press
4.
.
Use
to select
“RAW", and press
Use
to select “IN/OUT", and press
.
.
3.
Use
STEREO FILE mode
Monitoring MS-RAW signals
NOTE
Select “STEREO” if you want to monitor with an ordinary
stereo mix.
MULTI FILE mode
Tools
When recording in MS-RAW mode with an MS capsule, you can monitor the mid mic input through the left channel and the
side mic input through the right channel as is.
to select
“L/R MS-RAW MONITOR", and press
.
85
Converting input MS signals to stereo
Tools
This unit can convert MS stereo mic signal input through Inputs 1/2 into ordinary L/R stereo signals.
1.
2.
Press
4.
.
Use
to select an
item, and press
Use
to select “IN/OUT", and press
.
.
Converting input MS signals to stereo
Turn "ON/OFF"
Use
MULTI FILE mode
3.
Use
STEREO FILE mode
and press
to select “ON",
.
to select
“In1/2 MS MATRIX",
and press
86
Input 1/2 only
.
NOTE
• When ON, tracks 1/2 will be reconfigured as a stereo
track.
• This function cannot be used at the same time as the
MONO MIX function. When MONO MIX is turned ON,
MS STEREO MATRIX will be disabled.
H5 Handy Recorder
Tools
Set "MID LEVEL"
Use
Select "INPUT SETTING"
to set the level of
Use
to assign the MID
and SIDE inputs to Inputs 1
the center sound, and
and 2, and press
press
.
HINT
MID LEVEL can be set to mute or in a range from −48.0 to
+12.0 dB.
Set "SIDE LEVEL"
Use
to set the level of
.
Converting input MS signals to stereo
the mid mic, which captures
the side mic, which captures the sound to the left
and right, and press
.
HINT
SIDE LEVEL can be set to mute, or in a range from −48.0
to +12.0 dB.
87
Mixing input signals to mono
Input 1/2 only
Tools
The signals input through Inputs 1/2 can be mixed to a single signal that is sent to both channels.
1.
2.
Press
4.
.
Use
and press
Use
to select “ON",
.
to select
Mixing input signals to mono
“IN/OUT", and
press
3.
Use
.
to select
“In1/2 MONO MIX", and
press
88
STEREO FILE mode only
.
NOTE
• When MONO MIX is ON, the names of recording files
will have "_MN" added to the end of the file name, like
"ZOOM0001_MN.WAV".
• This function cannot be used at the same time as the MS
STEREO MATRIX function. When MONO MIX is turned
ON, MS STEREO MATRIX will be disabled.
H5 Handy Recorder
Setting the recording format
1.
2.
Press
Use
.
to select “REC", and press
.
Tools
Select the format according to the desired audio quality and file size.
MULTI FILE mode
STEREO FILE mode
WAV 48kHz/24bit
WAV 96kHz/24bit
WAV 44.1kHz/24bit
WAV 96kHz/16bit
WAV 48kHz/16bit
WAV 48kHz/24bit
WAV 44.1kHz/16bit
WAV 44.1kHz/24bit
Audio quality
High
File size
Large
Low
Small
WAV 48kHz/16bit
Setting the recording format
WAV 44.1kHz/16bit
Recording formats that
can be selected when
backup recording is ON
MP3 320kbps
MP3 256kbps
MP3 224kbps
MP3 192kbps
MP3 160kbps
MP3 128kbps
MP3 112kbps
MULTI FILE mode
STEREO FILE mode
MP3 96kbps
MP3 80kbps
MP3 64kbps
MP3 56kbps
3.
MP3 48kbps
Use
to select
“REC FORMAT", and
press
4.
Use
.
to select
NOTE
• Use the WAV format for recording high-quality audio.
• The MP3 format reduces file size through compression,
but this also reduces the audio quality. Use this format
if you need to conserve space or store many recordings
on an SD card, for example.
• When using the backup recording function in STEREO
FILE mode, some formats cannot be selected.
recording format, and
press
.
89
Changing automatic recording settings
Tools
You can set the input levels that cause automatic recording to start and stop, as well as the automatic stop time.
Setting the automatic recording start level
1.
Press
4.
.
Use
START LEVEL", and
press
Changing automatic recording settings
2.
Use
to select “REC", and press
MULTI FILE mode
Use
to select
.
.
5.
3.
to select “REC
Use
to set the start level, and press
STEREO FILE mode
MULTI FILE mode
STEREO FILE mode
“AUTO REC", and
Recording will start automatically when the input level
press
exceeds the set level.
.
HINT
This level can be set between −48 and 0 dB.
90
.
H5 Handy Recorder
Tools
Setting automatic stopping
1.
If you want recording to
3.
Set the stop level in the same manner as the
start level.
stop automatically, press
STOP", and press
.
MULTI FILE mode
2.
Use
to select the
STEREO FILE mode
When the input level goes below the set level, recording
stop time, and
will stop automatically after the amount of time set in
press
step 2 above.
.
Changing automatic recording settings
to select “AUTO
HINT
This can be set to OFF or from 0 to 5 seconds.
91
Setting how projects/files are named
Tools
You can change the type of name that is automatically given to projects/files.
1.
Press
.
2.
Use
to select “REC", and press
4.
Use
to select the type, and press
.
Setting how projects/files are named
MULTI FILE mode
MULTI FILE mode
3.
.
STEREO FILE mode
STEREO FILE mode
NOTE
• Project names are given in the following ways.
DEFAULT: ZOOM0001 - ZOOM9999
DATE: YYMMDD-HHMMSS (example: 140331-123016)
Use
and press
to select “PROJECT NAME"/"FILE NAME",
.
• File names are given in the following ways.
DEFAULT: ZOOM0001.WAV/MP3 - ZOOM9999.WAV/MP3
DATE: YYMMDD-HHMMSS.WAV/MP3
(example: 140331-123016.WAV/MP3)
• DATE format uses the starting time of the recording.
• In MULTI FILE mode, you cannot change how file names
are given.
MULTI FILE mode
92
STEREO FILE mode
H5 Handy Recorder
Use the low-cut filter to reduce wind noise and vocal pops, for example.
1.
2.
Press
4.
.
Use
to select the track to use it on,
and press
Use
to select “IN/OUT", and press
.
.
3.
Use
STEREO FILE mode
HINT
Set this to ALL to use the low-cut filter on all inputs at
once.
to select “LO
CUT", and press
.
STEREO FILE mode
5.
Use
Reducing noise (low cut filter)
MULTI FILE mode
MULTI FILE mode
Other settings
Reducing noise (low cut filter)
to select the
cutoff frequency, and
press
.
NOTE
The LO CUT filter is not used on backup recordings.
93
Other settings
Adjusting the input level (compressor/limiter)
The unit can automatically raise low-level input signals and lower high-level input signals.
1.
2.
Press
4.
.
Use
to select the Input to adjust,
and press
Use
to select “IN/OUT", and press
.
.
Adjusting the input level (compressor/limiter)
MULTI FILE mode
MULTI FILE mode
3.
Use
HINT
Select ALL to use this on all the inputs at once.
to select
“COMP/LIMITER", and
press
STEREO FILE mode
STEREO FILE mode
.
5.
Use
to select the
COMP/LIMITER type, and
press
.
NOTE
The COMP/LIMITER is not used on backup recordings.
94
H5 Handy Recorder
Explanation
Compressor/limiter OFF
COMP
(GENERAL)
Standard compressor
COMP
(VOCAL)
Compressor for vocals
COMP
(DRUM)
Compressor for drums
and percussion
LIMITER
(GENERAL)
Standard limiter
LIMITER
(CONCERT)
Limiter for live
performances
LIMITER
(STUDIO)
Limiter for studio
recording
Compressors reduce
high levels and raise
low levels.
Limiters reduce the
level when input
signals exceed a set
level.
Ratio
Output
level
(dB)
Attack time
(ms)
Release
time (ms)
-
-
-
-
-
-48.7
9:1
+6.0
7.2
968
-8.4
16:1
0
1.8
8.7
-48.2
7:1
+3.6
12.3
947
-14.4
60:1
0
6.4
528
-13.8
32:1
+1.2
1.9
8.5
-12.0
8:1
+1.2
6.5
423
Adjusting the input level (compressor/limiter)
OFF
Threshold
(dB)
Other settings
Setting
95
Other settings
Changing the phantom power setting
Input 1/2 can provide phantom power of +12V, +24V or +48V.
1.
Press
Turning "ON/OFF"
.
Use
2.
Use
to select “IN/OUT", and press
.
input, and press
.
Changing the phantom power setting
HINT
Select ALL to use phantom power on both inputs.
MULTI FILE mode
3.
STEREO FILE mode
Use
and press
Use
to select “ON",
.
to select “In1/2
PHANTOM", and
press
Set the "VOLTAGE"
.
Use
4.
to select the
voltage, and press
Use
.
to select an
item, and press
96
to select an
.
HINT
If a condenser mic can be used with less than +48V, lowering the voltage will reduce the amount of power that the
uses.
H5 Handy Recorder
Other settings
Using plug-in power
When using a mic that uses plug-in power, make the following setting before
connecting it to the MIC/LINE input jack of the XY mic.
Press
.
2.
Use
to select “IN/OUT", and press
4.
and press
MULTI FILE mode
3.
Use
Use
.
to select “ON",
.
Using plug-in power
1.
STEREO FILE mode
to select
“PLUGIN POWER", and
press
.
97
Other settings
Reducing the input signal level
When connecting a mixer with a standard output level or +4dB, for example, you can set this unit to reduce the input signal
level −20 dB.
1.
2.
Press
4.
.
Use
to select the
input, and press
Use
to select “IN/OUT", and press
.
.
Reducing the input signal level
HINT
Select ALL to use the pad on both inputs.
MULTI FILE mode
STEREO FILE mode
5.
3.
Use
to select “In1/2
PAD (−20dB)", and
press
98
Input 1/2 only
.
Use
and press
to select “ON",
.
H5 Handy Recorder
Other settings
Setting the counter
Set how time is shown during recording
You can set the counter to show either the elapsed recording time (count up) or
the remaining possible recording time (count down).
1.
4.
.
Use
to select how
the counter appears, and
Use
to select “REC", and press
MULTI FILE mode
.
press
Setting the counter
2.
Press
.
STEREO FILE mode
NEXT
3.
Use
press
to select “COUNTER SETUP", and
.
MULTI FILE mode
STEREO FILE mode
99
Other settings
Setting the counter (continued)
Set how time is shown during playback
You can set the counter to show either the elapsed playback time (count up) or remaining playback time (count down).
1.
Setting the counter
2.
Press
4.
.
Use
to select
Use
press
.
to select
“COUNTER SETUP", and
press
100
to select how
the counter appears, and
“PLAY", and press
3.
Use
.
.
H5 Handy Recorder
Other settings
Changing the display backlight setting
You can set the display backlight to turn off when no operation is conducted
for 30 seconds in order to save power.
1.
4.
.
to change the
setting, and press
Use
to select
“SYSTEM", and
press
3.
Use
Use
.
to select
“BACKLIGHT", and
press
.
.
Changing the display backlight setting
2.
Press
101
Other settings
Adjusting the display contrast
1.
2.
Press
Use
to adjust
the contrast, and
Use
to select
press
.
Adjusting the display contrast
“SYSTEM", and
press
3.
Use
.
to select “DIS-
PLAY CONTRAST", and
press
102
4.
.
.
HINT
This can be set between 1 and 10.
H5 Handy Recorder
You can check the software versions used by the
1.
2.
Press
.
3.
.
Use
to select
Other settings
Checking the firmware versions
“FIRMWARE VERSION",
Use
to select
and press
.
press
.
The firmware versions will
be shown.
Checking the firmware versions
“SYSTEM", and
103
Other settings
Restoring the default settings
You can restore the unit to its factory default settings.
1.
2.
Press
Use
to select
“YES", and press
Use
.
to select
Restoring the default settings
“SYSTEM", and
press
.
This will restore the default
settings. The unit will automatically turn off.
3.
Use
to select
“FACTORY RESET", and
press
104
4.
.
.
NOTE
Input level settings are not reset.
H5 Handy Recorder
1.
2.
Press
3.
.
Use
to select
“REMAIN", and
Use
to select “SD
CARD", and press
press
Other settings
Checking SD card open space
.
.
open space will be shown.
Checking SD card open space
The amount of remaining
105
Other settings
Formatting SD cards
Follow these procedures to format an SD card for use with the
1.
2.
Press
4.
.
Use
to select
Formatting SD cards
Use
press
.
to select “SD
to select
“FORMAT", and
106
Use
“YES", and press
CARD", and press
3.
.
.
.
NOTE
• If you use an SD card that has been formatted by a
computer or that you have purchased, you must format
it using the
before use.
• Be aware that all data previously saved on the SD card
will be deleted when it is formatted.
H5 Handy Recorder
Other settings
Testing SD card performance
You can test SD cards to confirm that they can be used with the
.
The quick test takes very little time, while the full test examines the entire SD card.
Conducting a quick test
Press
.
2.
Use
to select “SD
Use
to select
“YES", and press
CARD", and press
3.
Use
.
The card performance test,
.
Testing SD card performance
1.
5.
which takes about 30
seconds, will start.
to select “PER-
FORMANCE TEST", and
press
4.
Use
.
to select
“QUICK TEST", and
press
NEXT
.
107
Other settings
Testing SD card performance (continued)
6.
To cancel testing, press
.
NOTE
Even if an SD card is evaluated as “OK” by the performance test, this does not guarantee that write errors will
never occur. Please use this test just as a guide.
Conducting a full test
1.
Press
.
2.
Use
to select “SD
Testing SD card performance
CARD", and press
3.
Use
to select “PER-
FORMANCE TEST", and
press
4.
Use
.
to select “FULL
TEST", and press
108
.
.
NEXT
H5 Handy Recorder
When the amount of
time required is shown,
use
to select “YES",
and press
.
To cancel testing, press
.
HINT
You can also press
to pause and resume testing.
NOTE
Even if an SD card is evaluated as “OK” by the performance test, this does not guarantee that write errors will
never occur. Please use this test just as a guide.
Testing SD card performance
When the test completes,
6.
Other settings
5.
if the MAX access rate is
100%, the card has failed
the test (NG).
109
Other functions
Updating the firmware
The
1.
firmware can be updated to the latest versions.
4.
Copy the version update
file to the root directory
update completes, turn
of the SD card.
the power off.
Updating the firmware
NOTE
You can download the file for the latest firmware version
update from the ZOOM website (www.zoom.co.jp).
2.
Insert the SD card into the
while pressing
3.
Use
. Then, turn it on
.
to select
“YES", and press
.
NOTE
Do not turn the power off or remove the SD card during a
firmware version update. Doing so could make the
unstartable.
110
After the firmware
NOTE
Updating the firmware is not possible when the remaining battery power is too low. If this is the case, install new
batteries or use an AC adapter.
H5 Handy Recorder
An SD card that has been used in an older ZOOM H series recorder can be read by an
1.
Insert the SD card, and then turn the
2.
Use
to select
.
NOTE
• This function cannot be used to move projects created
by an
.
• When files created in 4CH MODE are moved, a project
named "ZOOMXXXX" will be created.
• Moved files will have the name of the H series model
that they came from added to the beginnings of their
names.
• If a file with the same name already exists on the destination, movement will not be possible until the file
name is changed.
Using SD cards from older H series recorders
“YES", and press
on.
and its files moved for its use.
Other functions
Using SD cards from older H series recorders
111
Other functions
Using a remote control
You can operate the
1.
Connect the remote control to the
jack.
Using a remote control
112
from a distance by using a remote control.
REMOTE
The buttons on the remote control correspond to
the buttons on the
main unit.
HINT
The remote control buttons can be used even when the
hold function is active.
H5 Handy Recorder
Troubleshooting
is not operating properly, please check the following first.
Recording/playback trouble
There is no sound or output is very quiet
The sound from a connected device or mic cannot be
heard or is very quiet
• If you are using the included XY mic, confirm that the mic
orientation is suitable.
• Check the input level setting. ( P. 22)
• If connecting a CD player or other device to an input jack, try
raising the output level of that device.
• Check the input signal monitoring setting. ( P. 82)
• Check the plug-in power setting. ( P. 97)
• Check the PAD function setting. ( P. 98)
• Confirm that the volume levels of the L/R and 1/2 tracks are not
turned down. ( P. 48)
• Confirm that the track buttons are lit green during playback.
Mixing down is not possible (MULTI FILE mode)
• Confirm that the volume levels of the L/R and 1/2 tracks are not
turned down. ( P. 48)
• Confirm that the SD card has open space. ( P. 105)
Troubleshooting
• Check the connections to your monitoring system and its
volume setting.
is not too low. ( P. 39)
• Confirm that the volume of the
The recorded sound cannot be heard or is very quiet
Appendices
If you think that the
Other trouble
Not recognized by a computer when connected by USB
• Check that the OS of the computer is compatible. ( P. 70)
to allow a
• An operation mode must be selected on the
computer to recognize it. ( P. 70)
Recording is not possible
•
•
•
•
•
Confirm that a track button is lit red.
Confirm that the SD card has open space. ( P. 105)
Confirm that an SD card is loaded correctly in the card slot.
If “Card Protected” Appears, the SD Card write-protection is on.
Slide the lock switch to turn write-protection off.
If “Hold” appears on the display, the hold function is enabled.
Disable the hold function. ( P. 15)
113
Specifications
Appendices
Recording media
16MB–2GB SD cards, 4GB–32GB SDHC cards
XY mic (XYH-5)
Mic type
Sensitivity
Input gain
Maximum sound pressure input
Directional
–45 dB, 1 kHz at 1 Pa
–∞ to 52 dB
140 dBSPL
L/R inputs
MIC/LINE IN stereo mini jack
Specifications
Input gain: –∞ to 52 dB
Input impedance: 2 kΩ or more
Plug-in power supported
Inputs
Backup input Set L/R input gain –12 dB
Connectors
Input gain (PAD OFF)
Input gain (PAD ON)
Input impedance
Maximum allowable input level
Phantom power
Equivalent input noise (EIN)
1/2 INPUTS
Outputs
Output jacks
Built-in speaker
Recording formats
XLR/TRS combo jacks (XLR: 2 hot, TRS: TIP hot)
–∞ to 55 dB
–∞ to 35 dB
1.8 kΩ or more
+22 dBu (PAD ON)
+12/+24/+48 V (can be turned ON/OFF independently for INPUTS 1/2)
–120 dBu or less
LINE OUT stereo mini jack (rated output level –10 dBm when output load impedance is 10 kΩ or more)
PHONE OUT stereo mini jack (20 mW + 20 mW into 32Ω load)
400mW/8Ω mono speaker
STEREO FILE mode
Supported WAV formats: 44.1/48/96kHz, 16/24-bit, stereo, BWF format supported
Supported MP3 formats: 48–320 kbps, 44.1kHz sampling frequency
Maximum simultaneous recording tracks 4 tracks (L/R + backup recording)
MULTI FILE mode
Supported formats: 44.1/48kHz, 16/24-bit, mono/stereo, BWF format supported
Maximum simultaneous recording tracks 6tracks (L/R + 1/2 +backup recording)
Display
114
LCD (128 x 64) with backlight
H5 Handy Recorder
Class: USB 2.0 High Speed
Audio interface operation: MULTI TRACK mode (Note: Use with Windows requires a driver, but Mac OS does not)
Class: USB 2.0 High Speed
Specifications: 4 in/2 out, 44.1/48kHz sampling rate, 16/24-bit bit rate
Appendices
Mass storage class operation
USB
Note: Use as an iPad audio interface supported (STEREO mode only)
Note: USB bus power operation possible
STEREO FILE mode
Approximate continuous
operation times when
recording using battery
power
(in hours and minutes)
XY mic, 44.1kHz/16-bit (stereo x 1):
Power
AC adapter : DC5V 1A AD-17
USB bus power
Main unit: 66.8 mm (W) × 135.2 mm (D) × 42.1 mm (H), 176 g
XYH-5: 65.5 mm (W) × 62.2 mm (D) × 41.0 mm (H) 94 g
Dimensions
about 15 hours
Specifications
Audio interface operation: STEREO mode (no driver required)
Class:
USB 2.0 Full Speed
Specifications:
2 in/2 out, 44.1/48kHz sampling rate, 16-bit bit rate
MULTI FILE mode
XY mic, Inputs 1 and 2, 48kHz/24-bit (stereo × 2):
about 7 hours 10 minutes
Note: The above times are estimates.
Note: Approximate continuous recording times when using battery power were calculated using our own testing method. They may
differ greatly depending on operating conditions.
Operates using 2 AA batteries
115
For EU Countries
FCC regulation warning (for U.S.A.)
This equipment has been tested and found to comply with the limits
for a Class B digital device, pursuant to Part 15 of the FCC Rules. These
limits are designed to provide reasonable protection against harmful
interference in a residential installation. This equipment generates, uses,
and can radiate radio frequency energy and, if not installed and used in
accordance with the instructions, may cause harmful interference to radio
communications. However, there is no guarantee that interference will
not occur in a particular installation. If this equipment does cause harmful
interference to radio or television reception, which can be determined by
turning the equipment off and on, the user is encouraged to try to correct
the interference by one or more of the following measures:
Declaration of Conformity:
This product complies with the requirements of
EMC Directive 2004/108/EC and
Low Voltage Directive 2006/95/EC and
ErP Directive 2009/125/EC and
RoHS Directive 2011/65/EU
• Reorient or relocate the receiving antenna.
• Increase the separation between the equipment and receiver.
• Connect the equipment to an outlet on a circuit different from that to
which the receiver is connected.
• Consult the dealer or an experienced radio/TV technician for help.
ZOOM CORPORATION
4-4-3 Surugadai, Kanda, Chiyoda-ku, Tokyo
101-0062 Japan
http://www.zoom.co.jp
Z2I-2111-01
© Copyright 2025