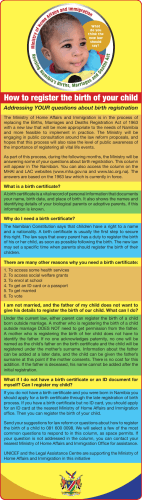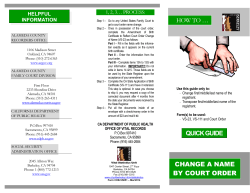DIGITAL CERTIFICATE INSTALLATION MANUAL July 2014
DIGITAL CERTIFICATE INSTALLATION MANUAL July 2014 TABLE OF CONTENTS BASIC CHECKS: INTERNET EXPLORER (IE) .................................................... 3 TROUBLESHOOTING TIPS (IE AND FIREFOX) ................................................ 8 INSTALLATION: WINDOWS XP, 7 OR 8 WITH IE 7,8 OR 9 ........................... 19 INSTALLATION: WINDOWS XP,7 OR 8 WITH IE 10 ...................................... 27 INSTALLATION: WINDOWS 8 WITH IE 11 ................................................... 29 INSTALLATION: ALL WINDOWS VERSIONS WITH FIREFOX ......................... 29 INSTALLATION: ALL WINDOWS VERSIONS WITH GOOGLE CHROME ........... 36 SUPPORT ..................................................................................................... 36 July 2014 BASIC CHECKS: INTERNET EXPLORER (IE) Before any installation takes place, please ensure that the Pop-Up Blocker is turned off. Go to Internet Explorer/Tools/Pop-up Blocker and select Turn off Pop-up Blocker. The next step is to check the Version of your Operating system. Go to the “Computer” Icon on your desktop, right click and select Properties July 2014 Information regarding your operating system is displayed under the “View basic information about your computer”. Now check the Version of Internet Explorer you are using. Go to Internet Explorer/Help/About Internet Explorer. July 2014 To ensure you don’t experience any compatibility issues, add lawproperty.co.za, e4.co.za and lawtrust.co.za into your Compatibility View settings. Go to Internet Explorer /Tools/Compatibility View Settings and add these. For IE 8 and 9 ensure that the “Display all websites in Compatibility View” is ticked. For IE10 ensure that both options “Display all websites in Compatibility View” and “Download updated compatibility lists from Microsoft” are ticked. For IE11 ensure that both the “Display Intranet sites in Compatibility View” and “Use Microsoft compatibility lists” are ticked. July 2014 For Windows 8, IE11 Installations, ensure that “Protected Mode” under Tools/Internet Options/Security is disabled. Untick this option, close IE and re-open. July 2014 For IE 11 Installations also ensure that you add the LAW Property and LAW Trust websites under Trusted site by going to Tools/Internet Options/Security/Trusted Sites/Sites. Add https://2048trustweb.lawtrust.co.za and https://www.lawproperty.co.za. Once added please close your internet browser and re-open for this setting to take affect. Please also check in the Advanced Tab in the Security section by going to Tools/Internet Options/Advanced, that ONLY SSL3.0 and TLS1.0 versions are selected. Restart IE11 for the options to take effect. July 2014 TROUBLESHOOTING TIPS (IE AND FIREFOX) INTERNET EXPLORER Below some errors that might be experienced during installation. This section will give you troubleshooting tips and resolutions to errors. Security Protocol Failure If you are presented with the Security Protocol error, please contact the support center and request that your digital certificate codes are reset. Once new codes have been issued, the certificate should be reinstalled with these codes. No Key pair This error can occur on IE8, 9 and 10. July 2014 If you are presented with this error, always ensure that the pop-up blocker has been turned off. For IE8, 9 check the Compatibility View Settings and ensure that the Display all websites in Compatibility View option is ticked. July 2014 For IE10 check the Compatibility View Settings and ensure that the Display all websites in Compatibility View and Download updated compatibility lists from Microsoft options are ticked: Once all these settings have been fixed, please close your Internet Explorer. Re-open a brand new session and re-install the codes you tried when you got the error. 1B6 Error: When you click on Install Cert, before even inserting the digital cert codes, the 1B6 error appears. Please click OK on the error and before proceeding with the installation, please click on the cream bar that prompts the user to run the Add On. July 2014 Select Run Add-on on ALL websites and click on Run Click on Run User can now continue with the installation. 1A8 Error: This error will only appear, if the steps in the 1B6 error resolution above, is not followed. This will happen once the codes have been inserted and the user clicks on Submit Request. User needs to now click on Ok and then follow the steps as explain in the 1B6 error resolution. July 2014 Certificate False/Certificate not presented: If the user logs on to www.e4.co.za and the following error is displayed it could be that instead of clicking Grant Permission the user clicked on Deny Permission. User needs to close the whole IE session and login again but the user always need to select Grant permission. July 2014 If the error occurs before the user even tries to select a certificate, it means the certificate is no longer present on the pc. This could as a result of the user ticking the wrong option when they did the backup. Please note that during the backup the user should NEVER tick “Delete the private key if the export is successful” option. Also to check if the certificate is present user needs to go to Tools/Internet Options/Content/Certificates and ensure the certificate shows as valid under Personal. If the user cannot find the certificate they need to then contact the Support Centre and request for a reset of codes. Please note resetting a code is linked to a billing cost. July 2014 If the user checks and finds that the certificate is present, but they get the Cert False error, the next thing to check is the time and time zone on their pc. If the time and time zone displays incorrectly, it might result in the time either reflecting as “expired” for the cert or that the cert is not yet valid. The correct time zone for South Africa is (UCT+02:00) Harare, Pretoria User goes to the date time on their desktop: User now clicks on Change date and time settings to check that the Date, Time and Time Zone is correct. If not, click on the Change date and time button or the Change time zone button to correct. July 2014 The last option to do if the certificate is still not working, you can go to Tools/Internet Options/Advanced and click on the Reset button (Resets Internet Explorer’s settings to their default condition). You need to close your Internet Explorer session and re-open for the change to take effect. When you re-open and is prompted to choose the settings, select the recommended settings. This should only be done with authorization of your IT Department. e4 will not take responsibility for any user doing this without confirming this with their IT Department as resetting could affect settings for other applications. This to be used as the very last resort. The other issue with the certificate false could be due to the date on the pc being wrong. Go to Tools/Internet Options/Content/Certificates and view the Certificate. If the certificate has a red cross and states the certificate has expired or is not yet valid, it is a clear indication that the date on the pc is wrong. Correct the date and the certificate will then correctly authenticate. July 2014 IE11 – Please specify the key length you would like your browser to use to generate your keys: When the above error is displayed ensure that you have done the required checks for IE11 Windows 8 as explained in the Basic Checks section above. July 2014 IE11 – The public key and challenge are missing. Please contact your administrator for details: When the above error is displayed ensure that you have done the required checks for IE11 as explained in the Basic Checks section above. FIREFOX If it is the first time that a digital certificate is installed on Firefox, and you are not able to logon successfully to the www.e4.co.za website, please follow the below steps. This is to ensure that security is set to recognize the digital certificate. Insert into the URL line: about:config Now press Enter. The below screen will be displayed. Click on “I’ll be carefull, I promise!” July 2014 You will now be presented with the below screen. In the search box type: security.ssl.allow This specific command will display and the Value will be “false” Double click on this line and the Value will automatically be set to “true” Close Firefox and re-try logging on to the e4 website. July 2014 INSTALLATION: WINDOWS XP, 7 OR 8 WITH IE 7,8 OR 9 Go to www.e4.co.za and go to downloads then Installation files click on Certificate Installation. Click on Yes when the below Pop-up is displayed: July 2014 On the page that now displays please insert the Reference Number and Authorization Code as received in the Email regarding your digital certificate. Click on Submit Request Don’t set the security level on the next pop-up but leave on Medium and click OK July 2014 Click Yes on the following pop-up You should now get a notice that you have successfully retrieved your certificate. If you get anything other than the below notice you should immediately contact our Call Centre on 0860 877 877 for assistance. July 2014 BACKING UP THE CERTIFICATE: Once this cert has been installed please then ensure that you back up your certificate to a location not on your pc so you can easily retrieve this should you have a pc crash. Please note if you are not able to retrieve the back up of your certificate and you do loose the certificate for any reason, e4 will issue you with a new certificate but at full cost again. Below then the process to follow: Go to Tools/Internet Options/Select the fourth tab called Content/Click on Certificates/Highlight the certificate you have just installed Click on Export July 2014 The following pop-up will appear. Please click on Next Ensure that you click Yes, export the Private key. Cick Next July 2014 Tick Include All certificate in the certification path if possible and Export all extended properties. Click on Next Include a password for the backup of this certificate. Please note this password cannot be reset should you forget this. This would again result in you not being able to use this and if e4 issues a new certificate it will be billable at full charge. Click on Next. July 2014 Please now save this file in a loaction where you can retrieve it – not on your pc as you need to be able to retrieve successfully from another location in case of pc crashes. Also name the file in a user friendly way so you know this is your e4 Certificate. Once saved, click on Next. Click Finish when you get the next screen: July 2014 Click OK when presented with this screen: Click OK to confirm that the export of your e4 certificate was successful. July 2014 INSTALLATION: WINDOWS XP,7 OR 8 WITH IE 10 Go to www.e4.co.za and go to downloads then Installation files click on Certificate Installation. Click Yes on the following prompt July 2014 You will be presented with the page to insert the codes sent to your for the digital cert installation. Before inserting the codes, please press F12 (Developer Tools appears lower part of screen) You will see a “Document Mode:” Internet Explorer 9. Please select this option Now please follow the steps as Windows XP, 7 or 8 with IE7,8 or 9 Installations. July 2014 INSTALLATION: WINDOWS 8 WITH IE 11 If the Windows 8 with IE 11 checks is done as per the Basic Checks section above, then please continue to follow the steps for installation as per Windows XP, 7 or 8 with IE7, 8 or 9. INSTALLATION: ALL WINDOWS VERSIONS WITH FIREFOX Go to www.e4.co.za and go to downloads then Installation files click on Certificate Installation. You will be presented with a screen where the codes sent to you for your certificate installation. Please insert these into the blocks provided. Click on Submit Request. July 2014 Select Medium grade on the next screen and click on Submit In the next screen please tick all three blocks provided and then click OK You are now presented with a pop-up showing the certificate has been installed. Please note it prompts you to make a backup of the certificate. Please click OK and then follow the steps for backing up your certificate. July 2014 The main reason for backing up your certificate is that if you do lose the certificate for any reason, and you are not able to retreive the back up of your certificate, e4 will issue you with a new certificate but at full cost again. Go to tools, Options Click on Advanced July 2014 Click on Encryption. July 2014 Click on View Certificates July 2014 Click on Your Certificates You will now see the certificate you have installed. Click once on this certificate and select Backup July 2014 It will prompt you to select a location to save this backup and you have to provide a user friendly name to save your certificate as. Please now save this file in a loaction where you can retrieve it – not on your pc as you need to be able to retrieve successfully from another location in case of pc crashes. Also name the file in a user friendly way so you know this is your e4 Certificate. Now click on Save You wil lbe promted to select a password for your backup. Please note this password can not be reset and if you are unable to rember the password for retrieval, e4 will have to revoke this certificate and issue you with a new certificate at full cost. Click OK You will be prompted that you have successfully backed up your certificate. Please click on OK. July 2014 INSTALLATION: ALL WINDOWS VERSIONS WITH GOOGLE CHROME Please note digital certificates cant be installed on Google Chrome currently. Please install in Internet Explorer using the above instructions. Once this has been installed via Internet Explorer it will automatically appear in Google Chrome. SUPPORT Should you have any issues with installing your certificate please don’t hesitate to contact our Support Centre on 0860 877 877 for assistance. July 2014
© Copyright 2025