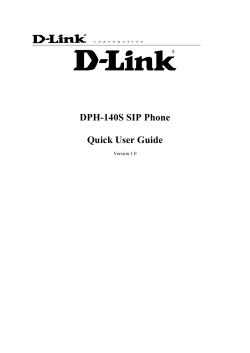eyeBeam 1.5 for Windows User Guide
eyeBeam 1.5 for Windows User Guide CounterPath eyeBeam 1.5 for Windows CounterPath Corporation Suite 300, Bentall One Centre 505 Burrard Street Box 95 Vancouver BC V7X 1M3 Tel: 1.604.320.3344 [email protected] www.counterpath.com © November, 2007 This document contains information proprietary to CounterPath Corporation, and shall not be used for engineering, design, procurement, or manufacture, in whole or in part, without the consent of CounterPath Corporation CounterPath, eyeBeam, and the logo are trademarks of CounterPath Corporation. The content of this publication is intended to demonstrate typical uses and capabilities of the eyeBeam 1.5 softphone application from CounterPath Corporation. Users of this material must determine for themselves whether the information contained herein applies to a particular IP-based networking system. CounterPath makes no warranty regarding the content of this document, including—but not limited to—implied warranties of fitness for any particular purpose. In no case will CounterPath or persons involved in the production of this documented material be liable for any incidental, indirect or otherwise consequential damage or loss that may result after the use of this publication. This manual corresponds to eyeBeam version 1.5.17 CounterPath eyeBeam 1.5 for Windows Contents Introduction................................................................................................................................ 1 What is eyeBeam? .............................................................................................................. 1 Installation and Setup................................................................................................................. 2 Getting Ready ..................................................................................................................... 2 Installing eyeBeam ............................................................................................................. 3 Configuring eyeBeam ......................................................................................................... 4 Setting up for Voicemail ..................................................................................................... 5 Setting up a Contacts List ................................................................................................... 5 Using the Softphone................................................................................................................... 6 The Onscreen Phone ........................................................................................................... 6 Starting eyeBeam ................................................................................................................ 8 Placing a Call ...................................................................................................................... 8 Answering a Call ................................................................................................................ 9 Handling a Call ................................................................................................................... 10 Conference Calls ................................................................................................................. 12 Managing Calls and Contacts .................................................................................................... 16 Calls & Contacts Drawer .................................................................................................... 16 Contacts Tab ....................................................................................................................... 17 Calls Tab ............................................................................................................................. 21 Availability ......................................................................................................................... 22 Privacy Rules ...................................................................................................................... 26 Instant Messaging (IM).............................................................................................................. 28 The eyeBeam Menu ................................................................................................................... 29 Options ................................................................................................................................ 29 SIP Account Settings .......................................................................................................... 40 Privacy Rules ...................................................................................................................... 56 Open Diagnostic Log and Folder ........................................................................................ 56 Appendix A: Application Hot Keys .......................................................................................... 57 Appendix B: Dialing Plan ......................................................................................................... 58 Appendix C: Contact List Headings ......................................................................................... 63 Appendix D: Location of Files ................................................................................................. 64 Appendix E: Alternative Ways of Running eyeBeam .............................................................. 65 Appendix F: Glossary ............................................................................................................... 66 1 CounterPath eyeBeam 1.5 for Windows 2 CounterPath eyeBeam 1.5 for Windows 1 Introduction 1.1 What is eyeBeam? CounterPath’s next generation telephony client, eyeBeam 1.5 lets you integrate your telephony experience with your desktop and mobile computer solutions. With the click of a button or the tap on the keyboard you can dial, answer, or choose how you want to personally manage your calls and availability. And whether you prefer wired or wireless, eyeBeam lets you use a multitude of headset devices to maximize your telephony experience, rather than being restricted by a traditional telephone receiver. Designed to work over internet-based phone systems, eyeBeam provides Voice over Internet Protocol (VoIP) solutions using an internet-based telephony server within your company’s local area network and/or over your local internet VoIP service provider. Standard Telephone Features The eyeBeam 1.5 softphone has all the standard telephone features, including: • • • • • • • • • • • • • Six lines. Call display and Message waiting indicator (MWI). Speakerphone. Mute. Redial. Hold. Do not disturb. Call ignore. Call history – list of received, missed, dialed and blocked calls. Call forward, Call transfer. Call record. Six-party audio conferencing. Four-party video conferencing. Enhanced Features and Functions The eyeBeam 1.5 softphone also supports the following VoIP features and functions: • Instant messaging and presence using the SIMPLE protocol. • Managed contact list – importing and exporting contacts between eyeBeam and other applications. • Support for Intel® Centrino® Mobile technology, allowing eyeBeam to provide more consistent quality of service across both wired and wireless networks using industry standards such as 802.11e. • Log in with up to ten different VoIP service providers. • Zero-touch configuration of audio and video devices; no tuning wizard is required. • Acoustic echo cancellation, automatic gain control, voice activity detection. • Support for the following audio codecs: AMR Wideband (G.722.2), Broadvoice-32, Broadvoice-32 FEC, DVI4, DVI4 Wideband, EVRC, G.711aLaw, G.711uLaw, G.723, G.726, G.729, GSM, iLBC, L16 PCM Wideband, Speex, Speex FEC, Speex Wideband, Speex Wideband FEC. For more information on audio codecs, see page 35. • Support for the following video codecs: H.263, H.263+ 1998, H.264. • Automatic selection of the best codec based on the other party’s capability, the available bandwidth, and network conditions. eyeBeam switches the codec within a call in response to changing network conditions. • SIP compliance to 3261 SIP standard. • STUN and ICE NAT traversal. XTunnels for firewall traversal. • Support for DTMF (RFC 2833, inband DTMF or SIP INFO messages). 1 CounterPath eyeBeam 1.5 for Windows 2 Installation and Setup 2.1 Getting Ready After choosing a VoIP service provider, you will need the following information: • • • • • • • User name Password Authorization Name Domain Proxy address and port * STUN server address and port* XTunnels server address and port* * not all VoIP service providers use this information System Requirements Audio Only Minimum All Features Optimal Minimum Optimal Processor Intel® Pentium II 400 MHz or equivalent Pentium III® 1.3 GHz or equivalent Intel Pentium III 700 MHz or equivalent Pentium 4® 2.0 GHz or equivalent Memory 128 MB RAM 256 MB RAM 256 MB RAM 256 MB RAM Hard Disk Space 30 MB Operating System Windows® Vista™ Windows® XP Windows® 2000 Connection IP network connection (broadband, LAN, wireless) Sound Card Full-duplex, 16-bit Multimedia Device Requirements eyeBeam requires both speakers and a microphone to make calls. Any of the following configurations are acceptable: • • • • • • External speakers and microphone Built-in speakers and microphone Dual-jack multimedia headset Bluetooth® multimedia headset USB multimedia headset USB phone. Optimized Devices eyeBeam is optimized to work with the following: • • • • • • Actiontec Internet Phone Wizard Clarisys Claritel i750 GN Netcom GN 8120 USB and GN Netcom 8110 USBXP Plantronics CS50-USB Wireless Office Headset System Polycom® Communicator C100S Wideband USB Speakerphone TigerJet RJ11 to USB Phone Adaptor (incorporating the Tiger560C) 2 CounterPath eyeBeam 1.5 for Windows • • • • • • TigerJet USB Phone Set (incorporating the Tiger560C) VoIP Voice Cyberphone (V550MLR USB Phone) VoIP Voice Cyberphone K (V652VVMLR USB Phone) Yealink USB-P1K USB hand phone Yealink USB-P8D Yealink USB-W1D. • Legerity PhonePort™ PCI card • Intel® 600SM PCI card. Video Cameras Calls made with eyeBeam will work without a video camera, but one is necessary to allow other parties to see your image. eyeBeam will work with most USB video cameras. 2.2 Installing eyeBeam 1. Run the eyeBeam setup executable file and follow the prompts in the install wizard. 2. At the final step of the wizard, select Launch eyeBeam to start using the softphone. 3. Click Finish to complete the installation. The phone starts. Uninstalling eyeBeam Uninstall eyeBeam as you would uninstall any other program: launch the Windows Control Panel, and select Add or Remove Programs. Follow the prompts. 3 CounterPath eyeBeam 1.5 for Windows 2.3 Configuring eyeBeam 1. If eyeBeam is not already running, start it as you would any other program: Use the Windows Start menu or double-click the desktop icon. The softphone appears. 2. The Call display shows Initializing, followed by Discovering network. If no accounts have been set up, the final message is Awaiting proxy login information. You must set up accounts. See “Setting up Accounts” on page 4. 3. Make sure that you have enabled at least one account. You can enable more than one account at the same time. Each time you start eyeBeam, you will automatically be logged into every enabled account. To enable an account, click at the top of the softphone, choose SIP Account Settings and click enable for the desired account. For more information on enabling, see page 41. Setting up Accounts 1. Create the account: Click Add. The Properties of Account window appears. 2. In the Account tab, complete the User Details area. 3. For the remaining tabs, you can accept the default settings, or you change them to suit your setup. Settings that you may need to change immediately include: • Account tab, Domain Proxy area. • Topology tab, if your computer is on a network and/or behind a firewall. • Security tab, if you want to set up secure calls. For complete details on the Account Settings window, see “SIP Account Settings” on page 40. 4 CounterPath eyeBeam 1.5 for Windows 2.4 Setting up for Voicemail Your VoIP service provider may offer voicemail. If it does, then you can set up some voicemail features in eyeBeam. See “Account Properties – Voicemail” on page 44. In particularly: • If you want to be able to connect to voicemail by clicking on the Call display, you must complete the Number to dial for checking voicemail field. • If you want to be able to send incoming calls to voicemail by clicking on the Call display, you must complete the Number for sending calls to voicemail field. 2.5 Setting up a Contacts List Use of a Contacts list is optional, but is the most efficent way to make calls. You can set up contacts in several ways: • During a call that you place or recieve, you can add the other party to you contact list. See “Add to Contacts List” on page 11. • You can add numbers to the Contacts list one by one. See “Adding a Contact” on page 18. • You can import a contact list from a file or from another application. See “Importing Contacts” on page 20. • You can retrieve a remotely stored contact list using WebDAV or XCap. See “Using Remote Storage” on page 20. For general information on contacts, see “Contacts Tab” on page 17. 5 CounterPath eyeBeam 1.5 for Windows 3 Using the Softphone 3.1 The Onscreen Phone Video Drawer Display and Dialpad Adjust Camera Calls & Contacts Drawer Minimize Menu Availability Hide Dial Hang up Microphone Control Speaker Control Auto Answer, Auto Conference Do Not Disturb, Conference 6 CounterPath eyeBeam 1.5 for Windows Display The following information and icons may appear on the Call display: When the phone is ringing with an incoming call, click here to ignore. A message appears to the caller advising that the call could not be made. The phone stops ringing. When the phone is ringing with an incoming call , click here to send the call immediately to voicemail. Information on voicemail is provided by your VoIP service provider; it is not part of eyeBeam. If this icon does not appear for an incoming call, then you have not set up a number for sending calls to voicemail. See “Account Properties – Voicemail” on page 44 The duration of the current or last call. You have new voicemail. Click this icon to access your voicemail messages. If clicking this icon does not connect to voicemail, then you have not set up for that number. See “Account Properties – Voicemail” on page 44 You have missed an incoming call. To clear the icon, click on the icon. The Calls tab opens in the Calls & Contacts drawer. Click on each red icon (calls you have not yet acknowledged). Security: means the current call has signaling and media encryption. means the call has only signaling encryption or no encryption. Click to add this caller to your Contacts list. For information on contact lists, see page 16. When a call is in progress, mute is on ( you are talking ( ), you are not talking ( ), ). Video Drawer This drawer appears only on versions of eyeBeam that include video functionality. To display this drawer, click the black button toward the extreme left edge of the softphone application. You can open (display) and close (hide) this drawer at any time. You can click the properties; this is not an eyeBeam window. to display the standard window for setting camera You can detach this drawer, then reattach it, if desired. This drawer has two panels. The top panel shows incoming video (video from the other party). The lower panel shows outgoing video. The Start button lets you start and stop video. Calls & Contacts Drawer This drawer displays your Contacts list, lists of recent calls, and availability information for you and your contacts. For more information, see page 16. 7 CounterPath eyeBeam 1.5 for Windows 3.2 Starting eyeBeam 1. Start eyeBeam as you would any other program: Use the Windows Start menu or double-click the desktop icon. The softphone appears. 2. If you are prompted for a license key, then you have not yet set up eyeBeam. See “Configuring eyeBeam” on page 4. 3. Take the appropriate action: • If one or more accounts have been set up, and at least one account is enabled, the next message is Registering. eyeBeam attempts to log into every enabled account. When login is complete, the Call display shows Ready. Your user name is. • If at least one account is set up but none are enabled, the SIP Accounts window appears. Enable one or more accounts, and select the default account.To enable accounts and set a default, see “SIP Accounts” on page 40. • If no accounts have been set up, the final message is Awaiting proxy login information. You must set up accounts. See “Configuring eyeBeam” on page 4. When you are logged in, the Call display shows Ready - Your username is. If several accounts are enabled, the name is that of the default account. For general information on enabling and default accounts, see “Enabling Accounts” on page 41. Showing and Hiding the Softphone Click to hide the softphone. Show it again by clicking in the system tray. Click to minimize the softphone. Show it again by clicking in the system tray or or the Task bar. You can still receive calls when the phone is hidden or minimized. If you exit when eyeBeam is hidden or minimized; eyeBeam wil start next time as hidden or minimized. You can set up eyeBeam so that when the softphone is completely or partially covered, hidden, or minimized, you will be notified when a call comes in. See “Options – General – Alerts and Sounds” on page 31. Receiving a New Contact Request If availability is enabled, then at any time, you may get a New Contact Request dialog box on your softphone. For information on this request, see “Availability” on page 22. 3.3 Placing a Call You can contact someone using: • The SIP address ([email protected]) • A traditonal phone number, if supported by your VoIP service provider You will hear a ringing tone while eyeBeam attempts to make a connection. 8 CounterPath eyeBeam 1.5 for Windows How Keying Description 1. Enter the SIP address or number in the Call display using the softphone keypad or the computer keyboard. • For the name, you can enter the entire name ([email protected]) or just the name (kpereira). • If you start to enter a name and the Turn Letters feature is on, then these letters are converted to numbers. Press Clear, then press spacebar and try again. See “Options – General – Application” on page 29 for details on the Turn Letters feature. 2. Click Partial keying As you key in an entry, a suggestion for completing the entry may appear. Press Tab to accept the suggestion. Then click Drag-and-drop Right clicking Redialing or press Enter. or press Enter. Drag an entry from the Contacts tab or any of the lists in the Calls tab to the Call display. (For information on this drawer, see page 16.) If the Contacts list contains lots of contacts, use the field to filter the list. Then drag the entry. Right-click an entry on the Contacts tab or any of the lists in the Calls tab, and choose Phone this Person. (For information on this drawer, see page 16.) If the Contacts list contains lots of contacts, use the Press Redial. field to filter the list. Then right-click the entry. Which Account Is Used? If you have more than one account enabled, the account that is used for the call depends on the following: • If you enter the account prefix before the number (for example, #1) then that account is used. • Otherwise, the rules of the dial plan determine which account is used. If you have not modified the dial plan, then the dial plan will always select the default account. See “Dialing Plan” on page 58. The outgoing call may be encrypted, depending on your security settings. For information on the current security settings, see page 52. • If an encrypted call is established, the icon appears on the Call display. This icon indicates that the call is guaranteed to be secure between you and your proxy, and may or may not be secure beyond that first hop. See page 52 for more details on how encryption works. • If an unencrypted call is established, the unencrypted icon appears. • If the call cannot be established with the specified security, the call will fail. Ending a Call Click on the Call display or right-click in the System Tray and choose End Call. Details of the call remain on the Call display. To clear the Call display, click Clear. Note that selecting another line does not hang up; it puts the call on hold. 3.4 Answering a Call eyeBeam must be running to answer incoming calls. (If eyeBeam is not running, incoming calls may be directed to voicemail, but check with your VoIP service provider to be sure.) The softphone rings and the line of the incoming call is lit. If you have Call Alerts on, the Call Alert box may appear. If you have the popup phone feature on, the phone comes to the front. For information on call alerts and the popup phone feature, see page 31. The SIP adddress of the person calling you is displayed. If the SIP address for this person appears in your Contacts list, the SIP address is converted to the display name for that address. For example, sip:[email protected] appears as “kokila”. 9 CounterPath eyeBeam 1.5 for Windows You can answer the call in any of these ways: • Click on the softphone or click Answer on the Call Alert box. • Click the line number on the softphone. • Press Enter (on the keyboard), if the softphone is the active application. You can ignore the call in any of these ways: • Click on the Call display; a message appears to the caller advising that the call could not be made. The phone stops ringing. The call is added to the Received Calls list. • Click on the Call display, to send the call immediately to voicemail. Information on voicemail is provided by your VoIP service provider; it is not part of eyeBeam. • Leave it and allow it to eventually go to voicemail . You can permanently ban the caller: • Click on the Call display; the call is added to the Received Calls list • In the Received Calls list, click the entry, right-click, and choose Ban this Person. Ending a Call Click on the Call display or right-click in the System Tray and choose End Call. Details of the call remain on the Call display. To clear the Call display, click Clear. Note that selecting another line does not hang up the current call; it puts the call on hold. 3.5 Handling a Call While the Call Is in Progress Get Information on Calls Hover over any line that is in use to see the status of the call (for example, “on hold” or “in conference”) and the name or number of the caller. Video If your version of eyeBeam includes video, click Start on the Video drawer to send video to the other party. You will see the other party in the top video panel if they have enabled video at their end. Adjusting Volume Use the microphone slider (on the left) to adjust the volume of your voice for your listeners. Use the speaker adjustment (on the right) to adjust the sound you are hearing. Mute Click on the dial pad to prevent the other party (or parties for a conference call) from hearing you. The icon appears on the Call display. When you mute, you may also want to stop video feed, if any. Speakerphone Click on the dial pad to put the caller (or callers for a conference call) on the speaker phone. You must have a speakerphone device. 10 CounterPath eyeBeam 1.5 for Windows Call Record Click REC at any time during the call. Click again to stop recording. Recordings are saved as WAV files (for audio) AVI files (for video), in the location specified in the Options window. (Click display and select Options, then display the Application pane.) near the top of the Call Call Information To view information such as the current codecs, hover over the line button (for example, line 1) that the call is being made on. Information appears in the tool tip. Add to Contacts List At any time during a call, you can click on the Call display to add the other party to your Contacts list. For information on the fields on the dialog box and on contacts list in general, see page 17. Unattended (Basic) Call Transfer To transfer without informng the third party that a call is coming their way: 1. Click XFER on the dial pad. The line and the XFER LED turn blue. 2. Enter the number to which the call is to be transferred. For example: • Enter the name or number and press Enter. • Drag an entry from any tab in the Calls & Contacts drawer to the Call display. The message Requesting basic transfer appears. At this point, the call is no longer under you control; you cannot cancel the transfer. Attended (Supervised) Call Transfer To first inform the third party that a transferred call is coming their way: 1. Select an available line. The original call will automatically be put on hold. 2. Call the third party. 3. After the third party answers, and when you are ready to make the transfer, click XFER. The line of the original call is now red, while the line of the third party is blue. 4. Select the original line (the line that is red). The transfer is made and the lines on your softphone are now free (black). Placing a Call on Hold Click Hold or click the line or click another line. To resume a call that is on hold, click the line. AA – Auto Answer Click AA on the dialpad to automatically answer calls as they come in. 11 CounterPath eyeBeam 1.5 for Windows Flash The Flash button on eyeBeam works the same way as Flash or Link works on a traditional telephone. Click Flash on the dialpad. • If you are on an active call, clicking Flash will provide a new line. The active calls is put on hold. • If a call is coming in, clicking Flash will pick up the call. • If a line is on hold, clicking Flash will pick up the line. The exact functionality depends on how your VoIP service provider supports Flash. Sending to Voicemail, DND, and Forwarding Calls Send to Voicemail When a call comes in, you can send it to voicemail by clicking You can access your voicemail messages by clicking the you have new messages). on the Call display. on the Call display (this icon is only displayed if For important information on how voicemail works, see “Setting up for Voicemail” on page 5. DND – Do Not Disturb Click DND on the dialpad. All incoming calls will be sent to voicemail or given an audible “busy” indication, depending on how the VoIP service provider has set up this feature. Forwarding Calls You can enable or disable forwarding. When forwarding is enabled, every call comes in will be forwarded to another phone number (other than voicemail). To enable forwarding, click at the top of the phone and choose SIP Account Settings. Click Properties, click the Voicemail tab, and complete the Forwarding section. For complete details, see “Account Properties – Voicemail” on page 44. 3.6 Conference Calls There are three ways to set up a conference call: • “Manual Setup: AA Off and AC Off”, below • “AA Off and AC On” on page 13 • “Conference Server Mode: AA on and AC On” on page 13 Manual Setup: AA Off and AC Off You can host a conference by calling the other parties involved, or by allowing them to arrange the call themselves. Starting a Conference Call To host a conference among several callers: 1. With one active call on one of the lines, place the call on hold by either: • selecting another line and dialing a third party, or • clicking an incoming call. 2. To conference in all lines, click CONF. All lines will be part of the conference – both the lines on and the line you are speaking to (if any). 3. To suspend the conference, click CONF again to place all other parties on hold. The other participants cannot speak to one another. You can talk privately to one line by clicking the appropriate line. 12 CounterPath eyeBeam 1.5 for Windows If another call comes in while the conference is on hold, you can choose to answer this line. If you then click CONF again, all lines (including the new line) will be added to the conference. 4. To restart the conference, click CONF again. Note that you can be the host even if you did not initiate the call to the first person. For example, one person can phone you, then you can place and accept other calls, and establish the conference. Get Information on Calls Hover over any line that is in use to see the status of the call (for example, “on hold” or “in conference”) and the name or number of the caller. Adding a Party to an Active Conference 1. Place the conference on hold by clicking CONF. 2. Invite another party to the conference by either: • Selecting the line of an incoming call. • Selecting an available line to initiate a call to an outside party. • Right-clicking a name in the Calls & Contacts tab. You can speak to this new party while the conference is on hold. 3. To conference in all lines, including the newcomer, click CONF. Removing a Party during an Active Conference 1. Suspend the conference by clickin g CONF. 2. Select the line of the participant who will be leaving the conference. 3. Say goodbye to the party then click . 4. Click CONF to re-establish the conference. 5. A party can also leave a conference on their own by simply hanging up. Removing all Parties If the conference call is in progress (not on hold), you can hang up on all parties and end the conference by clicking . AA Off and AC On “You answer calls manually and eyeBeam adds each to the conference automatically” 1. Click AC on. 2. Manually answer the first call. There is no need to put the call on hold. 3. When the next call comes in, on another line, answer the call. As soon as you answer the call, a conference will be set up among the three parties. • The conference is established even if you had another line on hold. • All lines are included in the conference call, including all those that are on hold. 4. While the conference is in progress and if another call comes in, as soon as you answer the call, it will automatically be added to the conference. If the conference was on hold, it will be automatically be reestablished with all lines, both those on hold and those that are active. Conference Server Mode: AA on and AC On “eyeBeam acts as a fully-automated conference server” 1. Click AC on and AA on. 2. When the first call comes in, eyeBeam will automatically answer. You can speak to this person. 13 CounterPath eyeBeam 1.5 for Windows 3. As new calls come in, eyeBeam will automatically answer it and add it to the conference call. 4. If you put the conference on hold and a new call comes in, it will automatically be added. While the Call Is in Progress Changing the Mode While the conference call is in progress, you can change to any of the other modes by enabling the desired combination of AA and AC. eyeBeam will start handling the conference in the appropriate way. Video in Conference Mode If your version of eyeBeam includes video, click Start on the Video drawer to send video to the other parties. You will see the other parties in the top video panel (each in a separate tile) if they have enabled video at their end. Adjusting Volume and Muting Use the microphone slider (on the left) to adjust the volume of your voice for your listeners Use the speaker adjustment (on the right) to adjust volume of the sound you are hearing. Mute Click on the dial pad to prevent the other parties from hearing you. The When you mute, you may also want to stop video feed, if any. icon appears on the Call display. Speakerphone Click on the dial pad to put the callers on the speaker phone. You must have a sound device such as a sound card or USB device. Call Record Click REC at any time during the call. Click again to stop recording. Recordings are saved as AVI files. If you have not yet set up for recording, do so before recording: Click near the top of the phone and select Options. Display the Application pane. In the Media area, enter the folder where you want the recording file to be saved. Call Information To view information such as the current codecs, hover over the line button (for example, line 1) that the call is being made on. Information appears in the tool tip. Add to the Contacts List At any time during a call, you can click on the Call display to add the other party to the Contacts list. For information on contacts lists, see page 16. 14 CounterPath eyeBeam 1.5 for Windows Multiple Conference Hosts An eyeBeam conference call may include up to seven individuals—the conference host plus a participant on each of the six lines. You can establish multiple conference hosts in order to “daisy chain” together a conference call with more than seven participants. For example, one person may host six other parties (to occupy all of its available lines) with one of those parties being a conference of their own containing five other parties. This would bring the total number in the aggregate conference call to twelve. In theory, such “daisy chains” would allow for an unlimited number of parties in a conference call. However, in a real scenario, the number of participants is limited by bandwidth constraints at each of the conference host’s computers, causing audio quality to degrade more and more as new participants are added. eyeBeam will automatically switch to the best codecs available, as required (as participants are added). (For information on codecs, see “Options – Advanced – Audio Codecs” on page 35.) If the audio on the conference call is of poor quality, then your conference is probably beyond the limits of your very best codec: the conference is too big. 15 CounterPath eyeBeam 1.5 for Windows 4 Managing Calls and Contacts 4.1 Calls & Contacts Drawer To display the eyeBeam Calls & Contacts drawer, click the black button toward the extreme right edge of the softphone application. You can open (display) and close (hide) this drawer at any time. Your availability. See page 22 Contacts. See page 17 Calls: received, dialed and blocked calls. See page 21. 16 CounterPath eyeBeam 1.5 for Windows 4.2 Contacts Tab Your availability. See page 22. The Contacts menu The search field The availability of others. See page 22. The Contacts tab displays your contacts and lets you specify multiple contact methods for them, including: • • • • SIP address (softphone) Home phone number Cellphone number E-mail. You can identify one of these contacts as the primary contact method. You can phone any contact. If the contact has a SIP address, you can also and send instant messages, watch their availability, and let them watch your availability. If the contact has an e-mail address, you can send an e-mail from eyeBeam. Contacts are typically organized into groups. eyeBeam includes three built-in groups: “Friends”, “Home”, “Work”. You can add more groups, as desired. Changing the Contacts List View • To display the drawer in a resizeable window, detach the Calls & Contacts drawer. • To show contacts organized into groups, click the Contacts menu and choose Show Categorized. • To show only the contacts who are set up for Available and who are currently online, click the Contacts menu and choose Show only contacts with availability. • To sort contacts, click the Contacts menu and choose the desired sort rule. 17 CounterPath eyeBeam 1.5 for Windows Using Contacts Call a contact E-mail a contact who has an e-mail address To use the person’s primary number, double-click or drag the contact to the Call display. To choose the number to use, right-click and choose Call, then click the desired number. Right-click and choose Send E-mail. Send an IM to a contact who has a SIP address Right-click and choose Instant Message. You can watch the contact’s availability, if the contact has a SIP address See Table 2 on page 25 for the meaning of the availability icons. See “Availability” on page 22 for information on obtaining availability information. Managing Contacts Adding, Deleting or Renaming Groups Click the Contacts menu and choose Manage Groups.The Manage Groups dialog box appears. • To create a new group, click New Group, type a name, and press Enter. • To rename, click on the group so that only the text is selected. Type the new text and press Enter. • To delete a group, select the group and choose Delete Group. The group is deleted. The contacts in that group are moved to No Group. Adding a Contact Click the Contacts menu and choose Add Contact. The Contact Properties dialog box appears, see below. Finding a Contact If the contacts list is long, use the field to filter the contacts that are displayed. To clear the filter and redisplay all contacts, clear the field. Changing Contact Information To change the information for a contact, right-click the contact and choose Edit. The Contact Properties dialog box appears, see below. Some of the changes you can make are: • • • • • • Change any contact details. Add, delete or change a contact method. Change the primary contact method. Move a contact to another group by selecting a different group. Add an existing contact to more groups by selecting one or more extra groups. Change the Show this contact’s Availability checkbox to enable or disable availability information for this contact. For information on availability, see page 22. Moving or Deleting a Contact • To drag a contact to a different group, select it and drag it to the new Group name. • To delete a contact, right-click the contact and choose Delete. The contact is removed from this group. 18 CounterPath eyeBeam 1.5 for Windows Contact Properties Dialog Box 1. Enter the desired information on the two tabs. 2. When you click OK, the contact is added to the specified group or groups, with the specified primary contact method displayed in the list. Table 1: Contact Properties Dialog Box Field Name Display as Group(s) Contact Methods Show this contact’s Availability Description Complete as desired. Required. This is the name that will appear in the Call display and the Call Alert when this person phones you. Either: • Choose one group. • Click Select More and select several groups. The new contact will be added to each group. • Create a new group by clearing the field and typing in a new name. The new contact will be added to this new group. • Clear the displayed group in order to add the contact to No Group Enter as many contact methods as you want. E-mail and SIP entries must have the format <name>@<domain> If necessary, change the primary Contact Method. Click in order to obtain this contact’s availability and display it on the Contacts list. This field is only enabled when a SIP address is specified. This contact will have a beside their name in the Contacts list. Initially this icon will be gray, later its color will change to indicate the current availability. Details tab For details on availability, see page 22. Complete as desired. 19 CounterPath eyeBeam 1.5 for Windows Importing Contacts You can import a contacts list from: • A comma-separated file. Use this method to import from a Microsoft® Excel ® file. You will first have to set up the file; see below. • A Microsoft® Outlook® or Microsoft® Exchange contacts list (a *.pst file). • A vCard file (*.vcf file). A vCard is an electronic business card that is often attached to an email. The new contacts will be added to the existing contacts. 1. Click the Contacts menu and choose Import. The Import Contacts wizard starts. 2. As soon as you click Finish on the wizard, the Contacts tab in eyeBeam is updated to show the imported entries. Note that none of the entries are set up with availability turned on; in order to view availability of contacts, you must modify the appropriate entries by changing the Show this contact’s Availability checkbox. See above for details. Setting up an Excel File for Import 1. Remove any introductory text or headings from the top of the file. (You can keep text at the end of the file; it will be ignored during the import.) 2. Insert a blank row as the first row, then insert the headings that eyeBeam will use to interpret the meaning of each column. The columns can be in any order. The most popular headings are: • display-name • entry_id • given_name • surname • postal_address. For a complete list of headings, see “Contact List Headings” on page 63. 3. Save the file as *.csv. Exporting Contacts You can export a contacts list to a comma-separated file, a pst file or a vcf file. 1. Click the Contacts menu and choose Export. The Export Contacts wizard starts. 2. When you click Next, the export starts. The result is: • For an Outlook export, the existing .pst file is updated to include the entries from the eyeBeam contacts list. If Outlook is open, the entries immediately appear in the Contacts list. All information in the eyeBeam contacts list is exported to Microsoft Outlook. Only information that can be displayed in Outlook actually appears in the Outlook Contacts window. Typically this means that all SIP addresses are exported (and stored in custom fields) but not displayed in Outlook. • For other formats, a new file of the specified type is created. Using Remote Storage A contacts list can be stored remotely for retrieval using XCap or WebDAV. The contacts list must be formatted for the chosen protocol. Specify the remote location on the Accounts Storage tab; see “Account Properties – Storage” on page 50. Each time eyeBeam is started, the contacts list is retrieved from the remote storage. Each time a contact is added to the contacts list, it is immediately copied to remote storage. 20 CounterPath eyeBeam 1.5 for Windows 4.3 Calls Tab There are three lists that show calls you have made and received: • • • • Missed Calls: incoming calls that you missed. Received Calls: incoming calls, both answered and missed. Dialed Calls: outgoing calls, both answered, unanswered and hung up. Blocked: an incoming call will be blocked (rejected) if it is from a person you have banned (see “Privacy Rules” on page 56) or if it is does not match the security option you have specified (see “Account Properties – Security” on page 52). Managing the Lists of Calls You can open and close each list to show or hide its contents. Icon Meaning This group is currently empty. There are entries in this group. There are calls in this group, and at least one is an unanswered call. This group is currently expanded to show the contents. This group is currently expanded to show the contents. At least one call is an unanswered call. This call was answered. This call was missed (unanswered). You can select a list and click Calls in order to: • Delete all entries from the list. 21 CounterPath eyeBeam 1.5 for Windows You can right-click on an entry in the Received or Dialed list to: • Ban this person. This person will not be able to send you phone calls or instant messages, and will not be able to see your online availability. You can change these privacy rules at any time; see page 26. • Delete the call. • Add to contacts.The Add Contact dialog box appears. Complete the dialog box and press OK. For more information on the fields, see “Managing Contacts” on page 18. Phoning and Sending IM from a List You can right-click on an entry in the Received or Dialed list to: • Phone this person. • Phone this person and add them to a conference call that is in progress. For more information on conference calls, see “Conference Calls” on page 12. • Send an instant message. For details, see page 28. 4.4 Availability Availability refers to the ability to see whether a person is available or not: online, on phone, busy, and so on. Availability information is displayed in the Calls & Contacts drawer. You can publish your availability to contacts who have SIP addresses, and you can set up eyeBeam to view the availability of other contacts. Availability of other people Your availability 22 CounterPath eyeBeam 1.5 for Windows Sharing Availability Watching Others’ Availability To be able to see the availability of another person, either add that person to the Contacts list with the “Show this contact’s Availability” field checked, or modify the existing contact information so that this field is checked. For more information, see page 18. As soon as the person is set up in this way in your Contacts list, eyeBeam sends them a notification request. The request asks that you be able to see that person’s availability. If the person allows this request, then the icon beside their name (in your Contacts lists) becomes color coded (see below for details), so you can determine their availability. Allowing Other Parties to See your Availability (Publishing your Availability) Continuing from above, when the other person allows the notification request, your name is added to their Contacts list. As soon as you are added to their list, a request is sent back to you requesting that that they be able to see you. You can reply to this request to complete the sharing loop. Troubleshooting: When You Cannot See Availability If you have multiple accounts set up, icons may remain gray when you expect them to be color coded. For information on how this can happen, see “Account Properties – Presence” on page 48. The following chart illustrates how the sharing of availability occurs. Joseph Kokila Joseph adds Kokila to his contact list with “Show this contact’s Availability” checked Availability icon is added for Kokila, colored gray Joseph’s eyeBeam sends a “let me see you” notification request to Kokila Kokila receives a notification request and responds by clicking “Allow and add” Joseph is added to Kokila’s contact list Privacy rule is created for Joseph with “allow” and “show” Availability icon is added for Joseph, colored gray “Allow” response sent Kokila’s availability icon turns green Now that Joseph is in Kokila’s contact list, Kokila’s eyeBeam sends “Let me see you” notification request to Joseph Joseph receives a notification request and responds “Allow” Response sent Joseph’s availability icon turns green 23 CounterPath eyeBeam 1.5 for Windows Receiving a New Contact Request Your eyeBeam receives a new contact request when you add a contact to your list (with “Show this contact’s Availability” checked) or when another person adds you as a contact at their end. The request is handled in one of two ways: • If you set up a privacy rule before this person has a chance to contact you, then you will never see this request. eyeBeam will automatically reply to the request according to the rule. See “Privacy Rules” on page 26. • If you do not yet have a privacy rule set up for this person, this request appears to you as a New Contact Request. Respond to the request: Button Allow Allow and add Next Action Result The other person will be able to see your availability. The other person will be added to your privacy rules with “Show my Availability” set to Yes. This button appears only if the other person is The other person will be able to see your availability. The not already on your contact list. other person will be added to your Contacts list. The other person will be added to your privacy rules with “Show my When you click Allow and add, the Add Availability” set to No. (You can later change this rule; see Contact dialog box appears. Complete the page 26.) dialog box and press OK. For more information on the fields, see “Managing Contacts” on page 18. In the future, you will not receive this request from this person, because you have set up a rule to allow or ban that person from seeing your availability. In addition, this same request will be sent to the other person, so that you can see their availability. The other person will not be able to see your availability. The other person will be added to your privacy rules with “Show my Availability” set to No. The other person will not be able to see your availability. The other person will not be added to your privacy rules. Deny Close the window Changing Availability Permissions • If you no longer want another person to be able to see your availability, change the Show My Availability field for that person on the Privacy Rules. See page 26. The icon for that person in the Contacts tab changes to Offline. • If you no longer want to watch another person’s availability, uncheck the Show this contact’s Availability field on the Contact Properties dialog box (see page 17). 24 CounterPath eyeBeam 1.5 for Windows Setting your Availability Changing your Availability Click the down arrow beside the availability indicator, and select the desired availability. See Table 2, below. When your availability changes, the new availability is sent to everyone who has permission to see your availability. Setting up Availability Indicators You can create custom availability indicators, or edit or delete custom or built-in indicators: In the Calls & Contacts drawer, click the down arrow beside your availability, and choose Availability Settings. See page 32 for details. Table 2: Availability Indicators Indicator no icon Meaning for your Availability Auto-detect The availability will automatically be set as appropriate Available • Available: You are logged on but not on the phone or idle. • On the phone: As soon as you start a call or answer a call. • Idle: You have not moved or clicked the mouse or pressed a keyboard key for the Idle period. Set the Idle period in Options - General - Availability. See page 32. Either: Busy • You have set your availability to this status • You have set your availability to Auto-detect and eyeBeam has determined that you are logged on but not on the phone or idle. You have set your availability to this status. Meaning for Others’ Availability Not applicable On the phone Either: Idle • You have set your availability to this status • You have set your availability to Auto-detect and you are on a call. Either: Away • You have set your availability to this status • You have set your availability to Auto-detect and you have not moved or clicked the mouse or pressed a keyboard key for the Idle period. To set the Idle period see “Options – General – Availability” on page 32. You have set your availability to this status. Offline Not applicable The contact is either not logged on or else is not set up for availability. Not applicable You are not watching this contact’s availability. To start watching, see “Sharing Availability” on page 23. 25 CounterPath eyeBeam 1.5 for Windows 4.5 Privacy Rules You can allow or ban another person from contacting you. There are separate rules for each “action” – incoming phone calls, incoming instant messages, and availability detection. You can ban or allow an individual person, or an entire domain. You can set up a default rule, which applies when the incoming phone call, instant message or availability request does not fall in the scope of a specific rule. You can also ban a person in the Received, Dialed or Blocked list. Right-click on the name and choose Ban this Person. Privacy Rules Window Click at the top of the phone and choose Privacy Rules. The Privacy Rules window appears. The window always shows at least one rule: the default rule. The window may also show some specific (nondefault) rules; these rules were added during the availability exchange. See “Sharing Availability” on page 23. Each action has its own setting Adding a Name or Domain 1. Click Add. The Add new privacy rules dialog box appears. 2. Complete the dialog box. If you click “Add rule for a person”, enter a SIP address. If you omit the domain, your domain is automatically added when you click Add. If you click “Add rule for a domain”, enter just the domain. The new name is added to the Privacy Rules list with all the settings set to Allow or all the settings set to Deny. 3. Change individual actions, if necessary. From now on, if a new contact request is received from this person, eyeBeam automatically responds according to the rule: the New Contact Request dialog box will not be displayed. 26 CounterPath eyeBeam 1.5 for Windows Changing Settings To change the settings for an existing name, click in the cell you want to change; the value changes, for example from Deny to Allow. Deleting an Entry Click on the entry and click Delete. The entry is immediately deleted. • If the rule is for a person: If you are in the other person’s contact list or if the other person is in your contact list, then you will receive a New Contact Request for that person, requesting to share availability. Therefore, you should only remove the privacy rule for a person when the address is no longer valid. • If the rule is for a domain: If you are in the contact list of anyone in that domain or if people in that domain are in your contact list, you will receive a New Contact Request from each of those people, because you no longer have a rule for any of them. Therefore, in general, you should not remove the privacy rule for a domain. Instead, you may want to set up several rules. For example, an allow rule for the domain and ban rules for some people in that domain. Or a ban rule for the domain and allow rules for some people in that domain. Modifying the Default Rule The default rule is created with the following values: • The Address is *, to indicate that it is used when no other specific rule applies. • All actions are set to “Undefined”, which means that phone calls and IMs are allowed, while availability requests will always be displayed for you to decide (as described in “Receiving a New Contact Request” on page 24 ). You can change the settings in the same way as for any rule. You can also “revert” to the original (factory) default rule by deleting the rule. The next time you display the Privacy Rules window, the default rule will be displayed again, but with the original factory settings. 27 CounterPath eyeBeam 1.5 for Windows 5 Instant Messaging (IM) Sending and Receiving an IM To display the IM window, right-click any entry in the Calls & Contacts drawer and select Instant Message. 1. Type the message. Include emoticons and formatting, as desired. 2. Press Send. You can press Ctrl-F to search for text in the large message area. Click to place a phone call to the remote person’s SIP address area Click to ban the remote person from sending instant messages to you, from calling you and from viewing your online availability. To un-ban a person banned in this way, see “Privacy Rules” on page 26. Conversation area Message input area These tabs can be used to switch between two separate message compositions. This can be helpful if you are busy typing a message when you receive an incoming message (from the same person) that requires an immediate response. Clicking Send sends only the currently Adding the Remote Party to your Contacts List You can click list. in order to add that person to the Contacts The Add Contact dialog box appears. Complete the dialog box and press OK. For more information on the fields, see “Managing Contacts” on page 18. 28 CounterPath eyeBeam 1.5 for Windows 6 The eyeBeam Menu Access the eyeBeam menu by clicking at the top of the phone. The menu items are: • Options. Options control the way that you work with eyeBeam. Options apply to all accounts. See “Options – General – Application” on page 29. • SIP Account Settings. These settings control how eyeBeam interacts with your VoIP service provider, and are set individually for each account. See page 40. • Privacy Rules. See page 56. • Open Diagnostic Log. Customer support may ask you to open this log if you are experiencing problems with eyeBeam. For information, see “Options – Advanced – Diagnostics” on page 40. • Open Diagnostic Folder. Customer support may ask you to open the diagnostics log if you are experiencing problems with eyeBeam. For information, see “Options – Advanced – Diagnostics” on page 40. • Help. This menu item takes you to http://support.counterpath.net. • About. • Exit. To exit eyeBeam. You can also exit by pressing Ctrl-Q. 6.1 Options Options – General – Application Table 3: Options – General – Application Field Confirm before closing application Turn letters into digits when typing into the phone Prompt me when an upgrade is available Number of calls in each list Description Click on or off, to suit your preference. Click on or off, to suit your preference. You can also turn this feature on and off at any time by pressing the spacebar. Click on or off, to suit your preference. Enter number to suit your preference. 29 CounterPath eyeBeam 1.5 for Windows Table 3: Options – General – Application Field Double clicking Enable Zero Touch bandwidth detection Description Choose the action that suits your preference. When clicked on, eyeBeam detects the speed of your network connection and hence the potential bandwidth. If you move your computer to a different IP address, eyeBeam automatically detects the new speed. When clicked off, you must specify the network connection . See “Options – General – Devices” on page 33. Enable status bar messages Recorded calls location The recommended setting is On. When clicked on, messages relating to zero touch configuration will appear in a notification balloon at the lower right corner of the screen, whenever the configuration automatically changes. (Notification balloons are supported in newer versions of Windows.) Specify a location for saving files when you record your conversations. 30 CounterPath eyeBeam 1.5 for Windows Options – General – Alerts and Sounds On this page you can: • Work with ringtones. You can import a ringtone (a .WAV file). You can play to try it out. You can activate one ringtone. You can delete a ringtone. • Set up eyeBeam to bring the softphone to the front automatically when a call comes in. • Set up eyeBeam to display the Call Alert box (see right) when a call comes in and the softphone is not in focus. 31 CounterPath eyeBeam 1.5 for Windows Options – General – Availability This screen lets you add indicators to the standard Availability indicators built into eyeBeam. For more information on availability, see page 22. • You can set the Idle timer. This is the time since you last moved or clicked the mouse or pressed a keyboard key, after which eyeBeam will automatically change your Availability to Idle, but only if your current Availability is “Auto-detect”. • You can add a custom indicator, click New, type in the availability description, and assign an icon. For example, you might create an indicator called “Client meeting” with the Away icon. • You can edit or delete a custom indicator. 32 CounterPath eyeBeam 1.5 for Windows Options – General – Devices This panel lets you specify the devices you are using and then enable features for those devices. There are two ways to specify devices: • Automatically. eyeBeam automatically detects the devices attached to your computer and chooses which ones to use for audio and video. These choices are shown on this panel. • Manually. If you do not like the selections made by eyeBeam, you can override them on this panel. Table 4: Options – General – Devices Field Description Headset Speaker device Microphone device Change these fields only if you want to override the devices that eyeBeam automatically selected. In both these fields, select the headset you are using. The headset is the device that is usually used for audio out (the sound you hear) and audio in (recording your voice). The only situation in which the headset is not used is when the Speaker Phone button on the dialpad is pressed. Therefore, unless you will always be using eyeBeam in speakerphone mode, you must make a selection here. Use acoustic echo cancellation (AEC) Select the headset in both the Speaker device field and Microphone device field. Reduces the echo effect that can arise with a speakerphone or that can arise if the sound from the speakerphone or headphone leaks into the microphone. Turning this feature on improves sound quality. Use auto gain control (AGC) Typically on. Automatically adjusts the microphone volume level so that the other party does not hear the distortion that might be caused by too high a microphone input or too low volume (due to too low input level). Use noise reduction Typically on. Automatically attempts to remove background noise. Typically off for the headset. 33 CounterPath eyeBeam 1.5 for Windows Table 4: Options – General – Devices Field Description Speakerphone Speaker device Change this field only if you want to override the devices that eyeBeam automatically selected. Make the appropriate choice: Microphone device • Select the device that you want to use for audio out (the sound you hear) when the Speaker Phone button is pressed. Make sure you select a speaker device (not the headset). • Select None if you do not have a speaker phone. The Speaker Phone button on the dialpad is disabled. Change this field only if you want to override the devices that eyeBeam automatically selected. Make the appropriate choice: Use acoustic echo cancellation (AEC) Use auto gain control (AGC) Use noise reduction • Select the device that you want to use for audio in (recording your voice) when the Speaker Phone button is pressed. It can be any microphone: it does not have to be the microphone on the device you specified as the speaker device. For example, it can be the microphone on your camera. • Select None if you do not have a speaker phone. The Speaker Phone button on the dialpad is disabled. Reduces the echo effect that can arise with a speakerphone or that can arise if the sound from the speakerphone or headphone leaks into the microphone. Turning this feature on may . However, the drawback is that it uses more processing power, which may slow down your applications. Typically on. Automatically adjusts the microphone volume level so that the other party does not hear the distortion that might be caused by too high a microphone input or too low volume (due to too low input level). Typically on. Automatically attempts to remove background noise. Typically on for the speakerphone. Ring Device Speaker device Change this field only if you want to override the devices that eyeBeam automatically selected. The device where you want to hear the phone ringing: the headset, the speakephone, or none. Camera Camera This field appears only on version of eyeBeam that include video functionality. Change this field only if you want to override the devices that eyeBeam automatically selected. Select the camera model. 34 CounterPath eyeBeam 1.5 for Windows Options – Advanced – Audio Codecs This pane shows all the codecs that are included in the retail version of eyeBeam. You can enable or disable codecs as desired. With only one codec enabled, all calls made will use that codec. With more than one codec enabled, eyeBeam automatically chooses the best codec based on the other party’s capability, the available bandwidth, and network conditions. You cannot change the properties of any codecs. About Codecs Audio codecs describe the format by which audio streams are compressed for transmission over networks. Codecs can be categorized as either narrowband or wideband: • Narrowband codecs work with low bandwidth such as a dialup internet connection. These codecs have a sampling rate of 8 KHz. • Wideband codecs work with high bandwidths and result in better audio quality. However, they do not work with PSTN. These codecs have a sampling rate of 16 KHz. 35 CounterPath eyeBeam 1.5 for Windows Supported Codecs eyeBeam supports a wide range of codecs. See the table. Table 5: Audio Codecs Supported in eyeBeam Codec Narrowband Wideband Royalty-bearing Included in Retail eyeBeam AMR Wideband (G.722.2) 3 3 Broadvoice-32 3 3 Broadvoice-32 FEC 3 3 DVI4 3 3 DVI4 Wideband 3 3 EVRC 3 3 G.711aLaw * 3 3 G.711uLaw * 3 3 G.722 3 G.723 3 3 G.726 3 3 G.729 * 3 3 3 GSM 3 3 iLBC 3 3 L16 PCM Wideband 3 3 Speex 3 3 Speex FEC 3 3 Speex Wideband 3 3 Speex Wideband FEC 3 3 * Generally, at least one of these codecs must be enabled in order to place a PSTN (land line) call. 36 CounterPath eyeBeam 1.5 for Windows Options – Advanced – Video Codecs This pane appears only on versions of eyeBeam that include video functionality. Video codecs describe the format by which video streams are compressed for transmission over networks. Some codecs require less bandwidth than others, but may result in lower video quality. You can enable or disable codecs as desired. You may decide to disable a codec even though your service provider supports it. With only one codec enabled, all calls made will use that particular compression format. With more than one codec enabled, eyeBeam automatically chooses the best codec based on the other party’s capability, the available bandwidth, and network conditions. You cannot change the properties of any codecs. Supported Codecs Table 6: Video Codecs Supported in eyeBeam Codec H.263 H.263+ 1998 H.264 Narrowband Wideband 3 3 3 Royalty-bearing 3 37 Included in Retail eyeBeam 3 3 3 CounterPath eyeBeam 1.5 for Windows Options – Advanced – Network Table 7: Options – Advanced – Network Field Network connection speed Preserve bandwidth Description Complete this field only if you have disabled zero-touch bandwidth detection (see page 29). Select the type of network connection for your computer. When this feature is on, eyeBeam stops sending audio when you are not talking. When this feature is off, eyeBeam always sends audio, which uses more bandwidth but may result in better call quality. Call inactivity DNS Typically off. However, if you are using a slow (dial-up or ISDN) connection, you may want to turn it on. When this feature is on, eyeBeam automatically hangs up a call when it detects the specified period of inactivity. In other words, if you are on a call and the call gets disconnected (the call session ends) because of network problems (rather than because of one of the parties hanging up), then eyeBeam ends the call after the specified period. Typically on. This feature might be turned off if, for example, a PBX server already handles inactivity issues. Optionally, enter addresses for up to two DNS servers. • If these fields are completed, eyeBeam uses these servers. • If they are blank, eyeBeam uses the servers specified by the operating system. 38 CounterPath eyeBeam 1.5 for Windows Options – Advanced – Quality of Service . These fields appear only on versions of eyeBeam that include video. The Quality of Service pane lets you request a specific transport service for audio, video and signaling traffic. There are two types of services. The service to use depends on what your internet service provider supports: • GQoS, which is available for audio and video. • DSCP (also known as ToS), which is available for audio, video and signaling. In a network that has the default configuration, the recommended value for audio is 46, because “46” is the standard marking for audio. In addition, if you are running eyeBeam on Windows on an Intel® Centrino® Duo mobile-technology-based laptop, you can request to reserve bandwidth for audio traffic on wireless networks using 802.11e. If bandwidth is available when the call is placed, it will be reserved for the call, possibly resulting in better audio service. eyeBeam supports 802.1p QoS packet tagging. If you set up for QoS, eyeBeam will include the specified information in the packets that it sends to the network provider. Whether the packet is delivered with the specified service depends on whether your broadband router and the network provider between you and the other party supports multiple transport services. In other words, whether each network provider reads the QoS information and prioritizes packet delivery based on the requested service. 39 CounterPath eyeBeam 1.5 for Windows Options – Advanced – Diagnostics This screen lets you enable logging to files. Logging uses computer resources, so you should only enable it when instructed by a customer support representative. To set up logging: 1. Click Enable logging. 2. Set the logging level. 3. Specify the folder where logs will be saved. 4. Click Apply. Activity on eyeBeam will be logged to .csv files in the specified folder. A new set of files is started each time you log on. In order not to create large files when logging (which may create computer problems), you must not remain logged on indefinitely when logging. You should occasionally exit and restart eyeBeam. If requested by a customer support representative, you can: • Open the logging folder and then open a log file using a text editor. • E-mail the logs in the specified folder to customer support: Click Send logs to customer support. A dialog box appears showing all the logs. Select files and click Open; the selected files are sent and the dialog box closes. You can delete log files from the specified folder as you would delete any file on your computer. 6.2 SIP Account Settings SIP Accounts To work with accounts, click at the top of the phone and choose SIP Account Settings. The SIP Account window appears, showing all the accounts set up. Each account is automatically assigned a number: the first account in the list is 0, the second account is 1, and so on. These numbers do not imply any ranking. 40 CounterPath eyeBeam 1.5 for Windows You can: • • • • • • Resize the columns in this window. Add an account. Remove an account. Enable one or more accounts. See below for details. Set one account as the default. See below for details. Set or change the properties of an account. Click the Properties button, then see the following pages for details. Enabling Accounts You must enable an account in order to make and receive calls on that account. You can enable as many accounts as you want. Click the Enable box beside each account. The rules for enabled accounts are: • When multiple accounts are enabled, you will be able to receive calls on all those accounts. • You can never place a call on a disabled account (even if you enter the account prefix). If you place a call that is only “known” to the service provider of a disabled account, it will fail with a “Not found” message. • You can never receive a call on a disabled account. If another party phones you on a number that is only known to a disabled account, the call will never appear on your phone. • When multiple accounts are enabled, the account to use for an outgoing call is determined as follows: • If you enter the account prefix before the number (for example, #1 for the first account) then that account is used. • If you have set up dial plans, then the rules of the dial plan determine which account is used. See “Dialing Plan” on page 58. • If you have not set up any dial plans, then the default account is used. Setting the Default Account When multiple accounts are enabled, one account is always the default. You can set any account as the default account: click on the account and click the Make Default button. The dial plan rules may select the default account may be selected by eyeBeam to use to place an outgoing call, as described above. The choice of default account may affect how presence (availability) works; for details, see “Account Properties – Presence” on page 48. 41 CounterPath eyeBeam 1.5 for Windows Account Properties – Account Table 8: Account Properties – Account Field Description User Details Display name User name Password Authorization user name Domain This name is displayed in the eyeBeam display. Other parties will see this name they are when connnected to you. Typically the account number for the SIP account. For example, in [email protected], the user name is “kpereira”. Provided by your VoIP service provider. Provided by the service provider. May not be required. If it is required, it will be provided by your VoIP service provider. For example, in [email protected], the domain is “domain.com”. Provided by your VoIP service provider. Domain Proxy Register with domain and receive incoming calls Check this box if you want to register with your VoIP service provider, so that you can receive incoming calls. Typically, this field is checked. A situation in which this field is unchecked is, for example, if your level of service does not include the ability to receive incoming calls. In this case, turning this field on may cause registration to fail (when you close the Account Properties window), meaning that your eyeBeam cannot register with your VoIP service provider. 42 CounterPath eyeBeam 1.5 for Windows Table 8: Account Properties – Account Field Send outbound via Description Choose the setting specified by your VoIP service provider: • Domain: If your VoIP service provider requires that traffic be directed to proxies that are discovered via the domain. • Proxy: If your VoIP service provider has an outbound proxy address and requires that you provide the address to eyeBeam. For the address enter a domain name (for example, domain.com) or an IP address (for example, 123.456.789.012). • Target domain: To send directly to the other party’s domain. Dialing Plan Information about the syntax of the numbers used by this VoIP service provider. Provided by the service provider. The default plan is: #1\a\a.T;match=1;prestrip=2; It is possible that this plan will work for you. If you can place a successful call, then the dialing plan is suitable. If you cannot make a call, or if you want to set up a dialing plan for you own reasons, see “Dialing Plan” on page 58. 43 CounterPath eyeBeam 1.5 for Windows Account Properties – Voicemail These settings let you set up eyeBeam to forward calls in several situations. Your service provider may also provide the ability to set up for voicemail outside of eyeBeam, for example, by phoning a SIP address and following the voice prompts, or by accessing a website. Check with your service provider to determine if another setup mechanism is available. If so, check what the settings are in that setup, and make sure you do enter compatible information in eyeBeam. In particular, if your service provider has a mechanism for call forwarding, find out if you should leave the Forwarding settings on this Voicemail tab blank. Table 9: Account Properties – Voicemail Field Check for voicemail Description If your VoIP service includes voicemail, choose the setting specified by your VoIP service provider: • On: eyeBeam will subscribe to be notified when there is a voicemail for you. • Off: the service provider may be set up to advise eyeBeam when there is a voicemail for you; check with your service provider for details. If your VoIP service does not include voicemail, choose Off. Number to dial for checking voicemail Voicemail is controlled by your VoIP service provider, not by eyeBeam. Contact your service provider for information on using voicemail. Complete only if your VoIP service includes voicemail. This is the number that will be called when you click the icon on the Call display, in order to connect to voicemail and listen to your messages. If you leave this field empty, then this icon will not work; you will have to manually dial this number in order to connect to voicemail. Enter the number provided by your VoIP service provider. 44 CounterPath eyeBeam 1.5 for Windows Table 9: Account Properties – Voicemail Field Number for sending calls to voicemail Description Complete only if your VoIP service includes voicemail. This is the number that incoming calls will be forwarded to if they are unanswered after the specified interval (below), or when you click the icon on the Call display. If you leave this field empty, then this icon will not be displayed. However, leaving this field does not mean that voicemail does not work. It only means that this icon cannot be used to send to voicemail immediately. Send calls to voicemail if unanswered Enter the number provided by your VoIP service provider. Complete only if your VoIP service includes voicemail. To send to voicemail after the specified number of seconds. Always forward to this address Your service provider may also provide a similar feature that is set up outside of eyeBeam. If so, make sure you do not enter competing information in eyeBeam and in the service provider’s user interface. For example, if you turn off this field, make sure the same feature at your service provider is also turned off. Otherwise, all your calls will continue to be forwarded. You can use this feature even if your VoIP service does not include voicemail. To forward calls to another number instead of sending them to voicemail. For example, when you are on vacation and want another person to take your calls. • To enable forwarding, click the checkbox and enter the number to forward to. • To disable forwarding, clear the checkbox. Forward to this address when busy (To send calls to voicemail while you are at your desk, use the DND button on the dial pad.) You can use this feature even if your VoIP service does not include voicemail. To forward only when your are busy on another line. • To enable forwarding, click the checkbox and enter the number to forward to. If your VoIP service service includes voicemail, you can enter your voicemail number in this field. • To disable forwarding, clear the checkbox. Your service provider may also a provide similar features that is set up outside of eyeBeam. If so, make sure you do not enter competing information in eyeBeam and in the service provider’s user interface. For example, if your turn off this field, make sure the same feature at your service provider is also turned off. Otherwise, all your calls will continue to be forwarded. 45 CounterPath eyeBeam 1.5 for Windows Account Properties – Topology Table 10: Account Properties – Topology Field Description Firewall Traversal IP Address This setting controls how your IP address is presented. • Discover global address: Let eyeBeam determine your public IP address. This is the recommended setting unless your VoIP service provider advises otherwise. • Use local IP address: use the IP address of the eyeBeam computer. STUN Server The recommended setting is Discover global address. This setting specifies the STUN server to use. • Discover the server: Choose this option to let eyeBeam find the address of a STUN server. • Use specified server: To use a different STUN server. For the address enter a domain name or an IP address. Enable ICE The recommended setting is Discover server. ICE optimizes traffic and may help with firewall traversal. Typically, ICE is enabled. However, it may need to be disabled if your VoIP service provider has implemented a firewall traversal solution that is not compatible with ICE enabled. If you have problems with calls, contact your service provider for information on their firewall traversal solution. 46 CounterPath eyeBeam 1.5 for Windows Table 10: Account Properties – Topology Field Description Port Used on Local Computer Manually specify range The appropriate setting depends on your computer setup: • Checked: If your computer is behind a restrictive firewall that only allows specific port ranges to be used. Enter the range of ports to use for your SIP account. (You must also open those ports on your firewall; refer to applicable firewall documentation for information.) • Unchecked: If your computer is not behind a restrictive firewall. 47 CounterPath eyeBeam 1.5 for Windows Account Properties – Presence Presence allows other softphone users to see your online availability, and also allows you to see the online availability of others. How Availability Works for Single Accounts If you have only one account, enter the appropriate values on this tab, in order to configure eyeBeam according to how presence is supported by the VoIP service provider. The icons in the Contacts tab on the Calls & Contacts drawer will be color-coded to show the contacts’ availability. Once you have configured presence on this page, you can set up rules; see “Availability” on page 22 and “Privacy Rules” on page 26. How Availability Works for Multiple Accounts The Presence tab appears only for the account that is currently the default account. If you change the default account, the Presence tab will appear for that account and not for the previous default account. The tab only appears for the default account because typically you can only see the presence for contacts who are contacted through the proxy for the account that is currently the default. For example, when the account domain.com is the default, all the contacts with the address “@domain.com” are watchable. The contacts at other domains are not watchable; their availability icons appear as gray. (The only exception to this rule is if the default account supports “passthrough”, in which case you will be able to watch contacts for domains that the service provider passes through. Contact your VoIP service provider for details.) The procedure for configuring availability for multiple accounts is: • Choose which account you want to watch availability on. Set that account as the default. Note that the choice of default will affect how your dial plans work (if you use dial plans). See “Dialing Plan” on page 58. 48 CounterPath eyeBeam 1.5 for Windows • Enter the appropriate values on the Presence tab for that account. The icons of the eligible contacts in the Contacts tab on the Calls & Contacts drawer will be color-coded to show the contacts’ availability. Table 11: Account Properties – Presence Field Presence Mode Description Choose the setting specified by your VoIP service provider: • Disabled: Presence is not supported. • Presence Agent. • Peer-to-Peer. Poll Time Enter the value specified by your VoIP service provider. The factory setting is 300. Refresh Interval Enter the value specified by your VoIP service provider. The factory setting is 3600. 49 CounterPath eyeBeam 1.5 for Windows Account Properties – Storage These settings let you set up a storage system for your contact list: either a local one or a remote one (WebDAV or XCAP). The tab only appears for the current default account: see below for an explanation. How Storage Works for a Single Account If you have only one account, all three storage methods are supported and easily managed. How Storage Works for Multiple Accounts If you have multiple accounts, the local storage method is supported and easily managed. However, if you are thinking of setting up remote storage, keep the following in mind: When you add a contact (either manually or through a new contact notification), the contact is stored at the remote storage location for the current default account. Keep in mind that this account may not allow the new contact’s availability to be watched (for an explanation see “Account Properties – Presence” on page 48). In addition, when you switch default accounts, the list of contacts displayed on the Contacts tab switches from the old default account to the new default account. Table 12: Account Properties – Storage Field Storage method Description The storage method to be used for the Contacts list file and the presence rules. The file can be stored locally or on a remote computer. • Local • WebDAV • XCAP. 50 CounterPath eyeBeam 1.5 for Windows Table 12: Account Properties – Storage Field Use SIP credentials Description Check this box to use the username and password from your SIP account in order to log into the storage server. Otherwise, uncheck this box and complete the Username and Password fields. Root URL WebDAV poll time Not used for “Local”. URL of an appropriate root folder on the remote server. Not used for “Local”. The factory setting is https://webdav.$domain$/webdav/ $username$/ Enabled only for WebDAV. The time that elapses between polling for new contact data from the remote server. The factory setting is 600. 51 CounterPath eyeBeam 1.5 for Windows Account Properties – Security Table 13: Account Properties – Security Field Signaling Transport Media Encryption Description Contact your VoIP service provider to identify the types of transport that are supported. Then choose a supported transport: • Automatic: eyeBeam sets up the transport based on the capabilities of the network and the eyeBeam computer. Choose this option if you do not care which transport is used. • Encrypted: Currently, this option means TLS will be used. Choose this option to request signaling encryption or both signaling and media encryption. • TCP: This transport provides no signaling security. • UDP: This transport provides no signaling security. • TLS: Choose this option to request signaling encryption or both signaling and media encryption. See Table 14 on page 53. The factory setting is Make unencrypted calls, accept all calls. You can set up eyeBeam for the type of security (encryption) you want for incoming and outgoing calls. eyeBeam supports: • Signaling encryption using TLS • Media encryption using SRTP. 52 CounterPath eyeBeam 1.5 for Windows Setting up for Security outside of eyeBeam When using TLS, you must have the root certificate that signs the proxy's chain of certificates. In most cases, the root certification will already be installed. Procedures for the exchange of certificates are outside the scope of this documentation. The certificates must be stored on the eyeBeam computer, in the root certificate store. Setting up the root certificate on your computer ensures that the connection to the proxy is TLS secure (the first hop). Any proxy in the chain (between you and the caller) that does not support TLS may cause an insecure link in the chain. Therefore, if the other party is outside your domain, you cannot be completely sure that the call is secured at the signaling level, which means that you cannot be sure that it is secured at the media level. When a call with both signaling and media encryption is established, eyeBeam displays the encryption icon ( ). This icon indicates that the call is secure between each caller and their proxy (first and last hop) and that it may or may not be secure for other hops. When a call with no encryption or with only signaling encryption is established, eyeBeam displays the unencrypted icon ( ). Setting up for Security within eyeBeam The options for media encryption are described in the following table. Table 14: Security Options Option How Outgoing Calls are Handled How Incoming Calls Are Handled eyeBeam will only accept INVITEs that are for encrypted calls. Make and accept only encrypted calls eyeBeam will place all calls with TLS. The call invite will specify SRTP media encryption. Prefer to make and accept encrypted calls If the correct certificates are not in place or if the If eyeBeam receives a call INVITE that is not other party does not accept encrypted calls, the call encrypted, the call will be rejected and will be placed in the Blocked list in the Calls & Contacts will fail. drawer. eyeBeam will place all calls with TLS. The call eyeBeam will accept invites for both encrypted and invite will specify SRTP media encryption. unencrypted calls. If the correct certificates are not in place or if the other party does not accept encrypted calls, the call will fail. eyeBeam will then place the call without encryption. eyeBeam will accept invites for both encrypted and Make unencrypted calls, eyeBeam will place only unencrypted calls. unencrypted calls. accept all calls If the other party does not accept unencrypted Do not allow encrypted call calls, the call will fail. eyeBeam will place only unencrypted calls. If the other party does not accept unencrypted calls, the call will fail. 53 eyeBeam will only accept invites that are for unencrypted calls. If eyeBeam receives a call invite that is encrypted, the call will be rejected and will be placed in the Blocked list in the Calls & Contacts drawer. CounterPath eyeBeam 1.5 for Windows Account Properties – Advanced s Table 15: Account Properties – Advanced Field Reregister every Description The time interval between eyeBeam’s attempts to reregister in order to refresh the account registration with the VoIP service provider for this account. A value of zero means not to reregister after the initial registration. This value is placed in the “Expires” header field of the register message. Min. time The factory setting is 3600. If the reregistration fails, eyeBeam will wait this amount of time, then attempt to reregister. If the second attempt fails, eyeBeam will wait twice this time and try again, then four times this time, and so on, until reregistration succeeds. The factory setting is 20. 54 CounterPath eyeBeam 1.5 for Windows Table 15: Account Properties – Advanced Field Max. time Description This is the maximum wait time between attempts to reregister. Once this maximum is reached, eyeBeam will wait this time for all subsequent attempts. For example, the min. time is 20 secs, the maximum time is 120 secs. eyeBeam will attempt to reregister as follows: • • • • • • • • • Send SIP keep-alives Use rport Enable session timers Wait 20 secs. Attempt to connect. If fail, wait 40 secs. Attempt to connect. If fail, wait 80 secs. Attempt to connect. If fail, wait 120 secs (the maximum) Attempt to connect. If fail, wait 120 secs, and so on. The factory setting is 1800. Typically on, to instruct eyeBeam to send SIP keep-alive messages in order to maintain a “pinhole” through your firewall for SIP messaging. Typically on. A session timer is a mechanism to detect whether a call session is still active from the signaling point of view. When the timer expires, a refresh is sent from one party to the other. The timer is then reset. • Turn on to enable session timer. Enter a value in Default session time. The factory setting is 60. Session timer preference Turn off to disable session timer; refreshes will never be sent. This field specifies your preference for which party should send the refresh. The preference is not a guarantee that the refresh will be performed by the specified party. The choices are: • • • • None: No preference. Local refreshes: Your computer sends. Remote refreshes: The other party sends. UAC refreshes: The user agent client (the party that initiated establishment of the communications) sends. UAS refreshes: The user agent server (the other party) sends. 55 CounterPath eyeBeam 1.5 for Windows 6.3 Privacy Rules For information on privacy rules, see page 26. 6.4 Open Diagnostic Log and Folder For information on these menu items, see “Options – Advanced – Diagnostics” on page 40. 56 CounterPath eyeBeam 1.5 for Windows Appendix A: Application Hot Keys Table 16: Application Hot Keys Function Select Line 1 Select Line 2 Select Line 3 Select Line 4 Select Line 5 Select Line 6 Options window View Diagnostic File Clear Dial Display Help Turn Auto-Answer on/off Open Calls & Contacts drawer Turn Do Not Disturb (DND) on/off Turn Auto-Conference on/off Hang up Call Ignore Mute Hold Display SIP Account Status window Exit Redial Send to voicemail Transfer Paste Display voice statistics notification balloon Increase/Decrease Speaker Volume Increase/Decrease Microphone Volume Keyboard Shortcut F1 or Ctrl + 1 F2 or Ctrl + 2 F3 or Ctrl + 3 F4 or Ctrl + 4 F5 or Ctrl + 5 F6 or Ctrl + 6 F8 or Ctrl + 8 F9 or Ctrl + 9 Backspace Enter Ctrl + F1 Ctrl + a Ctrl + b Ctrl + d Ctrl + f Ctrl + h or Esc Ctrl + i Ctrl + m Ctrl + o Ctrl + p Ctrl + q Ctrl + r Ctrl + s Ctrl + t Ctrl + v Ctrl + F9 Up/Down Arrows Right/Left Arrows 57 CounterPath eyeBeam 1.5 for Windows Appendix B: Dialing Plan When a call attempt is made, the call input (what you type, select or drag onto the Call display) is processed to select the account to use and to modify the input if that is required to ensure that the call gets placed successfully. This ability to select an account and modify the input relies on the existence of a “dialing plan” for each account. The input is processed as follows: • Cleanup: Input is cleaned up by removing spaces, dashes, open brackets, and close brackets. Cleanup allows eyeBeam to support calls placed using contacts from a contact list, including Microsoft® Outlook®. • Matching: The input is compared to the patterns defined by the dialing plan for each enabled account. Each account has one dialing plan, and each dialing plan has one or more patterns. When a match is found between the input and the pattern, the account that this pattern belongs to is selected and the transformation for this pattern is performed. If no match is found, the default account is selected and no transformation is performed. For details on matching see “How the Input Is Processed” on page 60. • Transformation: The selected transformation is performed. • Then the call is placed using the transformed input. The Default Dial Plan The default dial plan is: #n\a\a.T;match=1;prestrip=2; where #n is the account prefix (#0 for Account 0, and so on) If the input is the account prefix and the number, then the Account for this dial plan is selected. The account prefixed is stripped from the number before the call is placed. If all Accounts use this dial plan, then the behavior is as follows: if the input includes the account, then that account is used. In other words, you can force selection of a specific account by including the account prefix. If the input does not include #n, then the default account is used. Do You Need to Read this Information? You do not have to read this dial plan information if the default dial plan behavior (above) is acceptable. If you want to be able to place calls on a specific account without including the account prefix, then you must create a dial plan for one or more accounts. B.1 Dialing Plan Syntax In eyeBeam, the dialing plan establishes the expected patterns of characters for a telephone number or SIP address, and allows for modification (transformation) of input based on the match to a pattern. The dialing plan has the following syntax: pattern[|pattern];match=1;<transformation>=<value>;[match=2; <transformation>=<value>;] Where: • Items in [ ] are optional. • Pattern: the pattern that will be matched. One or more patterns. Each pattern is separated by a | pipe. The pipe is optional after the last pattern. Each pattern is implicitly numbered, starting from 1. • Match; Transformation: A pair that identifies the pattern number to compare with the input, and the transformation to perform on the input when a match is obtained. The transformation is optional (meaning 58 CounterPath eyeBeam 1.5 for Windows that if there is no transformation for a pattern, then the input that matches this pattern is not transformed). One or more pairs. “match=” is a literal. “n” identifies the pattern. “transformation=” is replaced by a keyword, see below. “value” is replaced by a value. Spaces are allowed only in the <value> items. Example \a\a.T|xxxxxxxxxx;match=1;prestrip=2;match=2;pre=8; where: • • • • \a\a.Tis the first pattern. xxxxxxxxxx;is the second pattern. match=1;prestrip=2;is the first match-transformation pair. match=2;pre=8;is the second match-transformation pair. Pattern Valid Content The content for a pattern follows the digit map rules of RFC 2705, supplemented by the rules for regular expressions. Where there is an overlap between the digit map and regular expression rules, the digit map rules apply. For this reason, there are some special cases, included in the table below. The following table describes the most common elements. As mentioned, all regular expression elements are supported. Element Origin 0 1 2 3 4 5 6 7 8 9 Literals # * a to z Literals Description Literal digits, used as is. Literal characters, used as is. Special cases: x \a [digit-digit] [charactercharacter] [digit1, digit2, digit3] . Digit map rules Regular expression rules Regular expression rules Regular expression rules Regular expression rules Digit map rules • The literal x character is represented by \x. • The literal t character is represented by \t. Wildcard for any single digit, 0 to 9. Wildcard for any single alphanumeric character. A digit within the specified range. A character within the specified range. One of the characters in the collection. Repeat the last element 0 or more times. For example, xxxx. means repeat the last x 0 or more times, which means this pattern matches three or more digits (not four or more digits)! Use of this element results in a pattern with “minimum requirements”. 59 CounterPath eyeBeam 1.5 for Windows Element T Origin Digit map rules Description A timeout period will take place before automatic dialing starts. The T timer forces eyeBeam to wait after a match is made. This timer should always be included in , and situations: • Any pattern that uses the . (dot). For example, if the pattern is xxxx. then adding a timer lets you type three or more digits. If there is no timer, then as soon as you type three digits, eyeBeam makes the match as soon as you type three digits. • Any dialing plan that has two patterns that are similar in elements but different in length. For example, if one pattern is xxx and the other pattern is xxxxxxx, then adding the timer lets you continue typing past three digits, in order to get a match on the second pattern. In this situation, the T timer should be included in the shorter pattern. Timers There are two timers: • T timer is 4 seconds. • The long timer is 20 seconds. These timers are used in input comparison, as described in “How the Input Is Processed” on page 60. Transformation Keywords Keyword prestrip poststrip pre post replace Description Strip the first n characters from the input before placing the call. Remove n number of characters from the end of the input before placing the call. Add the specified account prefix to the input before placing the call. Attach the specified postfix to the input before placing the call. Replaces the input with the specified string before placing the call. Order of Transformations These transformations are always performed in the following order (the order in which the transformations are entered in the dialing plan is not significant): prestrip > poststrip > pre > post > replace B.2 How the Input Is Processed Comparing Input to the Dialing Plan Patterns The input is compared to each dialing plan in turn, starting with the first listed account. The process is slightly different depending on how the call is placed: • If the input was dragged or selected, then the entire input is compared to each dialing plan. If a complete match is found, then that account is selected and the associated transformation is performed. If no match is found, the default account is selected and no transformation is performed. • If you are typing the input, the digits are compared one by one as they are entered. The comparison will result in one of the types of matches described in the table below. It is possible for the same input to get matched to different dialing plans depending on whether the input is entered on the fly or dragged. It is important to keep this in mind when designing dialing plan patterns. 60 CounterPath eyeBeam 1.5 for Windows Results of the Comparison Type of Match Partial match Pending match Complete match No match Result if You Press Enter or Dial Conditions Result if You Stop Typing The characters typed so far follow the pattern but The default account is If you stop typing for the there are not yet enough characters for a pending selected. No transformation long timer length (20 or complete match. is performed. seconds), then the default account is selected. No transformation is performed on the characters typed so far. • The pattern has no . (dot) but does have the T This pattern's account is If the T timer expires, this selected and the pattern's account is selected timer. There is a perfect match. • The pattern has a . (dot) and the T timer. The transformation is performed. and the transformation is performed. minimum requirements are met. • The pattern has no . (dot) and no T timer. This pattern's account is This pattern's account is selected and the associated selected and the associated There is a perfect match. • The pattern has a . (dot) but does not have the transformation is performed. transformation is performed. T timer. The minimum requirements are met. The characters typed do not match the patterns The default account is Nothing happens even after for any dialing plan. selected and no the T timer and long timer transformation is performed. have expired. B.3 Examples Example 1 \a\a.T|xxxxxxx.T;match=2;pre="9" This simple example shows how to differentiate between a PSTN number and a SIP address, and how to add a “9” dialing prefix only to the PSTN number. Example 2 3xxT|1xxxxxxxxxx|[2-9]xxxxxxxxx|+x.T;match=2;pre="9"; match=3;pre="91";match=4;prestrip=1;pre="9011" 3xxT 1xxxxxxxxxx [2-9]xxxxxxxxx +x.T; match=2;pre="9"; match=3;pre="91"; match=4;prestrip=1;pre="9011" The first pattern is any three-digit number beginning with 3. No transformation. The assumption is that this is an internal extension. The timer forces eyeBeam to wait after detecting a three-digit number beginning with 3, in case you are actually dialing a local call starting with 3. The second pattern is any eleven-digit number beginning with 1. Prefix with 9 and dial as is. The assumption is that this is a long-distance PSTN call within North America (within North America, all long-distance calls start with 1). The third pattern is any ten-digit number beginning with a number other than 1. The assumption is that this is a local PSTN call within a ten-digit dialing zone. The fourth pattern is a number of any length that begins with +, to indicate an international PSTN call from North America. Delete the +, prefix with 9011 (011 is the number to access an international line from North America). For the second pattern, prefix 9 to access an outside line. For the third pattern, prefix 9 and 1 to access an outside line and enter the long-distance code. For the fourth pattern, remove the + and prefix 9011 to access an outside line and enter the international code. 61 CounterPath eyeBeam 1.5 for Windows Example 3 #1xxxxxxxT|#19xxxxxxx|xxxxxxxT|9xxxxxxx|;match=1;prestrip=2;pre=9;match=2; prestrip=2;match=3;pre=9; Table 17: #1xxxxxxxT #19xxxxxxx xxxxxxxT 9xxxxxxx The pattern is an acount prefix followed by seven digits. The timer forces eyeBeam to wait to allow a match to the second pattern. The #1 is stripped off and 9 is prepended to access an outside line. The pattern is an account prefix followed by a 9 and seven digits. The #1 is stripped off. The pattern is seven digits. The timer forces eyeBeam to wait to allow matching to the fourth pattern. 9 is prepended to access an outside line. The pattern is a 9 and seven digits. The input is not transformed. This example assumes that the dialing plan belongs to the first account. The dialing plan is slightly trivial, because it does not cover all the situations that a dialing plan should be designed for (local calls, long-distance calls, international calls, and so on for the locale). However, the example does illustrate two ideas: • Handling of the account prefix (#1), if you are upgrading from eyeBeam 1.1 and are accustomed to entering the account number. Use of # to identify the account is now deprecated. The dialing plan should be capable of determining the account to use for this number. However, since users may still be in the habit of entering the account prefix, you may want to include this pattern to handle such a scenario. • Distinguishing between a local seven-digit call in which 9 is not dialed (to access an outside line) and one in which 9 is dialed to access an outside line. 62 CounterPath eyeBeam 1.5 for Windows Appendix C: Contact List Headings Following is a list of all the headings that are used in the eyeBeam contacts list. This list can be useful when formatting a contacts list in order to import it into eyeBeam. For details, see “Importing Contacts” on page 20 uri display-name entry_id given_name surname email_address email_address2 email_address3 email_address4 email_address5 email_address6 sip_address sip_address2 sip_address3 sip_address4 sip_address5 sip_address6 home_number home_number2 home_number3 home_number4 home_number5 home_number6 business_number business_number2 business_number3 business_number4 business_number5 business_number6 mobile_number mobile_number2 mobile_number3 mobile_number4 mobile_number5 mobile_number6 fax_number fax_number2 fax_number3 fax_number4 fax_number5 fax_number6 groups comment postal_address default_address default_address_type sms_addresss ms_address2 sms_address3 sms_address4 sms_address5 sms_address6 custom_fields custom_fields2 custom_fields3 custom_fields4 pres_subscription 63 CounterPath eyeBeam 1.5 for Windows Appendix D: Location of Files System files get copied to the installation directory specified when installing eyeBeam. The default installation directory is: C:\Program Files\CounterPath\eyeBeam n.n The directory contains: • • • • • • • • • the executable (eyeBeam.exe) emoticons\*.* eyeCall.dll, used to make calls from Microsoft Outlook. other dll files, including dll files for supported codecs. unins000.dat, which contains information about uninstalls of eyeBeam. *.ico *.cat *.inf *.sys Data files are saved in the Counterpath folder in the standard location for application data, as defined in Windows.This location is typically: C:\Documents and Settings\<user name>\Local Settings\Application Data\CounterPath\eyeBeam n.n\<user name>\ 64 CounterPath eyeBeam 1.5 for Windows Appendix E: Alternative Ways of Running eyeBeam E.1 From a Hyperlink You can attach a hyperlink to a phone number or SIP address that, when clicked, starts eyeBeam and dials the number. Attach a hyperlink with this format: <a href="sip:<address or number>">dial <address or number></a> For example: <a href="sip:[email protected]">dial [email protected]</a> E.2 From the Command Line You can start eyeBeam from a DOS prompt. You may need to add eyeBeam.exe to the PATH. Then type: eyeBeam.exe To start eyeBeam from a DOS prompt and immediately dial a number, type: eyeBeam.exe -dial=sip:<number> 65 CounterPath eyeBeam 1.5 for Windows Appendix F: Glossary AEC AGC AVI Broadband Codec Default account Dialing plan DTMF IM IP IP address Media MWI Narrowband Presence Proxy PSTN Acoustic echo cancelation. Processing of the audio or video signal to reduce the echo effect that can arise with a speakerphone or that can arise if the sound from the speakerphone or headphone leaks into the microphone. Automatic gain control. Processing of the audio or video signal to adjust the microphone volume level so that the other party does not hear the distortion that might be caused by too high a microphone input or too low volume (due to too low input level). Audio Video Interleave. A multimedia container format. AVI files contain both audio and video data in a standard container that allows simultaneous playback. Broad or wide bandwidth. In data transmssion, the wider the band, the more data it is possible to transmit in a given time span. A cable, DSL and ADSL connection to the network provide broadband for data transmission. A dialup or ISDN connection typically provide a narrow bandwidth for data transmission. The format by which audio or video streams are compressed for transmission over networks. The SIP account that will be used when placing an outgoing call, if eyeBeam does not determine that another account should be used. eyeBeam uses the dialing plan to determine the account to use. You can mark one account as the default account; see “Setting the Default Account” on page 41. The rules that eyeBeam follows in order to interpret the SIP address or phone number that the user has entered and to modify the number or address, as required, to ensure that the call will be placed successfully. Dual-tone multifrequency. DTMF is the system that is used in interactive voiceresponse menu systems such as the menu system for accessing voicemail messages. The DTMF system allows the user to interact with the menu by pressing keys on a dialpad or keyboard. Instant Messaging. A technology that lets users send text message and files for near instantaneous delivery and display on each others’ computers. Internet Protocol. A data-oriented protocol used for communicating data across a network. IP is the most common protocol used on the internet. A unique number that devices use in order to identify and communicate with each other on a computer network using the IP standard. In a VoIP phone call, the audio and video portion of the information in a call. Compare to “Signaling”. Message Waiting Indicator. An indicator that there is a voicemail message for the owner of an account. In data transmssion, the wider the band, the more data it is possible to transmit in a given time span. A cable, DSL and ADSL connection to the network provide broadband for data transmission. A dialup or ISDN connection typically provide a narrow bandwidth for data transmission. An instant messaging feature that allows users to share information about their availability, mood, location and so on. See SIP account. Public Switch Telephone Network. The traditional land-line phone network. 66 CounterPath eyeBeam 1.5 for Windows RFC RTP Signaling SIMPLE protocol SIP SIP account SIP address SRTP TCP TLS UDP URI URL USB device VAD vCard VoIP VoIP service provider WAV Request for Comment. A document that describes an aspect of an internet technology. An RFC may be a proposed, draft or full internet standard. Real-time Transport Protocol. A protocol for delivering the media portion of a data transmission over an IP network. SRTP is another media protocol. In a VoIP phone call, the information in a call that deals with establishing and controling the connection, and managing the network. The non-signaling portion of the call is the Media. Session Initiation Protocol for Instant Messaging and Presence Leveraging Extensions. The instant messaging (IM) protocol followed by eyeBeam. It encapsulate the rules for exchanging instant messages. Session Initiation Protocol. The signaling protocol followed by eyeBeam for handling phone calls. An account that provides the user the ability to make VoIP phone calls. The account encapsulates the rules and functions the user can access. The address used to connect to a SIP endpoint. In other words, the “phone number” used in a VoIP phone call. For example, sip:[email protected]. Secure Real-time Transport Protocol. A protocol for delivering the media portion of a data transmission over an IP network. SRTP is a secure protocol, which means tht the media is encrypted. RTP is another media protocol. Transmission Control Protocol. A transport protocol for delivering data over an IP network. Other transport protocols are TLS and UDP. Transport Layer Security. A transport protocol for delivering data over an IP network. TLS is a secure transport protocol, which means that all the data being transmitted (signaling and media) is encrypted. Other transport protocols are TCP and UDP. User Datagram Protocol. A transport protocol for delivering data over an IP network. Other transport protocols are TCP and TLS. Uniform Resource Identifier. A name or address that identifies a location on the world wide web. A SIP address is a type of URI. Uniform Resource Locator. A URI that both identifies a name or address and indicates how to locate it. Universal Serial Bus device. A device that follows a specific communications standard. A headset may be a “USB type” of headset. Voice Activity Detection. A technology that detects if audio is a human voice or background noise. eyeBeam includes a feature (Preserve bandwidth on the Network pane of the Options window) that controls whether audio is transmitted when VAD determines that noone is actually speaking. An electronic business card that is often attached to an email. It often appears as a “signature” block that identifies the person, their title, and their business. Voice over Internet Protocol. A variation of IP used for sending voice data over the internet, in other words, used for making phone calls over the internet. A business that provides a VoIP service, allowing a user to connect to the internet in order to make VoIP phone calls using eyeBeam. The VoIP service provider sets up a SIP account for the user. Or WAVE. A file format standard for storing audio on PCs. 67
© Copyright 2025