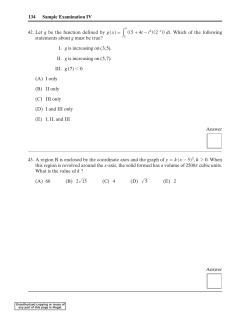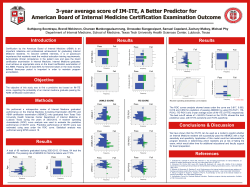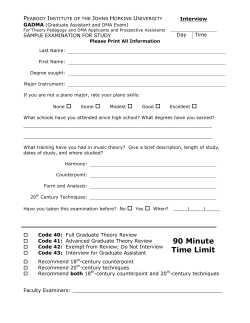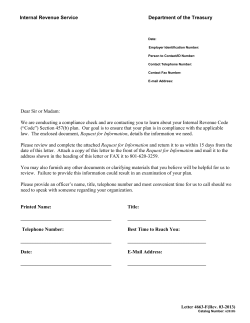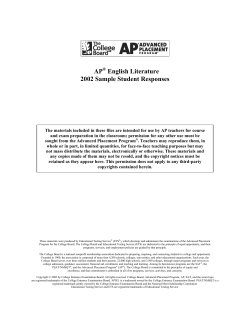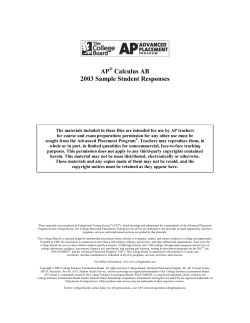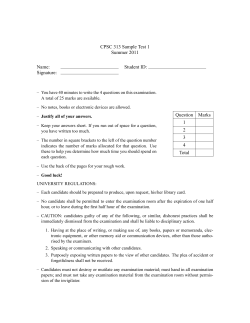User Manual USCOM LIMITED USCOM 1A www.uscom.com.au
USCOM LIMITED ultrasonic cardiac output monitors USCOM 1A www.uscom.com.au HEAD OFFICE Level 7, 10 Loftus Street Sydney, NSW, 2000 Australia Phone: +61 2 9247 4144 Fax: +61 2 9247 8157 e-mail: [email protected] User Manual USCOM User’s Guide January 2013 Disclaimer This unit provides relative information on haemodynamic parameters, absolute values depend on individual patient characteristics and operator inputs. Values are for information only, all diagnostic decisions should be made by qualified persons based on their own observations. Uscom Ltd. reserves the right to revise the contents of this User’s Guide without obligation to notify any person of such changes. Copyright © Copyright 2013 - Uscom Ltd. All Rights Reserved The information presented in this User’s Guide is proprietary and is supplied on the understanding that it is employed for user reference only. No part of this manual may be reproduced, transmitted, transcribed, stored in an information retrieval system, or translated into any language, in any form or by any means, electronic, mechanical, magnetic, optical, chemical, manual or otherwise, without the prior written consent of Uscom Ltd., Level 7, 10 Loftus Street, Sydney, 2000, New South Wales, Australia. Brand and product names are trademarks or registered trademarks of their respective owners. Uscom Ltd Level 7 10 Loftus Street Sydney NSW 2000 Tel +61 2 9247 4144 Fax +61 2 9247 8157 www.uscom.com.au Contents USCOM User’s Guide Contents Important Information .................................................................6 Welcome to USCOM .....................................................................7 Technology ................................................................................ 7 Intended Use .............................................................................. 7 CAUTION ................................................................................. 7 Equipment description ............................................................... 8 Accessories ................................................................................ 8 External connections.................................................................. 8 Cleaning..................................................................................... 9 Unit and Power Supply ....................................................... 9 Transducer .......................................................................... 9 Battery ....................................................................................... 9 How to set up and use USCOM..................................................10 USCOM unit configuration ..................................................... 10 How to navigate USCOM........................................................ 11 Using the Keyboard .......................................................... 11 Using the Number Pad ...................................................... 12 Using the scroll functions ................................................. 13 Using radio buttons ........................................................... 13 About USCOM ........................................................................ 14 Help................................................................................... 15 Battery ..................................................................................... 15 Removal ............................................................................ 15 Battery Insertion ............................................................... 16 Battery Status .................................................................... 17 Battery and Power Indicator ............................................. 17 How to operate USCOM .............................................................18 How to log in to USCOM as a new user.................................. 18 How to log in to USCOM as an existing user.......................... 20 How to exit USCOM ............................................................... 22 How to turn off USCOM ......................................................... 22 About the Examination screen ...................................................23 The Doppler spectral display ................................................... 24 Page ii January 2013 USCOM User’s Guide Contents Doppler display range ........................................................25 Doppler flow profile ..........................................................26 FlowTracer and TouchPoint ..............................................26 The Measure Card ....................................................................27 Measure Card header .........................................................27 Customising the Measure Card ..........................................28 Measure Card tabs .............................................................29 Flow profile data ................................................................30 Trend display ............................................................................31 Function buttons .......................................................................32 Patient File Tab ........................................................................33 Trend Tab .................................................................................35 Clustering...........................................................................37 Annotations........................................................................37 Setup ..................................................................................37 How to perform an Examination ............................................... 38 Positioning the Ultrasound Transducer on the Patient..............38 Accessing the Examination screen ...........................................38 Ensuring optimal signal is received ..........................................39 Direct access to the Examination screen ..................................39 Calculating measures that depend on BSA and OTD ........40 Create a new patient .................................................................41 Review an existing patient........................................................43 Calculating Systemic Vascular Resistance (SVR)....................45 Saving SVR measures........................................................46 Using FlowTracer to capture Doppler Flow data .....................47 How are measurements calculated? ...................................48 Hide/Unhide the Trace Line ..............................................48 Using TouchPoint to capture Doppler Flow data .....................49 Change from TouchPoint Mode to FlowTracer Mode.......50 Changing examination mode ....................................................51 Using TouchPoint to change modes ..................................51 Using the Control Panel to change modes .........................51 Adjusting the controls on the examination screen ....................52 Selection options ......................................................................53 January 2013 Page iii Contents USCOM User’s Guide Select All .......................................................................... 53 Select Group ..................................................................... 53 Saving captured data ................................................................ 54 Enter, view and print patient notes .......................................... 54 Enter patient Notes............................................................ 54 View and print patient Notes ............................................ 55 How to review examination results ............................................56 Open an examination for review.............................................. 56 Remeasure a previously saved Measure card .......................... 57 Printing and Generating Reports ..............................................59 USCOM Administration .............................................................61 Accessing the USCOM Administration screens ...................... 61 Calibrate Touchscreen ...................................................... 61 Battery Settings ....................................................................... 62 Set Formats .............................................................................. 63 User Settings ............................................................................ 63 Printer Settings ........................................................................ 64 Network Settings ..................................................................... 65 Change Password..................................................................... 65 Delete Patient File ................................................................... 66 Export Patient Data using the Flashstick ................................. 66 Backup ..................................................................................... 66 Peripherals ...................................................................................67 Network ................................................................................... 67 Printers..................................................................................... 67 FlashSticks............................................................................... 67 Preventive Maintenance .............................................................68 Frequency of Maintenance ...................................................... 68 Unit and Power Supply ............................................................ 68 Transducers.............................................................................. 68 Care of Transducer .................................................................. 68 Electrical leakage current test .................................................. 69 Specifications ...............................................................................70 Index .............................................................................................71 Safety and Standards ..................................................................74 Page iv January 2013 USCOM User’s Guide Contents Patient Safety............................................................................74 Warnings ..................................................................................74 Peripheral connection ...............................................................75 Hazards .....................................................................................76 Classification (IEC 60601-1) ....................................................76 Electromagnetic Compatibility .................................................77 Symbols ....................................................................................78 Accuracy of Measurements ......................................................79 Battery ......................................................................................79 January 2013 Page v Important Information USCOM User’s Guide Important Information Your USCOM device has been designed and manufactured with patient and user safety in mind. Usage in accordance with this user manual should not create any safety hazards. The USCOM power supply is medically isolated and is intrinsically safe for both patient and user. For more information consult the Safety and Standards chapter. CAUTION To avoid display damage, do not use sharp or finely pointed instruments to touch the screen. Use only the supplied stylus, or a finger. 0805 marking is for Council Directive 93/42/EEC. This unit complies with the Medical Device Directive. European Authorised Representative: Emergo Europe Molenstraat 15 2513 BH, The Hague The Netherlands Tel: +31.70.345.8570 Fax: +31.70.346.7299 Page 6 January 2013 USCOM User’s Guide Contents Welcome to USCOM Welcome to USCOM. Your USCOM unit uses Continuous Wave Doppler ultrasound technology to provide key haemodynamic information. The software in combination with unique transducer and patient interface design allows you to monitor and capture vital beat to beat information on patient cardiovascular function. Technology The USCOM unit utilises various technologies to bring a user focussed medical monitor to the clinician. The main interface is a robust touch-screen that will work with a gloved or ungloved finger. A stylus is provided and its use is recommended to optimise performance. Do not use sharp objects to touch the screen. The USCOM unit is powered by a 15V DC plug-pack style medically isolated power supply and is equipped with an internal battery that, if fully charged, can power the unit for up to two hours. Intended Use USCOM 1A records and monitors beat-to-beat cardiac haemodynamics in paediatric and adult patients. Its recording and storage of patient information provides trending information of cardiovascular performance for quantitative evaluation. The USCOM 1A is for use by trained clinicians in the hospital and clinical environment. CAUTION USA Federal law restricts this device to sale by or on order of a physician. The USCOM 1A is not intended for fetal use. Do not use the Transducer other than for the intended use such as directed towards eyes or other unintended areas. For pregnant women do not direct the Transducer towards the fetus. January 2013 Page 7 Welcome to USCOM USCOM User’s Guide Equipment description Please check that you have received the complete kit of parts: • USCOM 1A • USCOM monitor • Battery • Power Supply • Transducer Kit • Stylus • Transducer • Transducer Handle • Ultrasound Gel • User’s Guide Accessories The following are accessories for the USCOM 1A: • OXYCOM and OXYCOM User’s Guide OXYCOM is not for sale in the United States of America. External connections There are five external connectors on the rear of the USCOM unit. Descriptions from the top down: Page 8 • Transducer connector: This polarised connector is for connecting the USCOM ultrasonic transducer. Only use USCOM supplied transducers model number 22-12G. • USB1: This is for connecting various external devices such as keyboard, mouse, memory device, printer, etc. • USB2: Same as for USB1 • Ethernet: This is for connecting your USCOM unit to a computer network for transferring files or connection to the internet January 2013 USCOM User’s Guide • Contents DC Input: This is the power connector that accepts the DC input from the power supply supplied with the USCOM unit. Only use the Uscom supplied power supply: For EU - model number MWA065015A For other countries - model number MW6515F See Section, Peripherals for connection of peripherals. Cleaning Unit and Power Supply The USCOM unit must be turned off and unplugged from the power supply. Do not spill or spray water on the display or transducer connector. Wipe display, and cables with a cloth moistened with mild liquid soap and water. Do not use harsh or abrasive detergents or solvents. Do not clean with abrasive pads. Do not wet or immerse. Transducer After completely cleaning the transducer head from gel and any foreign matter, the USCOM transducers and cables (not the connector) can be disinfected by submersing the head for up to 15 minutes in 0.55% orthophthalaldehyde (CIDEX OPA). DO NOT submerse Connector. Battery If the supplied battery (Model NI2020) has not previously been fitted remove the battery cover from the rear of the unit and insert the battery as described in the next section. To avoid injury or damage to the USCOM inspect the battery for leaks prior to installing. January 2013 Page 9 How to set up and use USCOM USCOM User’s Guide How to set up and use USCOM USCOM unit configuration To set up the USCOM for a patient examination: 1. Place the USCOM unit on a firm stable base within one metre of the patient. 2. Plug the USCOM power supply into a mains power outlet and connect the power supply to the connector on the rear of the USCOM unit (the USCOM unit can run on battery for up to two hours provided that the battery is adequately charged). 3. Press the ON/OFF button on the front of the unit. The unit will perform internal diagnostics, set defaults and launch the USCOM application. The WELCOME screen is displayed: 4. Plug the Transducer into the rear of the USCOM unit. Page 10 January 2013 USCOM User’s Guide Contents How to navigate USCOM The USCOM instrument is a touch-screen system. By using the supplied stylus or your finger to touch the fields on the screen, the keyboard or keypad will be activated so you can type data into the field. Touch the buttons on the screens as prompted to accept the data entered and to navigate around the system. You can go back to the WELCOME screen by touching the USCOM heart symbol. Using the Keyboard When you touch a field which requires alphanumeric data to be entered, for example entering your password, the keyboard is displayed: Keyboard Ref Field Action Required 1 Number/ Letter Keys Type data into the field by touching the number/ letter Keys. The data typed is displayed in the text display field 2 SPACE Bar Touch SPACE to create spaces between characters typed into the text display field 3 ENTER key In the NOTES screen, touch ENTER to start a new line of text. In other text screens, enter a comma to start a new line 4 Backspace key Touch to erase the previous character typed January 2013 Page 11 How to set up and use USCOM USCOM User’s Guide Keyboard Ref Field Action Required 5 CLEAR key Touch CLEAR to clear all text from the text display field 6 OK key Touch OK to complete your text entry on the keyboard and return to the previous screen 7 CAPS LOCK key Touch CAPS LOCK to enable or disable the Caps Lock option. The Green dot shows when the caps lock function is enabled 8 CANCEL key Touch CANCEL to discard all text entered and to return to the previous screen 9 Text display This field will display the output from the keyboard and the name of the data field being entered Using the Number Pad When you touch a field which requires numerical data to be entered, for example entering a patient’s height or weight, the Number Pad is displayed: Page 12 January 2013 USCOM User’s Guide Contents Number Pad Ref Field Action Required 1 Numerical keys Type numbers into the field by touching the number keys. 2 OK button Use to accept the number entered. 3 CANCEL key Use to discard the entry and return to the previous screen. 4 CLR key Use to clear the number entered and to remain in the Number Pad. 5 Number display This field will display the output from number pad and the name of the number field that is being entered. Using the scroll functions The scroll function can be used to see further information that is available in a list. Touch the arrow to the right of the data column to view the list of options. Touch an option to select it. Using radio buttons Sometimes alternate data can be selected by touching a radio button: To make a radio button active touch until it contains a black dot. January 2013 Page 13 How to set up and use USCOM USCOM User’s Guide About USCOM The SETTINGS screen provides you with access to the online help, Touchscreen calibration and version control information for your USCOM. Once the user has logged in, the SETTINGS screen provides access to the Administration screens. See USCOM Administration for further information about the functions available. To access the SETTINGS screen: 1. From the WELCOME screen, touch USCOM. The ABOUT SETTINGS screen is displayed: 2. Touch OK to return to the WELCOME screen. Page 14 January 2013 USCOM User’s Guide Contents Help To access the online help system touch HELP on the SETTINGS screen. The HELP screen is displayed. To access Help topics, touch the items listed in the table of contents. Touch CLOSE to return to the SETTINGS screen. Touch OK to return to the WELCOME screen. Battery The USCOM unit can operate from a battery for up to 2 hours. The battery is a smart battery and has the capability to provide information such as battery time remaining. The battery may also be removed when fully discharged or no longer functioning. The battery must be replaced by adequately trained person otherwise a hazard may arise. Removal The battery can be removed and replaced using the following procedure January 2013 Page 15 How to set up and use USCOM 1. USCOM User’s Guide Ensure that the unit is turned off 2. Locate the battery cover at the rear of the unit 3. Using a screwdriver or coin rotate the locking screw a ¼ of a turn anticlockwise as shown below 4. Remove the Battery Cover 5. Slide the Battery to the right and remove the battery by pulling it out Battery Insertion Note: Use only Uscom supplied battery model NI2020 1. Insert the Battery into the rear of the USCOM unit. The battery should have the identification label facing up with the Battery terminals on the left 2. Slide the battery to the left until the Battery is fully inserted. Note: Do not force the insertion of the Battery 3. Fit the Battery Cover. If the Cover does not close fully check to ensure that the Battery is fitted fully. 4. Turn the locking screw ¼ turn clockwise using a screwdriver or a coin. Page 16 January 2013 USCOM User’s Guide Contents Battery Status Battery status is displayed on the Examination, History and Trend screens in the top right hand corner. When the Battery is charging the following icon is shown When the Battery is draining the following icon is shown When the Battery is not fitted the following icon is shown Touching the Battery icon displays additional information about the Battery. Touch the icon again to remove the information. Full Battery status is also displayed on the SETTINGS screen see USCOM Administration - Battery Battery and Power Indicator The current Battery state is indicated by the colour of the Power Switch illumination as follows Battery Status Indicator Colour and mode Description White Operating from external power Blue Operating from Battery Blue Flashing Operating from Battery. Battery is low Blue Pulsing (Pulse every 3 sec) Unit is turned off and Battery is charging January 2013 Page 17 How to operate USCOM USCOM User’s Guide How to operate USCOM How to log in to USCOM as a new user To log in to USCOM: 1. From the WELCOME screen, touch LOG IN. The USER LOGIN screen is displayed: Page 18 January 2013 USCOM User’s Guide Contents Note: If you are logging on as an existing user, see How to log in to USCOM as an existing user. 2. From the USER LOGIN screen, touch NEW USER. The NEW USER LOGIN screen is displayed 3. Touch the USER NAME field, and enter a new user name on the keyboard. 4. Touch the PASSWORD field, and enter a new password on the keyboard. 5. Touch the RETYPE PASSWORD field, and enter the new password again on the keyboard. This is to confirm that the new password has been entered correctly. If the two entries are different, you will be asked to re-enter the password. 6. Finally, on the NEW USER LOGIN screen, touch OK to accept your entries. If the user name and password are valid the data will be accepted and you will return to the WELCOME screen. January 2013 Page 19 How to operate USCOM USCOM User’s Guide How to log in to USCOM as an existing user To log in to USCOM: 1. From the WELCOME screen touch LOG IN. The USER LOGIN screen is displayed: Page 20 January 2013 USCOM User’s Guide Contents 2. Touch the LOCATION field. The keyboard is displayed. 3. Enter the location by touching the keys on the keyboard. 4. When the location has been entered, touch OK to return to the USER LOGIN screen. 5. In the same way, touch the USER NAME, and PASSWORD fields to enter your user name and password on the keyboard. Note: If you enter data into one or more of these fields and touch NEW USER, the data you entered will be discarded. Tip: Touch REMEMBER PASSWORD to cause USCOM to remember your password the next time you log in. 6. Finally, on the USER LOGIN screen, touch OK to accept your entries. If the log in was successful, the WELCOME screen is displayed. Note: The user name protects patient records. Saved data cannot be viewed unless the user name is the same as when the patient data was saved. January 2013 Page 21 How to operate USCOM USCOM User’s Guide How to exit USCOM To exit USCOM: 1. From the WELCOME screen, touch LOG OUT. How to turn off USCOM To turn off USCOM: 1. From the WELCOME screen, touch OFF. The TURN OFF USCOM? confirmation screen is displayed: 2. Touch OK to shut down USCOM. This will power down the unit. Touch CANCEL to return to the WELCOME screen without shutting down. Page 22 January 2013 USCOM User’s Guide About the Examination screen About the Examination screen The USCOM monitor is a custom-designed patient management tool for the optimisation of haemodynamics. Using the proven science of CW Doppler Ultrasound and validated algorithms, USCOM provides realtime beat-to-beat information across many parameters of cardiac function, including Cardiac Output (CO), Cardiac Index (CI), Heart Rate (HR), Stroke Volume (SV) and Systemic Vascular Resistance (SVR). Once the data is captured, the Examination screen is used to measure and read this information. The Examination screen is divided into six sections and each section is described in this chapter. Examination screen Ref 1 January 2013 Item Description Doppler spectral display The portion of the screen which captures and displays the flow data. Page 23 About the Examination screen USCOM User’s Guide 2 Measure Card display Displays the measurements for this examination and allows access to previous measures. 3 Trend Graph display Touch a parameter on the Measure Card display and it will be shown graphically in the Trend Graph display. 4 Function buttons Touch one of the function buttons to access a different screen or to execute an action. 5 Trend Tab Touch TREND to open the Trend Graph. The graph displays time based trend graph. Patient Tab Touch PATIENT to open up the Patient File screen. This screen displays patient data such as measure cards, trend data and previous examination history. 6 The Doppler spectral display Doppler Spectral Display Page 24 Ref Item Description 1 Doppler display range Shows the blood velocity range (m/s). 2 Doppler flow profile Up to 20 seconds of data can be captured and reviewed. 3 FlowTracer or TouchPoint Used to measure flow profile data automatically (FlowTracer) or semiautomatically (TouchPoint). 4 Scroll bar Used to scroll through up to 20 seconds of captured data. January 2013 USCOM User’s Guide About the Examination screen More details on items 1 to 3 are given in the following sections. Doppler display range Blood flow towards the transducer is shown as positive (i.e. suprasternal targeting) and away from the transducer is shown as negative (i.e. parasternal targeting). When the left or right scale of the Doppler Spectral Display is touched, the ZOOM/SCALE popup dialog will appear. This dialog is used to set the desired scale setting. To open the ZOOM/SCALE popup dialog select the left or right scale. ZOOM/SCALE Button Purpose SCALE The scale range defaults to 0 to –1.2 for new examinations. To change the range, touch the upper and lower scale points to indicate the range that you wish to view. Touching 0 will flip the selected range. ZOOM The Doppler Spectral display can be viewed with a horizontal zoom factor of 0.5x, 1.0x and 2.0x. The maximum data captured is 20s, however the amount displayed on the screen is dependent on the zoom setting. The default setting is 1.0x. Touch one of the settings to select. January 2013 Page 25 About the Examination screen USCOM User’s Guide ZOOM/SCALE Button Purpose DEFAULTS Touch DEFAULTS to reset the Scale and Zoom features to the USCOM defaults. OK Touch OK to accept the data selected and to return to the Examination screen. CANCEL Touch CANCEL to return to the previous setting. Doppler flow profile Target the transducer at the heart valve so as to acquire optimum signal. This is obtained when the transducer beam is directed along the line of flow through the valve. Up to 20 seconds of data is captured and can be reviewed using the scroll bar below the data. This area is active, touching selects a beat using FlowTracer or moves TouchPoint. FlowTracer and TouchPoint The FlowTracer feature automatically traces the edge of the Doppler Flow Profile displayed on the Examination screen. This allows measurements to be made on the beats that are displayed. For more information, see Using FlowTracer to capture Doppler Flow data. If FlowTracer has not traced the Doppler Flow Profile correctly you can manually outline the Doppler Flow Profile by enabling TouchPoint. For more information, see Using TouchPoint to capture Doppler Flow data. Page 26 January 2013 USCOM User’s Guide About the Examination screen The Measure Card Measure cards show haemodynamic values acquired at each measure. USCOM stores up to 64 measure cards per examination, with five tabs displayed at any one time. Measure Card Ref 1 2 3 Field Field Description Measure Card header Identifies patient and examination details. Touch the Measure Card header to view further measurements not currently displayed and to customise the way data is presented on the Measure Card. Measure Card tabs Allows selection and viewing of saved measure cards. Scroll arrows at the top and bottom allow access to other cards from the current examination. Flow profile data This section displays current measure values (V), the change in value from the previous measure (∆V) and the average of all measures (Avg). More details on these items are given in the following sections. Measure Card header If a new patient is created prior to performing an examination or an existing patient is selected, the Measure Card header displays the following information: • Patient name or ID • Patient date of birth January 2013 Page 27 About the Examination screen USCOM User’s Guide • Measure Card time and date • Transducer frequency • Examination mode (PV for Pulmonary Measure, AV for Aortic Measure) Note: The header will display the Patient ID number if the patient’s name and date of birth have not been entered in the PATIENT DETAILS screen. Customising the Measure Card A number of measurements can be displayed in the Measure Card. To view the other measurements not displayed, touch the Measure Card Header. The following popup displays: For a description of the measures, see Flow profile data. Page 28 January 2013 USCOM User’s Guide About the Examination screen Note: When SAVE is selected, all measure values shall be saved, not just the measure values displayed. Changing the order of measurements To change the order of measurements displayed in the Measure Card, touch the measurement that is to be moved then touch the new row position. For example, if you want to display HR as the first measurement, touch HR in the popup display then touch the first row. HR now displays as the first measurement. Changing the style of the measure card The style of the Measure card can be also be customised via the popup. Change the Measure card style by touching one of the 3 style buttons at the bottom of the popup and touch OK. Note: For each Measure card style type, the default measures (order and type) can be changed via the popup. The measure card styles available are: 9 measure card: This display is the USCOM default and displays 9 measures in the Card. 6 measure card: Reduces the amount of measurements that are displayed but the numbers are larger and easier to read from a distance. 4 measure card: The 4 Measure Card has a function that allows you to quickly change a measure. Just touch the measure in the Card to be replaced and the popup will display. Touch the new measure required and the Examination screen will redisplay with the new measurement presented in the Measure Card. Measure Card tabs USCOM stores up to 64 Measure Cards per examination. Each card represents a single measure and is represented by a numbered tab. Touching a tab displays the measure card data. Touch the arrows at the top or bottom to scroll to the tabs for other cards. January 2013 Page 29 About the Examination screen USCOM User’s Guide Flow profile data The flow profile data parameters stored and displayed are listed below. Flow profile data Item V Meaning This column shows the current measured values ΔV This column shows the difference between the current measurement and the previous measurement Avg This column shows the average of all readings taken in the current examination Vpk Peak velocity of the measured flow profile in metres per second (m/s) Pmn Mean pressure gradient is the mean pressure difference across the valve during systole in millimetres of mercury (mmHg) vti Velocity time integral, or stroke distance is the distance in centimetres (cm) a single reflector travels per cycle, and is defined as the area of the flow HR Heart rate is the number of cardiac cycles in beats per minute (bpm) MD Minute distance is the distance a blood cell travels in metres per minute (m/min). This is a measure of cardiac output which is independent of cross sectional area. MD = HR x vti ET% Normalised ejection time (ET%) is the percentage of cycle duration occupied by systolic ejection (AV valve opening to closure, divided by AV valve opening to AV valve opening, x 100) FT Flow Time is the systolic ejection time (ms) FTc Flow Time corrected calculated using Bazett’s formula (ms). SV Stroke volume is the volume of blood ejected from the heart during one systolic stroke in cubic centimetres (cm3). SV = vti x πr2 where πr2 = flow cross sectional area. The annular diameter (2r) of the valve is derived from a height referenced algorithm, or directly entered by the operator from 2D echo measurements. SVI Stroke Volume Index is the Stroke Volume divided by the BSA (cm3/m2). SVV Stroke Volume Variation. % change in SV between a group of beats. CO Cardiac Output is the volume of blood ejected from the heart in litres per minute (l/min). CO = SV x HR CI Cardiac Index is the cardiac output divided by body surface area (BSA) in litres per minute per square metre (l/min/m2) CI = CO / BSA SVR Systemic Vascular Resistance (dyne s / cm5) SVRI BSA indexed measure of Systemic Vascular Resistance (dyne s / cm5 / m2 ) SW Stroke Work (mJ) CPO Cardiac Power (W) Page 30 January 2013 USCOM User’s Guide About the Examination screen Trend display Touch any parameter displayed on the 9 or 6 line Measure Card and the measurements of that parameter will be represented graphically in the trend graph display. If you wish to view a measurement not displayed in the Measure Card, touch the Trend display header. Touch a measurement in the popup and the measurement selected will display graphically in the Trend graph. The heading in the display banner of the trend graph display indicates the parameter selected and the current measure card value. When using FlowTracer, the beat to beat value of the selected measure is displayed. Trend Graph Display Ref Item Description 1 Value Shows the current measure card value for the selected parameter. 2 Range Shows the range over which the trend is being displayed. Touch here to toggle between fixed and auto range. 3 Measures Represents the measure value each card. Pulmonary measures will be shown in blue and Aortic measures will be shown in red. 4 Average The dashed black line across the trend graph shows the average value from this examination. Measure Cards Each number represents a value from the corresponding measure card. There are up to 64 measure cards and the trend graph displays 10 values at any one time. 5 January 2013 Page 31 About the Examination screen USCOM User’s Guide Function buttons The function buttons associated with the examination screen are as follows: Function Buttons Page 32 Button Purpose START Once the Ultrasound Transducer has been positioned on the patient, touch the START button to begin to display the Doppler Trace in the spectral display area. Once START has been selected, the button legend changes to FREEZE. FREEZE Touch FREEZE to stop acquiring data. The last 20 seconds of data will be stored for the examination. TRACE You have the option to turn off the FlowTracer Line so that you can view the Doppler signal only. Touch TRACE to hide/unhide the FlowTracer Line. NOTES Touch to access the NOTES screen for the entry, viewing or printing of patient notes. PRINT Touch PRINT to print the screen. REPORTS Touch REPORTS to view, print and save Patient Data reports. For information on how to generate Reports, see Printing and Generating Reports. USCOM Logo (Home) Touch this button to return to the WELCOME screen. DELETE Touch DELETE to delete the current measure card. SAVE Touch SAVE to save this data to a new Measure Card. Controls symbol Touch this button to access the CONTROLS panel. The Controls panel allows you access to the CONTROL, ENTRY and PATIENT functions. January 2013 USCOM User’s Guide About the Examination screen Patient File Tab Touch the PATIENT Tab to access the PATIENT FILE screen. This screen displays patient data such as measure cards, trend data and previous examination history. The Patient File screen provides a single access for all previously stored data associated with a particular patient. January 2013 Page 33 About the Examination screen USCOM User’s Guide Patient Details Ref Field Field Description 1 PATIENT DETAILS Displays the patient details; Name, Date of Birth, Gender, Height, Weight, OTD, BSA and address. 2 EXAMINATION Displays the previous examinations for the patient. Each exam can contain up to 64 measure cards. Current Measure Card data display Displays the measure card data for the selected examination. The tabs for five measure cards are shown. Touch the scroll up/down arrows to view the other (up to 64) measure cards. Current trend display Touch a parameter in the Measure Card Data Display section and the trend will be shown graphically in the Current Trend Display. 5 REPORTS Touch REPORTS to view, print and save Patient Data reports. For information on how to generate Reports, see Printing and Generating Reports. 6 NOTES button Touch to access the NOTES screen to view, enter or print patient notes. 7 HISTORY/TREND button Touch to change the Trend Graph so that it displays parameter average values across examinations 8 NEW EXAM button Touch to perform a new examination for this patient. 9 DEL EXAM button Touch to delete the current examination record. 10 HOME button Touch to return to the USCOM WELCOME screen. 11 PRINT button Touch to print the screen. 3 4 Page 34 January 2013 USCOM User’s Guide About the Examination screen Trend Tab Touch the TREND Tab to access the TREND screen. This screen displays a time based trend for four measures. Each data point on the graph is a saved Card for the Patient. A fitted curve is drawn through the Card values to display the trend. Trend Ref 1 2 January 2013 Field Field Description Card data point The Card type is indicated by the data point icon. A circle represents a Grouped FlowTracer Card, a square a FlowTracer Card and a triangle a TouchPoint Card. Cards with a AV Mode are displayed in red and those of PV Mode are blue. Selected Card The currently selected Card is shown by a red vertical line. The time and date of the Card is displayed. The selected Card on the Trend and Examination screens are linked. Page 35 About the Examination screen USCOM User’s Guide Trend Ref Field Field Description 3 Measure Select button Touch to change the measure displayed in the Trend graph. 4 Measure Values The value of the currently selected measure and the average of all the Cards visible on the graph. Vertical scale A scale is displayed for the graph in units of the selected measure. Touching the scale will perform a re-scale operation. When values lie outside the current range, out of range markers are shown. 6 Time scale The time range for the graph is displayed. The start of the graph’s time and date is shown with markers of increasing unit values. The units of the scale marker values are shown on the right of the scale. 7 PAGE buttons The Trend graph can be paged left or right. The graph moves by 75% each time a PAGE button is touched. 8 ZOOM buttons More or less of the Patient’s Trend can be viewed. Touching the ZOOM IN (+) button displays less of the graph and touching the ZOOM OUT (-) button displays more of the graph. 9 Exam marker A marker is placed where a new Exam occurs. 10 Notes icon The Notes icon indicates that a Note is attached to the Card. Touch the icon to display the Note. Touch the Note to close it. 11 Navigation bar Indicates the displayed period of the total Patient duration. 12 PRINT button Touch PRINT to print the screen to a Printer or FlashStick 13 SETUP button Touch to open the TREND Control Panel. 5 Page 36 January 2013 USCOM User’s Guide About the Examination screen Clustering To improve trend clarity Cards displayed close to each other are Clustered. All Cards are displayed, however the trend line uses the average value of all Cards in the Cluster. Zoom in to view the details of a Cluster. Annotations The value of a Card can be displayed as an annotation. When a group of Cards are Clustered the average value of the Cluster is displayed. Setup Touching the SETUP button opens the Trend Control Panel Trend Control Panel Button Purpose ZOOM ALL Touch to view all of the Patient’s Cards on the trend graph. PAGE FULL Touch to page to the left most or right most position using the current time scale. Delta Controls the display of a delta value showing the difference between the selected Card and the previous one. Options are OFF, value delta and % delta. +/- Displays Change Bands on the graph. When enabled a shaded band is shown across the graph. Values lying within the band are within the band setting. Time Controls Broken Time mode. When Broken Time is on large time gaps between Cards are displayed as broken lines. Mode Filters the graph with Cards of Mode AV, PV or AV/PV. Values Controls the display of the annotation values for Cards. Select None, Selected Card only or All. January 2013 Page 37 How to perform an Examination USCOM User’s Guide How to perform an Examination This section describes how to perform an examination using the USCOM. For information about the Examination screen, see About the Examination screen. Positioning the Ultrasound Transducer on the Patient Note: If you are going to access the Examination screen via the RUN option, (see Accessing the Examination screen) you must access the Examination screen prior to positioning the Ultrasound Transducer on the Patient. Position the ultrasound transducer on the patient as follows: 1. Have the patient lie comfortably supine 2. Apply ultrasound gel to the underside of the transducer. 3. Locate the transducer on the patient at the left parasternal acoustic access point (3rd to 4th intercostal space) for pulmonary artery insonation. 4. Target the transducer at the pulmnory valve so as to acquire optimum signal. This is obtained when the transducer beam is directed parallel to the flow through the valve. Accessing the Examination screen There are 3 ways to access the Examination screen, via: 1. RUN – access the Examination screen prior to login or selecting/creating a patient. (Note: You will be required to login to save the Examination). 2. NEW PATIENT – create a new patient’s details in USCOM prior to performing the examination. (Note: Login is required before you can access NEW PATIENT). 3. OPEN – select a patient that already exists in USCOM. (Note: Login is required before you can access OPEN). Page 38 January 2013 USCOM User’s Guide How to perform an Examination Ensuring optimal signal is received It is important that prior to saving an examination the optimal signal is received: 1. From the Examination screen, touch START to commence sampling data on the Doppler spectral display. 2. While observing the Doppler spectral display, orientate the acoustic beam (20° cephalad) and/or move the transducer to optimise the signal. 3. Allow the USCOM to collect data until at least 20 seconds of stable trace has been observed. 4. Touch FREEZE to stop acquiring data, the last 20 seconds of data will be avaliable. 5. Use FlowTracer or TouchPoint to obtain measures. See Using FlowTracer to capture Doppler Flow data and Using TouchPoint to capture Doppler Flow data. 6. Touch SAVE to store the results for the examination. Direct access to the Examination screen The RUN menu option on the WELCOME screen allows you immediate access to the Examination screen without first having to login or create a patient. To access the Examination screen via the RUN option: 1. From the WELCOME screen, touch RUN. The Examination screen will display and the Doppler Trace will automatically start. 2. When the signal has been acquired touch FREEZE to stop acquiring data, 3. Use FlowTracer or TouchPoint to obtain measures. See Using FlowTracer to capture Doppler Flow data and Using TouchPoint to capture Doppler Flow data. Note: Measures that depend on BSA and OTD cannot be calculated as the Patient Height and Weight have not been entered. These measures will display “-“ in the Measure Card. January 2013 Page 39 How to perform an Examination USCOM User’s Guide Calculating measures that depend on BSA and OTD To calculate measures that depend on BSA and OTD, the patient’s height and weight details must be entered as follows: 1. From the Examination screen, touch the required measure in the Measure Card: Note: You can also enter the patient’s height and weight details by touching the Controls icon and selecting the PATIENT tab. The Control Panel (PATIENT tab) displays: 2. To enter the patient’s height and weight, touch the HEIGHT and WEIGHT fields. 3. Touch OK to return to the Examination screen. The measure values are displayed in the Measure Card. 4. Touch SAVE to store the results of the examination. The USER LOGIN screen displays. 5. You are now required to login. For information about how to login, see How to operate USCOM. Page 40 January 2013 USCOM User’s Guide How to perform an Examination When login is completed, the SELECT PATIENT screen displays. 6. The examination can be saved to an existing patient by selecting the patient from the list displayed, or a new patient can be entered by touching the NEW button. For information about how to select an existing patient, see Step 2-5 in Review an existing patient. For information about how to create a new patient, see Create a new patient. 7. Once the patient details have been selected or created, the card will be saved and you will return to the Examination screen. From here you can perform further measurements if required. Create a new patient To create a new patient’s details in USCOM prior to performing the examination, do the following: 1. After login, from the WELCOME screen touch NEW PATIENT. Note: This screen can also be accessed by touching NEW on the SELECT PATIENT screen. The PATIENT DETAILS screen displays: January 2013 Page 41 How to perform an Examination USCOM User’s Guide 2. Enter the Patient data into the respective fields: Patient Data Field Action Required NAME Touch the field and enter the patient’s surname (space) first name or initial on the keyboard. Note: Patient name or ID must be entered. DATE OF BIRTH Touch the fields and select the patient’s date of birth from pull down boxes (if required). HEIGHT Touch the field to enter the patient’s height on the number pad. To override the default input units, use the radio buttons to select centimetres (cm), metres (m) or feet/inches (ft/in). Note: The height and weight can also be entered via the Examination screen if preferred. For more information, see Calculating measures that depend on BSA and OTD. WEIGHT Touch the field to enter the patient’s weight on the number pad. To override the default input units, use the radio buttons to select kilograms (kg), grams (g) or pounds/ounces (lb/oz). BSA Body Surface Area. Automatically calculated from height and weight. OTD (OUTFLOW TRACT DIAMETER) Page 42 Touch to select Mode; Pulmonary or Aortic. Normally a height-based algorithm is used to automatically calculate the OTD. If the height is less than or equal to 50cm then a weight based algorithm is used. If necessary, the Mode can be overwritten by touching MEASURED. The mode of an exam can be changed during the exam. See Changing examination mode for more information. GENDER Touch a radio button to select the Patient’s gender, Male or Female. ADDRESS Touch the ADDRESS field and enter the Patient’s address on the keyboard. PATIENT ID Touch the PATIENT ID field to enter the Patient’s ID on the keyboard. To switch between displaying patient’s ID or patient’s name, see User Settings. OPERATOR Touch the field to enter the operator’s name or ID on the keyboard. January 2013 USCOM User’s Guide How to perform an Examination Patient Data Field Action Required LOCATION Displayed from the location data previously entered in the login screen. 3. Touch OK to save the patient’s details you have entered. The Examination screen will be displayed. For information about capturing data, see Step 3 & 4 in Direct access to the Examination screen 4. Once the data has been captured, touch SAVE to store the results of the examination. Review an existing patient To perform an examination on an existing patient: 1. From the WELCOME screen, touch OPEN. The SELECT PATIENT screen is displayed : 2. In the SELECT PATIENT screen the patient list can be sorted by pressing the desired column heading. January 2013 Page 43 How to perform an Examination USCOM User’s Guide For the selected column, touch the letter or number from the list to automatically scroll to the corresponding entry. Eg. T for TREVOR will scroll to the “TREVOR H” entry. 3. When you have located the patient, touch the patient’s name or ID to select it then touch OK. Alternatively, simply double touch on the entry.The OPEN EXAMINATION screen displays: 4. To perform a new examination for this patient, touch the NEW button. The PATIENT DETAILS screen is displayed: 5. Review the contents of this screen and update any details that have changed eg. Height, Weight, Address. When complete touch OK. Note: You are able to amend the Patient’s name, DOB and ID details if required. Either the Patient’s name or ID must be entered. The USCOM Examination screen is displayed. For information about capturing data, see Step 3 & 4 in Direct access to the Examination screen 6. Once the data has been captured, touch SAVE to store the results of the examination. Page 44 January 2013 USCOM User’s Guide How to perform an Examination Calculating Systemic Vascular Resistance (SVR) Systemic Vascular Resistance (SVR) cannot be directly calculated from Doppler Flow Profile data. Manual user input of Diastolic Blood Pressure (DBP), Systolic Blood Pressure (SBP) (or Mean Arterial Pressure (MAP) ) and Central Venous Pressure (CVP) values is required. Because you are required to enter values that can change over time, rather than measures that update every beat, special handling of these values is required. The values entered will be invalidated after a period of time. By default, for a new examination, SVR will not be calculated. To calculate SVR, the blood pressure readings must be entered. Ideally the blood pressure should be taken at the same time as the Examination. The blood pressure is entered via the Control Panel on the Examination screen. Once entered, the SVR measure will be calculated and displayed. When the blood pressure parameters are entered a timer will start, this timer will be used to invalidate the blood pressure values after 10 minutes. The blood pressure values are also made invalid by starting a new exam. The user will be required to enter the following parameters to calculate SVR: January 2013 • Diastolic Blood Pressure (DBP) Not required if MAP is entered • Systolic Blood Pressure (SBP) Not required if MAP is entered • Mean Arterial Pressure (MAP) This value is calculated from Diastolic BP and Systolic BP. The user may optionally enter a MAP value. If a MAP value is entered, any BP values will be cleared. • Central Venous Pressure (CVP) This value will default to 0. The user may change this value if required. Page 45 How to perform an Examination USCOM User’s Guide To calculate SVR using USCOM, do the following: 1. From the Examination screen, touch the CONTROLS icon. 2. Touch the ENTRY tab. The Control Panel (ENTRY tab) displays: 3. Enter SBP and DBP values into their respective fields or enter the MAP value. 4. Enter CVP value if required. 5. Touch OK on the ENTRY tab to accept the data entered and to return to the Examination screen. Note: If a value has been entered but has been marked as invalid, it shall be displayed in blue text. When selected, the Number Pad shall open with a blank value. Entering a new number shall change the value displayed to black text. If a Blood Pressure (BP) value has changed and the MAP is recalculated, then it shall be displayed in black text. Saving SVR measures When the card is saved, the Diastolic Blood Pressure (DBP), Systolic Blood Pressure (SBP), Mean Arterial Pressure (MAP), Central Venous Pressure (CVP) and Systemic Venous Resistance (SVR) values are saved. When the Blood Pressure (BP), MAP or CVP values are entered, all other cards 20 seconds either side of the current card shall have their values updated and SVR calculated. Page 46 January 2013 USCOM User’s Guide How to perform an Examination Using FlowTracer to capture Doppler Flow data The FlowTracer feature automatically traces the edge of the Doppler Flow Profile displayed on the Examination screen. This allows measurements to be automatically made on the beats that are displayed. When the Examination screen is first opened, the measure values in the card are blank. Each subsequent time the START button is pressed, the card initially displays blank values. When FREEZE is pressed, the last valid beat information received shall be displayed in the new card. The selected measure value shall be displayed at the top of the trend graph. To capture Doppler Flow data using FlowTracer: 1. From the Examination screen, press the START button. The beats will begin to display in the spectral display area. FlowTracer will start tracing auotmatically. The first few hundred milliseconds does not show a red FlowTracer line – this is the FlowTracer processing time. 2. When the red “Trace Line” is displayed around the edge of Doppler Flow Profiles the FlowTracer has found valid beats to measure. The selected measure value will be displayed beat to beat at the top of the trend graph. Touch the FREEZE button when you have acquired enough beats to measure. Note: FlowTracer traces negative flow when the mode is set to PV and positive Flow when the mode is set to AV. For information about setting the mode, see Changing examination mode. 3. Touch the beat, or beats in group select, that you want measured on the Doppler spectral display. The FlowTracer feature will automatically put a Trace Line around the edge of the beat you have selected and mark the valve opening and closing positions. Note: If a full beat is not shown on the Trace Area then the beat cannot be selected. January 2013 Page 47 How to perform an Examination USCOM User’s Guide 4. To select a different beat touch the beat. The beat selected is the one within the touch position. You may press at any velocity in the same direction as the flow. 5. Press the SAVE button to save the selected beat data. How are measurements calculated? Measures for each valid beat are automatically calculated. A valid beat is one that has: • a start flow point caused by a valve opening • a stop flow point caused by a valve closing • an end point corresponding to the start of the next flow. If all of these conditions cannot be met then the Trace Line may not be drawn completely and correctly, and the measurements will not be available. Note: To calculate a heart rate the next flow profile must also be valid otherwise the beat to beat measurements cannot be calculated. Hide/Unhide the Trace Line You have the option to turn off the Trace Line so that you can view the Doppler signal only. The signal display will be turned off but the edge will still be detected in the background and therefore the measures can still be displayed and calculated. When the START button or NEW EXAM button is touched on the Examination screen, the TRACE button will be activated. Touch TRACE to hide/unhide the Trace Line. Page 48 January 2013 USCOM User’s Guide How to perform an Examination Using TouchPoint to capture Doppler Flow data If FlowTracer has not traced the Doppler Flow Profile correctly you can manually capture the data by enabling TouchPoint. From the examination screen, touch the CONTROLS icon. Touch the CONTROL tab and set MEASURE to TP (TouchPoint) by touching it once. TouchPoint appears and the handles are automatically positioned using the FlowTracer data. The measure values in the card are updated. TouchPoint can be activated on any scale setting. Positive flows can also be measured. When an area below the zero axis is selected, a negative TouchPoint is displayed. When an area above the zero axis is selected, a positive TouchPoint is displayed. Moving the TouchPoint handle to envelope the flow profile determines the values captured in the measure cards. The TouchPoint profile must completely envelope the systolic flow profile for accurate measurements. Using the six TouchPoint handles move the profile to envelope the Doppler flow signal as follows: • January 2013 Move the whole envelope along the horizontal axis by touching and dragging handle 1 to the point of valve opening Page 49 How to perform an Examination USCOM User’s Guide • Set the ejection time by touching and dragging Handle 5 to the point of valve closure • Set the heart rate by touching and dragging Handle 6 to the valve opening of the next cycle. • Move the TouchPoint peak in any direction by touching and dragging handle 3 • Set the side profiles of the envelope by touching and dragging handles 2 and 4 to envelope the flow signal. Tip: When moving TouchPoint handles, touching any part of the screen will attempt to move the nearest handle to that point. Handles 1, 5 and 6 have vertical markers to help you align with valve artefacts. Change from TouchPoint Mode to FlowTracer Mode If you wish to swap back to FlowTracer mode from TouchPoint mode , touch the CONTROLS icon on the Examination screen to open the Control Panel. Touch the CONTROL tab and set MEASURE to FT (FlowTracer) by touching it. TouchPoint is removed and the selected beat is marked. The measure values in the card are updated. Page 50 January 2013 USCOM User’s Guide How to perform an Examination Changing examination mode The mode of an examination can be set to Pulmonary (PV) or Aortic (AV). This setting determines the OTD (Outflow Tract Diameter) that is used for the examination. The mode is selected on the PATIENT DETAILS screen but may be changed during an exam. The mode currently activated is displayed in the Measure Card Header. Always set the mode to the valve you are targeting with the Transducer. Using the range to change modes The range can be used to automatically change the mode. A positive range will set the mode to AV and a negative range will set the mode to PV. See Doppler display range for information on how to change the range. Using TouchPoint to change modes When the signal has been frozen, touching the Doppler flow profile will activate the TouchPoint profiler, if MEASURE has been set to TP in the Control panel. When an area below the zero axis is selected a negative TouchPoint is displayed and the mode will be set to PV. When an area above the zero axis is selected, a positive TouchPoint is displayed and the mode will be set to AV. For instructions on how to use TouchPoint, see Using TouchPoint to capture Doppler Flow data. Using the Control Panel to change modes The Control Panel can be used to change the automatic mode setting. 1. From the Examination screen, touch the CONTROLS icon. The Control panel (CONTROL tab) will be displayed : January 2013 Page 51 How to perform an Examination USCOM User’s Guide 2. On the Control Panel, touch the MODE required ie AV (Aortic) or PV (Pulmonary), then touch OK. 3. You will return to the Examination screen where the new mode will be displayed in the Measure Card Header. Adjusting the controls on the examination screen To adjust the controls of the examination screen do the following: 1. From the Examination screen, touch the CONTROLS icon. The CONTROL tab in the Control panel allows the following controls to be adjusted: • Selection options using SELECT • FlowTracer or TouchPoint can be selected by adjusting MEASURE • The MODE can be changed during an examination. • The VOLUME of the USCOM internal speaker. • The GAIN of the USCOM display. • The CONTRAST of the USCOM display. To adjust a control: 2. Touch the appropriate bar at the level required, ie AV or PV for Mode or 1 to 5 for Volume, Gain and Contrast. Note: These settings have no effect on data previously stored by USCOM. Page 52 January 2013 USCOM User’s Guide How to perform an Examination 3. Touch DEFAULTS to return all settings to the USCOM factory defaults (as shown on the image above). Touch OK to accept the changes and to return to the examination screen. Touch CANCEL to discard any changes made and to return to the examination screen. Selection options There are currently 3 select options: 1. ONE – where one Flow Profile is selected. 2. ALL – where all valid Flow Profiles are selected then saved in different cards. 3. GROUP – where a number of valid Flow Profiles are selected and the Card displays the average of the group. Select All To select and save all valid Flow Profiles into different cards, do the following: 1. From the Examination screen, touch the CONTROLS icon. 2. In the SELECT field in the CONTROL tab, touch ALL then OK. 3. Touch START to acquire the signal and FREEZE to capture it. The trace line remains and the last valid Flow Profile is selected. 4. Touch SAVE to save each Flow Profile into a separate Card. Select Group To select a number of valid Flow Profiles and to display the average of the group in the card, do the following: 1. From the Examination screen, touch the CONTROLS icon. 2. In the SELECT field in the CONTROLS tab, touch GRP then OK. 3. Touch START to acquire the signal and FREEZE to capture it. All valid Flow Profiles are selected. January 2013 Page 53 How to perform an Examination USCOM User’s Guide Note: All valid Flow Profiles are selected and the Card displays the average values of all selected profiles. Flow profiles can be removed or added by touching them. 4. Touch SAVE to save the Grouped Card as a single Card. Saving captured data After a Trace has been acquired and a beat selected the SAVE button is enabled. When the SAVE button is touched, the Doppler Flow Profile displayed on the screen shall be saved. This uses the current zoom and scale settings. For information about changing the zoom and scale settings, see Doppler display range. In addition, the values for the FlowTracer and the measures of each beat on the screen are also saved. The Trace Area may be scrolled to view a specific beat. If a beat is not fully displayed on the Trace Area then the measure information shall not be saved for this beat. Enter, view and print patient notes Patient Notes enables you to record notes for a patient either during an examination, or later during a review of the patient’s data. Notes can be added as free text and will be displayed with a divider between each note. All notes are stamped with the date and time. A screen print of the notes can be taken, however, if they exceed a screen, the user must scroll down to access further notes and perform another screen print. Enter patient Notes To enter patient notes, do the following: 1. From the Examination or Patient File screen touch NOTES. The NOTES screen displays: Page 54 January 2013 USCOM User’s Guide How to perform an Examination 2. Touch ADD to activate the keyboard. 3. Enter the required information by touching the keyboard keys. Touch CANCEL return to the NOTES screen. 4. When the notes are complete, touch OK to return to the NOTES screen. 5. Touch BACK to return to the Examination screen. View and print patient Notes To view and print patient notes: 1. From the Examination or Patient File screen touch NOTES. The NOTES screen is displayed showing both Exam Notes and Card Notes for this patient: 2. Touch the View Only Exam Notes filter box to display only this patient’s exam notes. 3. Touch the View Only Card Notes filter box to display only this patient’s card notes. 4. Touch PRINT to print the Patient’s notes. The Print dialog box will be activated. If you need to change the Printer path, see Printer Settings. January 2013 Page 55 How to review examination results USCOM User’s Guide How to review examination results Open an examination for review To open an examination for review: 1. From the WELCOME screen, touch OPEN. The SELECT PATIENT screen is displayed: 2. In the SELECT PATIENT screen the patient list can be sorted by pressing the desired column heading. For the selected column, touch the letter or number from the list to automatically scroll to the corresponding entry. Eg. T for TREVOR will scroll to the “TREVOR H” entry. 3. When you have located the patient, touch the patient’s name to select it then touch OK. Alternatively, simply double touch on the Patient name. The OPEN EXAMINATION screen is displayed: Page 56 January 2013 USCOM User’s Guide How to review examination results 4. This shows a list of examinations performed for this patient. Select the examination for review and touch OK or double touch on the examination. The USCOM Examination screen is displayed. From this screen you can review the measure cards and Doppler display for the chosen examination. Remeasure a previously saved Measure card A Measure card and associated FlowTracer or TouchPoint can be altered after it has been saved. This section gives instructions on how to: • Measure a different beat on a previously saved card; and • Replace a measurement made previously using TouchPoint with a FlowTracer measurement To remeasure a saved Measure card: 1. From the WELCOME screen, touch OPEN. 2. In the SELECT PATIENT screen locate the patient. January 2013 Page 57 How to review examination results USCOM User’s Guide 3. When you have located the patient, touch the patient’s name to select it, or touch the patient’s name or ID once then touch OK or double touch the entry The OPEN EXAMINATION screen is displayed: 4. This screen shows a list of examinations performed for this patient. Select the examination for review and touch OK. The USCOM Examination screen is displayed. 5. Select the card to be remeasured. When a FlowTracer saved card is opened the Doppler Flow Profile will be displayed with the superimposed Trace Line. To select a new beat to measure, touch the new beat you wish to measure and the Trace Line will automatically appear. Press RESAVE to capture the new data. OR To replace a measurement made previously using FlowTracer with a TouchPoint measurement, touch the CONTROLS icon to access the Control Panel. Set the MEASURE to TP (TouchPoint) by touching it. The TouchPoint will automatically appear around the beat that was previously measured using FlowTracer. Press RESAVE to capture the new data. Page 58 January 2013 USCOM User’s Guide Printing and Generating Reports Printing and Generating Reports Key screens can be printed by touching the PRINT button. The screen is printed on a printer connected to the USCOM USB connector or a network printer. The printer must be PCL compatible. The print setting are configured using the PRINT SETTINGS screen, see Printer Settings The screen can also be printed to a Flashstick by inserting a Flashstick into a USB connector before the PRINT button is touched. Reports can be generated on patient data stored in USCOM. Reports query patient data to produce tabulated and graphical results formatted on a page. The report page can then be printed or saved to a Flashstick. Here are just a few of the Reports available within USCOM: • USCOM Card Report • USCOM Exam Report • USCOM Patient Report The USCOM Card Report contains all data associated with the currently selected card. Patient details, exam time, measure values, averages and differences will be reported. The Card Report can also be generated with Notes or with Trace. The USCOM Exam Report displays a graphical representation of the trends for each measure. The average, minimum and maximum results are reported for the currently selected examination. The Exam Report can also be generated with Notes. The USCOM Patient Report shows the same graphical trends data as the USCOM Exam Report except the measure values are the averages of each Examination contained in the Patient’s file. The Patient Report can also be generated with Notes. January 2013 Page 59 Printing and Generating Reports USCOM User’s Guide To generate an USCOM Report: 1. From the Examination screen or Patient File screen, touch REPORTS. 2. Touch the name of the Report required then touch PREVIEW. 3. The Report is displayed on the screen. Touch SAVE to save the report to a Flashstick, PRINT to print the report or CLOSE to return to the Examination screen. Page 60 January 2013 USCOM User’s Guide USCOM Administration USCOM Administration Once a user has logged in, the SETTINGS screen allows access to the Administration functions via the Tabs located at the top of the screen. Accessing the USCOM Administration screens From the WELCOME screen touch USCOM. The ABOUT SETTINGS screen displays. Access the SETTINGS functions by touching the relevant tab. There is a tab for each of the SETTINGS functions displayed at the top of the screen. Touch the arrow buttons to access further SETTINGS tabs such as EDIT and EXPORT. Make your selections or amendments in the tab screen then touch the OK button to accept any changes. Calibrate Touchscreen To calibrate the Touchscreen, do the following: 1. Touch CALIBRATE TOUCHSCREEN. 2. Touch the targets and if successful, you will be returned to the SETTINGS screen. If unsuccessful, repeat the process. If you are unsuccessful in calibrating the Touchscreen 3 times, you will return to the SETTINGS screen with no changes made. January 2013 Page 61 USCOM Administration USCOM User’s Guide Battery Settings The Battery Setting screen displays the Battery status and power saving configuration. The Battery level is shown by the size of the bar inside the Battery icon. When the Battery is charging the icon indicates the charge status. Low Battery Warning Use this setting to configure when the low battery warning is displayed Standby Set the time when the display is turned off after no use. Turn Off Set the time to turn the USCOM off after no use. Page 62 January 2013 USCOM User’s Guide USCOM Administration Set Formats Set Date/Time Use the options in this screen to set the date, time. 1. In the SETTINGS tab, touch the Date or Time. 2. Use the arrow buttons to make changes to the calender and time fields. Regional Settings Use the fields in this screen to set your locale and language. Number, time and date formats can also be set using this screen. Note: The Input Units fields in the USER tab will update automatically depending on the locale selected in the Your locale field. For example, when the English (United States) locale is selected, the input units will default to imperial units. (All other locales will default to metric input units). The input units default can be overridden via the USER tab screen or when entering height and weight details in the PATIENT DETAILS screen. Note: The Your locale Regional Settings option affects how some programs within USCOM format numbers, currency, time and dates. If your USCOM is connected to a network the time and date can be automatically updated by entering a NTP server and selecting the correct time zone. User Settings Use the options in this screen to do the following: List Patients All screens that list patient names (for example, the SELECT PATIENT screen) can list the patients name and/or ID and date of birth. If the Patient ID has not been entered, the patient name will be displayed and vice versa. When only ID is selected, the name and date of birth that would normally be displayed on various pages is replaced with the patient ID. January 2013 Page 63 USCOM Administration USCOM User’s Guide To list patients by their ID instead of their names: 1. In the USER tab, select ID and deselect NAME and press OK Change the default input from metric to imperial units The default input units option in the USER Settings screen will update automatically depending on the Locale selected in the SETTINGS screen. For example, when the English (United States) locale is selected, the input units will default to imperial units. See Regional Settings for more information. At any time after the locale has been set, a user may change the default units for the login as follows: 1. In the USER tab, touch the arrow buttons in the Input Units fields and select the required unit types. Note: A combination of metric and imperial units may be selected, for example, height in centimetres and weight in pounds. Default Patient Age The default year for the Date of Birth on the Patient Details screen can be set. Mode Set the default mode for a new Patient. Scale Range Set the default upper and lower scale values for the Doppler display. Zoom Set the default zoom for the Doppler display. Trend Scale Select the type of trend time scale for the horizontal time axis. Printer Settings A separate Printer setting is available for Screen prints and Report prints. Use the drop down lists and radio buttons on the PRINT tab to make your selection. Page 64 January 2013 USCOM User’s Guide USCOM Administration To use a network Printer do the following, 1. In the PRINT tab, select the NETWORK Port and touch the Printer Path field to activate the keyboard. 2. Using the keyboard, enter the Printer path required then touch OK. Note: The printer must be a Microsoft Windows shared printer. Printer path should be in the format \\share_name\printer_name. Network Settings By default, automatic network settings are used (DHCP). To specify settings: 1. In the NETWORK tab, touch the MANUAL radio button. 2. To enter the new Network address, touch the field to be changed and the Numberpad will be activated. Use the Numberpad to enter the Network address. 3. Touch OK to save the changes made Note: The addresses entered must be in the format of X.X.X.X and have a value between 0 and 255. When OK or another Tab is selected, the information entered shall be used to configure the network adapter. A reboot of the USCOM is not necessary to change the settings. Change Password To change the password of the user currently logged in, do the following: 1. In the PASSWORD tab, touch each field to activate the keyboard, then type in the data as prompted. 2. Touch OK to accept the data entered and to exit to the WELCOME screen. Note: January 2013 Page 65 USCOM Administration USCOM User’s Guide This function only allows you to change the password of the user currently logged in. Delete Patient File You are able to delete a patient’s file by doing the following: 1. From the EDIT tab, touch the name of the patient to be deleted from the list displayed then touch DELETE. 2. A warning dialog box displays. Touch YES if you wish to continue to delete this file. Touch NO to return to the EDIT screen without deleting the file. Note: A list of all patients under the user currently logged in will be displayed Export Patient Data using the Flashstick Using a Flashstick, you are able to Export Patient data into another application. All data associated with the patient is exported in comma separated variable (CSV) format. To Export all patients for the current User use SAVE ALL. For information on how to use the Flashstick, see Peripherals. Backup All Patient data for a User is stored in a single database file. This file can be a backed up to a Flashstick for archiving. Insert a Flashstick unto the USB connector and touch BACKUP. To restore a backup from a Flashstick insert the Flashstick into the USB connector and touch REFRESH, this will list the backup files on the Flashstick for the user currently logged in. Select the required backup and touch the RESTORE button. Backup operates on all Patients for the user currently logged in. A single Patient can not be backed up or restored individually. If the REFRESH button is touched without a Flashstick present a system restore can be performed. System backups are performed when a database is upgraded during a new software release installation. Page 66 January 2013 USCOM User’s Guide Peripherals Peripherals USCOM has a number of external connections. The sections below describe the use of these peripherals: Network USCOM can be connected to a network using the Ethernet connector at the rear of the unit. The interface supports the 10BaseT-100/10 standard. By default the IP address of USCOM is set automatically using DHCP when connected to a network. If a DHCP server is not available then the IP address can be manually set. Printers Printers can be directly connected to USCOM via the USB connectors or indirectly via the network. Printer must conform to the PCL language – these are typically HP Laserjets and HP Deskjets. To connect a USB printer simply connect the printer to the USB port. To print on a network printer the printer must first be shared on a Microsoft Windows PC. Then use the USCOM printer settings to enter the full path to the shared printer eg. \\ComputerName\ShareName. FlashSticks FlashSticks are used for exporting data and upgrading USCOM. FlashSticks are often also called USB Flash Memory Disks. Before saving reports or exporting patient data simply insert the FlashStick into either of the USCOM USB ports. FlashSticks typically have an indicator to show power and activity. Ensure that the FlashStick is active before using it. Most types of FlashSticks can be used but the FlashStick must be formatted to the FAT standard. Do not use FAT32 formatted FlashSticks. January 2013 Page 67 Preventive Maintenance USCOM User’s Guide Preventive Maintenance The following preventive maintenance is recommended. Local regulations or hospital policy may override these recommendations. Frequency of Maintenance Maintenance Type Frequency Task Unit As required Clean. Check for damage Unit 12 months Leakage current test Power Supply As required Clean. Check for damage Transducer 6 months Check for cracks Transducer 12 months Leakage current test Unit and Power Supply Ensure that the unit or power supply is not visibly damaged. Ensure that the power cord or power cable is not damaged. Transducers Check the Transducers for the following damage • Cracks on the transducer head • Cracks or cuts in the cable • Cuts on the transducer surface Damaged Transducers should be replaced. Do not use the unit if the Transducer is cracked or damaged. Care of Transducer Transducer Handling Page 68 Handle transducer carefully. Dropping or banging can damage the transducer and reduce signal quality. Cuts in the cable or cracks in the January 2013 USCOM User’s Guide Preventive Maintenance transducer housing could destroy the electrical safety features; examine periodically. DO NOT USE Mineral oil Oil-based gels Gels with lotion or emollients of any kind Standard Cleaning of Transducer Turn off and unplug the power supply. Wipe display, transducer, and cables with a cloth moistened with mild liquid soap and water. Do no use abrasive material or excessive rubbing on the transducer face. Wipe excess gel from transducer after each use. General Considerations NEVER sterilise transducer with techniques such as autoclave, ultraviolet, gamma radiation, gas, steam, or heat. Severe damage will result. Avoidable transducer damage is not covered by the warranty. Disinfection procedures After completely cleaning the transducer head from gel and any foreign matter, the USCOM transducers and cables (not the connector) can be disinfected by submersing the head for up to 15 minutes in 0.55% ortho-phthalaldehyde (CIDEX OPA). DO NOT submerse Connector. Electrical leakage current test Leakage tests should be performed according to IEC 60601-1 or as required by local regulations. Leakage tests for Type BF applied part must be used. Tests should only be performed by qualified personal. Do not use the unit or the Transducer if they are damaged. Do not attempt to repair any damage, service should only be performed by qualified personnel. January 2013 Page 69 Specifications USCOM User’s Guide Specifications General Transducer frequencies: Display type: User interface: GUI: Display resolution: CPU: Operating system: Hard disk: Battery chemistry: Battery life: 2.2 MHz 12.1 TFT Liquid Crystal Resistive touch screen. Stylus supplied Web-based protocols 800 x 600 pixels X86 compatible Microsoft Windows CE Large capacity Solid State Hard Disk Rechargeable Lithium Ion 2 hours operation from full charge state Electrical Power supply: Power input: Power dissipation: External universal voltage switch-mode supply with medical isolation 100 to 240 Vac, 50 to 60 Hz 35 W continuous maximum Environmental Operating temperature range: EU: 5 to 35°C – Other: 5 to 40°C Operating humidity range: 15 to 90% relative humidity, non condensing Operating Altitude: 2000m Storage temperature range: -30 to 50°C Storage humidity range: 10 to 90% relative humidity, non condensing Storage Altitude: 12000m Physical Construction: Height: Width: Depth: Weight: Page 70 Moulded Plastic case with metal internal chassis 310 mm 350 mm 180 mm 5 kg January 2013 USCOM User’s Guide Index Index About USCOM, 14 alphanumeric data entering, 11 Aortic, 42 Backup, 66 battery charge state, 10 Beat selection, 53 Body Surface Area, 42 BSA Calculating, 40 Button Defaults, 26 function buttons, 24 New User, 21 Print, 34 Save, 29 Buttons Back, 55 Cancel, 53 Del Exam, 34 Delete, 32 Freeze, 32, 39, 47 Function buttons, 32 History/Trend, 34 New, 41, 44 New Exam, 34, 48 Notes, 32, 34 OK, 43, 46 Preview, 60 Print, 32 Reports, 32 Resave, 58 Save, 32, 39, 40, 43, 44, 48 January 2013 Start, 32, 39, 47, 48 Trace, 32, 48 Cardiac Index, 30 Cardiac Output, 30 Change modes using Controls panel, 51 using range, 51 using Touchpoint, 51 Cleaning, 9 connectors, 8 Contrast, 52 Control panel, 45 controls adjusting, 52 Controls icon, 46, 49, 50, 51, 52 Controls panel, 32, 50, 51 Control tab, 51, 52 Patient tab, 40 SVR tab, 46 Controls symbol, 32 CVP manual input of, 45 CW Doppler, 7, 79 DBP manual input of, 45 defaults, 53 display contrast, 52 damage, 6 Doppler display range, 17, 24, 25 Doppler flow profile, 17, 24, 26 Doppler Spectral display, 23, 25 Edit, 61 Examination Page 71 USCOM User’s Guide perform, 38 reviewing results, 56 Examination mode, 28, 42 change, 51 Examination screen, 23, 44 Accessing, 38, 39, 41, 43 Accessing (RUN), 38 exit, 22 Export, 61 Export patient data, 66 Flashstick, 60, 66, 67 Flow Profile, 53 Flow profile data, 27, 30 FlowTracer, 24, 26, 31, 39, 47, 50, 57 Gain, 52 Heart rate, 30 Help, 15 Input units change default, 64 Imperial, 63 metric, 63 override defaults, 63 update, 63 keyboard, 19, 21, 32, 42, 55 external, 8 on-screen, 11 kit of parts, 8 Language set, 63 Locale set, 63 set date and time, 63 log in, 18, 20 existing user, 20 new user, 18 Maintenance, 68 Page 72 MAP manual input of, 45 recalculated, 46 Mean pressure gradient, 30 Measure Card, 27, 31 Customising, 28 default measures, 29 display, 24 display 4 measures, 29 display 6 measures, 29 display 9 measures, 29 Header, 27 tabs, 27, 29 Measurements Change order of, 29 Change style, 29 Minute distance, 30 network connection, 8 Network settings, 65 New User Login screen, 19 Normalised ejection time, 30 Notes screen, 54, 55 Number Pad, 12, 13 numbers entering, 12 On/Off button, 10 Open Examination screen, 44, 56, 58 OTD Calculating, 40 password remembering, 21 password, 19, 21 Patient Details screen, 41, 44, 51, 63 Patient File screen, 24, 33 Patient Notes, 54 Patient's file January 2013 USCOM User’s Guide delete, 66 Peak velocity, 30 power supply, 7 Print screen, 32, 59 Print to network, 59 Printer settings, 65 Pulmonary, 42 radio button, 13 Range, 25 Remeasure a card, 57 Reports, 34, 59 safety, 6 Sampling data, 39 SBP manual input of, 45 Scale, 25 scroll, 13, 24, 26, 29, 34 Select patient screen, 41 Select Patient screen, 41, 43, 56, 57, 63 Set formats, 63 set up, 10 Settings, 14, 61 shut down, 22 Signal optimisation, 39 speaker volume, 52 Stroke volume, 30 Stylus, 6, 7, 8, 11 SVR Calculating, 45 saving measures, 46 Tabs Patient, 24 January 2013 Patient file tab, 33 Trend, 24, 35 TouchPoint, 17, 24, 26, 49, 50, 57 mode, 50 touch-screen, 7, 11 Touchscreen Calibrate, 61 Trace line, 47 Trace Line hide/unhide, 48 transducer, 7, 25, 38, 39 gain, 52 locating, 38 placement, 38 targetting, 26 Trend graph display, 24, 31 Average, 31 Display banner, 31 Measures, 31 Range, 31 Value, 31 USB connection, 8 USB connector, 59 USCOM Logo Touch, 32 USCOM Logo icon, 34 User Login screen, 18, 19, 20, 21 user name, 19, 21 User tab, 63 Velocity time integral, 30 version control information, 14 Volume, 52 Welcome screen, 10, 11, 18, 22 Zoom, 25 Page 73 Safety and Standards USCOM User’s Guide Safety and Standards Authorised EU Representative Emergo Europe Molenstraat 15 2513 BH, The Hague, The Netherlands Tel: +31.70.345.8570 Fax: +31.70.346.7299 Patient Safety There are no known harmful effects from ultrasound frequencies. Use diagnostic ultrasound only when it is safe to do so. For safe operation follow “Guidelines for the safe use of diagnostic ultrasound equipment”, The British Medical Ultrasound Society. Warnings Grounding reliability can only be achieved when equipment is connected to an equivalent receptacle marked “HOSPITAL GRADE”. Do not open the unit. Only qualified personnel should service the unit. Do not modify this equipment without authorisation of the manufacturer. If this equipment is modified, appropriate inspection and testing must be conducted to ensure continued safe use of the equipment. To avoid electrical shock use only the supplied power cord. To avoid the risk of electric shock, this equipment must only be connected to a mains supply with protective earth. If the integrity of the external power supply and/or its connection is unknown or in doubt, disconnect the power supply and operate the unit using the internal battery. Do not operate the unit if the transducer is cracked or damaged. The recommended operating distance is greater than 300mm from the unit. Page 74 January 2013 USCOM User’s Guide Safety and Standards The unit should not be operated without a Battery Cover. The Battery Cover should not be opened while taking measurements on the patient. Remove the battery from the system if the system is not likely to be used for some time. The battery should only be replaced by Uscom supplied model NI2020. The power outlet should be able to supply 350VA. Do not connect life supporting devices to the same circuit as the unit. Carefully route cables to prevent patient entanglement or strangulation. Handle transducer carefully. Dropping or banging can damage the transducer and reduce signal quality. Cuts in the cable or cracks in the transducer housing could destroy the electrical safety features. Transport only in manufacturer’s packaging. Do not use the unit outdoors, or if the unit or power supply are wet. Do not use on a patient while a cable is connected to the Ethernet or USB connectors of the unit. Peripheral connection The unit has been designed and tested to comply with the safety standard IEC 60601-1. If the unit is used with peripherals then the combination is considered to be a medical system. Peripherals (printers, USB devices, network connections etc.) must be certified according to the respective standards (for example, IEC 60950 for data processing equipment and IEC 60601-1 for medical equipment). It is the responsibility of the user to ensure that IEC 60601-1 compliance is maintained. All configurations shall comply with IEC 60601-1. Connecting additional equipment to any of the input or output ports constitutes configuring a medical system, the user is therefore responsible that the system complies with the requirements of IEC 60601-1. Ethernet connections must be made such that the combined connection complies with IEC 60601-1 safety standards. January 2013 Page 75 Safety and Standards USCOM User’s Guide USB devices must not be connected to the unit while using with a patient. This includes battery USB devices charging from an external power source. Do not use the unit on a patient while peripherals are connected to the unit. Hazards Do not operate the unit in the presence of flammable anaesthetics. Doing so could lead to an explosion. To avoid the risk of a burn hazard, do not use the Transducer with high frequency surgical equipment. Classification (IEC 60601-1) Protection against shock • Class I / Internally Powered Equipment Degree of protection against shock • All transducers are rated for BF type insulation Degree of protection against ingress of liquids – Unit and Power Supply • IPX 0 Degree of protection against ingress of liquids – Transducers • IPX 7 • Continuous Operation Type Acoustic Output Level Page 76 • Mechanical Index less than 1.0 • Thermal Index less than 1.0 January 2013 USCOM User’s Guide Safety and Standards Electromagnetic Compatibility This unit has been designed and is compliant with the international standard for Electromagnetic Compatibility for medical devices, EN 60601-1-2:2007. An ultrasonic system is designed to receive low level signals and is therefore susceptible to external interference. Examples of external interference are other medical devices, computer equipment and transmission equipment. The following steps can be taken to avoid electromagnetic interference • Remove the power supply from the power outlet • Move the unit to a different location • Move the transducer cable If the interference can not be eliminated contact your distributor. This is to certify that this device has been tested and complies with EN 60601-1-2:2007 which encompasses the following standards. Conducted Emissions Radiated Emissions Electrostatic Discharge Radiated Immunity Electrical Fast Transients Surges Conducted RF Power Freq. Magnetic Field Voltage Dips and interruptions Harmonics Flicker January 2013 EN 55011 Group 1 Class A EN 55011 Group 1 Class A EN 61000-4-2 EN 61000-4-3 80-2500MHz EN 61000-4-4 EN 61000-4-5 EN 61000-4-6 EN 61000-4-8 EN 61000-4-11 EN 61000-3-2 EN 61000-3-3 Page 77 Safety and Standards USCOM User’s Guide Symbols The following symbols are used on the product Page 78 Consult accompanying documents Refer to the User Manual Caution Highlights that there are specific warnings or precautions. Type BF Provides a degree of protection against electrical shock Dangerous Voltage Indicates potential electric shock DC Indicates Direct Current supply Catalogue number The referenced part number Serial number The part serial number Disposal information Collect separately from other household waste (see European Commission Directive 93/86/EEC). Refer to local regulations for disposal. China RoHS Pollution control logo. January 2013 USCOM User’s Guide IPX7 Safety and Standards Manufacturer Indicates the manufacturer IPX7 Submersible. Protected against the effects of temporary immersion. Temperature Indicated the temperature range Humidity Indicates the humidity range. Atmospheric pressure Indicated the altitude range. Fragile The contents are fragile. Keep away from rain Do not get the item wet. Accuracy of Measurements Continuous Wave Doppler is characterised by extreme reproducibility with most data suggesting 5% or less variability between and across observers. This feature is critical for monitoring where a number of independent observers may evaluate output signals. Battery The unit’s configuration battery maintains system configuration and date/time when the unit is switched off. This is a 3 volt lithium battery. If it loses its charge the time and date may be incorrect, however there are no patient safety concerns. January 2013 Page 79 Safety and Standards USCOM User’s Guide The unit’s removable battery is used to power the unit when not connected to the power supply. This is a 10.8 volt rechargeable Lithium Ion Battery. The battery should only be replaced by model NI2020. The battery is charged by the power supply. Battery charging occurs when the power supply is connected to the unit and the power supply is connected to a supply voltage. An indicator on the power supply is illuminated when it is connected to a supply voltage. The recommended usable life of the battery is 5 years. Unusual or extreme usage may decrease the usable life of the battery. Contact the distributor for a replacement battery. Battery must be replaced by adequately trained person otherwise a hazard may arise. If the unit is not used for long periods of time it is recommended to remove the battery. Ensure that batteries are disposed of in accordance with the manufacturer’s instructions and your countries requirements. Page 80 January 2013
© Copyright 2024