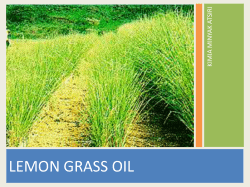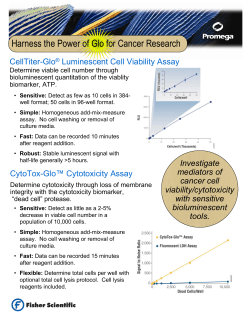CombiGlide 3.1 User Manual CombiGlide User Manual
CombiGlide User Manual
CombiGlide 3.1
User Manual
Schrödinger Press
CombiGlide User Manual Copyright © 2013 Schrödinger, LLC. All rights reserved.
While care has been taken in the preparation of this publication, Schrödinger
assumes no responsibility for errors or omissions, or for damages resulting from
the use of the information contained herein.
Canvas, CombiGlide, ConfGen, Epik, Glide, Impact, Jaguar, Liaison, LigPrep,
Maestro, Phase, Prime, PrimeX, QikProp, QikFit, QikSim, QSite, SiteMap, Strike, and
WaterMap are trademarks of Schrödinger, LLC. Schrödinger, BioLuminate, and
MacroModel are registered trademarks of Schrödinger, LLC. MCPRO is a trademark
of William L. Jorgensen. DESMOND is a trademark of D. E. Shaw Research, LLC.
Desmond is used with the permission of D. E. Shaw Research. All rights reserved.
This publication may contain the trademarks of other companies.
Schrödinger software includes software and libraries provided by third parties. For
details of the copyrights, and terms and conditions associated with such included
third party software, see the Legal Notices, or use your browser to open
$SCHRODINGER/docs/html/third_party_legal.html (Linux OS) or
%SCHRODINGER%\docs\html\third_party_legal.html (Windows OS).
This publication may refer to other third party software not included in or with
Schrödinger software ("such other third party software"), and provide links to third
party Web sites ("linked sites"). References to such other third party software or
linked sites do not constitute an endorsement by Schrödinger, LLC or its affiliates.
Use of such other third party software and linked sites may be subject to third
party license agreements and fees. Schrödinger, LLC and its affiliates have no
responsibility or liability, directly or indirectly, for such other third party software
and linked sites, or for damage resulting from the use thereof. Any warranties that
we make regarding Schrödinger products and services do not apply to such other
third party software or linked sites, or to the interaction between, or
interoperability of, Schrödinger products and services and such other third party
software.
November 2013
Contents
Document Conventions ..................................................................................................... ix
Chapter 1: Introduction to CombiGlide .................................................................... 1
1.1 CombiGlide Features ................................................................................................ 1
1.2 Overview of Virtual Combinatorial Screening...................................................... 2
1.3 Overview of Library Enumeration .......................................................................... 4
1.4 Running Schrödinger Software .............................................................................. 4
1.5 Starting Jobs from the Maestro Interface ............................................................. 6
1.6 Citing CombiGlide in Publications ......................................................................... 7
Chapter 2: Enumerating a Combinatorial Library ............................................ 9
2.1 Interactive Enumeration and Docking ................................................................... 9
2.1.1 Setting Up the Combinatorial Library .................................................................. 9
2.1.2 Setting Up a Fragment Collection ..................................................................... 12
2.1.3 Creating a Fragment Collection ........................................................................ 14
2.1.4 Enumerating and Docking the Library............................................................... 17
2.2 Combinatorial Library Enumeration .................................................................... 17
Chapter 3: Combinatorial Screening: Defining the Chemistry .............. 21
3.1 Obtaining Reagent and Protein Structure Files ................................................. 21
3.2 Choosing the Core-Containing Molecule ............................................................ 22
Chapter 4: Combinatorial Screening: Preparing Structures ................... 25
4.1 Protein Preparation and Grid Generation ........................................................... 25
4.2 Reagent Preparation ............................................................................................... 25
4.2.1 Choosing the Source of Reagent Structures .................................................... 27
4.2.2 Selecting the Reagent Type .............................................................................. 28
4.2.3 Setting Options for Structure Variation and Cleanup ........................................ 34
4.2.4 Running the Reagent Preparation Job.............................................................. 35
4.2.5 Task Summary .................................................................................................. 36
CombiGlide 3.1 User Manual
iii
Contents
4.3 Preparing the Core-Containing Molecules ......................................................... 36
Chapter 5: Combinatorial Screening: The Process ...................................... 37
5.1 The Combinatorial Screening Panel .................................................................... 37
5.2 The Combinatorial Screening Process................................................................ 39
Chapter 6: Combinatorial Screening: Defining the Core and Its
Attachments ...................................................................................................................... 43
6.1 Selecting the Core-Containing Molecule ............................................................ 43
6.2 Defining Attachments ............................................................................................. 44
6.3 Saving and Loading Library Definitions ............................................................. 47
Chapter 7: Combinatorial Screening: Setting Up for Docking ............... 49
7.1 Making Glide Settings ............................................................................................ 49
7.2 Setting Glide Constraints....................................................................................... 51
7.3 Defining the Core Poses ........................................................................................ 52
7.3.1 Selecting a Docking Mode ................................................................................ 52
7.3.2 Specifying Structures for the Core Poses ......................................................... 54
Chapter 8: Combinatorial Screening: Docking the Library ...................... 55
8.1 Running the Docking Jobs .................................................................................... 56
8.2 Docking Results ...................................................................................................... 58
Chapter 9: Combinatorial Screening: Focusing the Library .................... 61
9.1 Selection Strategies ................................................................................................ 61
9.2 Manual Selection of Reagents .............................................................................. 63
9.3 Filtering ..................................................................................................................... 65
9.4 Results of Selection and Filtering ........................................................................ 66
9.5 Comparing Results ................................................................................................. 69
9.6 Creating a Library.................................................................................................... 70
iv
Schrödinger Software Release 2013-3
Contents
Chapter 10: Combinatorial Screening: Analyzing the Library ............... 73
10.1 Chemical Feature Analysis .................................................................................. 73
10.1.1 Features and Types......................................................................................... 74
10.1.2 Displaying Feature and Type Analyses ........................................................... 75
10.1.2.1 Side Chain Features ............................................................................ 75
10.1.2.2 Type Selectivity .................................................................................... 76
10.1.2.3 Type Preferences ................................................................................. 78
10.1.3 Using Chemical Feature Analysis Results ...................................................... 79
10.2 Active Compound Analysis ................................................................................. 79
Chapter 11: Running Tasks from the Command Line ................................. 83
11.1 Reagent Preparation ............................................................................................. 83
11.2 Combinatorial Library Enumeration .................................................................. 84
11.2.1 The combgen Command ................................................................................ 84
11.2.2 The combgen Input File .................................................................................. 86
11.2.2.1 The Core Command............................................................................. 87
11.2.2.2 The Chain Command ........................................................................... 87
11.2.2.3 The Frag Command ............................................................................. 88
11.2.2.4 The Vlib Command .............................................................................. 89
11.3 Library Selection ................................................................................................... 90
11.3.1 The libselector Command ............................................................................... 91
11.3.2 The QikProp Filter File .................................................................................... 92
11.3.3 Include and Exclude Files ............................................................................... 93
11.3.4 Actives File...................................................................................................... 93
11.3.5 The Reagent File ............................................................................................ 94
11.3.5.1 Header Section .................................................................................... 94
11.3.5.2 Position Sections ................................................................................. 95
Appendix A: Creating Custom Functional Groups and Custom
Minimal Capping Groups ......................................................................................... 97
Appendix B: Command-Line Tools ......................................................................... 103
B.1 cg_add_chem_features ...................................................................................... 103
CombiGlide 3.1 User Manual
v
Contents
B.2 chem_features ...................................................................................................... 104
B.3 cg_combine_bld ................................................................................................... 106
Getting Help ........................................................................................................................... 109
Glossary .................................................................................................................................... 113
Index ............................................................................................................................................ 115
vi
Schrödinger Software Release 2013-3
Document Conventions
In addition to the use of italics for names of documents, the font conventions that are used in
this document are summarized in the table below.
Font
Example
Use
Sans serif
Project Table
Names of GUI features, such as panels, menus,
menu items, buttons, and labels
Monospace
$SCHRODINGER/maestro
File names, directory names, commands, environment variables, command input and output
Italic
filename
Text that the user must replace with a value
Sans serif
uppercase
CTRL+H
Keyboard keys
Links to other locations in the current document or to other PDF documents are colored like
this: Document Conventions.
In descriptions of command syntax, the following UNIX conventions are used: braces { }
enclose a choice of required items, square brackets [ ] enclose optional items, and the bar
symbol | separates items in a list from which one item must be chosen. Lines of command
syntax that wrap should be interpreted as a single command.
File name, path, and environment variable syntax is generally given with the UNIX conventions. To obtain the Windows conventions, replace the forward slash / with the backslash \ in
path or directory names, and replace the $ at the beginning of an environment variable with a %
at each end. For example, $SCHRODINGER/maestro becomes %SCHRODINGER%\maestro.
Keyboard references are given in the Windows convention by default, with Mac equivalents in
parentheses, for example CTRL+H (H). Where Mac equivalents are not given, COMMAND
should be read in place of CTRL. The convention CTRL-H is not used.
In this document, to type text means to type the required text in the specified location, and to
enter text means to type the required text, then press the ENTER key.
References to literature sources are given in square brackets, like this: [10].
CombiGlide 3.1 User Manual
vii
viii
Schrödinger Software Release 2013-3
CombiGlide User Manual
Chapter 1
Chapter 1:
Introduction to CombiGlide
CombiGlide employs combinatorial technology for lead identification and optimization. It
presents three distinct workflows:
1. The Enumerate and Dock workflow—Enumerate a combinatorial library; dock it, analyze it and evaluate the results. This is most useful for relatively small libraries.
2. The Virtual Combinatorial Screening workflow—Use our proprietary technology to
explore an extremely large combinatorial space in order to find side chains for a core
chemical scaffold that will optimize binding to a receptor of interest.
3. The Core Hopping workflow—Starting with a lead compound in a well-docked pose, find
alternative cores that will bind well to a receptor of interest.
These workflows can be used either as a prelude to combinatorial design or as a means of
conventional lead discovery and optimization. Though CombiGlide carries out combinatorial
chemistry in silico, the results may be used either to design focused combinatorial libraries or
to evaluate a large universe of compounds for one-off or small-scale automated synthesis, or
even for idea generation.
The workflows described in this manual involve substitution of the side chains on a core. The
substitution of the core for a given set of side chains can also be done, with Core Hopping. This
workflow is a separate product, but CombiGlide users are licensed to run the receptor-based
core hopping workflow. This workflow is described in the Core Hopping User Manual.
1.1
CombiGlide Features
CombiGlide includes the following capabilities and features.
Enumerate and Dock:
• Enumerates and docks complete combinatorial libraries on request
• Performs flexible docking using the standard or the extra precision (XP) modes of Glide
• Provides multiple post-docking library selection strategies and options
• Allows for incorporation of predicted ADME properties into selection process
• Analyzes selected libraries for enrichment of actives and chemical features
CombiGlide 3.1 User Manual
1
Chapter 1: Introduction to CombiGlide
Virtual combinatorial screening:
• Performs rapid screening of large virtual combinatorial libraries against 3D targets
• Is orders of magnitude faster than docking the entire library
• Performs flexible docking using the standard and extra precision (XP) modes of Glide
• Provides multiple post-docking library selection strategies and options
• Allows for incorporation of predicted ADME properties into selection process
• Analyzes selected libraries for enrichment of actives and chemical features
All workflows:
• Provides automated reagent file preparation: 2D to 3D conversion, generation of reasonable ionization and tautomeric states, stereoexpansion, assignment of attachment points
• Uses a “core plus side chains” approach
• Offers extensive flexibility in initial core placement
• Uses an intuitive, user-friendly wizard-based GUI for setting up and monitoring jobs and
for visualization of docked poses
1.2
Overview of Virtual Combinatorial Screening
CombiGlide can be used for virtual combinatorial screening, in which a focused combinatorial
library is obtained at the end of the process. The steps in this process are summarized here. The
last five steps constitute the combinatorial screening process (which is summarized with some
more detail in Chapter 5).
1. Determine the desired synthetic approach.
The first step is to identify the chemistry associated with the desired library: the sequence
of reactions that leads to the desired product. This step is discussed in more detail in
Chapter 3.
2. Create or obtain reagent files.
When the synthetic approach is determined, you must then select an appropriate set of
reagents, and obtain files containing the structures of the reagents. This step is discussed
in more detail in Chapter 3.
2
Schrödinger Software Release 2013-3
Chapter 1: Introduction to CombiGlide
3. Identify and prepare the core.
The core is the structural element that is constant throughout the library. The side chains
are built onto the core using the reagents in the reagent files. You must supply a molecule
that defines the core and ensure that it is a 3D, minimized structure, using LigPrep or
MacroModel, for example. This step is discussed in more detail in Chapter 3.
4. Prepare receptor and receptor grids.
The receptor must be prepared for the docking stage, and the receptor grids for the docking must be generated. These tasks are performed in the Protein Preparation Wizard and
Receptor Grid Generation panels, and are described in brief in Chapter 4 and in detail in
the Protein Preparation Guide and the Glide User Manual.
5. Prepare reagent files.
The structures in the reagent files must be converted to 3D, all-atom structures and minimized. The bonds that will be replaced when the side chains are attached to the core must
also be defined. These tasks are performed in the Reagent Preparation panel, and are
described in detail in Chapter 4.
6. Define attachment points and associated reagent files.
After preparing the reagent files and the core, you define the points at which the side
chains from the reagents will be attached to the core to construct the library, and associate
a reagent file with each attachment point. These tasks are performed in the Define Combinations step of the Combinatorial Screening panel. This step is described in detail in
Chapter 6.
7. Select parameters for the docking runs.
Structures are docked using CombiGlide XP docking, which makes use of Glide XP technology with some variations. The appropriate Glide options for docking can be set in the
Configure Docking step of the Combinatorial Screening panel. This step is described in
detail in Chapter 7.
8. Define the core poses.
A set of core poses is obtained by docking selected molecules. These core poses are used
as initial positions for docking the library members. In the Define Core Poses step of the
Combinatorial Screening panel you can choose which molecules to dock for the core
poses (they can be different from the one you selected above) and set constraints on the
core position. This step is described in detail in Chapter 7.
CombiGlide 3.1 User Manual
3
Chapter 1: Introduction to CombiGlide
9. Dock the library members.
The docking step is done in three stages. First, the core-containing molecules are docked
to generate a set of core poses. Next, structures resulting from a single substitution at any
position on the core structure are docked. The unpromising reagents at each position are
screened out, and the reduced list is used to dock the best of the fully substituted structures. This step is performed in the Dock Library step of the Combinatorial Screening
panel, and is described in detail in Chapter 8.
10. Select the optimal library.
With the docking stage complete, you can focus the library using the docking results to
select the reagents that yield the best-scoring structures, and filter the results based on a
selection of ADME properties. Finally, you can enumerate, and optionally dock, the
focused combinatorial library. These tasks are performed in the Analyze Library step of
the Combinatorial Screening panel. This step is described in detail in Chapter 9.
1.3
Overview of Library Enumeration
If you already have a focused set of reagents, or if you simply want to enumerate a library, you
can run a combinatorial library enumeration job. You must obtain and prepare the reagents in
the same way as for library design (Step 2 and Step 5); and you must prepare the core, define
the attachment positions and associate the reagent files with the attachment positions (Step 3
and Step 6). The attachments are defined and the library enumerated in the Combinatorial
Library Enumeration panel, which is described in Chapter 2.
Library enumeration can also be done interactively, in the Interactive Enumeration and Docking
panel. In this process, the core molecules and the candidate side-chain molecules can be
imported or sketched, the attachment positions can be marked, fragment libraries can be associated with core attachment positions, and the library can be enumerated and docked. This
process is also described in Chapter 2.
1.4
Running Schrödinger Software
Schrödinger applications can be run from a graphical interface or from the command line. The
software writes input and output files to a directory (folder) which is termed the working directory. If you run applications from the command line, the directory from which you run the
application is the working directory for the job.
4
Schrödinger Software Release 2013-3
Chapter 1: Introduction to CombiGlide
Linux:
To run any Schrödinger program on a Linux platform, or start a Schrödinger job on a remote
host from a Linux platform, you must first set the SCHRODINGER environment variable to the
installation directory for your Schrödinger software. To set this variable, enter the following
command at a shell prompt:
csh/tcsh:
setenv SCHRODINGER installation-directory
bash/ksh:
export SCHRODINGER=installation-directory
Once you have set the SCHRODINGER environment variable, you can run programs and utilities
with the following commands:
$SCHRODINGER/program &
$SCHRODINGER/utilities/utility &
You can start the Maestro interface with the following command:
$SCHRODINGER/maestro &
It is usually a good idea to change to the desired working directory before starting the Maestro
interface. This directory then becomes the working directory.
Windows:
The primary way of running Schrödinger applications on a Windows platform is from a graphical interface. To start the Maestro interface, double-click on the Maestro icon, on a Maestro
project, or on a structure file; or choose Start → All Programs → Schrodinger-2013-3 →
Maestro. You do not need to make any settings before starting Maestro or running programs.
The default working directory is the Schrodinger folder in your documents folder (Documents
on Windows 7/Vista, My Documents on XP).
If you want to run applications from the command line, you can do so in one of the shells that
are provided with the installation and have the Schrödinger environment set up:
• Schrödinger Command Prompt—DOS shell.
• Schrödinger Power Shell—Windows Power Shell (if available).
You can open these shells from Start → All Programs → Schrodinger-2013-3. You do not need
to include the path to a program or utility when you type the command to run it. If you want
access to Unix-style utilities (such as awk, grep, and sed), preface the commands with sh, or
type sh in either of these shells to start a Unix-style shell.
CombiGlide 3.1 User Manual
5
Chapter 1: Introduction to CombiGlide
Mac:
The primary way of running Schrödinger software on a Mac is from a graphical interface. To
start the Maestro interface, click its icon on the dock. If there is no Maestro icon on the dock,
you can put one there by dragging it from the SchrodingerSuite2013-3 folder in your Applications folder. This folder contains icons for all the available interfaces. The default working
directory is the Schrodinger folder in your Documents folder ($HOME/Documents/
Schrodinger).
Running software from the command line is similar to Linux—open a terminal window and
run the program. You can also start Maestro from the command line in the same way as on
Linux. The default working directory is then the directory from which you start Maestro. You
do not need to set the SCHRODINGER environment variable, as this is set in your default environment on installation. To set other variables, on OS X 10.6 and 10.7 use the command
defaults write ~/.MacOSX/environment variable "value"
and on OS X 10.8 use the command
launchctl setenv variable "value"
1.5
Starting Jobs from the Maestro Interface
To run a job from the Maestro interface, you open a panel from one of the menus (e.g. Tasks),
make settings, and then submit the job to a host or a queueing system for execution. The panel
settings are described in the help topics and in the user manuals. When you have finished
making settings, you can use the Job toolbar to start the job.
You can start a job immediately by clicking Run. The job is run on the currently selected host
with the current job settings and the job name in the Job name text box. If you want to change
the job name, you can edit it in the text box before starting the job. Details of the job settings
are reported in the status bar, which is below the Job toolbar.
If you want to change the job settings, such as the host on which to run the job and the number
of processors to use, click the Settings button. (You can also click and hold, and choose Job
Settings from the menu that is displayed.)
You can then make the settings in the Job Settings dialog box, and choose to just save the
settings by clicking Save, or save the settings and start the job by clicking Save and Run.
These settings apply only to jobs that are started from the current panel.
6
Schrödinger Software Release 2013-3
Chapter 1: Introduction to CombiGlide
If you want to save the input files for the job but not run it, click the Settings button and choose
Write. A dialog box opens in which you can provide the job name, which is used to name the
files. The files are written to the current working directory.
The Settings button also allows you to change the panel settings. You can choose Read, to read
settings from an input file for the job and apply them to the panel, or you can choose Reset
Panel to reset all the panel settings to their default values.
You can also set preferences for all jobs and how the interface interacts with the job at various
stages. This is done in the Preferences panel, which you can open at the Jobs section by
choosing Preferences from the Settings button menu.
Note:
The items present on the Settings menu can vary with the application. The descriptions
above cover all of the items.
The icon on the Job Status button shows the status of jobs for the application that belong to the
current project. It starts spinning when the first job is successfully launched, and stops spinning
when the last job finishes. It changes to an exclamation point if a job is not launched successfully.
Clicking the button shows a small job status window that lists the job name and status for all
active jobs submitted for the application from the current project, and a summary message at
the bottom. The rows are colored according to the status: yellow for submitted, green for
launched, running, or finished, red for incorporated, died, or killed. You can double-click on a
row to open the Monitor panel and monitor the job, or click the Monitor button to open the
Monitor panel and close the job status window. The job status is updated while the window is
open. If a job finishes while the window is open, the job remains displayed but with the new
status. Click anywhere outside the window to close it.
Jobs are run under the Job Control facility, which manages the details of starting the job, transferring files, checking on status, and so on. For more information about this facility and how it
operates, as well as details of the Job Settings dialog box, see the Job Control Guide.
The Combinatorial Screening workflow has a different mechanism for running jobs, which is
explained in the relevant places in subsequent chapters.
1.6
Citing CombiGlide in Publications
The use of this product should be acknowledged in publications as:
CombiGlide, version 3.1, Schrödinger, LLC, New York, NY, 2013.
CombiGlide 3.1 User Manual
7
8
Schrödinger Software Release 2013-3
CombiGlide User Manual
Chapter 2
Chapter 2:
Enumerating a Combinatorial Library
CombiGlide provides tools for simple library enumeration in addition to the tools for virtual
combinatorial screening and core hopping; that is, for creating a library of ligands from a core
structure to which side chains are added in user-specified positions. The library can also be
docked with Glide. There are two tools for this task, the Interactive Enumeration and Docking
panel, which allows you to interactively select and prepare both the core-containing molecule
and the reagent molecules (fragment collections) for the library, and the Combinatorial Library
Enumeration panel, which allows you to prepare the core-containing molecule but uses
predefined reagent libraries to create the library. Both of these panels can be opened from the
CombiGlide submenu of the Applications menu in the main window.
2.1
Interactive Enumeration and Docking
The Interactive Enumeration and Docking panel provides tools for all the tasks necessary to set
up, enumerate, and dock a combinatorial library. The panel provides the means to define the
attachment points on the core-containing structure and to set up the libraries for each attachment point. For each attachment point, you can also include methylene linkers between the
core and the fragment that is attached. You can select structures from a predefined fragment
library or create a new fragment library from a set of 3D structures. Unlike the combinatorial
screening workflow, the entire combinatorial library is enumerated and, if desired, docked.
Thus, this facility is not intended for use with very large combinatorial libraries.
To open the Interactive Enumeration and Docking panel, choose Applications → CombiGlide →
Interactive Enumeration and Docking or Tasks → Library Design → Interactive Enumeration and
Dockingin the main window. From the command line, you can open this panel as an independent application with the following command:
$SCHRODINGER/utilities/cg_interactive_enum_dock
The panel has two tabs in the upper section, the Combinatorial Library tab and the Fragment
Collection tab.
2.1.1
Setting Up the Combinatorial Library
To set up a combinatorial library, you need to choose a core-containing molecule, define its
attachment points, and add a fragment collection at each attachment point. These tasks are
done in the Combinatorial Library tab. You can use an existing library and modify it, or you can
create a new library.
CombiGlide 3.1 User Manual
9
Chapter 2: Enumerating a Combinatorial Library
Figure 2.1. The Interactive Enumeration and Docking panel, Combinatorial Library tab.
You can import an existing library by choosing Combinatorial definition from the Import from
option menu, then clicking Browse. You are prompted to save or discard changes to the current
library if they are not saved, then a file selector opens, in which you can navigate to an existing
library, which has the suffix -comdef.tar.gz. The library is loaded, the core molecule is
displayed with its attachment points, and the Combinatorial definition table is filled in.
If you want to create a new library, the first step is to import a core-containing molecule. To do
so, make a choice from the Import From option menu. The choices are a Maestro file (.mae,
.maegz, .mae.gz), a combinatorial definition (-comdef.tar.gz), the Sketcher, the Work10
Schrödinger Software Release 2013-3
Chapter 2: Enumerating a Combinatorial Library
space, or the Project Table. If you choose Workspace, there must be a single entry in the Workspace. Likewise if you choose Project Table, there must be a single entry selected in the Project
Table. If you choose Maestro file or Combinatorial definition, a file selector opens, in which you
can navigate to and select the file that contains the structure you want to use to define the core.
The first structure in a Maestro file is the structure that is used. If you choose Sketcher, click
Sketch to open the 2D Sketcher panel, and you can draw the structure in this panel. When you
click OK, the structure is converted to 3D with LigPrep and imported. For information on this
panel, see Section 5.5 of the Maestro User Manual.
When you have imported the core-containing molecule, it is displayed in the display area with
any existing attachment bonds, or core positions, marked by colored arrows. The arrow color
matches the rows in the Combinatorial definition table. The head of the arrow indicates the fragment or atom that will be removed when a fragment (R group) is attached in this position.
You can then pick bonds in the structure to define the attachment points, or core positions. If
you right-click on an existing core position, the shortcut menu allows you to switch the direction of the arrow or delete it. Clicking again on the bond also changes the direction of the
arrow. The direction is only changed, however, if it would not invalidate existing core positions. Each time you create a new core position, it is added to the Combinatorial definition table.
The selected position is highlighted in olive-green in the table and the arrow is outlined in
black in the display area.
To delete a core position, right-click on the arrow in the display area or in the table row and
choose Delete.
The Combinatorial definition table lists each core position, along with information about the
position and its attachments: the number of structures in the fragment collection used at this
position, the minimum and maximum number of methylene linkers, and the name of the fragment collection file. The fragment collection itself for a given core position is shown in the
Fragment Collection tab, which is described in the next section.
When a core position is first selected, a default name is created and the numbers in the columns
are set to zero. You can edit the name by clicking in the table cell and changing the text. The
fragment collection for this position in the Fragment Collection tab is initially empty. To associate a fragment collection with this position, you can create one in the Fragment Collection
tab, or you can read one from file.
To read a new collection from file, right-click on the selected row of the table and choose either
Replace Collection or Append to Collection. It does not matter which you choose because the
existing collection is empty. In the file selector that opens, you can navigate to and select a
fragment collection, which has an extension of .bld. The directory selection includes
Schrödinger Collections, which supplies a default set of fragments. The directory selection also
includes My Collections, which is set to the cg/interactive_fragments subdirectory of
CombiGlide 3.1 User Manual
11
Chapter 2: Enumerating a Combinatorial Library
your user resources directory ($HOME/.schrodinger on Linux and Mac,
%APPDATA%\Schrodinger on Windows) as a convenient location for storing your fragment
collections. Once the collection is read in, it is shown in the Fragment Collection tab. The
number of fragments in the file is displayed in the Number of structures column.
If you have created a fragment collection in the Fragment Collection tab, you can apply it to the
current core position by right-clicking in the table and choosing Apply Fragment Collection,
which replaces the current collection with the entire collection, or choosing Apply Selected
Fragments, which replaces the current collection with the fragments that are selected in the
Fragment Collection tab. A default name for the fragment file is created. You can change it by
right-clicking on the table row and choosing Rename.
Another way of adding a collection is from the Collections panel, which you open by clicking
Collections Panel. You can then choose a collection from the list and drag it onto the desired
attachment bond of the 2D structure in the Define Core section.
As well as the fragments that you define, the combinatorial library can include methylene
linkers between the core and the fragment. The number of linkers is determined by the values
given in the Minimum linkers and Maximum linkers columns, which you can edit to set the
desired values.
If you changed a library definition and want to revert to the original definition, click Revert.
All changes since the last time the library was saved are discarded and the library is reloaded.
To start a new library definition, you can click Clear to clear the current library definition.
When you have a library that you want to save, click Export Library. The library must have a
fragment collection associated with each core position. A file selector opens, in which you can
navigate to the desired location and name and save the library definition.
2.1.2
Setting Up a Fragment Collection
The Fragment Collection tab provides the tools to design your own fragment collection. You
can import fragments, create fragments, delete fragments, and export fragments. You can either
set up a fragment collection independent of a core position, or you can set up a fragment
collection for a particular core position. If a core position already has a collection file associated with it, the contents of this file are loaded as the current collection when you select the
core position.
To add fragments to a collection, you can import them or create them. Creating new fragments
is done by clicking Create and working in the Create Fragment Collection panel. This task is
described in the next section. In addition to using the Create Fragment Collection panel, you
can prepare fragments in the Reagent Preparation panel and then import them—see
Section 4.2 on page 25 for more information.
12
Schrödinger Software Release 2013-3
Chapter 2: Enumerating a Combinatorial Library
Figure 2.2. The Interactive Enumeration and Docking panel, Fragment Collection tab.
You can import fragments from a file, from the Project Table, or from the Workspace. The
fragments must be already prepared with the information on the attachment bond, otherwise
you will not be able to import them. If you import from a file, the file must have a .bld extension. If you import an entry group from the Project Table, the collection is named after the
group name. Before you click Import to import the structures, you should decide whether you
want to add the structures to the existing collection, by selecting Append, or replace the
existing collection with the new structures, by selecting Replace.
CombiGlide 3.1 User Manual
13
Chapter 2: Enumerating a Combinatorial Library
The 2D structures of the current fragment collection are displayed in the center of the tab. The
filled circle indicates the connection point to the core. You can set the number of columns of
structures in the display area in the Columns box. You can select multiple structures by dragging or with shift-click and control-click. When you right-click on a structure, the shortcut
menu offers the choice of deleting this structure or the selected structures, or retaining only this
structure or only the selected structures.
If you are editing the fragment collection for a particular core position, the collection that is
used for that position is not changed unless you specifically change it. This means that you can
experiment with the collection before you commit to applying it to the core position. When
you want to apply the changes, you can choose one of the following options from the shortcut
menu of the Combinatorial definition table:
• Apply Fragment Collection—replace the collection file with the entire fragment collection
• Apply Selected Fragments—replace the collection file with the fragments that are
selected in the fragment display area.
You can also use one of the Apply collection to attachment point buttons: Apply All Fragments
applies all fragments to the current attachment point, and Apply Selected Fragments applies
only the selected fragments to the current attachment point. The table row for the core position
is colored red when you edit the collection, to indicate that the displayed collection is not the
same as the collection associated with the position.
If you want to discard the changes you have made to an existing collection, click Revert. The
changes are discarded and the structures are read in again from the file. If you want to clear all
the fragments from the current collection, click Clear. In both cases you are prompted to
confirm the action.
When you want to save a collection, you can click Export to export it to a file or to the Project
Table. A menu is displayed so that you can choose the destination. If you export to the Project
Table, it is exported as an entry group named after the collection file. If you export to a file, the
default file location is My Collections, which is described in the previous section.
2.1.3
Creating a Fragment Collection
If you want to create a new fragment collection by selecting from a set of structures, you can
do so in the Create Fragment Collection panel. In this panel, you can import or draw structures,
select the ones that you want, define their attachment bonds, and add them to the current fragment collection in the Interactive Enumeration and Docking panel.
To open the Create Fragment Collection panel, click Create in the Interactive Enumeration and
Docking panel. The panel opens with the Palette tab displayed.
14
Schrödinger Software Release 2013-3
Chapter 2: Enumerating a Combinatorial Library
Figure 2.3. The Create Fragment Collection panel.
The palette—the display area for the structures—is initially empty. The palette is a table of
structures that can be selected for inclusion in the fragment collection, with an attachment
bond defined. You can set the number of columns in the Columns box, and resize the table cells
by dragging the row or column boundary in the table margin. You can clear the palette by
clicking Clear.
CombiGlide 3.1 User Manual
15
Chapter 2: Enumerating a Combinatorial Library
To import structures into the palette, click Import Structures. A menu is displayed that allows
you to choose whether to import from a file, the selected entries in the Project Table, or the
Workspace. If you choose Import from File, a file selector opens, and you can navigate to and
select the file. The file can be a Maestro file, without attachment bonds defined, or a reagent
file with attachment bonds defined (.bld). The file selector opens in a directory that contains a
default set of structures that are useful in a palette. When you click Open, the file name is
displayed in the Filename text box, and the structures are shown in 2D form in the palette.
If you already have structures, you can append to the list by selecting Append and importing
structures. If you want to replace the existing structures with a new set, select Replace before
importing the structures.
To draw structures, click the Sketch Structures tab. In this tab you can draw structures with the
2D Sketcher, then add them to the palette. You can place multiple structures on the drawing
area, and when you click Add Structures, all of them are added as independent fragments, after
checking for duplicates. For information on the 2D Sketcher, see Section 5.5 of the Maestro
User Manual.
You can select multiple structures in the palette (with shift-click and control-click). The
shortcut menu offers the choice of keeping only the selected structures or deleting them, or
keeping only the structure clicked on or deleting it. This allows you to define new palette
collections for later use.
If you want to save a particular set of structures, click Export Structures. The menu that is
displayed offers the choice of exporting to a Maestro file or to the Project Table. Attachment
bond information is not written with the structures. If you choose to export to a file, a file
selector opens, in which you can navigate to a location and name the file. The file selector
opens in a location beneath your home directory that can be used as the default location of any
structure files that you might like to save for reuse in a palette. The export option is useful for
creating a new file for future use in a palette after importing and possibly deleting structures
from several files.
Once you have structures in the palette, you can proceed to select a structure, add an attachment bond, and then add the structure to the current fragment collection in the Interactive
Enumeration and Docking panel.
When you click on a structure in the palette, the structure is displayed in the Select attachment
bond section, so that you can define the attachment bond. The stereochemistry is indicated by
wedge and dashed bonds. The title of the structure is displayed in the Title text box, and the
structure itself in the display area. To select the attachment bond, click on a bond in the display
area. Clicking a second time on the same bond changes the direction of the attachment bond, if
the bond is not terminal. The arrow on the bond points towards the part that is removed to
attach the fragment to the core.
16
Schrödinger Software Release 2013-3
Chapter 2: Enumerating a Combinatorial Library
To add this fragment to the collection, click Add. The fragment flashes, and it is added to the
current Fragment Collection display of the Interactive Enumeration and Docking panel. It is
therefore a good idea to have both panels visible and next to each other, so that you can see the
fragment being added to the fragment collection.
If you want to add the same fragment with a different attachment point, you can select a
different attachment bond and click Add. The fragment is added to the collection again with the
new attachment bond.
2.1.4
Enumerating and Docking the Library
When you have defined a combinatorial library, you can then proceed to enumerate it, and if
you want, to dock it.
If you click Enumerate, the Start dialog box opens, and you can set job options and start the
enumeration job.
If you click Enumerate+Dock, the Grid File and Glide Precision dialog box opens first. In this
dialog box, you can select the Glide precision, from SP, XP, or HTVS, and specify the grid by
clicking Browse and navigating to the grid file. If the grid has hydrogen-bond constraints, you
can click Select Constraints, and select the constraints in a table in the Select Glide Constraints
panel. Constraints other than H-bond are not permitted. When you click OK in the Grid File and
Glide Precision dialog box, the Start dialog box opens, and you can set job options and start the
enumeration and docking job.
If you click Dock Previously Enumerated, the Glide Ligand Docking panel opens. No setup is
done. In particular, you must select the library as the ligands to be docked: it is not selected
automatically.
The results can be appended to the Project Table or written to the current directory. The default
is to append the results to the Project Table.
2.2
Combinatorial Library Enumeration
The combinatorial library enumeration is carried out by substitution of side chains on the core
structure with fragments from the reagent structures. For both the core and the reagents, the
bonds to be broken must be designated. The fragments from the reagents are then attached to
the core at the site of the broken bond. This process can be regarded as "growing" the new side
chain onto the core in place of the old side chain, and the bond that is replaced (with its
attached atoms) is called the grow bond. These bonds are not necessarily the bonds that are
broken and formed in the real chemical reaction, but represent a means of varying the side
chains on a core structure that might include part of the real reagent.
CombiGlide 3.1 User Manual
17
Chapter 2: Enumerating a Combinatorial Library
To generate a combinatorial library, you must have a 3D, minimized structure for the corecontaining molecule whose side chains you want to replace, and a set of prepared reagent files
that define the replacements. For information on preparing the core structure and the reagent
files, see Chapter 4.
The Combinatorial Library Enumeration panel (Figure 2.4) is essentially the same as the Define
Combinations step of the Combinatorial Screening panel, which is described in Chapter 6. The
procedure is summarized here.
When you first open the Combinatorial Library Enumeration panel, Pick molecule is selected in
the Core structure section, and most other controls are unavailable. After you have selected a
core-containing molecule, the other controls become available.
To define the core-containing structure:
1. Ensure that the structure is displayed in the Workspace.
2. Click on an atom in the core-containing molecule.
The core-containing molecule is now defined, and you can specify the attachments. Pick
molecule is deselected, and Pick is selected in the Pick to define an attachment section.
Figure 2.4. The Combinatorial Library Enumeration panel.
18
Schrödinger Software Release 2013-3
Chapter 2: Enumerating a Combinatorial Library
To define an attachment:
1. Pick two atoms that define the position of the attachment, the atom that is kept first, then
the atom that is deleted.
A turquoise arrow is displayed over the bond, and the Select Reagent File dialog box
opens.
2. Select the appropriate reagent file, and click OK.
The reagent files have a .bld extension: they are Maestro-format files that have special
information for the Maestro builder, which does the library enumeration. The dialog box
closes, and details of the attachment are listed in the Attachments table. The arrowhead
changes to a sphere and the color changes to gold. The size of the library with the current
set of attachments is given in the lower portion of the panel.
If you choose the wrong location for an attachment position, you can delete it by selecting it in
the table and clicking Delete Attachment. If you attach the wrong file, you can select the
attachment position in the table, and click Browse (below the table) to select the correct file.
When you have defined an attachment, the size of the resultant library is displayed at the foot
of the Library definition section.
It is recommended that you leave the Untangle and minimize structures option selected. Untangling ensures that (for example) any chains that pass through the middle of rings during the
build process are removed from the rings and the structures are properly minimized. However,
if you are not interested in having accurate structures, you can deselect this option.
To start the library enumeration job, do one of the following:
• Click Run to run the job immediately with the default job settings.
• Choose Job Settings from the Settings button menu, make job settings, and click Save
and Run.
The host you choose should have temporary storage space of about 3 to 4 times the size of the
library. This space is required for the untangling and minimization of the library members.
The job takes about 45-60 seconds per output structure when each structure is minimized and
untangled. The library is written to a Maestro file named jobname.mae. You can specify the
directory that this file is written to in the Job Settings dialog box.
If you choose to untangle the structures, you can distribute the job that performs the untangling
over multiple processors. In the Job Settings dialog box, specify the number of subjobs in the
Separate untangling into N subjobs text box, then select an option for distributing the subjobs.
You can distribute the subjob over the maximum available processors on the selected host, or
CombiGlide 3.1 User Manual
19
Chapter 2: Enumerating a Combinatorial Library
specify the number of processors to use. For optimum load balancing, the number of subjobs
should be several times the number of processors used.
20
Schrödinger Software Release 2013-3
CombiGlide User Manual
Chapter 3
Chapter 3:
Combinatorial Screening: Defining the
Chemistry
The first step in the design of a focused library using CombiGlide is to identify the chemistry
associated with desired library. Most likely, this will be done in collaboration with one of your
medicinal or combinatorial chemists.
For example, if you were interested in generating a focused pyrazole library in an attempt to
identify inhibitors of p38 MAP kinase, your synthetic chemists might suggest the approach
described in Figure 3.1.
Figure 3.1. Synthetic route to pyrazole library.
3.1
Obtaining Reagent and Protein Structure Files
Once the synthetic approach has been determined, it will be apparent which types of reagents
will be required for the library synthesis. For example, in the pyrazole library described in
Figure 3.1, the library will be generated by the combination of acid chlorides, hydrazines, and
isocyanates.
You must then obtain files that contain the structures of the reagents that you want to use. For
each reagent, the structures must be contained in a single, multistructure file. You can provide
CombiGlide 3.1 User Manual
21
Chapter 3: Combinatorial Screening: Defining the Chemistry
files that contain only the structures for particular reagents, or you can provide files that
contain structures for a variety of reagents, from which CombiGlide will select out the specified types of reagents. In the pyrazole library example, you could supply one file containing all
of the acid chlorides to be considered, one file for the hydrazines, and one for the isocyanates;
or you could supply one large file containing structures for all three reagent types. The reagent
files must be in either SD or Maestro format.
It is highly recommended that the reagent files contain a set of reagents that has been prefiltered to remove redundant compounds and any reagents that are not compatible with the
synthetic approach. Prefiltering will reduce the amount of computational work needed to
obtain a focused library and is more likely to lead to useful results.
If you do not already have a library of reagents, you can find links to sources of compounds at
the HTScreening.net web site, http://www.htscreening.net/home, or the ZINC web site, http://
blaster.docking.org/zinc. Most vendors supply structures of the compounds in 2D SD format.
You will also need to obtain a file containing the structure of the receptor. Protein structures
can be obtained from the Protein Data Bank (PDB), http://www.rcsb.org/pdb. You can import a
PDB structure using Project → Get PDB, or by entering the PDB ID in the Protein Preparation
Wizard panel (which you will need to use to prepare the receptor). Both of these are accessible
from the toolbar.
If you have the PDB database installed (and the environment variable SCHRODINGER_PDB is
set to identify the database), the protein structure is obtained from the database directly, otherwise it is retrieved from the web site. See Section 3.1 of the Maestro User Manual for more
information.
3.2
Choosing the Core-Containing Molecule
CombiGlide works by building side chains onto defined positions on a core-containing structure. You must therefore supply a structure that contains the core in addition to supplying the
reagents. The reagent structures are used as a source of side chains. Even though in the actual
chemical reactions, atoms from the reagents can be included into the core, these atoms are
discarded when the side chains are added to the core.
There are some limitations on how you can select the reagents and attachment positions, which
may affect the choices you make for the core-containing molecule.
• The bond that is replaced in the core-containing molecule and in the reagent when the
side chain is added must be a single bond. In the pyrazole example in Figure 3.1, the bond
22
Schrödinger Software Release 2013-3
Chapter 3: Combinatorial Screening: Defining the Chemistry
that is replaced in the isocyanate is the single C–R' bond. The C=N bond in the isocyanate
could not be chosen because it is a double bond, even though the corresponding bond in
the core-containing molecule is a single bond.
• The bond must not be in a ring. The hydrazine N–N bond in the pyrazole example could
not be chosen because it forms part of the pyrazole ring.
Core-containing molecules are also docked to define core poses, which are used to build and
dock the substituted structures. By default, the minimally capped core molecule is used, but
you can choose other molecules to dock for the core poses. When you choose core-containing
molecules for use in defining core poses, it is often advantageous to select ones that are not so
small that they can dock in poses that are unreasonable for the final substituted molecules. It
does not matter how long or short the side chains are in the core-containing molecules, since
they will be replaced. A good choice would be a known active.
CombiGlide 3.1 User Manual
23
24
Schrödinger Software Release 2013-3
CombiGlide User Manual
Chapter 4
Chapter 4:
Combinatorial Screening: Preparing
Structures
When you have decided on the biological target and the synthetic route to the library you want
to generate, and obtained structure files for the reagents and the receptor, you can proceed to
the preparation of the structures for CombiGlide. Both the protein structure and the reagent
structures must be properly prepared. You can perform these tasks in the Protein Preparation
Wizard and Reagent Preparation panels. Following protein preparation, you must set up grids
for Glide docking, which you can do in the Receptor Grid Generation panel.
4.1
Protein Preparation and Grid Generation
A prepared protein structure is required for CombiGlide docking. Protein preparation can
include simplifying multimeric complexes, deleting unwanted waters or cofactors, correcting
serious errors in the protein structure, adjusting bond orders, ionization states, and formal
charges of the protein, metal ions, cofactors, and ligand, adding hydrogens, neutralizing appropriate amino acid chains, reorienting side-chain hydroxyl and thiol groups, and relieving steric
clashes. The full procedure for protein preparation is described in Section 1.1 of the Protein
Preparation Guide. The entire process can be performed in the Protein Preparation Wizard
panel, which is described in Chapter 2 of the Protein Preparation Guide. You can open the
Protein Preparation Wizard panel from the Workflows menu.
After running the protein preparation job, it is always advisable to check the structure for any
remaining problems.
When you have prepared the protein, you must generate grids for docking with CombiGlide,
using the Receptor Grid Generation panel. The grid generation process is described in detail in
Chapter 4 of the Glide User Manual. You should refer to this chapter and follow the procedures in it to generate your grids. You can open the Receptor Grid Generation panel from the
CombiGlide submenu of the Applications menu. This panel is also identical to the Glide version
of the panel.
4.2
Reagent Preparation
Reagent preparation ensures that the input structures are all-atom, 3D structures, and that they
have the appropriate information stored with them to construct the molecules that are docked
or used for library enumeration. The main tasks in the reagent preparation process are to select
the source of reagent structures, select a reagent type (a functional group), identify the bond in
CombiGlide 3.1 User Manual
25
Chapter 4: Combinatorial Screening: Preparing Structures
the functional group that is replaced when the reagent is added to the core, and perform 2D-to3D conversion, structure variation and cleanup. The first three of these tasks are performed in
the Reagent Preparation panel, and options for the fourth are set up in this panel. A job is then
run to obtain the structures from the input file and prepare them for use with CombiGlide.
To open the panel, choose Applications → CombiGlide → Reagent Preparation. This panel
contains three sections: one for selecting the input structure file, one for selecting the functional group, and one for setting options for structure conversion, variation, and cleanup.
You must run a reagent preparation job for each reagent type that will be used in combinatorial
screening or in combinatorial library enumeration. A reagent type corresponds more or less to
Figure 4.1. The Reagent Preparation panel.
26
Schrödinger Software Release 2013-3
Chapter 4: Combinatorial Screening: Preparing Structures
a functional group, plus information on which bond is to be replaced in the build process. The
tasks described briefly above and in detail below must be performed for each reagent type that
you plan to use. In the pyrazole example from Chapter 3, there are three reagent types: acid
chlorides, hydrazines, and isocyanates.
A reagent preparation job is a special kind of LigPrep job that performs some tasks needed by
CombiGlide in addition to the normal LigPrep tasks of ligand preparation and variation. For
more information on LigPrep, see the LigPrep User Manual.
4.2.1
Choosing the Source of Reagent Structures
The first task is to choose the source of the reagent structures for a given reagent type. Because
the reagent preparation job matches the selected functional group in each structure to a
SMARTS pattern, structures that do not match are filtered out. The structures that match are
written to a file and passed on to the next stage. The structure input file can therefore contain
any structures, not just those that match the desired functional group. However, it is highly
recommended that the input file you choose is prefiltered to eliminate redundant structures and
structures that are not compatible with the synthetic approach.
There are some restrictions on the structures that you can use as input. If a structure contains
more than one instance of the selected functional group, it will not be written to the output file
unless it is symmetrical, in which case only one of the bonds will be designated as the bond to
be broken in the process of building the library member from the reagents.
Once you have opened the Reagent Preparation panel, you can choose the source of structures
from the Use structures from option menu. You can select structures from the Workspace, the
Project Table, or from an external file. Structures from the Workspace or the Project Table are
written to a Maestro file that is passed to the reagent preparation job.
If you choose File from the Use structures from option menu, you can enter the path to the file
in the Input file text box, or click Browse to navigate to the file. The file must be in Maestro
(.mae), SD (.sd or .sdf), or SMILES (.smi) format. The structures can be 2D or 3D, and are
converted to all-atom 3D structures by the reagent preparation job.
If you selected an SD file, you can also specify the source of the reagent titles. Reagent titles
are used for identification in CombiGlide, so it is important to have unique titles. If you do not
make them unique, CombiGlide will do so for you. You can select SD molecule name to use
the molecule name from the SD file, or select SD property and enter a property name in the text
box to use the property for the reagent titles.
CombiGlide 3.1 User Manual
27
Chapter 4: Combinatorial Screening: Preparing Structures
4.2.2
Selecting the Reagent Type
Selecting the reagent type involves choosing a functional group along with the bond that is to
be replaced when the reagent is used to build structures for the library. A variety of predefined
functional groups with corresponding bonds to be broken are displayed as a set of buttons in
the center of the Reagent Preparation panel. The icon for each functional group marks the
bond that is broken to attach the reagent to the core with a red line across the bond. The part of
the reagent that is discarded is shown in red.
To select a reagent type, click the button that corresponds to the desired combination of a functional group and a bond to break. The selection is displayed below the scrolling region. The
“short name” and the “long name” of the selected functional group are displayed below the
icon area. Both names consist of a part that identifies the type of compound (acid chloride,
primary amine, and so on) and a part that identifies the bond that is broken, separated by an
underscore character. The part that identifies the bond consists of two element names separated
by an underscore. The first name defines the atom that is kept when the reagent is added to the
core, and the second name defines the atom that is discarded, along with anything attached to
it. For example, Acid_Chloride_C_C is the long name for acid chlorides in which the carboncarbon bond of the acid chloride group is broken. In this case the entire –COCl group is
discarded, and the R group is added to the core.
A single class of compounds can have multiple icons, corresponding to different bonds that are
broken. You should make sure that you have selected the icon with the bond to be broken that
is the most appropriate for your molecular system. For example, acid chlorides can have the
C–C bond or the C–Cl bond broken.
The chosen functional group might be matched multiple times in a reagent molecule, and a
decision must be made about how to handle these occurrences of the functional group. Three
choices are offered on the Treatment of multiple occurrences option menu:
• Produce all variants—Prepare the reagent molecule by annotating each occurrence of the
functional group as a separate structure.
• Ignore the molecule—Discard the reagent molecule. This choice produces a reagent file
in which there is only one occurrence of the functional group in each structure.
• Produce a structure only if all are equivalent—If the occurrences of the functional group
are all equivalent (as for example the acid group in oxalic acid), annotate the functional
group for one of the occurrences, otherwise discard the molecule.
A detailed description of each functional group is provided in Table 4.1. The functional groups
are defined using SMARTS patterns.
If the functional group that you want to use is not listed, you can add a custom functional
group. Details on the requirements and procedure are given in Appendix A.
28
Schrödinger Software Release 2013-3
Chapter 4: Combinatorial Screening: Preparing Structures
Table 4.1. Predefined functional groups with definitions
Structure
Short name
Long name
Definition of R, R', R", Alk, Ar, Vi, A
Acid_Cl_C_C
Acid_Chloride_C_C
R can be anything with a carbon attached to the
carbonyl.
Acid_Cl_C_Cl
Acid_Chloride_C_Cl
See above
Alc_C_O
Alcohol_C_O
R can be an alkyl or aryl group. R cannot have a
carbonyl attached to the oxygen of the alcohol.
Alc_O_H
Alcohol_O_H
See above
Alkoxylamine_N_H
Alkoxylamine_N_H
R can be H or anything with a carbon attached to
the oxygen of the alkoxylamine.
Alkoxylamine_O_N
Alkoxylamine_O_N
See above
Alk_Br_C_Br
Alkyl_Bromide_C_Br
R can be almost anything: H, alkyl, aryl, alkenyl,
alkynyl; alkoxy, aryloxy, alkoxycarbonyl, or aryloxycarbonyl with oxygen attached to CH2; silyl
with silicon attached to CH2; alkylamino, arylamino, alkylaminocarbonyl, or arylaminocarbonyl with nitrogen attached to CH2; alkylthio,
arylthio, alkylsulfinyl, arylsulfinyl, alkylsufonyl,
or arylsulfonyl with sulfur attached to CH2;
ketone with carbonyl attached to CH2; cyano.
R cannot be chloro, iodo, chlorocarbonyl (carbonyl attached to CH2).
CombiGlide 3.1 User Manual
29
Chapter 4: Combinatorial Screening: Preparing Structures
Table 4.1. Predefined functional groups with definitions
Structure
30
Short name
Long name
Definition of R, R', R", Alk, Ar, Vi, A
Alk_I_C_I
Alkyl_Iodide_C_I
Same as for alkyl bromides
Alk_Sulf_C_O
Alkyl_Sulfonate_C_O
Same as for alkyl bromides
Any_I_A_I
Any_Iodide_A_I
A can be any atom for which force fields are
available.
Alkyne_C_H
Alkyne_C_H
R can be H, alkyl, aryl, silyl.
Amine_Gen_N_H
Amine_General_N_H
R can be H, alkyl, aryl. R cannot have a carbonyl
carbon attached to the nitrogen of the amine.
R' can be H, alkyl, aryl. R' cannot have a carbonyl carbon attached to the nitrogen of the amine.
Amine_Gen_Ar_N_H
Amine_General_Aryl_N_H
Ar can be aryl.
R can be H, alkyl, aryl. R cannot have a carbonyl
attached to the nitrogen of the amine.
Amine_Prim_Alk_N_H
Amine_Primary_Alkyl_N_H
R can be H, alkyl. R cannot have a carbonyl
attached to the nitrogen of the amine.
Amine_Prim_Ar_N_H
Amine_Primary_Aryl_N_H
Ar can be aryl.
Schrödinger Software Release 2013-3
Chapter 4: Combinatorial Screening: Preparing Structures
Table 4.1. Predefined functional groups with definitions
Structure
Short name
Long name
Definition of R, R', R", Alk, Ar, Vi, A
Amine_Prim_Gen_N_H
Amine_Primary_General_N_H
R can be alkyl, aryl. R cannot have a carbonyl
carbon attached to the nitrogen of the amine.
Amine_Sec_Alk_N_H
Amine_Secondary_Alkyl_N_H
R can be alkyl. R cannot have a carbonyl carbon
attached to the nitrogen of the amine.
R' can be alkyl. R' cannot have a carbonyl carbon
attached to the nitrogen of the amine.
Amine_Sec_Ar_N_H
Amine_Secondary_Aryl_N_H
Ar can be aryl.
R can be alkyl, aryl. R cannot have a carbonyl
carbon attached to the nitrogen of the amine.
Amine_Sec_Gen_N_H
Amine_Secondary_General_N_H
R can be alkyl, aryl. R cannot have a carbonyl
carbon attached to the nitrogen of the amine.
R' can be alkyl, aryl. R' cannot have a carbonyl
carbon attached to the nitrogen of the amine.
A_Acid_C_C
Amino_Acid_C_C
R can be H, alkyl, aryl.
Ar_or_Vinyl_Br_C_Br
Aryl_or_Vinyl_Bromide_C_Br
Ar is an aryl group; Vi is a vinyl (C=C) group.
The aryl or vinyl group must be directly attached
to the Br.
Ar_or_Vinyl_I_C_I
Aryl_or_Vinyl_Iodide_C_I
Ar is an aryl group; Vi is a vinyl (C=C) group.
The aryl or vinyl group must be directly attached
to the I.
Ar_or_Vinyl_SH_S_H
Aryl_or_Vinyl_Thiol_S_H
Ar is an aryl group; Vi is a vinyl (C=C) group.
The aryl or vinyl group must be directly attached
to the S.
CombiGlide 3.1 User Manual
31
Chapter 4: Combinatorial Screening: Preparing Structures
Table 4.1. Predefined functional groups with definitions
Structure
Short name
Long name
Definition of R, R', R", Alk, Ar, Vi, A
alpha_Br_CO_C_Br
alphaBromocarbonyl_C_Br
R can be alkyl, aryl. R' can be H, alkyl, aryl.
Carbam_Cl_C_Cl
Carbamoyl_Chloride_C_Cl
R can be anything with a carbon attached to
nitrogen. R' can be anything with a carbon
attached to nitrogen.
alphaCarbonyl_C_H
alphaCarbonyl_C_H
R can be H, alkyl, aryl, alkoxy with oxygen
attached to carbonyl.
R' can be H, alkyl, aryl, carbonyl with carbonyl
carbon attached to CH, cyano.
R" can be H, alkyl, aryl, carbonyl with carbonyl
carbon attached to CH, cyano.
C_Acid_C_C
Carboxylic_Acid_C_C
R can be anything with carbon attached to carbonyl.
See above
C_Acid_C_O
Carboxylic_Acid_C_O
See above
C_Acid_O_H
Carboxylic_Acid_O_H
32
C_Ester_C_O
Carboxylic_Acid_Ester_C_O
R can be anything with carbon attached to carbonyl. R' can be anything with carbon attached to
the oxygen except for a carbonyl carbon.
Cl_Formate_C_Cl
Chloroformate_C_Cl
R can be anything with carbon attached to oxygen.
Schrödinger Software Release 2013-3
Chapter 4: Combinatorial Screening: Preparing Structures
Table 4.1. Predefined functional groups with definitions
Structure
Short name
Long name
Definition of R, R', R", Alk, Ar, Vi, A
Hydrazine_C_N
Hydrazine_C_N
R can be H or anything with a carbon attached to
the nitrogen of the hydrazine.
See above
Hydrazine_N_H
Hydrazine_N_H
See above
Hydrazine_N_N
Hydrazine_N_N
Isocyanate_C_N
Isocyanate_C_N
R can be anything with a carbon attached to the
nitrogen of the NCO.
Sulfonamide_N_H
Sulfonamide_N_H
R can be anything with a carbon attached to the
sulfur of the SO2.
Sulf_Cl_S_Cl
Sulfonyl_Chloride_S_Cl
R can be anything with a carbon attached to the
sulfur of the SO2.
Thiol_S_H
Thiol_S_H
R can be H, alkyl, aryl, vinyl. R cannot have the
carbon of a carbonyl attached to the sulfur.
W_amide_C_N
Weinreb_Amide_C_N
R can be alkyl, aryl. R cannot have a carbonyl
carbon attached to the amide carbonyl.
CombiGlide 3.1 User Manual
33
Chapter 4: Combinatorial Screening: Preparing Structures
Table 4.1. Predefined functional groups with definitions
Structure
4.2.3
Short name
Long name
Definition of R, R', R", Alk, Ar, Vi, A
Boronic_C_B
Boronic_Acid/Ester_C_B
R can be alkyl, aryl.
Grignard_C_Mg
Grignard_Reagent_C_Mg
R can be alkyl, aryl.
Setting Options for Structure Variation and Cleanup
In addition to defining the atoms of the reagents that will become the side chains, the reagent
preparation process performs a 2D-to-3D conversion, generates all reasonable ionization and
tautomeric states, and expands the stereochemistry. If the structures you have are already 3D
structures in the appropriate ionization state, tautomeric and stereochemical form, you might
not need to generate variations. Many collections of reagents are provided in 2D form, with
implicit hydrogen atoms. To generate 3D, all-atom structures for docking, some variation to
obtain structures that represent the actual state under physiological conditions may be needed.
The lower portion of the Reagent Preparation panel allows you some control over the structure
variation and cleanup process, by setting options for the following:
• Ionization state—You can request that the structure be protonated or deprotonated to represent the actual forms in water in the given pH range, by selecting Ionize, using pH and
entering the pH value and range in the accompanying text boxes. If this option is not
selected, the ionization state is left as is.
• Tautomerization state—You can request the generation of tautomers of the input structures by selecting Generate tautomers. Ionized structures might have a different tautomeric form from the un-ionized structures.
• Use of Epik for ionization and tautomerization—Epik is a more sophisticated tool for
generating ionization and tautomerization states than the default tools provided with LigPrep, the ionizer and the tautomerizer. It is separately licensed, so you must have an
Epik license to use this option. In addition to generating ionization and tautomeric states
for a given pH, it can generate states that are suitable for binding to metals. This is useful
if the ligand binds to a metalloprotein.
34
Schrödinger Software Release 2013-3
Chapter 4: Combinatorial Screening: Preparing Structures
• Stereochemistry—Stereoisomers of the input structures are generated in the absence of
chirality information, either explicitly specified or deducible from the 3D structure. If the
input structures are 2D and have chiral centers but do not have chirality information, you
should ensure that the number specified in the Generate stereoisomers text box covers
the possible combinations.
• Ring conformations—If the input structures contain rings that can exist in more than one
low-energy conformation, enter the number of likely low-energy conformations in the
Generate low-energy ring conformations text box. Ring conformations are not searched
during docking, so the conformations must be set up during the reagent preparation process.
If you do not need to generate structural variations, you should deselect Ionize, using pH and
Generate tautomers, and enter 1 in the Generate stereoisomers and Generate low-energy ring
conformations text boxes.
4.2.4
Running the Reagent Preparation Job
When you have completed the tasks above, enter a name in the Job name text box and click
Run. You can also click the Settings button and choose Job Settings, to select job options and
start the job. See Section 1.5 on page 6 for details.
The output structure file contains the prepared reagents. There might be several output structures per input structure if the molecules can exist in several low-energy forms. Consequently,
there can be multiple structures for a given combination of reagents on a core (a “compound”)
and the final number of structures in the library can be greater than the final number of
compounds.
The following output files are required for later use:
jobname.bld
Reagent structures in all modifications labeled for building
jobname.log
Overall log file for the job
jobname.sqlite
Sqlite database built from the .bld file
jobname_vpost-stats.txt Text file giving summary statistics of molecules in the .bld
file
CombiGlide 3.1 User Manual
35
Chapter 4: Combinatorial Screening: Preparing Structures
4.2.5
Task Summary
To set up and run a reagent preparation job:
1. Choose the source of reagent structures
2. Select the functional group
3. Select 2D-to-3D conversion and structure variation (LigPrep) options
4. Click Run.
4.3
Preparing the Core-Containing Molecules
The structures that you select for the core-containing molecules must be all-atom, minimized,
3D structures. If the structure you have does not meet these criteria, you can prepare it using
LigPrep. For more information, see the LigPrep User Manual.
Note that only the ionization state and tautomer that you select is used for the core-containing
molecule when you define the core in the Define Combinations step of the Combinatorial
Screening panel or in the Combinatorial Library Enumeration panel. If you want libraries with
multiple states of the core, you must generate the states of the core-containing molecule and
select them one-at-a-time to generate a library based on each state.
36
Schrödinger Software Release 2013-3
CombiGlide User Manual
Chapter 5
Chapter 5:
Combinatorial Screening: The Process
The goal of combinatorial screening is to create a small combinatorial library of structures that
are likely to have high activity towards to a selected target. The library is screened, first by
docking to the target receptor and eliminating structures that do not dock well, then by
analyzing the docked structures to define a small reagent set that is likely to have a large
number of actives among the compounds that are generated.
Once you have decided on the chemistry, obtained files containing the reagents, the receptor
and the core-containing molecule, and prepared the structures in these files, you can proceed
with the combinatorial screening process. This process is managed from the Combinatorial
Screening panel. To open the Combinatorial Screening panel, choose Applications → CombiGlide → Combinatorial Screening.
5.1
The Combinatorial Screening Panel
The Combinatorial Screening panel is designed like a wizard, with five steps. To perform a
combinatorial screening, you proceed through each step in turn. You do not have to complete
all steps in a single session. The design allows you to exit at an intermediate stage and pick up
the process again later at any step for which you have the required data.
Each set of data defined by proceeding through the steps in this panel is called a run. The
results for each run are stored as a separate entity. You can open existing runs, and create and
save runs from the File menu. Runs are saved in the Maestro project, so if you want to keep
your results, you should create a named Maestro project to store them. See Section 9.1 of the
Maestro User Manual for more information.
If you backtrack in a given run and make changes, the results for all the steps that depend on
what you changed are discarded. When you make a change that affects later results, you are
prompted to save the previous results and create a new run.
The step features occupy the center of the panel, and consist of a title with a brief description
of the step at the top, a set of controls and tables for results, and a Back and a Next button at the
bottom. The tasks for each step are summarized in the next section, and the steps are described
in detail in the following chapters.
In addition to the step features, the panel contains a menu bar and an job status button at the
top, and a step guide at the bottom. These features are described below.
CombiGlide 3.1 User Manual
37
Chapter 5: Combinatorial Screening: The Process
Table 5.1. Description of the File menu.
Menu Item
Description
New
Create a new run. Opens a dialog box to specify the run name. The new run
becomes the current run.
Open
Open an existing run from the submenu. If there are more than 4 runs, choose
More to open a dialog box and select a run.
Save As
Save the current run with a new name. Opens a dialog box to specify the new run
name. The run is copied, and the renamed run becomes the current run.
Rename
Rename the current run. Opens a dialog box to specify the new run name.
Delete
Delete the current run.
Import
Import the results of a run that was initiated from the command line. Prompts for a
run name, then opens a file selector in which you can browse to a directory, display the available runs, and select a run.
The File menu
The File menu allows you to work with the runs that are available in the project. The items on
this menu are described in Table 5.1.
The Step menu
The Step menu contains an item to display or hide the Guide, and an item for each of the steps.
The current step is marked as selected; likewise if the Guide is displayed, it is marked. The
items for the steps that are not available are dimmed. You can go to any available step by
choosing the corresponding menu item.
The job status button
When a job has been launched and is running, the icon on the job status button at the upper
right of the panel starts spinning. When the job finishes, the icon stops spinning. If incorporation of results takes some time, the icon is replaced by an exclamation point while the incorporation is taking place. To monitor the job using the Monitor panel, click the button. For more
information about monitoring jobs, see Chapter 3 of the Job Control Guide.
The Guide
The Guide displays the steps in the model as a set of buttons linked by lines. The buttons for
the steps that are not available are dimmed. The current step is highlighted with a white background. You can go to any available step by clicking its button in the Guide. The Guide can be
displayed or hidden from the Step menu.
38
Schrödinger Software Release 2013-3
Chapter 5: Combinatorial Screening: The Process
Figure 5.1. The Combinatorial Screening panel.
5.2
The Combinatorial Screening Process
The tasks involved in each step of the combinatorial screening process are summarized below.
The Define Combinations step
In this step, you first select the core-containing molecule that you want to use for generation of
the library. The library is generated by replacing selected side chains in the molecule with
other side chains from the reagent files. For each side chain, you identify the bond that defines
where the substitution will take place (the attachment position), and specify a reagent file that
contains the reagents with the side chains that you want to substitute. The bond is called the
grow bond. The combination of an attachment position and a reagent file is called an attachment. The core of the molecule is the part of the molecule that is left when you remove the side
chains. The reagent libraries must be prepared beforehand, using the Reagent Preparation
panel.
CombiGlide 3.1 User Manual
39
Chapter 5: Combinatorial Screening: The Process
Once you have selected a molecule and the attachment positions for the reagents, and added
the reagent files, you can proceed to the next step.
The Configure Docking step
The screening process uses CombiGlide docking to filter out reagents that produce molecules
that do not score well. This step assumes that you have already generated the necessary Glide
grid files, using the Receptor Grid Generation panel. In this step, you set options for the
docking of the libraries to the receptor. As well as selecting a grid and making basic settings as
for a Glide run, you can specify the full range of Glide constraints for the docked molecules.
After selecting a grid and setting any desired options, you can proceed to the next step.
The Define Core Poses step
In this step, you select the method for determining the poses of the core structure that you want
to use in the docking step. These poses are generated by docking one or more molecules that
contain the core. These molecules can be the core-containing molecule, the minimally capped
core, or some other molecules that you choose. The minimally capped core is the core of the
molecule with a minimal capping group at each attachment position. In most cases, the
minimal capping group is defined by R, R', R"=Me or Ar=Ph for each reagent. See Table 4.1
on page 29 for definitions of R, R', and R".
You can constrain the core position to prevent it from moving to regions of the receptor that
would generate unacceptable binding modes.
When you have selected a method, you can proceed to the next step.
The Dock Library step
In this step you run the docking jobs. The docking is performed in three stages. In the first
stage, the core-containing molecules are docked to obtain a set of core poses, using whatever
constraints on the core position you imposed.
In the second stage, each reagent from each reagent library is added in turn to the core, to
produce molecules with a single side chain and the minimal capping groups at the remaining
attachment positions. These molecules are docked using CombiGlide XP docking. Reagents
that do not generate any good poses are eliminated. This stage can be run independently, and is
known as the “single-position docking” stage.
In the third stage, the poses with a single side chain are combined intelligently to produce
molecules that are likely to dock well. These molecules have side chains from the reagent
libraries at all attachment points. This stage is the most time-consuming part. Glide constraints
are only applied in this stage. This stage is known as the “combinatorial docking” stage.
40
Schrödinger Software Release 2013-3
Chapter 5: Combinatorial Screening: The Process
After docking, you can export the results of either the single-position docking or the combinatorial docking for further examination. From this step you can also enumerate and dock the
entire library without performing the initial screening.
Once you have docked the combinatorial library, you can proceed to the next step.
The Analyze Library step
In this step, the number of reagents used at each position is reduced to a small set by application of filtering and selection strategies. Filtering is based on structural properties such as
molecular weight and counts of structural features, and ADME properties. These properties are
generated by QikProp, which is run automatically. The selection strategies identify the “best”
reagents at each position, based on the GlideScore of each of the docked structures. When the
small reagent set is selected, the library defined by this set can be enumerated.
CombiGlide 3.1 User Manual
41
42
Schrödinger Software Release 2013-3
CombiGlide User Manual
Chapter 6
Chapter 6:
Combinatorial Screening: Defining the
Core and Its Attachments
The combinatorial screening process begins with the definition of the core and its attachments.
The core-containing structure must be a 3D, all-atom, minimized structure. Likewise, the
reagents used for the attachments must be 3D, all-atom, minimized structures, and also include
information that defines the side chain to be attached to the core. Preparation of the corecontaining molecule and the reagents is described in Chapter 4. The task of selecting the corecontaining molecule, defining the attachment points, and associating a set of reagents with
each attachment point is carried out in the Define Combinations step of the Combinatorial
Screening panel.
6.1
Selecting the Core-Containing Molecule
The first task in this step is to select the core-containing molecule. When you first enter the
Define Combinations step, Pick molecule is selected in the Core structure section, and most
other controls are unavailable (see Figure 6.1).
To select the core-containing molecule:
1. Ensure that the desired molecule is displayed in the Workspace.
You can import the structure if necessary, or open the Project Table panel to display the
structure, while the Combinatorial Screening panel is open. If you import the structure,
ensure that Replace Workspace is selected.
2. Click on an atom in the core-containing molecule.
Any structures other than the core-containing molecule are undisplayed. The other controls in the step become available.
The molecule that you picked is copied into the CombiGlide run. Any changes you make to the
structure of the molecule are not saved in the run. If you make changes to the structure, you
must pick the molecule again to make it the core-containing molecule. If you have already
picked a molecule, picking a new molecule deletes all information about attachments.
After you pick the core-containing molecule, Pick molecule is deselected, and most other
controls become available. The Pick option is selected in the Pick to define an attachment
section. The core-containing molecule is now defined, and you can define the positions of the
attachments, which also defines the actual core.
CombiGlide 3.1 User Manual
43
Chapter 6: Combinatorial Screening: Defining the Core and Its Attachments
Figure 6.1. Initial view of the Define Combinations step.
6.2
Defining Attachments
Once you have a core-containing structure, you can define the attachments. An attachment is
defined as the combination of an attachment position and a file that contains the reagents that
will be attached at this position. The attachment position is defined by the atom in the core to
which a side chain is attached and the atom in the side chain that is bonded to it. To make the
definition, you must select both the atom that is kept in the core, and the atom that is bonded to
it in the side chain. The order in which you pick these atoms determines which is the core and
which is the side chain. The bond so defined is called the grow bond: it is essentially a vector
that points from the core to the side chain. The direction is the direction in which the side chain
is “grown” from the core.
44
Schrödinger Software Release 2013-3
Chapter 6: Combinatorial Screening: Defining the Core and Its Attachments
Having defined the attachment position and the side chain, the next task is to select a set of
reagents for this attachment position from which the side chains are taken. The reagents are
contained in files that you prepared using the Reagent Preparation panel.
To define an attachment:
1. Pick two atoms in the core-containing molecule that define the attachment position, the
atom that is kept first, then the atom that is deleted.
Alternatively, choose Bond from the Pick option menu in the Pick to define an attachment
section, and click on the appropriate bond. When you click, make sure you click on the
end of the bond closest to the side chain, to ensure that the grow bond points in the right
direction. This is especially important for the first attachment. For subsequent attachments, a warning is posted if the grow bond points in the wrong direction.
After picking the second atom (or the bond), a gold arrow is displayed over the bond, and
the Select Reagent File dialog box opens.
2. Select the appropriate reagent file, and click OK.
The reagent files have a .bld extension: they are Maestro-format files that have special
information for the Maestro builder, which does the library enumeration. The dialog box
closes, and the information in the row of the Attachments table is completed. The size of
the library with the current set of attachments is given in the lower portion of the panel.
The arrowhead is replaced with a gold sphere centered on the side chain atom.
If you choose the wrong location or the wrong direction for an attachment, you can delete it by
selecting it in the table and clicking Delete Attachment. When the error is recognized by
CombiGlide, such as if you pick a bond in a ring, a warning is posted and the attachment is
cleared. If you simply attached the wrong file, you can select the attachment in the table, and
click the Browse button below the table to select the correct file, or click Clear to remove the
attachment file.
For each attachment a minimal capping group is automatically defined. This minimal capping
group is usually a small instance of the side chain in which R, R', R"=Me or Ar=Ph for the
chosen reagent type. Adding the minimal capping group to the core defines the minimally
capped core. You can view the minimally capped core by selecting Minimally capped core from
the View as options in the Core structure section. To redisplay the original core-containing
structure, select User-capped core.
Information for the attachments that have been defined is listed in the Attachments table. The
table columns are described in Table 6.1. You can select multiple rows in the table with the
usual shift-click and control-click actions. The markers for the selected attachments are
colored turquoise in the Workspace.
CombiGlide 3.1 User Manual
45
Chapter 6: Combinatorial Screening: Defining the Core and Its Attachments
Table 6.1. Description of Attachments table columns
Column
Description
Name
Label for the position of the attachment. Default is 1, 2, 3, etc. Editable.
Reagent File
Name of the file containing the reagents, minus the extension. The tooltip for
this table cell displays the full path to the file.
Functional Group
Long name of the functional group that describes the reagents.
Reagents
Number of reagents in the file.
Right-clicking in a table row displays a menu with four items: Select Reagent File, Clear
Reagent File, Reagent File Statistics, and Delete Attachment. The actions are applied to all
selected rows. The Reagent File Statistics item displays information on the selected reagent
files from the reagent preparation process, including the number of structures that were generated at each step and molecular weight data statistics. The other items perform the same
actions as the Browse, Clear, and Delete Attachment buttons.
Figure 6.2. The Define Combinations step after defining attachments.
46
Schrödinger Software Release 2013-3
Chapter 6: Combinatorial Screening: Defining the Core and Its Attachments
Note:
6.3
If you define only one attachment point, the only workflow available to you is fully
enumerated docking. The postdocking library analysis depends on the existence of
more than one attachment point.
Saving and Loading Library Definitions
The combination of a core structure and its attachments defines a combinatorial library. You
can save this definition for future use, by clicking Export Definition. A file browser opens, in
which you can navigate to the desired location and specify a name. The library definition is
saved as a gzipped tar file, and the extension -comdef.tar.gz is added to the name automatically. The library definition includes the core structure, which is written to the file corecomdef.mae, and the files for each of the attachments. These files are all added to the tar file.
If you want to use a previously-defined library definition, including the core structure and the
attachments, click Import Definition, and navigate to the desired gzipped tar file. The default
filter for the file selector is -comdef.tar.gz, so you should only see valid library definitions.
CombiGlide 3.1 User Manual
47
48
Schrödinger Software Release 2013-3
CombiGlide User Manual
Chapter 7
Chapter 7:
Combinatorial Screening: Setting Up
for Docking
The center of the combinatorial screening process is the docking of the library members using
CombiGlide XP docking. After you have defined the library, the next task is to set up the
parameters and options for docking.
The docking of the library is performed in three stages:
• Core docking. In this stage, the core-containing molecules are docked to determine the
best core poses. By default, the user-capped core is used. These poses are used as the initial poses for the substituted structures that constitute the library members. Two jobs are
run in this stage, called core and mcore docking.
• Single-position docking. In this stage, the side chains at each position are added to the
core, one at a time, to generate a set of structures with side-chain substitution at a single
position. The other attachment positions are capped with either the minimal capping
group or the user-defined capping group for that position. These singly-substituted structures are then docked, and passed through a selection process that eliminates reagents that
are likely to result in poor binding.
• Combinatorial docking. The final stage is to dock a selected number of fully substituted
structures that were predicted to have the highest probability of binding to the receptor by
the selection algorithm.
Setting up the docking calculations is done in two steps: a configuration step, in which Glide
parameters and constraints are set, and a core pose definition step, in which the structures to
use for the core docking are selected and any constraints on the core position are set. These
tasks are performed in the Configure Docking and Define Core Poses steps of the Combinatorial
Screening panel.
7.1
Making Glide Settings
The Glide settings are made in the Settings tab of the Configure Docking step. This tab is a
combination of parts of the Settings tab and the Ligand tab from the Glide Ligand Docking
panel. Because CombiGlide uses Glide XP docking and the ligands are predefined, only the
relevant options from these tabs are available. There are three sections in this tab: Receptor
grid, Docking, and Van der Waals radii scaling.
CombiGlide 3.1 User Manual
49
Chapter 7: Combinatorial Screening: Setting Up for Docking
The first task is to select the receptor grid. You can either enter the path to the receptor grid file
in the Receptor grid base name text box, or click Browse and navigate to the receptor grid file.
If you have not generated a grid, you must do so before proceeding, in the Receptor Grid
Generation panel. You can open this panel from the CombiGlide submenu of the Applications
menu in the main window. When you have generated a grid, you can reopen the Combinatorial
Screening panel and return to this step.
Next, you can set options and parameters as listed below. The ring flip and amide bond rotation
options are applied in all docking stages. The limits on the maximum number of atoms and
rotatable bonds are only applied in the combinatorial docking stage. Structures exceeding these
limits are not built and thus are not docked.
For more information on these options, see Chapter 5 of the Glide User Manual.
Allow inversion of tetrahedral nitrogens
Select this option to allow inversion at tetrahedral nitrogens. This option is selected by default.
Figure 7.1. The Settings tab of the Configure Docking step.
50
Schrödinger Software Release 2013-3
Chapter 7: Combinatorial Screening: Setting Up for Docking
Allow flips of 5- and 6-member rings
Select this option to allow the conformation of nonaromatic 5- and 6-membered side-chain
rings to be varied during docking. This option is selected by default. If you select this option,
you can also select Include input ring conformation to ensure that the input ring is included;
otherwise it is only included if it is sufficiently low in energy.
Amide bonds
Choose an option from this option menu for the treatment of amide C–N bonds. The options
are Penalize non-planar conformation, which penalizes amide bonds that are not cis or trans
when scoring the docked molecules, Vary conformation, which allows nonplanar amide bonds,
Retain original conformation, which freezes amide bonds in their input conformation
throughout docking, and Allow trans conformation only, which enforces trans amide bonds to
within a small angle range. The default is to penalize nonplanar amide bonds.
Do not dock or score ligands with more than n atoms
Enter a number to restrict the size of the molecules that are docked. The default is 300. This
restriction is only applied in the combinatorial docking stage.
Do not dock or score ligands with more than n rotatable bonds
Enter a number to restrict the number of rotatable bonds to sample during docking. The default
is 50. This restriction is only applied in the combinatorial docking stage.
Van der Waals radii scaling
Enter a scaling factor and a partial charge in the text boxes to scale the van der Waals radii of
atoms with small partial charges. The scaling simulates the flexibility of nonpolar groups.
7.2
Setting Glide Constraints
Constraints can also be used with CombiGlide and are specified in the same manner as with
Glide. With CombiGlide, constraints are only turned on during the combinatorial docking
stage, i.e. docking of the fully substituted structures. This prevents the docking algorithm from
forcing the side chains at different positions on the core into the same binding pocket during
the single-position docking. In the combinatorial docking stage, constraints can be used to
filter out reagents whose side chains cannot satisfy the relevant constraints.
The Constraints tab of the Configure Docking step tab contains controls for applying Glide
constraints to the docking of the combinatorial library. The contents of this tab are identical to
those of the Constraints tab in the Glide Ligand Docking panel. For information on setting
constraints, see Section 5.5 of the Glide User Manual.
CombiGlide 3.1 User Manual
51
Chapter 7: Combinatorial Screening: Setting Up for Docking
7.3
Defining the Core Poses
The final setup task is to determine how the core poses will be generated in the first stage of the
docking step. The core poses can be generated with any molecule that includes the core, not
just the structure you selected to define the core in the Define Combinations step. This task is
carried out in the Define Core Poses step, and involves selecting a docking mode and specifying the structures that will be docked.
7.3.1
Selecting a Docking Mode
The first stage in the docking step is to dock the core-containing molecules. This stage does not
apply any Glide constraints that you have set. If the molecules used to define the core poses are
smaller than the original core-containing molecule, they might bind to locations in the active
site that are not accessible to the original. Many of these poses could be undesirable, for
example if the core migrated to a location in which the fully substituted molecules could not
Figure 7.2. The Define Core Poses step.
52
Schrödinger Software Release 2013-3
Chapter 7: Combinatorial Screening: Setting Up for Docking
dock. CombiGlide therefore supplies three docking modes, described below, two of which
allow some kinds of constraints to be applied.
Unconstrained within bounding box
This is the default option and permits the molecule the widest range of movement within the
grid bounding box during docking. If the molecules you select for the core poses are likely to
dock in reasonable poses, select this option.
Spatially constrained center of mass
With this option, the core center of mass is constrained during docking to a sphere of a given
radius. Constraining the center of mass allows the core-containing structures to rotate but
prevents them from moving to another possible binding site.
The position of the sphere is defined by picking atoms in the Workspace, and you can choose
atoms in the ligand or the receptor, or both. If you want to display the receptor in order to pick
atoms, click Display Receptor. You can also display any of the core-containing structures by
clicking the appropriate In column of the Core structures table. However, you should make
sure that these structures are aligned to the receptor, otherwise picking atoms from them will
be of no value. When you have the desired structure in the Workspace click Define. In the
Define Core Constraint dialog box, use the picking tools to pick the atoms whose centroid
defines the sphere center.
The radius of the sphere is 5.0 Å by default, and can be set in the Define Core Constraint dialog
box. The sphere radius must not extend beyond the enclosing box of the grid. You can also set
the coordinates of the center of mass manually.
Apply Glide core constraints
This option allows you to define the core poses by the positions of the core-containing structures, and provides the greatest degree of constraint on the core poses. These structures must be
already aligned to the receptor. When these structures are docked, poses for which the RMSD
Figure 7.3. The Define Core Constraint dialog box.
CombiGlide 3.1 User Manual
53
Chapter 7: Combinatorial Screening: Setting Up for Docking
of the core atoms exceeds the threshold specified in the Maximum RMSD of core text box are
rejected. One way of obtaining these core-containing molecules is to dock molecules that
contain the core onto the same receptor using Glide, with whatever constraints you want to
apply. Another is to use the crystal structure of the chosen receptor complexed with a corecontaining molecule.
7.3.2
Specifying Structures for the Core Poses
The structures that will be docked to define the core poses are listed in the Core Structures
table. You can add structures to the table with the Add buttons below the table, and you can
delete structures from the table by selecting them and clicking Delete.
By default, only the user-capped core is listed. This is the core-containing molecule that you
selected in the first step. If you delete this molecule, you can add it again by clicking Usercapped Core. You can also add the minimally capped core to the table by clicking Minimally
Capped Core. To add structures from the Project Table, click From Project, and select the
molecules in the entry chooser that opens. The entries must satisfy the following criteria:
• They must contain only a single molecule
• The molecule must contain the core structure
No checking is done for duplicates, so you must ensure that you don’t add the same structure
more than once. The structures are copied into the run, so that any changes in the Project Table
do not affect these structures.
If a crystal structure or docked pose is used for the core structure, the associated protein structure must be superimposed on the receptor structure from which the grids were calculated to
ensure that the core poses are in the correct frame of reference. You can superimpose the
protein structures in the Superposition panel, or use the Align Binding Sites panel, both of
which you open from the Tools menu in the main window.
54
Schrödinger Software Release 2013-3
CombiGlide User Manual
Chapter 8
Chapter 8:
Combinatorial Screening: Docking the
Library
The docking step is the heart of the combinatorial screening process, where the docking jobs
are run to screen out molecules that do not dock well and thereby eliminate reagents. This step
is carried out in the Dock Library step of the Combinatorial Screening panel.
First, the core-containing structures are docked. The resulting poses are clustered, and poses
from each cluster are selected until the maximum number is reached. This ensures the widest
diversity of core poses while limiting their number. The core poses are used as the initial positions of the substituted molecules in the subsequent docking stages.
The screening is performed in two stages. In the first stage, structures that have only a single
substitution are docked. These structures are generated by adding the reagents, one at a time, to
the minimally capped core or the user-capped core. The result is a set of molecules (a “singleposition library”) for each attachment position with a side chain at that position and the
minimal capping group at the other positions. The side chains added are taken from the
expanded set of reagents, in which different ionization states, stereoisomers, conformers, or
tautomers can be represented. In the pyrazole example, there are three attachment positions
and thus, three single-position libraries will be generated and docked. This portion of the
virtual library evaluation is an additive process: the number of dockings required for this step is
the sum of the number of side chains for each position.
Once the single-position docking results are returned, a selection algorithm determines which
fully substituted cores have the highest probability of binding to the receptor. Structures from
the single-position docking stage that do not dock well are eliminated. Reagents for which no
structures docked well are removed from the reagent list for the appropriate attachment position. The selection algorithm takes into consideration the XP GlideScores of the docked poses
from the single-position docking. It also checks that the side chains it has identified for a
particular fully substituted core are not predicted to compete for the same part of the receptor
binding site.
Finally, the structures that are identified by the selection algorithm are generated and docked.
This set of structures is not a combinatorial library, in which each side chain occurs at each
position.
As an alternative, the single-position docking and the selection procedure can be bypassed, and
the entire library can be enumerated and docked.
CombiGlide 3.1 User Manual
55
Chapter 8: Combinatorial Screening: Docking the Library
8.1
Running the Docking Jobs
The docking jobs are set up and run from the Dock dialog box, which opens when you click
Dock. This dialog box offers choices for the docking task and options for each of these tasks.
If you want to continue on in the workflow to analyze the docking results and select the
optimal library, you need to run both the single-position docking and the combinatorial
docking stages. These two stages can be run in the same job or separately. If you want to
examine the results of the single-position docking before continuing with the combinatorial
docking, select Single Position only. When you want to proceed to the second stage, open the
Dock dialog box again, and select Combinatorial only. The results of the first stage are then used
to run the combinatorial docking. To run both stages in the same job, select Both single-position
and combinatorial. The core docking is run automatically before the single-position docking.
The status of any existing results is displayed at the top of the dialog box, to help you choose
the appropriate task.
Figure 8.1. The Dock dialog box.
56
Schrödinger Software Release 2013-3
Chapter 8: Combinatorial Screening: Docking the Library
Once you have chosen the task, you can choose options for the two docking stages. For singleposition docking, you can use either the user-capped core or the minimally capped core as the
molecule on which the single substitutions are made. The benefit of the user-capped core is
that the side chains on the unsubstituted positions are usually larger and may prevent docking
in unreasonable poses. Using the minimally capped core allows greater flexibility in docking
poses, and might identify poses that would otherwise be missed.
For the combinatorial docking, you can set a limit on the number of fully substituted structures
to dock in the Maximum number of structures to dock text box. The default is 20 times the sum
of the number of side chains at each position. If you plan to use Glide constraints, you should
significantly increase the limit to ensure sufficient output structures. You can also choose
whether to use SP docking or CombiGlide XP docking.
If you want to dock the entire combinatorial library, select Fully enumerated for the docking
task. You can then select the Glide docking mode. In addition to using CombiGlide XP
docking, you can select any of the Glide docking modes: XP, SP, or HTVS. You must have the
appropriate Glide license for Glide docking. If you have a single attachment point, this is the
only option that is available.
For any of the tasks, you can also choose to perform a post-docking minimization and adjust
the scoring for ligand strain, in the Post-docking section. Post-docking minimization usually
results in better poses, because it adjusts bond lengths and angles as well as dihedrals. The
ligands are rescored after the post-docking minimization, with the strain correction if it
included. For more information, see Section 5.8.2 of the Glide User Manual.
When you have chosen all the options, click Start, set any job options in the Start dialog box,
such as selection of a host and distribution of the job over multiple processors. Click Start to
submit the job.
When the combinatorial docking stage finishes, QikProp is run for the completed structures,
and the QikProp properties are added to the run. These properties can be used in the Analyze
Library step.
Figure 8.2. The Start dialog box.
CombiGlide 3.1 User Manual
57
Chapter 8: Combinatorial Screening: Docking the Library
Figure 8.3. The Dock Library step after docking.
To cancel the current docking job, click Cancel, then click OK in the confirmation dialog box.
If you are running the combinatorial docking job, and the single-position docking job has
already finished, the results of the single-position docking job are retained.
8.2
Docking Results
Statistics on the reagents that survive the various docking stages are added to the Reagent
retention table when the docking jobs are finished. The table is noneditable, and its columns
are described in Table 8.1. The number of structures actually generated is reported in the
Combinatorial results section. This number can be less than the product of the numbers in the
Comb column of the Reagent retention table, because of the limits imposed and because not all
structures generated from the single-position docking necessarily dock well.
58
Schrödinger Software Release 2013-3
Chapter 8: Combinatorial Screening: Docking the Library
Table 8.1. Description of Reagent retention table.
Column
Description
Name
Attachment position label
Reagent File
Name (minus extension) of the file that contains the reagents for the specified position.
Reagents
Number of reagents in the original reagent file.
Single
Number of reagents from this file that survived the single-position docking.
Comb
Number of reagents from this file that survived the combinatorial docking. This
number includes all reagents that contributed to any structure that docked well.
Once the results are available, you can add them to the Project Table or export them to a file.
The structures from both stages are sorted by their GlideScores. Because there may be variations of each reagent (such as different ionization states, tautomers, conformers), it is the topscoring variation for each reagent that is exported. For the single-position docking results,
multiple poses are included in the set that is exported: thus the top-scoring variation for each
pose for each reagent is exported. The set of singly substituted or the set of fully substituted
structures is added to the Project Table as an entry group, with their QikProp properties. If the
receptor is included, it is the first entry in the entry group or the file.
To export a set of structures from single-position docking:
1. Select the row in the Reagent retention table for the desired reagent type.
2. Enter the number of reagents in the Top n structures text box in the Single position results
section.
3. (Optional) If you want to include the receptor, select Include receptor.
4. Click Add to Project Table or Export.
5. If you are exporting to a file, navigate to the directory, enter the file name, and click
Export.
To export a set of structures from combinatorial docking:
1. Enter the number of structures in the Top n structures text box of the Combinatorial results
section.
2. (Optional) If you want to include the receptor, select Include receptor.
3. Click Add to Project Table or Export.
4. If you are exporting to a file, navigate to the directory, enter the file name, and click
Export.
CombiGlide 3.1 User Manual
59
60
Schrödinger Software Release 2013-3
CombiGlide User Manual
Chapter 9
Chapter 9:
Combinatorial Screening: Focusing the
Library
The final step in the combinatorial screening process is to focus the library to a small number
of compounds generated from a few reagents at each position. This focused library should
contain a large proportion of compounds that are likely to bind well. The focusing is carried
out by applying various selection strategies, by filtering on molecular and predicted ADME
properties, by manual selection, and by setting limits on the number of reagents at each position and on the overall library size. The purpose of this step is to select sets of optimal reagents
for each attachment position that are small enough and chosen well enough for practical
synthesis and screening of the resulting real combinatorial library.
The selection and filtering can be repeated as many times as you like, and the results of each
selection and filtering job can be stored and compared. You can combine selection, filtering
and manual inclusion or exclusion of reagents. When you are satisfied with a selection, you can
run a job to create and save the structures in the library.
The focusing of the library is driven from the Analyze Library step of the Combinatorial
Screening panel. The selection and filtering tasks are set up and run from the Filter and Select
dialog box, which you open by clicking Filter and Select. This dialog box is nonmodal, so you
can interact with the Workspace and the Combinatorial Screening panel while it is open.
9.1
Selection Strategies
CombiGlide has three automated selection strategies, which can be supplemented with manual
selection. The automated strategies use the GlideScore to select the reagents that produce the
greatest number of structures that have a good GlideScore.
The selection strategies work by filling lists of reagents at each position, until the limits on the
minimum and maximum number of reagents and the overall library size are met. The molecules from the docking step are ordered according to their GlideScore or some derived quantity. Each molecule is considered in turn, and the reagents that were used to build that molecule
are added to the corresponding lists.
The strategies are selected in the Selection Strategy tab of the Filter and Select dialog box.
The first strategy selects reagents based on the single-position docking. In this strategy, the lists
for each position can be filled independently, from the docking results for each position. This is
the only strategy available if you do not have combinatorial docking results. To apply this
strategy, select Single position under Selection strategy, and click Apply or OK.
CombiGlide 3.1 User Manual
61
Chapter 9: Combinatorial Screening: Focusing the Library
Figure 9.1. The Selection Strategy tab of the Filter and Select dialog box.
The second strategy selects reagents based on the GlideScores from the combinatorial docking.
Starting from the structure with the best GlideScore, the reagent for each position is added to
the list for that position. The reagents for the next best structure are then added to the lists,
unless they have already been added, and so on, until the conditions on the minimum and
maximum reagents at each position and on the maximum library size are met. When a list at a
particular position is filled, there are two options for adding structures to the remaining
partially filled lists. The first option is to add reagents from only those molecules that have
reagents at the filled position that are in the filled list. The second option is to add reagents
from any molecule, regardless of whether the reagent at the filled position is in the filled list.
The first option ensures that all molecules used to determine the library are in the library. The
second option ensures that the reagents came from the structures with the best GlideScores. To
apply this strategy, select Combinatorial under Selection strategy, then select GlideScore. If you
want to ensure that the library contains the molecules used to determine it, select Guarantee
inclusion in library. This option is only available if you have minimum and maximum numbers
in the Restrictions table (see below). Click Apply or OK to start the selection job.
The third strategy uses the GlideScore from the combinatorial docking as a free energy, and
calculates the normalized Boltzmann population for each docked molecule. The populations
are summed for each reagent, and the reagent populations are converted to a relative
GlideScore using a free-energy relation. Reagents are added to the lists in order of relative
GlideScore, from lowest to highest. This strategy samples the most frequently occurring
62
Schrödinger Software Release 2013-3
Chapter 9: Combinatorial Screening: Focusing the Library
reagents, weighted according to GlideScore: reagents coming from molecules with good
GlideScores are weighted more heavily than those with poor GlideScores. For each position,
the list of reagents is filled, starting from the reagent with the lowest relative GlideScore, until
the conditions on the minimum and maximum reagents at each position and on the maximum
library size are met. To apply this strategy, select Combinatorial under Selection strategy, then
select Boltzmann population. Click Apply or OK to start the selection job.
In addition to applying a selection strategy, you can set the minimum and maximum number of
reagents at each position, and set an overall library size. The maximum library size can be
entered in the Maximum library size text box. The minimum and maximum number of reagents
at each position can be set by editing the table cells in the Restrictions table, which is described
in Table 9.1.
Table 9.1. Description of the Restrictions table.
Column
Description
Name
Attachment position label
Reagent File
Name of reagents file for this attachment position, without the extension.
Min
Minimum number of reagents to include at this position. Editable.
Max
Maximum number of reagents to include at this position. Editable.
9.2
Manual Selection of Reagents
You can manually select reagents that must be included in the library or that must be excluded
from the library in the Include/Exclude tab of the Filter and Select dialog box. This allows you
to enforce the selection of reagents that did not score well, or exclude reagents that did score
well, based on your knowledge of the chemistry, or to exclude reagents based on their availability.
To select reagents for inclusion or exclusion:
1. Select an attachment position from the Position option menu.
All the reagents in the reagent file for that position are displayed in the Reagents list.
2. (Optional) Filter the reagents by entering a string in the Filter text box.
You can use the "*" character to represent an arbitrary string. All reagents whose titles
contain the specified string are listed in the Reagents list when you press ENTER.
CombiGlide 3.1 User Manual
63
Chapter 9: Combinatorial Screening: Focusing the Library
Figure 9.2. The Include/Exclude tab of the Filter and Select dialog box.
3. Select reagents from the Reagents list.
4. Click Include to add the selected reagents to the Always Included list, or click Exclude to
add the selected reagents to the Always Excluded list.
If you add a reagent to one list that is already in another list, it is removed from the other list.
To remove reagents from a list:
1. Select the reagents in the list.
2. Click the Remove button immediately below the list.
You can include or exclude reagents directly from the Analyze Library step, by right-clicking a
reagent in the Reagents at position N table. When you do so, the Filter and Select dialog box
opens so that you can re-run the library selection job with the newly included or excluded
reagent.
64
Schrödinger Software Release 2013-3
Chapter 9: Combinatorial Screening: Focusing the Library
Figure 9.3. The Filter tab of the Filter and Select dialog box.
9.3
Filtering
In addition to selecting reagents with one of the selection strategies, you can filter the combinatorial results based on various predicted ADME properties of the molecules. These properties
are generated by QikProp. Several filters are provided, and you can customize these filters by
including or excluding any of the listed properties and by setting the limits on the acceptable
range of the properties. The property ranges in the filters represent the undesirable property
ranges: molecules whose properties fall inside these ranges will be filtered out. The filters are
set up in the Filter tab of the Filter and Select dialog box.
If you apply both a filter and a selection strategy, the filtering is performed first, then the selection strategy is applied to the results of the filtering. Manual selection overrides both filtering
and the selection strategy.
The Filter set option menu provides three preset filters, Druglike, Leadlike, and Coarse, a
customizable filter (Custom), and an option to bypass filtering (None). If you modify one of
the preset filters, the menu item switches to Custom.
Filtering is not available unless you have combinatorial docking results.
CombiGlide 3.1 User Manual
65
Chapter 9: Combinatorial Screening: Focusing the Library
To use a predefined filter:
1. Choose a filter from the Filter set option menu.
To use a custom filter:
1. Choose a filter set from the Filter set option menu.
Choose Custom for a blank filter form, or choose one of the predefined filter sets to alter.
2. Enter the number of conditions that must be met for the molecule to be discarded in the
Discard structure if N or more conditions are met text box.
3. Select the properties that you want to include in the filter set.
4. Enter the values in the text box that define the property range.
9.4
Results of Selection and Filtering
The selection and filtering job is run when you click OK or Apply in the Filter and Select dialog
box. After the job finishes, the results of the selection and filtering process are displayed in the
table in the upper part of the panel. The results—the current filter and selection settings and the
results from these settings—constitute a library selection. The library size is displayed next to
the Create Library button. The first four columns of the table are identical to the corresponding
columns of the Reagent retention table from the Dock Library step. The columns are described
in Table 9.2.
Table 9.2. Description of the results table.
66
Column
Description
Name
Attachment position label
Reagent File
Name of the reagent file (minus the extension).
Single
Number of reagents from this file that survived the single-position docking.
Comb
Number of reagents from this file that survived the combinatorial docking. This
number includes all reagents that contributed to any structure that docked well.
Library
Number of reagents selected for the library.
Best
Best GlideScore of the molecules used to select reagents at this position for the
library. If combinatorial results are used in the selection, the best GlideScore is the
same for all reagents.
Worst
Worst GlideScore of the molecules used to select reagents at this position for the
library.
Schrödinger Software Release 2013-3
Chapter 9: Combinatorial Screening: Focusing the Library
Figure 9.4. The Analyze Library step after selection.
When you select a row in the results table, the reagent list with results for that position is
displayed in the Reagents at position N table. This table displays the top reagents for the position selected in the results table along with various properties (see Table 9.3). The list includes
both the reagents that were chosen for the library at this position and a number of the best
reagents that were not chosen. The reagents that were not chosen for the library are highlighted
in blue.
In addition to examining the numerical results of the selection and filtering, you can view the
best-scoring structure for each reagent in the Workspace. To do so, select the desired position
in the results table, then click the In column of the Reagents at position N table for the reagent
that you are interested in. The best-scoring singly substituted or fully substituted structure that
contains the reagent is displayed. If you want to view the structure with the receptor, click
Display Receptor. To remove the receptor, clear the Workspace.
CombiGlide 3.1 User Manual
67
Chapter 9: Combinatorial Screening: Focusing the Library
Table 9.3. Description of the Reagents at position table.
Column
Description
In
Workspace inclusion status. You can use this column to display the best-scoring
molecule for that reagent in the Workspace. However, manually included reagents
that did not contribute to any docked molecule in the docking stage cannot be
included in the Workspace.
Rank
Numerical rank of the reagent. The reagents are listed in order of rank; the rank is
determined by the lowest GlideScore of any molecule that contains this reagent. A
+ sign indicates that the reagent was manually selected for inclusion in the focused
library. Manually included reagents are listed at the top and are assigned the top
ranks.
Reagent Title
Title of the reagent. This is the title chosen in the Reagent Preparation panel.
GlideScore
Best GlideScore for any compound in the library that used this reagent.
Boltz Pop
Boltzmann population for the reagent. Boltzmann population strategy only.
Delta G Rel
Effective relative GlideScore for this reagent treated as a free energy, derived from
the Boltzmann populations. The best reagent has a Delta G Rel of zero. Boltzmann
population strategy only.
Delta G Abs
Effective absolute GlideScore for this reagent treated as a free energy, derived from
the Boltzmann populations. Boltzmann population strategy only.
If you decide that you want to include or exclude a reagent at a particular position, right-click
in the row of the Reagents at position N table for the reagent and select Add to Include List or
Add to Exclude List from the shortcut menu that is displayed. Selecting a menu item opens the
Filter and Select dialog box so that you can re-run the library selection job with the newly
included or excluded reagent.
Running a new selection and filtering job overwrites the results of the current job (the current
library selection). You can save the results in the run, by clicking Save. The Save Results
dialog box is displayed, in which you can name the library selection. Once you have saved a
library selection, you can restore it later as the current selection by clicking Restore, then
selecting the library selection in the Restore Results dialog box and clicking OK. You can also
delete a library selection in the Restore Results dialog box by selecting it and clicking Delete.
The name of the current library selection is given immediately above the Save button—or if it
is not saved, a message to indicate that has not been saved.
Saved library selections are stored within the run, and are not available outside the project. To
save a library selection to an external file, click Write Text File, and navigate to the desired location in the file selector that is displayed. The contents of the file include the options used to run
the library selection job, and the Reagents at position N table for each attachment position.
68
Schrödinger Software Release 2013-3
Chapter 9: Combinatorial Screening: Focusing the Library
Figure 9.5. The Compare Results dialog box.
9.5
Comparing Results
In the process of selecting the optimal library, you may want to compare several library selections. To do so, these definitions must be saved in the run, using the Save button. To compare
the saved library selections, click Compare, then in the Compare Results dialog box, select the
library selections in the Select results to compare table. You can select and deselect items in
this table with the usual click, shift-click and control-click actions. As you select the item, the
Reagents at position N table for that library selection and the chosen position is displayed to
the right of the list. To change the position for which results are displayed, choose the position
from the Position menu. All the tables are updated with the results for the new position. You
can compare up to six library selections.
You can also delete library selections, by selecting them in the Select results to compare list
and clicking Delete. The selections are deleted without further confirmation, so check your
choices carefully.
CombiGlide 3.1 User Manual
69
Chapter 9: Combinatorial Screening: Focusing the Library
9.6
Creating a Library
When you have decided on the library selection, you can proceed to create the library. The
library is a Maestro file that contains structures generated from the reagent variants, subject to
a GlideScore threshold. A reagent variant is discarded if the GlideScore of the best-scoring
molecule to which it contributed is above the threshold. The threshold is the highest GlideScore of any molecule that contributed a reagent to the library. In addition, a plain text file is
written that contains a summary of the library selection. This is the same file as is written with
the Write Text File button. The library can be created with or without docking the results.
If the library is docked, the output Maestro file includes the receptor and the docked structures.
The library can be docked with any of the Glide docking modes, but you must have a separate
Glide license. If you choose Glide SP docking or Glide HTVS docking, the Post-docking section
becomes available, and you can select options for post-docking minimization and applying
strain correction terms. For more information on these options, see Section 5.8.2 of the Glide
User Manual.
If the library is enumerated only, you can choose to untangle and minimize the structures.
When the structures are built, it is possible that the structures are “tangled”—for example, a
chain might go through the center of a ring. In CombiGlide you can choose to untangle these
structures, and then minimize them. Untangling and minimizing the structures takes longer, but
the results are superior. Untangling is performed by default in the Dock Library step when the
fully substituted structures are created.
To create the library:
1. Click Create Library.
The Create Library - Options dialog box opens.
2. Choose a mode for creating the library.
You can select Enumerate only, do not dock, or Enumerate and dock with.
3. Select options for the library creation mode.
4. Click OK.
A Start dialog box opens.
5. Select job options, and click Start.
Note:
70
You cannot create a library for a command-line run that was imported with File →
Import.
Schrödinger Software Release 2013-3
Chapter 9: Combinatorial Screening: Focusing the Library
Figure 9.6. The Create Library - Options dialog box showing options for the two modes.
CombiGlide 3.1 User Manual
71
72
Schrödinger Software Release 2013-3
CombiGlide User Manual
Chapter 10
Chapter 10:
Combinatorial Screening: Analyzing the
Library
When you have selected a small library of compounds that is likely to bind well, you may want
more information about the library than is given by the GlideScore or the filtering. For
example, the full library might include known actives, and you want to know how well the
focused library recovers these actives. Or you might want to know what kinds of chemical
features at each attachment position are found in the compounds that bind well. CombiGlide
provides several tools for analyzing the results of a combinatorial docking run to obtain insight
into what contributes to binding.
10.1 Chemical Feature Analysis
When selecting a small, high-ranking combinatorial library, you may be more interested in
trends than in specific reagents. For example, you might like to know if hydrogen-bond donors
are more likely than average to occur at a particular attachment point. These questions are
addressed by the chemical feature analysis capabilities of CombiGlide.
Chemical feature analysis is done by classifying functional groups in side chains into chemical
feature categories. The classification of the functional groups is performed automatically in the
reagent preparation step, and the information is added to the reagent files. This classification is
used later when a selection is performed using the Filter and Select dialog box. As part of the
selection process, the chemical feature analysis is performed. The library must be one that was
generated from a full combinatorial docking job: single-position results cannot be used.
When you have run a selection job, you can click Chem Features in the Analyze Library step to
open the Chemical Features panel, which presents the results in graphical form. The panel and
its display modes are described in subsections below.
If you want to apply chemical feature analysis to a CombiGlide 1.0 run, you can perform the
classification on the reagent files with the command-line tool cg_add_chem_features,
which is described in Appendix B. Once you have converted the reagent files, you can go to the
Analyze Library step to run the chemical feature analysis, without having to repeat the entire
docking run. When you rerun the selection process from the Filter and Select dialog box,
chemical feature results are added to the output.
The results are more likely to be meaningful when a small library is created in the Filter and
Select run—say, a 1000-compound library, if the virtual space has size 1M. This is because the
strongest binders, which will predominate in a small library, can be expected to most strongly
CombiGlide 3.1 User Manual
73
Chapter 10: Combinatorial Screening: Analyzing the Library
discriminate in favor of specific chemical features. On the other hand, a library that is too small
will not provide a good statistical sampling of good binders.
10.1.1 Features and Types
Chemical features can be classified into one of the following categories:
•
•
•
•
•
•
A—hydrogen bond acceptor
D—hydrogen bond donor
H—hydrophobe
N—negatively charged center
P—positively charged center
R—aromatic
These categories reflect standard pharmacophore types, as used by Phase, for example.
However, some of the chemical feature definitions used by CombiGlide differ from standard
pharmacophore definitions.
• Classification as N and P is only done when the structure is actually in the ionic form.
This is because CombiGlide docks the charged and uncharged structures separately.
• A side chain (the part of a reagent that remains after removing the reactive functional
group that is discarded when it is bound to the core) may bear multiple features.
• A side chain is considered to be hydrophobic only if it is hydrophobic overall, not if it
bears only a few connected nonpolar carbons. This definition is designed to weed out
small hydrophobes in otherwise hydrophilic molecules. A structure is considered hydrophobic if any of the following conditions is met:
a. It has only hydrophobic features.
b. It has hydrophobic features containing five or more atoms. This includes most aromatic hydrophobes.
c. It has a QikProp-calculated logPo/w greater than some cutoff value (2.5 by default)
and also contains a hydrophobe, however small. This condition prevents polar molecules containing a few hydrophobic carbon atoms from being considered hydropobic. The QikProp calculation is performed by replacing the reactive functional
group in the side chain with a methyl group.
• A single group in a side chain can belong to multiple feature categories. For example, carboxylates are acceptors (A) as well as negative centers (N), and a hydrophobic aromatic
group is both hydrophobic (H) and aromatic (A).
We define a type as the list of features that a side chain has. For example, a side chain that has
A, D and H features (one or more of each) will have type ADH. Because every side chain has
74
Schrödinger Software Release 2013-3
Chapter 10: Combinatorial Screening: Analyzing the Library
exactly one type, the sum of the fractions of side chains bearing each type is unity. This permits
several analyses that are not available for features.
Feature and type analysis are both based on comparison between frequencies in the reagent
collection used to define the full virtual library at a given position on the core (the initial
collection) and the frequencies that appear at the same position in the selected library (the final
collection).
The broader the distribution of types in the full library, the more discrimination it is theoretically possible to observe in the final collection. For example, if the side chains in the initial
collection contain only hydrophobes, the selected library can contain only hydrophobes, and
no enrichment would be visible. Thus, chemical feature analysis is not useful if the initial
reagent collection is highly focused around chemical features and types known to be active at
the site in question.
10.1.2 Displaying Feature and Type Analyses
Three analyses are presented in the Chemical Features panel, which can be selected with the
options at the top of the panel:
• Side Chain Features
• Overall Type Selectivity
• Type Preferences
These analyses are described in the following subsections.
You can save the figures that are displayed in the panel in PostScript or GIF format, by making
the relevant choice from the File menu. Each file contains only one figure—the one that is
displayed—so you must display each figure in turn and save it to get a complete set of figures
for all positions.
You can also export the data on which the figures are based either as a CSV file or a plain text
file, again by making the relevant choice from the File menu.
10.1.2.1
Side Chain Features
The initial and final feature frequencies are displayed side by side. Error bars show the standard error, based on counting statistics. When the two frequencies differ by more than one
standard error, the difference is significant. The results shown below indicate strong enrichment of acceptors, donors, and positive features for the position shown.
From this chart you can also obtain information on elimination of features, or on requirements
for features. If the fractional appearance for the selected library is zero, the feature has been
eliminated; if it is one, the feature is required.
CombiGlide 3.1 User Manual
75
Chapter 10: Combinatorial Screening: Analyzing the Library
Figure 10.1. Chemical Features panel, showing Side Chain Features chart.
To change the position, click Next Position or Previous Position. These buttons cycle through
the attachment positions and display the chart for that position.
10.1.2.2
Type Selectivity
Entropy-based statistics can be used for fractional compositions that sum to unity, such as for
the type data. We use a measure based on the Kullback-Liebler divergence to compute the
selectivity of each position on the core. If a position has a selectivity of N, it is similar to
saying that only one out of N types is selected at that position. This value would in fact apply if
the types were uniformly distributed in both the initial and the final distribution, but the initial
side-chain collection contained N times as many types as the final one.
In the following example, we can see that position 3 of this system has a selectivity of 7, which
is much greater than the selectivity observed at the other positions, which is close to 1. Position
3 is the position for which the feature data were shown earlier. It is the high degree of discrimination in types that leads to the high selectivity.
76
Schrödinger Software Release 2013-3
Chapter 10: Combinatorial Screening: Analyzing the Library
Figure 10.2. Overall type selectivity chart.
Selectivity is always relative to the diversity of the reagent set used. If the input reagent set is
already narrowly focused on the reagent types that bind, the observed overall selectivity will be
low, even if the position is highly selective relative to all possible chemical types.
For positions with low selectivity, the type selectivity details can help determine whether the
low selectivity is due to low diversity in the reagent set or to greater discrimination at other
positions. A simple measure is obtained from the number of types that appear in a reagent list.
More types means more diversity. The Type Selectivity Details chart, which you can display by
clicking Show Type Details, shows the number of types in the input reagent collections in pale
blue and the number of types in the selected library in bright blue. An example is given in
Figure 10.3.
In the example used for the figures, it can be seen that by this measure, the input reagent
collections used at positions 1 and 2 are about as diverse than those used at position 3. Thus,
using this measure of diversity, it could be concluded that the greater overall type selectivity
exhibited by position 3 is intrinsic, rather than due to the use of a more diverse reagent collection at that position.
A better measure of diversity takes into account the non-uniform distribution of types at a position. For example, a two-type collection is more diverse if the types occur with equal frequency
than if one type occurs 99% of the time and the other occurs 1% of the time. The latter situation is little different from having only a single type present. Such a measure that is based on
the statistical entropy is also included in the type selectivity details. The entropy is converted
into an effective number of types. These effective numbers are displayed in light green (for the
input set) and dark green (for the selected library).
CombiGlide 3.1 User Manual
77
Chapter 10: Combinatorial Screening: Analyzing the Library
Figure 10.3. Type selectivity details chart.
For the example above, the effective number of types does not change much between the positions, so again it can be concluded that the high overall type selectivity exhibited at Position 3
is intrinsic, rather than artifactual.
10.1.2.3
Type Preferences
This chart visualizes how the distribution of chemical types changes between the initial and
final collections. The upper bar in the display represents the initial side-chain collection and
the lower bar represents the final side-chain collection. The width is normalized to 100% in
both cases. Each vertical segment represents a chemical type, and each type has horizontal bars
colored in for each feature that is part of the type; the width of each type represents its fractional appearance. For example, in the chart shown, the type farthest to the left, which we
designate ADHPR, contains acceptors, donors, hydrophobes, positive centers and aromatics,
but no negative feature. This type comprises only a few percent of the initial side-chain collection but about 50% of the side chains in the selected library. The third type, which may be
designated AHR, is also strongly enriched in the selected library.
You can change the sort order by selecting one of the three options in the lower part of the
panel: Alpha Sort sorts the types in alphabetical order of the type label; Input Reagents Fraction Sort and Selected Library Fraction Sort sort in order of fractional appearance in the respective collection.
78
Schrödinger Software Release 2013-3
Chapter 10: Combinatorial Screening: Analyzing the Library
Figure 10.4. Type preferences plot.
10.1.3 Using Chemical Feature Analysis Results
The results of a chemical feature analysis can be used in library refinement. Based on results
with a diverse side-chain collection, a second-generation library can be designed that is
enriched in the types and features shown to dominate at the various positions. Positions that
exhibit low selectivity are less sensitive to the types and features that appear there, and a
possible strategy is thus to use larger reagent collections (in proportion to selectivity values) at
the more selective positions.
Two warnings, one pertaining to focused collections and one pertaining to diverse collections,
must accompany this view:
• If the initial side-chain collection is already highly focused, it will not be possible to
observe strong enrichment or high selectivity.
• If a diverse side-chain collection is too small, it might not be possible to find enough
good binders at all positions to obtain meaningful results, due to inadequate sampling of
chemical space. This will also lead to low enrichment and selectivity.
10.2 Active Compound Analysis
If you are interested in how well the focused library picks up known actives, you can use the
active compound analysis capabilities to generate enrichment data and an enrichment plot. The
analysis is done when you run a selection job from the Filter and Select dialog box.
CombiGlide 3.1 User Manual
79
Chapter 10: Combinatorial Screening: Analyzing the Library
Figure 10.5. The Actives tab of the Filter and Select dialog box.
The actives are specified in terms of a selection of the reagents at each position—they must,
naturally, be members of the fully enumerated library in order to calculate an enrichment. The
selection is made in the Actives tab of the Filter and Select dialog box, as follows:
1. Choose a position in the Compound definition table.
2. Choose a reagent from the Reagents at position N list.
You can filter the reagents by entering text in the Filter text box, with * to represent an
arbitrary string and ? to represent an arbitrary single character. You can also specify alternatives by listing them in braces { }, separated by commas. For example, 3-{F,Cl,Br}*
would match any reagent that began with 3-F, 3-Cl, or 3-Br. All reagents whose titles
contain the specified string are listed in the Reagents at position N list when you press
ENTER.
You can also edit the Reagent column in the Compound definition table directly, but the
name you enter must be one on the list. Entering text sets the filter in the Filter text box.
If you want to clear the Reagent column at the selected position, click Clear.
3. Repeat Step 1 and Step 2 for the remaining positions.
80
Schrödinger Software Release 2013-3
Chapter 10: Combinatorial Screening: Analyzing the Library
Figure 10.6. Actives dialog box.
4. Click Add.
A row is added to the Active compounds table. There is one column in this table for each
position, which lists the reagent used at this position to define the active compound.
When you have finished defining the actives, you can run the library selection. Following the
run, you can view information on the recovery of actives by clicking the Actives button in the
Analyze Library step. This button opens the Actives dialog box, which shows the results in
tabular form. The columns of the table are described in Table 10.1. From this dialog box,
clicking Plot Enrichment Factors displays a standard enrichment plot, in the Enrichment
Factors panel. The panel presents of a plot of the fraction of actives found against the fraction
of the database screened, along with a plot of enrichment factors. You can plot these quantities
against the library size instead by selecting Show Library Size.
This plot only extends to the range of the library selected. To see a full enrichment curve, set
Max library size in the Filter and Select dialog box to a size exceeding that of the entire virtual
library, then display the enrichment plot based on these results. This plot will not extend to the
full virtual space, but it will cover the range accessible from the reagents used in the combinatorial docking (allnode) run.
An example of an enrichment plot is shown in Figure 10.7.
CombiGlide 3.1 User Manual
81
Chapter 10: Combinatorial Screening: Analyzing the Library
Table 10.1. Description of columns in the Actives found in selected library table.
Column
Description
Index
Index number of the active compound in the list of actives.
Compound
Identifier of the active compound, given in terms of the reagents used.
Level Found
Level in the selection procedure where this active compound was included in the
library.
Lib Size Found
Size of the selected library when this active compound was found.
Lib Fraction
Fraction of the virtual library that was screened when this active compound was
found. Equal to Lib Size Found divided by the total virtual library size (All
reagents value in the Size of virtual libraries text area.
Fraction Active
Fraction of actives identified (including this compound) when this compound was
identified in the selection procedure.
Enrichment
Enrichment factor, equal to the ratio of the fraction of actives identified (Fraction
Active) to the library size ratio (Lib Fraction).
Figure 10.7. Enrichment factor plot.
82
Schrödinger Software Release 2013-3
CombiGlide User Manual
Chapter 11
Chapter 11:
Running Tasks from the Command Line
This chapter describes how to run various CombiGlide tasks from the command line.
11.1 Reagent Preparation
Reagent preparation is implemented as a set of additions to LigPrep, which includes two
scripts, vcsprep and reagentprep, and a command-line option to the ligprep command.
The script vcsprep is run at the beginning of the LigPrep workflow, to ensure that the titles of
the compounds are unique, and again at the end, to generate the statistics file and the SQLite
database file that are used by CombiGlide. The script reagentprep is run on the structures
produced by LigPrep, to add the labeling of the attachment bond. The concept of reagent preparation is described in detail in Section 4.2 on page 25. You need not run either of these scripts.
To prepare a single reagent file for use in the combinatorial screening workflow or in combinatorial library enumeration, you can use the ligprep command as follows:
$SCHRODINGER/ligprep ligprep-options -vcs functional-group -omae jobname.bld
The ligprep-options are the usual LigPrep structure preparation options, which are described in
Table 2.1 of the LigPrep User Manual. The -vcs option specifies the name of the functional
group to use. The names of the standard functional groups supplied with CombiGlide are the
long names given in Table 4.1 on page 29. You can also obtain a list of names with the
following command:
$SCHRODINGER/utilities/reagentprep -list
Information on providing custom functional groups is given in Appendix A. The output file
must have a .bld extension, which indicates among other things that the file contains the
information on the attachment bond (“grow bond”). The input file can be any file accepted by
LigPrep.
You can also distribute the reagent preparation job. However, because there is no checking for
duplicates between subjobs, the procedure used to ensure that titles are unique is to append the
subjob number to each title, in addition to adding a suffix to duplicate titles. If this behavior is
not acceptable, you should run the job serially.
In addition to the main output file, three structure files are produced by the reagentprep
stage that contain structures that were rejected:
CombiGlide 3.1 User Manual
83
Chapter 11: Running Tasks from the Command Line
• jobname_rp-mult.mae contains structures that have multiple instances of the functional
group specified that are not equivalent. Structures that have equivalent instances, such as
the carboxyl groups in adipic acid for a carboxylic acid functional group, are accepted by
default and one instance is labeled. Inequivalent instances, such as the carboxyl groups in
glutamic acid, are rejected. If you want to discard such structures you can use the -mult
d option to reagentprep, which you can pass through the ligprep command with the
option -W "rc,-mult,d". You can also include all instances of structures that have
inequivalent instances with the -mult a option.
• jobname_rp-nomatch.mae contains structures that did not match the functional-group
specification. If the input file should contain structures that all match, this file should be
checked to determine why the structures did not match. If the input file is a master file of
reagents for all functional groups, and reagent preparation is used to filter the structures,
then this file merely contains the structures that did not match.
• jobname_rp-ring.mae contains structures for which the bond to be broken occurs in a
ring. The Schrodinger build system cannot at this point handle such structures.
You should not use the output from a reagent preparation job as input to another job. If you do,
the job will fail. If you want to label the reagents differently, you should start with the input file
from the original job.
11.2 Combinatorial Library Enumeration
Enumeration of a combinatorial library can be done with the program combgen. The library
can be constructed from a prepared core-containing structure, in which substitutions are made
at the defined attachment points, or it can be constructed by linking several fragments in a
linear sequence. The substitutions on a core-containing structure can also consist of several
fragments.
The fragment libraries used to generate the combinatorial library can be taken from the standard Maestro builder (the default), or from reagent libraries prepared with reagentprep. If
you want to use both, you must copy the libraries to a common location. Both the .bld and the
.frg files must be copied, and the .ini file must be modified to include all desired libraries.
11.2.1 The combgen Command
The syntax of the combgen command is as follows:
$SCHRODINGER/combgen jobname [options]
The options are described in Table 11.1.
84
Schrödinger Software Release 2013-3
Chapter 11: Running Tasks from the Command Line
Table 11.1. Options for the combgen command.
Option
Description
-c[omp_vec] compvec
Build a single library member by composition vector. The composition
vector is a comma-separated list of fragment indices, one per attachment
point, e.g. -c 13,4,2,22.
-C|-comp_vec_list
listfile
Build a set of members according to the composition vector list in the
file specified. The list must contain one composition vector per line.
Each vector is a comma-separated list of fragment indices.
-doc
Show longer usage message.
-h[elp]
Show brief usage message.
-i[n[file]] infile
Command file defining the combinatorial library.
Default: jobname.in. The syntax of this file is described below.
-l[og[file]] logfile
Specify log file, which reports the progress of the library generation.
Use -l - to send the log output to the terminal window.
Default: jobname.log.
-m[mfrag_init] initfile
Specify the file that lists the fragment library names. The file must contain one library name per line, which is the name of the .bld file minus
the extension. The default file is mmfrag.ini, which is stored in
$SCHRODINGER/mmshare-vversion/data/res. This library contains
all the fragments used in the Build panel. In order to use your own prepared reagents, you must list the names for your reagent files in a file
and specify that file with this option. The fragment libraries and the file
that lists the libraries must be in the same directory.
-maxa[toms] maxat
Maximum number of atoms in any library member.
-maxh|-maxheavy maxh
Maximum number of non-hydrogen atoms in any library member.
-maxmw|-maxmolwt
maxmw
Maximum molecular weight of any library member.
-mina[toms] minat
Minimum number of atoms in any library member.
-minh|-minheavy minh
Minimum number of non-hydrogen atoms in any library member.
-minmw|-minmolwt
minmw
Minimum molecular weight of any library member.
-mi|-maxions|
-maxtotabsq numions
Maximum value for any library member of the sum of the absolute value
of the formal charges on each atom.
-mq|-maxq|
-maxabstotq fcharge
Maximum absolute value of the (total) formal charge on any library
member.
-NJOBS subjobs
Number of subjobs for the untangling stage.
-NO_REDIRECT
Do not run under Job Control.
CombiGlide 3.1 User Manual
85
Chapter 11: Running Tasks from the Command Line
Table 11.1. Options for the combgen command. (Continued)
Option
Description
-n|-index|-range
indexrange
Build members across the supplied index range, which must be in the
format n1:n2.
-o[ut[file]] outfile
File of generated library member molecules, in Maestro format.
Default: jobname.mae.
-r[eport] nsec
Report on progress of library generation every nsec seconds.
-runt|-retunt
Return structures from before and after the untangling stage.
-s[um[mary]]
Report combinatorial library summary information and exit. No molecules are generated.
-unt[angle]
Untangle generated structures. Runs ligprep -unt.
11.2.2 The combgen Input File
The specification of the combinatorial library is made in the input file, which consists of a set
of command lines. Each valid command line consists of a command name, followed by a colon
(:), followed by a list of parameters specific to the command. The command names are caseinsensitive. Comments can be added to the file after a # character.
There are four commands: Core, Chain, Frag, and Vlib.
The first command must be a Core command, and there must be only one Core command in
the input file. The Core command can be followed by one or more Chain commands. Each
Chain command should be followed by the appropriate number of Frag commands. Chain
and Frag commands can be interspersed as long as each Frag command is preceded by the
Chain command it refers to.
Vlib commands are optional. They can be used to specify and report on virtual fragment
libraries, which are defined as subsets of the actual, full fragment libraries. Any Vlib
commands that initiate or alter virtual fragment library fragment subsets must precede the first
Frag command in the input. These Vlib commands are typically be placed at the top of the
file. Any Vlib commands that merely report on fragment subsets can occur after Frag
commands, and are typically placed at the end of the input file.
The structure of a typical input file can be symbolically represented as follows:
Core
Vlib
...
Vlib
Chain
86
Schrödinger Software Release 2013-3
Chapter 11: Running Tasks from the Command Line
Frag
...
Frag
Chain
Frag
...
Frag
...
Vlib
...
Vlib
Annotated examples of input files are provided in $SCHRODINGER/combiglide-vversion/
samples.
The commands with their syntax and use are described in the following subsections.
11.2.2.1
The Core Command
The Core command specifies the core-containing molecule, if one is to be used. The syntax is
as follows:
Core: filename
The file must be in Maestro format, and the first structure from this file is taken as the corecontaining molecule. If no file name is given, a coreless chain is assumed.
The structure in the file must include the grow name labels required to specify attachment
points. These names specify the “from” atom (the atom from which the fragment is grown),
and the “to atom” (the atom towards which the fragment is grown, and which is replaced, along
with any atoms attached to it, when the fragment is added). The convention to use for these
atoms is nf for the “from” atom and nt for the “to” atom, where n is the index of the attachment point, starting from 1. This is the convention that is applied when you label a corecontaining molecule in Maestro. If you want to add these names manually, you should add
them to the s_m_grow_name field in the atom block of the Maestro file.
11.2.2.2
The Chain Command
The Chain command specifies the chain to be attached at a given attachment point on the corecontaining molecule. The chain can consist of multiple fragments, joined in a linear sequence.
Chain: chain-name min-frags max-frags from-name to-name
The fourth and fifth parameters apply only when a core has been specified. The parameters are
described below.
CombiGlide 3.1 User Manual
87
Chapter 11: Running Tasks from the Command Line
chain-name
Name of the chain. This name is used by Frag commands to refer to the
chain. The name may not contain any spaces, even if the name is quoted.
min-frags
Minimum number of fragments to build in this chain in exhaustive combinations. The lowest allowed value is 0 when there is a core, or 1 for a coreless chain.
max-frags
Maximum number of fragments to build in this chain in exhaustive combinations. The lowest allowed value is min-frags (or 1 if min-frags is 0). If
min-frags = max-frags, all combinations will have the same number of fragments substituted.
from-name
Grow name of the “from” atom of the core molecule bond to break when
attaching the first fragment of the chain.
to-name
Grow name of the “to” atom of the core molecule bond to break when
attaching the first fragment of the chain.
When there is no core, there must be exactly one Chain command. In this case, the first fragment functions as the core, with a single attachment point defined by the forward grow direction. Even though there is only one chain, it must be given a name, to which subsequent Frag
commands can refer.
The following example specifies a chain named ChainA, with 1 to 2 fragments added, starting
at the attachment point on the core defined by grow names 1f and 1t:
Chain: ChainA 1 2 1f 1t
The following coreless chain specification leads to a combinatorial library in which every
member consists of 4 fragments bonded together:
Chain: dummy 4 4
11.2.2.3
The Frag Command
The Frag command specifies the fragment library that is to be used to attach fragments to the
specified chain at the specified fragment number. There must be a Frag command for each
fragment, from fragment 1 to max-frags, of each specified chain. The syntax of the Frag
command is as follows:
Frag chain-name frag-number lib-name
The parameters of the Frag command are specified below:
chain-name
88
Name of the chain to which this fragment will be attached. The name must
match one of the names assigned in an earlier Chain command; the
matching is case-insensitive.
Schrödinger Software Release 2013-3
Chapter 11: Running Tasks from the Command Line
frag-number
Fragment number (position) in the chain. The number can range from 1 to
the value of max-frags for the specified chain. Fragment numbers increase
moving away from the core.
lib-name
Name of the fragment library. All of the fragments in the named library are
used in generating combinations. You can specify either an actual fragment
library or a virtual fragment library (defined by a prior Vlib command).
The library names of actual fragment libraries are those listed in the file
specified with the -m command option (which by default is the file
$SCHRODINGER/mmshare-vversion/data/res/mmfrag.ini).
Fragment libraries that are used in a non-terminal location in the chain must have two grow
bonds defined, a “from” bond and a “to” bond. The builder fragment libraries supplied with
Maestro (in $SCHRODINGER/mmshare-vversion/data/res) have two grow bonds defined.
The reagent libraries prepared with reagentprep have only one grow bond defined, and must
be used in a terminal location in the chain.
11.2.2.4
The Vlib Command
Vlib commands are used to specify virtual fragment libraries, which are defined to be subsets
of normal, full fragment libraries. A virtual fragment library can be specified in a Frag
command for the purpose of limiting fragment selections in combinatorial generations.
The syntax of the Vlib command is as follows:
Vlib: subcommand parameters
There are five subcommands, whose syntax and use is described below.
Vlib: new vlib-name fraglib initialization
The new subcommand creates a new virtual fragment library specification, and initializes
the virtual library from an actual library. Subsequent add or delete subcommands
define the subset of this library that is used in the virtual library.
vlib-name
The name of the virtual fragment library. This name must not match
an actual fragment library or another virtual fragment library.
fraglib
The name of the actual fragment library of which this virtual fragment
library is a subset.
initialization
Keyword that specifies how to initialize the virtual fragment library.
Valid values are:
all|full—Initialize the virtual library with all members of the full
library.
none|empty—The virtual library is initially empty.
CombiGlide 3.1 User Manual
89
Chapter 11: Running Tasks from the Command Line
Vlib: add vlib-name frag-name-list
The add subcommand adds a specified list of fragments to the given virtual fragment
library. The list is a blank-separated list of fragment names. Names of fragments that
have already been added are ignored. You can include as many add subcommands as you
want. This subcommand is normally used for a virtual fragment library that is initially
empty.
Vlib: remove vlib-name frag-name-list
The remove subcommand removes a specified list of fragments from the given virtual
fragment library. The list is a blank-separated list of fragment names. Names of fragments that have already been removed are ignored. You can include as many remove
subcommands as you want. This subcommand is normally used for a virtual fragment
library that is initially full.
Vlib: list vlib-name
The list subcommand displays the list of fragment names defined in the specified virtual fragment library. This subcommand must follow the new subcommand that defines
the virtual fragment library. To generate a list of fragment names in a library, you can use
this command immediately after a Vlib: new command with initialization to all.
Vlib: count vlib-name
The count subcommand displays the number of fragment names defined in the specified
virtual fragment library. This subcommand must follow the new subcommand that
defines the virtual fragment library.
All uses of the Vlib subcommands new, add, and remove must occur before the first Frag
command. Uses of list or count can occur after the Frag commands.
When virtual fragment libraries are created, some temporary files are produced. These files are
stored by default in $HOME/.schrodinger/vlib_tmp. You can specify the location for
these files by setting the environment variable SCHRODINGER_VLIB_TMPDIR.
11.3 Library Selection
The selection of a full combinatorial library starting with a docked selection from a much
larger virtual combinatorial space can be performed with the utility libselector. A full
description of library selection is given in Chapter 9.
The libselector utility produces a log file and also a file containing reagents comprising the
selected library. Libselector's input consists of N+2 SQLite database files, where N is the
number of substitutable positions on the core in the library definition. For each position, there
is an SQLite database that is produced by the reagent preparation procedure along with the
90
Schrödinger Software Release 2013-3
Chapter 11: Running Tasks from the Command Line
fragment files filename.bld; these are named filename.sqlite. If the structural output of the
combinatorial docking job is jobname.mae, then the CombiGlide procedure should also
produce jobname.sqlite and jobname-comb.sqlite, both of which libselector
requires.
11.3.1 The libselector Command
The syntax of the libselector command is as follows:
$SCHRODINGER/utilities/libselector -s strategy -S strategy_options
-j jobname [options]
The options are described in Table 11.2. Selection strategy options are described in Table 11.3.
Table 11.2. Options for the libselector command.
Option
Description
-s best|boltz
Selection strategy. Required.
best—base strategy on lowest GlideScore of docked structures.
boltz—base strategy on Boltzmann sum derived from GlideScores of
docked structures.
-S strategy-options
Options for the selection strategy. The strategy-options string is a commaseparated string of options with their values. The possible options depend on
the selection strategy, and are described in Table 11.3.
-j jobname
Job name.
-q qp-treatment
QikProp treatment to use. The only available treatment currently is filter,
which filters out input structures that do not meet the filtering criteria.
-Q qp-treat-options
QikProp treatment options. For -q filter, the options are druglike,
leadlike, coarse, and custom. The custom treatment requires a file named
custom-qfilter.txt to exist, which contains the filter criteria. The file format is described below.
-I include-file
File containing a list of reagents to be included at specified positions.
-E exclude-file
File containing a list of reagents to be excluded from specified positions.
-A|-a filename
File containing a list of actives in the selected library.
-l log-file
Log file.
-r reagent-file
Reagent output file
-v
Sets verbose output.
-h
Display short usage message.
-H
Display long usage message.
CombiGlide 3.1 User Manual
91
Chapter 11: Running Tasks from the Command Line
Table 11.3. Selection strategy options
Option
Description
Options for all strategies
-Max,maxsize
Maximum library size. Required.
-max,n1:n2:...
Maximum number of reagents at some or all position. If there are N positions, the
argument must have N-1 colons. A missing number means that there is no maximum specification at the position concerned. For example, –max,2:: would be a
valid specification for a three-position library: a maximum of two reagents may
appear at the first position and no maximum is specified for the second and third
positions.
-min,n1:n2:...
Minimum number of reagents at some or all positions. The argument string is
composed as for -max.
-num,n1:n2:...
Exact number of reagents at some or all positions. The argument string is composed as for -max.
Options for best strategy
-preempt
Only applies when -max is specified for one or more positions. Once a position
with a specified maximum number of reagents has its quota filled, structures from
the input file that contain reagents not already selected at this position are removed
from further consideration as other positions are filled. This could be an advantage
if the contributions to binding of the reagents at their various positions are far from
independent. On the other hand, it digs deeper into the list of input structures, discarding some with good GlideScores, and may even exhaust the list before the
user's requested maximum library size is reached. Finally, it guarantees that even
when positional maxima are specified, all structures used to determine the selected
library are included in the selected library. (This condition is always satisfied when
positional maxima are not specified.)
11.3.2 The QikProp Filter File
The custom QikProp filter file consists of a set of specification lines with one of the following
forms
property-name min max
property-name op value
where property-name is the name of the QikProp property as it appears in a Maestro file, min
and max are the minimum and maximum values for the property value, op is one of gt (greater
than) or lt (less than), and value is a threshold. If the property value for a structure meets the
specification, or the structure does not have the property, the structure passes the filter. The
number of filter failures needed to reject a structure is given by a specification line in the file
92
Schrödinger Software Release 2013-3
Chapter 11: Running Tasks from the Command Line
using the special property i_qp_#rejections. Comment lines may be included by beginning them with a # character.
A sample filter file follows:
i_qp_#rejections gt
r_qp_mol_MW
150
r_qp_QPlogPo/w
-3
r_qp_PSA
gt
1
650
6
174.9999
11.3.3 Include and Exclude Files
The include and exclude files have a common format. The file consists of one or more lines
that define a position; each such line is followed by one or more lines defining a reagent. The
position definition line has the following format:
position_name: name
where name is the name of the position. The reagent definition lines contain the name of the
reagent. Comments can be added on lines beginning with a # character. Blank lines are
ignored.
11.3.4 Actives File
Actives files are specified with either the -a option or the -A option. These files provide a list
of specifications of which compounds in the library are known active.
For an active file specified by -a filename, the specification of an active consists of a list of
comma-separated integers. Each integer is the index of the reagent at the given position
(starting with 1). in the corresponding .bld files used to define the library. Since the .bld
files could contain multiple modifications of any reagent, the integers are necessarily specifying specific modifications. However, all modifications of a reagent are considered equivalent
for the purpose of searching for actives. That is, the specification is understood to refer to the
underlying reagent, not the specific modification.
For an active file specified by -A, the specification of an active consists of a list of reagent
names, one for each position. Each reagent name is given in square brackets, so the following
constitutes a valid example:
[3,4,5-trimethoxy-beta-phenylethyl amine] [acetic acid] [LMDR 426]
Within a pair of square brackets delimiting a reagent name, leading and trailing whitespace is
ignored, but embedded whitespace is significant. Matching square brackets within a reagent
name are accepted; unmatched embedded square brackets must be escaped with a backslash,
CombiGlide 3.1 User Manual
93
Chapter 11: Running Tasks from the Command Line
thus: \[. In the two lines given below, the first specifies reagent name g whereas the second
specifies reagent name [
g ], where the white space is significant:
[
[ [
g ]
g ] ]
11.3.5 The Reagent File
The main purpose of this file is to provide lists of reagents that the program selected for each
combinatorial position. In addition, it provides information about the overall run and the
reagents, and also gives a list of “runners up” at each position: reagents that might be selected
if the maximum library size were increased.
The file has a header section, which contains information about the run as a whole, followed by
sections containing information about each grow position. Comments are included on lines that
begin with a # character. Many lines are in the form of name-value pairs, where a name is a
string followed by a colon. The name is followed by optional whitespace then by the value.
In the following description, the exact names used in the file are given only when they are not
sufficiently descriptive to be obvious when seen.
11.3.5.1
Header Section
This section always includes invocation: and args: lines, giving the program name and
arguments as it was executed. It also includes values for various library sizes:
• lib_size: size of the library selected by libselector
• ext_size: the maximum library size buildable from the output of CombiGlide docking
• bld_size: the size of the original virtual space.
These sizes are in terms of reagents, not reagent modifications; for example, acetic acid counts
only once, even if it occurs at some position in the selected combinatorial library in both
ionized forms.
If QikProp filters were in use, the filter values are given on qp_filter: lines.
If -a or -A was used to specify a list of known actives, statistics for the known actives are
given:
• num_actives_unique: number of unique active combinations given in the input
• num_actives_found: specifies the number found in the selected library
For each active compound, its position in the input list (starting with 0) is given, followed by its
composition, followed by a vector of values pertaining to it and when it was found when
building up the library. Values include the level found, the size of the library when it was
94
Schrödinger Software Release 2013-3
Chapter 11: Running Tasks from the Command Line
found, what fraction of the original virtual library this constitutes, what fraction of the specified actives was found when this one was found, and the enrichment factor (the ratio of the
fraction of actives found to fraction of the original virtual library comprising the libselector
selection when the active was found).
The “level found” corresponds to the step the active was first found at as the library was being
built. For the best strategy, this is the index of the Glidescore-sorted CombiGlide docked
structure where the active was first found, omitting structures skipped for reasons of QikProp
filtering, user-specified exclusion, or preemptive strategy. For the boltz strategy, it is the level
at which the reagent was found when traversing the list of reagents in order of decreasing
Boltzmann fraction.
11.3.5.2
Position Sections
Each a position section starts with a position_name: line, then a reagent_filename:
line, which specifies the name of the .bld file used to supply reagents at this position. A list of
user-excluded reagent names at this position, if any, comes next.
Following this, the file gives the best and worst GlideScores of structures contributing to the
reagent list that follows, and the number_selected:, which is the number of modifications
of reagents selected at this position (where a modification could be an ionization state, a
tautomerization state, or a stereoisomeric state).
Then come a set of lines, one for each selected reagent modification. From the point of view of
synthesis, only the reagents matter, but from the point of view of later enumerating the selected
virtual library, it is important to list all high-scoring modifications.
For each reagent selected, a vector of values is given that depends, to some extent, on the
strategy used. The level at which each reagent was found is given (see discussion above
concerning the known actives in the header section); this is 0 for a user-included reagent that
did not appear in the CombiGlide docking output. The structure in which each reagent first
appeared in the docking output is given, as well as its index in the .bld file. These values
pertain to this modification of the reagent.
For the boltz strategy, the Boltzmann population and the computed Delta_G of each reagent
is given, relative to the most frequent reagent (in the Boltzmann sense) at its position.
For each reagent there is a 1 in the b_first column if it is the first modification of that
reagent to appear in this position of the output, and a 0 otherwise. Thus, by counting the 1’s,
you can count the reagents, rather than the modifications.
A 1 is placed in the b_include column to indicate that the reagent was specified on the user’s
list of reagents always to include at that position. Finally, the reagent name is reported last on
each line.
CombiGlide 3.1 User Manual
95
Chapter 11: Running Tasks from the Command Line
Following the number_selected: lines of selected reagents, a few runners-up are listed, as
described earlier.
96
Schrödinger Software Release 2013-3
CombiGlide User Manual
Appendix A
Appendix A:
Creating Custom Functional Groups
and Custom Minimal Capping Groups
This appendix describes the procedures for adding custom functional groups or modifying
existing functional groups.
The definitions of the functional groups are stored in two files in the CombiGlide distribution,
reagentprep.ini, which is a plain text file, and reagentprep.mae, which is a structure
file in Maestro format. These files may be found in the directory $SCHRODINGER/
combiglide-vversion/data. The functional group definitions include the following:
• A long name. This name is used to identify the functional group, and is used for its title.
The long name is displayed in a tooltip when you pause the pointer over the reagent button in the Reagent Preparation panel. The name can be chosen any way you wish, but
must not contain blanks. The long names for the supplied functional groups are constructed by adding the atom that is kept and the atom that is lost to the functional group
name, separated by underscores, for example Acid_Chloride_C_C.
• A short name. This is the name that is displayed on the reagent button in the Reagent
Preparation panel. The short names for the supplied functional groups are constructed by
adding the atom that is kept and the atom that is lost to the shortened functional group
name, separated by underscores, for example Acid_Cl_C_C. Because the reagent button
displays the short name for custom functional groups, it is advisable to ensure that you
can identify both the functional group and the bond that is broken in the name. Adopting
the convention used for the supplied functional groups is one way to do this.
• One or more SMARTS patterns that define the group. The SMARTS patterns must be
contiguous, without any spaces. At the top of reagentprep.ini is a description of the
syntax with which you can use multiple SMARTS patterns to define the functional group.
• A grow bond definition. The grow bond defines the bond to be broken when the side
chain from the reagent is added to the core. The bond is defined in terms of two atoms,
the atom that is kept, and the atom that is deleted. This bond must be a single bond and
must not be internal to a ring.
• A structure that defines the minimal capping group. This is the group that is added at
the attachment position to define the minimally capped core, and in the construction of
the singly substituted core molecules. The structure should consist of the desired functional group with the minimal capping group attached. For example, if you wanted to
define an acid chloride with a methyl group as a minimal capping group, you would
choose acetyl chloride as the structure. The structure should be 3D and minimized.
CombiGlide 3.1 User Manual
97
Appendix A: Creating Custom Functional Groups and Custom Minimal Capping Groups
To add a new functional group, you must edit the file reagentprep.ini and add one or more
lines that include the long name, the SMARTS pattern, and the grow bond definition, and you
must add a structure to the file reagentprep.mae, with the long name, the short name, and
the grow bond defined.
To change the capping group for an existing functional group, you must modify the structure in
the file reagentprep.mae.
You can store the modified files in the directory $HOME/.schrodinger/combiglide or the
directory from which you submit your reagent preparation job. When a reagent preparation job
is run, CombiGlide looks first in the job submission directory for these files, then in $HOME/
.schrodinger/combiglide, then in $SCHRODINGER/combiglide-vversion/data. If you
want to customize these files just for a particular job, you should store them in the job submission directory. If you want to use the custom functional groups for all your jobs, you should
store the files in $HOME/.schrodinger/combiglide.
To add a functional group definition to reagentprep.ini:
1. Copy the file reagentprep.ini to the desired location.
2. Open reagentprep.ini in a text editor.
3. Insert a line into the file with the following format, followed by a blank line:
AddGN longname SMARTSpattern kept-atom:rpc1 lost-atom:rpc2
An example for the acid chloride functional group is:
AddGN Acid_Chloride_C_Cl [CX3,c](=O)(Cl)[#6] 1:rpc1 3:rpc2
The variables that you need to replace have the following meanings:
longname
The long name of the functional group (see above).
SMARTSpattern
SMARTS pattern that defines the functional group.
kept-atom
The index of the atom in the grow bond that is kept when the bond
is broken and the side chain is added to the core. The index is the
index in the SMARTS string.
lost-atom
The index of the atom in the grow bond that is lost when the bond
is broken and the side chain is added to the core. The index is the
index in the SMARTS string.
rpc1 and rpc2 are the grow names for the specified atoms, which are used to identify the
kept atom and the lost atom when the side chain is “grown” onto the core.
4. Save and close the file.
98
Schrödinger Software Release 2013-3
Appendix A: Creating Custom Functional Groups and Custom Minimal Capping Groups
To add a structure for the functional group to reagentprep.mae:
1. Copy the file reagentprep.mae to the desired location.
2. Start Maestro and open the Project Table panel (click the toolbar button shown below).
3. Add the desired structure to the Project Table.
You can import the structure using the Import panel, or you can build it, or duplicate one
of the structures in the Project Table and modify it. It might be useful to import the structures from reagentprep.mae to duplicate and modify.
The structure must consist of the functional group and the minimal capping group only.
The structure must be a 3D minimized structure. If it is not, you can convert and minimize it with LigPrep, or choose Clean Up Geometry from the Edit menu in the main
window to minimize it with the UFF minimizer.
If you build the structure, you must add it as an entry to the Project Table, by clicking the
Create Entry button on the Workspace toolbar.
The entry name does not matter, but the title must be the long name of the functional
group. If you make the entry name the long name, the title is automatically copied from
the long name and you do not need to change it in Step 5. You can also add the structure
to the entry group that was imported, but it is not necessary to do so.
4. Enter the long name and the short name in the appropriate columns of the Project Table
for the new structure.
5. Enter the long name as the title of the new structure.
For both of these steps, you should ensure that the long name is the same as in the file
reagentprep.ini.
Now you define the grow bond.
6. Ensure that the structure is displayed in the Workspace.
7. In the main window, choose Workspace > Atom Labels.
The Atom Labels panel opens.
8. In the Composition folder, select Grow Name and deselect all other labels.
CombiGlide 3.1 User Manual
99
Appendix A: Creating Custom Functional Groups and Custom Minimal Capping Groups
9. Click All in the Label Atoms section.
The atoms are now labeled with their grow names, if they have one.
10. Choose Edit > Build > Atom Properties.
The Build panel opens at the Atom Properties tab.
11. Choose Grow Name from the Property option menu.
12. Ensure that Atoms is chosen from the Pick option menu in the Apply grow name section.
13. Type rpc1 into the Grow Name text box, and click on the atom in the Workspace that is
to be kept when the bond is broken.
14. Type rpc2 into the Grow Name text box, and click on the atom in the Workspace that is
to be lost when the bond is broken.
If you make a mistake with any of these assignments, just type the correct name in and
pick the atom again. These two atoms must correspond to the atoms in the SMARTS pattern whose indices you entered in reagentprep.ini.
To delete a grow name, enter two successive quotation marks "" (a null string) into the
Grow Name text box.
Finally, you add the new structure to the file.
15. Choose Export Structures from the Project menu in the main window.
The Export dialog box opens.
16. Navigate to your copy of reagentprep.mae and select it.
17. Under the File text box, select Append.
18. Under Structure sources to be exported, select Workspace.
19. Ensure that Export all entries to a single file is selected from the Files option menu.
20. Click Export.
The entry displayed in the Workspace, which is your new structure, is appended to
reagentprep.mae
If you want to add multiple functional groups, you can repeat the relevant steps above for other
structures. When you come to adding the new structures, select the entries in the Project Table,
and select Selected entries instead of Workspace under Structure sources to be exported in the
Export dialog box (Step 18).
100
Schrödinger Software Release 2013-3
Appendix A: Creating Custom Functional Groups and Custom Minimal Capping Groups
To modify a minimal capping group:
1. Copy the file reagentprep.mae to the desired location.
2. Start Maestro and open the Project Table panel (click the toolbar button shown below).
If you start Maestro in the directory to which you copied reagentprep.mae, no navigation is required when you import or export the file.
3. Import reagentprep.mae.
4. Include the structure for the reagent you want to modify in the Workspace.
5. Modify the structure.
You can use the Build panel to modify or add to the structure.
6. Minimize the structure.
The preferred treatment is to use MacroModel with the OPLS_2005 force field. Minimization is important because the docking process does not change the bond lengths and
bond angles in the single-position docking step.
7. Select all the structures that were imported.
This should be all the structures in the Project Table, if you started with a new Maestro
session.
8. Choose Export Structures from the Project menu in the main window.
The Export dialog boxopens.
9. Navigate to your copy of reagentprep.mae and select it.
10. Under the File text box, deselect Append.
11. Under Structure sources to be exported, select Selected entries.
12. Ensure that Export all entries to a single file is selected from the Files option menu.
13. Click Export.
A dialog box is displayed to confirm the overwriting of reagentprep.mae
14. Click Yes.
The file reagentprep.mae is overwritten with the modified structure set.
CombiGlide 3.1 User Manual
101
Appendix A: Creating Custom Functional Groups and Custom Minimal Capping Groups
To replace the existing structure for a capping group with another structure:
1. Follow the instructions for adding a structure above, from Step 1 through Step 14.
When you enter the title, long name, and short name, use the values for the entry containing the structure you want to replace.
2. Delete the entry that you want to replace.
The new entry has all the required information in it, and the order of the entries does not
matter. If you want to move the new entry to the position that the deleted entry was in,
select the entry and drag it to the desired location, or choose Move to Row from the Entry
menu.
3. Select all the structures that were imported and the new structure.
If you started with a new Maestro session, this should be all structures in the Project
Table.
4. Follow the instructions for modifying a minimal capping group, from Step 8 through
Step 14.
102
Schrödinger Software Release 2013-3
CombiGlide User Manual
Appendix B
Appendix B:
Command-Line Tools
The CombiGlide distribution includes a number of utilities, which are installed into
$SCHRODINGER/utilities, and are described below.
B.1
cg_add_chem_features
This utility adds chemical features to CombiGlide reagent files that were originally prepared
without them, so that chemical feature analysis can be performed on an already-completed
CombiGlide run. Starting with Schrodinger Suite 2007, chemical features are added to all
newly prepared reagent files automatically. Reagent files are identified by a .bld suffix. Along
with this file there are also an .sqlite and a _vpost-stats.txt file, with the same base
name. These three files are required by CombiGlide when adding a reagent.
The syntax is as follows:
cg_add_chem_features [-h] reagent-file [reagent-file2 ... ]
The reagent file name can be given with or without the .bld suffix. This file must include a
block at the top containing an s_rp_functionalgroup property, which will always be the
case if the file was created by means of the CombiGlide reagent preparation procedure.
The utility writes a new .bld, .sqlite and _vpost-stats.txt file for each input file, with
the same names as the input files. The new files are always created in the current directory. If
you want to avoid overwriting the old files, change to the directory in which you want to write
the new files, and specify the input files using relative or absolute paths.
If the utility is run from a directory containing the old files, an attempt will first be made to
back up the old files by appending -bak to their names, so myfile.bld is copied to
myfile.bld-bak, and likewise for the .sqlite and _vpost-stats.txt files. If both the
myfile.bld and the myfile.bld-bak files exist, the utility assumes that a previous run failed,
and uses the -bak files as input and overwrites the original files.
To add chemical features to reagent files used in earlier runs of CombiGlide, you need to run
the program on the copies of the .bld files that were stored when the run was done. If the run
was done from a Maestro project project.prj, the files are in directories named project.prj/
.mmproj-admin/vcs.N and project.prj/.mmproj-admin/vcs.N/combiglide, where
N is an integer. You should process both sets of .bld files.
CombiGlide 3.1 User Manual
103
Appendix B: Command-Line Tools
Finally, some Schrödinger programs require .mae suffixes. To accommodate these programs, a
myfile.mae symbolic link is temporarily made to the old reagent file myfile.bld, and the link
is removed when it is no longer needed. If myfile.mae already exists when the utility is
executed, the utility fails.
B.2
chem_features
This utility lists the chemical feature types present in the input structures. Several definitions of
feature types can be used: the CombiGlide definition, the Phase definition, or a user-specified
definition. See Section 10.1.1 on page 74 for a description of the standard feature definitions
used by CombiGlide.
The command syntax is as follows:
chem_features [-h] [-v level] [-r] [-R recapped-file] [-p]
[-f {P|C|filename}] [-q logP-cutoff|-Q] [-o output-file] input-file
In the absence of -h or -v options or errors, there is no text output. The options are described
in detail in Table B.1.
Table B.1. Options for the chem_features utility.
Option
Description
General options
104
-h
Display usage message.
-n number
Process the first number structures from the input file only.
-v level
Verbosity level
0
Silent (unless -h is specified);
1
Feature and property information only
2
Add information about operation of the program.
The verbose output, if any, is written to standard output.
-f {C|P|filename}
Specify which initialization file to use.
C
Use the CombiGlide chemical features file chem_feature.ini.
This is the default.
P
Use the standard Phase feature definition file, pharma_feature.ini.
filename Use the file specified. Anything other than C or P is interpreted as
a file name.
The location used for the feature definition file for both CombiGlide and
Phase is the first one in the following list in which the file is found:
• The local directory
• $HOME/.schrodinger/mmshare
• $SCHRODINGER/mmshare-vversion/data
Schrödinger Software Release 2013-3
Appendix B: Command-Line Tools
Table B.1. Options for the chem_features utility.
Option
Description
-q cutoff
Specify the cutoff value for the QikProp property QPlogPo/w to use when
determining whether a structure is hydrophobic.The default is 2.5 if -f C is
specified or -f is not used. Otherwise, no criterion is used.
-Q
Do not use QPlogPo/w cutoff values in determining whether a structure has
hydrophobic features. This is the default unless -f C is specified or implied.
-o filename
Write an output Maestro file that contains the same structures as the input
file. If -p is specified, the computed properties are added to each structure.
CombiGlide-specific options
-r
Replace CombiGlide reactive functional groups with –CH3 before identifying
features.
-R filename
Write the capped structures generated by -r to filename. This option implicitly sets -r, so there is no need to use -r with -R.
-p
Compute structure-level Maestro properties to indicate presence of features.
If there is a capping atom, the “maximum path” for each pharmacophore type
is also computed. Properties are added to the following files:
• The structure output file, if -o is specified.
• The recapped output file if -R is specified.
• Standard output if -v N is specified with N>0.
Path lengths are computed as follows:
• For each atom in each pharmacophore, the minimum number of bonds between each
atom in the pharmacophore and the capping atom is computed.
• The maximum of these values for the feature is the maximum path for that feature.
• The maximum of these values for all features of the same feature type (e.g., hydrophobes)
is the value reported for each feature type.
If paths are computed then, for each feature type, properties i_chemfeatures_type_atom
and i_chemfeatures_type_dist are computed. The _dist property contains the maximum
path for that feature type and the _atom property contains an atom number exhibiting that
distance. The possible values of type are hydrophobe, donor, acceptor, positive,
negative, and aromatic.
If a feature of type type is not present, then the _atom and _dist properties for that type are
given values of 0.
If there is no capping atom but there is an atom with growname rpc2, it is used to compute
paths.
CombiGlide 3.1 User Manual
105
Appendix B: Command-Line Tools
If the type is present but there is no capping atom, the _atom feature is given a value of -1 and
the _dist feature is given a value of 0. Thus, if -p is specified, the _atom property for any
feature type is zero if the feature is absent and non-zero if it is present.
Examples:
List default chemical features for the structures in input.mae:
$SCHRODINGER/utilities/chem_features -v 1 input.mae
List Phase pharmacophoric features for the structures in input.mae:
$SCHRODINGER/utilities/chem_features -v 1 -f P input.mae
Normal CombiGlide use, during reagent preparation, replacing the reactive side chain with
–CH3 and producing file output.bld containing the properties representing the properties in
input.bld:
chem_features -r -p -q 2.5 -o output.bld input.bld
Verbose CombiGlide use, producing a file containing the capped structures as well as verbose
output concerning operation of the program):
chem_features -v 2 -R capped.bld -p -q 2.5 -o output.bld input.bld
B.3
cg_combine_bld
This utility combines a set of reagent (.bld) files that were created by the Reagent Preparation
procedure so that the combined file can be used as a reagent file at a single position in combinatorial enumeration or screening. Structures whose R-groups are identical to ones in previous
structures processed are discarded.
The utility uses the functional group definition found in the first input file specified as the functional group definition in the output file. The functional group specification has the effect of
defining the minimal capping group in the Combinatorial Screening workflow. However, since
minimal capping groups are not used by default, the order of specification of input files does
not matter unless minimal capping groups are explicitly used.
The utility can also convert a single fragment file in Maestro format as written by the R-Group
Analysis panel into a reagent file. See R-Group Analysis for details on creating the fragment
files.
The command syntax is as follows:
$SCHRODINGER/utilities/cg_combine_bld [options] input-list output
106
Schrödinger Software Release 2013-3
Appendix B: Command-Line Tools
where input-list is a list of the reagent file stems (file names without the .bld extension) or a
single Maestro file stem; output is the file stem of the output reagent file. The options are
described in Table B.2. The output consists of the output.bld reagent file, output_vpoststats.txt, and output.sqlite files, and if specified, output.frg. The last three files allow
the output .bld file to be used as a reagent file in combinatorial screening.
Table B.2. Options for the cg_combine_bld utility.
Option
Description
-v[ersion]
Show the program version and exit.
-h[elp]
Show the usage summary and exit.
-F|-frag
Create a .frg file. This is usually needed if -g is used.
-f
Force overwrite of pre-existing output files.
-g[roup] group
Functional group name. Default: use name in input file. Required for Maestro
input.
-m[aestro]
Use Maestro (.mae) files for input rather than reagent (.bld) files. This
option is used to create reagent files from R-group analysis fragment files.
-doc
Print detailed documentation, with examples.
A typical use for an R-group fragment file is:
$SCHRODINGER/utilities/cg_combine_bld -m -F -g Me_rga my_rga reagent1
which converts the Maestro file my_rga.mae into a reagent file reagent1.bld, and generates the reagent1.frg, reagent1.sqlite, and reagent1_vpost-stats.txt files. The
functional group name is Me_rga.
CombiGlide 3.1 User Manual
107
108
Schrödinger Software Release 2013-3
CombiGlide User Manual
Getting Help
Information about Schrödinger software is available in two main places:
• The docs folder (directory) of your software installation, which contains HTML and
PDF documentation. Index pages are available in this folder.
• The Schrödinger web site, http://www.schrodinger.com/, particularly the Support Center,
http://www.schrodinger.com/supportcenter, and the Knowledge Base, http://www.schrodinger.com/kb.
Finding Information in Maestro
Maestro provides access to nearly all the information available on Schrödinger software.
To get information:
• Pause the pointer over a GUI feature (button, menu item, menu, ...). In the main window,
information is displayed in the Auto-Help text box, which is located at the foot of the
main window, or in a tooltip. In other panels, information is displayed in a tooltip.
If the tooltip does not appear within a second, check that Show tooltips is selected under
General → Appearance in the Preferences panel, which you can open with CTRL+, (,).
Not all features have tooltips.
• Click the Help button in the lower right corner of a panel or press F1, for information
about a panel or the tab that is displayed in a panel. The help topic is displayed in your
browser. The button may have text or an icon:
• Choose Help → Online Help or press CTRL+H (H) to open the default help topic in your
browser.
• When help is displayed in your browser, use the navigation links or search the help in the
side bar.
• Choose Help → Manuals Index, to open a PDF file that has links to all the PDF documents. Click a link to open the document.
CombiGlide 3.1 User Manual
109
Getting Help
• Choose Help → Search Manuals to search the manuals. The search tab in Adobe Reader
opens, and you can search across all the PDF documents. You must have Adobe Reader
installed to use this feature.
For information on:
• Problems and solutions: choose Help → Knowledge Base or Help → Known Issues →
product.
• New software features: choose Help → New Features.
• Scripts available for download: choose Scripts → Update.
• Python scripting: choose Help → Python Module Overview.
• Utility programs: choose Help → About Utilities.
• Keyboard shortcuts: choose Help → Keyboard Shortcuts.
• Installation and licensing: see the Installation Guide.
• Running and managing jobs: see the Job Control Guide.
• Using Maestro: see the Maestro User Manual.
• Maestro commands: see the Maestro Command Reference Manual.
Contacting Technical Support
If you have questions that are not answered from any of the above sources, contact Schrödinger
using the information below.
E-mail:
USPS:
Phone:
Fax:
WWW:
FTP:
[email protected]
Schrödinger, 101 SW Main Street, Suite 1300, Portland, OR 97204
(503) 299-1150
(503) 299-4532
http://www.schrodinger.com
ftp://ftp.schrodinger.com
Generally, e-mail correspondence is best because you can send machine output, if necessary.
When sending e-mail messages, please include the following information:
•
•
•
•
110
All relevant user input and machine output
CombiGlide purchaser (company, research institution, or individual)
Primary CombiGlide user
Installation, licensing, and machine information as described below.
Schrödinger Software Release 2013-3
Getting Help
Gathering Information for Technical Support
The instructions below describe how to gather the required machine, licensing, and installation
information, and any other job-related or failure-related information, to send to technical
support. Where the instructions depend on the profile used for Maestro, the profile is indicated.
For general enquiries or problems:
1. Open the Diagnostics panel.
•
•
•
•
Maestro: Help → Diagnostics
Windows: Start → All Programs → Schrodinger-2013-3 → Diagnostics
Mac: Applications → Schrodinger2013-3 → Diagnostics
Command line: $SCHRODINGER/diagnostics
2. When the diagnostics have run, click Technical Support.
A dialog box opens, with instructions. You can highlight and copy the name of the file.
3. Attach the file specified in the dialog box to your e-mail message.
If your job failed:
1. Open the Monitor panel.
• Maestro: Applications → Monitor Jobs or Tasks → Monitor Jobs
• BioLuminate: Tasks → Job Monitor
• Elements: Tasks → Monitor Jobs
2. Select the failed job in the table, and click Postmortem.
The Postmortem panel opens.
3. If your data is not sensitive and you can send it, select Include structures and deselect
Automatically obfuscate path names.
4. Click Create.
An archive file is created in your working directory, and an information dialog box with
the name of the file opens. You can highlight and copy the name of the file.
5. Attach the file specified in the dialog box to your e-mail message.
6. Copy and paste any log messages from the window used to start the interface or the job
into the email message, or attach them as a file.
• Windows: Right-click in the window and choose Select All, then press ENTER to
copy the text.
CombiGlide 3.1 User Manual
111
Getting Help
• Mac: Start the Console application (Applications → Utilities), filter on the application that you used to start the job (Maestro, BioLuminate, Elements), copy the text.
If Maestro failed:
1. Open the Diagnostics panel.
• Windows: Start → All Programs → Schrodinger-2013-3 → Diagnostics
• Mac: Applications → SchrodingerSuite2013-3 → Diagnostics
• Linux/command line: $SCHRODINGER/diagnostics
2. When the diagnostics have run, click Technical Support.
A dialog box opens, with instructions. You can highlight and copy the name of the file.
3. Attach the file specified in the dialog box to your e-mail message.
4. Attach the error files your e-mail message.
The files should be in the following location:
• Windows: %LOCALAPPDATA%\Schrodinger\appcrash
(Choose Start → Run and paste this location into the Open text box.)
Attach maestro_error_pid.txt and maestro.exe_pid_timestamp.dmp.
• Mac: $HOME/Library/Logs/CrashReporter
(Go → Home → Library → Logs → CrashReporter)
Attach maestro_error_pid.txt and maestro_timestamp_machinename.crash.
• Linux: $HOME/.schrodinger/appcrash
Attach maestro_error_pid.txt and crash_report_pid.txt.
112
Schrödinger Software Release 2013-3
CombiGlide User Manual
Glossary
Attachment—Combination of an attachment position and a reagent file.
Attachment position—Position on a core to which side chains are attached (synonymous with
‘site of diversity’).
Chemical feature—One of six standard types of functional group: hydrogen bond acceptor
(A), hydrogen bond donor (D), hydrophobe (H), negatively charged center (N), positively
charged center (P), or aromatic (R). The CombiGlide definition of these feature types differs
somewhat from that of standard pharmacophore analysis.
Combinatorial library—A set of compounds prepared by combinatorial synthesis.
Combinatorial synthesis—The synthesis of sets of compounds utilizing the same reaction
sequence where all possible combinations of the reagents are used.
Compound—In CombiGlide, a compound is explicitly defined by a combination of reagents
that are attached to a core to form a product. A compound may encompass several structures. If
a reagent exists in more than one form (different tautomers, conformers, stereoisomers, protonation state), the compound may also encompass more than one variant.
Core—The structural element of a combinatorial library that is constant throughout the library.
It is the part of the core-containing molecule that remains when the side chains are removed.
Enumerate—To generate structures of all possible members of a combinatorial library.
Library selection—The results of filtering and selection that generates a list of reagents at
each position for a focused library, including information on the filtering and selection strategy.
Fully substituted core—A core with side chains attached at all attachment positions.
Library definition—A collection of the core-containing structure and the reagent files that
defines a combinatorial library. Can be used as input to library enumeration or combinatorial
screening.
Minimal capping group—The smallest representative side chain for a particular functional
group.
Minimally capped core—A core with the appropriate minimal capping group at each attachment position.
CombiGlide 3.1 User Manual
113
Glossary
Protocore—A molecule that could be used to replace the core molecule, and that has hydrogen
atoms where the side chains should be attached.
Reagent—The chemical reagent used in the combinatorial synthesis; a structure or set of
structures with the same chemical composition and heavy-atom connectivity that is used to add
a side chain to the core. A reagent may encompass more than one structure if it exists in more
than one form (different tautomers, conformers, stereoisomers, protonation state).
Reagent variant—A single reagent structure, defined by a particular tautomer, conformer,
stereoisomer, and protonation state of the reagent.
Side chains—The structural elements of a combinatorial library that are varied within the
library. The side chain is the part of a reagent that remains after removing the reactive functional group that is discarded when it is bound to the core.
Structure—A molecule with a particular geometry and stereochemistry, in a single tautomeric
form, ionization state, and conformation.
User-capped core—The molecule that was used to define the core. The capping groups are the
side chains from this molecule.
Type—The list of chemical features that can be found in a side chain.
114
Schrödinger Software Release 2013-3
Index
A
D
actives
enrichment data .......................................... 81
specifying ................................................... 80
atoms, picking for grow bond ......................... 100
attachment ................................................... 39, 44
defining................................................. 19, 45
deleting ....................................................... 45
attachment position ..................................... 39, 44
defining................................................. 19, 45
restrictions on ............................................. 22
directory
installation .................................................... 5
Maestro working........................................... 5
docking
combinatorial........................................ 40, 49
exporting results ......................................... 59
maximum number of structures.................. 57
options for .................................................. 50
single-position ...................................... 40, 49
E
B
Boltzmann population....................................... 62
C
center of mass, constraining core...................... 53
chemical features
adding to reagent file ................................ 103
command-line analysis ............................. 104
definition..................................................... 74
frequencies of occurrence........................... 75
Collections panel............................................... 12
CombiGlide XP docking..................................... 3
combinatorial docking ................................ 40, 49
combinatorial library......................................... 47
docking ....................................................... 57
enumerating ................................................ 17
compounds
definition................................................... 113
number in library ........................................ 66
sources of.................................................... 22
conventions, document....................................... ix
core poses
constraints................................................... 53
selecting molecules for ............................... 54
use in docking............................................. 55
core, definition .................................................. 39
core-containing molecules
criteria for core poses ................................. 54
preparing..................................................... 36
Create Fragment Collection panel .................... 15
enrichment
of actives..................................................... 81
of chemical features ................................... 75
environment variable
SCHRODINGER .............................................. 5
F
filters
custom ........................................................
preset ..........................................................
fragment names, generating list of....................
functional groups
choosing .....................................................
file format ...................................................
multiple instances .......................................
storage location ..........................................
table ............................................................
66
65
90
28
98
27
97
29
G
Glide docking modes ........................................ 57
grow bond ............................................. 39, 44, 97
grow names ....................................................... 98
H
hydrophobe, definition...................................... 74
I
Interactive Enumeration and Docking panel
Combinatorial Library tab .......................... 10
Fragment Collection tab ............................. 13
ionization states, generating for reagents.......... 34
CombiGlide 3.1 User Manual
115
Index
L
library definition, saving ................................... 47
library selections ............................................... 66
saving.......................................................... 68
library size......................................................... 66
library, designing............................................... 79
limits, docking ............................................ 50, 57
log file, reagent preparation .............................. 35
long name, reagent ............................................ 97
M
metal-binding states, generating for reagents ... 34
minimal capping group
definition..................................................... 40
modifying ................................................. 101
structure defining........................................ 97
use in docking............................................. 49
minimally capped core................................ 40, 45
O
output files, reagent preparation ....................... 35
P
path lengths ..................................................... 105
product installation ......................................... 110
project, saving ................................................... 37
protein structures, obtaining and importing...... 22
Q
QikProp properties
filtering on .................................................. 65
use in hydrophobe definition ...................... 74
R
reagent files
generating ................................................... 25
merging..................................................... 106
selecting................................................ 19, 45
reagent type....................................................... 26
reagents
generating ionization, tautomeric, and
metal-binding states................................. 34
long name ................................................... 97
minimum and maximum selected............... 63
116
Schrödinger Software Release 2013-3
prefiltering .................................................. 22
restrictions on structures............................. 27
short name .................................................. 97
sources of.................................................... 22
titles ............................................................ 27
receptor grid, selecting...................................... 50
restrictions
attachment positions ................................... 22
in docking ............................................. 50, 57
reagent structures........................................ 27
run, definition.................................................... 37
S
Schrödinger contact information .................... 110
selection strategies
Boltzmann population ................................ 62
GlideScore .................................................. 62
single-position docking .............................. 61
short name, reagent........................................... 97
side chains
chemical feature type ................................. 74
diversity of.................................................. 75
single-position docking............................... 40, 49
SMARTS patterns, for functional group definition
97
structures
2D-to-3D conversion .................................. 34
core-containing........................................... 43
number in library ........................................ 66
reagent, varying .......................................... 34
restrictions on ............................................. 27
tangled ........................................................ 70
T
tautomers, generating for reagents.................... 34
U
untangling structures................................... 19, 70
user-capped core ............................................... 54
120 West 45th Street
17th Floor
New York, NY 10036
101 SW Main Street
Suite 1300
Portland, OR 97204
245 First Street
Riverview II, 18th Floor
Cambridge, MA 02142
8910 University Center Lane
Suite 270
San Diego, CA 92122
155 Gibbs St
Suite 430
Rockville, MD 20850-0353
Dynamostraße 13
D-68165 Mannheim
Germany
Zeppelinstraße 73
D-81669 München
Germany
Potsdamer Platz 11
D-10785 Berlin
Germany
Quatro House
Frimley Road
Camberley GU16 7ER
United Kingdom
8F Pacific Century Place
1-11-1 Marunouchi
Chiyoda-ku, Tokyo 100-6208
Japan
No. 102, 4th Block
3rd Main Road, 3rd Stage
Sharada Colony
Basaveshwaranagar
Bangalore 560079, India
SCHRÖDINGER
®
© Copyright 2025