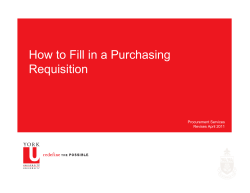Distributed Purchasing System Approver’s Reference Manual POISE Order No. VDR-DPS-APPA0
POISE People Oriented Information Systems for Education Administrative Information Systems Distributed Purchasing System Approver’s Reference Manual Order No. VDR-DPS-APPA0 October 1997 This manual documents the tasks of the requisition “approver” in the POISE Distributed Purchasing System (DPS). This manual is intended as a reference for DPS users who approve requisitions. REVISION/UPDATE INFORMATION: This is a new document. MINIMUM SOFTWARE VERSIONS: POISE Distributed Purchasing System V2.0 POISE DMS-Plus System V6.5 For VAX: OpenVMS VAX V6.1 VAX BASIC V3.5 For AXP: OpenVMS AXP V6.1 DEC BASIC 1.1 POISE is the Registered Service Mark and Trademark of Campus America, Inc. The information in this document is subject to change without notice and should not be construed as a commitment by Campus America. Campus America assumes no responsibility for any errors that may appear in this document. The use of masculine or feminine terms in this manual is not intended to discriminate against any sex, individual or group of persons. Pronouns and other references should not be interpreted as favoring any individual or group of individuals because of sex, race, creed, age, or national origin. The software described in this document is of a proprietary nature; it remains at all times the property of Campus America. This document may be reproduced by licensed Campus America sites for Licensee’s internal use only. It is not to be copied for any other purpose. All rights reserved. Copyright © 1997 Campus America All Rights Reserved Users are invited to evaluate this document and provide constructive comments for the preparation of future documentation. Comments and suggestions should be sent to Campus America or to your distributor. The address for Campus America’s office in Tulsa, Oklahoma, is shown below: Campus America 11415 East 19th Street, Suite A Tulsa, OK 74128 Business Phone: (918) 437-4920 The following are trademarks of the Digital Equipment Corporation: Alpha AXP DCL DEC OpenVMS & VMS VAX VT Table of Contents CHAPTER 1 Introduction......................................................................................... 1-1 Purpose of the Manual ................................................................................................. Purpose of the System.................................................................................................. Overview of the System............................................................................................... Relationship to the POISE Fiscal Reporting System.......................................... Accessing the System................................................................................................... CHAPTER 2 1-1 1-1 1-1 1-2 1-2 General Information ........................................................................... 2-1 DPS Main Menu........................................................................................................... 2-1 Fiscal Status Inquiry..................................................................................................... 2-2 Requisition Approval Screen ....................................................................................... 2-6 Important Points About the Screen..................................................................... 2-7 Requisition Approval Options ..................................................................................... 2-8 Exiting the Program............................................................................................ 2-8 Scanning Available Documents .......................................................................... 2-9 Selecting an Available Proxy.............................................................................. 2-9 Selecting a Folder (Approvers Only).................................................................. 2-9 Turning on Inquiry Mode (Authors Only)........................................................ 2-10 CHAPTER 3 Scan Available Documents................................................................. 3-1 Overview...................................................................................................................... The Scan Option........................................................................................................... Selecting a Document......................................................................................... Exit the Procedure ........................................................................................................ CHAPTER 4 3-1 3-1 3-2 3-4 View More Detail on a Line Item ...................................................... 4-1 Overview...................................................................................................................... Display Detail on a Line Item ...................................................................................... Items Displayed for a Regular Requisition......................................................... Items Displayed for a Travel Requisition ........................................................... Purchasing Department - Editing Detail Information.................................................. Exit the Procedure ........................................................................................................ Distributed Purchasing System Approver’s Reference Manual 4-1 4-1 4-3 4-4 4-5 4-6 iii Table of Contents CHAPTER 5 Approve a Document .......................................................................... 5-1 Overview...................................................................................................................... 5-1 Selecting a Document................................................................................................... 5-1 Approving a Document ................................................................................................ 5-2 Purchasing Department Approvals............................................................................... 5-4 Assigning a Purchase Order Number.................................................................. 5-5 Examine Line Items for a Document...................................................... 5-6 Split Out a Line Item to Current P.O.#................................................... 5-6 Assign All Open Line Items to Current P.O.#........................................ 5-8 Prompt for a New P.O.# ......................................................................... 5-9 Cancel Any Remaining Line Items without a P.O. # ........................... 5-10 Exit the Screen...................................................................................... 5-12 Unassigned Purchase Order Number ................................................................ 5-12 Exit the Procedure ...................................................................................................... 5-12 CHAPTER 6 Reject a Document .............................................................................. 6-1 Overview...................................................................................................................... 6-1 Selecting a Document................................................................................................... 6-1 Rejecting a Document .................................................................................................. 6-2 Exit the Procedure ........................................................................................................ 6-4 CHAPTER 7 Add/Review Notes on a Document .................................................... 7-1 Overview...................................................................................................................... 7-1 Selecting a Document................................................................................................... 7-1 Notes Management....................................................................................................... 7-2 Adding a New Note ............................................................................................ 7-4 Reading a Note.................................................................................................... 7-7 Updating a Note .................................................................................................. 7-7 Note Indicators ............................................................................................................. 7-8 Exit the Procedure ........................................................................................................ 7-9 CHAPTER 8 Display All Approval Items for a Document .................................... 8-1 Overview...................................................................................................................... 8-1 Selecting a Document................................................................................................... 8-1 Display Approval Items for a Document ..................................................................... 8-2 Exit the Procedure ........................................................................................................ 8-3 CHAPTER 9 Print a Document ................................................................................ 9-1 Overview...................................................................................................................... 9-1 Selecting a Document................................................................................................... 9-1 Printing a Hard Copy of a Document........................................................................... 9-2 Standard Reports................................................................................................. 9-4 Exit the Procedure ........................................................................................................ 9-4 iv Distributed Purchasing System Approver’s Reference Manual Table of Contents CHAPTER 10 Exit to the Document Number Prompt ........................................... 10-1 Overview.................................................................................................................... 10-1 Execute the Command ............................................................................................... 10-1 Exit the Procedure ...................................................................................................... 10-2 CHAPTER 11 Assign (Forward) a Document to Another Approver.................... 11-1 Overview.................................................................................................................... 11-1 Selecting a Document ................................................................................................ 11-1 Forward/Assign a Document ..................................................................................... 11-2 Exit the Procedure ...................................................................................................... 11-3 CHAPTER 12 Select an Available Proxy ................................................................. 12-1 Overview.................................................................................................................... 12-1 Accessing the Proxy Option....................................................................................... 12-1 Selecting a Proxy ....................................................................................................... 12-2 Exit the Procedure ...................................................................................................... 12-3 CHAPTER 13 Change the Current Folder Selection ............................................. 13-1 Overview.................................................................................................................... 13-1 Changing the Folder................................................................................................... 13-1 Folder Objectives ....................................................................................................... 13-2 Exit the Procedure ...................................................................................................... 13-2 CHAPTER 14 Turn on Inquiry Mode ..................................................................... 14-1 Overview.................................................................................................................... 14-1 Inquiry Option............................................................................................................ 14-1 Available Options in Inquiry Mode ........................................................................... 14-2 Exit the Procedure ...................................................................................................... 14-3 APPENDIX A Sample Reports Purchase Request .........................................................................................................A-1 Travel Authorization ....................................................................................................A-2 Request for Proposal ....................................................................................................A-3 Distributed Purchasing System Approver’s Reference Manual v CHAPTER 1 Introduction Purpose of the Manual This document describes procedures for performing routine functions of the approver in the Distributed Purchasing System (DPS). Purpose of the System The DPS is designed to facilitate the process of preparing and approving requisitions in an automated environment. The electronic requisition process follows the same methodology as a standard paper requisition method. Overview of the System The DPS is a collection of files, programs, and procedures designed to parallel and automate the process of entering and approving requisitions. It is designed to operate in a traditional “departmental” organizational structure, where requests are normally routed through a department head, to a vice-president, and then to the purchasing office. However, it has the flexibility to accommodate exceptions on an individual basis. Each approver in the system can have one or more electronic signatures defined for them in a master list of approval signatures. These signatures can be defined as conditional or unconditional; they can be conditioned on any demographic field of data tracked on a requisition, the total dollar amount of a requisition, or a combination of both. Your campus’s DPS administrator maintains the approval signatures and conditions. Each document author in the system must have a list of possible approval signatures defined in a “profile” for that author, thus allowing for individual signature profiles to be customized to specific needs. Authors’ profiles and approval lists are set up by the DPS administrator on your campus. The system provides easy expedition of requisitions, on-line inquiry of requisition status, and reduction of time and effort in the requisition process. Relationship to the POISE Fiscal Reporting System The DPS is designed to enhance the purchase order processing in the POISE Fiscal Reporting System. The DPS delegates the requisition data entry to the user submitting Distributed Purchasing System Approver’s Reference Manual 1-1 Accessing the System Introduction the request. This request flows electronically through the approval process until it reaches the purchasing office. In the purchasing office, the requisition is converted to a purchase order and transferred to the POISE Fiscal Reporting System. Once in the POISE Fiscal Reporting System, the purchase order is processed as usual, except initial data entry is not required. When a requisition is entered, the DPS compares the requisition total against the working available balance of each applicable account. Therefore, the author will know if the requisition was created against an account with a deficit balance or resulted in a deficit balance on an account. System controls can be put in place to delete the requisition or forward the requisition to an assigned “Budget Director” for approval. When an individual is designated as an author in the DPS, the individual is restricted to the accounts for which he or she is allowed to create requisitions. This prevents authors from creating requisitions on accounts that are not accessible to them or do not exist. Accessing the System To access the DPS, a username is required. After the terminal is turned on, enter the username and password as shown in Figure1-1. FIGURE 1-1 Entering a Username and Password Username: DPSUSER Password: Username: Enter the username and press RETURN. The username appears on the screen in capital letters. Password: Enter the password and press RETURN. For security reasons, the password does not appear on the screen as it is typed. The system should automatically access the DPS Main Menu. However, in some instances, the system prompt ($) may appear on the screen. (This prompt appears when you exit the Distributed Purchasing System.) To access the DPS Main Menu from the system prompt ($), type DPS and press RETURN. See Figure1-2. FIGURE 1-2 Accessing the DPS Main Menu $ DPS 1-2 Distributed Purchasing System Approver’s Reference Manual CHAPTER 2 General Information DPS Main Menu The DPS Main Menu is the primary menu in the Distributed Purchasing System (Figure2-1). FIGURE 2-1 The DPS Main Menu The following options are available from the menu. STATUS This option allows the approver to access the POISE Fiscal Reporting System’s Status inquiry program to view balances and activity for selected accounts. (See the next section, “Fiscal Status Inquiry,” page2-2.) REQ This option allows requisition authors to access the DPS to enter, update, delete, or inquire about requisitions. (See the Distributed Purchasing System Author’s Reference Manual for instructions.) APPROVE This option allows authorized users to approve requisitions and to review pending requisitions. (This option is explained in detail in this manual.) Distributed Purchasing System Approver’s Reference Manual 2-1 Fiscal Status Inquiry General Information MAIL This option allows users to send or read electronic mail. Use the UP ARROW or DOWN ARROW key to highlight the task to perform and press RETURN; or type the keyword associated with the task (or enough letters of the keyword to differentiate it from other keywords on the menu) and press RETURN. If you enter the keyword, a “Selection?” prompt will replace the instructions in the function row at the bottom of the screen, and the letters you type are displayed beside the “Selection?” prompt. Fiscal Status Inquiry From time to time, you may need to view information stored in the POISE Fiscal Reporting System. You may wish to view the balance of an account or activity on an account before approving a requisition. The STATUS keyword on the DPS Main Menu executes the Fiscal System FIS_STATUS program and accesses the Fiscal general ledger files (GENLED and GLHIST) and transaction detail files (DETAIL and DETAILHST). To examine an account balance, select STATUS from the DPS Main Menu. You are prompted for the General Ledger Account Number (Figure2-2). FIGURE 2-2 Account Balance Inquiry G.L. Acct # Enter the account number of the record you wish to examine. You may enter a partial number and press CTRL/L to see a list of account numbers. If the Fiscal security option is activated, you are limited to selecting accounts open to you (see the Fiscal Reporting System Technical Manual). 2-2 Distributed Purchasing System Approver’s Reference Manual General Information Fiscal Status Inquiry Before you enter an account number, you may enter /HELP, press the HELP key, or press the PF2 key to display an options menu that allows you to select from a list of display options for account information (Figure2-3). FIGURE 2-3 Display Options The display options are explained below. Exit This Program: Exits the program and returns to the menu. Typing /OUT or pressing F10 at the “G.L. Acct #” prompt has the same effect. Display Current Records: Displays transaction records that have not been through end-of-month processing (from the DETAIL file). Display History Records: Displays transaction records that have been through end-ofmonth processing (from the DETAILHST file). Display Combined: Displays records from the DETAIL and DETAILHST files. This is the default option that is used if you do not choose a specific display option. Display Detail for a Specific Fiscal Period: Allows you to select the starting month and the ending month from pop-up boxes. Only records posted for that range of months are displayed. The default display is for the full fiscal year. Change Fiscal Years: Allows you to select a different fiscal year. This option is available only if the GENLED and GLHIST files for the specified year are currently on line. Browse Selectively by Dept or User: Prompts for a partial General Ledger Account Number and allows you to select from a list of accounts. Using the /LIST or CTRL/L command has the same effect. Distributed Purchasing System Approver’s Reference Manual 2-3 Fiscal Status Inquiry General Information When you have chosen a display option or accepted the default display (combined) by entering an account number, information is displayed in the Fiscal Activity Display screen (Figure 2-4). FIGURE 2-4 Fiscal Activity Display Screen The Fiscal Activity Display screen consists of a summary of the account’s current posted totals in the upper half of the screen and a scrolling list of the account transactions in the lower half of the screen. The letter to the left of the transaction indicates whether the transaction is in the current DETAIL file (D) or the history DETAILHST file(H). The selected display option and the fiscal year are shown in the upper right corner of the screen (Figure2-4). Use the ↓ and ↑ keys to move the highlighted bar through the list of transactions. You may press RETURN on the highlighted record to display the transaction details. You may enter /HELP, press the HELP key, or press the PF2 key to display an options menu as shown in Figure2-5. 2-4 Distributed Purchasing System Approver’s Reference Manual General Information FIGURE 2-5 Fiscal Status Inquiry Options on Fiscal Activity Display The options are explained below. Zoom in on selected record: Displays the detail associated with the highlighted record. Pressing RETURN on the highlighted record has the same effect. Print a hardcopy report: Sends the balance and transaction information for the account to a printer. You are prompted as follows: Print to attached printer <YES>? Enter YES to send the report to a printer attached to your terminal (not a queued device). Enter NO to send the information to a print queue. The following prompts will appear: Print queue: Paper type: Press RETURN to accept the default print queue and paper type, or enter another valid print queue and/or paper type. Jump to the top of the scrolling region: Returns the highlighted bar to the top of the transaction list. The /TOP command has the same effect. Jump to the bottom of the scrolling region: Positions the highlighted bar at the bottom of the transaction list. The /BOTTOM command has the same effect. Exit summary screen: Exits the scrolling screen and returns you to the “G.L. Acct#” prompt. Entering /OUT or pressing F10 has the same effect. Figure2-6 is an example of the Fiscal Activity Detail screen that is displayed when you select the Zoom option or when you press RETURN on the highlighted transaction record. Distributed Purchasing System Approver’s Reference Manual 2-5 Requisition Approval Screen FIGURE 2-6 General Information Fiscal Activity Detail Screen For more information about the Fiscal System, see your POISE Fiscal Reporting System documentation set. Requisition Approval Screen The Requisition Approval screen is the primary screen of the DPS approver (Figure27). The procedures you will perform as an approver begin at this screen. Access the Requisition Approval screen by selecting the “APPROVE” keyword from the DPS Main Menu. 2-6 Distributed Purchasing System Approver’s Reference Manual General Information Requisition Approval Screen FIGURE 2-7 The Requisition Approval Screen Important Points About the Screen Header row: The header row is at the very top of the screen and displays, from left to right, the username of the approver, a note indicator, the purchase order number, and the current folder selection. Header region: This is the upper region of the screen that displays the encumbrance document number (requisition number), requisition date, vendor, department number, and total dollar amount of the requisition. Summary region: This is the area below the header region. The system displays summary information about requisitions in this area. Line item detail on a requisition may also be displayed in this part of the screen. Function row: The function row is at the bottom of the screen and displays available options. The function row list options when the cursor is in the first field of the header or summary region. To select an option, press the related function key or type a slash (/) followed by the command. For example, to execute the “Help” command, press the F8 key, or type /HELP and press RETURN. Â The prompts and options displayed on your Requisition Approval screen may vary from those shown in this manual, depending on your institution’s needs and preferences. Distributed Purchasing System Approver’s Reference Manual 2-7 Requisition Approval Options General Information Requisition Approval Options The Requisition Approval screen allows five options to be performed when the cursor is at the “Encumbrance Document #” prompt. You can exit the program, scan pending requisitions, select an available proxy, toggle among document folders, or view in an inquiry mode. These options are explained in more detail in the following sections. You can initiate one of the five options in the following ways. Press the F8 key to cause an options menu to appear (Figure2-8). Select an option by moving the highlighted bar within the menu with the UP and DOWN ARROW keys and pressing RETURN; or you may enter the option number and press RETURN (e.g., enter 1 to exit the program). A “Selection?” prompt appears on the function row when you enter the option number. FIGURE 2-8 Selecting an Option You can also select one of the options by pressing the appropriate function key as shown at the bottom of the Requisition Approval screen (Figure2-7) or by typing a slash (/) followed by the command. For example, enter /TOGGLE and press RETURN to toggle among the document folders (Pending, Approved, and Future). Exiting the Program You may exit the DPS Approval screen and return to the DPS Main Menu by selecting “1) End This Program” from the options menu (Figure2-8); pressing F10; or typing /OUT and pressing RETURN. Scanning Available Documents The Scan option lists all requisitions that are awaiting your signature. One line is displayed for each document that is “on your desk.” The program accesses the selected 2-8 Distributed Purchasing System Approver’s Reference Manual General Information Requisition Approval Options folder which is indicated in the upper right corner of the screen. Within the Scan option, you may perform the following procedures. • View more detail on a selected line item. • Approve a requisition. • Reject a requisition. • Add or review notes on a requisition. • Display all approval items for a requisition. • Print a hard copy of a requisition. • Go back to the document number prompt. • Assign (forward) a requisition to another approver. Each of these options are addressed in detail in this manual. Select the Scan option by selecting “2) Scan Available Documents for This User” from the options menu (Figure2-8); pressing the F9 key; or typing /LIST and pressing RETURN. Selecting an Available Proxy Proxy is defined as the authority or power to act for another. In the DPS, a user may be given the ability to approve requisitions in the absence of the usual approver. The ability to act on behalf of another user is established by the DPS Administrator. To approve requisitions on behalf of another, choose “3) Select an Available Proxy” from the options menu (Figure 2-8), or enter /PROXY and press RETURN. The summary region of the Requisition Approval screen changes to allow you to select from a list of approvers for whom you are a proxy. See Chapter12 for more information. Selecting a Folder (Approvers Only) The DPS allows an approver to toggle (switch) among document folders. The document folders available to you as an approver are listed below. Approved Folder: The Approved folder functions as an “Out” basket and contains all requisitions that you have approved or rejected. Pending Folder: The Pending folder functions as an “In” basket and contains all requisitions that are awaiting your review. Future Folder: The Future folder contains all requisitions that will be forwarded to you once they are approved by lower-level approvers. To change to the desired folder, select “4) (Approvers) Select Approved/Pending/Future” on the options menu (Figure 2-8) and press RETURN until the desired folder is selected, or enter /TOGGLE and press RETURN. In the upper right corner of the screen, the system displays the folder that is currently being accessed. See Chapter13 for more information about changing the folder selection. Distributed Purchasing System Approver’s Reference Manual 2-9 Requisition Approval Options General Information Turning on Inquiry Mode (Authors Only) The Inquiry option allows approvers who are also requisition authors to perform inquiry functions on documents they have authored. This procedure allows you, the approver, to perform the inquiry functions while still in the Approve option, without having to exit and enter the Requisition option. To select the Inquiry option, select “5) (Authors) Turn on Inquiry Only Mode” from the options menu (Figure2-8), or enter /INQUIRY and press RETURN. After you select the option, “Inquiry” is displayed in the top right corner of the screen to indicate that you have activated the inquiry mode. See Chapter14 for more information on using the inquiry mode. 2-10 Distributed Purchasing System Approver’s Reference Manual CHAPTER 3 Scan Available Documents Overview You can use the Scan option to review requisitions that are awaiting your approval or that you have approved. This option is also the first step in accessing other procedures that you can perform on a selected document. The Scan Option The Scan option is available when the cursor is positioned at the “Encumbrance Document #” prompt on the Requisition Approval screen. To select the option, press F8 and select “2) Scan Available Documents for this User” from the options menu (Figure3-1); press the F9 key; or type /LIST and press RETURN. FIGURE 3-1 Selecting the Scan Option When the Scan option is selected, a summary of all documents available to you is displayed (Figure 3-2). Distributed Purchasing System Approver’s Reference Manual 3-1 The Scan Option Scan Available Documents FIGURE 3-2 Summary of Documents Available to Approver If the Pending or Future folder is the current folder, the summary region will display the encumbrance document (requisition) number, author, vendor, and total dollar amount for each requisition. The purchase order number and approval date are blank since the requisitions have not been approved and converted to purchase orders. If the current folder selection is the Approved folder, the purchase order number and approval date are also displayed for each document. Selecting a Document To select a document, press the UP or DOWN ARROW key or the PREV or NEXT key to scroll through the list of requisitions. When the desired requisition is highlighted, press RETURN (or press the F8 key to use the options menu to select a document). The selected document is displayed as shown in Figure3-3. 3-2 Distributed Purchasing System Approver’s Reference Manual Scan Available Documents FIGURE 3-3 The Scan Option Selected Document The header region of the Requisition Approval screen displays the encumbrance document number, vendor ID, vendor name, department number, and total dollar amount of the requisition. The summary region displays a summary line for each line item on the requisition. The general ledger account number, a brief description, and the transaction amount are displayed for each line item. The function row displays available options. When you have selected a requisition, you may choose a procedure to perform on the document. To select an option, press the appropriate function key or type a slash (/) followed by the command (e.g., /APPROVE) shown in the function row. You may also press the F8 key to display the following options menu (Figure3-4). FIGURE 3-4 Options Menu within Scan Each of the options on the menu are addressed separately in the remainder of this manual. Distributed Purchasing System Approver’s Reference Manual 3-3 Exit the Procedure Scan Available Documents Exit the Procedure To exit the Scan option, press F10 (or type /OUT and press RETURN) until the desired screen or the DPS Main Menu is obtained. 3-4 Distributed Purchasing System Approver’s Reference Manual CHAPTER 4 View More Detail on a Line Item Overview This option allows the detail of a selected line of the document to be displayed on the screen. Approvers have inquiry capabilities only; however, the purchasing department has the ability to change nonessential text information for each line. The selected document may be in the Pending, Completed, or Future folders. Display Detail on a Line Item To view more detail on a line item, the desired line of the correct document must be selected from the proper folder. If the document is not in the current folder (indicated in the top right corner of the screen), the appropriate steps should be taken to switch to the proper folder. See Chapter13 for instructions on changing the folder selection. See Chapter3 for instructions on how to select a document. When the desired line of the document is highlighted, press the F8 key to access the options menu and select “2) More Detail on This Line Item.” See Figure4-1. Distributed Purchasing System Approver’s Reference Manual 4-1 Display Detail on a Line Item FIGURE 4-1 View More Detail on a Line Item Selecting the Option All detail information associated with the selected line will be displayed on the screen. An example detail display for a regular requisition is illustrated in Figure 4-2; Figure 43 shows an example detail display for a travel requisition. FIGURE 4-2 4-2 Detail Display for a Regular Requisition Distributed Purchasing System Approver’s Reference Manual View More Detail on a Line Item Display Detail on a Line Item Items Displayed for a Regular Requisition Encumbrance Document #: Displays the requisition number that was assigned by the system when the author created the document. Line Item #: Displays the line number of the item requested on the respective document number. Vendor ID: Displays the vendor ID and vendor name from whom the item is being requested. New Vendor ID (Purch Use): Displays a new vendor ID and vendor name if the purchasing department decides to change the vendor. This field is only available to the purchasing department. G\L Account Number: Displays the general ledger account number assigned to the line item. Item Description: Displays a description of the item requested. The system allows three description lines for each line number of a document. The description can be updated by the purchasing department. Requested Delivery Date: Displays the date of request for the item ordered by the author. This information can be updated by the purchasing department. Order Fax: Displays the fax number of the vendor. This information can be updated by the purchasing department. Vendor Contact: Displays the vendor contact. This information can be updated by the purchasing department. Requested By: Displays the employee who requested the purchase. This information can be updated by the purchasing department. Qty: Displays the quantity requested for the line item. Unit: Displays the unit of measurement for the line item. This information can be updated by the purchasing department. Cost: Displays the unit cost of the line item. Total: Displays the total cost of the line item. Delivery Confirmation Data Below The system allows the document author to enter receiving information about the items requested for each document. This permits the document author to print a Distributed Purchasing System Approver’s Reference Manual 4-3 Display Detail on a Line Item View More Detail on a Line Item receiving report noting the date a purchase was received and how much of the purchase was received. Delivery information can only be updated by the author of the document. Qty Received: Displays quantity received on the respective deliveries. Date Received: Displays the date the respective deliveries were received. Items Displayed for a Travel Requisition FIGURE 4-3 Detail Display for a Travel Requisition Encumbrance Document #: Displays the requisition number that was assigned by the system when the author created the document. Line Item #: Displays the line number of the item requested on the respective document. Vendor ID: Displays the vendor ID and vendor name from whom the item is being requested. New Vendor ID: Displays a new vendor ID and vendor name if the purchasing department decides to change the vendor. This field is only available to the purchasing department. G\L Account Number: Displays the general ledger account number assigned to the line item. 4-4 Distributed Purchasing System Approver’s Reference Manual View More Detail on a Line Item Purchasing Department - Editing Detail Information Trip Description: Displays a description of the trip requested. The system allows three description lines for the document. The description can be updated by the purchasing department. Persons Traveling: Displays the people traveling on the trip. Trip Destination: Displays the trip destination. Leave\Return Date: Displays the leave and return dates of the requested trip. State Vehicle Requested: Displays whether an institutional vehicle is requested. Estimated Costs: Mileage: Displays the estimated mileage cost for the trip. This amount is calculated by multiplying the estimated miles to travel by the institutional reimbursement rate. Meals: Displays the estimated meal costs for the trip. Airfare: Displays the estimated airfare for the trip. Lodging: Displays the estimated lodging costs for the trip. Other: Displays the estimated miscellaneous costs for the trip. Fees: Displays the estimated fees for the trip. Total: Displays the estimated total of mileage, meals, airfare, lodging, fees, and other costs. Purchasing Department - Editing Detail Information DPS users in the purchasing department have the capability to change some of the nonessential text information on a requisition, if necessary. When the screen displays the detail information on a requisition (as described in the previous section), the purchasing department is prompted to enter a new vendor ID if necessary. The purchasing department is also allowed to enter a new vendor name if needed. To access the Vendor Maintenance screen, press the F7 key as noted in the function row (Figure 44). If information needs to be changed, press RETURN until the desired prompt is reached and edit the information. Distributed Purchasing System Approver’s Reference Manual 4-5 Exit the Procedure FIGURE 4-4 View More Detail on a Line Item Editing Information on a Requisition Exit the Procedure Press F10 to exit the screen or press RETURN through all the prompts until the system exits back to the Requisition Approval screen. Press F10 again to return to the DPS Main Menu. 4-6 Distributed Purchasing System Approver’s Reference Manual CHAPTER 5 Approve a Document Overview The Approve option allows you to approve a document and forward the document to the next level of approval. For the purchasing department, the Approve option allows the approver to approve the document and assign a purchase order number to the requisition. Selecting a Document To approve a document, the desired document must be selected from the Pending folder. If the document is not in the current folder (indicated in the upper right corner of the Requisition Approval screen), the appropriate steps should be taken to switch to the proper folder. See Chapter13 for instructions on changing the folder selection. With the appropriate folder selected and the cursor at the document number prompt, press the F8 key to access the options menu and select “Scan available documents”; press the F9 key; or enter /LIST and press RETURN. All requisitions available to the approver are displayed in the scrolling region. Move through the list of documents by pressing the UP or DOWN ARROW key or by pressing the PREV or NEXT key. When the appropriate requisition is highlighted, press RETURN to select the document. The screen fills with the data related to the document selected. The first detail line of the selected document is highlighted. See Figure5-1. Distributed Purchasing System Approver’s Reference Manual 5-1 Approving a Document FIGURE 5-1 Approve a Document Selecting a Document to Approve Approving a Document At the Requisition Approval screen, press F8 to display the options menu and select “3) Approve This Document,” or type /APPROVE and press RETURN (Figure5-2). FIGURE 5-2 5-2 Selecting the Approve Option Distributed Purchasing System Approver’s Reference Manual Approve a Document Approving a Document When approving a document, it is important to understand that you are approving all the line items. The full document as it has been authored is approved. You cannot approve one line item and reject another line item on the same document. Once a document is approved, it cannot be “unapproved.” The status of the document cannot be changed; therefore, it is important that care be exercised when approving a document. If a situation arises where a document is approved by mistake, you should attach a note to the document so that the next level of approval will not approve the document. See Chapter7 for instructions on attaching a note to a document. When you select the Approve option, the system responds with a prompt to verify that the document should be approved. See Figure5-3. FIGURE 5-3 Approval Prompt When the document is approved, the following message is displayed. You have APPROVED This Document Press ANY key to continue: Once a document has been approved, the document is moved from the approver’s Pending folder to the Approved folder. The document is also forwarded and “placed on the desk” of the next approver. Press any key to continue the process. The screen returns to the Requisition Approval screen and displays the documents in the current folder of the approver. You can select additional documents to approve or exit the program by pressing F10. Distributed Purchasing System Approver’s Reference Manual 5-3 Purchasing Department Approvals Approve a Document Purchasing Department Approvals Approvers in the purchasing department have additional steps to complete after approving a document. These steps are necessary to allow the DPS to interface with the POISE Fiscal System. The system prompts for purchase order number, batch number, fiscal year, and period. The approver also needs to determine if all lines of the document should be assigned to the same purchase order, if the lines should be split between two or more purchase orders, or if any of the lines should be canceled and not moved to the purchase order (PO) file. After approving a document, the purchasing department is prompted to determine if the requisition should be moved to the PO file in the Fiscal System. See Figure5-4. FIGURE 5-4 Purchase Order File Prompt If the default response, “NO,” is accepted, the document will not be transferred to the PO file in the Fiscal System. The system returns to the Requisition Approval screen and displays a summary of all pending documents. Type YES and press RETURN if the document should be moved to the PO file. When a document is moved to the PO file, the system prompts as follows. Batch Number to Assign The batch number is used as a control number to identify several transactions. The batch number is used to identify documents to post in the Fiscal System. Enter a batch number to be associated with the document. The batch number must be a numeric value that is no more than six digits. When the batch number is entered, the system prompts as follows. Fiscal Year and Month to Assign 5-4 Distributed Purchasing System Approver’s Reference Manual Approve a Document Purchasing Department Approvals The fiscal year is displayed at the prompt; therefore, only the period must be entered. The fiscal year and period will be used by the Fiscal System to determine which period to post the encumbrance. After the fiscal year and period are entered, the system prompts as follows. P.O. # to Assign The system will not display a value after the prompt because the system allows you to select a unique purchase order number or to accept the system-generated purchase order number. If a unique purchase order number is selected, enter an alphanumeric value that is no longer than eight characters. If the system-generated purchase order number is to be selected, press RETURN. The system-generated purchase order number will be incremented by one from the previously selected purchase order number. Consult the system manager to determine the beginning purchase order number. Assigning a Purchase Order Number When the purchase order number has been selected, the system displays the selected purchase order number in the top left corner of the screen and displays available options in the function row. The summary region also changes to display each line of the document, the associated account number, and the transaction amount. The “P.O. # to Assign” field will be blank since the purchase order number has not been officially assigned (Figure 5-5). From this screen, enter a slash (/) followed by the command to execute a procedure or press F8 to display the options menu. FIGURE 5-5 Display with selected P.O. Number Distributed Purchasing System Approver’s Reference Manual 5-5 Purchasing Department Approvals Approve a Document Important Up to this point, the document has been approved and the purchase order number selected; however, the purchase order number has not been officially assigned to the requisition. The purchasing department must perform additional steps to officially assign the selected purchase order number to the requisition line items. Examine Line Items for a Document This option allows the purchasing department to view the detail information about each line item of the document. To view the detail of a line item, highlight the line item on the Requisition Approval screen; then press F8 and select “2) Examine Line Items for this Document” from the options menu. See Figure 5-6. FIGURE 5-6 Viewing Detail on Line Items The information displayed will be the same as discussed in Chapter 4, “View More Detail on a Line Item.” However, in this option, the approver (in the purchasing department) cannot change any information on the requisition. Split Out a Line Item to Current P.O.# This option allows the purchasing department to split a requisition with multiple line items into two or more purchase order numbers. To perform this function, each line is assigned a purchase order number individually. The selected line is assigned the purchase order number that is currently displayed at the top of the screen. 5-6 Distributed Purchasing System Approver’s Reference Manual Approve a Document Purchasing Department Approvals To assign a requisition line item with the current purchase order number, highlight the line item, press F8, and select “3) Split out this Line Item to Current P.O.#” from the options menu (or type /SPLIT and press RETURN when the line item is highlighted). See Figure5-7. FIGURE 5-7 Assigning a Line Item to the Current P.O. Number The current purchase order number is displayed for the line item in the “P.O. # to Assign” column on the screen. See Figure5-8. Distributed Purchasing System Approver’s Reference Manual 5-7 Purchasing Department Approvals FIGURE 5-8 Approve a Document Line Item Assigned to Current P.O. Number Continue assigning the purchase order number to the requisition line items as necessary. When the appropriate line items have been assigned the current purchase order number, the approver can (1) request a new purchase order number (see “Prompt for a New P.O.#,” page5-9) and assign the remaining lines to the new number (see “Assign All Open Line Items to Current P.O.#,” page5-8) or (2) cancel the remaining line items of the requisition (see “Cancel Any Remaining Line Items without a P.O. #,” page 5-10). Assign All Open Line Items to Current P.O.# This option allows the purchasing department to assign (1) all line items of the requisition to the currently displayed purchase order number or (2) all remaining open lines of the requisition to the currently displayed purchase order number. To perform this function, press F8 and select “4) Assign all open Line Items to Current P.O.#” from the options menu, or type /NOSPLIT and press RETURN. All open line items on the requisition are assigned the same purchase order number. See Figure5-9. 5-8 Distributed Purchasing System Approver’s Reference Manual Approve a Document FIGURE 5-9 Purchasing Department Approvals Assigning All Open Line Items to the Current P.O. Number When the option is selected, the “P.O. # to Assign” column is filled with the currently displayed purchase order number for all the line items (Figure 5-10). FIGURE 5-10 Multiple Line Items Assigned to Current P.O. Number Prompt for a New P.O.# This option allows the purchasing department to select a new purchase order number. It is selected to change the currently displayed purchase order number to a more Distributed Purchasing System Approver’s Reference Manual 5-9 Purchasing Department Approvals Approve a Document appropriate number or to increment the current number by one. To perform this function, press F8 and select “5) Prompt for a New P.O.#” or type /NEWPO and press RETURN. FIGURE 5-11 Changing the P.O. Number The system prompts as follows. P.O. # to Assign The system will not display a value after the prompt because the system allows you to select a unique purchase order number or to accept the system-generated purchase order number. If a unique purchase order number is selected, enter an alphanumeric value that is no longer than eight characters. The system will not allow purchase order numbers that have been previously assigned. If the system-generated purchase order number is to be selected, press RETURN. The system-generated purchase order number will be incremented by one from the previously selected purchase order number. The new purchase order number will replace the previously selected purchase order number in the upper left corner of the screen. Assign the new purchase order number to the requisition line items as appropriate. Cancel Any Remaining Line Items without a P.O. # This option allows the purchasing department to cancel any entries on the requisition that should not be moved to the PO file. This procedure assigns a purchase order number of “Cancel” to the line items that do not have an assigned purchase order number. To perform this function, press F8 and select “6) Cancel any Remaining Line Items without a P.O. #,” or type /CANCEL and press RETURN. See Figure5-12. 5-10 Distributed Purchasing System Approver’s Reference Manual Approve a Document FIGURE 5-12 Purchasing Department Approvals Canceling Line Items without a P.O. Number The system then prompts as follows. Sure Cancel Any Requisition line items not moved to PO <NO>? If the response is “NO,” the system exits this option and returns to the previous screen. If “YES” is the response, the system places “CANCEL” in the “P.O # to Assign” column for all requisition line items that have not been assigned a purchase order number. See Figure5-13. Distributed Purchasing System Approver’s Reference Manual 5-11 Exit the Procedure Approve a Document FIGURE 5-13 Canceled Line Items Exit the Screen When the purchase order has been officially assigned to the requisition, press F10 to exit to the previous screen. This screen displays all requisitions that are currently pending for the approver. Press F10 again to exit to the Requisition Approval screen where you will be prompted for an encumbrance document number. Unassigned Purchase Order Number During the approval process and assigning of purchase order numbers, the step that officially assigns a purchase order number to the requisition may be skipped. If the approver discovers later that the step was missed, the following steps must be performed: 1. Since the document was approved earlier, it is located in the approver’s Approved folder. Therefore, change the current folder to the Approved folder. See Chapter13 for instructions. 2. When the Approved folder is accessed, select the document and perform the “Approve” options as described in this chapter. Exit the Procedure To exit the Approve option, press F10 (or type /OUT and press RETURN) until the desired screen or the DPS Main Menu is obtained. 5-12 Distributed Purchasing System Approver’s Reference Manual CHAPTER 6 Reject a Document Overview The Reject option allows you to reject a document and not forward the document to the next level of approval. For the purchasing department, the Reject option allows the approver to reject the document and prevent it from being converted to a purchase order. Selecting a Document To approve a document, the desired document must be selected from the Pending folder. If the document is not in the current folder (indicated in the upper right corner of the Requisition Approval screen), the appropriate steps should be taken to switch to the proper folder. See Chapter13 for instructions on changing the folder selection. With the appropriate folder selected and the cursor at the document number prompt, press the F8 key to access the options menu and select “Scan available documents”; press the F9 key; or enter /LIST and press RETURN. All requisitions available to the approver are displayed in the scrolling region. Move through the list of documents by pressing the UP or DOWN ARROW key or by pressing the PREV or NEXT key. When the appropriate requisition is highlighted, press RETURN to select the document. The screen fills with the data related to the document selected. The first detail line of the selected document is highlighted. See Figure6-1. Distributed Purchasing System Approver’s Reference Manual 6-1 Rejecting a Document FIGURE 6-1 Reject a Document Selecting a Document to Reject Rejecting a Document At the Requisition Approval screen, press F8 to display the options menu and select “4) Reject This Document,” or type /REJECT and press RETURN (Figure6-2). FIGURE 6-2 6-2 Selecting the Reject Option Distributed Purchasing System Approver’s Reference Manual Reject a Document Rejecting a Document When rejecting a document, it is important to understand that the approver is rejecting all the line items. The full document, as it has been authored, is rejected. An approver cannot reject one line item and approve another line item on the same document. Once a document is rejected, it cannot be undone. The status of the document cannot be changed; therefore, it is important that care be exercised when rejecting a document. If the situation arises where a document is rejected by mistake, the approver should attach a note to the document and indicate to the author that the requisition should be created again and routed through the approval process. See Chapter7 for instructions on attaching a note to a document. When the Reject option is selected, the system responds with a prompt to verify that the document should be rejected. See Figure6-3. FIGURE 6-3 Rejection Prompt When the Reject option is selected, the system responds with a message as follows to indicate that the document has been rejected. You have REJECTED This Document Press ANY key to continue: When rejected, the document is moved from the approver’s Pending folder to the Approved folder. All future approvers of the document will be unable to review the document or approve the document. Press any key to continue the process. The system returns to the Requisition Approval screen and displays the documents in the current folder of the approver. Additional documents can be selected to review or the program can be exited by pressing F10. Distributed Purchasing System Approver’s Reference Manual 6-3 Exit the Procedure Reject a Document Exit the Procedure To exit the Reject option, press F10 (or type /OUT and press RETURN) until the desired screen or the DPS Main Menu is obtained. 6-4 Distributed Purchasing System Approver’s Reference Manual Reject a Document Exit the Procedure Distributed Purchasing System Approver’s Reference Manual 6-5 Exit the Procedure 6-6 Reject a Document Distributed Purchasing System Approver’s Reference Manual CHAPTER 7 Add/Review Notes on a Document Overview The Notes option allows you to attach a message or correspondence to a selected document. This allows you to inform the author or future reviewers of additional information that could not easily be placed on the document or of information to which the vendor should not have access. The note stays with a document throughout the approval process and is available to be read by all reviewers. If a note is written by an approver, the author is notified that a note was written on the selected document. Selecting a Document In order to attach a note to a document, the originating document must be selected. If the document is in the current folder (indicated in the upper right corner of the Requisition Approval screen), the user may proceed with the Notes option. If the document is in a different folder, appropriate steps should be taken to switch to the proper folder. See Chapter13 for instructions on changing the folder selection. With the appropriate folder selected and the cursor at the document number prompt, press the F8 key to access the options menu and select “Scan available documents”; press the F9 key; or enter /LIST and press RETURN. All requisitions available to the approver are displayed in the scrolling region. Move through the list of documents by pressing the UP or DOWN ARROW key or by pressing the PREV or NEXT key. When the appropriate requisition is highlighted, press RETURN to select the document. The screen fills with the data related to the document selected. The first detail line of the selected document is highlighted. See Figure7-1. Distributed Purchasing System Approver’s Reference Manual 7-1 Notes Management FIGURE 7-1 Add/Review Notes on a Document Selecting a Document Notes Management At the Requisition Approval screen, press F8 to display the options menu and select “5) Add/Review Notes on this Document,” or type /NOTES and press RETURN (Figure 72). FIGURE 7-2 7-2 Selecting the Notes Option Distributed Purchasing System Approver’s Reference Manual Add/Review Notes on a Document Notes Management When you select the Notes option, the summary region of the screen changes to the format illustrated below. See Figure7-3. FIGURE 7-3 Notes Display If the document does not have notes assigned to it, the lower portion of the screen will be blank as shown in Figure7-3. However, if there are notes, each note will be summarized in one line. The summary region displays the following information about the note. Subject: The subject indicates a short description of the note. Note Author: The note author indicates who authored the note. Note Date: The note date indicates the date the note was authored. Note Flag: The note flag indicates the status of the note. The following flags are used: * Indicates that the note has not been read by the document author. R Indicates that the note has been read by the document author. An “R” is also placed in this field when the document author originates the note. M Indicates that a mail message has been sent to the document author notifying him/her that a note exists for the document. With the cursor positioned in the first field of the detail region, you can press the F8 key to display the options available. See Figure7-4. Distributed Purchasing System Approver’s Reference Manual 7-3 Notes Management FIGURE 7-4 Add/Review Notes on a Document Notes Management Options Select the appropriate option by (1) pressing the UP or DOWN ARROW key to highlight the option and pressing RETURN or by (2) typing a slash (/) followed by the command (i.e., /OUT, /ADD, /READ, or /UPDATE) and pressing RETURN. You can select “1) RETURN To Previous Screen” from the options shown above to exit the Notes option and return to the Requisition Entry screen. Adding a New Note To add a note to an existing document, select “2)Add New Note Line” from the options menu (Figure7-4), or enter /ADD and press RETURN. When this option is selected, the screen changes to allow you to enter the information. See Figure7-5. 7-4 Distributed Purchasing System Approver’s Reference Manual Add/Review Notes on a Document FIGURE 7-5 Notes Management Entering a Note Subject: The system prompts you to enter the subject of the note in 25 words or less. The system will not prompt you for the “From” and “Document #” entries; they will be filled in by the system. After the subject is entered, the cursor moves to the first detail note line. The note entry screen allows four lines per note and up to 45 characters per line. The detail lines do not function like a word processor. The text will not wrap to the next line if it is too long to go on the current line. The system will beep if too many characters are entered on a detail line. Press RETURN to exit the note entry screen. See Figure7-6 for a sample note. Distributed Purchasing System Approver’s Reference Manual 7-5 Notes Management FIGURE 7-6 Add/Review Notes on a Document Sample Note After the note has been entered, it will collapse into one line in the summary region of the screen. See Figure7-7. FIGURE 7-7 7-6 Note Summary Distributed Purchasing System Approver’s Reference Manual Add/Review Notes on a Document Notes Management Reading a Note To read a note attached to a document, scroll through the notes summary region of the Requisition Entry screen and highlight the note to read. Once the note is highlighted, access the notes options menu and select “3) Read Notes for this Document,” or type /READ and press RETURN. See Figure7-8. FIGURE 7-8 Selecting the Read Option When the Read option is selected, the screen changes to display the selected note (see Figure7-6). Updating a Note To update a note, highlight the note that is to be updated in the note summary area of the Requisition Approval screen; then type /UPDATE and press RETURN, or press F8 to the display the notes option menu and select “4) Update one of your notes” (Figure7-9). Distributed Purchasing System Approver’s Reference Manual 7-7 Note Indicators FIGURE 7-9 Add/Review Notes on a Document Selecting the Update Option The note entry screen will display the note and position the cursor at the “Subject” prompt. You can update the information as needed and press RETURN to exit the Update option. Note Indicators The DPS uses several methods to notify an approver that a note exists for a document. The following methods are used. • The screen displays a “Note” message at the top of the screen to inform the approver that a note is attached to the document. • An informational message is displayed in the function row whenever the user accesses a document that has a noted attached. Each of these methods is illustrated below. The system notifies the approver that a note is attached to a document when the document is selected for review. The screen displays an informational message on the function row indicating that a note is attached to the document and displays “(Notes)” at the top of the screen. See Figure7-10. 7-8 Distributed Purchasing System Approver’s Reference Manual Add/Review Notes on a Document FIGURE 7-10 Exit the Procedure Document with Note Indicators Exit the Procedure To exit the Notes option, press F10 (or type /OUT and press RETURN) until the desired screen or the DPS Main Menu is obtained. Distributed Purchasing System Approver’s Reference Manual 7-9 Exit the Procedure 7-10 Add/Review Notes on a Document Distributed Purchasing System Approver’s Reference Manual CHAPTER 8 Display All Approval Items for a Document Overview The Display (or Status) option allows you to look at the status of a requisition. The display indicates whether the request has been approved or rejected by approvers and at what stage in the approval process the requisition is to determine “whose desk it is on.” Selecting a Document To view the status of a document, the desired document must be selected from the appropriate folder. If the document is not in the current folder (indicated in the upper right corner of the Requisition Approval screen), the appropriate steps should be taken to switch to the proper folder. See Chapter13 for instructions on changing the folder selection. With the appropriate folder selected and the cursor at the document number prompt, press the F8 key to access the options menu and select “Scan available documents”; press the F9 key; or enter /LIST and press RETURN. All requisitions available to the approver are displayed in the scrolling region. Move through the list of documents by pressing the UP or DOWN ARROW key or by pressing the PREV or NEXT key. When the appropriate requisition is highlighted, press RETURN to select the document. The screen fills with the data related to the document selected. The first detail line of the selected document is highlighted. See Figure8-1. Distributed Purchasing System Approver’s Reference Manual 8-1 Display Approval Items for a Document FIGURE 8-1 Display All Approval Items for a Document Selecting a Document Display Approval Items for a Document Press F8 to display the options menu and select “6) Display All Approval Items for this document” (Figure8-2), or type /STATUS and press RETURN. FIGURE 8-2 8-2 Selecting the Display Option Distributed Purchasing System Approver’s Reference Manual Display All Approval Items for a Document Exit the Procedure When the Display option is selected, the summary region of the screen will change to display the status of the document in the approval process. See Figure8-3. FIGURE 8-3 Document Status Display The following information is displayed. Document #: Displays the document number selected to review. Approver: Displays the username of the approver. Approval Date: Indicates the date the document was approved or rejected by the approver. Flag: Indicates the status of the document. The following flags are used. A Document is approved. I Document author. P Document is pending. R Document has been rejected. All X’s and P’s will be changed to R’s. X Document has not reached that level of approval. Description of Approval: Displays the title or function of the approver. Exit the Procedure To exit the Display option, press F10 or press F8 to display an options menu. The options menu provides an option to return to the previous screen. Distributed Purchasing System Approver’s Reference Manual 8-3 Exit the Procedure 8-4 Display All Approval Items for a Document Distributed Purchasing System Approver’s Reference Manual CHAPTER 9 Print a Document Overview The Print option allows you to print a hard copy of an existing document from any of the folders. Once the appropriate document is selected, a copy of the requisition form, travel form, or request for proposal may be printed. The Print option allows the document to be printed to an attached printer or to a queued printer. Selecting a Document To print a document, the desired document must be selected from the appropriate folder. If the document is not in the current folder (indicated in the upper right corner of the Requisition Approval screen), the appropriate steps should be taken to switch to the proper folder. See Chapter13 for instructions on changing the folder selection. With the appropriate folder selected and the cursor at the document number prompt, press the F8 key to access the options menu and select “Scan available documents”; press the F9 key; or enter /LIST and press RETURN. All requisitions available to the approver are displayed in the scrolling region. Move through the list of documents by pressing the UP or DOWN ARROW key or by pressing the PREV or NEXT key. When the appropriate requisition is highlighted, press RETURN to select the document. The screen fills with the data related to the document selected. The first detail line of the selected document is highlighted. See Figure9-1. Distributed Purchasing System Approver’s Reference Manual 9-1 Printing a Hard Copy of a Document FIGURE 9-1 Print a Document Selecting a Document Printing a Hard Copy of a Document Press F8 to display the options menu and select “7) Print a Hardcopy of this document,” or type /PRINT and press RETURN. See Figure9-2. FIGURE 9-2 9-2 Selecting the Print Option Distributed Purchasing System Approver’s Reference Manual Print a Document Printing a Hard Copy of a Document The system prompts as follows. See Figure9-3. Print To Attached Printer <YES>? FIGURE 9-3 Attached Printer Prompt If the default response of “YES” is accepted, the document will print directly to the printer attached to the computer. To print to a queued printer, type “NO” and the system will respond with the following prompts. Print Queue: Default printer Paper Type: Default paper type Default responses can be accepted by pressing RETURN. If a different printer and/or different paper type is desired, press the BACKSPACE key until the default answer is removed. Then respond to the prompt by entering the desired printer and/or paper type. Contact your System Manager if you want the default printer and paper type to be changed. After responses to the prompts are entered, the system prompts for the type of report to print. Select the desired report by pressing the UP or DOWN ARROW key and pressing RETURN. See Figure9-4. FIGURE 9-4 Selecting the Report Distributed Purchasing System Approver’s Reference Manual 9-3 Exit the Procedure Print a Document The system will display the following message. Printing Routine in Process...Please Wait Standard Reports The standard DPS system allows for three types of reports to be printed. However, additional reports may be added to tailor the system to the institution’s needs. Descriptions of the standard reports are provided below. Requisition Draft Form: The requisition draft form prints all the information about the requisition that was entered when the document was created or that was updated after the document was created. It reports such items as vendor, general ledger account number, quantity ordered, unit cost, extended cost, and order date. See Appendix A for an example. Travel Request Form: The travel request form prints all the information about the requisition that was entered when the document was created or that was updated after the document was created. It reports such items as requisition number, person traveling, destination, leave and return dates, general ledger account number, estimated costs for mileage, meals, lodging, and other fees. See Appendix A for an example. RFP Form: The Request for Proposal is an institutionally-defined report that requests vendors to respond to the listed items. See Appendix A for an example. Exit the Procedure After the document is printed, the system exits the print mode and returns to the Requisition Approval screen. Exit the procedure by pressing F10 or press F8 to display other options. 9-4 Distributed Purchasing System Approver’s Reference Manual CHAPTER 10 Exit to the Document Number Prompt Overview The Home option allows you exit the current process and return to the Requisition Approval screen. It is a quick method of exiting to the document number prompt rather than selecting the Exit option or pressing F10 several times. Execute the Command To execute the command, press F8 and select “8) Go Back to Document # Prompt” from the options menu, or type /HOME and press RETURN. See Figure10-1. FIGURE 10-1 Returning to the Document Number Prompt The screen clears, and the cursor returns to the “Encumbrance Document#” prompt on the Requisition Approval screen. Distributed Purchasing System Approver’s Reference Manual 10-1 Exit the Procedure Exit to the Document Number Prompt Exit the Procedure To exit the Requisition Approval screen, press F10 (or type /OUT and press RETURN) until the DPS Main Menu is obtained. 10-2 Distributed Purchasing System Approver’s Reference Manual CHAPTER 11 Assign (Forward) a Document to Another Approver Overview The Assign option allows you to forward a document to another approver for his or her review. If you forward a document, the new approver must be given a proxy for you. The exact purpose and use of this option will depend on the institution’s procedures and the reviewer’s needs. Selecting a Document In order to assign/forward a document, the desired document must be selected from the appropriate folder. If the document is not in the current folder (indicated in the upper right corner of the Requisition Approval screen), the appropriate steps should be taken to switch to the proper folder. See Chapter13 for instructions on changing the folder selection. With the appropriate folder selected and the cursor at the document number prompt, press the F8 key to access the options menu and select “Scan available documents”; press the F9 key; or enter /LIST and press RETURN. All requisitions available to the approver will be displayed in the scrolling region. Move through the list of documents by pressing the UP or DOWN ARROW key or by pressing the PREV or NEXT key. When the appropriate requisition is highlighted, press RETURN to select the document. The screen fills with the data related to the document selected. The first detail line of the selected document is highlighted. See Figure11-1. Distributed Purchasing System Approver’s Reference Manual 11-1 Forward/Assign a Document FIGURE 11-1 Assign (Forward) a Document to Another Approver Selecting a Document to Forward Forward/Assign a Document Press F8 to display the options menu and select “9)Assign (Forward) This Document to Another,” or type /ASSIGN and press RETURN (Figure11-2). FIGURE 11-2 11-2 Forwarding a Document Distributed Purchasing System Approver’s Reference Manual Assign (Forward) a Document to Another Approver Exit the Procedure The summary region of the Requisition Approval screen changes to display available users to whom the document may be forwarded. The approvers displayed in the summary region will be those users who have been granted a proxy by the approver forwarding the document. See Figure11-3. FIGURE 11-3 Verification Prompt The system also prompts to verify that the document should be assigned or forwarded to another approver. Sure Forward This Approval to Another <NO>? If the default answer, “NO,” is selected, the system returns to the previous screen and displays the selected document. The first summary line is displayed, and available options are displayed on the function row. If “YES” is entered, the document will be forwarded to the Pending folder of the assigned user for review. The document will also be removed from the folder of the approver who forwarded the document. Exit the Procedure To exit the Assign option, press F10 (or type /OUT and press RETURN) until the desired screen or the DPS Main Menu is obtained. Distributed Purchasing System Approver’s Reference Manual 11-3 Exit the Procedure 11-4 Assign (Forward) a Document to Another Approver Distributed Purchasing System Approver’s Reference Manual CHAPTER 12 Select an Available Proxy Overview Proxy is defined as the authority or power to act for another. In the DPS, a user may be given the ability to approve documents in the absence of the normal approver. The ability to act on behalf of another user is established by the DPS Administrator. To act as a proxy for another approver, the Proxy option must be selected from the Requisition Approval screen. Accessing the Proxy Option The Proxy option is available only through the Approval procedure. To become a proxy for another approver, select the APPROVE keyword from the DPS Main Menu. When the Requisition Approval screen is displayed; press F8 to access the options menu and choose “3) Select an Available Proxy”; or type /PROXY and press RETURN. See Figure12-1. FIGURE 12-1 Selecting the Proxy Option Distributed Purchasing System Approver’s Reference Manual 12-1 Selecting a Proxy Select an Available Proxy Selecting a Proxy The summary region of the Requisition Approval screen changes to a list of approvers for whom you have been granted a proxy. Select the desired proxy by pressing F8 and choosing “2) Select Proxy Username for Approval” from the options menu, or by using the UP or DOWN ARROW key to highlight the proxy and pressing RETURN (Figure12-2). FIGURE 12-2 Selecting a Proxy The summary region displays the following. Granted From: Displays the username of the approver who has granted the proxy. Start Date: Displays the beginning date that the proxy can approve documents for the approver. End Date: Displays the ending date that the proxy can approve documents for the approver. Granted To: Displays the username of the person who has been granted the proxy. When you have selected the desired proxy from the list, the system will indicate in the lower left corner of the screen that the proxy is changing. The system will also display the username of the approver who granted the proxy in the top left corner of the screen. See Figure12-3. 12-2 Distributed Purchasing System Approver’s Reference Manual Select an Available Proxy FIGURE 12-3 Exit the Procedure Proxy Messages When you have been given a proxy, you have the same privileges as the approver who granted the proxy. After pressing any key to continue the process, the function row will display the options that are available to you. The name of the approver who granted the proxy will remain in the top left corner of the screen until you change the proxy or exit the Approve option. Exit the Procedure To exit the Proxy option, press F10 until you return to the DPS Main Menu. Distributed Purchasing System Approver’s Reference Manual 12-3 Exit the Procedure 12-4 Select an Available Proxy Distributed Purchasing System Approver’s Reference Manual CHAPTER 13 Change the Current Folder Selection Overview The DPS allows you to switch among three folders that contain documents. The status of an approver’s document will determine whether the document resides in the Approved, Pending, or Future folder. Changing the Folder When the Requisition Approval screen is accessed, the system defaults to the Pending folder as the current folder. The folder selection will be displayed in the top right corner of the screen to inform you which file is currently accessed. To change the folder selection, press F8 when the cursor is positioned at the document number prompt and select “4) (Approvers) Select Approved/ Pending/Future” from the options menu; or type /TOGGLE and press RETURN. See Figure13-1. FIGURE 13-1 Folder Selection Option Distributed Purchasing System Approver’s Reference Manual 13-1 Folder Objectives Change the Current Folder Selection When you select this option, the current folder display (in the top right corner of the screen) changes and the cursor returns to the document number field. The folder selection toggles through the three available folders as follows. See Figure13-2. FIGURE 13-2 Sequence of Folder Selection If the Pending folder is the current folder, the folder selection will change to the Approved folder. If the current folder is the Approved folder, the folder selection will change to the Future folder. If the current folder is the Future folder, the folder selection will change to the Pending folder. Continue to change the folder selection until the desired folder is accessed. Folder Objectives The DPS system was designed to follow the same methods as a paper requisition process. An approver may have an “In” basket and an “Out” basket. The DPS provides a similar scenario in that the approver has an “In” basket, an “Out” basket, and a “Future” basket. The DPS folders for an approver are described below. Approved: The Approved folder functions as the “Out” basket and contains all documents that have been approved or rejected by the approver. Pending: The Pending folder functions as an “In” basket and contains all documents that are awaiting the approver’s review. The Pending folder is the default selection. Future: The Future folder contains all documents that will be forwarded to the approver when they are approved by lower-level approvers. Exit the Procedure To exit, press F10 (or type /OUT and press RETURN) until the DPS Main Menu is obtained. The folder selection will revert to the Pending folder when you re-access the Requisition Approval Screen. 13-2 Distributed Purchasing System Approver’s Reference Manual CHAPTER 14 Turn on Inquiry Mode Overview The Inquiry option allows approvers, who may also be document authors, to perform inquiry functions on documents they have authored. This procedure allows you to perform the inquiry functions while still in the Approve option without having to exit and enter the Requisition option. Inquiry Option To perform an inquiry function, press F8 when the cursor is positioned at the document number prompt on the Requisition Approval screen and select “5) (Authors) Turn on Inquiry Only Mode” from the options menu (Figure14-1), or type /INQUIRY and press RETURN. FIGURE 14-1 Inquiry Option When you select the option, the screen displays “Inquiry” in the top right corner of the screen, and the function row displays the available options. See Figure14-2. Distributed Purchasing System Approver’s Reference Manual 14-1 Available Options in Inquiry Mode FIGURE 14-2 Turn on Inquiry Mode Requisition Approval Screen in Inquiry Mode Available Options in Inquiry Mode From the document number prompt on the Requisition Approval screen, the List option is the only available option. The user is unable to use the Proxy and Folder selection functions in inquiry mode. If one of these options is selected, the system will respond as follows. Cannot Use this Option in Inquiry Only Mode Press ANY key to continue: List the available documents for the approver’s review by pressing F8 and selecting “2) Scan Available Documents for this User”; press F9; or type /LIST and press RETURN. The system lists all pending documents that you have authored. Move through the list of documents by pressing the UP or DOWN ARROW key or by pressing the PREV or NEXT key. When the appropriate requisition is highlighted, press RETURN to select the document. The screen fills with the data related to the document selected. The first detail line of the selected document is highlighted. The following options are available. • More Detail on This Line Item • Add/Review Notes on this Document • Display All Approval Items for this document • Print a Hard Copy of this Document • Go Back to Document # Prompt If an invalid function is selected, the system responds as follows. 14-2 Distributed Purchasing System Approver’s Reference Manual Turn on Inquiry Mode Exit the Procedure Cannot Use this Option in this Mode Press ANY key to continue: Press any key to continue the process and select a valid function. Exit the Procedure To exit the Inquiry option, press F10 until the DPS Main Menu is obtained. Distributed Purchasing System Approver’s Reference Manual 14-3 Exit the Procedure 14-4 Turn on Inquiry Mode Distributed Purchasing System Approver’s Reference Manual APPENDIX A Sample Reports Requisition Draft Form POISE College Purchase Request - Draft Copy 27-May-97 Request # P.O. Number Vendor # 03100 : : 990015 1028 Order Date : 05/27/1997 Order From : Business Products Center 514 E. Maple San Francisco, CA 91324 Requested : ASAP Requestor : Andy Item# Description Qty Unit Unit Cost Ext Cost ============================================================================== 01 (1-6330-660 Administrative Data Processing) Utility Machine Stand 31 1/2"W x 19 3/8"D x 26 3/4"H 02 03 04 05 1.00 EACH 260.000 (1-6330-660 Administrative Data Processing) Econo/Stor Files FEL-00703 Ltr/Lgl 12 x 10 x 15 20.00 EACH 3.400 (1-6330-660 Administrative Data Processing) Desktop Laminator UNV-845337 8 1/2" x 14" 260.00 1.00 EACH 180.000 (1-6330-660 Administrative Data Processing) Porcelain Rollers NEW-04258 Medium 180.00 1.00 EACH 12.650 (1-6330-660 Administrative Data Processing) Post-Its XXXX-78514 YW 12.65 20.00 Units 1.250 68.00 25.00 $545.65 Distributed Purchasing System Approver’s Reference Manual A-1 Travel Request Form POISE College Travel Authorization 27-May-97 P.O. Number Request Date Req. Number 05/27/1997 990017 Person Traveling Digital Equipment Corporation Vendor Number 58931 Accompanied by Destination Dallas In/Out of State (I/O) TI Leave Date 07/07/97 Return Date 07/10/97 State Vehicle (Y/N) N G.L. Acct # Dept Name Description 1-6110-615 Department of Computer Services Attend VMS Training Estimated Costs: Mileage .00 Meals 80.00 Lodging 180.00 Fees 45.00 Airfare 159.00 Other 120.00 ================ Amount Total 584.00 Approvals: Approver Signed By Approval Date =================================================== A-2 Distributed Purchasing System Approver’s Reference Manual I ANDY A R_THOMAS P J_BARKER X T_RUDOLPH R_THOMAS 6/15/1997 Request for Proposal POISE College Request For Proposal 27-May-97 POISE College is requesting price quotations for the following items. Please respond with your quoted price in both the unit cost and the extended cost columns. Then fill out the company information below, sign and date the form. Unless otherwise specified, all equipment must be new, and must meet all current published manufacturer specifications and standards, as well as warranted as new by the manufacturer. Vendor Name :____________________________________ Vendor Address :____________________________________ Vendor City :____________________________________ Vendor State :____________________________________ Vendor Zip :____________________________________ Vendor Signature :____________________________________ Please specify any and all warranties associated with these items, as well as all ancilliary charges such as shipping, installation, etc. Item# Quantity Unit Description Unit Cost Ext Cost =========================================================================== 01 1.00 EACH Utility Machine Stand 31 1/2"W x 19 3/8"D x 26 3/4"H 02 03 04 20.00 EACH Econo/Stor Files FEL-00703 Ltr/Lgl 12 x 10 x 15 1.00 EACH Desktop Laminator UNV-845337 8 1/2" x 14" 1.00 EACH Porcelain Rollers Distributed Purchasing System Approver’s Reference Manual A-3 NEW-04258 Medium 05 20.00 UnitsPost-Its XXXX-78514 YW Distributed Purchasing System Approver’s Reference Manual A-5
© Copyright 2025