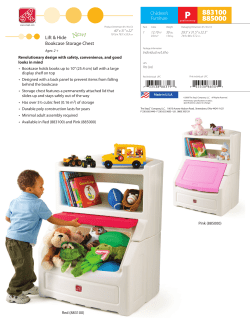FOOD M AINTEN ANCE USER M ANU AL Prepared By: Prepared For:
v 1.0 - posted 07/05/2014 FOOD MAINTENANCE USER MANUAL Prepared By: CSC 7701 College Blvd Overland Park, KS 66210 Prepared For: Crossroads Staff Submitted To: Crossroads Staff v 1.0 - posted 07/05/2014 THIS PAGE INTENTIONALLY LEFT BLANK v 1.0 - posted 07/05/2014 DOCUMENT INFORMATION Document Information Document Title Food Maintenance User Manual Project Name Food Maintenance Document Version 2.0 Author CSC Training Staff Contract Number 02476-09 Document Creation Date 07/12/2012 Document Current Version Date 01/28/2013 Purpose of Document User Manual v 1.0 - posted 07/05/2014 DOCUMENT REVISION HISTORY Document Revision History Version Date Author(s) Description 1.0 07/12/2012 CSC Training Staff First Draft 2.0 01/28/2013 CSC Training Staff User Acceptance Testing (UAT) Training Version v 1.0 - posted 07/05/2014 TABLE OF CONTENTS 1- OVERVIEW ................................................................................................................. 1-1 2- CONFIGURATION ...................................................................................................... 2-1 Manage National UPC File......................................................................................... 2-1 Task A. Uploading the UPC File to the Application Database .................................................... 2-2 Task B. Downloading the UPC File from the Application Database ........................................... 2-4 Maintain UPC ............................................................................................................. 2-6 Task A. Searching for UPCs ....................................................................................................... 2-7 Task B. Adding a New UPC ........................................................................................................ 2-8 Task C. Completing the UPC Nutritional Assessment Process ............................................... 2-11 Task D. Completing the Price Assessment Process ................................................................ 2-13 Task E. Modifying an Existing UPC .......................................................................................... 2-15 Manage Food Subcategory ..................................................................................... 2-16 Task A. Searching for Foods .................................................................................................... 2-17 Task B. Maintaining Food Quantities ........................................................................................ 2-18 Task C. Maintaining Food Distribution Rules ........................................................................... 2-20 Edit Category Maximums ........................................................................................ 2-26 Task A. Editing Category Maximums........................................................................................ 2-27 Edit Default Food Packages.................................................................................... 2-30 Task A. Editing Default Food Packages ................................................................................... 2-31 Task B. Adding Item to Food Prescription ................................................................................ 2-33 3- NTE CALCULATION................................................................................................... 3-1 Apply NTE Rules ........................................................................................................ 3-1 Task A. Creating New NTE Rules .............................................................................................. 3-2 Task B. Assigning NTE Rules ..................................................................................................... 3-4 Task C. Modifying NTE Rules ..................................................................................................... 3-8 Task D. Reviewing and Modifying NTE Rule Assignments ...................................................... 3-10 NTE Approval ........................................................................................................... 3-16 Task A. Approving NTE Results for Food Instrument Types .................................................... 3-17 Task B. Approving NTE Results for UPCs ............................................................................... 3-19 NTE Update .............................................................................................................. 3-21 Task A. Updating NTE Results for Food Instrument Types...................................................... 3-22 Task B. Updating NTE Results for UPCs ................................................................................. 3-25 4- MANUAL FOOD INSTRUMENTS ............................................................................... 4-1 Generate Manual Food Instruments ......................................................................... 4-1 Task A. Generating a Standard Food Package .......................................................................... 4-2 v 1.0 - posted 07/05/2014 Task B. Generating a Manual Food Instrument Template (Alabama only) ................................ 4-4 Match Pending Manual FI to Participant Issuance .................................................. 4-6 Task A. Matching Pending Manual FI to Participant Issuance ................................................... 4-7 5- DEFINE FARMERS MARKET SEASON ..................................................................... 5-1 Define Farmers Market Season................................................................................. 5-1 Task A. Define and Manage the Farmers Market Season State Definition ................................ 5-2 Task B. Define and Manage the Farmers Market Season Local Agency or Clinic Definition .... 5-4 v 1.0 - posted 07/05/2014 1- OVERVIEW This manual will aid WIC staff in learning about the function and use of the Food Maintenance module of the Crossroads WIC System. The Food Maintenance module is a comprehensive solution to help WIC staff manage a variety of administrative tasks such as managing UPC, manual food instruments, and default food package maintenance tasks. Major functions of this module include the following: Upload / Download UPC Files – Used to upload and download the national UPC (Universal Product Code) file. UPC Maintenance/Authorization – Used to add, modify, and authorize UPCs and PLUs (Price Look Up Codes). Food Distribution Rules – Used to define the way in which benefits are generated onto food instruments (FIs). Edit Default Food Packages – Used to define food packages by WIC Category, age, and breastfeeding amount. Generate Manual Food Instruments – Used to generate manual FIs. Create and manage NTE Rules – Used to create and manage NTE (Not-to-exceed) rules. Farmers Market Benefits – Used to define the Farmers Market season. Manual Content This manual includes the following components organized in the order indicated: Table of Contents (TOC) – Lists each documented training scenario included in this manual. The TOC is organized to complement the delivery of instructor-led, classroom training. Similar scenarios are grouped together by major system functions. Use the TOC to look up training scenarios first by function and then by scenario title. Training Manual Overview – Outlines the content of this manual and explains how this manual can be used. It includes information about the general structure of this manual and tips to help you get the most out of it. Training Scenarios – Covers situations that one might encounter in a typical day. Each scenario walks you through an entire process. Scenarios connect the individual tasks necessary to complete a process. The scenarios were written and organized to facilitate an instructor-led training session, but the scenarios can be used as reference guides after your training is complete. Conventions and Features This manual follows certain conventions that make it easy for you to use the materials presented and includes the following features that help you identify similar information from one topic to another: Training scenarios are grouped together by major system functions, so that you can locate the desired scenario more easily. Each training scenario begins with an Overview section that includes an explanation of what is covered within the scenario, so you'll know from the start what you'll be learning. Training scenarios are documented using Tasks and Steps. A Task is a major activity in a larger process and indicates a substantial portion of the overall process whereas a Step is one of several user actions within a Task. v 1.0 - posted 07/05/2014 The manual provides Tasks and Steps for differing levels of detail. You can follow the list of Tasks (less detail) or you can go deeper and follow each Step of the process, click by click and action by action (more detail). Buttons you'll need to click and data you'll need to enter are accented in bold to help them stand out on the page, so that you can identify these items more easily. Pictures of application screens are included within each training scenario to help familiarize you with the screens. Data displayed in the pictures is intended for illustrative purposes only and does not represent live data. During classroom training, use the data supplied by the instructor. Outside of classroom training, enter the appropriate data as necessary to complete the task at hand. Callout boxes help you find specific types of information quickly. The callout boxes are displayed and defined below. Notes The notepad-and-pencil icon displays to the left of paragraphs that provide additional, and usually more detailed, information about the application. Sometimes the notes give you additional information about the screen you're working with, and sometimes the notes inform you where to find additional information elsewhere. Either way, it is well worth your time to watch for these helpful icons. Using This Manual This manual can be used as a training manual during instructor-led, classroom training or as a reference guide once training is concluded. Use the table of contents (TOC) to locate a training scenario. Once you've located a specific training scenario, review the Overview section (at a minimum) to find out important details surrounding the scenario such as the starting point, type of data needed, and a summary of the Task(s) to be completed in the overall process. You can follow the associated Steps for more detail as needed. Module Setup for State-specific Functi onalit y The Crossroads WIC System requires some initial setup before it can be used. Setup for the User Manual includes the following: Features – Certain features of the User Manual are set up using the System Administration module. These features must be set up before the system is used to ensure the system functions as expected. Please refer to the Manage System Settings section of the System Administration Module DFDD for additional information about state-defined features. The following is a list of applicable system settings: Food Check Account Number - Account number that will be printed in the MICR line at the bottom of the food instrument for WIC. The food instrument ‘checks’ will be presented against this account. Check Routing Number - Bank routing number that will be printed in the MICR line at the bottom of the food instrument for WIC. The food instrument ‘checks’ will be presented against this bank. Suggest a Default Formula Amount to Infants – Determines whether an amount of formula is suggested. v 1.0 - posted 07/05/2014 Farmers Market Issuance Method – Option to use when issuing benefits for Farmers Market (Food Instrument or Booklet). Examine Farmers Market Fund Amount Remaining – If selected “Yes” then Crossroads will determine if funds remain available to continue issuing Farmers Market benefits. Proration Unit Type – Defines the proration for late pick-up or to synchronize the family issuance as either 1/3rd Proration or 1/4th Proration. v 1.0 - posted 07/05/2014 THIS PAGE INTENTIONALLY LEFT BLANK v 1.0 - posted 07/05/2014 2- CONFIGURATION Manage National UPC File This scenario explains the following two tasks: Uploading the UPC file to the application. Downloading the UPC file from the application. The UPC file upload process allows you to navigate to an existing file that resides outside of the application system and upload (or import) its information into the system’s database. This option provides an alternative to adding UPCs manually through the system. However, the choice is yours. Use the upload process, add UPCs manually, or use a combination of both methods. The UPC file download process allows you to save UPC file information residing in the application system database to a location outside of the application system such as a network drive or your local C drive. Downloaded UPC files can be named as you see fit and are saved with a .txt file extension. Decide which task you would like to complete and follow the associated instructions. This process includes the following task(s): Task A. Uploading the UPC File to the Application Database ................................ 2-2 Task B. Downloading the UPC File from the Application Database ....................... 2-4 v 1.0 - posted 07/05/2014 Task A. Uploading the UPC File to the Application Database Complete the following steps to perform this task: 1. Go to Administration Configuration Manage National UPC File. The Manage National UPC File screen displays. 2. Click Browse. A standard Windows Open screen displays. v 1.0 - posted 07/05/2014 3. Navigate to the desired location and select the desired UPC file. 4. Click Open. The screen refreshes and the selected National UPC File Name is displayed. 5. Select the Only Apply Inserts check box, to apply only the UPC file entries added since the last file upload. 6. Click Upload File. A status message indicates success and a Confirmation screen displays listing the number of new and updated categories, subcategories, and authorizations added to the system. 7. Click OK to dismiss the Confirmation screen. You are returned to the Manage National UPC File screen. v 1.0 - posted 07/05/2014 Task B. Dow nloading the UPC File from the Application Database Complete the following steps to perform this task: 1. Go to Administration Configuration Manage National UPC File. The Manage National UPC File screen displays. 2. On the right hand side of the screen, select the Download File sub-tab. The Download File subtab option is displayed. 3. Check the Download File check box. The following screen options are enabled: • File Name (text box) • Browse button • Download File button • Cancel button v 1.0 - posted 07/05/2014 4. Click Browse. The Save UPC file from Crossroads screen displays. 5. Navigate to the desired location to which the UPC file can be saved. 6. Update the File name if necessary. The name defaults to “UPC file [current system date].” For example, UPC file 09-27-11. The UPC file will be saved as a .txt file. Use a program such as Notepad to view the file. 7. Click Save. You are returned to the Upload UPC File to Crossroads screen and the selected path to the desired location is displayed. 8. Click Download File. The UPC file is downloaded from Crossroads to the selected location. Congratulations! You have successfully completed the Manage National UPC File process. v 1.0 - posted 07/05/2014 Maintain UPC This scenario explains several tasks related to maintaining the list of approved foods. You can: 1) search for UPCs; 2) add new UPCs; 3) complete a UPC nutrition assessment; 4) complete a price assessment; and 5) modify existing UPCs. Assume a UPC file has been uploaded into the system already. Decide which task you would like to complete and follow the associated instructions. This process includes the following task(s): Task A. Searching for UPCs ..................................................................................... 2-7 Task B. Adding a New UPC ....................................................................................... 2-8 Task C. Completing the UPC Nutritional Assessment Process ........................... 2-11 Task D. Completing the Price Assessment Process ............................................. 2-13 Task E. Modifying an Existing UPC ........................................................................ 2-15 v 1.0 - posted 07/05/2014 Task A. Searching for UPCs Complete the following steps to perform this task: 1. Go to Administration Configuration Maintain UPC. The Maintain UPC screen displays. 2. Under UPC Search Criteria, enter or select one or more of the following: • Category • Subcategory • UPC/PLU • Description • Manufacturer 3. Click Search. The results are displayed in the Search Results grid. v 1.0 - posted 07/05/2014 Task B. Adding a New UPC Complete the following steps to perform this task: 1. Go to Administration Configuration Maintain UPC. The Maintain UPC screen displays. 2. Click Add New. The UPC Detail screen displays. 3. Under UPC detail, select UPC or PLU. If PLU is selected, the screen is refreshed and only screen items pertaining to adding a PLU display (see image below). v 1.0 - posted 07/05/2014 4. Enter the UPC or PLU number. 5. Enter a Description. 6. Select a Category as needed 7. Select a Subcategory. 8. Select a Manufacturer as needed. 9. If PLU was selected, skip this step. If UPC was selected, do the following: • Enter the Food Item Quantity. Food Item Quantity is used to indicate how many benefit units are included as part of the selected UPC. For example, assume a vendor sells formula XYZ in 12.4 oz. cans both individually and in packages of six. Furthermore, assume each option is assigned its own UPC code. In this case, a unique Food Item Quantity would be needed for each option. For individual cans, the appropriate Food Item Quantity value would be 1 and for packages of six, the appropriate Food Item Quantity value would be 6. A food instrument would need at least 6 units of XYZ formula listed on it before it could be redeemed using the 6-pack UPC code. • Enter the Package Size. Package Size refers to the size of the selected item as a single unit (Unit of Measure). Using 12.9 oz powdered formula cans as an example, the Package Size might be 12.9 if the item quantity is one can. 10. Select Generic Store Brand as needed. 11. Select Rebate Item as needed. 12. Select Apply to Wildcard as needed. Selecting Apply to Wildcard permits the selected UPC to be redeemed within either the specified Subcategory or the wildcard subcategory of the associated [food] Category. 13. Select Apply to Subcategory 1 as needed. Selecting Apply to Subcategory 1 permits the selected UPC to be redeemed within Subcategory 1 of the associated [food] Category. v 1.0 - posted 07/05/2014 14. Click Save. A status message displays indicating success. v 1.0 - posted 07/05/2014 Task C. Completing the UPC Nutritional Assessment Process Complete the following steps to perform this task: 1. Go to Administration Configuration Maintain UPC. The Maintain UPC screen displays. If the UPC was just added, skip to step 4 if you are ready to begin the assessment. There are two tasks associated with assessing a UPC. The first task is completing a nutritional assessment while the second task is completing a price assessment. 2. Conduct a UPC search. The Search Results grid displays the results. 3. Click the Edit button ( ) next to the desired UPC item. The UPC Detail screen displays. 4. Click Begin Assessments. A status message indicates the UPC information is saved and the UPC Nutritional Assessment screen displays. Read-only details of the currently selected item are displayed under UPC Information. v 1.0 - posted 07/05/2014 5. Within the Assessment Questions grid, enter a response for each Question under the Answer column. The list of questions is based off of the selected item’s Category. Each Question requires a response before moving onto the next Step. 6. Click Evaluate. The UPC Nutritional Assessment screen is refreshed and an assessment of the criteria is displayed. A green Checkmark icon ( ) indicates that a value’s criteria passed whereas the Fail icon ( indicates a value’s criteria failed. 7. Click Save. A status message indicates success in saving the answers. ) v 1.0 - posted 07/05/2014 Task D. Completing the Price Assessment Process Complete the following steps to perform this task: 1. With the UPC selected from Task C, click Price Assessment. The UPC Price Assessment screen displays. This screen displays a variety of read-only information to help you evaluate the selected UPC and determine if it meets the requirements for approval. v 1.0 - posted 07/05/2014 2. Do one of the following: • To approve the UPC, complete the following: o Enter an Approved Start date. o Enter an Approved End date as needed. o Click Approve. A confirmation message displays. o Click Yes. You are returned to the UPC Nutritional Assessment screen. The UPC/PLU is approved as of today check box option is automatically selected by the system if the Approved Start date is equal to the current system date. • • To deny the UPC, complete the following: o Click Deny. A confirmation message displays. o Click Yes. You are returned to the UPC Nutritional Assessment screen. To cancel the UPC price assessment process, complete the following: o Click Cancel. A confirmation screen displays. o Click Yes. You are returned to the UPC Nutritional Assessment screen. v 1.0 - posted 07/05/2014 Task E. Modifying an Existing UPC Complete the following steps to perform this task: 1. Go to Administration Configuration Maintain UPC. The Maintain UPC screen displays. 2. Under UPC Search Criteria, enter or select one or more of the following: • Category • Subcategory • UPC/PLU • Description • Manufacturer 3. Click Search. The results are displayed in the Search Results grid. 4. Click the Edit button ( ) next to the desired row of information. The UPC Detail screen displays. 5. Update UPC information as necessary, including updating the nutrition and price assessment. Enter an approved End Date or deny a previously approved UPC. 6. Click Save. A status message displays indicating success. 7. Click Cancel to return to the Maintain UPC screen. Congratulations! You have successfully completed the Maintain UPC process. v 1.0 - posted 07/05/2014 Manage Food Subcategory This scenario explains the process of searching and maintaining approved foods. The Maintain Approved Food Products screen functions to define the rules to prescribe and issue the food subcategory selection. The national category description, sub-category description and unit of measure are display only, and the food quantities section is collapsed. This process includes the following task(s): Task A. Searching for Foods .................................................................................. 2-17 Task B. Maintaining Food Quantities ..................................................................... 2-18 Task C. Maintaining Food Distribution Rules ........................................................ 2-20 v 1.0 - posted 07/05/2014 Task A. Searching for Foods Complete the following steps to perform this task: 1. Go to Administration Configuration Manage Food Subcategory. The Manage Food Subcategory screen displays. 2. Under Search for Food Subcategories, enter a Food Category and/or a Food Subcategory. 3. Click Search. The results are displayed in the Approved Food List grid. v 1.0 - posted 07/05/2014 Task B. Maintaining Food Quantities Complete the following steps to perform this task: 1. Within the Approved Food List grid (from Task A) and next to the desired food, click the Edit button ( ). The Maintain Approved Food Products screen displays. v 1.0 - posted 07/05/2014 2. Click Food Quantities. The screen expands to display the Food Quantities grid. The initial grid values are populated and often managed from the Edit Category Maximums screen. However, you can use the Food Quantities grid on this screen to modify the Initial Qty, Maximum Qty, and Qty Prescribed by Doctor values for each WIC Category of participant for the selected subcategory of food by clicking on the cells and entering the new values. 3. Enter or modify the Initial Qty for each row as necessary. 4. Enter or modify the Maximum Qty for each row as necessary. 5. Enter or modify the Qty Prescribed by Doctor for each row as necessary. 6. Click Save. A status message displays. v 1.0 - posted 07/05/2014 Task C. Maintaining Food Distribution Rules Complete the following steps to perform this task: 1. Navigate to the Maintain Approved Food Products screen. 2. Under Food Distribution Rules, select a Round Up option. If Yes is selected, Rounding Methodology is enabled. Set Round Up to No in order to issue the maximum number of cans not to exceed the maximum reconstituted fluid ounces allowable. If Round Up is set to Yes, the system will round up any fractions of cans to the next whole number (i.e., 3.1 becomes 4 cans.) and the Rounding Methodology radio buttons are enabled. This option is primarily used to issue the full nutritional benefit of infant formula when converting the prescribe number of ounces into the number of cans to issue. The Monthly method will determine the maximum number of cans per month that can be issued. The Rounding method is used to issue the maximum number of cans over the timeframe with the largest amount issued toward the beginning of the time period. v 1.0 - posted 07/05/2014 3. Select an Exclude from Family aggregation option. Use this setting to create a separate set of checks aggregating the subcategories marked Exclude from Family aggregation. This option applies only to paper food instruments. For example, if this is set to Yes for infant food subcategories, then all infant food will be aggregated on a set of paper food instruments that are separate from the rest of the family issuance aggregation. 4. Enter or update the Reconstituted Fluid Ounces. This option is enabled when editing a formula food item only. 5. Select a Prorate option. • If Yes was selected, the Minimum Proration Quantity is enabled. Enter the amount. Use Prorate to issue a reduced size for this subcategory if the participant is to receive less than the full nutritional benefit for the first of three possible issuance months. At issuance, round the prescription quantity to the nearest distribution quantity to issue a minimum package size or “minimum nutritional benefit per proration segment.” Set prorate to No to issue the full prescription quantity of the food subcategory. Crossroads determines if the participant is to receive a prorated benefit due to late picking up, a participant being added to an existing family (excluding foster children), replace food, or the participant's certification period expires less than 30 days from the first date to spend for the issued food benefits. v 1.0 - posted 07/05/2014 The Proration Type determines the package size for the food subcategory, package sizes of thirds or fourths. This setting is found in the Configuration settings under Food. Examples of 1/3 and ¼ proration are shown below: The following chart shows the partial month issuance in fourths: Number of Days to Spend between Actual First Date to Spend and Last Date to Spend (inclusive) Every 8th day prorate by 1/4 Food Package Size 1–7 ¼ package 8 – 15 ½ package 16 – 23 ¾ package 24 – 31 Full package The following chart shows the partial month issuance in thirds: Number of Days to Spend between Actual First Date to Spend and Last Date to Spend (inclusive) Every 10th day prorate by 1/3 Food Package Size 1 – 10 1/3 Package 11 – 19 2/3 package 20 – 31 Full package 6. Select an Alternate with other Food Subcategory option. 7. If Yes was selected, the Food Subcategory to alternate with is enabled. Select the subcategory. Certain values such as Category, Subcategory, and Unit of Measure are read only and cannot be changed in edit mode. These values are set at the time the food item was added to the system. v 1.0 - posted 07/05/2014 8. Select a Substitute for Milk option. • If Yes was selected, What is Substitution Rate is enabled. Enter how many gallons of milk are equivalent to one unit of the selected food item. A common example would be that three Quarts (.75 Gal) of Milk are equivalent to one pound of cheese. 9. Select an option for Can the shopper choose this or select another food at store. • If Yes is selected, Define Other Food Category and Subcategory are enabled. Select an option for Define Other Food Category. • Once Define Other Food Category is selected, select a Subcategory. This option may not apply to some food items, such as infant formula. 10. Select a Food Distribution (rule), which applies only to paper food instruments. v 1.0 - posted 07/05/2014 Max w/ remaining balance – Distributes the Maximum Quantity per Check on each food instrument using the largest unit size until less than the Maximum Quantity per Check exists for the selected food item. The remaining unit(s) is then placed on the last check in the set. (For example, Milk would be distributed in gallons first, then ½ gallons, then quarts.) Rotate distribution – Using the largest unit size, one unit of the selected food item is placed on each food instrument repeatedly until the food item has been distributed. Entire quantity on one food instrument – The entire food item quantity is distributed on a user-selected food instrument. Additional food items can be distributed on the selected food instrument using this rule. Entire quantity on separate food instrument – The food item quantity is distributed on food instruments separate from other food items. This option is to be used for rebate food items. 11. Enter the Max Quantity Per Check, which applies only to paper food instruments. 12. Under Define Purchase Sizes, click Add. The Define Food Purchase Size screen displays. It is not necessary to define purchase sizes for food items that can be purchased in one size only. 13. Enter the following in the Define Food Purchase Size screen: • Enter or update the Name of the purchase size. • Enter or update the Conversion Factor of the purchase size. If you were defining Milk which has a base unit of gallons, define two purchase sizes: half-gallons and quarts. Define half-gallons with a conversion factor of .5 (Half Gal = 0.5 gallon). Define quarts with a conversion factor of .25 (Quart = 0.25 gallon). v 1.0 - posted 07/05/2014 • Click Save. You are returned to the Maintain Approved Food Products screen. 14. Click Save. You are returned to the Food Distribution Rules screen and the Approved Food List grid is updated. Congratulations! You have successfully completed the Manage Food Subcategory process. v 1.0 - posted 07/05/2014 Edit Category Maximums The Edit Category Maximums screen allows the user to set up the WIC program designated approved foods that participants can purchase with WIC food instruments. A standard prescription package is usually composed of a group of foods or cash value. The user may modify the maximum quantities for approved foods. This process includes the following task(s): Task A. Editing Category Maximums ..................................................................... 2-27 v 1.0 - posted 07/05/2014 Task A. Editing Categor y Maximums Complete the following steps to perform this task: 1. From the Home screen, go to Administration Configuration Edit Category Maximums. The Edit Category Maximums screen displays. 2. Under Food Classification Configuration, select a WIC Category. Attached to each WIC Category is a related set of drop down lists and/or radio buttons available for the completion of the configuration box. 3. Depending on the WIC Category selected, choose an Age Category or a value from the Formula Given Amount, or Mother of Multiples drop-down list. v 1.0 - posted 07/05/2014 The example above shows a selection for infant, age 1 - 3 months, fully formula fed. The example in step 6 below shows Breastfeeding, Fully Breastfed, Not a Mother of Multiples. 4. Click Load. The screen refreshes and the Define Food Category Maximums grid displays. The unit price 1000 for Fruit & Vegetables Cash Value is represented as 1000 cents = $10.00. 5. Enter a Maximum Quantity for each category of food associated to the selected WIC category. If you are editing the maximum quantity for milk, the maximum quantities must be identical on Milk Whole and Milk Low fat in order to Save the changes. 6. Click Save. A status message displays indicating the food quantities were updated successfully. Food Items and Quantities shown in the screenshot below represent current FNS Food Package VII for fully breastfeeding moms. v 1.0 - posted 07/05/2014 Congratulations! You have successfully completed the Edit Category Maximums process. v 1.0 - posted 07/05/2014 Edit Default Food Packages The Edit Default Food Package screen allows the user to set up the WIC program designated approved foods that participants can purchase with WIC food instruments. A standard prescription package is usually composed of a group of foods or cash value. The user may add or modify approved food prescriptions for different categories of WIC participants and different nutritional requirements within categories. This scenario will guide you through the process. This process includes the following task(s): Task A. Editing Default Food Packages ................................................................. 2-31 Task B. Adding Item to Food Prescription ............................................................. 2-33 v 1.0 - posted 07/05/2014 Task A. Editing Default Food Packages Complete the following steps to perform this task: 1. From the Home screen, go to Administration Configuration Edit Default Food Packages. The Edit Default Food Packages screen displays. 2. Under Food Classification Configuration, select a WIC Category. Attached to each category is a related set of drop down lists and radio buttons available for the completion of the configuration box. 3. Complete the Food Classification Configuration group box. v 1.0 - posted 07/05/2014 4. Click Load. The screen refreshes and the Food Prescription Items grid displays. 5. For each Category of food, select the desired sub-category of food by clicking into each row of the Subcategory column. 6. Enter a Quantity for each row. 7. Click Save. The screen refreshes and a status message displays indicating the food package was saved successfully. Quantities must be equal to or less than the values in the Maximum Quantity column. For details about adjusting the Maximum Quantity for food items, see the Edit Category Maximums scenario. v 1.0 - posted 07/05/2014 Task B. Adding Item to Food Prescription Complete the following steps to perform this task: Add Item to Food Prescription would be used if modifications to the food package are needed in cases where the regulations have changed. 1. Within the Add Item to Food Prescription group box, complete the following: • Select the Category. • Select the Subcategory. • Enter the Quantity. 2. Click Add Item. The screen refreshes and the newly added food item displays on the Food Prescription Items grid. 3. Click Save. A status message displays indicating food packages were updated successfully. Congratulations! You have successfully completed the Edit Default Food Packages process. v 1.0 - posted 07/05/2014 THIS PAGE INTENTIONALLY LEFT BLANK v 1.0 - posted 07/05/2014 3- NTE CALCULATION Apply NTE Rules The NTE Calculation menu option allows you to create and manage NTE (not-to-exceed amount) rules by defining the algorithms, parameters, timeframes, input options, and levels used to calculate the NTE amounts. You can then assign those rules to food instrument types and UPC items. These rules allow the Crossroads WIC system to automatically calculate the peer group NTE amounts. This process includes the following task(s): Task A. Creating New NTE Rules ............................................................................. 3-2 Task B. Assigning NTE Rules ................................................................................... 3-4 Task C. Modifying NTE Rules ................................................................................... 3-8 Task D. Reviewing and Modifying NTE Rule Assignments .................................. 3-10 v 1.0 - posted 07/05/2014 Task A. Creating New NTE Rules Complete the following steps to perform this task: 1. From the Home screen, go to Operations NTE Calculation Apply NTE Rules. The Apply NTE Rules screen displays. 2. Click New NTE Rule. The NTE Rule Settings screen displays. v 1.0 - posted 07/05/2014 3. Enter the Name. Once the name is entered, it cannot be changed. 4. Enter the Interval in Days, the number of days between recalculations. 5. Enter the Minimum Count, the minimum number of price surveys or redemptions required in order to perform the recalculation. 6. Select the Algorithm. 7. Enter the Standard Deviations Above the Mean, Percentage Below the Maximum, or Percentage Over the Mean. The value entered here will vary based on the Algorithm selected. 8. Enter the Percentage Threshold. When the recalculated NTE exceeds this value, the NTE must be approved before it is implemented. 9. Select the Input Option. Determines if actual redemption or price survey prices are to be used when calculating the NTE for this rule. 10. Enter the Span in Days, the span of days that actual redemptions or price surveys occurred in evaluate prices. 11. Click Save. A status message displays. v 1.0 - posted 07/05/2014 Task B. Assigning NTE Rules Complete the following steps to perform this task: 1. From the Home screen, go to Operations NTE Calculation Apply NTE Rules. The Apply NTE Rules screen displays. 2. Under NTE Rule Assignments, select rules as follows: • Select a Rule and a Default NTE for the Food Instrument Default. • Select a Rule and a Default NTE for the UPC Default. Rules must be created using the New NTE Rule function before they can be selected. For details, refer to the Task A: Creating New NTE Rules. A default rule is required for the Food Instrument Default and UPC Default. The rules are applied during calculation when no rule is assigned for a specific food instrument type or UPC. Although both are required, the Food Instrument Default only applies when processing NTE values in a Food Instrument based clinic, while UPC Default only applies to an EBT based clinic. v 1.0 - posted 07/05/2014 3. Click the expand/collapse arrow beside UPC Default to select Rules for the following food categories: • Fruit & Vegetables Cash Value • Breads/Whole Grains • Milk Whole • Milk Low Fat • Cheese or Tofu • Eggs • Legumes • Juice 48 • Fish • Infant Fruits and Vegetables • Infant Meats • Cereal (Adult) • Infant Cereal • Juice 64 • WIC Eligible Medical Foods (WEMF) • Infant Formula (IF) • Exempt Infant Formula (EXF) v 1.0 - posted 07/05/2014 4. Click the additional expand/collapse arrows beside each food category to select Rules for the food subcategories: v 1.0 - posted 07/05/2014 5. Enter the Default NTE for all food instrument types and UPCs. 6. Click Save. A status message displays. v 1.0 - posted 07/05/2014 Task C. Modifying NTE Rules Complete the following steps to perform this task: 1. From the Home screen, go to Operations NTE Calculation Apply NTE Rules. The Apply NTE Rules screen displays. 2. Under NTE Rule Assignments, click the Edit button ( screen displays. ) beside a rule. The NTE Rule Settings v 1.0 - posted 07/05/2014 The rule’s name cannot be modified. 3. Edit the Interval in Days. 4. Edit the Minimum Count. 5. Select the Algorithm. 6. Edit the Standard Deviations Above the Mean, Percentage Below the Maximum, or Percentage Over the Mean. The value entered here will vary based on the algorithm selected. 7. Edit the Percentage Threshold. 8. Select the Input Option. 9. Edit the Span in Days. 10. Click Save. A status message displays. v 1.0 - posted 07/05/2014 Task D. Review ing and Modifying NTE Rule Assignments Complete the following steps to perform this task: 1. From the Home screen, go to Operations NTE Calculation Apply NTE Rules. The Apply NTE Rules screen displays. After NTE rules have been created and assigned, the NTE Rules by Food Instrument Type grid will display the rule assignments. v 1.0 - posted 07/05/2014 2. Click the Food Instrument Default box under NTE Rule Assignments. The NTE Rules by Food Instrument Type grid refreshes and displays each food instrument type, the assigned NTE Calculation Rule, and the Default NTE. 3. Click the Floating Details button to display a floating screen with that food instrument type's subcategories. The floating screen will display the Quantity of each item, the Food Subcategory, and the UOM. v 1.0 - posted 07/05/2014 4. Select the NTE Calc Rule for each food instrument type as needed. If rules are not defined for the individual food instrument types, the Food Instrument Default rule will be applied. Refer to the Assigning NTE Rules scenario for information on assigning the default rules. 5. Enter or edit the Default NTE for each food instrument type as needed. v 1.0 - posted 07/05/2014 6. Under NTE Rule Assignments, click the expand/collapse arrows to display the food subcategories. Then, click a food subcategory box. The NTE Rules by UPC grid refreshes and displays all UPCs, descriptions, assigned NTE calculation rules, and default NTEs for the selected food subcategory. 7. Filter the results in the NTE Rules by UPC grid as follows: • Enter a UPC. • Or enter a Description. • Click Filter. The NTE Rules by UPC grid refreshes and displays UPCs matching the filter criteria. v 1.0 - posted 07/05/2014 8. Select the NTE Calc Rule for each UPC as needed. If the individual UPC does not have an NTE rule, then the system will look to see if there is a subcategory rule for that UPC. If not, then it will roll up to the category level and apply that NTE rule. If there are no rules in the UPC, subcategory, category then the system will use the default UPC rule. 9. Enter or edit the Default NTE for each UPC as needed. v 1.0 - posted 07/05/2014 10. Click Save. A status message displays. Congratulations! You have successfully completed the Apply NTE Rules process. v 1.0 - posted 07/05/2014 NTE Approval The NTE Approval menu allows you to approve or deny NTE results as needed. This process includes the following task(s): Task A. Approving NTE Results for Food Instrument Types................................ 3-17 Task B. Approving NTE Results for UPCs ............................................................. 3-19 v 1.0 - posted 07/05/2014 Task A. Approving NTE Results for Food Instrument Types Complete the following steps to perform this task: 1. From the Home screen, go to Operations NTE Calculation NTE Approval. The NTE Approval screen displays. This screen is used to approve or deny calculated NTE amounts that exceed the threshold set. 2. Under Search Criteria, enter the Approval Type as follows: • Select Food Instrument Types under Item Type. • Select the Peer Group. v 1.0 - posted 07/05/2014 3. Enter or select the Effective Date. The NTE Results to Approve grid refreshes and displays NTE results matching the search criteria. The NTE Results to Approve grid displays the FI Type, Current NTE, Suggested NTE, % Difference, Calculation, Default NTE, Average Price, Standard Deviation, and Item Count for all results. 4. Select the Approve box to approve the NTE results. 5. Select the Deny box to deny the NTE results. When an NTE amount is denied, the NTE will not change to reflect the newly calculated value and it will no longer be shown on the NTE Approval screen. 6. Click Save. A status message displays. v 1.0 - posted 07/05/2014 Task B. Approving NTE Results for UPCs Complete the following steps to perform this task: 1. From the Home screen, go to Operations NTE Calculation NTE Approval. The NTE Approval screen displays. This screen is used to approve or deny calculated NTE amounts that exceed the threshold set. 2. Under Search Criteria, enter criteria as follows: • Select the UPCs under Item Type. • Select the Peer Group. • Select the Food Category. • Select the Food Subcategory. 3. Enter or select the Effective Date. The NTE Results to Approve grid refreshes and displays NTE results matching the search criteria. The NTE Results to Approve grid displays the UPC, Description, Current NTE, Suggested NTE, % Difference, Calculation, Default NTE, Average Price, Standard Deviation, and Item Count for all results. v 1.0 - posted 07/05/2014 4. To make the list of results more manageable, enter filter criteria as follows: • Enter a UPC. • Or, enter a Description. • Click Filter. The NTE Results to Approve grid refreshes and displays NTE results matching the filter criteria. 5. Click the Approve box to approve the NTE results. 6. Click the Deny box to deny the NTE results. When a NTE amount is denied, the NTE will not change to reflect the newly calculated value and it will no longer be shown on the NTE Approval screen. 7. Click Save. A status message displays. Congratulations! You have successfully completed the NTE Approval process. v 1.0 - posted 07/05/2014 NTE Update The NTE Update menu option allows you to update NTE results as needed. Task A. Updating NTE Results for Food Instrument Types .................................. 3-22 Task B. Updating NTE Results for UPCs ............................................................... 3-25 v 1.0 - posted 07/05/2014 Task A. Updating NTE Results for Food Instrument Types Complete the following steps to perform this task: 1. From the Home screen, go to Operations NTE Calculation NTE Update. The NTE Update screen displays. 2. Under Update NTE, select the Item Type as follows: • Select the Item Type: Food Instrument Types. • Select the Peer Group. • Click Search. The NTE Results to Update grid refreshes and displays NTE results matching the search criteria. The NTE Results to Update grid displays the FI Type ID, Current NTE, Default NTE, Average Price, Standard Deviation, and Item Count for all results. v 1.0 - posted 07/05/2014 3. Recalculate all NTE amounts as follows: • Click Recalculate All. The Recalculate NTE Confirmation screen displays. • Click Yes. A status message displays. 4. Update all food instrument types as follows: • Click Update All Types. The Update All Types screen displays. • Select the Item Type: Food Instrument Types. Additional fields display. v 1.0 - posted 07/05/2014 • Select the Peer Group. • Enter a Percentage. • Enter or select an Effective Date. • Click Save. A status message displays. All food instrument types will be updated with the percentage and effective date specified. 5. Click Save. A status message displays. v 1.0 - posted 07/05/2014 Task B. Updating NTE Results for UPCs Complete the following steps to perform this task: 1. From the Home screen, go to Operations NTE Calculation NTE Update. The NTE Update screen displays. 2. Under Update NTE, select the following: • Select UPCs under Item Type. • Select the Food Category. • Select the Food Subcategory. • Select the Peer Group. • Click Search. The NTE Results to Update grid refreshes and displays NTE results matching the search criteria. The NTE Results to Update grid displays the UPC, Description, Current NTE, Default NTE, Average Price, Standard Deviation, and Item Count for all results. v 1.0 - posted 07/05/2014 3. Update the Current NTE for each UPC as needed. 4. Recalculate all NTE amounts as follows: • Click Recalculate All. The Recalculate NTE Confirmation screen displays. • Click Yes. A status message displays. 5. Update all UPCs and subcategories as follows: • Click Update All Types. The Update All Types screen displays. v 1.0 - posted 07/05/2014 • Select UPCs under Item Type. The screen refreshes and additional fields display. • Select the Peer Group. • Select the Food Category. • Select the Food Subcategory. • Enter a Percentage. • Click Save. A status message displays. All UPCs and subcategories will be updated with the percentage specified. 6. Click Save. A status message displays. Congratulations! You have successfully completed the NTE Update process. v 1.0 - posted 07/05/2014 THIS PAGE INTENTIONALLY LEFT BLANK v 1.0 - posted 07/05/2014 4- MANUAL FOOD INSTRUMENTS Generate Manual Food Instruments The application system issues, records and provides a process to reconcile manual food instruments when the normal on-demand food instrument issuance process is not available; due to disasters, power outages, system failures or other unexpected conditions. Local agency staff will be able to print a set number of food instruments from a default food prescription. The system captures the serial numbers and food items from each food instrument for later reconciliation. A hard copy food instrument register is generated for the participant to sign in lieu of the normal electronic signature capture. The inventory of manual food instruments is decremented as manual food instruments are issued. Manual food instruments are only available in paper food instrument states. This process includes the following task(s): Task A. Generating a Standard Food Package ........................................................ 4-2 Task B. Generating a Manual Food Instrument Template (Alabama only) ............ 4-4 v 1.0 - posted 07/05/2014 Task A. Generating a Standard Food Package Complete the following steps to perform this task: 1. From the Home screen, go to Operations Manual Food Instruments Generate Manual Food Instruments. The Generate Manual Food Instruments screen displays. 2. In the Process Type box, click Standard Food Package. 3. Under Standard Food Package Type/Template Type, select a food package type. 4. Under the # of Packages column, enter the number of packages to be printed. When you select the number of packages to print, you are selecting the standard food package associated to the Participant Category from the drop down list. Be careful to select the correct one(s.) A Standard Food Package is the Default Food package based on age and breastfeeding status of the participant. • Click Add Package if you have additional standard food packages to print. • Repeat the process of selecting a package and entering the number of packages until the grid displays the necessary packages to be printed. v 1.0 - posted 07/05/2014 5. Click Print. The Print Confirmation screen displays and the food Instruments are sent to the printer. 6. Do the following as necessary: • Click Print Register to print a register for participants to sign. • Click Reprint to retry the manual FI printing process. • Click Start New Batch to complete the process or begin a new batch of manual food instruments. The print confirmation box is removed and the Generate Manual Food Instruments screen displays which is refreshed and cleared. v 1.0 - posted 07/05/2014 Task B. Generating a Manual Food Instrument Template (Alabama onl y) Complete the following steps to perform this task: 1. From the Home screen, go to Operations Manual Food Instruments Generate Manual Food Instruments. The Generate Manual Food Instruments screen displays. 2. In the Process Type box, click Manual Template. Manual templates are loaded into the Standard Food Package Type/Template Type drop down list. 3. Select the template. 4. Within the # of Packages column, enter the number of food instrument packages to be printed. 5. Click Add Package if you have additional templates to print 6. Click Print. The Print Confirmation screen displays and the food instruments are sent to the printer. v 1.0 - posted 07/05/2014 7. Do the following as necessary: • Click Print Register to print a register for participants to sign. • Click Reprint to retry the manual FI printing process. • Click Start New Batch to complete the process or begin a new batch of manual template food instruments. The print confirmation box is removed and the Generate Manual Food Instruments screen displays which is refreshed and cleared. Congratulations! You have successfully completed the Generate Manual Food Instruments process. v 1.0 - posted 07/05/2014 Match Pending Manual FI to Participant Issuance Crossroads WIC will capture the serial numbers and food items (food packages) from each manually generated food instrument for later reconciliation with the “issued to” participants. The serial number, food prescription and other information will be sent to a pending record for eventual reconciliation after issuance. The system provides the ability to match a pending manual food instrument serial number, food prescription and other information to the participant and to a valid food prescription for reconciliation after issuance. This process includes the following task(s): Task A. Matching Pending Manual FI to Participant Issuance ............................... 4-7 v 1.0 - posted 07/05/2014 Task A. Matching Pending Manual FI to Participant Issuance Complete the following steps to perform this task: 1. From the Home screen, go to Operations Manual Food Instruments Match Pending Manual FI. The Match Pending Manual FI to Participant Issuance screen displays. Use the Manual Food Instrument register used in the issuance of manual food instruments that contains the family ID and food instrument IDs in order to perform this task. 2. Under Search Criteria, do one of the following (select either Exact or Range): • • Select Exact for a specific food instrument. o Enter the Serial Number. o Click on the Printed Date field and type in a date or select one from the provided calendar as needed. Select Range to search for a series of food instruments instead of an exact one. o Enter the Starting Serial Number. o Enter the Ending Serial Number as needed. o Click on the Printed Date field and type in a date or select one from the provided calendar as needed. v 1.0 - posted 07/05/2014 You can include a printed date in the search criteria to ensure that only one day’s work of results is displayed in the list. 3. Click Search. The screen refreshes and the Pending Manual Food Instrument List displays. 4. Enter a valid Participant ID into the desired grid row. 5. Click the View button ( ID was successful. ). The grid refreshes and the status message indicates that the participant The system searches to compare the Participant ID to the Serial Number. If there is a match, the name of the participant is displayed and a check mark displays in the Matched column. 6. Enter or select dates in the Issued Date, First Spend Date and Last Spend Date columns to reflect the dates manually entered on the register. In this example the First Spend Date is 2/14/2013 since current issuance ends on 2/13/2013. When updating the matched manual template, you may need to edit the food package to reflect what was actually given to the participant. v 1.0 - posted 07/05/2014 7. Click the Edit button ( ) on the matched manual template. The Define Food group box displays. 8. To add a specific food, complete the Specify Food for Manual Template group box. 9. Click Add. The screen refreshes and the added food item displays on the Food Details grid. 10. Click the Delete button ( ) to delete a food item. 11. Click Save. A status message displays and indicates that the information was saved successfully. Entries that were matched successfully are removed from the grid leaving only unmatched entries. See above screen print. Congratulations! You have successfully completed the Match Pending Manual FI to Participant Issuance process. v 1.0 - posted 07/05/2014 THIS PAGE INTENTIONALLY LEFT BLANK v 1.0 - posted 07/05/2014 5- DEFINE FARMERS MARKET SEASON Define Farmers Market Season This scenario describes the process of defining the Farmers Market Nutrition Program (FMNP) season each year. In addition, local agencies and eligibility are managed as well as redemption periods and funding allocation. This process includes the following task(s): Task A. Define and Manage the Farmers Market Season State Definition............. 5-2 Task B. Define and Manage the Farmers Market Season Local Agency or Clinic Definition .................................................................................................................... 5-4 v 1.0 - posted 07/05/2014 Task A. Define and Manage the Farmers Market Season State Definition Complete the following steps to perform this task: 1. From the Home screen go to Operations Define Farmers Market Season. The Define Farmers Market Season screen displays. 2. Select the Fiscal Year. It defaults to the current fiscal year. 3. Enter the Maximum Funding Level, Availability Start Date, and Availability End Date for the state’s farmers market season. v 1.0 - posted 07/05/2014 4. Enter the state defined issuance eligibility Season Start Date and Season End Date to designate when to begin and end farmers market issuance. 5. Enter the Last Deposit Date and Last Acceptance Date for farmers market food instrument redemption. 6. In Redemption Periods enter the Start Date, End Date, and Max Funding. 7. To add additional Redemption Periods, enter the Start Date, End Date and Max Funding on a separate row until all periods are described. 8. In Monetary Definition, enter the food instrument Denomination and Total Maximum Benefit per Family. 9. Enter # Checks to issue for each WIC food classification. The Max Benefit is the result of multiplying the Denomination by # Checks. 10. If the local agency or clinic definition is complete, click Save to save the definition for the season. v 1.0 - posted 07/05/2014 Task B. Define and Manage the Farmers Market Season Local Agenc y or Clinic Definition Complete the following steps to perform this task: 1. From the Define Farmers Market Season screen, under Local Agency or Clinic Definition, Select Location to Add, select Local Agency or Clinic. 2. Select the Local Agency or Clinic and click Add. The Define Season Timeframe screen for the agency or clinic selected displays. v 1.0 - posted 07/05/2014 3. Enter the Maximum Funding Level, Season Start Date and Season End Date and at least one Redemption Periods for the local agency and/or clinic selection. 4. In Redemption Periods, enter the Start Date, End Date and Max Funding for the selection. 5. Click Save and the Local Agency or Clinic Definition list refreshes to reflect the current values. Congratulations! You have successfully completed the Define Farmers Market Season process. v 1.0 - posted 07/05/2014 THIS PAGE INTENTIONALLY LEFT BLANK
© Copyright 2025