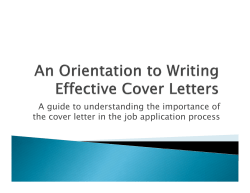Technical Manual Lumistar Data Processing System (LDPS) Part-2 The LDPS Client Application
Technical Manual Lumistar Data Processing System (LDPS) Part-2 The LDPS Client Application Document: Editor: Date: Release: U0990102 D. Spielman 11/20/2006 Initial Lumistar, Inc. 2701 Loker Ave. West, Suite 230 Carlsbad, CA 92010 (760) 431-2181 www.lumi-star.com This document is the intellectual property of Lumistar, Inc. The document contains proprietary and confidential information. Reproduction, disclosure, or distribution of this document is prohibited without the explicit written consent of Lumistar, Inc. This document is provided as is, with no warranties of any kind. Lumistar, Inc. disclaims and excludes all other warranties and product liability, expressed or implied, including but not limited to any implied warranties of merchantability or fitness for a particular purpose or use, liability for negligence in manufacture or shipment of product, liability for injury to persons or property, or for any incidental, consequential, punitive or exemplary damages. In no event, will Lumistar, Inc., be liable for any lost revenue or profits, or other indirect, incidental and consequential damages even if Lumistar, Inc. has been advised of such possibilities, as a result of this document or the usage of items described within. The entire liability of Lumistar, Inc. shall be limited to the amount paid for this document and its contents. RESTRICTED RIGHTS LEGEND Use, duplication, or disclosure by the Government is subject to restrictions set forth in subparagraph (c)(1)(ii) of the rights in Technical Data and Computer Software clause in DFARS 252.227-7013. Lumistar, Inc. and its logo are trademarks of Lumistar, Inc. All other brand names and product names contained in this document are trademarks, registered trademarks, or trade names of their respective holders. © 2006 Lumistar, Inc. All rights reserved. Lumistar, Inc. 2701 Loker Avenue West Suite 230 Carlsbad, CA 92010 (760) 431-2181 (760) 431-2665 Fax www.lumi-star.com Lumistar Data Processing System (LDPS) Technical Manual Part-2 Client Application TABLE OF CONTENTS 1 INTRODUCTION..................................................................................................... 8 1.1 1.2 1.1 2 GENERAL ............................................................................................................. 8 MANUAL FORMAT AND CONVENTIONS .............................................................. 10 PROFICIENCY ..................................................................................................... 10 THE LDPS CLIENT PROGRAM ........................................................................ 11 2.1 THEORY OF OPERATION ..................................................................................... 11 2.1.1 Data Collection ......................................................................................... 11 2.1.2 Embedded Managers ................................................................................ 11 2.1.3 Data Processing Manager ........................................................................ 11 2.1.4 Function & Derived Parameter Managers ............................................... 12 2.1.5 Display Manager ...................................................................................... 12 3 THE CLIENT PROGRAM’S GRAPHICAL USER INTERFACE (GUI) ....... 13 3.1 SYSTEM MENU ................................................................................................... 14 3.2 PROJECT MENU .................................................................................................. 14 3.3 DISPLAY MENU .................................................................................................. 14 3.4 VIEW MENU ....................................................................................................... 15 3.5 EDIT MENU ........................................................................................................ 20 3.5.1 Display List Editor Window ...................................................................... 20 3.5.2 Derived List Editor Window ..................................................................... 21 3.5.3 Function List Editor Window .................................................................... 22 3.6 TOOLS MENU ..................................................................................................... 22 3.7 SERVER INFORMATION SECTION ........................................................................ 22 3.8 CLIENT OPTIONS ................................................................................................ 24 3.8.1 A Helpful Hint for Network Users ............................................................ 24 3.8.2 Directory Tab ............................................................................................ 25 3.8.3 Operations Tab ......................................................................................... 26 3.8.3.1 Startup Section ...................................................................................... 28 3.8.4 Utility Tab ................................................................................................. 29 3.9 DISPLAY PAGE ................................................................................................... 30 3.9.1 Display Page Main Menu ......................................................................... 30 3.9.2 Quick Menu/Top Controls Area ................................................................ 31 3.9.3 Page Options............................................................................................. 33 3.9.4 Display Page Mouse Controls and Menus................................................ 35 3.9.4.1 Page Mouse Menu................................................................................. 36 3.9.4.1.1 Text Type Widgets .......................................................................... 37 3.9.4.1.2 Instrument Widgets ......................................................................... 39 3.9.4.1.3 History Plot Widgets ....................................................................... 42 3.9.4.1.4 Gauge & Chart Widgets .................................................................. 44 3.9.4.1.5 Special Device Widgets .................................................................. 46 3.9.4.1.6 Spreadsheet Widget ........................................................................ 47 3.9.4.1.7 Enunciator Panel Widget ................................................................ 48 3.9.4.1.8 Stop Watch Widget ......................................................................... 48 U0990102 Lumistar, Inc. Page iii 1/27/2014 Lumistar Data Processing System (LDPS) Technical Manual Part-2 Client Application 3.9.4.1.9 Map Widget .................................................................................... 48 3.9.4.2 Widget Mouse Menu –.......................................................................... 49 3.9.5 Display Page Keyboard Controls ............................................................. 49 3.10 DISPLAY LISTS ................................................................................................... 50 4 WIDGET PROPERTIES ....................................................................................... 51 4.1 INITIAL SETUP. ................................................................................................... 51 4.2 WIDGET TRIGGERS ............................................................................................ 54 4.3 DISPLAY FORMULA MATH ................................................................................. 56 4.3.1 Formula Rules........................................................................................... 56 4.3.2 Multi-stream Users ................................................................................... 58 4.3.3 Formula Errors ......................................................................................... 58 4.3.4 Formula Operators & Functions .............................................................. 58 4.3.5 SOME SUPPLIED CONSTANTS ............................................................. 60 4.3.6 Display Formula Math Editor .................................................................. 60 4.3.7 Display Function Math Editor .................................................................. 61 4.3.8 Client Processing ...................................................................................... 63 4.3.8.1 Notes & Clarifications .......................................................................... 66 4.3.9 Double Precision Tags.............................................................................. 68 4.4 DISPLAY WIDGET DLL RULES........................................................................... 70 4.4.1 API Calls ................................................................................................... 71 4.4.2 STRUCTURE mathdllpassinfotype ........................................................... 72 4.4.3 DLL Call Process ...................................................................................... 75 4.5 HARDCOPY......................................................................................................... 75 5 GETTING STARTED ............................................................................................ 76 5.1 5.2 6 QUICK REVIEW .................................................................................................. 76 BEGIN THE PROCESS OF USING THE LDPS CLIENT ........................................... 77 APPENDIX .............................................................................................................. 79 6.1 THE MEASUREMENT CALCULATOR.................................................................... 79 6.2 THE LINK BUDGET CALCULATOR ...................................................................... 81 6.3 THE NETWORK WIZARD .................................................................................... 81 6.4 THE MEASUREMENT CONVERTER ...................................................................... 83 6.5 THE LDPS ARCHIVE STRIPPER UTILITY ............................................................ 84 6.6 LDPS IMPORT DATABASE ................................................................................. 85 6.7 CHAPTER 8 BUS MONITOR ................................................................................. 85 6.7.1 Chapter 8 Bus Monitor Debug Options .................................................... 88 6.7.1.1 Stream Control ...................................................................................... 89 6.7.1.2 Decoder Options ................................................................................... 89 6.7.1.3 Debug Logging Options ........................................................................ 89 6.7.1.4 Debug Logging Isolation ...................................................................... 89 6.7.2 Notes about Chapter 8 Bus Monitor Usage .............................................. 90 6.8 THE MAP WIDGET ............................................................................................. 91 6.8.1 Capabilities ............................................................................................... 91 6.8.2 Images ....................................................................................................... 92 6.8.2.1 Map Images ........................................................................................... 92 U0990102 Lumistar, Inc. Page iv 1/27/2014 Lumistar Data Processing System (LDPS) Technical Manual Part-2 Client Application 6.8.2.2 Waypoint Images .................................................................................. 93 6.8.2.3 Moving Target Images .......................................................................... 93 6.8.3 Map Functions .......................................................................................... 94 6.8.4 Earth Model .............................................................................................. 95 6.8.5 Map Widget Properties ............................................................................. 96 6.8.5.1 World View Tab ................................................................................... 96 6.8.5.2 Map Tab ................................................................................................ 97 6.8.5.3 Caption Tab........................................................................................... 98 6.8.5.4 Data Panel Tab ...................................................................................... 99 6.8.5.5 Waypoints Tab .................................................................................... 100 6.8.5.6 Moving Targets Tab ............................................................................ 102 6.8.6 Map Widget Glossary ............................................................................. 104 U0990102 Lumistar, Inc. Page v 1/27/2014 Lumistar Data Processing System (LDPS) Technical Manual Part-2 Client Application List of Tables Table 3-1 Keyboard Shortcuts .......................................................................................... 50 Table 4-1Arithmetic Operators & Functions .................................................................... 58 Table 4-2 Exponent & Log Functions .............................................................................. 59 Table 4-3 Trig Functions .................................................................................................. 59 Table 4-4 Arithmetical Operations ................................................................................... 59 Table 4-5 Bitwise Operators & Functions ........................................................................ 59 Table 4-6 Angle Functions................................................................................................ 60 Table 4-7 Special Solve Flag - Byte Order Change .......................................................... 65 Table 6-1 Map Widget Distance Functions ...................................................................... 94 Table 6-2 Map Widget Angular Functions ....................................................................... 95 List of Figures Figure 1-1 Examples of Client Display Widgets ................................................................ 9 Figure 1-2 More Display Widget Examples ....................................................................... 9 Figure 2-1 LDPS Client/Server Architecture .................................................................... 12 Figure 3-1 The LDPS Client Window (Idle State, No Projects Loaded).......................... 13 Figure 3-2 Display Page & List File Dialog Windows ..................................................... 15 Figure 3-3 Parameter Database List .................................................................................. 16 Figure 3-4 Derived Parameter List ................................................................................... 17 Figure 3-5 Function Parameter List .................................................................................. 17 Figure 3-6 Client Server -Control Pop-Up Windows ....................................................... 17 Figure 3-7 Serial Card Data Display................................................................................. 18 Figure 3-8 Card Status Display (LS-50) ........................................................................... 18 Figure 3-9 Stream Manager Window ............................................................................... 19 Figure 3-10 Embedded Audio/Video Manager ................................................................. 19 Figure 3-11 LDPS Error Log Display Window ................................................................ 19 Figure 3-12 Display List Editor Window ......................................................................... 20 Figure 3-13 Derived Parameter List ................................................................................. 22 Figure 3-14 Function Parameter List ................................................................................ 22 Figure 3-15 Client Options Window - Directory Tab ....................................................... 25 Figure 3-16 Client Options - Operations Tab ................................................................... 27 Figure 3-17 Client Options - Utility Tab .......................................................................... 29 Figure 3-18 An Example of a Client Display Page........................................................... 30 Figure 3-19 An Example of a Client Display List ............................................................ 31 Figure 3-20 Display Page "Quick Menu" ......................................................................... 31 Figure 3-21 An Example Display Widget With Pop-up Menu......................................... 36 Figure 3-22 Alpha Numeric List - Text Widget ............................................................... 38 Figure 3-23 Time Display - Text Widget ......................................................................... 38 Figure 3-24 Scrolling Stack - Text Widget ....................................................................... 38 Figure 3-25 7-Segment Display - Text Widget................................................................. 39 Figure 3-26 ASCII Text Widget (with embedded 7-segment) ........................................ 39 U0990102 Lumistar, Inc. Page vi 1/27/2014 Lumistar Data Processing System (LDPS) Technical Manual Part-2 Client Application Figure 3-27 Altimeter Widget (Instruments) .................................................................... 40 Figure 3-28 HSI Display Widget & Editor (Instruments) ................................................ 40 Figure 3-29 Artificial Horizon Widget (Instruments)....................................................... 41 Figure 3-30 Rate of Climb Widget (Instruments) ............................................................. 41 Figure 3-31 Odometer Widget (Instruments) ................................................................... 42 Figure 3-32 XY Plot Widget (History Plots) .................................................................... 42 Figure 3-33 FTT Plot Widget (History Plots) ................................................................... 43 Figure 3-34 Strip Chart Widget (History Plots) ................................................................ 43 Figure 3-35 Angle Gauge Widget (Gauges/Charts) .......................................................... 44 Figure 3-36 Linear Gauge Widget (Gauges/Charts) ......................................................... 44 Figure 3-37 Multi-Bars Widget (Gauges/Charts) ............................................................ 45 Figure 3-38 Tank Widget (Gauges/Charts)....................................................................... 45 Figure 3-39 Pie Chart Widget (Gauges/Charts) ............................................................... 45 Figure 3-40 LS-22 Widget (Special Device) .................................................................... 46 Figure 3-41 Properties Editor (Spreadsheet Widget) ........................................................ 47 Figure 3-42 Enunciator Panel Widget............................................................................... 48 Figure 3-43 Stopwatch Widget ......................................................................................... 48 Figure 3-44 An Example of the Map Widget ................................................................... 49 Figure 4-1 Widget Editor (Artificial Horizon).................................................................. 51 Figure 4-2 Widget Appearance Editor (Artificial Horizon) ............................................ 53 Figure 4-3 Widget Trigger Editor (Artificial Horizon)..................................................... 55 Figure 4-4 Display Formula Editor Window .................................................................... 61 Figure 4-5 Display Function Editor Window ................................................................... 63 Figure 6-1 The RF Tab ..................................................................................................... 79 Figure 6-2 The Numbers Tab............................................................................................ 79 Figure 6-3 The Math/Trig Tab .......................................................................................... 80 Figure 6-4 The Time/Date Tab ......................................................................................... 80 Figure 6-5 The WG 48 Tab ............................................................................................... 80 Figure 6-6 The Misc Tab .................................................................................................. 81 Figure 6-7 The PCM Data Tab ......................................................................................... 81 Figure 6-8 Tools → Link Budget Calculator .................................................................... 81 Figure 6-9 Network Wizards' Help Screen ....................................................................... 82 Figure 6-10 Tools → Measurement Converter ................................................................. 83 Figure 6-11 Tools → LDPS Archive Stripper .................................................................. 84 Figure 6-12 Chapter 8 Bus Monitor Window ................................................................... 87 Figure 6-13 Chapter 8 Software Decommutator Logging Options Window ................... 89 Figure 6-14 Map Widget Properties – World View Tab .................................................. 97 Figure 6-15 Map Widget Properties - Map Tab................................................................ 98 Figure 6-16 Map Widget Properties - Caption Tab .......................................................... 99 Figure 6-17 Map Widget Properties - Data Panel Tab ................................................... 100 Figure 6-18 Map Widget Properties - Waypoints Tab.................................................... 101 Figure 6-19 Map Widget Properties - Moving Targets Tab ........................................... 102 U0990102 Lumistar, Inc. Page vii 1/27/2014 Lumistar Data Processing System (LDPS) Technical Manual 1 Part-2 Client Application Introduction 1.1 General The Lumistar Data Processing System (LDPS) was developed out of a need to replace outdated and obsolete data collection software based on the DOS operating systems. The technology behind data acquisition is continually changing and evolving, but the techniques employed in displaying the data has not. Most users do not change the way they look at their data as often as they change the hardware that acquires it. For this reason, the LDPS application is broken up into two programs, the Lumistar Server and the Lumistar Client. The server program collects data from various sources, archives it, arranges the data into a normalized format, and then passes the data on to the client. As new technologies are developed for collecting data, only the server program need be modified. The client application, which is the primary focus of this document, is essentially a data presentation program, with software hooks to allow new display and processing routines to be added by the user. LDPS can acquire and process information from up to twelve data streams. Processing can aggregate data from any combination of individual streams. Each hardware device will have one or more streams associated with it. The streams include both data and status information for the device. The user may monitor device specific parameters such as hardware status, hardware mode, signal strength, etc. For example, a stream collecting PCM data from a decommutator will receive data from a bit synchronizer, which in turn U0990102 Lumistar, Inc. Page 8 1/27/2014 Lumistar Data Processing System (LDPS) Technical Manual Part-2 Client Application gets data from a receiver, that in turn receives a signal from a diversity combiner, etc. These hardware devices all belong to the same data stream and the status of this hardware can be monitored as part of the stream. The LDPS client application provides the user with a wide variety of graphical display elements called “widgets.” A few examples of these display widgets are shown in Figure 1-1 below. Using these widgets, the user may build up more complex data visualization displays called, “pages.” Figure 1-1 Examples of Client Display Widgets It is not possible for Lumistar to fully anticipate all user requirements, thus the LDPS application is designed to allow users to implement their own display and analysis routines. If for example, a new display widget is required and not in the widget gallery, the user may write their own custom display widget, or wrap a third party widget into the program. If the user has a different way of collecting data, or an unconventional source of data, Lumistar can investigate, upon request 1, the possibility of adding a new data collection routine to the server program, without affecting the client program. The user can also add new data collection routines. Figure 1-2 More Display Widget Examples LDPS is designed to be extremely easy to use for anyone familiar with any type of display system. This manual is mainly intended for users new to the data collection and display community, and for those who wish to write their own data processing and/or display widget routines. 1 Contact the factory with your specific requirements. U0990102 Lumistar, Inc. Page 9 1/27/2014 Lumistar Data Processing System (LDPS) Technical Manual 1.2 Part-2 Client Application Manual Format and Conventions This manual contains the following sections: Chapter 1 Introduction Chapter 2 The LDPS Client Program Chapter 3 The Client Program’s GUI Chapter 4 Widget Properties Chapter 5 Getting Started Chapter 6 Appendix Throughout this document, several document flags will be utilized to emphasis warnings or other important data. These flags come in three different formats: Warnings, Cautions, and Information. Examples of these flags appear below. 1.1 Proficiency The best way to really get comfortable with the LDPS system is to use it. Experiment, create several projects, large and small, slow and fast. Create several displays. Test the system with the various projects provided with the installation to see where any limitations are. It is recommended that the user read the entire manual, at least once, cover to cover, to get a thorough understanding of the system. There is no real order it must be read either, each of the chapters and major sections are fairly self-contained. U0990102 Lumistar, Inc. Page 10 1/27/2014 Lumistar Data Processing System (LDPS) Technical Manual 2 Part-2 Client Application The LDPS Client Program 2.1 Theory of Operation The primary functions of the client include collecting raw data from the server, and manipulating and displaying the data via display pages (collections of individual display widgets). As a part of this process, the client checks & performs trigger functions on the processed and displayed data. The client also archives any processed data selected by the user, as well as displaying the data on one or more display pages. 2.1.1 Data Collection The server application collects data from external sources such as receivers and decommutators, and feeds this raw data on to one or more clients via a shared memory or network. The client picks up the raw data and begins processing. There can be a maximum of twelve streams of each type of data (Serial and Status) that can come from the server for processing by the client. Within the client, the received data is distributed to a respective functional manager for further processing. These managers provide support for specific data types such as embedded video, embedded audio, embedded time, hardware device status, as well as serial processes. The data is also stored in its raw form in a CVT (current value table), and can be displayed in a variety of formats, depending on the type of data. 2.1.2 Embedded Managers The embedded managers (Video, Audio, Time) collect the raw data, extract what is needed from the respective serial stream, and then process the data. The processing might include playing the audio or video, and storing the embedded time for further use on a display widget. 2.1.3 Data Processing Manager The data processing manager performs the bulk of the computational tasks in the client by receiving selected data from the data collection manager. Only selected parameters from the serial database of parameters are processed. All of the Function and Derived list parameters are processed, and no processing is required on status parameters, as they are already in their processed form received from the Server. On the client, the processing of data occurs as fast as the computer can handle. In this context, it should be stated that processing the data is not the same as displaying the data. Data received from the server often arrives in more than a single frame buffer. Therefore, each parameter to be processed gets dealt with and the result is fed into a FIFO2 buffer. Afterwards, the display manager pulls the appropriate sample out of the FIFO for display. This method allows processing of supercommutated data to occur in live mode (real time, relatively speaking). 2 FIFO – First In, First Out. U0990102 Lumistar, Inc. Page 11 1/27/2014 Lumistar Data Processing System (LDPS) Technical Manual Part-2 Client Application Prior to processing, fetching the data from the correct location is done in two ways, both of which being closely coupled to the parameter database. For normal PCM streams, the data is collected from the CVT buffer that came from the server. For other type streams, the CVT buffer is sent to a user selected software decommutator, where the raw word value for each of the processed parameters is provided. The data processing manager works closely with the display manager to administer the list of parameters to be processed. This includes how to process and display the parameter, as well as how the processing is triggered. Once the parameter is processed for each minor frame in the buffer, it is sent to the archive manager for each respective display page. 2.1.4 Function & Derived Parameter Managers The parameter database for serial data streams handles ninety percent of the processing setup for user parameters. The other ten percent are special processing requests such as performing mathematical operations on parameters from different streams, converting radians to degrees, performing large concatenations, solving complex equations, etc. When the client loads the derived and function parameter lists, all of the parameters in the list are processed. The rate at which the parameters are processed is adjustable. 2.1.5 Display Manager The display manager handles all of the display functions. A display page is made up of a group of widgets, with each widget containing one or more parameters. Thus, the list of processed parameters is made up only of the parameters identified in the widgets. The widget properties for the parameter(s) in the widget are edited for presentation as well as checking and trigger functions. The parameters used by the widget are tied to the database that is loaded; depending on the stream they came from. If the parameter is from a serial stream, then the project must be loaded, or the parameter is set invalid. If the parameter is from a status stream, then the parameter is assumed valid. Data Collection Devices Server Program Network or Shared Memory Client Program Output Devices Disk Figure 2-1 LDPS Client/Server Architecture U0990102 Lumistar, Inc. Page 12 1/27/2014 Lumistar Data Processing System (LDPS) Technical Manual 3 Part-2 Client Application The Client Program’s Graphical User Interface (GUI) The client program collects data from the server and processes data of interest for display to the user. On a powerful processor, the client also has enough power to allow output of data to external hardware devices if required. The client application is designed to be expanded easily by the user and to be intuitive to the user. The displays on the client only process data sent from the server, and the server only sends serial data when a project is loaded. Therefore, if the project is unloaded on the server, and there are client displays open, then the user will be prompted to save any open pages and will be alerted that the server is unloading. Once the prompt is acknowledged, all client displays will be closed. Non-serial data can be processed without a project being loaded. To invoke the LDPS client, the user may click on the, “Start Client” command in the main server menu (red oval below), or, the user may start the client by double clicking on the client’s icon from the Windows program manager. Either way, the main client window shown in Figure 3-1 will be displayed. The LDPS client GUI is composed of four sections as described in the following paragraphs. The Caption section at the top of the window displays the name of the program and the current version. The caption section also contains the standard window controls to minimize, maximize, and close the window / program. Figure 3-1 The LDPS Client Window (Idle State, No Projects Loaded) U0990102 Lumistar, Inc. Page 13 1/27/2014 Lumistar Data Processing System (LDPS) Technical Manual Part-2 Client Application The Menu section, below the caption, has seven commands that will be described in detail in the numbered paragraphs that follow. Below the menu section is the Server Information area that will be described in detail beginning in paragraph 3.7 on page 22. 3.1 System Menu The system menu shown right has three commands including: Options, When to Process Derived Functions, and Do Supercom Processing. The options command (only available if a project is not loaded) enables the user to set up the client application as described in paragraph 3.8 on page 24. The When to Process Derived Functions command overrides the settings in the client options and lets the user determine when to process data for derived and function parameters. This command has two options, as shown below that include: On First Valid Stream, and Use Throttle. The On First Valid Stream command only applies to multiple stream projects where there are formulas or functions that use data from multiple streams. In this scenario, the issue of when to start process a formula or function arises, especially if the streams are at different rates. When this command is invoked, the formulas and functions are processed when the first stream gets new data. The Use Throttle command allows the user to manually set the rate to process at (up to 500 Hertz). Note: it is suggested that stream 1 be the fastest stream. If stream 1 is invalid, then it will process data on the interrupt from the first valid stream. If the processor of the machine that the client application is running on has sufficient horsepower, the user may enable supercom processing of live data by clicking the Do Supercom Processing command. 3.2 Project Menu The project menu has two commands: Load, and Close. Depending on when the client program was started and the state of the loaded project on the server, the user may have to manually connect to the server, or load the project. The user may not want to be connected to the server, so one disconnects by clicking the close command. 3.3 Display Menu The display menu shown right has three commands: Page, List, and New Page. The Page command allows the user to select the file name of an individual client display page as shown left in Figure 3-2 below. Recall that a client page is a collection of one or more display widgets. The List command allows the user to select the file name of a list of client pages as shown right in Figure 3-2 below. The list of pages is a graphical object with multiple U0990102 Lumistar, Inc. Page 14 1/27/2014 Lumistar Data Processing System (LDPS) Technical Manual Part-2 Client Application tabs corresponding with individual client pages. The New Page command allows the user to create a new empty display page. Figure 3-2 Display Page & List File Dialog Windows 3.4 View Menu The view menu shown right has five sub-menu groups that allow the user to view other windows of data that are not normally displayed. The first sub-menu group includes the Serial DBase List, the Derived DBase List, and the Function DBase List. The Serial DBase List, shown in Figure 3-3 on page 16, allows the user to view a list of all serial stream parameters from all the streams loaded in the project. There is a Find button for those with large databases. This allows one to search for a specific parameter name. Note: the spelling must be correct. If the parameter name is found, the first row of the list will start with the selected parameter name. The Derived DBase List, shown right in Figure 3-4 on page 17, allows the user to view a list of all derived (formula) parameters from all the streams loaded in the project. If a project is not loaded, then an empty derived parameter list, as shown left in Figure 3-4, will be displayed. Right click the mouse to invoke the menu shown. The Function DBase List, shown right in Figure 3-5 on page17, allows the user to view a list of all function parameters from all the streams loaded in the project. If a project is not loaded, then an empty derived parameter list, as shown left in Figure 3-5, will be displayed. Right click the mouse to invoke the menu shown. The second sub-menu group includes the Card Serial Data, and Card Status Data commands. Invoking the Card Serial Data command will produce a list of serial device types installed in the system (LS-50, 1553, etc.). For each device type, the user may then select a specific card number. The resulting window, an example of which is shown in Figure 3-7 on page 18, provides a real-time updating view of the raw data coming from U0990102 Lumistar, Inc. Page 15 1/27/2014 Lumistar Data Processing System (LDPS) Technical Manual Part-2 Client Application the selected serial device. There will be one such display for each stream. This command functions in both live and playback modes, and allows hardcopy and ASCII snap shots of the frame data. Individual words may be selected for display in the Quick List (shown below left) by double clicking the desired word from the Frame List display (shown below right). The selective word display, and the Frame List display, may individually be paused by clicking the Pause button. Click Pause again to resume the real-time update of the display. The Frame List, and Quick List commands allow the user to specify the number type for the display. The available number types include: decimal, HEX, Binary, Invoking the Card Status Data command will produce a list of status device types installed in the system (basically all cards supplied by Lumistar). For each device type, the user may then select a specific card number. The resulting window, an example of which is shown in Figure 3-8 on page 18, provides a real-time updating view of the status data coming from the selected device. There will be one such display for each card in the system. The status data show in this display is the same data available to the clients for display as well. The third sub-menu group includes the Stream Manager, and the Emb Audio/Video Manager commands. Invoking the Stream Manager command will produce a list of all devices installed in the system, and what streams are associated with them. The resulting window, an example of which is shown right in Figure 3-9 on page 19, provides a list of the twelve streams, and what serial and no-serial devices are assigned to them. By invoking the Emb Audio/Video Manager, shown in Figure 3-10 on page19, Figure 3-3 Parameter Database List the user can configure and control the extraction of embedded audio and/or video within a stream. Note: changes that override the project settings may be made using this command. The forth and fifth sub-menu group includes the Server Controls, and the Error Logs commands. The Server Control pop-up windows shown in Figure 3-6 on page 17 allow the user to control the mode functions of the server application from the client application. U0990102 Lumistar, Inc. Page 16 1/27/2014 Lumistar Data Processing System (LDPS) Technical Manual Part-2 Client Application Figure 3-4 Derived Parameter List If the server is in Live mode, then the remote client controls for the server will appear as shown left in Figure 3-6 on page 17. This control allows the user to start and stop the archive recording, and to bump the run number (depending on the archive mode options selected). If the server is in Playback mode, then the remote client controls for the server will appear as shown right in Figure 3-6. This control allows the user to start and stop the playback function on the server. Figure 3-5 Function Parameter List Figure 3-6 Client Server -Control Pop-Up Windows U0990102 Lumistar, Inc. Page 17 1/27/2014 Lumistar Data Processing System (LDPS) Technical Manual Part-2 Client Application Invoking the Error Logs command allows the user to view all of the error logs generated by the various programs and device DLLs. The resulting display, an example of which is shown in Figure 3-11 on page 19, is not exclusively error logs, but contain status and other information as well. Figure 3-7 Serial Card Data Display Figure 3-8 Card Status Display (LS-50) U0990102 Lumistar, Inc. Page 18 1/27/2014 Lumistar Data Processing System (LDPS) Technical Manual Figure 3-9 Stream Manager Window Part-2 Client Application Figure 3-10 Embedded Audio/Video Manager Figure 3-11 LDPS Error Log Display Window U0990102 Lumistar, Inc. Page 19 1/27/2014 Lumistar Data Processing System (LDPS) Technical Manual Part-2 Client Application 3.5 Edit Menu The edit menu shown right has three commands: Display List, Derived List, and Function List. The Display List editor shown in Figure 3-12 below allows the user to view and edit a list of display pages that are included in a display set. Recall that a client display page is a collection of one or more display widgets. The display set is a graphical object with multiple tabs corresponding with individual client pages. 3.5.1 Display List Editor Window The display list editor window shown in Figure 3-12 below allows the user to view a list of all display pages that make up a display set, and to set the functional options for each display pages on an individual basis. To view the pages that make up a display set, click the Recall button and enter the name of the display set from the file browser. After all changes have been made, save the changes by clicking the Save, or SaveAs button. The functional options that may be configured for each page are described as follows. Enable Classification Bars – Some displays will require the classification level of the data to be displayed. If this check box is enabled, a bar will be displayed at the top and bottom of the display page depicting the classification level set by the user (or automatically set by the data dictionary and the highest level of classification of the parameters processed on the display page). Enable Event/Printer Log – This option enables the event log and printer log. Triggers events may be output to this log. If this option is not set, then no events will be recorded, and no trigger events will be output to a printer. Enable Triggered Hardcopy – This option enables or disables the Auto Hardcopy event action defined for the parameter (if one was defined). Select this option if hardcopies are not required. Selecting this does not change the parameter event defined in the widget. Figure 3-12 Display List Editor Window U0990102 Lumistar, Inc. Page 20 1/27/2014 Lumistar Data Processing System (LDPS) Technical Manual Part-2 Client Application Enable Triggered Audio – This option enables or disables the Audio event action defined for the parameters (if one is defined). Sometimes one may not wish to have the audio alarm go off. This option allows the user to control the audio while at the same time leaving unchanged the parameter event defined in the widget(s). Enable Triggered Archive Control – This option enables or disables the Control Archive Output Flag. If not enabled, then archiving is controlled via the normal archive button. If this option is enabled, and the archive button is on, then archiving to the file will only occur if a (any or all) parameter is triggered and the trigger action selection includes the Control Archive Output option. Note; there can be multiple parameters that have this trigger action. If any are triggered, then output to the archive file will occur, otherwise IT WILL NOT. Auto Hide Top Controls – If the Auto Hide option is enabled, the top controls bar will be invisible until the mouse cursor is at the top of the screen. When the mouse cursor leaves the control area, the control area will become invisible again. If this option is not enabled, the top control bar will always be visible. Auto Hide Event Log – The display page may maintain an event log. Entries are made in the log by triggering parameters (when the event log option is enabled for the parameter). The user may also enter additional information in the log when the event is triggered. This option enables the display of the event log (or hides it). If enabled, the event log is displayed at the bottom of the display page. There are controls on the event log to allow one to clear the event log and to save the event log to a file. If the event log is activated, and the auto hide option is enabled, then the event log will be invisible until the mouse cursor is located at the bottom of the screen. When the mouse cursor leaves the event log area, the event log area will again become invisible. Set Classification - This option enables the user to set the classification of the display. If Auto is selected from the list box, then the program sets the classification to the highest level defined by all of the parameters on the page. Otherwise, the user may select any of the other classification levels to override the classification set by any of the parameters. Display Update Rate – This list box allows the user to change the update rate of the display. The default is 10 Hertz (adequate for most displays). The update rate is adjustable from 1 to 30 Hertz. Display graphics are CPU expensive. If the CPU load exceeds 75% (40% on dual virtual processors), one should decrease the display update rate to avoid loosing any of the processed parameters. 3.5.2 Derived List Editor Window The Derived List editor shown left in Figure 3-13 on page 22 allows the user to view a list of all derived (formula) parameters from all the streams loaded in the project. If a project is not loaded, then an empty derived parameter list, as shown left in Figure 3-4 on page 17 will be displayed. Right click the mouse to invoke the menu shown. U0990102 Lumistar, Inc. Page 21 1/27/2014 Lumistar Data Processing System (LDPS) Technical Manual Part-2 Client Application 3.5.3 Function List Editor Window The Function List editor shown right in Figure 3-14 below allows the user to view a list of all function parameters from all the streams loaded in the project. If a project is not loaded, then an empty derived parameter list, as shown left in Figure 3-5 on page17, will be displayed. Right click the mouse to invoke the menu shown. Figure 3-13 Derived Parameter List Figure 3-14 Function Parameter List 3.6 Tools Menu The Tools menu, shown right, offers a variety of handy utilities that are easily accessed via this menu. These tools include: a Link Budget calculator, Measurement Calculators, Measurement Converter, the Network Wizard, LDPS Archive Stripper, LDPS Parameter Database Import Utility, and an IRIG-106 Chapter 8 Bus Monitor. Note for Link Budget and Measurement Calculators, the user may add other tools simply by placing an exe file into the User Tools sub directory. For more information on the individual tools, please refer to the Appendix of this document beginning on page 79. 3.7 Server Information Section Below the menu section of the client window is the information section (shown below – red rectangle). The information section presents a variety of statistics about the server and client programs. The server information section has several subsections including; Project State, Server Information, and Stream Information. The particulars are described as follows: Project State Project Name – The name of the project loaded on the client is displayed. If no project is loaded, then “NOT LOADED: is displayed. U0990102 Lumistar, Inc. Page 22 1/27/2014 Lumistar Data Processing System (LDPS) Technical Manual Part-2 Client Application Project Mode – The project mode information comes from the server application (while running). Either LIVE or PLAYBACK mode will be displayed. The client application has no control over the mode. Server Info System Time - The numeric time value the system is using is displayed. The client application has no control over the time displayed. If the server application is not running, then the system time comes from the CPU clock (and is so stated next to the time). Server Mode – The server application has several states of operation, including: loading, unloading, running normal (project loaded), idle (nothing going on), shutting down, and off. Packet Count – The packet count display is a simple sanity check for the client/server communication path. If the count number does not increment, then there is no communication with the server. Overflow Count – This display counts the number of maintenance packets that were lost from the server. If the counter continually increments, then there is most likely a problem with the network (under light traffic loads). If graphics intensive displays are in use, this may also cause the count to increment. If data from the maintenance thread is being lost, then the system time and the status of the various streams are most likely to be affected. Stream Information Master Shutdown – This button is only available if the client is on the same machine as the server. If this button is clicked, it will shut down the client AND the server. Use this button with caution, especially if on a network. The master shutdown will not close the backup server as well as the primary server. Only the server with the client that pressed this button will shut down. The Project Loaded section is only visible if a project is loaded on the client. This section gives more information that is only valid if a project is loaded and allows some additional control over the processing. U0990102 Lumistar, Inc. Page 23 1/27/2014 Lumistar Data Processing System (LDPS) Technical Manual Part-2 Client Application Stream Time – For each stream processed by the client, a stream time stamp is extracted and displayed. If a stream time is being used for system time, then this will be indicated via an arrow pointing to the stream time. Data Overflow – For each stream on the client, if the client could not get all of the data processed before the next buffer arrived from the server, then the overflow counter will increment. If the overflow counter is continually incrementing, then action is needed to relieve the stress on the server. Data Rate – For each stream on the client, the frame rate of data being received from the server is displayed. When to Process Data – As discussed in paragraph 3.1 on page 14, the decision of when to process data for multiple streams can vary, depending on the project. The client options discussed in paragraph 3.8.3 on page 26, allows the user to choose when to process. The user may override the option setting by clicking the desired button here. If the user selected the Use Throttle command from the When to Process Derived Functions menu (System→ When to Process Derived Functions→ Use Throttle), then the throttle slider control will become visible for adjustment. Client Data Overflow – Not to be confused with the Data Overflow counter (maintenance packets) described previously, the Client Data Overflow counter tallies the number of times the client could not finish processing the data before new data arrived from the server. If this counter continues to increment, action is needed to relieve the stress on the client machine. The easiest and quickest way to remedy this condition is to slow down the display update rate of the displays. 3.8 Client Options There are numerous options the user can configure for the client. To get to the options menu (System → Options), a project must NOT be loaded. The client options window currently has three tabs to configure including: Directory, Operations and Utility. Some options are also used by the server (like color selections, and directories), and the server options file is shared by the device applications. The client(s) will share data if, the client options are set to look at a specific server. Note. Although listed as “Server8xOptions.opt” for the file name, there is only one options file for the server, client, and hardware applications. 3.8.1 A Helpful Hint for Network Users For network users, filling in the options for each machine can be inconvenient. If the user configures the options for one machine, then the “Server8xOptions.opt” file may be copied from the LDPS\SYSTEM\OPTIONS directory to the same directory on all the other client machines. The user may then go through and modify only the client machines that need to be different. U0990102 Lumistar, Inc. Page 24 1/27/2014 Lumistar Data Processing System (LDPS) Technical Manual Part-2 Client Application 3.8.2 Directory Tab For non-network users, the directory tab shown in Figure 3-15 below is handy to have for administration purposes. The directory tab is most important for network users. Here, the user tells the client application where to get the files it needs to run projects. For network users, one must use the file browser and go through the Network Neighborhood to point to the network machine and directory to use. For non-network users, one may also go through the Network Neighborhood if the files are on a remote computer. Figure 3-15 Client Options Window - Directory Tab Server – This path/name points to where the server program is located. The user may switch servers on the network, but in doing so; the options file for that specific server will be used. Without pointing at a valid LDPS server, the client will not get data. The rest of the directories described in the following paragraphs are of administrative concern and can be mixed and matched to be different or the same on each client, depending on user requirements. Enumeration Sets – Enumerations for widgets are stored and recalled from this location. Event Logs – Client event logs from display pages are stored and recalled from this location. It is suggested that these event logs be keep on the local machine. U0990102 Lumistar, Inc. Page 25 1/27/2014 Lumistar Data Processing System (LDPS) Technical Manual Part-2 Client Application Display Archive – If processed data is archived, it is stored and recalled from this location. It is suggested that the archived data be keep on the local machine. Functions – Any user written functions for display page widgets are stored and recalled from this location. It is suggested that these functions be keep on the local machine. Screen Captures/Hardcopy – Any hardcopies produced are stored and recalled from this location. Hardcopies are not really “hard copies” anymore. Instead they are either BMP or JPG image files. It would be unwise to tie up the computer to actually make a hardcopy printout while running a test because one might have to wait a minute or more before getting control back from the printer. If real hardcopy printouts are needed, either make them post test, or, copy the images to another machine and make the hardcopies from that machine. It is suggested that these image files be keep on the local machine. Client Displays – The actual display files are stored and recalled from this location. The suggest location for these files is highly dependant on the situation for the system and for the individual clients. It may be advantageous for some clients to get their displays from the same location, while other clients get their displays from a different place. Display Backgrounds – The display backgrounds are BMP image files that are stored and recalled from this location. Map Displays – Display information for maps widgets are stored and recalled from this location. It is suggested that these map displays be keep on a remote shared drive. WAV Files – Windows WAV audio files for widgets to play are stored and recalled from this location. It is suggested that these audio files be keep on a remote shared drive. Formula Lists – The derived formula and function DLL lists are stored and recalled from this location. It is suggested that these formula list files be keep on a remote shared drive. 3.8.3 Operations Tab The operations tab shown in Figure 3-16 on page 27 allows the user to configure many specific functional behaviors related to the operation of the client application. These tasks include processing, archiving, and alarm functions and are described in detail in the following paragraphs. Process Derived On First Valid Stream - This applies only to multiple stream projects where there are formulas or functions that use data from multiple streams. In this scenario, the issue of when to start process a formula or function arises, especially if the streams are at different rates. When this option is checked, the formulas and functions are processed when the first stream gets new data. The Use Throttle command (see paragraph 3.1 on page 14) allows the user to manually set the rate to process at (up to 500 Hertz). U0990102 Lumistar, Inc. Page 26 1/27/2014 Lumistar Data Processing System (LDPS) Technical Manual Part-2 Client Application Note: it is suggested that stream 1 be the fastest stream. If stream 1 is invalid, then it will process data on the interrupt from the first valid stream. Write Tag Timestamps in Archive File – When archiving data from a display page, normally one only gets the system time stamp once for each parameter in the display. If this check box is selected, then the location of the parameter timestamp will be next to the data value in the archived file. This option is quite useful for playback, especially with supercom data. For formulas and functions, the timestamp used is the system time. Figure 3-16 Client Options - Operations Tab Allow Server Shutdown – This can be a dangerous option. If this option is selected, AND the corresponding server option is also enabled, then a Master Shutdown button (see below) will appear on the main client GUI. Pressing this button will shut down both the client and server. Use caution with this feature if running on a network. Perform Stale Data Checks – The parameter database has the capability of checking for stale data on a parameter basis. We define stale data where the parameter is supposed to update at a specific rate, but instead is updating at a slower rate. When stale data occurs, an asterisk is displayed next to the parameter value on the display pages. The stale data checking is intended mostly for Chapter 8 users, but it can apply to other formats as well. U0990102 Lumistar, Inc. Page 27 1/27/2014 Lumistar Data Processing System (LDPS) Technical Manual Part-2 Client Application This option will globally allow the user to turn the stale data checking on or off, regardless of how the database is configured. Always Load Project Automatically – When this option is selected, the client, upon startup, will always load the same project that the server has already loaded. Thereafter, the user has to manually load and unload the project on the Client. Also, if this option is selected, the application will continually check and load the project if it is not already loaded. The check is performed at five-second intervals. This gives enough time to get into options and reset this in case this feature is not wanted. Disallow Archives and Hardcopies – If this option is checked, the user will not be allowed to archive data or make hardcopies. Alert On Server Project Close – If this option is selected, and a project is loaded and the server shuts down the project, then the user is alerted with a prompt to save any edited display pages before the client unloads the same project. This option is normally enabled on network systems and disabled on stand alone systems. Embedded Audio Default is Playing – Select this option to automatically start playing embedded audio. The default is not to automatically select Play. Embedded Video Windows On Top – Select this option to always have the embedded video displays appear on top of other displays. Soft Decom break out audio – Select this option if the user’s software decommutator is to extract audio data instead of having the program extract them. An example of this use would be for chapter 8 streams, where the upper 8 bits are decoded bits, and the lower 16 bits are the audio bytes. Soft Decom break out video – Select this option if the user’s software decommutator is to extract video data instead of having the program extract them. 3.8.3.1 Startup Section Load Last Display List – If this option is selected, then when the client program is started up again, the last valid display list shown will automatically be displayed again. Load Last Display Page – If this option is selected, then when the client program is started up again, the last valid display page shown will automatically be displayed again. Remember Page Size Position – Normally, pages are displayed in 80% of the total screen real estate when they are called up. If this option is selected, then the size and position of the page when it was previously saved will be restored when the page is again recalled. Disable Network – If this option is selected, then the network will not be used for communications with the server, even though there may be a network interface card in U0990102 Lumistar, Inc. Page 28 1/27/2014 Lumistar Data Processing System (LDPS) Technical Manual Part-2 Client Application the computer the server is running on. Recall that client/server communication may take place via shared memory, or network. The client program must be restarted in order for the change to take affect. Set Windows Application Thread Priority High – Normally, the default for this option is not checked. In the scenario where the client and server applications are both running on the same machine, with the machine not being particularly fast, one may notice that the client is losing data on fast streams. If this occurs, then select the option. This will set the Windows thread priority for the client application to run in High (the same as the server). This may resolve some of the data loss issues at the client. The Windows thread priorities for the applications can be set with the Windows Task Manager, but this option allows one to change the priority such that the client program will always start up with the same priority. Force Single Processor – This option forces the client application to use a single processor in a multi-processor environment. This can also be accomplished with the task manager, but this option sets the program to work this same way at each start up (because processor thread associations no not persist between program restarts). 3.8.4 Utility Tab The utility tab, shown in Figure 3-17 below, allows the user to assign the keyboard function keys (F1-F10), and to define the text associated with data classification levels. The client display function key assignments allow the user to assign function keys (F1 – F10) to act as shortcuts for the client displays. These F Keys are in addition to the hard coded keys available via the program. Available functions include: Display Archive Hardcopy Unlatch Freeze/Release Quick Menu Hide/View Event Log Hide/View Ack Audio Server Archive On/Off Server Bump Run Server Playback On/Of To assign a function key, place the mouse cursor within the key functions area and right click. Figure 3-17 Client Options - Utility Tab Select the desired function from the list menu and then press the function key that will be associated with the selected function. U0990102 Lumistar, Inc. Page 29 1/27/2014 Lumistar Data Processing System (LDPS) Technical Manual Part-2 Client Application The User Classification Text area allows the user to define/redefine the text associated with the various data classification levels. To change the text for any of the classification levels, place the mouse cursor within the text area and right click. Select the desired classification level from the list menu and then change the text in the resulting dialog box. 3.9 Display Page The display page is the primary feature of the client application. The display page presents data to the user in a wide variety of forms, including both tabular and graphical modalities. The parameters on the display page are the only parameters that get processed by the client. The widget’s configuration parameters control both appearance and processing. The user may create and/or edit the widgets on the display page while data is running. 3.9.1 Display Page Main Menu Each display page or display list, like the example shown in Figure 3-18 below, has its own main menu and controls that are independent of other display pages that may be active. The user may have up to sixteen (16) display pages visible at a time. Figure 3-18 An Example of a Client Display Page U0990102 Lumistar, Inc. Page 30 1/27/2014 Lumistar Data Processing System (LDPS) Technical Manual Part-2 Client Application In the caption area at the top of the display page are the customary Windows controls (minimize, maximize, close). In addition, on the left side the System Time is displayed (updated at a 10 hertz rate independent of the display update rate slider). Also shown is the name of current Display Page. Next to the caption are status messages for the display that may be of interest, i.e. Freeze (the display page is frozen). If the display page has been edited without saving, then the display page name will be prefixed with an asterisk. For display lists, like the example shown in Figure 3-19 below, the caption area is the same as a display page caption described. The name of the list is displayed and the name of the current page is also displayed on the list. Figure 3-19 An Example of a Client Display List 3.9.2 Quick Menu/Top Controls Area Under the caption (or at the top of the window if the page belongs to a Display List) is a bar for the Quick Menu. As shown in Figure 3-20 below, the quick menu allows one to quickly access some of the controls for the page. The controls on the quick menu are described in detail in the following paragraphs. Figure 3-20 Display Page "Quick Menu" U0990102 Lumistar, Inc. Page 31 1/27/2014 Lumistar Data Processing System (LDPS) Technical Manual Part-2 Client Application Display Update Rate – This is a slider bar on the left side of the quick menu that changes the update rate of the display. The default is 10 Hertz (adequate for most displays). The update rare is adjustable from 1 to 30 Hertz. Note that display graphics are CPU expensive. If the CPU load exceeds 75% (40% on dual virtual processors), then decrease the display update rate such that there is no loss of parameter processing. Open ARC – A button that toggles display page archiving on and off (assuming the display page archive has been opened). Hardcopy – A button that makes a hardcopy of the display page. Hardcopies are not really “hard copies” anymore. Instead they are either BMP or JPG image files. It would be unwise to tie up the computer to actually make a hardcopy printout while running a test because one might have to wait a minute or more before getting control back from the printer. Unlatch – A button that when pressed, unlatches all parameters that may be latched on the display due to a triggered event. Ack Audio – If any parameter triggers an audible alarm sound, then the alarm sound may be terminated immediately by clicking this button. Quitting the display also ends the alarm. Freeze – This button toggles the page between freeze and running. When frozen, processing will still take place on the parameters, but the displayed values will not update. Save and Save As – These buttons allows the display page to be saved. Translucence – This slider control lets the display page be ‘seen through’ such that one can see other pages or data behind the display page. U0990102 Lumistar, Inc. Page 32 1/27/2014 Lumistar Data Processing System (LDPS) Technical Manual Part-2 Client Application Page Options – There are many more options for the display page that may not need to be accessed so quickly. To access these options, either press the button, or right click in the quick menu area to invoke the page options popup window shown right. The same menu can be invoked by right clicking in the display itself (not a widget). 3.9.3 Page Options There are fifteen (15) options in the page options menu shown right that are described in detail in the following paragraphs. Enable Classification Bars – For security reasons, some displays will require the classification level of the data to be displayed. If this option is enabled, a bar will be displayed at the top and bottom of the display page depicting the classification level set by the user (or set automatically by the data dictionary and the highest level of classification of the parameters processed on the display page). Enable Event/Printer Log – This option enables the event log and printer log. Triggers events may be output to this log. If this option is not set, then no events will be recorded, and no trigger events will be output to a printer. Enable Triggered Hardcopy - This option enables or disables the Auto Hardcopy event action defined for the parameter (if one was defined). Select this option if hardcopies are not required. Selecting this does not change the parameter event defined in the widget. Enable Triggered Audio - This option enables or disables the Audio event action defined for the parameters (if one is defined). Sometimes one may not wish to have the audio alarm go off. This option allows the user to control the audio while at the same time leaving unchanged the parameter event defined in the widget(s). Enable Triggered Archive Control – This option enables or disables the Control Archive Output Flag. If not enabled, then archiving is controlled via the normal archive button. If this option is enabled, and the archive button is on, then archiving to the file will only occur if a (any or all) parameter is triggered and the trigger action selection includes the Control Archive Output option. Note; there can be multiple parameters that have this trigger action. If any are triggered, then output to the archive file will occur, otherwise IT WILL NOT. Auto Hide Top Controls – If the Auto Hide option is enabled, the top controls bar will be invisible until the mouse cursor is at the top of the screen. When the mouse cursor U0990102 Lumistar, Inc. Page 33 1/27/2014 Lumistar Data Processing System (LDPS) Technical Manual Part-2 Client Application leaves the control area, the control area will become invisible again. If this option is not enabled, the top control bar will always be visible. Auto Hide Event Log – The display page may maintain an event log. Entries are made in the log by triggering parameters (when the event log option is enabled for the parameter). The user may also enter additional information in the log when the event is triggered. This option enables the display of the event log (or hides it). If enabled, the event log is displayed at the bottom of the display page. There are controls on the event log to allow one to clear the event log and to save the event log to a file. If the event log is activated, and the auto hide option is enabled, then the event log will be invisible until the mouse cursor is located at the bottom of the screen. When the mouse cursor leaves the event log area, the event log area will again become invisible. Page Color – Selecting this option invokes the color picker window shown right. This option allows the user to set the background color for each display page. Set Classification - This option enables the user to set the classification of the display. If Auto is selected from the list box, then the program sets the classification to the highest level defined by all of the parameters on the page. Otherwise, the user may select any of the other classification levels to override the classification set by any of the parameters. Background Picture – This option allows the user to select an actual photograph or drawing as a background image for the display page. This could be a picture of an aircraft, a drawing, or any other Windows BMP file. Widgets on the display page are drawn on top of this picture. Clear Background Picture – This option removes any background picture that had been previously selected. Background Picture Transparent – Using this option, the user can experiment with the background color and the background picture. When selected, the background color will show through in certain colors of the background image. U0990102 Lumistar, Inc. Page 34 1/27/2014 Lumistar Data Processing System (LDPS) Technical Manual Part-2 Client Application Set All Widgets To Use Stream x – This option invokes the pop-up window shown right. This feature allows one to create a single display page for use on a particular stream. Assume a scenario with two identical streams and the requirement to show the same data for both streams. Rather than copying the page to a different page, and manually editing each parameter in the new page, this tool can be used to change the stream number on a global basis. This includes derived parameters (formulas) and functions. Note for formulas. The user must force parameter names using the full syntax, i.e N1:PARAMNAME, where N is normal solving and 1 indicates for stream 1. Otherwise, the formulas will not change with this tool. Set All Widgets To Use Font x – This option allows the user to change the font name and font size of all the widgets on the display page to the selected font name and size. Note. Some widgets have a fixed font size and thus will not change. Clear All Archive Control Triggers – This option will scan all widgets on a page and clear any parameter trigger actions that are set to Control Archive Output. Use this option if one can’t remember what widgets have a parameter set with this action. 3.9.4 Display Page Mouse Controls and Menus The editing of all display widgets begins with the mouse cursor. The RIGHT mouse button will produce a particular menu, based upon where one clicks on the page. If one points the mouse at a widget and right clicks, a menu like the one shown in Figure 3-21 below will appear. If one is not pointing at a widget, but rather pointing on the display area of the page, then a menu like the one shown right will appear that pertains to the display page. U0990102 Lumistar, Inc. Page 35 1/27/2014 Lumistar Data Processing System (LDPS) Technical Manual Part-2 Client Application Figure 3-21 An Example Display Widget With Pop-up Menu Widgets can be move around either by left clicking on the widget and moving it, or by selecting a group of widgets and moving them all at the same time. To move a group of widgets, select the group by left clicking on the page above the upper left widget, and while holding the left button down, drag the mouse to below and right of the lower right widget, and release the mouse button. A red rectangle around the widgets will result. Left click inside the red rectangle and move the widgets. To abort the group move, left click outside the red rectangle. One can also size all the widgets in the group as described below. 3.9.4.1 Page Mouse Menu The page mouse menu shown right has eight (8) commands. These include: Add Widget, Paste Clipboard, Erase Clipboard, Save Display, Save As, Snap To Grid, Close Archive, and Page Options. Each command is described in detail in the following paragraphs. Paste Clipboard - The clipboard mentioned here is NOT the standard Windows clipboard, but rather a special widget clipboard. Using it, one may copy widgets to the clipboard and then paste them on the same or different display page. Up to thirty-two (32) widgets may be stored in the widget clipboard. When the clipboard is pasted, all widgets are copied from the clipboard with offsets of their original position based on where the mouse is pointing and the first widget in the clipboard. Erase Clipboard - This command erases the contents of the widget clipboard. Save Display - This command will save the display page. If there is no name for the display page, the user will be prompted for a name. The asterisk (if any) displayed next to the display page name in the caption area will disappear after the page is saved. Recall that the presents of the asterisk next to the page name indicates that the page has been changed, but not saved. U0990102 Lumistar, Inc. Page 36 1/27/2014 Lumistar Data Processing System (LDPS) Technical Manual Part-2 Client Application Save As - This command will prompt the user to save the display page with a particular name. If one is running a display list and cycles through the display pages, the original display page will be recalled unless the user change the page name in the display list. Snap To Grid – This command allows all the widgets on the page to line up on a grid. This applies to both horizontal and vertical positions of the widgets. The user may select the grid size to be 2, 5, 10, 20, or 100 pixel squares as shown right. Size Widget Group – If one has a group of widgets selected (using the bounding rectangle), then this command will size all the widgets in the group to be the same size, based on Widest, Narrowest, Tallest, or Shortest widget. Close Archive - This command is only available if a display archive is open. The command allows one to close the display archive so a different file can be opened with the archive button. Page Options – This command allows the user to change other page options, as discussed in paragraph 3.9.3 on page 33. This command was included here in case the user deactivated the Top Controls and needed to regain them. Add Widget – This command invokes the widget gallery shown right. After the specific widget has been selected, it will appear on the page at the location pointed to by the mouse. There are ten (10) widget types to choose from and include: Text, Instrument, History Plots, Gauges & Charts, Special Devices, Spreadsheets, the Enunciator Panel, the Stop Watch, the Map Widget, and a User Drawn Widget. 3.9.4.1.1 Text Type Widgets The following paragraphs briefly describe the Text Type display widgets. The text widgets include: Alpha Numeric, Time, Scrolling Stack, 7-Segment Display, and ASCII Text displays. Detailed instructions on how to set up each of these text widgets are not included in this document, as the setup is simple and selfexplanatory. Very detailed information on widget properties in general are discussed in paragraph 4 starting on page 51 of this manual The Alpha Numeric text widget, shown in Figure 3-22 below, can display up to sixteen (16) individual parameters from up to twelve (12) streams, including formulas and U0990102 Lumistar, Inc. Page 37 1/27/2014 Lumistar Data Processing System (LDPS) Technical Manual Part-2 Client Application functions. The parameter name, current value, and label displayed in a three-column table. Figure 3-22 Alpha Numeric List - Text Widget The Time widget, shown in Figure 3-23 below, can display the stream time for up to twelve (12) streams as well as system time, and the time from a time card. The stream number and current time are displayed in a two-column table. Figure 3-23 Time Display - Text Widget The Scrolling Stack widget, shown in Figure 3-24 below, can display up to eight (8) individual parameters from up to twelve (12) streams, including formulas and functions. The parameter name (up to 8) and the time stamp are displayed in a multi-column table. Each new value for the parameter appears below the previous, with the most recent value appearing at the bottom of the display. Figure 3-24 Scrolling Stack - Text Widget U0990102 Lumistar, Inc. Page 38 1/27/2014 Lumistar Data Processing System (LDPS) Technical Manual Part-2 Client Application The 7-Segment display widget, shown in Figure 3-25 below, displays the numeric decimal value for a single parameter from up to twelve (12) streams, including formulas and functions. Up to eight (8) digits may be displayed, with two digits to the right of the decimal point. Figure 3-25 7-Segment Display - Text Widget The ASCII Text widget, an example of which is shown in Figure 3-26 below, allows the user to enter any ASCII text, up to sixteen (16) characters in length. The text appears in the upper left corner of the widget and may have either vertical or horizontal orientation. The area within this widget may be re-sized as desired, and other widgets may be placed within, as shown in the figure below. Figure 3-26 ASCII Text Widget (with embedded 7-segment) 3.9.4.1.2 Instrument Widgets The following paragraphs briefly describe the Instrument display widgets. The instrument widgets include: Altimeter, HSI, Artificial Horizon, Climb, and Odometer displays. Detailed instructions on how to set up each of these instrument widgets are not included in this document, as the setup is simple and selfexplanatory. Very detailed information on widget properties in general are discussed in paragraph 4 starting on page 51 of this manual U0990102 Lumistar, Inc. Page 39 1/27/2014 Lumistar Data Processing System (LDPS) Technical Manual Part-2 Client Application The Altimeter display widget, shown in Figure 3-27 below, displays the numeric value for altitude and barometric pressure. The altimeter widget uses two parameters from up to twelve (12) streams, including formulas and functions. The altimeter widget also has a warning light in the lower left of the display. The altitude warning light color is set by the first value color. The warning light can change colors based on the event colors set in the first parameter in the widget. Figure 3-27 Altimeter Widget (Instruments) The HSI display widget, shown in Figure 3-28 below, requires up to eight (8) parameters from up to twelve (12) streams, including formulas and functions to become fully functional. The parameters include: Course Display, Nav Source, Distance Display, Nav Pointer, Time Display, Speed Display, Bug, and Compass. Figure 3-28 HSI Display Widget & Editor (Instruments) The Artificial Horizon display widget, shown in Figure 3-29 below, requires up to six (6) parameters from up to twelve (12) streams, including formulas and functions to become fully functional. The parameters include: Bug Heading, Cue Pitch, Cue Roll, Heading, Pitch, and Roll. U0990102 Lumistar, Inc. Page 40 1/27/2014 Lumistar Data Processing System (LDPS) Technical Manual Part-2 Client Application Figure 3-29 Artificial Horizon Widget (Instruments) The Climb display widget, shown in Figure 3-30 below, displays the value for the rate of climb. The Climb widget uses a single parameter from up to twelve (12) streams, including formulas and functions. Figure 3-30 Rate of Climb Widget (Instruments) The Odometer display widget, shown in Figure 3-31 below, displays the numeric decimal value for a single parameter from up to twelve (12) streams, including formulas and functions. Eight (8) digits are displayed, with two digits to the right of the decimal point. The odometer widget also has an optional reset button, shown in red at the left of the figure below. Pressing the reset button will reset the display value to zero. The reset button may be turned on and off from the widget properties editor. U0990102 Lumistar, Inc. Page 41 1/27/2014 Lumistar Data Processing System (LDPS) Technical Manual Part-2 Client Application Figure 3-31 Odometer Widget (Instruments) 3.9.4.1.3 History Plot Widgets The following paragraphs briefly describe the History Plot display widgets. The History Plot widgets include: XY Plot, FTT Plot, and Strip Chart displays. Detailed instructions on how to set up each of these instrument widgets are not included in this document, as the setup is simple and selfexplanatory. Very detailed information on widget properties in general are discussed in paragraph 4 starting on page 51 of this manual The XY Plot display widget, shown in Figure 3-32 below, can display one or two X/Y data pairs (four individual parameters from up to twelve (12) streams, including formulas and functions). The display supports both linear and logarithmic displays. Figure 3-32 XY Plot Widget (History Plots) The FTT Plot widget, shown in Figure 3-33 below, displays the frequency spectrum calculated via an FTP algorithm applied to a single parameter from up to twelve (12) streams, including formulas and functions. To access the controls for the spectrum display, place the mouse cursor within the plot grid and right click to invoke the controls menu shown right. The FTP algorithm applied to a single parameter can U0990102 Lumistar, Inc. Page 42 1/27/2014 Lumistar Data Processing System (LDPS) Technical Manual Part-2 Client Application have up to 1,024 points, selected from the widget properties appearance dialog box. Figure 3-33 FTT Plot Widget (History Plots) The Strip Chart widget, shown in Figure 3-34 below, can display up to four (4) individual parameters from up to twelve (12) streams, including formulas and functions. Figure 3-34 Strip Chart Widget (History Plots) U0990102 Lumistar, Inc. Page 43 1/27/2014 Lumistar Data Processing System (LDPS) Technical Manual Part-2 Client Application 3.9.4.1.4 Gauge & Chart Widgets The following paragraphs briefly describe the Gauges & Charts display widgets. The Gauges/Charts widgets include: Angular Gauge, Liner Gauge, Multi-Bar Chart, Tank, and Pie Chart displays. Detailed instructions on how to set up each of these instrument widgets are not included in this document, as the setup is simple and self-explanatory. Very detailed information on widget properties in general are discussed in paragraph 4 starting on page 51 of this manual The Angle Gauge widget, shown right in Figure 3-35, can display up to eight (8) individual parameters from up to twelve (12) streams, including formulas and functions. The user has individual control on arrow length and width, as well as the number of scales and min/max values. The Linear Gauge widget, shown in Figure 3-36 below, can display up to eight (8) individual parameters from up to twelve (12) streams, including formulas and functions. The Linear Gauge can have one or two separate scales as well as individual control on arrow length and width, as well as min/max values. Figure 3-35 Angle Gauge Widget (Gauges/Charts) Figure 3-36 Linear Gauge Widget (Gauges/Charts) U0990102 Lumistar, Inc. Page 44 1/27/2014 Lumistar Data Processing System (LDPS) Technical Manual Part-2 Client Application The Multi-Bars widget, shown right in Figure 3-37, can display up to sixteen (16) individual parameters from up to twelve (12) streams, including formulas and functions. The user has individual control on bar colors and font sizes. The Tank display widget, shown in Figure 3-38 below, displays a numeric value as well as the visual height of a liquid in a tank for a single parameter from up to twelve (12) streams, including formulas and functions. The user has control over the color assigned to the liquid as well as its width. Figure 3-37 Multi-Bars Widget (Gauges/Charts) Figure 3-38 Tank Widget (Gauges/Charts) The Pie-Chart widget, shown right in Figure 3-39, can display up to eight (8) individual parameters from up to twelve (12) streams, including formulas and functions. The user has individual control on colors and font sizes and may select rectangular, round rectangle, or elliptical widget shape. The elliptical shape is shown right. Figure 3-39 Pie Chart Widget (Gauges/Charts) U0990102 Lumistar, Inc. Page 45 1/27/2014 Lumistar Data Processing System (LDPS) Technical Manual Part-2 Client Application 3.9.4.1.5 Special Device Widgets The following paragraphs briefly describe the Special Device display widgets. The Special Device widgets include: MF Decom Status, and LS-22 Scope displays. Detailed instructions on how to set up each of these instrument widgets are not included in this document, as the setup is simple and self-explanatory. Very detailed information on widget properties in general are discussed in paragraph 4 starting on page 51 of this manual. The MF Decom Status widget, shown right, is a simple status display for the LS-50 multifunction telemetry card. The display simulates four LED indicators that show the MajFL, MinFL, BS, IRIG status of the; Major Frame Lock, Minor Frame Lock, Bit Synchronizer signal lock, and IRIG time-code status. The display may be connected to any of the twelve (12) streams supported by the client. The other special device is the LS-22 Scope widget, shown in Figure 3-40 below. This special device widget may be configured to display either spectral or time-domain data from the Lumistar LS-22-SE Spectral & Oscilloscope Display PCI Card. The display may be connected to any of the twelve (12) streams supported by the client. For more information on the LS-22-SE, see the hardware user’s manual, Lumistar document number: U0220201. The setup and configuration of the LS-22-SE is also discussed at some length in paragraph 3.6 of Part-1 of this user’s manual (server manual). Figure 3-40 LS-22 Widget (Special Device) The LS-22 Scope widget is somewhat different from other client widgets in that placing and right clicking the mouse cursor in the display portion of the widget does not invoke the widget properties editor as with other widgets. Rather, the display controls are invoked and are different according to the mode the display is in. There are two display modes supported. The Frequency display mode, shown left in Figure 3-40, shows a U0990102 Lumistar, Inc. Page 46 1/27/2014 Lumistar Data Processing System (LDPS) Technical Manual Part-2 Client Application spectral plot of the signal. The Time mode, shown right in Figure 3-40, shows a timedomain plot of the signal. In Time mode, the display controls include: Cursors, Pause, and Persistence. In the Frequency mode, the display controls include: Marker Mode, Pause, Bandwidth Averaging, and Spike Rejection. See paragraph 3.6 of Part-1 of this user’s manual (server manual) for more information on these display controls. To invoke the widget properties editor, place the mouse cursor in the lower portion of the display near the slider controls and right click. 3.9.4.1.6 Spreadsheet Widget The Spreadsheet widget, an example of which is shown right, can display a large amount of information in a compact, tabular form. The spreadsheet widget can display up to 256 (16 x 16) individual parameters from up to twelve (12) streams, including formulas and functions. The properties editor for the spreadsheet widget is shown in Figure 3-41 below. The user may select the number of rows and the number of columns as well as control the cell height and width. To enter a column or row heading, double click on the column or row heading and enter the desired text in the dialog box. Figure 3-41 Properties Editor (Spreadsheet Widget) U0990102 Lumistar, Inc. Page 47 1/27/2014 Lumistar Data Processing System (LDPS) Technical Manual 3.9.4.1.7 Enunciator Panel Widget The Enunciator Panel widget, shown right in Figure 3-42, can display up to eight (8) individual parameters from up to twelve (12) streams, including formulas and functions. The user has individual control on colors and font sizes and may select rectangular, or circular indicator shape. The rectangular shape is shown right. Part-2 Client Application Figure 3-42 Enunciator Panel Widget 3.9.4.1.8 Stop Watch Widget The Stopwatch widget, shown in Figure 3-43 below, is a handy tool for measuring time events. The stopwatch widget has two modes, Elapsed Time, and Time To Go (TTG). In the elapsed time mode, the duration of time is measured by clicking the Start button. Successive clicks of the start button will pause and resume the time count. To set the time count back to zero, click on the Reset button. In the TTG mode, enter the time value to count down from by invoking the widget properties editor. Upon counting down to zero in TTG mode, a variety of trigger events can be used including: hardcopy printouts, event logs, and visual and/or auditory alarms. Figure 3-43 Stopwatch Widget 3.9.4.1.9 Map Widget The Map Widget, an example of which is shown in Figure 3-44 below, is a very powerful tool for displaying a large variety of data associated with the movement of objects and other targets relative to a two dimensional coordinate map. The map widget is far too complex to describe here, but is thoroughly documented in paragraph 6.8 on page 91 of the Appendix of this user’s manual. U0990102 Lumistar, Inc. Page 48 1/27/2014 Lumistar Data Processing System (LDPS) Technical Manual Part-2 Client Application The map widget can contain one image that represents the world of interest. It can also contain up to 32 waypoints (and their respective images), and display up to 12 moving targets (and their respective images). In addition to displaying images, there are up to 12 functions that can be displayed at a time on the map widget. Figure 3-44 An Example of the Map Widget The user can couple the world image to a selected moving target, or the center of all moving targets, such that the worldview moves, while the moving target stays stationary in the center. The moving target(s) can be set to coast during data dropouts, and each moving target can have a velocity vector predicting its location along with a history trail, allowing one to see where the object has been. 3.9.4.2 Widget Mouse Menu – In general, if one right clicks on any display widget, the widget menu, like the one shown right will be displayed. The mouse menu has three commands: Properties, Copy to Clipboard, and Delete. Select the properties command to invoke the widget properties editor. An example of the widget properties editor is shown in Figure 4-1 on page 51. For the majority of display widgets, the appearance of the properties editor will remain the same. Exceptions, like the properties editor for the spreadsheet widget shown in Figure 3-41 on page 47, are documented in this manual. The Copy to Clipboard command allows the user to copy the selected widget to the widget clipboard (not to be confused with the Windows clipboard). The delete command allows the user to remove the selected widget, or group of widgets from the display. One may also select a widget and press the Del key on the keyboard to achieve the same effect. 3.9.5 Display Page Keyboard Controls The display page has a number of keyboard shortcuts that are described here. In addition, the user may assign certain commands to the function keys (F1 through F10) via the Client Options (see paragraph 3.8.4 on page 29). The keyboard shortcuts are as follows: U0990102 Lumistar, Inc. Page 49 1/27/2014 Lumistar Data Processing System (LDPS) Technical Manual Part-2 Client Application Table 3-1 Keyboard Shortcuts Key Ctrl A Ctrl H Ctrl S Ctrl U Up Arrow Down Arrow Up Arrow Down Arrow Left Arrow Right Arrow Function Toggle display page archiving. Generates a hardcopy of the screen. Resumes the display if it was frozen or freezes the display if not frozen. Unlatches any parameters that were latched. Increases the display update rate (no widget with focus). Decreases the display update rate (no widget with focus). Move focused widget up 1 pixel. (press key twice) Move focused widget down 1 pixel. (press key twice) Move focused widget left 1 pixel. (press key twice) Move focused widget right 1 pixel. (press key twice) 3.10 Display Lists Display lists, like the one shown in Figure 3-19 on page 31, are simply a collection of display pages. When viewing a display list, only one display page is visible at any one time. There may be up to eight (8) display pages on the display list. The display list allows one to monitor multiple pages of widgets and to switch quickly between the pages in the list. Processing of the data only occurs on the active display page. The individual display pages in the list do not have a caption area, but rather the information is kept in the caption area of the display list. Directly below the caption area are the individual tabs that correspond to the display pages of the display list. To switch pages, simply click on any one of the tabs. One may also use the PgUp and PgDn keys on the keyboard. This will cycle to the next or previous display page in the list. The user may also use the number keys to switch directly to the desired page. The number keys start with 1, then go through 8, corresponding to the first tab on the left. U0990102 Lumistar, Inc. Page 50 1/27/2014 Lumistar Data Processing System (LDPS) Technical Manual 4 Part-2 Client Application Widget Properties Each display widget in LDPS is setup and configured via the widget properties editor. In general, the look and feel of the properties editor is the same for all widgets, although there are a few exceptions. As an example, the properties editor for the Artificial Horizon widget is shown in Figure 4-1 below. A detailed explanation of the various portions of the properties editor is presented in the following numbered paragraphs. The quickest and easiest way to use the properties editor is to ensure that the database and/or project are loaded first. Live data does not have to be running, although it can. In fact, widgets can even be edited while conducting a test. The majority of widgets can support up to eight (8) parameters. Some widgets can only display one or two parameters, while others like the Multi-Bars (see page 45) can support sixteen (16) parameters. The spreadsheet widget (see paragraph 3.9.4.1.6 on page 47) can display up to 256 parameters. All widgets support parameters from up to twelve (12) streams, including formulas and functions. As changes are made to the properties, the widget reflects the change immediately. Canceling from a property editor results in Figure 4-1 Widget Editor (Artificial Horizon) the original properties being restored. The properties are different for each widget. There are at least two property setup windows for each widget. The first property setup window is fairly generic for all widgets, and is typified by the window shown in Figure 4-1 above. The first property setup window is where one enters the parameter information, as well as enumeration and basic display characteristics (like number of decimal points). The second property setup window is typically very different for each type of widget. Here, one sets up the appearance of the widget and configures items such as the background color, captions, needles, etc. 4.1 Initial Setup. The first property setup window is where the initial configuration of each parameter in the widget is made. As shown in Figure 4-1, there are seven basic sections in the first property setup window. Each section is described in the following paragraphs. U0990102 Lumistar, Inc. Page 51 1/27/2014 Lumistar Data Processing System (LDPS) Technical Manual Part-2 Client Application The Caption Area displays the name of the widget, and indicates if any changes have been made to the widget by showing an asterisk preceding the name of the widget. Below the caption area are one or more tabs where one selects the Parameter Number (or name) to be edited in the widget. Some widgets have the name of the parameter (like Latitude, Longitude, HSI Bug, etc) while others have the number the parameter. The Parameter Information area, shown right, is below the parameter number tabs in the left corner of the window. This area contains the information required for the parameter to update. The user can either manually enter the information, or drag a parameter from any of the available lists onto the appropriate fields, which will automatically enter the required information. There are four fields required. If the Enable Parameter check box in not selected, then the parameter will not be processed. Next to this checkbox are three ellipses (…). Each ellipse represents a valid list a parameter may be chosen from. Clicking on the ellipse invokes the respective list. The lists include (from left to right): The Parameter Database, the Derived Parameter list, and the Function Parameter list. Invoke the appropriate list, select a parameter, and then drag the parameter into the Parameter Name. All of the appropriate information will automatically be entered. If manually entering the parameter information, select the Stream Source from the dropdown list. Here one may choose from a derived formula, a function, or one of the streams. If the stream is from a derived formula or from a function, then one will have to drag the parameter from the appropriate list onto the parameter name. One cannot manually enter the parameter name in this scenario. Switching from a stream to a derived or function stream causes the parameter name to be cleared. The Parameter Name is how the client application finds the needed information from the database. The Data Solve Algorithm method indicates how the data is to be solved by the client. If the stream source is from a derived formula, then the algorithm method will be Derived. If the stream source is from a function, then the algorithm method will be Function. Otherwise, the algorithm method will be Mx+B or Raw. (See paragraph 4.3.8 on Client Processing for more details). For derived and function parameters, the algorithm method will be filled in automatically. For normal stream parameters, the only choices are Mx+B and RAW. For the Spreadsheet widget, there is an additional algorithm method - Text Label, which allows one to have text in a cell (no processing of data). The text displayed is the text contained in the Parameter Label. Under the parameter information area is Label and Appearance section (shown right). There are two fields required. The event triggers and widget appearance are also invoked from this section. The Parameter Label field defines what to display on the widget for the parameter’s label. The parameter label does not have to be the same as the parameter name. Unlike the parameter name, it can also contain spaces and be a mixture of upper and lower case. U0990102 Lumistar, Inc. Page 52 1/27/2014 Lumistar Data Processing System (LDPS) Technical Manual Part-2 Client Application Use the Unit of Measure Label to define what to displayed for the unit of measure associated with the parameter label. For example, the parameter label might be, “Velocity,” with the corresponding unit of measure label of, “MPH.” Some widgets do not display a unit of measure label, while others do. The ellipse (…) next to Edit Triggers invokes the widget trigger editor shown in Figure 4-3 on page 55. The ellipse (…) next to Edit Appearance invokes the widget appearance editor shown in Figure 4-2 shown right. This appearance property applies to the widget as a whole, not necessarily to a particular parameter in the widget. Under the label and appearance section is the Value Presentation section shown below. There are six fields required. Figure 4-2 Widget Appearance Editor (Artificial Horizon) If the Global Presentation check box is selected, then all of the parameters in the widget will have the same information defined in this section applied to them. This includes the Data Color, which defines the color of the text for the data when it is valid and not triggered, and the color of pens, needles, bars, text, etc. It also includes the Label Color, which defined the color for parameter labels and unit of measure labels for the selected parameter. Choose the Display Radix to define the number base for the widget. If one chooses anything except base 10, the data displayed will be raw/unprocessed data. There are four special radix types in addition to the standard number radix types. These include: 1. ASCII, which displays the ASCII character for the processed value if the value is between 32 and 127. Any other value displays “???” 2. DMS, which displays a degree type value in degrees:minutes:seconds in the form: ddd mm ss.sss. One can elect to remove the partial seconds (.sss) by setting the number of decimal places (see below) to 0, 1 or 2. All other ‘number of decimal places’ will result in 3 decimal places to the right. 3. HMS, which displays a time type value (in seconds) to hours:minutes:seconds in the form: hh:mm:ss.ssssss. The seconds will either have 0 decimal places, 3 decimal places, or 6 decimal places, depending on the setting of the number of decimal places. Invalid time will be displayed as XX:XX:XX.XXXXXX. U0990102 Lumistar, Inc. Page 53 1/27/2014 Lumistar Data Processing System (LDPS) Technical Manual Part-2 Client Application 4. DHMS, which displays a time type value (in seconds) to days:hours:minutes:seconds in the form: ddd:hh:mm:ss.ssssss. The seconds will either have 0 decimal places, 3 decimal places, or 6 decimal places, depending on the setting of the number of decimal places. Invalid time will be displayed as XXX:XX:XX:XX.XXXXXX. The Value Width field defines the number of total characters to display for the parameter value, including the decimal point and sign. The Decimal Places field defines the number of decimal places to the right of the decimal point for the parameter value. If the display radix is other than base 10, then 0 decimal places to the right of the decimal point will be displayed. The Enumeration section allows the user to define text to be displayed for a parameter instead of a specific value. There may be up to 512 values for each parameter. For example, display the word “ON” when the value for the parameter is a 1, and display the word “OFF” when the value is a 0. In general, if the parameter value equals one of the values entered, then instead of displaying the value, the text next to the value will be displayed. One may elect to have the enumeration apply to the display, to the event log, neither, or both. The user can also save the enumeration list and recall it later for a different parameter or widget by using the Load, Save, and Clear buttons. 4.2 Widget Triggers The trigger editor allows the user to setup and configure trigger events for the widget. As shown right, the ellipse (…) next to Edit Triggers invokes the widget trigger editor shown in Figure 4-3 on page 55. The trigger editor has four regions or sections that are described in the following paragraphs. The Trigger Enable section has five (5) settings. The priority of checking parameters follows the order established in this section (Equals, Greater Than, Less Than, etc.). If the parameter value Equals the entered value, a trigger will occur. Likewise, if the parameter value is Greater Than, or Less Than, the entered value, a trigger will occur. A parameter is In Range, if the parameter value is greater than or equal to the low value box AND the parameter value is less than or equal to the high value box. When the parameter is in range, a trigger will occur. Correspondingly, a parameter is Out Of Range if the parameter value is less than the low value box OR the parameter value is greater than the high value box. When the parameter is out range, a trigger will occur. The Trigger Colors section allows the user to select the text color for the parameter value if the selected trigger is met. This overrides the Data Color selected on the Value Presentation section described on page 53. Each of the seven (7) trigger condition can have a separate color. U0990102 Lumistar, Inc. Page 54 1/27/2014 Lumistar Data Processing System (LDPS) Technical Manual Part-2 Client Application The Trigger Events Control section allows the user to select an action, or group of actions that take place if a trigger condition is satisfied. The user may select any or all of the eleven actions. The individual actions are described as follows: The Hardcopy action produces a hardcopy (screen capture) of the screen. The Latch action freezes the updating of the displayed value. The value will not be updated again until the page is unlatched via the Page Controls. With the Event Log Entry action, the time stamp, parameter name, parameter Figure 4-3 Widget Trigger Editor (Artificial Horizon) label, unit of measure label, and the parameter value are all entered into the event log. Correspondingly, the Line Printer Entry action sends to the printer the time stamp, parameter name, parameter label, unit of measure label, and the parameter value. The Play Audio File action plays a WAV file selected by the user. Select the sound file by clicking on the panel next to the check box. With the Run Exe File action, the selected executable program will be run. Select the desired exe file by clicking on the panel next to the check box. When the Control Archive Output action is selected, archiving is enabled and data is written to the disk. Multiple parameters on the display page may have this action set, and any parameter that is triggered will cause data to be written to the disk. The display page option, “Enable Triggered Archive Control” must be enabled for this trigger action to work. If it is not enabled, then this action has no meaning. If multiple display pages are open, and a parameter on one of the page is triggered with the Bring Page To Front action set, then the display page with the triggered parameter will become the top most displayed page. This action is useful if one is monitoring parameters that are of little interest, unless they change in value. The Flash Page Color action will cause the background color of the display page to flash at a 3-Hertz rate while the trigger condition is satisfied. In the same way, the Change Page Color action will cause the background color of the display page to change color (and remain) until the trigger condition is no longer satisfied. Finally, the X Out action will cause a large “X” to be displayed across the display page while the trigger condition is met. U0990102 Lumistar, Inc. Page 55 1/27/2014 Lumistar Data Processing System (LDPS) Technical Manual Part-2 Client Application In the Trigger Action Control section, the user can control how trigger notifications are handled. Trigger events often occur during a test, and the user may only want a single notification to be given when the trigger is first satisfied. At other times, one may require notification anytime the trigger is satisfied. The controls in this section allow the user to specify when the trigger notifications take place. Two options are supported. With the On Value Change option, a trigger event is sent only if the value changes from one process iteration to the next. If the value satisfies a trigger, and remains at the same value, only a single event action will occur. This option is useful for times when the trigger condition remains true for some extended time, but only one hardcopy notification is required. With the While Value Meets Trigger option, a trigger action will continually be generated as long as the trigger condition is satisfied. 4.3 Display Formula Math When assigning a solve method to a parameter in a display widget on the client, one has the option to select Formula as the algorithm method to use. If the display needs something more complex than a parameter solved with a linear (Mx + B) formula, and can be solved with a simple mathematical expressions, then the Formula solve method should be used. If the mathematics are too complex, then one must use a Function solve method, which involves the user writing a DLL. The Formula solve method is a very powerful technique. For instance, one can perform a trig function on a parameter, or compare a parameter from stream 1 with a parameter from stream 2. One may also have conditional statements in the formula (If, then, else). Scaled or raw parameters can be used in the formula. Other formula results may be used in the equation, as well as function results. The limitation is that the formula cannot exceed 1,024 characters. 4.3.1 Formula Rules The math engine is parameter name based. Enter the formula just like one would for a high school math problem (NON RPN3). All the rules of precedence apply. There is even a method to do conditional expressions. Derived variables can also be inside a derived formula. EXAMPLE – non-conditional INPLAT * 48.7 + INPLON - 2.0 + SIN(45.0) EXAMPLE – conditional IF INPLAT > 35.0 THEN RESULT:=1.0 ELSE IF INPLON < -117.0 THEN RESULT:=2.0 ELSE RESULT:=INPLAT/INPLON 3 RPN – Reverse Polish Notation. U0990102 Lumistar, Inc. Page 56 1/27/2014 Lumistar Data Processing System (LDPS) Technical Manual Part-2 Client Application The parser is based on a 3rd party tool and is quite fast (as fast as compiled code). The parser allows “Pascal-like” constructs, including math operators and if-then-else with blocks and nesting. In general, the formulas must conform to the following rules: Each statement must end with a semicolon (;) The following statements may be used: o if .. then ... else ...; o for ..:=... to (downto) ... do begin end; o repeat ... until ...; o while ... do begin end; o break, assignments (:=); o Statement(s) in the above declarations states that one can specify either a single statement or a block of statements. The block of statements must be enclosed in begin ... end keywords. o Cycle statements can use break keyword to break the cycle (break must also end with a semicolon). Each function has a reserved local variable RESULT, which is used to assign the result the function returns. For instance: IF (PARAM_1 * 3.0) > 50 THEN RESULT := 2.1 ELSE RESULT := 1.3; If one use a valid identifier name in the left part of the assignment statement, or as a variable in a for cycle, which is not a variable within the scope of the formula, a local variable is created automatically and initialized with zero (0), which is valid only within the body of the formula. Thus, if one use somewhere in a script, i.e. a:=a+2; and 'a' is not declared as a variable, then the first thing that occurs is the creation of a local variable 'a', initialized with zero, and then the evaluation is performed. If no block type statements are used, then no RESULT or the semicolon is required. For instance: PARAM_1 * PARAM_2 Expressions may contain the following constant and variable types: o integer numbers o floating point numbers o scientific numbers No limit (except memory) on the number of derived parameters. Each derived parameter can have several variables inside it. Hex numbers are allowed in a formula, but the parser replaces them because it requires base-10. The parser looks for 0xy or 0Xy, followed by a space. This number is converted from hex and replaced with a base-10 number. If one has parameters that start with 0X, one may wish to change the name. U0990102 Lumistar, Inc. Page 57 1/27/2014 Lumistar Data Processing System (LDPS) Technical Manual Part-2 Client Application 4.3.2 Multi-stream Users Variable names are very often common (i.e., the same) across multiple data streams. One may wish to perform mathematical operations on these variables from multiple data streams. To accomplish this, a method had to be devised such that the math engine could identify which stream the parameter belonged to. The resulting method prefixes the variable name with either “N” or “R” (N=Normal, R=Raw), followed by the stream number it belongs to, followed by a double underscore and then the variable name. For example: N2__INPLAT + R1__INPLAT - N1__INPLAT * R2__INPLAT In the example, this translates to, “take the scaled value of INPLAT from stream 2, and add the raw value of INPLAT from stream1, etc “ 4.3.3 Formula Errors If the formula has an error in it, the corresponding error message is made available, and the resulting value for the formula is set to 0. 4.3.4 Formula Operators & Functions The formula math engine supports the following operators and functions. Table 4-1Arithmetic Operators & Functions Function ABS(X) SQR(X) SQRT(X) SIGN(X) ZERO(X) TRUNC(X) FRAC(X) ROUND(X) CEIL(X) FLOOR(X) DEC(X) INC(X) ARG(X,Y) RADIUS(X,Y) POWER(X,Y) IPOWER(X,Y) X^Y U0990102 Description absolute value square = X^2 = X*X square root sign of X; =1 for X>0, =0 for X=0, =-1 for X<0 =0 for X=0, =1 for X<>0 =INT(X)integer part fractional part rounds X to the nearest integer value always returns "ceil" integer value always returns "floor" integer value decrements a value X by 1 and returns a new value increments a value X by 1 and returns a new value argument(phase) of X and Y = sqrt(sqr(X)+sqr(Y)) raises X to a power of Y (Y is a floating point value) raises X to a power of Y (Y is a integer value) raises X to a power of Y (same as above two functions) Lumistar, Inc. Page 58 1/27/2014 Lumistar Data Processing System (LDPS) Technical Manual Part-2 Client Application Table 4-2 Exponent & Log Functions Function EXP(X) LN(X) LG(X) LOG(X) ANTILOG(X) Description exponent natural logarithm decimal logarithm base 2 logarithm e ^2.718281828459045235360287 raised to power Table 4-3 Trig Functions Function SIN(X) COS(X) TAN(X) COTAN(X) ASIN(X) ACOS(X) ATAN(X) SINH(X) COSH(X) TANH(X) Table 4-4 Arithmetical Operations Description sine cosine tangent cotangent arcsine arccosine arctangent hyperbolic sine hyperbolic cosine hyperbolic tangent Operation + * / DIV MOD ^ NEG < <= >= > <> = AND, OR, XOR, NOT Description Addition Subtraction Multiplication Division integer division modulo power of negate; Less than Less than or equal to Greater than or equal to Greater than Not equal to Equals Logical AND, OR, Exclusive OR, and NOT Table 4-5 Bitwise Operators & Functions Function ~ AND, OR, XOR SHL SHR ROR(value,numbits) ROL(value,numbits) SWPBTS(value,numbits) BYTESWAP(value) WORDSWAP(value) HIBYTE(value) LOBYTE(value) UINT(value) INV(value) U0990102 Description negate; AND, OR, and Exclusive OR shift left shift right rotate a 32 bit number right num bits rotate a 32 bit number left num bits swap bits in value numbits from msb to lsb the rightmost numbits only.. ie 5 = A swap hi and lo bytes in rightmost 16 bits of value swap hi and lo words in rightmost 32 bits of value returns hibyte of least 16 bits in number returns lobyte of least 16 bits in number returns value as 32 bit unsigned integer invert the bits = value ^ -1 Lumistar, Inc. Page 59 1/27/2014 Lumistar Data Processing System (LDPS) Technical Manual Part-2 Client Application Table 4-6 Angle Functions Function RAD(value), D2R(value) DEG(value), R2D(value) BAMD(value) SEMIR(value) SEMID(value) Description degrees to radians radians to degrees bams to degrees semicircles to radians semicircles to degrees Miscellaneous functions include: ACCRATIME(doy,hoit,loit,ust) - Accra encoder embedded time BITSET(value,bitnum) 4.3.5 SOME SUPPLIED CONSTANTS The function math engine has the following supplied constants: PI = 3.14159(carried to 16 places)= // the value of pi E = 2.71828182846 = //E = exp(1) FPM = 1.0/FEETPERMETER = //3.2808 meters per foot FPNMI = NMI = //6076.115489 FPSMI = FEETPER_SMILE = //5280.0 K = K = //180/pi FPG = ACCEL_ONE_G = //32.17349 4.3.6 Display Formula Math Editor Functions and formulas are global to all client displays and are created in a central location. Once created, these parameters can be used in any of the displays. To create these new parameters, perform the following steps. From the main client menu, click View, and then select either Function List or Derived List as shown right. A small window will appear, like the one shown left. Use this to create or edit the formula/functions required. Right click on this window to Add New, Edit, Delete, Save To File, Recall From File, and Append From File. U0990102 Lumistar, Inc. Page 60 1/27/2014 Lumistar Data Processing System (LDPS) Technical Manual Part-2 Client Application To add a new parameter, right click and select Add New. Enter the parameter name when prompted. The name must be unique in the list. Once entered, the parameter becomes part of the list and the editor will appear. For formula parameters, the editor window shown in Figure 4-4 below will appear. To edit a parameter already in the list, right click on the parameter in the list and select Edit from the menu. Again, the editor for the parameter will appear. The name of a parameter already in the list may not be changed. To delete a parameter, right click on the parameter in the list and select Delete from the menu. To add derived parameters to the current list from another list, right click on Append From File in the menu. When prompted, enter the file to append to the current list. It is advisable to save the parameter list once created. To save the list of derived parameters to a file, right click on Save to File in the menu. When prompted, enter the file to save the list to. Then place the list file in the project so that it will automatically be loaded when the project is loaded. Figure 4-4 Display Formula Editor Window To use the display formula editor, simply type in the formula in the input box at the bottom of the window. Check the formula for errors by clicking the Syntax Check button. “No Errors” will be displayed next to the button if the formula checks out. If there are problems with the formula, “Syntax Error In Expression:” will be displayed in red text, followed by the portion of the formula that is in error. To save the formula, simply click the Accept button at the bottom of the window. 4.3.7 Display Function Math Editor Functions are a powerful way for the user to implement their own special processing routines into the LDPS client. The function can be written with any compiler that supports Windows DLLs. Just follow the API described in paragraph 4.4.1 on page 71 when developing the function DLL. U0990102 Lumistar, Inc. Page 61 1/27/2014 Lumistar Data Processing System (LDPS) Technical Manual Part-2 Client Application With functions, up to 128 parameters can be used by the function DLL to calculate the result. Each parameter passes both scaled and raw data. There are also constants that are passed into the function DLL to allow the function to operate in different modes. Client functions are solved at the processing rate defined in the options (the default is when stream 1 receives new data). The user may wish to have some interface between LDPS and another program or to some external device (like a network, serial port, etc). Client functions allow one to connect to basically any hardware and/or software and to pass any data needed. An example of this scenario could include driving an antenna to point to a specific spot in the sky based on the latitude, longitude, and altitude of data collected from the telemetry stream. With normal parameters, the text is limited in how it is displayed. This involves either picking the number of decimal places or by using enumeration. This usually suffices except if one wishes to display an angle with degrees, minutes, seconds, or time with hours, minutes, seconds. With a function, the resulting value displayed may be a string created by the function and may take on any format desired. In LDPS, client functions operate in one of two modes. As a “normal” function, the DLL solves for the data and returns the value to be displayed in a widget. The “alternate” mode does the same thing, except it also allows the function DLL to draw on the screen. This allows developers to hook their own widget into the display. To do this, add a User Draw widget to the display page. This automatically forces the solve method for the data to be a function. The function editor shown in Figure 4-5 on page 63 has five sections. At the top of the editor is the Help Section for the selected function (assuming if there is help). When one writes a function, one should also write an ASCII help file. Use the same name as the function DLL, but with a “.txt” file extension. The help file should instruct the user on how to fill in the required data. Under the help section is the Function Section, where the function to be use is selected. Click the blank button next to Function Name and enter the file name when prompted. The button name will change from blank to the name of the function. Under the button is the Use Text Out check box. If selected, the widget display will show the string returned from the function. If not selected, the display will format the result as defined in the widget for the number of decimal places. Below this check box is the Apply Pdbase Mx + B on return check box. If selected, when the function returns a value, the scale factor and offset defined in the parameter database for the first parameter fed to the function will be applied before it is displayed. Note that data passed into the function already has the scale factor and offset applied. Therefore, if the scale factor and offset are not 1.0 and 0.0 respectively, then the results may not be correct. This option should never be used and is intended for very special cases. Normally, this option is used for functions that intentionally ingest raw data values for calculations and also return raw values. Thus the U0990102 Lumistar, Inc. Page 62 1/27/2014 Lumistar Data Processing System (LDPS) Technical Manual Part-2 Client Application client application applies the scale factor and offset from the first parameter passed into the function. Figure 4-5 Display Function Editor Window The Function Mode section varies, depending on how the function was written. It will have check boxes to select, as required by the function. The Function Constants section also varies, depending on how the function was written. The function may require the user to enter in certain values to enable the function to operate differently. Either type in the value for the required field or double click and enter the value when prompted. The latter allows one to enter the value in scientific notation if required. The Parameter Data Feed section varies, depending on how the function was written. Enter the parameters that the function requires for the calculation, in the order that the function expects to receive them (if any order is expected). The parameters feed to the function can come from a stream, from a formula, or from the result of another function. A good number of functions have been written by Lumistar and are shipped with LDPS. If a specific function is not included and the user lacks the capability to write DLLs, then contact Lumistar customer support to discuss the requirements. 4.3.8 Client Processing The client processing engine has a great many tasks to perform when new data is received from the server. Each stream in the project has its own processing thread that is activated when new data for the stream is received from the server. In addition to solving U0990102 Lumistar, Inc. Page 63 1/27/2014 Lumistar Data Processing System (LDPS) Technical Manual Part-2 Client Application data for a single stream, there is another processing thread for solving derived (formula) and function data, which may contain data from multiple streams. The user has the option to specify when to process data (on stream 1 with new data, or via a user controlled throttle). Normally, the fastest stream should be assigned to stream 1 Note that the processing of data is not to be confused with the display of data. They involve two entirely different processor threads and are performed at different rates. The processing of data is event driven and is performed on new data arriving from the server. The display update rate is normally set by a timer to update the display at a user-defined rate (30 Hertz or less). The human eye cannot usually perceive changes in data accruing at this rage. The events that occur during a processing cycle are as follows: New data arrives from the server. The raw data, the timestamp, and the data status are placed into the raw data CVT. Cycle through all parameters of interest and solve the data for each. If the parameter is from stream 1, and the user option to trigger solving data on stream 1, then solve the formulas and functions. If stream 1 is invalid, then solve when the first valid stream interrupt occurs. The actual solving of the parameter data involves the following steps: 1. Solve the support tags for the parameter. Support tags are parameters that have a second parameter (a concatenation), a time parameter, and/or a mode parameter associated with it. [See paragraph 4.3.9 on page 68 on Double Precision Tags for exceptions] 2. Solve the preprocessed data for the parameter. Preprocessing is performed on the word for the parameter (and all other parameters associated with the root word). The preprocessing (if selected) takes the root word and applies the user-defined formula on the word. When the parameter is solved, it uses the preprocessed result as the value for the root word. If no preprocessing is selected, the value used to solve the parameter is the raw value received from the server. [See paragraph 4.3.9 on page 68 on Double Precision Tags for exceptions] 3. If used, the mode mask and operator are checked. If the mode mask and operator do not match, the rest of the solve steps are omitted and the result value remains unchanged from the previous processing cycle. 4. If the parameter uses a second parameter (concatenation), then the second parameter is solved. [See paragraph 4.3.9 on page 68 on Double Precision Tags for exceptions] 5. Depending on how the database defined the solve type for the parameter, (the type of number the parameter is), the bits are extracted from the raw value and the appropriate routine is applied to convert the raw value into the appropriate format (two’s complement, binary, IEE754, etc), or preprocessed value, or wordswap/byteswap, or concatenated value, as the case may be. [See paragraph 4.3.9 on page 68 on Double Precision Tags for exceptions] U0990102 Lumistar, Inc. Page 64 1/27/2014 Lumistar Data Processing System (LDPS) Technical Manual Part-2 Client Application 6. The converted number is multiplied by the scale factor (EUC) and the linear offset is added (Mx + B). 7. The resulting scaled value, raw value, and its timestamp are stored in a different CVT for access by the rest of the processing section and display engine. Note if a parameter is defined as contiguous, and the parameter has more bits in it than the word contains, then the concatenated bits are stored in the CVT (up to 32 bits). This eliminates the need for using the 2nd parameter name, as long as the bits are contiguous. In this scenario, one will not be able to get the raw word value of the single words that make up the multiword parameter unless one makes another parameter that defines just those few bits. The CVT stores all the bits that make up the parameter. Special note for parameters identified in the parameter database with the special solve flag set to other than zero (None). Currently, the special solve flag is for byte order changing. The following table describes what occurs to the raw concatenated data, just prior to applying the scale factor and offset. This will take care of Endean issues. Table 4-7 Special Solve Flag - Byte Order Change Enum Code 0 1 2 3 4 5 Definition No swapping Byte swapped only Word swapped only Byte & word swapped Word reversed Word reversed byte-swap Byte Reordering Result 16-bit 32-bit 64-bit 12 1234 12345678 21 2143 21436587 n/a 3412 34127856 n/a 4321 43218765 n/a 3412 78563412 n/a 4321 87654321 The rest of the processing cycle is as follows (using the CVT identified in step 7 above). The processing occurs either on new data from stream 1 or on the timer throttle, depending on the option set by the user: 1. Solve the formula and function parameters. 2. Loop through all pages displayed and all widgets on each display page and all parameters enabled on each widget. If the parameter value is latched, then perform no further processing. Check if processing of the parameter is allowed. If not, then perform no further processing (see the LDPS administrator for permission code, normally one is allowed to process). If a widget requires a history buffer, then store the new value and time into the history buffer (Y/Y plots, Strip charts, maps). Check if a trigger has occurred (trigger set in the widget editor). If a trigger occurred, then act on the trigger (i.e., change the color of the value, make a hardcopy, play a sound, etc). For the Map widget with the Output Track Data option checked, pass the track data out to the shared memory. 3. If display archiving is on, then archive the data for the display page. Note that U0990102 Lumistar, Inc. Page 65 1/27/2014 Lumistar Data Processing System (LDPS) Technical Manual Part-2 Client Application archiving will not take place if the option, “Enable Triggered Archive Control” is not selected for the page and no parameter triggers have occurred with the trigger action “Control Archive Output.” As described in the later portion of the process cycle, the display engine can get interrupted from its timer by a trigger, if the trigger action deals with the display of data on the screen. Also note that the archiving of display page data occurs at the processing rate, not the display rate. This allows the archiving of scaled data in ASCII format in real time. For slower streams (a 300 Hertz minor frame rate for example), 100 % of the selected data can be archived in real time. In playback mode, 100% of the selected data is always archived. One exception to note - The Stop Watch widget does not express any interest in any widget, therefore it is not part of the processing engine. It is only part of the display engine. The time (elapsed or to go) is processed at the display rate. If one is archiving on the client, then the time in the archive file will only be updated at the display rate. 4.3.8.1 Notes & Clarifications The processing section on the client now supports supercom data as well as subcommutated data. The user has an option on the client to disable processing at the supercom level. In playback mode, the default for this option is ON. In live mode, the default is OFF. Supercom processing can eat up a lot of CPU horsepower; therefore the user will have to experiment to determine how much the CPU can handle. If the supercom processing is off, then the supercommutated words will apply the SuperCom method selected in the parameter database (first value, last value, etc). For software decommutators, the user will have to maintain a structure of data to solve for results and pass back the supercom result as it applies to a minor frame. If the logging of supercom data is required (by the client), then the user will have to write a logging function inside the software decommutator. The client maintains an overall interest list, based on the widget interest list. In addition to the overall interest list, a minor frame process list is made. For each minor frame, each word is checked to see if it needs to be processed. If so, then the raw data is collected from the stream buffer and placed into the tag data and the “numtags” are processed for the minor frame. If the parameter is concatenated, either by contiguous or 2nd parameter, then the raw data contains the concatenated data at this point. When getting 2nd tag concatenated data, no support for the 2nd tag is gathered, just the raw data from the minor frame with the bits broken out. No LUTs or linear EUC (mx+b) or preprocessing takes place. For Chapter 8 streams, when getting mode tag data, no LUTs or linear EUC (mx+b) or preprocessing is checked for the mode comparison. Only raw data with the bits broken out are involved (and concatenated and/or byteswapped/wordswapped if needed). U0990102 Lumistar, Inc. Page 66 1/27/2014 Lumistar Data Processing System (LDPS) Technical Manual Part-2 Client Application If a tag uses a mode parameter, and the mode operation indicates that the value is not supposed to be updated, then the current raw value resorts to the last raw value. For PCM type streams, the scaled data is used. When getting time parameter associated data, the value is fully solved (LUT and mx+b), less preprocessing (which shouldn't be used anyway). The stale flag is set only if: o The Pdbase update rate for the parameter is greater than 0.0. o The dt of the timestamp parameter scaled value, minus the TOY 4 of the current value is less than (dt * 1.10), as defined in the Pdbase (allow some slop in timehacks). The TOY for the working parameter is set to the scaled value of the time associated parameter. If a software decommutator is used, the minor frame of data is sent to the soft decom where it is processed. Next the software decommutator is called on to retrieve the interest list of raw values. The interest list is passed to the soft decom (local process list) and contains a variable called “ProcessedThisTag”, which is initially set to false when the list is passed. It is the software decommutator’s responsibility to solve the list, and set the flag accordingly. Upon return from the call, the “processedtag” array is filled in and further processing proceeds in the same manner as with non-software decommutated data. NOTE. The double (IEEE754 DOUBLE types) precision numbers can be broken out of the Pdbase ONLY by having two, 32-bit parameters and using the 2nd parameter concatenate function. This is because the internal structure only uses 32-bit integers and the double requires 64 bits. Once the processed interest list is filled in for the minor frame (with concatenation if called for), then the following processing actions occur for each tag in the processed interest list: 1. Get the raw support values (time, mode). 2. Check to see if the data is valid (as set by the device for stream or softdecom). 3. Solve the scaled value for the tag via the following method: a. Read & adjust the raw data based on users preprocess formula (if used). WARNING - The preprocess formulas only work on 16 bit words. If the raw data value is not 16 bits, DO NOT USE THIS FUNCTION else the data will not be correct. b. Break out the bits used for the tag raw data value. Note, if concatenating the data, then the raw data then becomes the concatenated data, not the original single word data. If one concatenates and uses raw data for calculations, then expect the total raw data to be used. 4. Check if an update is allowed by using the mode tag and mask equation. 5. Check if the data is stale by looking at the time tag (if used). 4 TOY – Time Of Year. U0990102 Lumistar, Inc. Page 67 1/27/2014 Lumistar Data Processing System (LDPS) Technical Manual Part-2 Client Application 6. Save the last scaled value and timestamp. 7. Perform the mx+b for scaled data and store into scaled value for the tag. If the client option is set to solve derived and function parameters on stream 1, then after the processing described above is performed, the derived and function parameters are solved when stream 1 gets new data. This only applies if a project is loaded. There is a 20-Hertz thread that checks if a project is loaded. If a project is loaded, then all loaded streams are checked for valid data. The first serial stream found with valid data becomes the stream that solves the derived and function parameters. This will normally be the first stream (the fastest). If a project is not loaded, or the solve option is not checked, then derived and function parameters are solved at a 20-Hertz rate. After the interest list is processed for a minor frame, the list is passed on to the display manager where each display page scans the interest list, and further processes tags of interest in the following way: 1. Check for triggers and trigger actions. 2. Checks if processing of the tag is allowed, and if allowed then formats the data into strings, fonts, font colors, etc. 3. Passes the formatted data to the archive manager for the display page. The actual archive only occurs on the correct stream as defined above for formulas and derived parameter solves. 4. Passes the solved data for the widget parameter to the widget FIFO manager for display at non-bursting rates. 4.3.9 Double Precision Tags The processing engine for the client stores raw data in 32-bit words, and stores scaled data as double precision numbers. If the user has parameters that are transmitted as IEEE754 double precision numbers, then not all of the bits will fit into a 32-bit word, because this type of number requires 64 bits. As an example, a IEEE754 double precision number will look like the following when it comes from a raw stream (assume 16-bit words): Word 1 = 0x40B3 Word 2 = 0x24F3 Word 3 = 0x404E Word 4 = 0xA4A9, Result value is 4900.9502 LDPS can solve double precision type numbers in a variety of ways. There are four different methods to solve the data, depending on how the data was transmitted. Each method has a set of special rules. Documented below are the four methods, listed in the order of normal usage (as well as complexity). U0990102 Lumistar, Inc. Page 68 1/27/2014 Lumistar Data Processing System (LDPS) Technical Manual Part-2 Client Application 1. Define the data type as DOUBLE in the parameter database for the tag. Rules for this method include: a. All 64 bits must be contiguous in the stream. b. No 2nd parameter can be assigned. c. All the words that make up the bits must be the same word length. d. Up to eight (8) words are concatenated to achieve the 64 bits. e. No Endean work is performed. They must be in Little Endean form (IEEE754). f. No preprocessing of the words is performed. Simply use raw data from the stream. g. Software decommutators cannot be used. Soft decoms only return 32 bit words to the application for further processing. h. If a raw value is used for anything, then only the most significant 32 bits of the raw value are used. i. The number of bits listed for the parameter will be the word number of bits, not 64. j. No EUC or Mx+B is applied. k. Mode and Time tag processing is applied. l. Chapter 8 and 1553 type databases cannot use this method (can’t get 64 contiguous bits with those type streams). 2. Define the data type as MW_DOUBLE for the first of two parameters. The second parameter will be defined as type BINARY. a. Must use two parameters (the second parameter must also be defined). b. The first parameter is defined as MW_DOUBLE and contains 32 bits (the 32 bits must be contiguous). c. The second parameter listed in the first parameter is defined as BINARY and contain 32 bits (the 32 bits must be contiguous). d. The word lengths that make up the two 32 bit words do not have to be the same length. e. The two 32 bit words do not have to be contiguous with each other, but the individual 32 bit words must be contiguous bits. f. Software decommutators can solve this type data. g. Endean checking can be performed. h. If a raw value of the first parameter is used for anything, then only the most significant 32 bits of the raw value are used. i. No preprocessing of the words is performed. Simply use raw data from the stream. j. The number of bits listed for each parameter will be 32. k. EUC and Mx+B are applied as normal (concatenate to double, then times EUC of first parameter, then + B of the first parameter). l. Mode and Time Tag processing is applied as normal. m. Chapter 8 and 1553 type databases cannot use this method (can’t get 32 contiguous bits with those type streams). U0990102 Lumistar, Inc. Page 69 1/27/2014 Lumistar Data Processing System (LDPS) Technical Manual Part-2 Client Application 3. Define the data type as BINARY. Identify as many parameters as necessary to add up to 64 bits. Set the scale factor to1.0 and offset to 0.0. Then create a display function list parameter using the “Iee754NumberConvert” function, passing into the function all the defined parameters. Preprocessing of the words is performed as dictated. 4. Define the data type as needed. Identify as many parameters as necessary to add up to 64 bits. Create a display derived list parameter and molest the bits as necessary to create a double (very messy). Preprocessing of the words is performed as dictated. Most will use method 1 above. For those that don’t follow IRIG standards, or who use a software decommutator, use method 2 above. Method 3 works well and may have to be used if there are variable length words in the stream. Also use Method 3 if a soft decom is in play, or if there is Endean processing is needed, or preprocessing of the words is required. Method 4 is for those users who have way too much time on their hands, or who prefer to do things the hard way. 4.4 Display Widget DLL Rules This paragraph is intended only for those programmers familiar with writing Windows DLLs. For those not writing a widget DLL, skip this section For widgets that use Function as the solve type for a parameter, a DLL is called by the client application. These DLLs must follow the rules used by the client program. When LDPS was installed, there was a directory created called “\UserTools\MathFunction” that contain the files needed to compile and create a function. To write a function DLL from scratch, the two files described below will be required. MathFunctionDefinesUnit.h – This file contains the variable types and defines used to pass information to and from the DLL. MathFunctionApiUnit.h – This file contains the function prototypes for the DLL. Use this file or create another. If this file is used, the DLL source code must contain the “#define FORDLLMATH_IMPORT” statement. Also in the directory mentioned above is the file set, “MathFunctionUtilsUnit” Use the files as an example for utilities. This file set contains a utility function one should use (or something similar) when calls are made to the function DLL. The file set provides a data and function sanity checker to verify that processing DLL calls can continue. Under the Documentation\ICD Related\WidgetMathFunction directory is an example project for the Template.DLL. This is a Borland Builder C++ project, which may aid in understanding the API. The DLL itself and its help file are stored in the correct directory of User\ClientFiles\FunctionDlls. The Template DLL does nothing useful. It is intended to show how to implement functions that are too complex for the normal math engine or U0990102 Lumistar, Inc. Page 70 1/27/2014 Lumistar Data Processing System (LDPS) Technical Manual Part-2 Client Application to draw a widget on the screen. Extensive notes are contained in the source file on how to use the DLL calls. There are two basic types of display widgets for the client. The first are widgets using the program interface (a predefined set), and the second are widgets using the DLL function interface (user written). For normal, predefined widgets, each widget can contain up to eight (16 or 256) parameters per widget. Any or all of the parameters can have the solve type set to function. When the parameters are set to function, the MathFunctionApiUnit is called to solve the data. For user-defined widgets, the MathFunctionApiUnit is called as before, but there can only be one enabled parameter on the widget (the first parameter). In this case, the MathFunctionApiUnit calls will make a couple of extra calls to the DLL to allow the user to draw to the screen, inside a rectangle defined by the user in the program. The DLL interface is the same for both DLL widgets, and for widgets that use function as the solve method for its parameters. The only difference is that there are no draw functions called if it is not a DLL widget. When one writes a DLL, a help text file should also be written. The help file should contain notes on what the DLL does and how to pass data to it and interpret the data returned from it. This might include the parameter order to pass in, the parameter names to use, constants to determine the mode the DLL is in, etc. The extension for the help file is “.TXT” and the name is the same as the DLL name and must be an ASCII file. When the user is assigning a function to a parameter, this help file will be displayed in the function editor. The compiled function DLL and its associated help file needs to be stored in the subdirectory: \User\ClientFiles\FunctionDlls under the LDPS program directory. 4.4.1 API Calls There are seven (7) function calls used for the function DLL interface. The calls all return an integer to the client. In actuality, it doesn't matter what value is returned because the client treats it as a returning void. int DllMathInit (mathdllpassinfotype &therecord,mathdlltoprogramcbfunctiontype progcallback); This routine is called at the instantiation of the math routine, when a parameter is created. Allocate any memory needed at this point and initialize the variables to a default state. This function is called when the parameter is created. Make sure to set the string labels for the constants passed in to the DLL. Set the string labels to "" (null) if they are not needed. Set the string labels that are needed to something meaningful to the user. Instead of Constant Double 1, one should use "Num Bits Per Word". int DllMathProcess(mathdllpassinfotype &therecord); This routine is called in the process loop of the client program. Depending on the update rate of the stream, this could be fast or slow or something in between. Use this routine to U0990102 Lumistar, Inc. Page 71 1/27/2014 Lumistar Data Processing System (LDPS) Technical Manual Part-2 Client Application perform calculations. Do not draw to a form at this point or solve for string outputs, just process the new data. int DllMathUpdateOutput(mathdllpassinfotype &therecord); This routine is called in the display loop of the client program. The default rate is 10 Hertz, but could be set to something different. This routine is used to update the result passed to the client program when the client needs a string representation of the result (a number is not represented). If the type display object is not a drawing kind, then this routine is called directly from the client program, otherwise it is called by “dlldraw.” The user cannot draw to form with this function because the form is null here. int DllMathDraw(mathdllpassinfotype &therecord); This routine is called in the display loop of the client program. The default rate is 10 Hertz, but could be set to something different. If the type display object is a drawing kind, then this routine is called directly from the client program instead of calling “dllupdateoutput.” The user can call “dllupdateoutput” for the conversion to string form, or to maintain a result. It can be used as both drawing kind and non-drawing kind. The user can draw to the form here. int DllMathDrawMouseEvent(mathdllpassinfotype &therecord,int x, int y, bool mousemove, bool buttondown) This routine is called from a graphics type DLL only. It is called when a mouse event occurs within a window. The routine returns the mouse x and y position (top left of window is 0,0). The routine indicates if the event is due to a mouse movement (true) or button change (false). The routine also returns the state of any of the buttons (the user can’t pick which button). The states are buttondown (true) or buttonup (false). The variable InstanceId in “therecord” will indicate which window the event came from. int DllMathDrawKbdEvent(mathdllpassinfotype &therecord, int key, bool keydown); This routine is called from a graphics type DLL only. It is called when a keyboard event occurs within a window. The routine returns the key and indicates if the event was keydown(true) or keyup(false). The variable InstanceId in “therecord” will indicate which window the event came from. int DllMathKill(mathdllpassinfotype &therecord); This routine is called when the client program will no longer call this DLL instance. Use this routine to clean up any memory allocations and events and threads. If this is the last instance of the DLL, then clean up all of the global stuff also. 4.4.2 STRUCTURE mathdllpassinfotype As seen in paragraph 4.4.1 on page 71 (API calls), all DLL calls pass a structure of type “mathdllpassinfotype.” This structure is defined in “MathFunctionDefinesUnit.h.” This structure contains a great deal of information. A detailed explanation of the structure is as follows: U0990102 Lumistar, Inc. Page 72 1/27/2014 Lumistar Data Processing System (LDPS) Technical Manual Part-2 Client Application bool AllParamsValidFrameSync; - All parameters passed into the DLL have been checked for valid data. This variable is set to true if all parameters have valid data, and false if one or more parameters have invalid data. Valid is determined by using frame sync lock for the stream it belongs to. bool AllParamsValidLocation; - All parameters passed into the DLL have been verified to exist in the parameter database of the project loaded. If one or more of the parameters passed to the DLL do not exist in the project database, then this variable is set false. This indicates if a project is loaded or if the user made a typographical error entering a parameter name. bool AnyParamsStale; - All parameters passed into the DLL have been checked for stale data, as defined in the parameter database. If one or more of the parameters passed to the DLL contain stale data, then this flag is set to true. int InstanceId; - The same DLL can be used for multiple parameters in multiple widgets. An InstanceId is also passed in the structure. This instance id is guaranteed to be a unique number for each parameter using the DLL. The instance id is really an index used for sharing a data segment and for comparing the data from one index against another. This number is assigned and given to the user just prior to the call of DllInit(). The instance id can be used for DLLs that share a data segment, but must have some unique data structures for multiple instances of the loaded DLL (i.e. for computing averages over time). When the DLL is first called by the client application (DllEntryPoint), the user should reset all numbers. The instance id can also be a handy number if a single copy of the DLL is run during the applications life. NOTE. The instance id is not guaranteed to start with 0 or be sequential. If the user edits a widget that used this DLL, all parameters using this DLL will be killed first. The user edits the desired parameter(s) and then new indexes are created (starting with the highest one used so far). The index (InstanceID) is assigned based on the order the function is added to the function list. For example, one could have an index id of 7 and an index id of 22, if the order of the particular function is added to the function list as described. The highest index value will be MAXFUNCTIONTYPEPARAMS 1 (currently 8192 - 1). It is implemented this way because it's easier to increment a global index in the client program (in case other widgets are not being edited using the same DLL), than it is to close all parameters in all widgets using this DLL and then starting over. The user may want a translation routine to index objects (if they are used). The instance id is normally not going to be used by non-complex DLLs because the value is updated, an then pass into “therecord.” This keeps the data straight for the user (on non complex, meaning one molests the data for index X based on the data from index Y using the same DLL). HWND WindowHandle; - This is the handle to the screen for the widget. If the widget is a user graphics type, then the handle will not be null. For all other widget types, this handle is null. This may be needed for some Windows API calls. U0990102 Lumistar, Inc. Page 73 1/27/2014 Lumistar Data Processing System (LDPS) Technical Manual Part-2 Client Application HDC *TheDc; - This is the handle to the device context for the screen. If the widget is a user graphics type, then the dc will not be null. For all other widget types, this handle is null. This may be needed for some Windows API calls to the de. TRect DrawRect; - This is the definition of the screen rectangle for the widget coordinates, in pixels, where 0,0 is top left. This is only needed for graphics type widgets. mathdllconstantinfo ConstAry[MAXCONSTANTSPASSEDTODLL]; - The user edits the constants when editing a parameter for the function. The constants were designed to allow the same DLL to have multiple functions, or multiple methods of solving the same function, based on the values passed in. This is a good reason one should have a help file with the DLL. The user fills in the Boolean and double constants as required. Also fill in the name to display for the constant as required. int NumVarsPassed; - The function can pass in up to 128 parameters. This variable indicates how many values were passed in. Use this to determine if there are enough parameters passed in so that the data may be processed. mathdllparamininfo InAry[MAXPARAMSPASSEDTODLL]; - This contains floating point data for each parameter passed from the client program and whether the value is valid or not (coming from the program source and the parameter stream source). It also contains the raw, unscaled value for the parameter, in case one needs to manipulate the raw data first (like for the concatenate DLL function provided). double SysTime; - This is the system time, in seconds of year when the call is made to the DLL. double LastSysTime; - This is the system time, in seconds of year, when the last call was made to the DLL. Int NumVarsPassedOut; - This is the number of variables passed back to the client program. Currently, only 1 is used by the client program. mathdllparamoutinfo OutAry[MAXVALUESOUTOFDLL]; - This is the value used by the client program and is the result of the user’s process. If other widgets or math processes calculate their data based on this data, then this is the value that is used. The output value is displayed in the appropriate place on the widget using the format defined by the user. Currently, only the first value (raw and scaled) is used, so one can use the other outvalues as a scratchpad. mathdllscratchinfo UserScratchInfoAry[MAXDLLSCRATCHELEMENTS]; This is the scratch pad information one may use if desired. The client program does not use it. U0990102 Lumistar, Inc. Page 74 1/27/2014 Lumistar Data Processing System (LDPS) Technical Manual Part-2 Client Application char OutString[STRINGOUTCHARS]; - The user has the option to display a string from the DLL, instead of using numbers. This allows complex enumerations based on the data. int RetCode; - This is the return code of the function call. Set the RetCode to “DLL_ERPROCNOTUSED” if it is a blank procedure (does nothing). Set it to “DLL_ERNOERROR” if there were not errors during the call. Set it to a number greater than zero if the output of the function is not a valid answer, but was processed. 4.4.3 DLL Call Process The process that occurs is as follow: DllMathInit() loop DllMathProcess() //solve the data DllMathUpdateOutput() or DllDraw() DllMathDrawMouseEvent (for graphics types only) DllMathDrawKbdEvent (for graphics types only) end loop DllMathKill() -> clean up as last step in the process. 4.5 Hardcopy The Hardcopy function for the client display does not output the image to a printer. Instead, the picture is saved to a file (either a BMP or a JPG file, as set by the user options). It is implemented this way because making hardcopy output to a printer can eat up CPU cycles over a long time period. This scenario may not be acceptable during a live test. When a hardcopy is generated, the name of the file is created in part by counting the number of hardcopies made since the program was loaded. The name of the file is “LdHdCpy” plus the number for the count of hardcopies, plus the extension for the correct type of file (Bmp or Jpg). For example, LdHdCpy1.Jpg, LdHdCpy2.Jpg, etc. A way to implement a very simple print server is as follows: 1) Auto increment filenames and place the resulting files in the directory of choice. 2) Have a dedicated computer connected to the printer. This computer must see all the client machines on the network. 3) Write a simple program on the print server computer to scan all clients for hardcopies. When a hardcopy is found. Copy the hardcopies from the remote to local drive queue directory, possibly renaming the files to reflect the client the file came from. Then delete the hardcopies from the remote drive. Scan the local queue directory for hardcopies. If a hardcopy is found, Print the hardcopy and move the hardcopy file to permanent storage directory. 4) Run the print server program when running any client programs. U0990102 Lumistar, Inc. Page 75 1/27/2014 Lumistar Data Processing System (LDPS) Technical Manual 5 Part-2 Client Application Getting Started Learning to use a new item of high technology for the first time is never an easy endeavor, and no two people will approach it in the same way. This chapter is intended as a place to start the process of learning how to use the LDPS Client application. 5.1 Quick Review By way of quick review, the following summarizes some of the more salient concepts that effect how LDPS operates. In LDPS, there are two major architectural entities: the server, and the client(s). Each is a powerful application in their own right and they work together to acquired, archive, process, and present a wide variety of telemetry data. The servers’ job is to collect data from the hardware, do some manipulation of the data, and distribute the data to the clients and/or the hard disk drive. The purpose of the client is to collect data from the server and process and display it. LDPS is a project-oriented application. In order for data to be distributed, a project must be loaded. A project contains information about the streams of data and the hardware that collects the data. Each project can contain up to twelve (12) streams of serial data and twelve streams of non-serial data. Each stream consists of a hardware device, data produced by the device, and possibly a serial database associated with the device. The processing of data is based on the parameter name. The user only has to know the parameters’ name in order to have processing occur on that parameter. Each stream must have at least one device associated with it. Many devices can be in a single machine. Each device must be associated with a stream. Each stream contains a current value table (CVT) for the device and a parameter list. Serial devices also have a serial CVT and a parameter list. The device parameter list is fixed and is created by the system (cannot be edited by the user). The user creates the serial parameter list. The processing of parameters can take many forms, including the use of a Lookup Table. A hardware device can be set up and raw data can be monitored without a project being loaded on the server. In this scenario, none of the clients will receive the data. The server only responds to clients identified in the system. The server can always have a client on the same machine. Remote clients require a network. Client displays are CPU intensive. Processing of data is a selection process. Only tags with expressed interest are transmitted from the server and processed by the client. The only way interest can be expressed is via a widget of some sort on a display page. U0990102 Lumistar, Inc. Page 76 1/27/2014 Lumistar Data Processing System (LDPS) Technical Manual Part-2 Client Application 5.2 Begin The Process of Using The LDPS Client To get started with the LDPS client application, follow the steps below in the order listed. First of all, read carefully paragraph 6.2, “Begin The Process of Using LDPS” in the getting started section of the LDPS Server Manual (Part-1), Lumistar document number U0990101. Next consider what data needs to be processed and displayed. Ponder the following questions: Will all the parameters fit on one display page, or will multiple display pages be required? Does the test have different parts, or phases, where only certain parameters are of interest during a specific phase? (i.e., display lists will be needed) Are there different projects that require different sets of display pages? Is there any special processing required that is not available with the widgets supplied in the gallery? If there are special processing and/or displays that need to be developed, these will require the user to write one or more DLLs (see paragraph 4.4, “Display Widget DLL Rules” on page 70). Start the client program. If the server has a project loaded, then the project will automatically load on the client if the Always Load Project Automatically option is set in the client options (see paragraph 3.8.3 on page 26). If not, it is recommended that one load the project on the server to take advantage of the parameter popup lists. On the client window, click on Display, then New Page (Display → New Page). A blank display page will appear. Begin adding the required widgets. After all widgets have been added, save the page. Repeat this for each display page created for the test. On the client window, click on Display, then Edit Display List (Display → Edit Display List). This will invoke the Display List Editor window shown in Figure 3-12 on page 20. Add the display pages previously created that are to be grouped together in the list. Up to 16 pages can be grouped together. This is not required if only one display page will be displayed at a time. To display a single page, on the client window, click on Display, then Page (Display → Page). When prompted, select a previously defined display page from the file menu. Data will begin processing on all parameters on the display page. Repeat this for each display page to be viewed at the same time. To display a group of display pages, on the client window, click on Display, then List (Display → List). When prompted, select a previously defined display list from the file menu. The resulting group of pages will be displayed (see Figure 3-19 on page 31 for an U0990102 Lumistar, Inc. Page 77 1/27/2014 Lumistar Data Processing System (LDPS) Technical Manual Part-2 Client Application example), with the first page in the group being displayed. All of all the parameters on that page will have the processing engine working for them). To change the page that is displayed in the group (and therefore expressing interest), either click on the page tab, or press the number on the keyboard that corresponds to the page number in the list, or press the PgUp / PgDn keys. The user may edit the display pages while the project is loaded and data is running. This feature is seldom seen on other display systems from third party vendors. The only way to get really comfortable with the LDPS system is to experiment with it. This is especially true of the client application. The client displays have a lot of power, and also a great many options. The user is encouraged to create multiple displays and to test the system with various projects loaded to determine where any limitations are. And as always, do not hesitate to contact Lumistar customer support if any issues or problems arise. U0990102 Lumistar, Inc. Page 78 1/27/2014 Lumistar Data Processing System (LDPS) Technical Manual 6 Part-2 Client Application Appendix 6.1 The Measurement Calculator The Measurement Calculator (found in the tools menu of either the server or client) is a virtual “Swiss Army Knife” of measurement calculations and offers a smorgasbord of handy numerical routines for a variety of different applications. Each application area has a tab containing many different parameters and functions. The user selects a particular parameter or function by right clicking and selecting the item. The specific menus for each of the tabs are shown in the figures that follow. Figure 6-1 The RF Tab Figure 6-2 The Numbers Tab The measurement calculator has seven tabs across the top of the window that includes: RF, Number, Math/Trig, Date/Time, WG 84, Misc, and PCM Data. The use of each tab is fairly self-exclamatory and is not described in detail here. U0990102 Lumistar, Inc. Page 79 1/27/2014 Lumistar Data Processing System (LDPS) Technical Manual Figure 6-3 The Math/Trig Tab Part-2 Client Application Figure 6-4 The Time/Date Tab Figure 6-5 The WG 48 Tab U0990102 Lumistar, Inc. Page 80 1/27/2014 Lumistar Data Processing System (LDPS) Technical Manual Figure 6-6 The Misc Tab Part-2 Client Application Figure 6-7 The PCM Data Tab 6.2 The Link Budget Calculator The Link Budget Calculator (found in the tools menu of either the server or client) is a useful tool for performing a link margin analysis for terrestrial or satellite radio links used in telemetry applications. The user enters the fundamental parameters that describe the link, including range, frequency, transmitter power, bit rate, etc., and the budget for the link is calculated as shown below right in Figure 6-8. The link budget is a simple accounting of the gains and losses that the signal experiences during its travel from the source to the destination. Figure 6-8 Tools → Link Budget Calculator 6.3 The Network Wizard Network management is very important in LDPS and is necessary for the server-to-client communication mechanism. The client programs must know who to request data from, U0990102 Lumistar, Inc. Page 81 1/27/2014 Lumistar Data Processing System (LDPS) Technical Manual Part-2 Client Application and also be able to read project files. During operation, the server broadcasts data out to the world on the net, or on the user defined subnet mask, if it was optionally set. The client programs pick up the data from the network and uses it as needed. The clients’ configuration options define the network address of the server it accepts data from, as well as the address of the Backup Server, if one has been assigned. For the mechanisms described above to function correctly, the network environment must be setup and configured correctly. The Network Wizard is a helpful took that aids the user in the network setup process, and walks the user through the steps necessary. The first window that the Network Wizard displays is shown in Figure 6-9 below. Figure 6-9 Network Wizards' Help Screen The complete text of the help window is shown below: Before this wizard will work, you must have all the PCs you wish to be part of the LDPS network configured and turned on. This wizard needs to be run only on the LDPS Server. The following must be configured on all machines: 1. All must have the same subnet mask for the first 3 bytes, i.e. 162.33.21.y, where y is the last byte of the IP address of each of the PCs. On DHCP type servers, this will more than likely be done for you. 2. All must have the LDPS_8X directory SHARED, with the shared name of "Lumistar", with both read and write permissions. [the directory where Ldps8xServer.exe is located] This includes this machine (the Server) Ensure you uncheck 'Read Only' Ensure you check 'Share this computer on the Network' Ensure you check 'Allow network users to change files' 3. LDPS must be installed on all PCs. 4. All PCs must have the same log on user name and password. 5. All firewalls turned off (i.e. McAffey, Symantic, Windows, etc) If you know what you are doing, you can set the firewalls up to work if you wish. U0990102 Lumistar, Inc. Page 82 1/27/2014 Lumistar Data Processing System (LDPS) Technical Manual Part-2 Client Application When all of the above are met, press 'Continue' to begin, or 'Close' to end the wizard. Clicking the Continue button in Figure 6-9 invokes the Windows Login Information dialog box shown below. Enter the log on name and password, and make any changes to the subnet mask required (contact your network administrator for assistance). 6.4 The Measurement Converter The Measurement Converter (found in the tools menu of either the server or client) is another virtual “Swiss Army Knife” of conversion functions for a large variety of physical parameters. Each physical parameter has a tab containing many different units of measure that the user converts to and from. The user selects a particular input and output parameter, and the units of measure for each and then enters the numeric value for the input. The output is automatically calculated as the input value is entered. The specific menus for each of the tabs are shown in the figures that follow. Figure 6-10 Tools → Measurement Converter U0990102 Lumistar, Inc. Page 83 1/27/2014 Lumistar Data Processing System (LDPS) Technical Manual Part-2 Client Application 6.5 The LDPS Archive Stripper Utility If the user wishes to employ their own tools for data reduction, it will be necessary to extract data from the LDPS archive files to facilitate this processing. The archive stripper utility shown in Figure 6-11 below should prove useful in this endeavor. The archive file format has four main sections. These include: File Header – Contains information about how to read the file. Block Header – Contains block time stamp, run number, time source, and a spare byte. Frame Header – The decommutator prefixes PCM data with the frame timestamp. Device Tags – Data from the devices (device status tags) are written after the PCM data. The user may elect to remove any or all of the main sections described above. The archive file may also optionally be converted into a TM15 archive format. Figure 6-11 Tools → LDPS Archive Stripper To operate the program, start by clicking on the Archive File To Convert bar. Select the archive file to convert. Note: the file must be in the LDPS 8x archive format. Select the 5 (Tables Manager 1) A multidimensional analysis program for DOS and Windows from Applix, Inc., Westborough, MA (www.applix.com). U0990102 Lumistar, Inc. Page 84 1/27/2014 Lumistar Data Processing System (LDPS) Technical Manual Part-2 Client Application strip options check boxes for those elements that are to be removed from the archive file. Finish by clicking the Convert button. The process may be aborted by pressing the Cancel button. When the conversion is finished, a trill sound will emit from the PC speaker and the Convert button will no longer appear depressed. The converted file is saved in the directory the stripper utility resides in. The converted file will have the same name as the original file with a “BIN” extension. If one elects to keep the file header information in the converted file, then the file header information will be followed by a NULL character before the PCM data begins. (Look for a <CR>, Line Feed, NULL sequence). 6.6 LDPS Import Database The LDPS parameter database import program is described in detail in paragraph 1.3.8 on page 21 of the LDPS Server Manual (Part-1). To invoke it, from the server, select Tools, and then LdpsImportPdbase (Tools → LdpsImportPdbase). This tool can also be invoked in a stand-alone fashion from the ../User Tools/ subdirectory. This program will not import every type of format likely to be encountered, but it will handle most of them. If it will not support a particular master the user can always write their own custom application, using the supplied LdpsPdbaseConvert.dll. 6.7 Chapter 8 Bus Monitor The Chapter 8 Bus Monitor is invoked from the tools menu on the LDPS server as shown right. The Chapter 8 Bus Monitor program is an application that monitors IRIG-106, Chapter 86 data, and a few statistics. The actual raw PCM data is decommutated by the server program (see paragraph 3.2 on page 79 of the LDPS Server Manual (Part-1). The embedded Chapter 8 data is then further processed by the Chapter 8 software decommutator DLL running on the Client. The resulting Chapter 8 data is placed in shared memory, where the bus monitor application can access it. Note: the bus monitor application is useless without the LDPS client running a Chapter 8 decommutator as one of the streams. To invoke the Chapter 8 Bus Monitor display, click on the Tools menu in the server and select the Ch8BusMonitor command (Tools → Ch8BusMonitor). The resulting window is shown in Figure 6-12 on page 87. There are five main sections of the GUI. At the top left are two commands: Debug, and About. Clicking the Debug command invokes the Chapter 8 Software Decommutator Logging Options Window shown in Figure 6-13 on page 89. The About command allows the user to view the software version number and the error log for this Chapter 8 Bus Monitor. Below the two commands, in the upper left corner of the window is the Chapter 8 software decommutator information. This indicates if the soft decom is alive or not, and which streams are available for monitoring. If there is more than one Chapter 8 stream loaded on the server, the user may select which stream to monitor via the click wheel. 6 Defines MIL-STD-1553 data that has been embedded within a standard PCM telemetry stream defined by Chapter 4 of the IRIG-106 document. U0990102 Lumistar, Inc. Page 85 1/27/2014 Lumistar Data Processing System (LDPS) Technical Manual Part-2 Client Application At the top center of the window is a box displaying the PCM Frame Time (the time stamp of the frame of data from the decommutator) and the embedded Chapter 8 Frame Time (i.e. Chapter 8 words 2, 3, and 4). At the top right of the window are three controls: Pause, Hard Copy, and Reconnect. Clicking the Pause button halts the updating (at a 10 Hertz rate) of numerical data on the display. Clicking the Hard Copy button takes a snapshot of the application window and saves the image (Windows BMP format) in the root directory where the bus monitor application is located. If the Chapter 8 bus monitor is started before the server and primary decommutator (LS-50), there is a chance that the shared memory connection will not be active. In this scenario, click the Reconnect button to establish the link between the software decommutator and the Chapter 8 bus monitor. The bus status information occupies the upper half of the display below the controls mentioned previously. This area contains statistical counters for each bus, as follows: Bus A Count – For type words 4 thru 15 from the command word, counts the number of words stored since the reset of the decoder on bus A. Bus B Count – – For type words 4 thru 15 from the command word, counts the number of words stored since the reset of the decoder on bus B. Msg Count – Counts the number of times a new command word was stored. Error Count – Counts the number of times a type word 8 and 12 from the command word were stored (error bus A and error bus B). Parity Error Count – If the software decommutator parity checking mode is not set to DON’T CARE, then parity errors are counted. The default parity checking mode is set to HOPE, meaning just count the errors, but don’t do anything about them. Overflow Count – Counts the number of times a type word 0 from the command word was received. Total Word Count – Counts all type words except type 1 from the command word (fill data). This is used for the calculation of bus loading. Bus Loading – The percentage of the maximum theoretical usage of the bus. Individual statistics for each bus may be independently reset by clicking the Reset button above the respective column (0 through 7). Click the Reset All button to reset all statistics to zero. U0990102 Lumistar, Inc. Page 86 1/27/2014 Lumistar Data Processing System (LDPS) Technical Manual Part-2 Client Application Figure 6-12 Chapter 8 Bus Monitor Window The bus information section occupies the lower portion the Chapter 8 bus monitor window shown in the figure above. The bus info area displays the data values for the selected bus, R/T number, message number, and T/R bit position. There are four main areas of the bus info section that include: Word Selection – It is impossible to display all 600,000+ words on a single display. Using four click-wheels to select the desired Bus, R/T number, Message number, and Transmit bit position, the user may select the area of interest in the stream. The other sections will display data specific to these selections. U0990102 Lumistar, Inc. Page 87 1/27/2014 Lumistar Data Processing System (LDPS) Technical Manual Part-2 Client Application Message Time Delta – To the right of the word selector is displayed the time difference between the embedded Chapter 8 frame time and the time the last message was updated. The time delta can indicate if the data is stale. Special Words – There are forty-one (41) words in each array of Chapter 8 data. The array consisting of ([bus][T/R bit][msg][RT num][word]), with lengths of [8][2][32][32][41]. Of those forty-one words, thirty-two (32) are data words. The other words are defined as special words as follows: 1. Command Word 2. Status Word 3. Message Time Hi 4. Message Time Lo 5. Message Time Micro 6. User Def 1 7. User Def 2 8. Mode Code 9. Response Time These values are displayed in hex. For convenience, the three message time words (3,4, & 5) are put together to display the time of day format. Data Words – There are thirty-two (32) data words in the Chapter 8 array selected. The values are displayed in hex. 6.7.1 Chapter 8 Bus Monitor Debug Options As an aid to analysis and troubleshooting, the Chapter 8 Bus Monitor includes a debugging feature. With it, the user may log information in an error log (located at System\ErLogs\Ch8Dll.log). The debug command features should only be used in playback mode due to certain peculiarities in logging ASCII data and the high stream data rates involved. Click the Debug command in the main menu to invoke the software decommutator logging options window shown in Figure 6-13 below right. U0990102 Lumistar, Inc. Page 88 1/27/2014 Lumistar Data Processing System (LDPS) Technical Manual Part-2 Client Application The soft decom logging options window has four main sections including: Stream Control, Decoder Options, Debug Logging Options, and Debug Logging Isolation. Each section is discussed in more detail in the numbered paragraphs that follow. 6.7.1.1 Stream Control This section shows the status of the Chapter 8 DLL (NONE, or ACTIVE), and indicates is Chapter 8 streams are available (NONE, or ACTIVE). If multiple streams are available, the user may select the desired stream via the click wheel. 6.7.1.2 Decoder Options It has been noticed that some streams have a problem in that the number of data words Figure 6-13 Chapter 8 Software following a command word are not correct. In the Decommutator Logging Options Window strictest sense, this is an error and the error would be counted in the decoder. However, if the Data Word Count Filter is not selected, then the data words are added to the array anyway and the error is not counted. If the filter is selected, then the data words are not added to the array and the error counter is incremented. 6.7.1.3 Debug Logging Options In this section, the user may indicate with more specificity, the type of data that is to be recorded in the log. By checking Log Includes Fill Words, even fill words will be logged with the data, provided the Log All Types of Words check box is also selected. If the Log All Cmd Data Info check box is selected, then each 24-bit value will be logged as it arrives and is decoded. The information recorded includes: Cmd Word (upper 8 bits), Value (lower 16 bits), Bus ID (extracted from the Cmd Word), and Typw Word (extracted from the Cmd Word). If the Log On Cmd Word check box is selected, then the command word will be broken out and logged. The information recorded includes: Bus, RT, Msg, T/R bit, Cmd, Last5, Words To Follow, and Mode Code. By selecting Log All Types of Words, any type word that comes along will be logged. The information recorded includes: Bus, RT, Msg, T/R bit, Word Type (including Overflow), Value of the word, Data Words to Follow, and Data Word Count (number of words counted so far for this cmd word). 6.7.1.4 Debug Logging Isolation This section acts as a filter for the logging options described in the previous paragraph. To limit the logging to the selected Bus, RT, Msg, and T/R bit, right click the mouse cursor and select/configure the desired element. To log all traffic for a given element, enter a value of “-1” for that element. A “-1” for the T/R Bit will record both bits. U0990102 Lumistar, Inc. Page 89 1/27/2014 Lumistar Data Processing System (LDPS) Technical Manual Part-2 Client Application 6.7.2 Notes about Chapter 8 Bus Monitor Usage The statistical counters can get quite large. To clear them and start again, on the client click Reset in the soft decom area. The user will be prompted to enter a value to fill the data with. The data will be filled with this value and the statistical counters will reset to zero. The default value to start the Chapter 8 arrays with is zero. To see which data words are being used, fill their value with some other number, and then look at the words for the desired address. If the value remains at the initial value, then it is not being updated in the stream. This is an easy way to determine the number of data words being used for a particular command word. The User Def words are really not part of the 1553 data per say, but the IRIG specification dictates a bus ID be used when transmitting them. These words are counted as bus traffic by the software decommutator, and therefore the bus loading calculation will not be accurate for the bus defined in the user def words. For example, in the F18 program, the User Def 2 word is used for embedded audio, with a bus ID of 7. If this scenario becomes an issue, the software decommutator can be modified not to count the user def words as part of the bus loading calculation. The bus loading percentage is calculated at a 1 hertz rate. The calculation is thus: totalbits = AryTotalWordCount[busnum] * 20.0; maxbits = dtime * 1,024,000.0; //max theoretical bits per second loading = totalbits/maxbits; There seems to be no consensus on what to do when a parity error is detected. In LDPS, the default mode is to just count the errors and do nothing else about them (proceed as if nothing was wrong). Parity checking looks for odd parity. U0990102 Lumistar, Inc. Page 90 1/27/2014 Lumistar Data Processing System (LDPS) Technical Manual Part-2 Client Application 6.8 The Map Widget The map widget shown right needs a separate section in this user’s manual because it has far too many configurations and is not obvious on how to set up. The map widget is capable of giving the user a good representation of the world and the items of interest in the world. It is not, however, a full-fledged range control widget. Those capabilities will evolve over time as users requirements mature. Up to four map widgets may be on a display page at the same time. Depending on the map mode, a fairly fast processor and graphics card will be needed in order to keep the CPU usage down to a reasonable level. CAUTION - It is not recommended that this widget be used on the same machine that the server application is running on, especially if the map image is coupled to a moving target with fast data rates and archiving. The map widget can use up a lot of CPU cycles, which in turn can cause data dropouts from the server. The map widget is divided into three sections: The worldview, a caption bar just below the worldview (optional), and a data panel for display of selected calculations. The data panel is not used to display normal telemetry data. Use normal widgets to display this type of information. The data panel is strictly intended for calculations involving moving targets, waypoints, and the origin. 6.8.1 Capabilities The map widget is just like any another widget on the client display page(s). It can be moved and sized just like a normal widget. It can even be copied and pasted like a normal widget. The properties editor for the map widget is somewhat different in operation. Normal widgets allow one to escape from any changes made, and don’t take affect until the user accepts the changes. However, changes in the map widget properties take affect immediately and cannot be undone. The map widget can contain one map image, representing the world of interest. The map image is a .BMP graphics file that could result from an actual scan of a real map. The map widget can also contain up to 32 waypoints (and their respective images). These waypoint images are also .BMP graphic files. Finally, the map widget can contain up to U0990102 Lumistar, Inc. Page 91 1/27/2014 Lumistar Data Processing System (LDPS) Technical Manual Part-2 Client Application twelve (12) moving targets (and their respective images). The moving target images are also .BMP graphics files. As well as displaying images, the map widget can have up to twelve (12) functions that can be displayed at a time, with the user selecting the functions from a list. The world image can be coupled to a selected moving target, or it can be the center of all moving targets, such that the world moves and the moving target is stationary in the center of the worldview. Each moving target can have a velocity vector predicting its location as well as a history trail, letting one know where the object has been. The user may also set the moving target(s) to coast on telemetry data dropout. 6.8.2 Images There are three types of images used by the map widget. The hardest part of using the map widget is getting the images correct and accurate. There is no image editor supplied with the map widget. It is up to the user to make images. Each image must be saved as a Windows BMP file and placed in the maps directory under LDPS\User\ClientFiles\Maps. Images can be scanned in with a scanner, and/or drawn with an image editing program such as Windows Paintbrush. The demo map included with LDPS was scanned in and adjusted with IrfanView, a cheap and free image viewer/editor. The moving target images were drawn with Paintbrush. The user will have to experiment with the images and the modes of display to get the colors to present correctly on the screen. If one chooses not to display a map image, the job of using the map widget will be much easier. The top of the screen in the map widget is north. Make note of this when making a map image. For moving target and waypoint images, one can display text as well as an image, or may display text instead of an image. If text is displayed, the upper left corner of the first character in the text is the point of reference. The map and waypoint images will shrink and grow with zooming., while the moving target images remain fixed in size. 6.8.2.1 Map Images Creating the map image is the hardest to get correct, and will usually take several iterations to get right. Having a map image is not mandatory. In fact, in some cases, the map image clutters the screen and detracts from the items of interest. The trick in creating the map image is in getting the map lined up in the scanner correctly such that one can determine the upper & lower left corner coordinates of the map. The placement of the moving targets on the map is only as accurate as the scanned map. The sample map distributed with LDPS is a 1:500,000 scale map of the China Lake area. If the map is to be coupled with a moving target, it is strongly recommended that one keep the size of the scanned image (the BMP file) small. Limiting the number of colors in the map is also advisable. Two colors would be ideal. The supplied China Lake map is a 16-color BMP file, and on most machines tested, can only handle a 2- or 3-Hertz update rate on the U0990102 Lumistar, Inc. Page 92 1/27/2014 Lumistar Data Processing System (LDPS) Technical Manual Part-2 Client Application display before saturating the CPU. A 2-color (monochrome) China Lake image worked well at 10 hertz. A 256-color China Lake image was ludicrous. 6.8.2.2 Waypoint Images The waypoint image(s) does not require such accuracy. These images are intended to depict items such as trucks, buildings, etc. When entering the coordinates for a waypoint, only the upper left coordinate is important for mathematical purposes, as it is the point used for calculations. The lower right coordinate is used just to size the image. Most users don’t use an image with the waypoints, instead preferring to display the label for the waypoint. 6.8.2.3 Moving Target Images The moving target images can be simple or complex. The smaller in size the BMP file is, the less the processor load. Each point in the image takes at least 21 calculations to manipulate. For a 32x32 pixel icon of a moving target, at least 21,504 calculations are performed each time the target position is updated. Multiply this by the number of moving targets, and one can see how the processor load can escalate. Making the image larger only exacerbates this issue. Finding the right target image size is something that the user will have to experiment with. The user can also elect not to have an image and instead only display the text associated with the target. Selecting the background color for the moving target image is important, especially if using a map image. As shown below, black works best. This is due to the way the target is displayed. If one wants to see just the moving target portion of the image and not the entire rectangle that makes up the BMP file, one would choose to display the image in Opaque mode, which erases the black part of the image to reveal the map below. The point of reference for the moving target object is the center of the BMP file. Rotations of the image depend on this. Keep this in mind when creating the image, as calculations and displays are based on this point. One might consider placing a black dot on the center of the image as a reminder of the point of reference. When making the image, leave enough black space on the left and right portion of the target. Now imagine that the image is rotated 90 degrees. If the picture displayed still falls within the square, the picture is ready to go. Also note, the picture of the moving target must be pointing to the top of the screen. This is north and the rotation of the moving target is based on this. U0990102 Lumistar, Inc. Page 93 1/27/2014 Lumistar Data Processing System (LDPS) Technical Manual Part-2 Client Application 6.8.3 Map Functions The map widget performs a large number of mathematical calculations to display the images. Some of these calculations are useful to be displayed. Up to 12 of these functions can be displayed on each map widget. There are four basic types of map functions. These include: Mouse, Time, Distance, and Angular. The user may mix and match these functions as required. For example, they can be moving target from origin, moving target from waypoint, moving target from moving target, etc. Mouse Functions The mouse functions allow the user to move the mouse around the map and retrieve distance and angular results as if the mouse were a moving target. The accuracy of the mouse function results depends on the zoom factor of the worldview and how big the map widget is (number of pixels for the world display). The reference point is the view origin coordinate (which is at the center of the world view) Time Function There is only one time function that displays the system time selected on the server. Distance Functions These functions involve distances from any object to any other object. The object can be the view origin, a moving target or a waypoint. The user can select the displayed unit of measure for each. The distance functions are summarized in the table below. Table 6-1 Map Widget Distance Functions Units of Measure Feet Nmi (nautical miles) Smi (statute miles) Yds (yards) Meters Km (kilometers) Per Second (for rate type functions) Per Minute (for rate type functions) Per Hour (for rate type functions) U0990102 Measurements MSL (mean sea level) Rsi (slant range) Rg (ground range) Dx (distance east) Dy (distance north) Dz (distance up) Vx (velocity east) Vy (velocity north) Vz (velocity up) Vh (horizontal velocity) Vt (total velocity) Rsi Rate (slant range rate) Rg Rate (ground range rate) Lumistar, Inc. Page 94 1/27/2014 Lumistar Data Processing System (LDPS) Technical Manual Part-2 Client Application Angular Functions Angular functions can be angles from any object to any other object. The object can be the view origin, a moving target or a waypoint. The user can select the displayed unit of measure for each. The angle functions are summarized in the table below. Table 6-2 Map Widget Angular Functions Units of Measure Degrees Radians DMS (displays in degrees minutes seconds format) Per Second (for rate type functions) Per Minute (for rate type functions) Per Hour (for rate type functions) Measurements Latitude Longitude Azimuth Elevation THdg (true heading) Pitch Roll THdg Rate (true heading rate) Pitch Rate Roll Rate 6.8.4 Earth Model The calculations used for the LDPS map widget use the WGS-847 earth model. The World Geodetic System (WGS) defines a fixed global reference frame for the Earth, for use in geodesy and navigation. The latest revision is WGS-84 dating from 1984 (last revised in 2004), which will be valid up to about 2010. In the early 1980s the need for a new world geodetic system was generally recognized by the geodetic community as well as within the Department of Defense. WGS-72 no longer provided sufficient data, information, geographic coverage, or product accuracy for all then current and anticipated applications. The means for producing a new WGS were available in the form of improved data, increased data coverage, new data types and improved techniques. GRS-80 parameters together with available Doppler, satellite laser ranging and VLBI observations constituted significant new information. Also, an outstanding new source of data had become available from satellite radar altimetry. Also available was an advanced least squares method called collocation which allowed for a consistent combination solution from different types of measurements all relative to the Earth's gravity field, i.e. geoid, gravity anomalies, deflections, dynamic Doppler, etc. The new World Geodetic System was called WGS-84. It is currently the reference system being used by the Global Positioning System. It is geocentric and globally consistent within ±1 m. Current geodetic realizations of the geocentric reference system family 7 Department of Defense World Geodetic System 1984, Its Definition and Relationships With Local Geodetic Systems, Third Edition, National Geospatial-Intelligence Agency. (http://earthinfo.nga.mil/GandG/publications/tr8350.2/tr8350_2.html) U0990102 Lumistar, Inc. Page 95 1/27/2014 Lumistar Data Processing System (LDPS) Technical Manual Part-2 Client Application ITRS (International Terrestrial Reference System) maintained by the IERS are geocentric, and internally consistent, at the few-cm level, while still being meter-level consistent with WGS-84. The WGS-84 originally used the GRS-80 reference ellipsoid, but has undergone some minor refinements in later editions since its initial publication. Most of these refinements are important for high-precision orbital calculations for satellites, but have little practical effect on typical topographical uses. Some pertinent WSG-84 parameters include: Equatorial radius - 6.378137e+6 meters. Polar radius - 6.3567523142e+6 meters. Eccentricity - 0.0818191908426. Valid latitudes are between S 70.0 degrees and N 70.0 degrees. Valid altitudes (MSL) are between –200.0 feet and +5000.0 Nmi. All longitudes can be used. Maximum world view radius is 13000.0 Nmi. Minimum world view radius is 0.1 Nmi. 6.8.5 Map Widget Properties There are a great many settings required to setup up a map widget to provide total functionality. There are six categories (tabs) of setup for the map widget. Each will be described in detail in the following numbered paragraphs. 6.8.5.1 World View Tab This tab, shown in Figure 6-14 on page 97, allows the user to adjust the picture one would see if viewed somewhere above the earth looking straight down. The user can adjust where the viewers’ eye is centered by setting the origin, as well as adjust how high the viewers eye is by adjusting the radius. These eye adjustments can be made in two ways. First, one can type in the coordinates by clicking on one of the View Origin coordinate labels. When prompted, enter the latitude, longitude, and Mean Sea Level (MSL) for the center. Or, adjust the coordinates by moving the slider bars for the latitude and longitude. The height of the eye is adjusted by clicking on the View Radius label or by moving the slider for the view radius. The View Orientation Coupling allows the user to couple the worldview to a moving target, or to the center of all moving targets. Coupling the worldview to a moving target eats a great deal of CPU time, so be mindful of this if a map image is loaded. The user may select from one of twelve (12) moving targets. When the view is coupled to a moving target, the selected moving target image is stationary in the center of the view, pointing north, and the rest of the images are positioned relative to the selected moving target. U0990102 Lumistar, Inc. Page 96 1/27/2014 Lumistar Data Processing System (LDPS) Technical Manual Part-2 Client Application Figure 6-14 Map Widget Properties – World View Tab If the view is coupled to a moving target, one will also have the option to couple the eye to the altitude of the moving target. When the altitude is coupled, the eye is adjusted to provide a 30-degree view of the world, looking straight down, with the view changing as the altitude of the moving target changes. If there are multiple moving targets, the user may elect to see all the moving targets all the time (always visible on the world view). The option to couple the view to the center of all moving targets is also available, and if selected, the view radius will automatically change so all moving targets are visible and the center of the view will be the center of the group of moving targets. The user may also choose the background color for the world. Depending on the size of the map image (if one is loaded), the worldview should be some color not covered by the map image. Selecting black works well. 6.8.5.2 Map Tab The map tab, shown in Figure 6-15 on page 98, is where one loads an image of a map, if one is to be displayed. This tab is also where one unloads the image as well. Configuring the map tab is the hardest part to get accurate. Success depends on how accurate the original scan of the map was. U0990102 Lumistar, Inc. Page 97 1/27/2014 Lumistar Data Processing System (LDPS) Technical Manual Part-2 Client Application Figure 6-15 Map Widget Properties - Map Tab To load a map image, click the Load Map Image button, and when prompted, select the BMP file to display. Don’t be alarmed if the image is not seen at first. Initially, the upper left and lower right coordinates default to the same value, so the image is basically nonexistent. Once the image is loaded, enter the upper left and lower right coordinates of the map. Click on one of the coordinate labels and when prompted, enter the latitude, longitude, and MSL of the corner selected. The prompt requires all three variables to be entered for each corner. Use the slider bars to make slight alterations to the corners. To test out the accuracy, the user can either use one of the mouse functions to point to different locations on the map to verify a coordinate match, or can drive a moving target to a known coordinate on the map and check if the moving target image position information matches the coordinates displayed on the map. 6.8.5.3 Caption Tab The caption tab, shown in Figure 6-16 on page 99 is optional. Use this tab to choose the text displayed in the caption area of the map widget, as well as the color of the area, and the size (height). Note, size is determined by the font size selected for the text. U0990102 Lumistar, Inc. Page 98 1/27/2014 Lumistar Data Processing System (LDPS) Technical Manual Part-2 Client Application Figure 6-16 Map Widget Properties - Caption Tab 6.8.5.4 Data Panel Tab The data panel tab, shown in Figure 6-17 on page 100, allows the user to control the data panel on the map widget. The data panel is the area below the caption (if there is one) or just below the worldview. The data panel is where various results of calculations are displayed. The background color of this panel can be changed as well as the font color of the data. The data panel can display up to twelve (12) functions. The panel is divided such that there are six rows and six columns, with each row displaying two functions. Each row is made up of a label, data, unit-of-measure label, and then another label, data, unit-ofmeasure label. When a function to display is selected, one is prompted for the unit of measure to display and the function. The labels are fixed. The user cannot adjust what they display other than by selecting a function and the unit of measure. U0990102 Lumistar, Inc. Page 99 1/27/2014 Lumistar Data Processing System (LDPS) Technical Manual Part-2 Client Application To edit the function to be displayed, select the cell and then right click on the cell. The menu shown in Figure 6-17 will appear. Select the type of function to display (mouse, time, distance, angular, described in paragraph 6.8.3 on page 94). When the type of function is select, a window similar to the one shown right will appear allowing one to select the unit-of-measure to display for the function and the references for the function. The references are for measurements from one object to another object, with the user selecting the objects. These from and to objects can be the origin, a moving target, or a waypoint. If a moving target or waypoint reference is selected, one must enter the index for the object (i.e., which moving target, or waypoint). The from and to objects can have different indexes. Figure 6-17 Map Widget Properties - Data Panel Tab 6.8.5.5 Waypoints Tab Waypoints are simply points on the earth. Using the waypoints tab, shown in Figure 6-18 on page 101, the user can select images to be displayed at these points. Up to thirty-two (32) waypoints may be displayed on the worldview. U0990102 Lumistar, Inc. Page 100 1/27/2014 Lumistar Data Processing System (LDPS) Technical Manual Part-2 Client Application Figure 6-18 Map Widget Properties - Waypoints Tab The first thing is to define how many waypoints there are on the map. Then each waypoint must be defined (edited). Rather than having a large, complex editor window to display all the viewpoint information, there is an index to select (Waypoint ID) that defines which waypoint to edit. Waypoints can have text displayed at the location of the waypoint. Select the Waypoint ID and enter the text to be displayed and the color of the text. Waypoints can also have an image displayed at the location of the waypoint. Select the Waypoint ID and click on the Load Waypoint Image button to load the image to be displayed. Likewise, click on the Unload Image button to remove the image. One can select to have the image drawn transparent. This means that the waypoint bitmap image is XOR’d with the map image to produce a transparent effect (i.e., one can see through the waypoint to the map below). After the waypoint image is loaded (if any), the location of the waypoint needs to be entered. Again, as with the map image, enter the upper left and lower right coordinates of the waypoint image. One can also elect to draw lines between waypoints (a route). Each waypoint can be connected to one other waypoint with a solid line, a dashed line, or a dotted line. If the waypoint number to connect to is the same as the waypoint being edited, no line is drawn. The color and the width of the line can be selected by the user. If U0990102 Lumistar, Inc. Page 101 1/27/2014 Lumistar Data Processing System (LDPS) Technical Manual Part-2 Client Application the width of the line is greater than 1, then the dashed and dotted type lines show up as a solid line. 6.8.5.6 Moving Targets Tab Moving targets are what the map widget is all about. Using the moving targets tab, shown in Figure 6-19 below, enables the map to have up to twelve (12) moving targets. Figure 6-19 Map Widget Properties - Moving Targets Tab Just as with waypoints, the first thing is to define how many moving targets there are on the map. Then each moving target must be defined (edited). The map widget supports a feature to forward the track data for moving targets to a user written application. This feature involves shared memory. To enable this feature, check the box labeled “Output Track Data” on the moving targets tab. The user should only select this option for a single map widget, not multiple map widgets. If the map widget is displayed and this option is selected, then data will go out to shared memory. If multiple maps are displayed, then the data from subsequent maps will overwrite the data from the first map, which will probably give the user written application erroneous results. To be able to switch origins, make a list of map widgets, each with the different origins and then select the page with the desired origin. This method will keep from overwriting data. One can also opt not to check this option on other displays. U0990102 Lumistar, Inc. Page 102 1/27/2014 Lumistar Data Processing System (LDPS) Technical Manual Part-2 Client Application Just as with waypoints, the user can opt to draw the moving targets as transparent. This is the default for moving targets. (The user is encouraged to experiment with this feature to get a better feel for how it works). Text can be displayed where the moving target is positioned, and one my select the color of the text. This color is also the color used for the velocity vector and the history trail. Load the image to be displayed that represents the selected moving target. One can adjust the image size slightly with the slider bars. When the map widget is first displayed, the location of the moving target(s) is placed at the view origin. One can select to have a velocity vector for the target displayed along with the length of the vector. The velocity vector is the predicted point where the moving target will be in X seconds, if it has kept the same velocities in each axis (x, y, and z). The prediction can be from 0 to 30 seconds. The color of the velocity vector is the same color selected for the text (if telemetry data feeding the moving target is valid). If the telemetry data is invalid, then the color is gray. The user can also select to have a history trail displayed. The history trail is where the moving target has been in the last X seconds, and the length can be selected from 0 to 120 seconds. A dot is painted where the moving target has been, with the color of the text being selected by the user (if telemetry data feeding the moving target is valid). If the telemetry data is invalid, then the history trail color is gray. One can choose to have the moving target coast if the telemetry data steam becomes invalid. Coasting means that the moving target continues moving with the last valid velocity in all 3 axis. The actual mechanics of how the moving target is positioned takes place in one of two ways; coasting or the data fed from a telemetry stream. For coasting, one can adjust the input data using the arrow buttons on the left side of the property page. For data coming from a telemetry stream, the user must select the specific stream. To specify a particular stream (and parameter), select the Edit Moving Target Parameters button. There are up to nine (9) parameters that can feed the moving object. These include: Lat, Long, MSL, THdg, Pitch, Roll, Vx, Vy, and Vz). At a minimum, one needs to supply the latitude and longitude. For any of the other seven parameters that are not defined, they are calculated based on the latitude, longitude, and time delta from the last sample. (Currently, there is no filtering going on and some of the calculations may appear a little jumpy at times depending on the sanity of the latitude and longitude inputs.) The more information feed from the telemetry stream, the more accurate the data will be representing the moving target data. Data feed to the moving target must be in a known unit of measure. As there is no agreement on which units of measure to use, the following has been established for the map widget. Angular measurements must be in radians. Distance measurements must be U0990102 Lumistar, Inc. Page 103 1/27/2014 Lumistar Data Processing System (LDPS) Technical Manual Part-2 Client Application in Nmi (nautical miles). Time measurements must be in seconds. For many users, this implies that data coming from a stream will have to be adjusted. Make the adjustment by selecting the solve type for the parameter to be a formula or a function. Editing the parameter in this way is the same as for a normal widget. The formula and function editor for the map widget is the same as for normal widgets. When one selects the tab for the particular telemetry parameter, notice that the unit of measure label changes to the input unit of measure required. The user cannot change this. For some telemetry streams, the latitude and longitude are not part of the stream. Instead the stream may have the distance traveled from a launch point. Here is where a function would come in handy. One would feed the function the parameters for the distance traveled, and the launch point coordinates. The function would then calculate the position of the desired moving target. Another use for a function could involve the position of a moving target. The function would then calculate the range, azimuth, and elevation from a location point and feed the data to an antenna-pointing device. As mentioned previously, the user cannot undo any edit changes made to the properties for the map widget. The one exception to this are the telemetry data parameters. They can be undone, just like a normal widget parameter. 6.8.6 Map Widget Glossary This glossary of terms also gives the constants used in the mathematical calculations performed with the map widget. Image – A Windows bit map picture (BMP) file. Waypoint – A point in the world with latitude, longitude, and MSL coordinates. MSL – Mean Sea Level. The altitude above the ocean. This is not the same as above the earth’s crust or above the ground. AGL – Above ground level. Rsi – Slant range. The line of sight range. Rg – Ground range. The range with the altitude component of Rsi removed. Vx – Velocity east. Vy – Velocity north. Vz – Velocity up. Vt – Total velocity vector. Sqrt(Vx2 + Vy2 + Vz2) Vh – Horizontal velocity. The vertical component from Vt is removed. Dx – Distance east. Dy – Distance north. Dz – Distance up. THdg – True heading. Moving Target – An aircraft, missile, ship, or other object that has telemetry data feeding the positional data. Nmi – Nautical miles. There are 6076.115489 feet per nautical mile. Smi – Statute miles. There are 5,280.0 feet per statute mile. Yds – Yards. There are 3 feet per yard. Azimuth – The side angle, relative to true north, of one object from another. U0990102 Lumistar, Inc. Page 104 1/27/2014 Lumistar Data Processing System (LDPS) Technical Manual Part-2 Client Application Elevation – The up/down angle, relative to a line parallel to the earth, of one object from another. Meters – There are 3.2808 feet per meter. Km – Kilometer. There are 1,000 meters per kilometer. DMS – Degrees Minutes Seconds Origin Coordinates – The latitude, longitude, and MSL coordinates for the center of the display and the reference for calculations. WGS-84 – The standard used for the earth model. EER – Earth equatorial radius of 6.378137e+6 meters. EPR – Earth polar radius of 6.3567523142e+6 meters. ECC – Earth eccentricity of 0.0818191908426 K – A constant for the number of degrees per radian of 57.295779513082320876798155 (degrees per radian) PI/2 – The value of π divided by 2 = 1.570796326794896619231322 All forms of π are based on that number, i.e. π = PI/2 * 2 G - Acceleration of mass (gravity) normal at feet/sec2 = 32.17349 TM – Telemetry. U0990102 Lumistar, Inc. Page 105 1/27/2014
© Copyright 2025