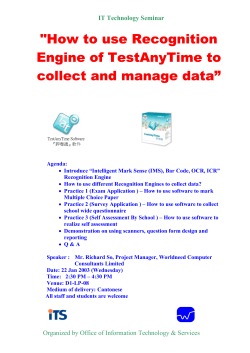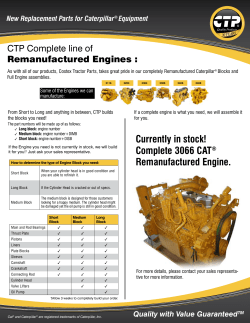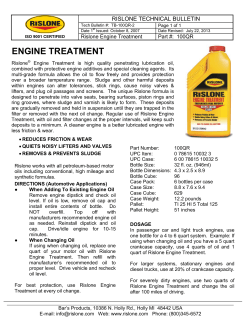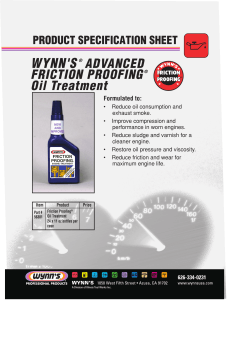Programmer's Manual Programmer's Manual IDEAL Software
IDEAL Software Programmer's Manual Programmer's Manual Programmer's Manual Virtual Print Engine Copyright 2014 IDEAL Software®. All rights reserved. www.idealsoftware.com [email protected] Information in this document is subject to change without notice and does not represent a commitment on the part of IDEAL Software. The software described in this document is furnished under a license agreement or nondisclosure agreement. The software may be used or copied only in accordance with the terms of the agreement. It is against the law to copy the software on any medium except as specifically allowed in the license or nondisclosure agreement. No part of this documentation may be reproduced or transmitted in any form or by any means, electronic or mechanical, including photocopying and recording, for any purpose without the prior express written permission of IDEAL Software. IDEAL Software, the IDEAL Software logo, DYCODOC and Virtual Print Engine are registered trademarks, FieldStudio is a trademark of IDEAL Software, Neuss/Germany. Microsoft, MS, Windows, Visual C++, Visual Basic, Visual FoxPro, MFC, ActiveX and .NET are trademarks or registered trademarks of Microsoft Corporation in the United States and other countries. Borland, the Borland Logo, C++Builder and Delphi are trademarks or registered trademarks of Borland Software Corporation in the United States and other countries. Adobe, Acrobat and PostScript are registered trademarks of Adobe Systems Inc. Other product and company names mentioned herein may be the trademarks of their respective owners. Contents 1 Installation 1 1.1 System Requirements .....................................................................................................................1 1.2 Windows Installation ......................................................................................................................1 1.2.1 Installing Different Versions Or Editions ................................................................................3 1.2.2 Demo Source Codes ...............................................................................................................3 1.2.3 64-bit Development................................................................................................................3 1.2.4 How is the Windows System Directory affected by SETUP?...................................................3 1.2.5 Installing the VPE .NET Component ......................................................................................3 1.2.6 Installing the VPE - ActiveX ..................................................................................................4 1.2.7 Installing the VPE VCL for RAD Studio / Delphi / C++ Builder .............................................5 1.3 Non-Windows Installation ..............................................................................................................7 1.3.1 Uninstalling VPE on Non-Windows Platforms........................................................................8 2 Getting Started 9 2.1 VPE Control (.NET / ActiveX / VCL).............................................................................................9 2.2 VPE Control (Java).......................................................................................................................10 2.3 VPE DLL on Windows.................................................................................................................12 2.4 VPE Shared Object / Dylib ...........................................................................................................13 3 Introduction 14 3.1 Overview......................................................................................................................................14 3.1.1 VPE In Short (all Editions) ...................................................................................................15 3.1.2 Community Edition ..............................................................................................................16 3.1.3 Enhanced Edition .................................................................................................................17 3.1.4 Professional Edition .............................................................................................................18 3.1.5 Enterprise Edition.................................................................................................................19 3.1.6 Interactive Edition ................................................................................................................19 3.2 The Demo VPEDEMO.EXE.........................................................................................................20 4 Programming Techniques 21 4.1 Introduction..................................................................................................................................21 4.1.1 Note on Source Codes Shipped with VPE .............................................................................21 4.1.2 Basics ..................................................................................................................................21 4.2 Using the VPE DLL / Shared Object .............................................................................................22 4.3 Preview ........................................................................................................................................24 4.3.1 The GUI is themeable...........................................................................................................27 4.4 The Object-Oriented Style ............................................................................................................29 4.4.1 VPE knows the following objects: ........................................................................................29 4.4.2 The inheritance order is ........................................................................................................30 4.4.3 Assigning Styles and Properties to Objects............................................................................31 4.5 Dynamic Positioning ....................................................................................................................33 4.5.1 The Basic Conception - Absolute Coordinates.......................................................................33 4.5.2 Dynamic Positioning ............................................................................................................34 4.5.3 Dynamic Text.......................................................................................................................35 4.5.4 Page Margins .......................................................................................................................38 4.5.5 Advanced Dynamic Positioning............................................................................................41 4.5.6 Rendering Objects ................................................................................................................42 4.5.7 Automatic Text Break ..........................................................................................................44 4.6 Rotation of Text, Images and Barcodes .........................................................................................46 4.7 Pictures ........................................................................................................................................48 4.7.1 Scaling.................................................................................................................................50 4.7.2 Image Type Identification.....................................................................................................51 4.7.3 Image Cache ........................................................................................................................51 4.7.4 Using BLOB's or other Temporary Images / Memory Streams ..............................................53 4.7.5 Scale-to-Gray Technology....................................................................................................54 4.7.6 Remarks...............................................................................................................................55 4.8 RTF - Rich Text Format ...............................................................................................................56 4.8.1 Features of VPE ...................................................................................................................56 4.8.2 Introduction to RTF..............................................................................................................58 4.8.3 Controlling RTF from VPE – ‘Easy RTF’ .............................................................................60 4.8.4 Overloading Mechanism.......................................................................................................65 4.8.5 RTF Demo Source Code.......................................................................................................65 4.8.6 Some Notes About VPE and RTF .........................................................................................66 4.8.7 RTF Properties processed by VPE ........................................................................................67 4.9 Barcodes (1D) ..............................................................................................................................71 4.9.1 Code 39 (3 of 9) ...................................................................................................................73 4.9.2 Code 39 extended (3 of 9 extended) ......................................................................................74 4.9.3 Code 93 (9 of 3) ...................................................................................................................75 4.9.4 Code 93 extended.................................................................................................................76 4.9.5 Code-128 and GS1-128 / EAN-128 / UCC-128.....................................................................77 4.9.6 Code 2 of 5 Interleaved.........................................................................................................79 4.9.7 Code 2 of 5 Industrial ...........................................................................................................80 4.9.8 Code 2 of 5 Matrix ...............................................................................................................81 4.9.9 EAN - (European-Article-Numbering)..................................................................................82 4.9.10 EAN-2 and EAN-5 Add-On Codes for EAN and UPC.........................................................86 4.9.11 UPC (Universal Product Code) ...........................................................................................87 4.9.12 Codabar..............................................................................................................................89 4.9.13 Code 11..............................................................................................................................90 4.9.14 MSI Barcode ......................................................................................................................91 4.9.15 Telepen-A ..........................................................................................................................92 4.9.16 Intelligent Mail...................................................................................................................93 4.9.17 Postnet - Postal Numeric Encoding Technique ....................................................................94 4.9.18 RM4SCC - Royal Mail 4 State Customer Code ...................................................................95 4.9.19 ISBN (International Standard Book Number) ......................................................................96 4.9.20 Identcode Deutsche Post .....................................................................................................97 4.9.21 Leitcode Deutsche Post AG ................................................................................................99 4.9.22 PZN (Pharma Zentral Nummer) Code ...............................................................................101 4.10 Barcodes (2D) ..........................................................................................................................102 4.10.1 Data Matrix......................................................................................................................103 4.10.2 QR Code ..........................................................................................................................105 4.10.3 MaxiCode ........................................................................................................................106 4.10.4 PDF417............................................................................................................................107 4.10.5 Aztec................................................................................................................................108 4.11 FormFields ...............................................................................................................................109 4.11.1 Using FormFields.............................................................................................................110 4.11.2 Using Alternative Dividers ...............................................................................................111 4.12 Important Note About Pens, Lines, Frames, Circles and Ellipses................................................113 4.13 Unicode....................................................................................................................................114 4.14 Multipage Documents...............................................................................................................115 4.14.1 Generating a Document while the Preview is open ............................................................115 4.14.2 Headers and Footers .........................................................................................................116 4.15 Watermarks ..............................................................................................................................119 4.16 Multi-Threading .......................................................................................................................120 4.17 Embedded Flag-Setting.............................................................................................................121 4.18 Predefined Color Constants.......................................................................................................125 4.19 Printer Control..........................................................................................................................127 4.19.1 Printer Setup.....................................................................................................................127 4.19.2 Sophisticated Device Control............................................................................................129 4.20 Printing From A Service Like IIS (Internet Information Server).................................................129 4.21 WYSIWYG..............................................................................................................................130 4.22 Positioning On the Printer.........................................................................................................130 4.22.1 Correcting Possible Misaligned Printer Output..................................................................131 4.23 Fonts and Font Handling...........................................................................................................132 4.23.1 Base 14 Post Script Fonts .................................................................................................133 4.23.2 True-Type / OpenType Fonts............................................................................................134 4.23.3 Font Substitution ..............................................................................................................135 4.23.4 Making a Decision, Which Type of Font to Use ................................................................136 4.24 VPE Document Files ................................................................................................................137 4.24.1 Assembling VPE Document Files .....................................................................................137 4.24.2 Editing VPE Document Files ............................................................................................138 4.24.3 Memory Streams ..............................................................................................................138 4.24.4 Pictures and VPE Document Files.....................................................................................139 4.24.5 UDO's and VPE Document Files ......................................................................................139 4.24.6 On-Disk Document Files ..................................................................................................140 4.25 VPE View: The Document Viewer............................................................................................141 4.25.1 Faxing Documents with the MailDoc() Method.................................................................142 4.26 Standards..................................................................................................................................142 5 dycodoc Template Processing 143 5.1 dycodoc Template Processing .....................................................................................................143 5.1.1 Providing the Data..............................................................................................................144 5.2 Template Structure .....................................................................................................................146 5.2.1 Template Object - TVPETemplate ......................................................................................147 5.2.2 Template Page Object - TVPETemplatePage ......................................................................147 5.2.3 VPE Object - TVPEObject .................................................................................................148 5.2.4 Data Source Object - TVPEDataSource ..............................................................................148 5.2.5 Field Object - TVPEField ...................................................................................................149 5.3 Template Processing Tutorial......................................................................................................150 5.3.1 Dumping a Template ..........................................................................................................151 5.4 VPE Object Processing...............................................................................................................156 5.4.1 Modifying VPE Objects in a Template................................................................................156 5.4.2 Modifying VPE Objects in a Document ..............................................................................157 5.4.3 Note for VPE-DLL Users ...................................................................................................162 5.4.4 Important Note for VPE-VCL Users ...................................................................................162 5.5 Analysing and Modifying Templates by Code .............................................................................164 5.5.1 Analysing and Modifying the Layout Structure ...................................................................164 5.5.2 Analysing the DataSource Structure....................................................................................166 5.6 Path- and File Names in Templates .............................................................................................168 5.7 Modifying the VPE Document....................................................................................................169 5.8 Validating the Template Authenticity Key...................................................................................170 5.8.1 Using the Authenticity Key.................................................................................................171 5.9 Advanced Programming .............................................................................................................173 5.9.1 Inserting (dumping) a Template at a specific position in a VPE Document ..........................173 6 Interactive Documents 174 6.1 Interactive Documents ................................................................................................................174 6.2 Creating Interactive Templates With dycodoc .............................................................................175 6.3 Using Interactive Templates With VPE.......................................................................................176 6.3.1 Example.............................................................................................................................176 6.4 The Focus...................................................................................................................................182 6.5 The Tab-Index............................................................................................................................182 6.6 Exchanging Values With Controls ..............................................................................................183 6.7 Using Events For Interaction.......................................................................................................185 6.8 Accessing Controls.....................................................................................................................186 6.8.1 Example: Enabling and Disabling Controls .........................................................................186 6.9 Advanced Programming .............................................................................................................187 6.9.1 Notes, Hints and Tips .........................................................................................................187 6.9.2 How TAB- and Group ID's are resolved..............................................................................187 6.9.3 Simulating Buttons, Listboxes and Comboboxes .................................................................188 6.9.4 Keyboard Accelerators .......................................................................................................188 7 The PDF Export Module 189 7.1 PDF Export Introduction.............................................................................................................189 7.2 Restrictions ................................................................................................................................191 7.3 Using the PDF Export Module ....................................................................................................191 7.4 Embedded Images ......................................................................................................................191 7.5 Objects Marked As Non-Printable...............................................................................................192 7.6 Transparent Backgrounds ...........................................................................................................192 7.7 Color Space................................................................................................................................192 8 The HTML Export Module 193 8.1 HTML Export Introduction.........................................................................................................193 8.2 HTML Export Restrictions .........................................................................................................193 8.3 HTML Export Options................................................................................................................194 8.4 Printing Exported HTML Documents..........................................................................................194 9 Redistributing VPE 196 9.1 Module Dependencies.................................................................................................................196 9.2 Basic Structure of the Binaries ....................................................................................................198 9.3 Server Licenses ..........................................................................................................................200 9.4 Installing The VPE ActiveX On Target Machines .......................................................................201 9.4.1 Installing the VPE ActiveX - The Demo Banners Are Still Shown.......................................201 9.5 Redistribution of VPE View .......................................................................................................202 10 Redistributing dycodoc 203 11 Important Notes, Tips & Troubleshooting 204 11.1 Tips 204 11.2 FAQ 206 11.3 Printer Troubleshooting ............................................................................................................208 11.4 Video Troubleshooting .............................................................................................................209 11.5 Known Problems ......................................................................................................................210 11.6 If You Need Technical Assistance.............................................................................................211 12 Standard Terms and Conditions of Use 213 12.1 IDEAL Software GmbH’s Standard Terms and Conditions of Use.............................................213 13 Allgemeine Nutzungsbedingungen 220 13.1 Allgemeine Nutzungsbedingungen der IDEAL Software GmbH................................................220 14 Acknowledgements and Copyrights 228 14.1 Acknowledgements and Copyrights ..........................................................................................228 15 Index 229 1 Installation 1.1 System Requirements • VPE needs at least a 486 processor with a numeric co-processor present. VPE is optimized for Pentium and higher processors. • For users of the ActiveX and VB 6: VB 6 Service Pack 1 is required! 1.2 Windows Installation The installer requires administrative privileges. Run the setup program VPE*.EXE (the name depends on the Edition and supported platform) and follow the instructions on the screen. SETUP will install the following directories / files in the directory you specified: File / Directory Meaning asp.net\ directory with demo sources for ASP.NET, using the VpeWebControl There is an important Readme.txt file explaining the proper import of the demo project! C#\ directory with demo sources for C# C++\ directory with header-files and demo sources for use with C/C++ compilers cbuilder\ directory with VCL as souce code for Borland C++ Builder (installation see below) delphi\ directory with VCL as souce code and demo sources for use with Borland Delphi (installation see below) demos\ directory with demo executables deploy\ directory with redistributable files (see "License Agreement" in this manual) deploy\VpeCtrl70.dep dependency file for the VPE ActiveX Control; used by some install utilities, so they can automatically determine, which DLL's are needed by the ActiveX deploy\VpeCtrl70.ocx VPE ActiveX Control [only 32-bit versions] deploy\vpe<?>3270.dll the engine DLL – where the <?> is to be substituted depending on the edition with: ‘C’ for the Community Edition ‘S’ for the Standard Edition ‘X’ for the Enhanced Edition ‘P’ for the Professional Edition ‘E’ for the Enterprise Edition ‘I’ for the Interactive Edition deploy\Vpe*.dll the Winforms .NET Component - where the * is to be substituted depending on the edition with: ‘Community’ for the Community Edition ‘Standard’ for the Standard Edition Virtual Print Engine - Programmer's Manual Installation • 1 ‘Enhanced’ for the Enhanced Edition ‘Professional’ for the Professional Edition ‘Enterprise’ for the Enterprise Edition ‘Interactive’ for the Interactive Edition deploy\VpeWeb*.dll the VPE .NET WebServerControl - where the * is to be substituted depending on the edition with: ‘Community’ for the Community Edition ‘Standard’ for the Standard Edition ‘Enhanced’ for the Enhanced Edition ‘Professional’ for the Professional Edition ‘Enterprise’ for the Enterprise Edition ‘Interactive’ for the Interactive Edition deploy\vpe.jar Non-GUI version of the Java class library, to use VPE with Java deploy\vpejni<?>3270.dll the Non-GUI Java Native Interface (JNI) DLL – where the <?> is to be substituted depending on the edition with: ‘C’ for the Community Edition ‘S’ for the Standard Edition ‘X’ for the Enhanced Edition ‘P’ for the Professional Edition ‘E’ for the Enterprise Edition ‘I’ for the Interactive Edition deploy\vpegui.jar GUI version of the Java class library, to use VPE with Java (Windows only) deploy\vpejnigui<?>3270.dll the GUI Java Native Interface (JNI) DLL – where the <?> is to be substituted depending on the edition with: ‘C’ for the Community Edition ‘S’ for the Standard Edition ‘X’ for the Enhanced Edition ‘P’ for the Professional Edition ‘E’ for the Enterprise Edition ‘I’ for the Interactive Edition images\ contains bitmaps, RTF and VPE documents used by the demos images\DCD dycodoc sample files (Enterprise Edition and above only) imp_libs\ import libraries for C++ and other compilers, see readme.txt in this directory internet\ HTML demo sources which show the use of the ActiveX within Internet Explorer. The HTML file contains detailed instructions on how to use the VPE ActiveX. Progress\ directory with demo sources for use with Progress 4GL vb\ directory with demo sources for use with Microsoft Visual Basic (only 32-bit version) vb net\ directory with demo sources for use with Microsoft Visual Basic .NET orderinf.html [Trial-Version only] order informations relnotes.html release notes, contains a list of changes for users of previous versions uninstal.exe uninstall executable uninstal.inf uninstall information file ProgrammersManual.chm helpfile, VPE Programmer's Manual VPE Control Reference.chm helpfile for the control, i.e. VPE .NET / ActiveX / VCL Control Reference VPE DLL Reference.chm helpfile, VPE DLL Reference vpeview.exe VPE Document File Viewer All directories may contain important README.TXT files! 2 • Installation Virtual Print Engine - Programmer's Manual 1.2.1 Installing Different Versions Or Editions Starting with VPE version 3.60, you can install all versions and editions in parallel, as long as the version number is greater or equal to 3.60. Installing different editions of one and the same version in parallel has one side-effect to the ActiveX: only the highest installed edition can be used. If you want to return to a lower edition, you must uninstall any higher edition. This only applies to the ActiveX and does not affect the .NET or VCL components, nor the DLL. In addition you may install in parallel one edition of v3.50 as well as one edition of one version between 3.00 - 3.20 as well as one version prior to v3.00. 1.2.2 Demo Source Codes VPE includes a large amount of demo source codes for several programming languages. NOTE: Before compiling or modifying the demo source codes, you will need to copy them to a directory with write-permissions. 1.2.3 64-bit Development IDEs like Visual Studio or Delphi are 32-bit executables. You can use their compilers to generate 64-bit code, but the 64-bit VPE ActiveX, .NET and VCL components can not be used on forms during design-time, i.e. when developing an application. The 32-bit IDEs are not able to load 64bit code. You will require additionally the 32-bit version of VPE, in order to use the components at design-time in a 32-bit IDE. 1.2.4 How is the Windows System Directory affected by SETUP? Without version checking, SETUP installs VPE and all related files in the target directory you specify. With version checking, all DLL's - except the .NET component DLL - and the ActiveX are additionally copied to the Windows System32 directory (on 64-bit Vista / Windows 7 / 8 / 8.1 / 2012 and higher: \windows\SysWOW64). Version checking means: SETUP does not overwrite files, which have higher version numbers in their version information resource. 1.2.5 Installing the VPE .NET Component After SETUP has been executed successfully, the .NET component is already installed on system level. It is then available for all .NET development applications. In order to place the VpeControl component onto the Toolbox of Visual Studio .NET, do the following: Click onto the Toolbox, then "Components". Afterwards right click and choose "Add/Remove Items". In newer versions of Visual Studio the menu entry is labeled "Choose Items". A dialog will appear. Scroll down until you see "VpeControl". Click the checkbox to Virtual Print Engine - Programmer's Manual Installation • 3 activate it. Afterwards click "Ok" to close the dialog. The VpeControl icon will appear in the Toolbox under the "Components" category. 1.2.6 Installing the VPE - ActiveX After SETUP has been executed successfully, the ActiveX (32 bit) is already installed on system level. It is then available for all container applications. Nevertheless most containers (like Visual Basic or Visual FoxPro) require that you additionally register the ActiveX inside of the container, so it can be used by your application. How to register an ActiveX in a specific container is shown in the manual of the container application. For Example: In Visual Basic 6.0 you select the menu entry "Project" and then "Components". A dialog box appears, with a list of all available ActiveX's installed on your system. Scroll the list down until "VPEngine ActiveX Control Library" is listed. Click at the line so that it is checked, then click on "Ok". The VPE-ActiveX will be ready for use with Visual Basic. NOTE: Some Containers (like for example Visual FoxPro) do not import the constants (like VFREE, ALIGN_LEFT, etc.) defined in the ActiveX. For some Containers we included definition files for import, please check the source code directories. The constants and their values are listed in this manual - and in the "Control Reference Manual" (which is VPECTRL.HLP) - with the description of each function. Also the C-Header files ("*.H") in the installation subdirectory "C" contain those definitions. 4 • Installation Virtual Print Engine - Programmer's Manual 1.2.7 Installing the VPE VCL for RAD Studio / Delphi / C++ Builder The VPE VCL component is distributed as source code and must be compiled with your version of RAD Studio / Delphi / C++ Builder. After SETUP has been executed successfully, you will find the source codes in the following two directories: • CBuilder • Delphi NOTE: Copy the directories to a place on your hard drive, where you have write permissions (in the following called <vpe-source-path>). RAD Studio XE2 - XE6: IMPORTANT: Run the RAD Studio application, not Delphi or C++ Builder standalone! Use the "File | Open..." menu item of the IDE to open the VpevclXe2.dproj project file in the directory named 'delphi'. In the Project Manager, right-click on "VpevclXe2.bpl" In the popup-menu chose "Install" IMPORTANT: Now update in "Tools | Options | Environment Options | Delphi Options | Library | Library Path" the "Search Path" string to include the file path of the VPE component. Otherwise your projects using VPE will not compile. In regular, the path is where the DPROJ file resides, i.e. "<vpe-source-path> \ delphi". IMPORTANT: It is NOT the path to the compiled DCU file. For C++ Builder Projects, the IDE inserts a line like "#pragma link "VPE_VCL"" to your source codes. When having compile or link errors, change this line to "#pragma link "VPEVCL.LIB"" The component is installed in the "System" Tab of the Tool-Palette. 64-Bit: Up to XE6 the RAD Studio IDE is only available as 32-bit executable. You can use the compilers to generate 64-bit code, but the 64-bit VCL components can not be used on forms during design-time, i.e. when developing an application. You will require additionally the 32-bit version of VPE, in order to use the components at design-time. Other versions of Delphi / C++ Builder: Please consult the readme file located accordingly in one of the above directories. Uninstalling the VPE VCL component: • Select "Component | Install Packages" from the main menu. • Select the "Virtual Print Engine Component" package and click the "Remove" button. After the package was removed, click the "Ok" button to confirm your changes. Virtual Print Engine - Programmer's Manual Installation • 5 • Now remove in "Tools | Environment Options" under the "Library" tab either the VPE_VCL.DCU (for Delphi) or VPE_VCL.hpp (for C++Builder) file path from the "Library Path" string. 6 • Installation Virtual Print Engine - Programmer's Manual 1.3 Non-Windows Installation To install VPE on a non-Windows operating system, perform the following steps: • Open a shell • Extract the VPE archive with "tar xvf <archive>" On some platforms (like Mac OS X and Solaris) it is required to unzip the archive first with "gunzip <archive>" • cd into the directory "vpe", which has been created by extracting the archive • Execute the installer with "./install". The installer requires root privileges. The installer will ask you, whether you wish to install the trial version or the full version. In the latter case it will ask you for your license key. In the following explanation ".so" has to substituted with ".dylib" for Mac OS X platforms. The installer copies libvpe<?>.so.<version> to the according lib directory at /usr. This is the engine shared object - where the ? is to be substituted depending on the edition with: ‘c’ for the Community Edition ‘s’ for the Standard Edition ‘x’ for the Enhanced Edition ‘p’ for the Professional Edition ‘e’ for the Enterprise Edition ‘i’ for the Interactive Edition Depending on the platform and processor, for which VPE is compiled, the target lib directory is one of the following: lib, lib32, lib64, sparcv9, amd64. In addition two symbolic links are created, namely: • libvpe<?>.so.<ver_major>.<ver_minor> • libvpe<?>.so You should link your executables against libvpe<?>.so. The SDK itself is installed into the directory /opt/vpe<edition>-<processor>.<version>: File / Directory Meaning bin Directory with utility software for licensing and uninstalling VPE, as well as demo executables bin/uninstall Utility to uninstall VPE bin/insthlp Version and license manager called by the installer and the license and uninstall utilities, do not use. bin/vpedemo and vppdemo Demo executables (vpedemo demonstrates the features of the Standard Edition, vppdemo demonstrates the features of the Professional Edition). include Directory with headers for VPE c++ Directory with demo sources for use with C/C++ compilers for each .cpp file there is a shell script (starting with the letter ‘b’) to build the executable Virtual Print Engine - Programmer's Manual Installation • 7 e.g. with "./bvpedemo" you can build the vpedemo executable deploy/ Directory with redistributable files (see "License Agreement" in this manual) deploy/libvpe<?> so.7.00.0 or The engine shared object - where the ? is to be substituted depending on the edition with: ‘C’ for the Community Edition ‘S’ for the Standard Edition ‘X’ for the Enhanced Edition ‘P’ for the Professional Edition ‘E’ for the Enterprise Edition ‘I’ for the Interactive Edition deploy/libvpe<?>. dylib.7.00.0 deploy/LicenseTool Server License Tool - use this tool to activate server licenses on target servers (only Professional Edition or higher; only Solaris, OpenSolaris, Aix, AS/400) doc Directory with documentation files doc/orderinf.html [Trial-Version only] order information doc/relnotes.html Release notes, contains a list of changes for users of previous versions doc/ProgrammersManual.pdf Helpfile, VPE Programmer's Manual doc/VPE DLL Reference.pdf Helpfile, VPE DLL / Shared Object Reference images/ Contains bitmaps, RTF and VPE documents used by the demos images/dcd dycodoc sample files (Enterprise Edition and above only) 1.3.1 Uninstalling VPE on Non-Windows Platforms Open a shell and enter: /opt/bin/vpe<edition>-<processor>.<version>/bin/uninstall e.g. "/opt/vpep-x86.5.0/bin/uninstall" (do not cd into this directory, because the uninstaller can not delete it then) 8 • Installation Virtual Print Engine - Programmer's Manual 2 Getting Started 2.1 VPE Control (.NET / ActiveX / VCL) Place a VPE component onto a form and change its name to "Doc". Place a button onto the form. In the OnClick() handler of the button, insert the following code: Doc.OpenDoc() Doc.WriteBox(1, 1, 5, 1.5, "Hello World!") Doc.Line(1.5, 3, 5, 6.5) Doc.WriteDoc("hello world.pdf") Doc.Preview() Congratulations, this is your first program using VPE! Depending on the programming language you are using, you must add semicolons ";" at the end of each line, or leave out the empty parentheses "( )". The source code is self-explanatory, the only thing to explain are the numbers in the calls to WriteBox() and Line(): these are the coordinates in centimeters relative to the upper left corner of the page. The coordinates are organized as (left, top, right, bottom). Note: you can also switch to inch units, so the coordinates are not in centimeters, but in inches. Please note that this is a very very simple demo. For example, VPE can compute the width and height of a text object depending on the text-length and the chosen font. So you can position objects dynamically at runtime relative to each other, in contrast to a static layout. We recommend to continue with the tutorial created by running the "vpedemo" executable, which comes with VPE. The demo named "Capabilities + Precision" creates a document with a handy 5page tutorial (beginning on page 2 of the document). The very detailed and in-depth explanation of all aspects and features of VPE can be found in this document in the chapter “Programming Techniques” on page 21. Virtual Print Engine - Programmer's Manual Getting Started • 9 2.2 VPE Control (Java) VPE does only provide a preview window for displaying, browsing and printing documents on the Windows platform. Therefore there are two versions of the VPE Control: a GUI and a Non-GUI version. The GUI version is only available for Windows and can be found in the file <vpe-installation-directory> / deploy / vpegui.jar The Non-GUI version is available for all platforms and can be found in the file <vpe-installation-directory> / deploy / vpe.jar The Non-GUI version is also useful on Windows, when used in a server application, or if no preview Window is required. Please note that a common way of using VPE is to export a created document to PDF and to use a PDF Reader (like Adobe Acrobat) for displaying and printing the document. The API of both JAR files is identical. Only methods and properties related to previewing and printing are left out in the Non-GUI version. Make sure that any of the two VPE JAR files is in your classpath. Create a file named “VpeTest.java” with the following code: import com.idealSoftware.vpe.*; import com.idealSoftware.vpe.events.*; class VpeTest { public static void main(String[] args) { VpeControl doc = new VpeControl(); doc.openDoc(); doc.writeBox(1, 1, 5, 1.5, "Hello World!"); doc.line(1.5, 3, 5, 6.5); doc.writeDoc("hello world.pdf"); doc.closeDoc(); } } Compile with: javac -classpath ..\deploy\vpe.jar VpeTest.java Execute with: java -cp .;../deploy/vpe.jar VpeTest Make sure to adjust the classpath, so that it points to the VPE JAR file in your environment. 10 • Getting Started Virtual Print Engine - Programmer's Manual For the Windows platform, here is a version which shows a preview window: Please note that the major difference to the previous version is one additional line of code with a call to “Doc.preview()” (and a method pause()). Create a file named “VpeGuiTest.java” with the following code: import com.idealSoftware.vpe.*; import com.idealSoftware.vpe.events.*; import java.io.*; class VpeGuiTest { static void pause() { try { System.out.printf("\n\n Press ENTER..."); System.in.read(); while (System.in.available() > 0) System.in.read(); // flush the buffer } catch (IOException e) { System.out.printf("Error\n"); } } public static void main(String[] args) { VpeControl doc = new VpeControl(); doc.openDoc(); doc.print(1, 1, "Hello World!"); doc.preview(); doc.writeDoc("hello world.pdf"); pause(); doc.closeDoc(); } } Compile with: javac -classpath ..\deploy\vpegui.jar VpeGuiTest.java Execute with: java -cp .;../deploy/vpegui.jar VpeGuiTest Make sure to adjust the classpath, so that it points to the VPE JAR file in your environment. Congratulations, this is your first Java program using VPE! The source code is self-explanatory, the only thing to explain are the numbers in the calls to writeBox() and line(): these are the coordinates in centimeters relative to the upper left corner of the page. The coordinates are organized as (left, top, right, bottom). Note: you can also switch to inch units, so the coordinates are not in centimeters, but in inches. Please note that this is a very very simple demo. For example, VPE can compute the width and height of a text object depending on the text-length and the chosen font. So you can position objects dynamically at runtime relative to each other, in contrast to a static layout. We recommend to continue with the tutorial created by running the "vpedemo" executable, which comes with VPE. The demo named "Capabilities + Precision" creates a document with a handy 5page tutorial (beginning on page 2 of the document). Virtual Print Engine - Programmer's Manual Getting Started • 11 The very detailed and in-depth explanation of all aspects and features of VPE can be found in this document in the chapter “Programming Techniques” on page 21. 2.3 VPE DLL on Windows The following example is in C/C++, but can be easily translated to any other programming language. Write the following function and call it from an event-handler of your application, for example from an event-handler for a menu- or button-click: void MakeDoc(HWND hWndParent) { // hWndParent is the window handle of your application window VpeHandle hDoc = VpeOpenDoc(hWndParent, "Test", 0); VpeWriteBox(hDoc, 1, 1, 5, 1.5, "Hello World!"); VpeLine(hDoc, 1.5, 3, 5, 6.5); VpeWriteDoc(hDoc, "hello world.pdf"); VpePreviewDoc(hDoc, NULL, VPE_SHOW_NORMAL); } You must link your application against the VPE library. For example, in Visual Studio put the library into your solution. The library can be found in the installation directory of VPE, in the subdirectory "imp_libs" under the name "vpe<version>.lib". Congratulations, this is your first program using VPE! The source code is self-explanatory, the only thing to explain are the numbers in the calls to WriteBox() and Line(): these are the coordinates in centimeters relative to the upper left corner of the page. The coordinates are organized as (left, top, right, bottom). Note: you can also switch to inch units, so the coordinates are not in centimeters, but in inches. Please note that this is a very very simple demo. For example, VPE can compute the width and height of a text object depending on the text-length and the chosen font. So you can position objects dynamically at runtime relative to each other, in contrast to a static layout. We recommend to continue with the tutorial created by running the "vpedemo" executable, which comes with VPE. The demo named "Capabilities + Precision" creates a document with a handy 5page tutorial (beginning on page 2 of the document). The very detailed and in-depth explanation of all aspects and features of VPE can be found in this document in the chapter “Programming Techniques” on page 21. 12 • Getting Started Virtual Print Engine - Programmer's Manual 2.4 VPE Shared Object / Dylib The following example is in C/C++, but can be easily translated to any other programming language. Write the following function and call it from the main() function of your application: void MakeDoc(HWND hWndParent) { VpeHandle hDoc = VpeOpenDoc(NULL, "Test", 0); VpeWriteBox(hDoc, 1, 1, 5, 1.5, "Hello World!"); VpeLine(hDoc, 1.5, 3, 5, 6.5); VpeWriteDoc(hDoc, "hello world.pdf"); VpeCloseDoc(hDoc); } You must link your application against the VPE library, please consult the manuals of your linker on how to do this. On Linux for example, provide to the linker the switch "-lvpep" (vpep for the Professional Edition, vpex for the Enhanced Edition, vpes for the Standard Edition and vpec for the Community Edition). Congratulations, this is your first program using VPE! The source code is self-explanatory, the only thing to explain are the numbers in the calls to WriteBox() and Line(): these are the coordinates in centimeters relative to the upper left corner of the page. The coordinates are organized as (left, top, right, bottom). Note: you can also switch to inch units, so the coordinates are not in centimeters, but in inches. Please note that this is a very very simple demo. For example, VPE can compute the width and height of a text object depending on the text-length and the chosen font. So you can position objects dynamically at runtime relative to each other, in contrast to a static layout. We recommend to continue with the tutorial created by running the "vpedemo" executable, which comes with VPE. The demo named "Capabilities + Precision" creates a document with a handy 5page tutorial (beginning on page 2 of the document). The very detailed and in-depth explanation of all aspects and features of VPE can be found in this document in the chapter “Programming Techniques” on page 21. Virtual Print Engine - Programmer's Manual Getting Started • 13 3 Introduction 3.1 Overview Congratulations on your purchase of Virtual Print Engine! With VPE you acquired a product of superior quality in terms of performance, stability, well tought-out programming interface, multiplatform support, in-depth documentation and support. VPE is a very fast and powerful tool for the dynamic creation of documents. It offers broad support in creating just any kind of document, like complex reports and lists, forms, diagrams, drawings, labels and barcodes. VPE provides a well thought-out set of functions to place objects (i.e. lines, text, images, etc.) freely in a document. The basic conception is that your application calls these functions during runtime to create dynamically the layout of entire documents. VPE supports you by computing automatically word-breaks as well as page breaks, splitting up long text over multiple pages. You can make objects like text, rich text and images dynamic, so they extend accordingly to their content. You can pre-compute (render) the dimensions of such dynamic objects before inserting them into a document and you can position other objects relatively to the extents of such dynamic objects. You can add at any time new pages and you can move at any time to any page to add new objects. All this is done through a simple and intuitive API (Application Programming Interface). Whilst the API is very extensive to provide full control over every aspect of the document creation process, you only need to know a handful of methods and properties to start generating high-level documents within minutes. Since you control the layout of each object by code, there is no limit for the complexity of a document: each object is positioned in a high resolution coordinate system with an internal precision of 0.0001 mm. VPE helps increasing your productivity by many times, having its position in the list of your tools at the point, where you can't go further with standard report generators. 14 • Introduction Virtual Print Engine - Programmer's Manual 3.1.1 VPE In Short (all Editions) • Using special, optimized algorithms (since 1993 under development), VPE is really fast! • Unlimited number of pages per document and unlimited number of simultaneously open documents (only limited by available memory / harddisk space) • VPE allows true Multi-Tier application development: it is database independent, since your applications supply and layout the data. • Use colors, lines, frames, boxes, ellipses, bitmaps, and - of course - text. • All drawing coordinates can be specified in centimeter or inch units, with an internal precision of 0.0001 mm. • Compute the width and height of text and image objects depending on their content. • Create for example 100 pages and move to any other page to draw additional objects. • Specify the page dimensions and orientation (portrait or landscape) for each page separately. • BMP import • High quality PDF export Windows platform: • Built-in, zoomable preview with true WYSIWYG vector-graphics. In fact, VPE renders all objects in a virtual high resolution and then transforms it to the specified device, be it the screen, a printer, a fax or whatsoever. This gives best possible WYSIWYG results. • The preview can be shown - and the user can scroll through it - while you are still generating a document. Works with and without multi-threading! • Direct printing and printer access. Enumerate all available printers, select a specific printer by code, and modify nearly all possible printer properties by code. Specify the printer's paper bin for each page separately. • Don't worry about the printer, its resolution, or printing-offset (this is the part of the page the printer cannot print on). Your documents will look the same on every printer as much as it is technically possible. • Send VPE- or PDF documents and other attachments by e-mail and fax easily through Extended- or Simple MAPI. A royalty-free document viewer for VPE document files is included. NOTE: The Community Edition does only support Simple MAPI. • The ActiveX offers full FTP- / HTTP-support to create server based reports. Therefore you can plug it into browsers on the intra- and internet and even reference image and RTF files with for example "ftp://ftp.my-server.com/image1.gif" in your source code (VB Script or Java(-script)). On the other hand, you can create a VPE Document file in your native programming language on the server (or transfer it there) and instruct the ActiveX in the browser to load and display a specific document file from the server in the intra- or internet. Moreover the images contained in the document may be linked to image files stored on the server. • VPE's user interface (GUI) "speaks" eleven languages: VPE selects the right language for all tooltips and dialogs automatically - depending on the country setting in the control panel of the system VPE is currently running on. Supported languages are: English, Spanish, German, French, Italian, Dutch, Danish, Swedish, Finnish, Norwegian, Portuguese. Optional you can select the language by code. In addition you can define all text of the GUI elements by code, so you can use any language. Virtual Print Engine - Programmer's Manual Introduction • 15 • WMF and EMF (Metafiles and Enhanced Metafiles) import 3.1.2 Community Edition Basically, the Community Edition is identical to the Standard Edition, with the following exceptions: • Compression for generated PDF files and native VPE document files is not supported. Compressed documents are in regular 4 – 5 times smaller. • True-Type font embedding for PDF files is not supported. The higher editions of VPE are capable to embed all used True-Type fonts into the generated PDF file. When sending a PDF document to a receiver which doesn’t have the used fonts installed on her / his machine, those fonts are not displayed. • The PrintDoc() method is not provided. The preview must be shown, so the user can click onto the print-button in the toolbar. Therefore batch printing is not possible. • Embedding the preview into a host window of the calling application is not supported. • The preview can not be customized. All other editions offer to selectively hide any elements of the GUI, like the toolbar, each toolbar button, the rulers, the statusbar, etc. • No Open / Save and Help buttons in the toolbar. • The preview is not themeable, i.e. the “Whidbey” theme is the only available theme. • The scale and scale mode of the preview can not be modified by code. • No Device Control Properties, i.e. there are no methods to specify by code the page range, number of copies, collation or duplex printing, etc. or to enumerate and select a specific printer, paper bin, etc. Of course the user can make selections in the printer setup dialog shown before printing. • No special printer setup function. All other editions offer to show a separate printer setup dialog, so the user can make all selections for page range, copies, collation, duplex printing, output device etc. and those selections are stored permanently in a file for later automatic reuse. • The paper bin can not be set by code for individual pages. • No e-mail API , i.e. receivers, CC’s, BCC’s, attachments, etc. can not be set by code. • Hatching, Gradients and Rounded Corners are not implemented. • The rotation of text and images is not supported. • The image cache for fast loading and management of images is not implemented. • WMF / EMF import is not implemented, the Community Edition can read BMP images only. • Many functions to customize the behavior of VPE have been removed. 16 • Introduction Virtual Print Engine - Programmer's Manual 3.1.3 Enhanced Edition • Enhanced image import functionality, reads the following image file formats: • enhanced BMP's (supports the OS/2 BMP format) • TIFF 6.0 (Fax G3 & G4, grayscale, LZW, packbits, multipage) • GIF • JPEG • PNG • PCX • ICO (Windows Icon) • JNG (JPEG Network Graphics) • KOA (C64 Koala Graphics) • IFF/LBM (Interchangeable File Format - Amiga/Deluxe Paint) • MNG (Multiple-Image Network Graphics) • PBM (Portable Bitmap, ASCII or RAW) • PCD (Kodak PhotoCD, reads always the 768 x 512 pixel image) • PGM (Portable Greymap, ASCII or RAW) • PPM (Portable Pixelmap, ASCII or RAW) • RAS (Sun Raster Image) • TGA/TARGA (Truevision Targa) • WAP/WBMP/WBM (Wireless Bitmap) • PSD (Adobe Photoshop, only 24-bit RGB or 24-bit RGB RLE) • CUT (Dr. Halo) • XBM (X11 Bitmap Format) • XPM (X11 Pixmap Format) • DDS (DirectX Surface) • HDR (High Dynamic Range Image) • G3 (Raw fax format CCITT G.3) • SGI (SGI Image Format) • Rotation of Images in 90 degree steps (except metafiles) • Generates 39 different barcode types EAN-13, EAN-13+2, EAN-13+5, EAN-8, EAN-8+2, EAN-8+5, GS1-128 / UCC-128 / EAN128A, EAN-128B, EAN-128C, EAN-2, EAN-5, UPC-A, UPC-A+2, UPC-A+5, UPC-E, UPCE+2, UPC-E+5, Codabar, Code 11, Code 39, Code 39 extended, Code 93, Code 93 extended, 2 of 5, Interleaved 2 of 5, 2 of 5 Matrix, Telepen-A, Intelligent Barcode, POSTNET (1.20), Code-128A, Code-128B, Code-128C, Royal Mail, Msi, ISBN, ISBN + EAN 5, Identcode, Leitcode, Pharma Zentral Code Virtual Print Engine - Programmer's Manual Introduction • 17 3.1.4 Professional Edition • Renders RTF (Rich Text Format) and imports RTF files. VPE supports a subset of RTF (see “RTF - Rich Text Format” on page 56 for details) • Charts - VPE supports all basic types of charts using SmartChart technology • 2D Barcodes – Generates 2D barcodes of the types: PDF417, DataMatrix, QR Code, Maxicode and Aztec • HTML Export – Exports VPE documents into the HTML file format • Character Placement - You can specify a constant offset from one character to another for text objects (not RTF) in 0.0001 mm resolution. This is very good for filling in forms that have preprinted columns for each letter. • Object Visibility - Objects (like text, images, barcodes, etc.) can be set to printable only, i.e. they are not shown in the preview but they are printed. Vice versa objects can be set to viewable only, i.e. they are shown in the preview (for example as hint or comment) but they are not printed. • Pages can be cleared (i.e. all objects of a page are deleted), pages can be removed and pages can be inserted between existing pages (lower editions can only add new pages at the end of a document). Windows platform: • UDO - Powerful User Defined Objects - This allows to print and preview any kind of drawing or object, including OLE/COM objects! • Clickable Objects - Objects can be made clickable. If the user clicks onto such an object your application receives an event. This allows to implement drill-down reports or to show a separate dialog, with more detailed information about the clicked text or image. • Export of single pages or parts of pages as: • BMP • WMF (Windows platform only) • EMF (Windows platform only) • JPEG (compression ratio can be set freely) • PNG (ZIP compressed) • TIFF 6.0 (Fax G3, Fax G4, LZW, Packbits, Deflate, JPEG, Multipage) • GIF (Multipage) • For all bitmap formats you can specify the color depth and the resolution (in DPI). Additionally dithering is possible. • Scale-To-Gray Technology - a 300 or 600 DPI image scaled to a 96 DPI device (the screen) is looking bad due to its nature. The Scale-To-Gray Technology uses 2 different images, one for the screen (preview) and one for printing. The screen image is scaled down to 96 DPI while the loss of visual information is transformed to gray-values. This means perfect readability of such images on a 96 DPI device. • PrintScale - The output to the printing device can be scaled 18 • Introduction Virtual Print Engine - Programmer's Manual 3.1.5 Enterprise Edition • Ships with dycodoc the visual designer to layout form templates by point-and-click • Extended VPE API to process the templates generated by dycodoc • Additional FormField Object • Allows to query and modify an object's properties even after it has been inserted into a VPE Document 3.1.6 Interactive Edition • Supports interactive objects such as text and buttons. This way you can design document templates which can be filled out electronically on the user’s computer screen with VPE. Virtual Print Engine - Programmer's Manual Introduction • 19 3.2 The Demo VPEDEMO.EXE Welcome An introduction. Capabilities + Precision This demo shows text formatting features, drawing features, bitmap handling, form filling and of course printing. Important: the VPE-DLL "docks” its view inside of the window owned by vpedemo.exe! This is very easily done by a few lines of C code! The menu entry "Background” shows how to print without showing a preview and no setupdialog (default printer is used). The Preview sends the VPE_HELP message to the calling application instead of showing the standard help dialog, so you see the message box "User requested help" on the screen. Speed + Tables Here you can see how fast VPE builds a report with a size of about 110 - 130 pages: A text file with random data is generated (journal.rpt). vpedemo.exe reads the text file line by line, interpreting it and instructing VPE how to build the report. Since it is random data, the number of pages differs from 110 - 130 pages. Note, this demo prints the number of generated pages finally on the FIRST page of the report in the upper left corner. This is done by the virtual processing of the document, where you can move to any page at any time to draw on it. In this case the demo generates all pages and then jumps to the first page to draw the message. Colors There you can see a fixed scaled window. Also, the toolbar has only the print and the e-mail button, and the status bar is hidden. The user cannot close the document; it can only be closed through vpedemo.exe by selecting the "Close Preview” menu entry. If you print the page to a color printer, you will get a true-color result. Report This is another report, showing various colors and a pie chart on the second page. The source code shows very fine, how easy creating reports is by encapsulating the different parts of the report into functions. 20 • Introduction Virtual Print Engine - Programmer's Manual 4 Programming Techniques 4.1 Introduction The following chapters explain all features of VPE and the VPE API (Application Programming Interface). If you are using the VPE Enterprise or Interactive Edition, you might want to skip this chapter and jump directly to the introduction of “dycodoc Template Processing” on page 143. However, we recommend to return to this chapter later in order to make yourself familiar with the underlying VPE API. It will help you in getting a better insight into the internals of VPE and to make use of the powerful VPE API. 4.1.1 Note on Source Codes Shipped with VPE VPE is shipped with detailed source codes for several programming languages like C/C++, Visual Basic, Delphi, etc. The demo sources are installed in the respective subdirectories of the VPE installation directory. The source codes of the several demonstration programs have been created very carefully, considering the specific characteristics of each programming language. They show all basic and advanced techniques of how to use and control VPE. Source code tells much more in less time, than abstract descriptions do, and we understand it as a substantial part of the documentation. So we strongly recommend that you study the documentation as well as the source codes. 4.1.2 Basics All objects of VPE are positioned and sized with an internal precision of 0.0001 mm. You can select programmatically, whether you supply coordinates to VPE in centimeter or inch units by setting the property: VPE.UnitTransformation = VUNIT_FACTOR_CM VPE.UnitTransformation = VUNIT_FACTOR_INCH // centimeters // inch Throughout this manual - as well as the reference manuals and the demo source codes - all examples are using the centimeter unit coordinate system. Most output functions need a starting coordinate (x, y) which specifies the upper left corner, and some need an ending coordinate (x2, y2) for the lower right corner of an object - for example a line or some text. X and X2 specify the offset to the left page margin. Y and Y2 specify the offset to the top page margin. Virtual Print Engine - Programmer's Manual Programming Techniques • 21 To draw a line starting at 1.58cm from the right and 2.5cm from the top of a page, ending at 5cm from the right and 5cm from the top of a page, you would enter: Line(1.58, 2.5, 5, 5) 4.2 Using the VPE DLL / Shared Object Note: For the VPE Control (.NET / ActiveX / VCL) there are examples for the first basic steps in using VPE in the "Control Reference" (VPE Control Reference.chm). Please read the introductory sections there and continue with the section “Preview” on page 24 in this manual. The common sequence of function calls is: 1. Open a document with the function VpeOpenDoc() 2. Use all possible methods to insert VPE objects (like text., etc.) 3. Use VpePageBreak() to generate new pages 4. Use VpePreviewDoc() to show the preview to the user, this is optional 5. Use VpePrintDoc() to print the document, or WriteDoc() to export it to PDF, HTML, etc. 6. Close the document with VpeCloseDoc() NOTE: Preview and printing is only available for the Windows platform. On all other platforms you can generate VPE document files, as well as PDF and HTML (HTML output requires the Professional Edition or above). You may open as many documents simultaneously as you like. The documents are identified by a unique handle (VpeHandle, which is a 32-bit integer on 32-bit platforms and a 64-bit integer on 64-bit platforms) with a value different from NULL, which is returned by VpeOpenDoc(). Use this handle in successive calls to the output functions. Each document might send messages. The messages are received by the window, which is specified as parent-window in the first parameter of VpeOpenDoc(). On non-Windows platforms you can install a message callback function. 22 • Programming Techniques Virtual Print Engine - Programmer's Manual Example in C, which can be easily translated to other programming languages: Windows platform: void MakeDoc(HWND hWndParent) { VpeHandle hDoc; hDoc = VpeOpenDoc(hWndParent, "Test", 0); VpeLine(hDoc, 1, 1, 5, 5); VpePreviewDoc(hDoc, NULL, VPE_SHOW_NORMAL); } A VPE document can exist without showing a preview. But if a preview is shown, the document is closed and removed from memory by default, when the preview is closed by the user or when the parent window is closed. If you call VpeEnableAutoDelete(hDoc, false), the document is not closed when the preview is closed. The code above will bring up the preview window (without the "Monthly Report" text) shown in the next chapter. All other platforms: void MakeDoc() { VpeHandle hDoc; hDoc = VpeOpenDoc(NULL, "Test", 0); VpeLine(hDoc, 1, 1, 5, 5); VpeWriteDoc(hDoc, "test.pdf"); VpeCloseDoc(hDoc); } Generates a PDF file named "test.pdf". On non-Windows platforms you must always call VpeCloseDoc() to remove a document from memory. Virtual Print Engine - Programmer's Manual Programming Techniques • 23 4.3 Preview Screenshot on Windows Vista (Whidbey Theme): Mouse Operation and Keyboard Accelerators: • Left mousebutton: magnify view (in Zoom-Tool mode) • Right mousebutton: reduce view (in Zoom-Tool mode) • Middle mousebutton: turn Zoom-Tool mode on / off • Ctrl + Middle mousebutton: fit page-width mode • Shift + Middle mousebutton: fit whole page mode • Ctrl + MouseWheel: magnify / reduce view • Insert: turn Zoom-Tool mode on / magnify view • Ctrl + Insert: fit whole page mode • Delete: reduce view • Ctrl + Delete: fit page-width mode • Home: top of page • End: bottom of page • Ctrl + Page Up: first page • Ctrl + Page Down: last page • Page Up: one page back • Page Down: one page forward • Arrow Up: scroll up • Ctrl + Arrow Up: scroll visible part up 24 • Programming Techniques Virtual Print Engine - Programmer's Manual • Arrow Down: scroll down • Ctrl + Arrow Down: scroll visible part down • Arrow Right: scroll right • Ctrl + Arrow Right: scroll visible part right • Arrow Left: scroll left • Ctrl + Arrow Left: scroll visible part left The Zoom-Tool: When activating the Zoom-Tool by clicking onto the zoom-tool button in the toolbar or by pressing the Insert key, the mouse cursor changes to the zoom-tool icon and you have several options: • You can click with the left mouse button somewhere into the preview. This will zoom in by one level and center the preview at the point you had clicked. You can also press the Insert key, this will zoom in by one level using the current center of the preview. • You can click with the left mouse button somewhere into the preview, hold the button down and drag the mouse. In this case a rubber band will appear. When you release the mouse button, the area covered by the rubber band will be zoomed into the preview. • You can click with the right mouse button somewhere into the preview. This will zoom out by one level and center the preview at the point you had clicked. • You can end the zoom tool mode by either pressing the ESC key or by clicking once again onto the zoom-tool button in the toolbar. Special Keys: • Ctrl + O: Open • Ctrl + S: Save • F1: Help • F2: Print • F3: Mail • 'g': Turn Grid on / off (only, if the grid button in the toolbar is enabled) • 'i': Info Dialog • ENTER: enter a page number to preview All keys listed above can be re-defined by your application, i.e. you can define by code, what key will cause a specific action. Virtual Print Engine - Programmer's Manual Programming Techniques • 25 Interactive Edition only: • Tab: move the focus to the next enabled Control - if no Control currently owns the focus, the focus is set to the Control with the lowest Tab-ID • Shift + Tab: move the focus to the previous enabled control • ESC: remove the focus, if the focus is currently owned by an Interactive Text or an Interactive Form Field The preview window can be customized in many ways: all keyboard accelerators can be redefind. You can hide buttons and button groups or even the whole toolbar. You can also hide the rulers and the statusbar, or specific controls of the statusbar. For details see "Management Functions" in the reference help files. The closing of the document fires the event AfterDestroyWindow() (VCL: OnDestroyWindow(); DLL: VPE_DESTROYWINDOW) to your application, which can be used in several ways to have control over what is happening. For example you can disable menu entries and buttons in your application, which start report generation - so a report isn't generated a second time - and re-enable them after receiving this event. 26 • Programming Techniques Virtual Print Engine - Programmer's Manual 4.3.1 The GUI is themeable The Office 2000 theme on Windows 2000: The Whidbey theme on Windows 2000: The Whidbey theme on Windows XP: The Office 2003 Blue theme on Windows XP: Virtual Print Engine - Programmer's Manual Programming Techniques • 27 The Office 2003 Olive theme on Windows XP: The Office 2003 Silver theme on Windows XP: Each theme can be used on any supported Windows version, except the Office 2003 Blue, Olive und Silver themes, which are especially adapted to the predefined themes of Windows XP. 28 • Programming Techniques Virtual Print Engine - Programmer's Manual 4.4 The Object-Oriented Style The objects of VPE, like lines, boxes, text, images, etc. are organized in a hierarchical structure, where the properties of one object are inherited to other objects. The following sections show the dependencies between the different objects and explain how to set the properties. 4.4.1 VPE knows the following objects: 1. Pen Style-Object 2. Background Style-Object 3. Hatch Style-Object 4. Foreground Style-Object (accessed with VpeSetTextColor()) 5. Line 6. Polyline 7. Polygon 8. Ellipse 9. Frame 10. Picture 11. Box 12. Barcode 13. Text 14. Rich Text Format (RTF) [Professional Edition and above] 15. Chart [Professional Edition and above] 16. User Defined Object (UDO) [Professional Edition and above] 17. FormField [Enterprise Edition and above] Attributes for one object inherit to the others. Examples: • The frame is inherited from the pen. Therefore the border of a frame is drawn with the size, style and color you use for the pen. • Boxes, framed text, barcodes, and bitmaps are inherited from the frame. Their surrounding rectangle is drawn with the size, style and color you use for the pen. • Also the box implements a backgound mode (BkgMode), so the inner area of a box can be: • filled with a solid color and optionally hatched • transparent and optionally hatched • one of the gradient styles • The box of a text-box is drawn with the settings for the box. So if you set the pensize to 0, no frame is drawn around any object. Virtual Print Engine - Programmer's Manual Programming Techniques • 29 NOTE: "Frame" is a virtual object, you cannot access it (i.e. there is no function VpeFrame or so). To draw a frame, use the method Box() and set the background transparency to "on" with "BkgMode = VBKG_TRANSPARENT". 4.4.2 The inheritance order is Background + Hatch Pen Line Polyline Polygon Ellipse Frame Picture Box Foreground UDO Text Barcode RTF 30 • Programming Techniques Chart FormField Virtual Print Engine - Programmer's Manual 4.4.3 Assigning Styles and Properties to Objects Before you insert an object into a document - for example a text - you may specify all its properties (i.e. its style). Once the properties are set, all objects created afterwards will inherit this style, until you change a property. Examples: FontName = "Times New Roman" FontSize = 12 Print(1, 1, "Hello World!") Will print the text "Hello World!" with the font Times New Roman in 12 pt. size. FontName = "Times New Roman" FontSize = 12 Print(1, 1, "Hello World!") TextBold = True Print(1, 2, "What a nice day!") TextItalic = True Print(1, 3, "Hello Everybody!") Will print the text "Hello World!" with the font Times New Roman in 12 pt. size and the text “What a nice day!” with the same font and font-size but in bold, and afterwards the text "Hello Everybody!" with the same font and font-size, but in bold and italic. FontName = "Arial" FontSize = 10 PenSize = 0.06 BkgMode = VBKG_GRD_LINE BkgGradientStartColor = COLOR_LTYELLOW BkgGradientEndColor = COLOR_ORANGE PrintBox(1, 1, "Hello World!") Will print the text "Hello World!" with the font Arial in 10 pt. size, surrounded by a box drawn with a 0.6mm thick pen and filled with a gradient running from light yellow to orange. Note that the text object was inserted with the method "PrintBox" instead of "Print()" in the previous examples. You will also notice that font sizes are given in Point, whilst positions and the line thickness are given in metric units (inch units can also be used). The examples above show VPE's basic principle for assigning properties to objects: First, you set all global properties to the desired values and then you insert an object. When inserted, an object will automatically use all related global properties. After an object has been inserted into the document, its properties can not be modified (except in the Enterprise and Interactive Edition). The global properties keep their values until they are changed. When opening a document, each global property has a default value which is indicated in the reference help files. Each VPE document keeps and manages independently its own set of global properties. NOTE: In the examples above we used the True-Type fonts "Times New Roman" and "Arial". These fonts are not available by default on other platforms than Windows and Mac OS. Virtual Print Engine - Programmer's Manual Programming Techniques • 31 For details about using fonts on various platforms, please see “Fonts and Font Handling” on page 132. 32 • Programming Techniques Virtual Print Engine - Programmer's Manual 4.5 Dynamic Positioning VPE's conception of "Dynamic Positioning" is very important for its efficient use. It's a very powerful conception, which helps to position and size objects relative to each other. Since dimensions of images and variable text can not be known in advance, VPE offers you several mechanisms to determine them during the creation of the document - that is: during runtime. We strongly recommend that you read the following sections careful to understand them. 4.5.1 The Basic Conception - Absolute Coordinates Objects can be positioned and sized with absolute coordinates. There are mostly two coordinate pairs left, top and right, bottom to set the position of the top left corner and the bottom right corner of an object: Rectangle example for a circle, which is a rectangular object in VPE left, top left, top right, bottom right, bottom NOTE: You must specify all coordinates in normalized form, this means, the following conditions have to be met: left <= right and top <= bottom, otherwise the object will not display correctly. Example: Box(1, 1, 5, 5) is correct Box(5, 5, 1, 1) is incorrect Box(1, 5, 5, 1) is incorrect Instead of specifying the bottom right corner in absolute coordinates, you can use negative values for the right and bottom coordinates. These values are then interpreted as width and height of the object. Example: Box(1, 1, 7, 9) Uses absolute coordinates and draws a box with the top left corner at 1, 1 and the bottom right corner at 7, 9. Box(1, 1, -6, -8) Draws exactly the same box whilst specifying the width and the height of the box. Virtual Print Engine - Programmer's Manual Programming Techniques • 33 4.5.2 Dynamic Positioning The central text output functions Write, Print (and also the RTF output functions) and the Picture functions are able to compute their object's height - or height and width - when being inserted into a document. But how large is the height / width? How can you position the next object relative to the last inserted? The following constants called V-Flags will help: Flag Meaning VFREE A flag for indicating that VPE shall compute a coordinate dynamically. For text and images it can be used for the right coordinate (width) as well as the bottom coordinate (height). For text it means that the coordinate shall be computed due to the text-length and font size when a text object is inserted. For images the coordinate will be computed based on the resolution and dimensions found in the image file. For Rich Text (RTF) you may only set the bottom coordinate to VFREE, the right coordinate can not be dynamic. VLEFT the left coordinate of the last inserted object on the current page VRIGHT the right coordinate of the last inserted object on the current page VTOP the top coordinate of the last inserted object on the current page VBOTTOM the bottom coordinate of the last inserted object on the current page Note that VPE keeps track of these coordinates for each page separately. NOTE: In .NET you have to prefix the V-Flags with the class name VpeControl, e.g.: Report.Print(VpeControl.VLEFT, VpeControl.VBOTTOM, "Hello") As an alternative you can use the instance name of the control followed by an n-Property, e.g.: Report.Print(Report.nLeft, Report.nBottom, "Hello") which is the recommended way. Examples: Write(1, 1, -6, VFREE, "long text.....") Inserts a text object without frame at position 1cm, 1cm with a width of 6 cm. Its height is calculated and depends on the length of the text and the font size used. StorePos() This will store the coordinates (left, top, right, bottom) of the last inserted object on a dynamic stack. The stack is limited in size only by available memory. Write(VRIGHT, VTOP, -4, VFREE, "another text") This inserts the next text object at position left = 7cm (the right-coord. of the last inserted object [1 + 6]), top = 1cm (the top-coord. of the last inserted object); with a width of 4cm. The height is computed (VFREE). RestorePos() This will now restore the last stored coords from the stack. 34 • Programming Techniques Virtual Print Engine - Programmer's Manual Write(VLEFT, VBOTTOM, VRIGHT, VFREE, "another text2") This inserts the next text object at position left = 1cm (the left-coord. of the restored coords), top = ?cm (the bottom-coord. of the restored coords, we use a ‘?’ here, because we do not know the exact value, since VPE did compute it), with a width of 6cm (the right-coord. of the restored coords), the height is calculated. 4.5.3 Dynamic Text In the following (left, top, right bottom) is written as (x, y, x2, y2). For Text and Rich Text, VPE computes automatically word-breaks according to the setting of the object's right coordinate (x2). If text reaches the right coordinate, it is broken at the next possible word boundary to the next line, and text output is continued at the left coordinate (x) of the object until all text has been drawn, or the bottom coordinate of the object is reached. Fig. 1: (x, y) and (x2, y2) are fixed coordinates. A word-break occurs at the object’s right boundary (x2). If the bottom coordinate is not dynamic (i.e. not VFREE) and there is not enough room to output all text, remaining text will be clipped. Fig. 2: (x, y) and (x2, y2) are fixed coordinates. A word-break occurs at x2. The bottom coordinate is not large enough, so remaining text is clipped. Virtual Print Engine - Programmer's Manual Programming Techniques • 35 If the right coordinate is dynamic, text will extend to the right. NOTE: for Rich Text (RTF) x2 can not be set dynamic. Fig. 3: (x, y) and y2 are fixed coordinates. x2 is dynamic, the text extends to the right. The right coordinate is computed accordingly. In the following example the right and bottom coordinates are dynamic, watch the difference of the bottom coordinate in contrast to the previous example. Fig. 4: (x, y) are fixed coordinates. (x2, y2) are dynamic, the text extends to the right. The right and bottom coordinates are computed accordingly. If the bottom coordinate is dynamic (i.e. it is VFREE), the object will grow downwards until all text has been output. If the bottom margin is reached and there is still text remaining which needs to be drawn, VPE can break the text automatically to the next page, depending on the settings of the property AutoBreakMode (see “Automatic Text Break” on page 44). Fig. 5: (x, y) and x2 are fixed coordinates. y2 is dynamic, the text extends to the bottom. The bottom coordinate is computed accordingly. 36 • Programming Techniques Virtual Print Engine - Programmer's Manual If you use VFREE for the right coordinate (x2) of a text object, the right page margin (see the next chapter "Page Margins"), will be used as the maximum possible coordinate to which the dynamic coordinate may extend. If the right border of the object reaches the right margin, a word-break will be computed and text is continued on the next line at the left coordinate (x) of the object. NOTE: If text is positioned to the right of the right margin, the right page border has the same effect as the right margin. Fig. 6: (x, y) are fixed coordinates. (x2, y2) are dynamic, the text extends to the right until the right margin is reached. The right and bottom coordinates are computed accordingly. Virtual Print Engine - Programmer's Manual Programming Techniques • 37 4.5.4 Page Margins The page margins of VPE are virtual margins. That means, you can place text and other objects outside of them. Nevertheless the margins play an important role for the behavior of some methods: • The bottom margin tells VPE, where to start with the Automatic Text Break, which means that text exceeding the bottom margin is automatically skipped to the next page. You can change this by modifying the property AutoBreakMode (see “Automatic Text Break” on page 44). • The top margin tells VPE, where to start with automatically broken text on successive pages. • The right margin is important for text output, as explained in the previous chapter "Dynamic Text". You set the margins for the current page by setting the properties nLeftMargin, nTopMargin, nRightMargin and nBottomMargin. But this only helps for the current page. A new page, generated either with a call to PageBreak(), or by an Automatic Text Break will use DEFAULT values. Why? Well, perhaps you want on successive pages other margins, especially if an Automatic Text Break occurs. How else could you change the layout of successive automatically generated pages? The method provided by VPE for setting the default margins, which are used for newly generated pages is: SetDefOutRect(LeftMargin, TopMargin, RightMargin, BottomMargin) Keep in mind that there is a difference between the properties for the margins, which are only valid for the current page you're working on, and the default-margins for newly generated pages. By default, VPE defines the margins and default margins 2cm from the paper edges. The right and bottom paper edge is defined by the property 'PageFormat', which may be 'DIN_A4', 'US_Letter', etc. or 'User_Defined'. In the latter case the page dimensions are specified individually through the properties 'PageWidth' and 'PageHeight'. The page dimensions can be set for each page individually. You can access (read / write) the margins with the properties nLeftMargin, nTopMargin, nRightMargin and nBottomMargin (DLL: use the methods VpeGet() and VpeSet() with the flags VLEFTMARGIN, VTOPMARGIN, VRIGHTMARGIN, VBOTTOMMARGIN). So they can work as placeholders for you, holding the definitions of the current page / document. Example: Write(1, 15, nRightMargin, VFREE, "long text.....") In the above example, the “long text” will extend to the right margin of the current page. If you need to change the margins later during the development process, and your calls to VPE are considering them like in the example above, you will have no problems with the new layout. As you can place text and other objects outside of the margins, the rectangle defined by the margins is also called "Output Rectangle". There are two related methods to define the margins or output rectangle - at once: SetOutRect() and SetDefOutRect(). 38 • Programming Techniques Virtual Print Engine - Programmer's Manual Calling SetOutRect() sets all four margin coordinates at once. Both, the nMargin properties and this method modify the margins on the current page you are working on. In contrast, the DefOutRect defines the margins that will be used for a newly generated page. This is very helpful, if you want to place a text that is automatically broken to the next page with the auto break feature in a completely different rectangle. Margins: Summary VPE knows an output rectangle on each page. This can be compared to the printable area or pagemargins. The output-rectangle is only for your own orientation purposes when positioning objects. In addition text output functions use the output-rectangle to consider the maximum right border. You're still able to place objects outside the output-rectangle. • The output rectangle can be defined and retrieved. • Each page in a document can have its individual output rectangle. • You can define a default output rectangle, which will be used for newly generated pages. • The values for margins are specified in coordinates relative to the top / left paper border, e.g. if the right margin shall be 2cm away from the right paper border, set it to ‘page_width - 2’. If you would set the right margin = 2, it would be 2cm away from the left border. • After creating a Document with OpenDoc() the default-rectangle is set to: left = 2, top = 2, right = page_width - 2, bottom = page_height - 2 • The properties to access the output rectangle are: nLeftMargin, nTopMargin, nRightMargin and nBottomMargin (DLL: VLEFTMARGIN, VRIGHTMARGIN, VTOPMARGIN, VBOTTOMMARGIN) • The default output rectangle is set with: SetDefOutRect(LeftMargin, TopMargin, RightMargin, BottomMargin) • On an initial blank page, VLEFT is VLEFTMARGIN, VRIGHT is VRIGHTMARGIN, VTOP is VTOPMARGIN and VBOTTOM is VTOPMARGIN (!). All explained V-Flags except VFREE can be used for ALL objects. Examples: DLL: VpeSet(hDoc, VLEFTMARGIN, 3 ); Control: <Object>.nLeftMargin = 3; Sets the left margin of the output rectangle for the current page to 3 cm. Write(nLeftMargin, nTopMargin, -5, VFREE, "Hello World!") Inserts the text "Hello World!" at the top left corner of the margins. Virtual Print Engine - Programmer's Manual Programming Techniques • 39 Write(16, nTopMargin, nRightMargin, VFREE, "Hello world!") Text is placed with the right border equal to the right page margin. Line(VLEFTMARGIN, VTOPMARGIN, VRIGHTMARGIN, VBOTTOMMARGIN) Draws a line from the upper left to the lower right corners of a page. Write(VLEFTMARGIN, VTOPMARGIN, VRIGHTMARGIN, VFREE, "long text.....") This inserts a text object at position (left margin, top margin) with a width up to the right margin. Its height (y2) is calculated and depends on the length of the text and the font size used. 40 • Programming Techniques Virtual Print Engine - Programmer's Manual 4.5.5 Advanced Dynamic Positioning Imagine, you created a report. Later you want to change the width of one field in a table. Would you really want to edit all coordinates of all other fields next to it? What, if you want to place an object relative to another, but with a gap between them? You can retrieve and set all coordinates with the functions VpeGet and VpeSet. Instead of the DLL functions VpeGet and VpeSet, the ActiveX, VCL and .NET Controls offer you the following n-Properties: nLeft, nTop, nRight, nBottom, nWidth, nHeight nLeftMargin, nTopMargin, nRightMargin, nBottomMargin They relate to the V-Flags, but you can directly use them for offset computations. They make the use of Dynamic Positioning much more easy and transparent. The .NET and Java controls offer one additional n-Property: nFree, which is equal to VFREE Examples: DLL: VpeWrite(hDoc, VLEFT, VpeGet(hDoc, VBOTTOM) + 1, VRIGHT, VFREE, "text3"); ActiveX / VCL: Doc.Write(VLEFT, Doc.nBottom + 1, VRIGHT, VFREE, "text3"); .NET: Doc.Write(Doc.nLeft, Doc.nBottom + 1, Doc.nRight, Doc.nFree, "text3"); Java: Doc.Write(Doc.getNLeft(), "text3"); Doc.getNBottom() + 1, Doc.nRight, Doc.nFree, Inserts the next text object 1cm below the bottom border of the last inserted object. The left coordinate and the width of the newly inserted text will be exactly the same of the previously inserted object, the height of the new text will be computed by VPE. Virtual Print Engine - Programmer's Manual Programming Techniques • 41 4.5.6 Rendering Objects In addition to the VFREE-flag, which instructs VPE to render the size of objects when they are inserted into the document, the rendering methods help to compute the size of text and images without inserting them into a document. The methods compute the size of text and images in metric or inch units. The text or image is NOT inserted into the document. The properties nRenderWidth and nRenderHeight (DLL: VRENDERWIDTH and VRENDERHEIGHT) contain the appropriate values after the rendering has been executed. Examples: RenderWriteBox(VLEFTMARGIN, VTOPMARGIN, VRIGHTMARGIN, VFREE, "a long text ...") Computes the height of the string "a long text …". The computed height can be retrieved in nRenderHeight (DLL: VpeGet(hDoc, VRENDERHEIGHT)). You supply all four coordinates to the RenderWriteBox() method, because the method will also return information, if the text will fit onto the current page, or if a page break will happen when the text is inserted at the specified coordinates. Doc.RenderPicture(VFREE, VFREE, "..\images\fruits.bmp") Computes the height and width of the "fruits.bmp" image file. The computed width can be retrieved in nRenderWidth (DLL: VpeGet(hDoc, VRENDERWIDTH)) and the height can be retrieved in nRenderHeight (DLL: VpeGet(hDoc, VRENDERHEIGHT)). The Picture-Flags like PictureCache, PictureBestFit, etc. are also active. The following command would then insert the image in the center of the page: Doc.NoPen Doc.Picture((Doc.PageWidth - Doc.nRenderWidth) / 2, (Doc.PageHeight Doc.nRenderHeight) / 2, VFREE, VFREE, "..\images\fruits.bmp") IMPORTANT NOTE: If the text-output functions are used with VFREE to calculate widths and / or heights, the calculations need time. The more VPE has to calculate, the slower it works. If you have for example to output a lot of broken text into single lines with equal fonts and font sizes - like in a table - it is a good idea to render the height of the line once and to use the rendered height instead of VFREE. 42 • Programming Techniques Virtual Print Engine - Programmer's Manual Example: RenderPrint(0, 0, "X") height = nRenderHeight for page = 1 to 1000 for line = 1 to 18 for column = 1 to 17 step 2 Write(column, line, -2, height, "Hello") next column next line PageBreak() next page is much faster than for page = 1 to 1000 for line = 1 to 18 for column = 1 to 17 step 2 Write(column, line, -2, VFREE, "Hello") next column next line PageBreak() next page where the height of each "Hello" text is computed over and over again. NOTE: A text drawn with a frame around it requires more width and height than a text without a frame. Therefore you need to render the width and height of a framed text separately from text, which is not framed - even if the used fonts and font sizes are the same. Also a text that is printed in two (or more) lines has a different height than simply multiplying the height rendered for a single line with the total number of lines, especially if the text is framed. Therefore you would need to render a text separately, if one or more of the following properties change: • • • • PenSize (text without a frame has a PenSize of zero) FontSize FontName Number of lines of text to output The "Report" and "Speed + Tables" demos make use of the technique described above. Virtual Print Engine - Programmer's Manual Programming Techniques • 43 4.5.7 Automatic Text Break This is a very powerful feature! VPE is able to render text to the bottom margin (i.e. the defined bottom of the output rectangle) and to insert the remaining text automatically onto successive pages. If there is no successive page, VPE will generate a new blank page. The AutoBreak does only work for Text and RichText, not for images, boxes or any other objects. Text / RTF is broken to the next page only if nBottom of the object > nBottomMargin NOTE: Due to round-off problems, VPE allows for Text and RTF a possible maximum tolerance of 0.3 mm by which nBottom may exceed nBottomMargin without firing an auto break. VPE knows the following different Auto Break Modes: AUTO_BREAK_ON Auto Break is activated. An Auto Break will happen if y2 = VFREE or y > VBOTTOMMARGIN. Remaining text is broken onto the next page(s) with the following coordinates: x = the original x coordinate of the inserted object x2 = the original x2 coordinate of the inserted object y = top of the Output Rectangle of the successive page - if a new page is generated, it will be the top of the Default Output Rectangle y2 = VFREE AUTO_BREAK_OFF Same behavior as AUTO_BREAK_ON (limited positioning / rendering to the bottom of the output rectangle is active), but remaining text is NOT broken onto next page(s). It is cut instead. AUTO_BREAK_NO_LIMITS Remaining text is NOT broken onto the next page(s), it can be placed anywhere on the paper with no limits. AUTO_BREAK_FULL Auto Break is activated. An Auto Break will happen if y2 = VFREE or y > VBOTTOMMARGIN. Remaining text is broken onto the next page(s) with the following coordinates: x x2 y y2 = = = = left margin of the Output Rectangle right margin of the Output Rectangle top margin of the Output Rectangle VFREE NOTE: If a new blank page is added by VPE, the Default Output Rectangle will be used to set x, x2 and y. Otherwise if the next page is already existing, the Output Rectangle of the existing page is used. You can modify the Output Rectangle of an existing page at any time. By using the AutoBreakMode feature in conjunction with the Default Output Rectangle, you can control on what position broken text is placed on successive pages. 44 • Programming Techniques Virtual Print Engine - Programmer's Manual Examples: DLL: VpeSetAutoBreak( hDoc, AUTO_BREAK_OFF ); Control: <Object>.AutoBreakMode = AUTO_BREAK_OFF The default after calling OpenDoc() is AUTO_BREAK_ON. For a detailed example take a look at the Auto Render Demo in the source code of VPEDEMO. For RTF AutoBreak features, see "Build-In Paragraph Setting: RTF Auto Page Break" on page 63. VPE fires also an event, if an AutoBreak occurs. This gives you additional control over the layout. When the event is fired, VPE already moved to the next page (or generated one) and you can modify the Output Rectangle (NOT the Default Output Rectangle) to control the layout, or insert manually Headers and Footers, etc. (see also "Headers and Footers" on page 116). The event is named: DLL: VPE_AUTOPAGEBREAK Control: AfterAutoPageBreak VCL: OnAutoPageBreak NOTE: VPE might enter an endless loop, if you specify the page dimensions and or the page margins in a way, so that the output rectangle is smaller than the space required for at least one line of text. If you output text in such case, VPE can not print a single line of the text on the current page and creates an auto break. On the new page the output rectangle is again too small (there is no additional space) and VPE fires again an auto break, and so forth. Especially if you are printing on labels, change the margins accordingly. Best, you set the margins to the page boundaries, or set AutoBreakMode = AUTO_BREAK_OFF while processing the event. Enterprise and Interactive Editions Only: The Enterprise and Interactive Editions do also break all other objects as whole to the next page if - and only if - they are dumped from a template. In addition, the DumpTemplate()-methods do not make any differences between the AutoBreakModes AUTO_BREAK_ON and AUTO_BREAK_FULL, i.e. objects are always inserted into the current VPE Document with the given left and right coordinates if one of both modes is set. If a template object is defined with Top = dynamic, it will not be broken backwards to previous pages. Also, an object with Top = dynamic is not broken to the next page, if the bottom of the object runs below the bottom margin. Therefore use the Top = dynamic setting with care, it is always better to use bottom = dynamic within a dependency chain. In contrast it is no problem to use Top = dynamic if Bottom = fixed. Virtual Print Engine - Programmer's Manual Programming Techniques • 45 4.6 Rotation of Text, Images and Barcodes VPE is able to rotate text, images and barcodes freely in 90 degree steps. RTF can not be rotated. Some charts can be rotated by 90 degrees only to the right (with the property ChartGridRotation). Rotation is done clockwise, the <angle> parameter is specified in 1/10 degrees. So the value for rotating an object by 90 degrees to the right would be 900. Examples: DLL: VpeSetRotation( hDoc, 900 ); Control: <Object>.Rotation = 900 IMPORTANT: When images or text are rotated, the given starting coordinate (x, y) remains unchanged. But x2 and y2 are transformed into x2’, y2’. Look at the following simple example for images: 0 degrees: x, y 90 degrees: x, y x2, y2 180 degrees: x, y X2’, y2’ 270 degrees: x, y x2’, y2’ x2’, y2’ This example is simple, because the width and the height is the same, so rotation doesn’t matter. The same for text, but now width and height aren’t identical: 0 degrees: x, y 90 degrees: x, y x2, y2 270 degrees: x, y x2’, y2’ x2’, y2’ 46 • Programming Techniques 180 degrees: x, y x2’, y2’ Virtual Print Engine - Programmer's Manual How rotation is performed: Say, you insert the text above at position (0, 0, 1, 0.5). The command would be: VpeWriteBox(hdoc, 0, 0, 1, 0.5, "Hello World!") Now you want to rotate it by 90 degrees. The commands would be: VpeSetRotation(hdoc, 900) VpeWriteBox(hdoc, 0, 0, 1, 0.5, "Hello World!") Why the same coordinates? - Because VPE transforms them! Before rotating an object, VPE computes the width and the height of the object. Regardless of the angle, the width and height will always stay the same. This makes rotation for you much easier (especially if you let VPE render the height of a text / image object), if you keep this in mind and use only relative coordinates for x2, y2 (negative signs). Now the same example again, but with relative coordinates and the starting position (3.5, 2.2): VpeSetRotation(hdoc, 900) VpeWriteBox(hdoc, 3.5, 2.2, -1, -0.5, "Hello World!") Do you get the idea? The "-1" is always the width, and the "-0.5" is always the height. What about the rendering features of VPE? Of course it will work! The command: VpeWriteBox(hdoc, 3.5, 2.2, -1, VFREE, "Hello World!") will do fine with every rotation angle. Now, after this explanation, keep the following two rules in mind: 1. As x2 and y2 are transformed, the best way to use rotation is, not to use absolute coordinates for x2, y2 but relative = width and height (this means: with a negative sign). 2. x2’ / y2’ is the final right / bottom position of the rotated object. These are the coordinates you will retrieve with VRIGHT / VBOTTOM. See Also: “Dynamic Positioning” on page 33 Virtual Print Engine - Programmer's Manual Programming Techniques • 47 4.7 Pictures VPE can import many different image file formats: • Windows Bitmaps (2 / 16 / 256 / HiColor / True Color, RLE) VPE Standard Edition and above: • Windows WMF (Placeable Metafile Format, Windows only) • Windows EMF (Enhanced Metafile Format, Windows only) EMF and WMF is only supported on Windows platforms. If you should have problems importing metafiles (WMF), make sure you import a Placeable Metafile. A placeable metafile has a header with some additional information, which is required by VPE. See the Windows-SDK documentation on how the file header is structured. In addition, the VPE Enhanced Edition and above support: • OS/2 Bitmaps (2 / 16 / 256 / HiColor / True Color) • TIFF 6.0 (2 / 16 / 256 / HiColor / True Color LZW, PackBits, Fax G3, Fax G4, Multipage, RGBA, CMYK, RGB and Grayvalue with 16 Bits/Sample, JPEG compression v7, not the old 6.0 specification) • GIF (2 / 16 / 256 Color, Multipage) • PCX (2 / 16 / 256 / True Color) • JPG (256 / True Color, RGB / CMYK, Standard and Progressive JPEG) • PNG (all possible formats) • ICO (Windows Icon) • JNG (JPEG Network Graphics) • KOA (C64 Koala Graphics) • IFF/LBM (Interchangeable File Format - Amiga/Deluxe Paint) • MNG (Multiple-Image Network Graphics) • PBM (Portable Bitmap [ASCII]) • PBM (Portable Bitmap [RAW]) • PCD (Kodak PhotoCD, reads always the 768 x 512 pixel image) • PGM (Portable Greymap [ASCII]) • PGM (Portable Greymap [RAW]) • PPM (Portable Pixelmap [ASCII]) • PPM (Portable Pixelmap [RAW]) • RAS (Sun Raster Image) • TGA/TARGA (Truevision Targa) • WAP/WBMP/WBM (Wireless Bitmap) • PSD (Adobe Photoshop, only 24-bit RGB or 24-bit RGB RLE, no layers / masks) • CUT (Dr. Halo) 48 • Programming Techniques Virtual Print Engine - Programmer's Manual • XBM (X11 Bitmap Format) • XPM (X11 Pixmap Format) • DDS (DirectX Surface) • HDR (High Dynamic Range Image) • G3 (Raw fax format CCITT G.3) • SGI (SGI Image Format) Images are imported and placed into a document by calling the method Picture(). VPE is a WYSIWYG system. Therefore, if you are using VFREE for x2 and/or y2 in the call to the method Picture(), VPE will read the image header (this is much faster than reading the whole image, like most other tools do) to determine the picture's dimensions in metric coordinates. The dimensions are computed based on the resolution information found in the image and its size in pixels. This means, it computes the width and height of an image by extracting the DPI information included in the image file. For example a width of 96 pixels and a resolution of 96 DPI mean that the image is "in reality" one inch wide. A width of 900 pixels and a resolution of 300 DPI mean that the image is "in reality" three inch wide, etc. Examples: DLL: VpeSetPenSize(hDoc, 0); // no frame drawn around the picture VpePicture(hDoc, 1, 1, VFREE, VFREE, "test.jpg"); ActiveX / VCL: Doc.PenSize = 0 // no frame drawn around the picture Doc.Picture(1, 1, VFREE, VFREE, "test.jpg") .NET: Doc.PenSize = 0; // no frame drawn around the picture Doc.Picture(1, 1, Doc.nFree, Doc.nFree, "test.jpg") Java: Doc.setPenSize(0); // no frame drawn around the picture Doc.Picture(1, 1, Doc.nFree, Doc.nFree, "test.jpg") Inserts the image "test.jpg" at the position (1, 1). The width and height of the image are computed by VPE. If an image should be drawn incorrectly in size, this results from wrong resolution and / or size information stored in the image file. You have two options to workaround this problem: • Use a good image processing software, where you can change the DPI resolution in the image-file to a reasonable value • You can stretch the images in VPE by using absolute values for x2 / y2 NOTE: Special care must be taken, when creating VPE document files that contain pictures. By default, images are embedded into VPE document files, but you can turn this behavior off. For details, please see “Pictures and VPE Document Files” on page 139. Virtual Print Engine - Programmer's Manual Programming Techniques • 49 4.7.1 Scaling As explained above, you are able to let VPE compute the x2 and y2 coordinates of an image by setting both to VFREE. Picture(1, 1, VFREE, VFREE, "image1.tif") You can also set only one of both coordinates to VFREE. Depending on the property PictureKeepAspect, VPE is able to compute this coordinate so that the image is not distorted (PictureKeepAspect = True) or VPE will use the original size of the image (PictureKeepAspect = False). PictureKeepAspect = True (this property is by default True) Picture(1, 1, -5, VFREE, "image1.tif") In this example, the width of the image will be 5cm. If the image had an original size of 15 x 21 cm, the width is now 1/3 of the original size. Because PictureKeepAspect is True, VPE will compute the height to the same aspect ratio = 1/3 of the original height, which would then be 7 cm. (This example assumes that the image's resolution is the same for the width and the height. Otherwise the computations performed by VPE are slightly more difficult.) Another option is, to let VPE compute the largest possible image size within a given rectangle without distorting the image. This is done by setting the property PictureBestFit = true. PictureBestFit = true Picture(1, 1, -10, -10, "image1.tif") In the example, the given rectangle is 10 x 10 cm wide. VPE uses the largest dimension as a reference to compute the other dimension. If the image had an original size of 15 x 21 cm, VPE would use the image height (21 cm) as the reference to compute the largest possible width. (If the image was 21 x 15 cm, VPE would use the width as the reference to compute the best fitting height). The height is now scaled to 10cm (the height of the given rectangle) which is a scaling factor of 10 cm / 21 cm = about 0.476. The width is then scaled with the same factor: 15 * 0.476 = about 7.14 cm. (This example assumes that the image's resolution is the same for the width and the height. Otherwise the computations performed by VPE are slightly more difficult.) NOTE: The use of the property PictureBestFit requires that all coordinates of the rectangle are specified. You can not use VFREE. You can scale an image also to absolute coordinates regardless of its original metric size. Picture(1, 1, 15, 20, "image1.tif") NOTE: In addition to the above ways of scaling images, there is also the option to render the size of an image without inserting it into a document (see “Rendering Objects” on page 42). 50 • Programming Techniques Virtual Print Engine - Programmer's Manual 4.7.2 Image Type Identification VPE identifies the type of an image by checking the file suffix (i.e. ".tif" or ".jpg", etc.). If the property PictureType is set to PIC_TYPE_AUTO (which is the default), VPE is also able to determine the image type not only by looking at the file suffix, but by examining the file header itself. So PIC_TYPE_AUTO will work in most cases even if the file suffix does not describe the image type. Example: you try to import a JPEG image with the name "test.001" and have set PictureType = PIC_TYPE_AUTO, even then VPE will detect that this is a JPEG file! For technical reasons, VPE can not identify automatically the following formats by analyzing the file content: CUT, PCD, TARGA and WBMP. These formats have simply no identifyable header. Of course VPE will identify them correctly by the suffix of their file name. In addition you can specify an image type explicitly by setting the property PictureType. 4.7.3 Image Cache To increase performance, VPE has a build-in dynamic image cache. (Note: the Community Edition has no image cache) VPE manages images in an intelligent cache, so that the most frequently used images are held in memory. VPE holds as much images in memory as possible, restricted by the property PictureCacheSize. If an image fell out of the cache and it is required again (i.e. an image is displayed or printed), VPE loads the image with high performance back into the cache. The cache guarantees maximum performance, whilst allowing the import of an unlimited number of images into a document. The cache is per process, i.e. it is shared between all documents / threads of a single process, but it is not shared between different processes. Set the property PictureCache = true (this is the default) to move images into the dynamic cache area. This only works for pictures inserted by filename (not for resources or DIB's). Each calling application has its own cache, but the cache is shared by all open documents of one application. Images are also held in the cache when a document is closed. The cache memory is only freed when VPE is unloaded from memory, i.e. when your application terminates. We recommend to set PictureCache = true always. If you set it to false, an image is loaded into memory each time it is displayed, printed or exported (for example to PDF). By default, the image cache is 64 MB in size. You can set the cache size with: DLL: VpeSetPictureCacheSize( <KB> ) Control: PictureCacheSize = <KB> where <KB> is the size of the cache in kilobytes. Example: PictureCacheSize = 4096 sets the cache size to 4 megabytes Virtual Print Engine - Programmer's Manual Programming Techniques • 51 The cache can be flushed (emptied) by the following sequence: old_value = PictureCacheSize PictureCacheSize = 0 PictureCacheSize = old_value The size of the picture cache is a virtual size. That means VPE does not reserve memory for the cache in advance. Instead, if a picture is read into memory VPE will reserve as much memory as needed to hold the image in memory. If the amount of memory needed for all cached images together becomes bigger than the specified image cache size, VPE will remove as much images from memory that were accessed less often, until there is enough space to keep the newly read image in memory. Therefore, VPE will keep at least the last read image in the cache, even if it is larger than the maximum possible cache size. Example: PictureCacheSize = 4096 Image cache is 4 MB now Picture(1, 1, VFREE, VFREE, "image1.tif") Image1 is read into memory, it needs 2 MB and is cached. Picture(1, 1, VFREE, VFREE, "image2.jpg") Image2 is read into memory, it needs 1 MB and is also cached. Now 3 MB of the cache are used. Picture(1, 1, VFREE, VFREE, "image2.tif") Image1 is taken from the cache without loss of performance Picture(1, 1, VFREE, VFREE, "image3.bmp") Image3 is read into memory, it needs 1.5 MB. Because the cache is not large enough to store it also in the cache, the least frequent used image is removed from the cache. This is "image2.jpg". Now 3.5 MB of the cache are used (2MB for image1 and 1.5 MB for image3). Picture(1, 1, VFREE, VFREE, "image2.tif") Image1 is still taken from the cache without loss of performance NOTE: In fact VPE has a multi-level associative cache and on the top-level it stores meta information about images (for example type, width, height and resolution) together with their path- and file names. This top-level cache can not be flushed. It removes itself entries when an internally hardcoded threshold-value is reached. On the low level the cache stores the binary image data, i.e. the bitmap data, which is deleted when flushing the cache. The cache has some implications for the design of your application: since the cache only holds as much binary image data (i.e. the bitmap data) in memory, as allowed by the cache size, VPE might load at any time image files from disk as desired. 52 • Programming Techniques Virtual Print Engine - Programmer's Manual Therefore you may not delete or overwrite image files, which are currently used in any open document of your application. It must also be noted that the cache of VPE is still active, after you have closed a VPE document. This makes sense, because if you create another VPE document which uses the same images (for example company logos), they can be used extremely fast. The whole cache – including the top-level cache – is only deleted from memory, after your application has terminated. If an image file is not used within any open document of the same process, you can safely delete or overwrite it. 4.7.4 Using BLOB's or other Temporary Images / Memory Streams If you want to import images which are for example BLOB's from a database, we recommend to write these BLOB's as temporary files to harddisk and to import them into VPE using the standard Picture() method. For editions below the Professional Edition, this is the best solution, because this way the dynamic image cache of VPE will be used and no memory and / or performance problems will occur. IMPORTANT: You may not delete or overwrite image files, which are currently used in any open document of your application. For a detailed explanation, please see “Image Cache” on page 51. If you are using the Professional Edition or higher, you can also use Memory Streams to import images from BLOB’s by using the PictureStream() method. This is faster since it does not involve any disk I/O overhead. But in order to keep memory consumption as low as possible, you should always supply the SAME memory stream to the PictureStream() method for the same picture. If you do so, VPE can also make use of its image cache, i.e. identical memory streams will be moved into the cache only once. VPE creates internally copies of a memory streams, so it cannot remove memory stream based images from the cache as long as a document is open (it can not reload the image), you should only make use of this technique, if the amount of images (and their size) is not too large. Otherwise too much memory is consumed and the technique of using temporary files is the better choice. The usage of Memory Streams is explained in the Reference Manuals. Virtual Print Engine - Programmer's Manual Programming Techniques • 53 4.7.5 Scale-to-Gray Technology [Professional Edition and above] A high resolution image (with for example 300 or 600 DPI) scaled down to the screen preview (which is usually a 96 DPI device) is looking bad due to the nature of the scaling algorithm. The reason is that pixels are left out when drawing such a high resolution image to the screen. Example: If you draw a 300 DPI image to a 96 DPI screen, the image is scaled down by a factor of 96 / 300 = 0.32. This means, only 32% of all pixels are drawn, the rest is left out. (i.e. after each pixel that is drawn, 2 pixels are left out) What the Scale-to-Gray Technology does: The Scale-to-Gray Technology is especially useful for displaying forms on the screen, because a grayscale image is scaled down to the low screen resolution, while the loss of visual information (the pixels that are left out) is transformed to gray-values of different intensity (brightness). This produces perfect readability for the human eye. Additionally, together with the Scale-to-Gray Technology you can use two different images for the same page: one for the screen (preview) in low resolution, and one for printing in the original high resolution. Therefore you gain perfect readability on the screen as well as on the printouts. Example, normal scaled image: Example, image scaled with Scale-To-Gray Technology: 54 • Programming Techniques Virtual Print Engine - Programmer's Manual Souce Code Example: NoPen() // Insert original image on page 1: Picture(0, 0, VFREE, VFREE, "..\\images\\gew300g4.tif") PageBreak() // Insert the scaled images now invisible for printing: SetPrintable(FALSE) // PIC_SCALE2GRAY is the choice, if you need best readability only for a 1:1 // Preview Scaling. The scaled image is only computed once and then held in // the dynamic cache (if the property PictureCache is set to true, which is // the recommended default). // This gives the best balance between required CPU time and memory usage. // The scaled image will only be re-computed, if it falls out of the dynamic // cache and needs to be re-created from file again. PictureScale2Gray = true Picture(0, 0, VFREE, VFREE, "..\\images\\gew300g4.tif") PageBreak() // The floating Scale-to-Gray image is computed each time when it is // displayed. Setting PictureScale2GrayFloat will disable Scale2Gray // and vice versa. PictureScale2GrayFloat = true Picture(0, 0, VFREE, VFREE, "..\\images\\gew300g4.tif") // Insert the high resolution images now invisibly for previewing, but // visible for printing: PictureScale2GrayFloat = false SetPrintable(TRUE) SetViewable(FALSE) GotoPage(2) Picture(0, 0, VFREE, VFREE, "..\\images\\gew300g4.tif") GotoPage(3) Picture(hDoc, 0, 0, VFREE, VFREE, "..\\images\\gew300g4.tif") Note that the four images in the document share only ONE "gew300g4.tif" image in memory. The four images that share one memory-image are: The three high resolution images and the PIC_SCALE2GRAY_FLOAT image (which uses the original "gew300g4.tif" to compute the grayscale image from it). 4.7.6 Remarks When displaying multiple bitmaps at the same time in the preview, VPE tries to balance the colorpalette between these bitmaps. Sometimes this can lead to wrong color representation on 16- or 256- color displays. Printing will always work without problems. Frames around bitmaps may make problems, because there is always the possibility of a onepixel-error (see “WYSIWYG” on page 130). A gap may occur between the picture and the frame. If you use frames that are too thick, they will overlap the picture (see “Important Note About Pens, Lines, Frames, Circles and Ellipses” on page 113). This doesn't matter if you have pictures with a white background, but the best solution is to have the frame in the image-files itself. Or - because of the problem with the gap - make the frame a bit thicker, so that a possible gap will be hidden. You can turn off the frame around pictures by setting PenSize = 0. Virtual Print Engine - Programmer's Manual Programming Techniques • 55 4.8 RTF - Rich Text Format [Professional Edition and above] 4.8.1 Features of VPE • Version independent and error tolerant RTF parser. This means: no termination, if unknown or erroneous formats are processed, instead they are ignored and skipped until the next known keyword is found. • Any font-types, -sizes and -attributes (bold, italic, underlined, strikeout, super- subscript) can be used even in a single line or word • Text- and background color can be set for each letter • unlimited number of paragraphs (only limited by available memory) • Automatic text break over multiple pages The following attributes can be set separately for each paragraph: • Text alignment (left, right, centered or justified) • Space before and after a paragraph • Space between lines • Default-Tab positions • Individual tab positions • Hanging indent • left and right indent VPE is not able to process style-sheets, auto-bulleting or numbering itself, but it manages correctly style-sheets, bulleting and numbering emitted for example by Word or AmiPro, which results in a correct representation of: • Headlines, and numbered paragraphs of any kind • Bulleted-Lists 56 • Programming Techniques Virtual Print Engine - Programmer's Manual Important Feature! VPE processes the three most important RTF paragraph styles, to have the best control over the behavior when automatic page breaks occur: Keep paragraph intact. A page break may not occur between the lines of a paragraph. Instead, the whole paragraph is moved to the next page. Keep paragraph with the next paragraph. A page break may not occur between the following paragraphs. Instead, the paragraphs are moved to the next page. Paragraph control. A page break may not occur, if only the first line of a paragraph would remain on the current page, or if only the last line of a paragraph would be placed on the next page. RTF Properties Not Supported by VPE • OLE objects • Cross References • Table of Contents, Index • Embedded Images • Tables • Right-, center and decimal aligned tabs • Headers, Footers, Footnotes • Auto numbering / auto bulleting, style-sheets Virtual Print Engine - Programmer's Manual Programming Techniques • 57 4.8.2 Introduction to RTF 4.8.2.1 General The following is a short introduction into RTF. For a complete description, we recommend the RTF specification white-paper of Microsoft, which can be found for example at www.microsoft.com. RTF can be seen as a layout description language. RTF knows a large set of keywords for controlling the layout. Some of the keywords may be followed by a parameter or a group of parameters. VPE does not support all RTF keywords - but the most important to have powerful control over the appearance and layout of text. For a complete list of supported keywords by VPE see "RTF Properties processed by VPE". The most important on the RTF syntax is the use of nested groups. Groups are nested by { }. For example, to make a few words bold, the RTF stream would look like that: "Hello, {\b this is bold text} and this is normal text." The "\b" is the RTF command to set the bold property to on. By nesting it, only the text between the { } is shown in bold. There is no restriction in the depth of nesting. Example: "Hello, {\b this is bold text{\fs48 and this is 24pt. bold text {\i 24pt., bold, italic} 24pt. bold} only bold} and this is normal text." Note that font-sizes in RTF are specified in 0.5 pt. sizes. VPE computes them internally into full point sizes. If the number of braces is unbalanced, VPE will not process the RTF text. Instead of using nested structures, there is also the possibility of working with parameters."\b0" for example means "turn bold off". So the last example above could be implemented as follows: "Hello, \b this is bold text\fs48 and this is 24pt. bold text \i 24pt., bold, italic \i0 24pt. bold \fs20 only bold \b0 and this is normal text." 4.8.2.2 Global Structure RTF text begins with an opening brace and the keyword "\rtf", example: "{\rtf ". Then it is followed by two global parts: the header and the body. The header may consist of several tables: a font-table describing all the fonts used later in the document, a color table, stylesheets and more. VPE supports the font- and the color-table. 58 • Programming Techniques Virtual Print Engine - Programmer's Manual 4.8.2.3 Font-Table structure The structure is: {\fonttbl {<font1>}{<font2>}...{<fontN>}} where <fontN> is a set of describing RTF keywords and the font name. There may not be spaces between the closing brace of one group and the opening brace of the next group. The keywords reflected by VPE are: • "\f<number>" declares this entry to have the ID <number>. • "\fcharset<number>" assigns a charset (default is ANSI_DEFAULT) [for charset numbers see: property CharSet) • the font name followed by a semicolon For example: "{\fonttbl {\f1 Times New Roman;}{\f2 Arial;}{\f3 Wingdings \fcharset2}}" declares the font table entry with ID 1 to use "Times New Roman", with ID 2 to use "Arial" and with ID 3 to use Wingdings which is a Symbol Charset (= 2). Later in the document you reference these fonts with "\f<number>", for example: "\f1 Hello \f2 World!" where "Hello" is shown in "Times New Roman" and "World!" in "Arial". 4.8.2.4 Color-Table structure The structure is: {\colortbl; color1; color2; ... colorN;} where <colorN> is a set of describing RTF keywords: • "\red<number>" declares the red amount of an RGB value • "\green<number>" declares the green amount of an RGB value • "\blue<number>" declares the blue amount of an RGB value For example: {\colortbl; \red0\green0\blue0; \red0\green0\blue255; \red0\green255\blue0;} Declares three colors (black, blue and green), which can be referenced later in the document with: • "\cf<index>" specifies the foreground color • "\cb<index>" specifies the background color • "\cf1\cb2 Hello \cf3\cb1 World!" "Hello" is shown black on blue and "World!" green on black. Note that the first entry in the color-table has the index 1. Virtual Print Engine - Programmer's Manual Programming Techniques • 59 4.8.2.5 The structure of the body: The body consists of the text to output and a set of keywords describing the paragraph formatting (like indent, tabs, etc.) and font-attributes (like font, font size, bold, italic, etc.). All paragraph settings must be done at the beginning of a new paragraph. They must not occur in the middle of a paragraph. The following is a complete example, showing some features: {\rtf {\fonttbl {\f1Times New Roman;}{\f2 Arial;}} {\colortbl; \red0\green0\blue0; \red0\green0\blue255; \red0\green255\blue0;} \li1440\ri1440\sb720\sa720 Hello World! \cf2 This is a wonderful day! \par\pard\plain How do you do?} The meaning of the keywords can be found in the chapter “RTF Properties processed by VPE” on page 67. If you think, this looks a bit complicated, just read the next sections, describing how to use RTF with VPE and its "Easy RTF" features. 4.8.3 Controlling RTF from VPE – ‘Easy RTF’ VPE’s conception has a lot of methods and properties to make the use of RTF much easier. We call this: "Easy RTF"! Inserting RTF text into the document First of all, RTF text is in VPE not page oriented, but object oriented - like Print() or Write() you insert RTF text at specific positions with specific sizes. The methods are: long long long long WriteRTF(long x, long y, long x2, long y2, String rtf_text) WriteBoxRTF(long x, long y, long x2, long y2, String rtf_text) WriteRTFFile(long x, long y, long x2, long y2, String file_name) WriteBoxRTFFile(long x, long y, long x2, long y2, String file_name) WriteRTF() and WriteBoxRTF() work exactly the same as Write() and WriteBox(). With WriteRTFFile() and WriteBoxRTFFile() you specify a (path- and) filename that contains RTF text. This is very useful for processing text already created by your end user with an RTF editor. 60 • Programming Techniques Virtual Print Engine - Programmer's Manual 4.8.3.1 Relaxed structure For easier and faster use, you may leave out the heading "{\rtf" and the ending "}". Next, you may leave out the font table and the color table. For example "Hello \b World!" is a valid RTF text for VPE! How does it work? Well, if the RTF text doesn’t specify anything else, VPE works like Print() or Write() and uses the current font, font-attributes and alignment. Code-Example: SetFont("Arial", 12) WriteRTF(1, 1, -5, VFREE, "Hello \b World!") SetFont("Times New Roman", 16) TextUnderline = True WriteRTF(VLEFT, VBOTTOM, VRIGHT, VFREE, "Hello \b World!") Produces the following output: Hello World! Hello World! 4.8.3.2 Built-In Font Table Moreover, VPE has built-in a predefined font table. \f1 is predefined as "Arial" on Windows and Mac OS X, and as "Helvetica" on all other platforms \f2 is predefined as "Times New Roman", on Windows and Mac OS X, and as "Times" on all other platforms You can modify the table with the method: void SetRTFFont( long ID, String name ) For example, replace \f1 with Wingdings: CharSet = SYMBOL_CHARSET SetRTFFont(1, "Wingdings") or you can add as many fonts to the table as you like, for example: CharSet = SYMBOL_CHARSET SetRTFFont(3, "Wingdings") Virtual Print Engine - Programmer's Manual Programming Techniques • 61 4.8.3.3 Build-In Color Table VPE has build-in a predefined color table. The colors are pre-defined as: color1 BLACK RGB(0, 0, 0) color2 DKGRAY RGB(128, 128, 128) color3 GRAY RGB(192, 192, 192) color4 LTGRAY RGB(230, 230, 230) color5 WHITE RGB(255, 255, 255) color6 DKRED RGB(128, 0, 0) color7 RED RGB(192, 0, 0) color8 LTRED RGB(255, 0, 0) color9 DKORANGE RGB(255, 64, 0) color10 ORANGE RGB(255, 128, 0) color11 LTORANGE RGB(255, 192, 0) color12 DKYELLOW RGB(224, 224, 0) color13 YELLOW RGB(242, 242, 0) color14 LTYELLOW RGB(255, 255, 0) color15 DKGREEN RGB(0, 128, 0) color16 GREEN RGB(0, 192, 0) color17 LTGREEN RGB(0, 255, 0) color18 HIGREEN RGB(0, 255, 128) color19 BLUEGREEN RGB(0, 128, 128) color20 OLIVE RGB(128, 128, 0) color21 BROWN RGB(128, 80, 0) color22 DKBLUE RGB(0, 0, 128) color23 BLUE RGB(0, 0, 255) color24 LTBLUE RGB(0, 128, 255) color25 LTLTBLUE RGB(0, 160, 255) color26 HIBLUE RGB(0, 192, 255) color27 CYAN RGB(0, 255, 255) color28 DKPURPLE RGB(128, 0, 128) color29 PURPLE RGB(192, 0, 192) color30 MAGENTA RGB(255, 0, 255) You can modify the table with the method: void SetRTFColor( long ID, COLORREF rtf_color ) For example change color1 with: SetRTFColor(1, RGB(10, 10, 10)) Or you can add as many colors to the table as you like, for example: SetRTFColor(31, RGB(10, 20, 30)) 62 • Programming Techniques Virtual Print Engine - Programmer's Manual NOTE: RTF offers no way to set a transparent background mode, like VPE does. So we decided, to set the background mode to transparent, in the case you use WHITE = RGB(255, 255, 255) as background color. 4.8.3.4 Build-In Paragraph Setting VPE has build-in a predefined paragraph setting. Note, as in RTF text the values for paragraph settings are in twips (= 1 / 1440 inch), all values for the properties and methods are specified in metric or inch units. The properties and methods that can be accessed by code are: • FirstIndent • LeftIndent • RightIndent • SpaceBefore • SpaceAfter • SpaceBetween • DefaultTabSize • SetTab() • ClearTab() • ClearAllTabs() • ResetParagraph() 4.8.3.5 Build-In Paragraph Setting: RTF Auto Page Break VPE processes the three most important RTF paragraph styles, to have the best control over the behavior when automatic page breaks occur. Auto Page Breaks only occur if VFREE is used for Y2 and if the property AutoBreakMode is set to AUTO_BREAK_ON or AUTO_BREAK_FULL. KeepLines Keep paragraph intact. A page break may not occur between the lines of a paragraph. Instead, the whole paragraph is moved to the next page. Note: Page breaks may occur between the lines of paragraphs, e.g. at their exact borders (see KeepNextPar). KeepLines, KeepNextPar and ParControl may be used together. KeepNextParagraph Keep paragraph with the next paragraph. A page break may not occur between the following paragraphs. This means, one paragraph may not stand alone at the top of a new page. Instead, the paragraphs are moved to the next page. Note: Page breaks may occur between the lines of paragraphs (see KeepLines). KeepLines, KeepNextPar and ParControl may be used together. Virtual Print Engine - Programmer's Manual Programming Techniques • 63 ParagraphControl Keep paragraph intact, a single line may not remain on the current page or on the next page. A page break may not occur for a following paragraph, if only the first line of the paragraph would remain on the current page, or if only the last line of the paragraph would be placed on the next page. Instead, the whole paragraph is moved to the next page. KeepLines, KeepNextPar and ParControl may be used together. NOTE: If a set of paragraphs is locked together in a way (for example by using KeepLines and KeepNextParagraph together), so that all paragraphs together don’t fit onto the current page and may not be broken, VPE checks, if it is possible to place them all together on the next page. (Remember that VPE offers the possibility to set the margins for the current page and a default output rectangle for succeeding pages.) If the succeeding page has enough room to place all paragraphs there, VPE will move them to the next page. Otherwise VPE will start to place as much paragraphs as possible onto the current page, trying to break them at a paragraph border if possible; but maybe there is only one large paragraph, which needs to be broken in between. Example: Imagine you have two paragraphs in a single RTF text. The margins of the current page and of the default output rectangle are set to a width of 18 cm and a height of 25 cm. The two paragraphs together need a height of 8 cm and you set KeepLines = True and KeepNextParagraph = True, so that they must not be broken. If you insert this object at x = 1 and y = 2 nothing unusual happens: the size of the output rectangle is large enough to hold both paragraphs, and they are positioned there. But if you insert this object at x = 1 and y = 25 an Auto Break will occur. As the paragraphs may not be broken, VPE checks, if there is enough room for both paragraphs on the next page. Due to our example, there is enough space, and VPE decides not to insert an RTF object on the current page. Instead VPE moves to the next page (or adds one) and places the RTF object containing both paragraphs there. 64 • Programming Techniques Virtual Print Engine - Programmer's Manual 4.8.4 Overloading Mechanism Since VPE offers both, setting properties by code and immediately within the RTF text, VPE needs a mechanism to resolve possible conflicts. VPE does it as follows: each property specified in the RTF text overrides the same predefined setting done through code. So the RTF text is overloading the predefined properties set through code. This is done separately for each object. The predefined settings are kept unchanged and are not influenced by settings specified inside of an RTF text. Example: If you set \f1 to "Arial" with SetRTFFont(1, "Arial") and in the RTF text is a font table which instructs VPE to use "Times New Roman" as \f1, VPE will use "Times New Roman" as \f1 for this single object only. 4.8.5 RTF Demo Source Code The following short program reads the file dmodocXx.rtf and generates a multi-page output. OpenDoc Rem Set the page borders for the current and all following pages Rem to exactly the same values, the original document has nLeftMargin = 2.54 nTopMargin = 2.50 nRightMargin = 19.10 nBottomMargin = 27.20 Rem Specify the setting of the current page also for all Rem succeeding pages, which are generated by Auto Break SetDefOutRectSP(2.54, 2.50, 19.10, 27.20) WriteRTFFile(VLEFTMARGIN, VTOPMARGIN, VRIGHTMARGIN, VFREE, "dmodoc32.rtf") Preview Note, how fast and accurate VPE works: While the hourglass is shown, VPE parses the RTF file and compiles its internal data structures. The next short pause - until the preview is shown - is the time, VPE needs to render the whole document onto its virtual ultra-high resolution device and to compute the page breaks. In this short time, the demo generates a 72 page document! Virtual Print Engine - Programmer's Manual Programming Techniques • 65 4.8.6 Some Notes About VPE and RTF 4.8.6.1 Justified Text Alignment of the last Paragraph If the alignment of an RTF object's last paragraph is justified, the last line is printed justified, too. To avoid this, finish the last paragraph with a "\par" command. 4.8.6.2 When to use RTF and when to avoid it The RTF support of VPE is a very powerful option. Nevertheless compared to the plain text methods like Print() or Write(), RTF is slower and needs more memory. So whenever possible, you should use the plain text methods. 4.8.6.3 Line- and Page Breaks not 100% the same compared to the RTF Editor RTF Editors like Word render the RTF text immediately to the selected printer device (the default printer) and try to copy the resulting layout onto the screen. Since VPE guarantees to be printer independent, it uses another technology: It renders RTF text to a virtual high-resolution device (that’s, why it’s called "Virtual Print Engine") and copies the resulting layout to the output device (be it the screen, printer, fax or whatsoever). As an implication, line- and page breaks may be on other positions than in the RTF editor that created the document. Since you have powerful control about paragraph breaks (see KeepLines, KeepNextPar, ParControl, \keep, \keepn, \widowctl), this shouldn’t be of any interest. On the contrary. Whilst RTF editors re-render the whole document, if another printer (output device) is chosen, and often documents get a complete different layout, the layout with VPE will always be the same with every printer! 66 • Programming Techniques Virtual Print Engine - Programmer's Manual 4.8.7 RTF Properties processed by VPE 4.8.7.1 Font Table Keyword Description \fonttbl Declares font table; may only occur once at the beginning of the document \f <index> Declare font number \fcharset <number> Assign Charset (default is ANSI_DEFAULT) <Text>; Declare font name related to font number Example: {\fonttbl {\f1 Arial;} {\f2 Times New Roman;} {\f3 \fcharset2 Wingdings;} } 4.8.7.2 Color Table Remark: ( <num> is a value between 0 - 255) Keyword Description \colortbl Declares color table; may only occur once at the beginning of the document \red <num> Red value \green <num> Green value \blue <num> Blue value Example: {\colortbl; \red0\green0\blue255; \red128\green0;\blue128} Virtual Print Engine - Programmer's Manual Programming Techniques • 67 4.8.7.3 Character Processing Character / Keyword Description hex encoded text char e.g. \'c7, \'d3 special escaped text char e.g. \{, \}, \:, \\ control symbol e.g. \_, \-, \|, \<10> \par End of paragraph \line Line break without starting a new paragraph \n End of paragraph \r End of paragraph \sect End of section \page End of page \pagebb Page break before the paragraph, interpreted by VPE as \page \sect New section, interpreted by VPE as \page \tab Tab character \emdash Em-dash (—) \endash En-dash (–) \bullet Bullet character \lquote Left single quotation mark \rquote Right single quotation mark \ldblquote Left double quotation mark \rdblquote Right double quotation mark 68 • Programming Techniques Virtual Print Engine - Programmer's Manual 4.8.7.4 Character Properties Remark: ( <num> is a value in twips, 1440 twips = 1 inch = 2.54 cm) Keyword Description \f <index> Font selection <index into font table> \fs <num> Font size in 0.5 pt. (e.g. 24 = 12 pt.) \b bold on \b0 bold off \i italic on \i0 italic off \ul underlined on \ul0 underlined off \ulnone underlined off \strike strike through \sub subscript \super superscript \nosupersub turn off subscript or superscript \v invisible text (helpful, if documents contain instructions for the end user, which are visible in the RTF editor, but not in VPE) \cf <index> Forecolor <index into color table> \cb <index> Backcolor <index into color table> \highlight <index> Backcolor <index into color table> \plain Resets all character Properties to the following default values: Bold (off) Italic (off) Underlined (off) FontSize (12 pt.) ForeColor (black) BackColor (white) Invisible (off) Strikeout (off) Subscript (off) Superscript (off) Virtual Print Engine - Programmer's Manual Programming Techniques • 69 4.8.7.5 Paragraph Properties Remark: ( <num> is a value in twips, 1440 twips = 1 inch = 2.54 cm) Keyword Description \ql Left-aligned (default) \qr Right-aligned \qc Centered \qj Justified \fi <num> First-Line indent. Specifies the left indent of the first line of a new paragraph (the default is 0) \ri <num> Left indent (the default is 0) \li <num> Right indent (the default is 0) \sb <num> Space before (the default is 0) \sa <num> Space after (the default is 0) \sl <num> Space between lines; if this control word is missing or if \sl1000 is used, the line spacing is automatically determined by the tallest character in the line; else this size is used only if it is taller than the tallest character \deftab <num> Default tab width (the default is 708 = about 1.25 cm) \tx <num> Tab position from the left margin \keep Keep paragraph intact. A page break may not occur between the lines of the following paragraphs. Instead, the whole paragraph is moved to the next page. Note: Page breaks may occur between paragraphs, e.g. at their exact borders (see \keepn; \keepn, \keep and \widctlpar; may be used together) \nokeep no \keep-setting (default) \keepn Keep paragraph with the next paragraph. A page break may not occur between the following paragraphs. Instead, the paragraphs are moved to the next page. Note: Page breaks may occur between the lines of paragraphs (see \keep; \keepn, \keep and \widctlpar; may be used together) \nokeepn no \keepn-setting (default) \widctlpar Stands for "widowcontrol": A page break may not occur for a following paragraph, if only the first line of the paragraph would remain on the current page, or if only the last line of the paragraph would be placed on the next page. \nowidctlpar no \widctlpar-setting (default) \pard resets all paragraph settings to their default \pntext paragraph bulleting and numbering, emitted for example by Word or AmiPro; VPE is not able to do auto-bulleting or numbering itself, but compensates this very well by processing pntext-groups 70 • Programming Techniques Virtual Print Engine - Programmer's Manual 4.9 Barcodes (1D) [Enhanced Edition and above] VPE is shipped with a sophisticated barcode library, which allows to create a total of 38 different 1D barcode types. You can specify whether the labels (i.e. the barcode text in clear) are printed or not and on what position (at the top or the bottom of the barcode). The library supports automatic checkdigit generation for all barcode types that make use of checkdigits. Moreover you can specify the aspect ratio between thin and thick modules. Main Barcode Add-On Barcode Text 123 45 1 234567 890128 Modules and Sizing Barcodes Modules are the black and white lines. The widths of the thin and thick modules have fixed ratios, for example 1:2. This means, thin lines are half as wide as thick lines. Since there is a fixed aspect ratio, it is obvious that a barcode needs a fixed amount of space depending on its coding scheme and the number of coded characters. A barcode can not be sized freely! It can only be sized in compliance with the aspect ratio. Example: a given barcode has 63 modules, 43 thick and 20 thin modules, and shall be painted into a rectangle which has a width of 10 cm. The VPE barcode library now computes the maximum width of a single module, so that all modules will best fit into the given rectangle, while considering the rule that the thin / thick ratio is 1:2. It can happen then that there are wide gaps at the end of the barcode, because it can not fill the given rectangle. The computations are done on pixel level, so the computation is based on the resolution (in DPI) of the output device. Therefore in some cases (for uneven ratios) the width of a printed barcode might differ between output devices with different resolutions. The preview displays barcodes always drawn in the full rectangle that was supplied, because when drawing to the preview, the barcode library ignores the ratio rule, otherwise - due to the low resolution of the screen - sometimes a barcode would not be shown at all or only in part. Virtual Print Engine - Programmer's Manual Programming Techniques • 71 Quiet Zone To the right and left of a barcode is a quiet zone required in the color of the barcode background (normally white). As a rule the minimum value should be the tenfold of a module. Frames Around Barcodes By default, VPE has selected a pen of 0.3mm width. This causes a frame drawn around barcodes. In order to draw barcodes without a frame, set the PenSize = 0. It is highly recommended to turn off the frame for barcodes. 72 • Programming Techniques Virtual Print Engine - Programmer's Manual 4.9.1 Code 39 (3 of 9) C O D E 3 9 BCT_CODE39 Field of Application Code 3 of 9 is a universal barcode with many applications in the industry. Each character is represented by 9 elements (5 bars and 4 gaps), where 3 elements are wide and 6 are small. This aspect allows the self-checking of the barcode. The advantage of the barcode is its huge character set. The disadvantage is the small informationdensity as well as the low tolerance. Charset / Number of Characters The charset comprises the digits 0..9, the upper-case letters A..Z and the symbols minus, period, blank, dollar sign, slash, plus and the percent character. The number of characters is not limited. However the code is not very dense and needs much space. Checkdigit The use of a checkdigit is optional. The barcode library can generate it automatically. Characteristics • The Code 3 of 9 is very common • The aspect ratio between thin and thick modules can be adjusted using the properties BarcodeThinBar and BarcodeThickBar. To adjust for example a ratio of 1 : 2,5 set BarcodeThinBar = 2 and BarcodeThickBar = 5. • The Code 39 is the basis for the Code 39 Extended and Code BCT_PZN (Pharma Zentral Nummer). Additional Information If sending parcels with UPS you should take care that codes of type 39 are not visible on the outside of the parcel, otherwise they could be mismatched by automated systems with the UPS parcel-labels. Virtual Print Engine - Programmer's Manual Programming Techniques • 73 4.9.2 Code 39 extended (3 of 9 extended) C o d e 3 9 BCT_CODE39EXT Field of Application Code 3 of 9 extended is a universal barcode with many applications in the industry. It uses the same coding as Code 39, but allows the usage of all 127 characters of the ASCII character set by coding the characters not available in Code 39 into special control codes. The advantage of the barcode is its huge character set. The disadvantage is the small informationdensity as well as the low tolerance. Charset / Number of Characters The charset comprises all 127 ASCII characters. The number of characters is not limited. However the code is not very dense and needs much space. Checkdigit The use of a checkdigit is optional. The barcode library can generate it automatically. Characteristics • The Code 3 of 9 extended is out-of-date. If possible we recommend to use Code128 instead, which is also capable to represent all 127 characters of the ASCII character set. • The aspect ratio between thin and thick modules can be adjusted using the properties BarcodeThinBar and BarcodeThickBar. To adjust for example a ratio of 1 : 2,5 set BarcodeThinBar = 2 and BarcodeThickBar = 5. 74 • Programming Techniques Virtual Print Engine - Programmer's Manual 4.9.3 Code 93 (9 of 3) C O D E 9 3 BCT_CODE93 Field of Application Code 93 is a universal barcode with many applications in the industry. Conceptual it is based on Code 39, but it needs less space. Charset / Number of Characters The charset comprises the digits 0..9, the upper-case letters A..Z and the symbols minus, period, blank, dollar sign, slash, plus and the percent character. The number of characters is not limited. However the code is not very dense and needs much space. Checkdigit Code 93 uses two checkdigits. The use of the checkdigits is optional. The barcode library can generate them automatically. Characteristics • The Code 93 is based on Code 39. • The Code 93 uses two checkdigits. • The aspect ratio between thin and thick modules can be adjusted using the properties BarcodeThinBar and BarcodeThickBar. To adjust for example a ratio of 1 : 2,5 set BarcodeThinBar = 2 and BarcodeThickBar = 5. Virtual Print Engine - Programmer's Manual Programming Techniques • 75 4.9.4 Code 93 extended C o d e 9 3 BCT_CODE93EXT Field of Application Code 9 of 3 extended is a universal barcode with many applications in the industry. It uses the same coding as Code 93, but allows the usage of all 127 characters of the ASCII character set by coding the characters not available in Code 93 into special control codes. The advantage of the barcode is its huge character set. The disadvantage is the small informationdensity as well as the low tolerance. Charset / Number of Characters The charset comprises all 127 ASCII characters. The number of characters is not limited. However the code is not very dense and needs much space. Checkdigit Code 93 extended uses two checkdigits. The use of the checkdigits is optional. The barcode library can generate them automatically. Characteristics • The Code 93 extended is out-of-date. If possible we recommend to use Code128 instead, which is also capable to represent all 127 characters of the ASCII character set. • The Code 93 extended uses two checkdigits. • The aspect ratio between thin and thick modules can be adjusted using the properties BarcodeThinBar and BarcodeThickBar. To adjust for example a ratio of 1 : 2,5 set BarcodeThinBar = 2 and BarcodeThickBar = 5. 76 • Programming Techniques Virtual Print Engine - Programmer's Manual 4.9.5 Code-128 and GS1-128 / EAN-128 / UCC-128 Code-128 C o d e EAN-128 1 2 8 BCT_CODE128 E a n 1 2 8 BCT_EAN128 Field of Application Code-128 is a universal barcode with many applications in the industry. GS1-128 / EAN-128 / UCC-128 are a variation of the Code-128, with a special control code (FNC1) after the startcode that identifies the barcode uniquely worldwide. To use GS1-128, EAN-128 / UCC-128 use the code type BCT_EAN128. Charset / Number of Characters The charset comprises all 127 ASCII characters. The number of characters is not limited. Checkdigit The use of a checkdigit is required. The barcode library can generate it automatically. Characteristics The length of the code is variable, but the maximum width of the barcode should not exceed 165mm. A maximum of 48 characters is allowed (including GS1-128 Application Identifiers and FNC codes). Internal Character Representation The Code 128 represents characters in three different character sets called A, B and C. A: ASCII 0-96 : Control Characters, Special Characters and upper-case letters B: ASCII 32-127 : Special Characters, upper-case and lower-case letters C: Digits 0..9 The character set C represents two digits at a time as a single character in the character set C. If required, the character set is switched within the code by using special control codes accordingly. The switch may happen for a single character or for the rest of the code. The barcode library optimizes the code automatically, so you don't need to care about it. However, it is interesting that a code with an even number of digits (e.g. "0000") can be represented more efficient than a code with an odd number of digits (e.g. "000"). Virtual Print Engine - Programmer's Manual Programming Techniques • 77 Reflections Regarding the Code Width • Because the width of the Code 128 depends on the number of used characters, your application must reserve enough space. • If no control characters with ASCII values < 32 (Tabs, Linefeed, ...) are used, the code will never become wider than a code which consists of letters only. • If control characters are used, in the worst case the code will be made up of alternating control characters and lower-case letters. Inserting FNC1 - FNC4 Control Codes The FNC control codes can be inserted by using <FNC1>, <FNC2>, <FNC3> or <FNC4> within the barcode text, or one of the following special characters: Control Code Decimal Hex FNC1 134 0x86 FNC2 129 0x81 FNC3 128 0x80 FNC4 132 0x84 Example: "3022<FNC1>21123456789012" Forced Switching of Character Sets Whilst the barcode library switches the character sets (A/B/C) automatically as required, it is also possible to force characters to be coded in a given character set by using the following values within the barcode text: Character Set Decimal Hex CODE A 192 0xC0 CODE B 193 0xC1 CODE C 194 0xC2 These special codes have to be put in front of EACH character which shall be coded in the specified character set. Example (C/C++ notation): \xC01\xC02\xC03 Here, the CODE A is put in front of each digit (1, 2 and 3), so each digit is coded in the character set A. Additional Information If sending parcels with UPS you should take care that codes of type 128 are not visible on the outside of the parcel, otherwise they could be mismatched by automated systems with the UPS parcel-labels. 78 • Programming Techniques Virtual Print Engine - Programmer's Manual 4.9.6 Code 2 of 5 Interleaved BCT_INTERLEAVED2OF5 Field of Application Code 2 of 5 interleaved is a universal barcode with many applications in the industry. Charset / Number of Characters The charset comprises the digits 0..9. The number of digits is not limited, but you need to specify always 2 digits in pairs, i.e. the number of digits has to be even. Checkdigit The use of a checkdigit is optional. The barcode library can generate it automatically. Is the automatic checkdigit generation activated, the number of used digits has to be odd. Additional Information If sending parcels with Deutsche Post AG you should take care that codes of type 2 of 5 interleaved with 12 or 14 digits are not visible on the outside of the parcel, otherwise they could be mismatched by automated systems with the Leitcode or Identcode parcel-labels. Virtual Print Engine - Programmer's Manual Programming Techniques • 79 4.9.7 Code 2 of 5 Industrial BCT_2OF5 Field of Application Code 2 of 5 industrial is a universal barcode with many applications in the industry. Charset / Number of Characters The charset comprises the digits 0..9. The number of digits is not limited. Checkdigit The use of a checkdigit is optional. The barcode library can generate it automatically. Characteristics • The aspect ratio between thin and thick modules can be adjusted using the properties BarcodeThinBar and BarcodeThickBar. To adjust for example a ratio of 1 : 2,5 set BarcodeThinBar = 2 and BarcodeThickBar = 5. 80 • Programming Techniques Virtual Print Engine - Programmer's Manual 4.9.8 Code 2 of 5 Matrix 1 2 3 4 5 BCT_2OF5MATRIX Field of Application Code 2 of 5 matrix is a universal barcode with many applications in the industry. Charset / Number of Characters The charset comprises the digits 0..9. The number of digits is not limited. Checkdigit The use of a checkdigit is optional. The barcode library can generate it automatically. Characteristics • The aspect ratio between thin and thick modules can be adjusted using the properties BarcodeThinBar and BarcodeThickBar. To adjust for example a ratio of 1 : 2,5 set BarcodeThinBar = 2 and BarcodeThickBar = 5. • The Code 2 of 5 matrix is with the exception of the very broad bars in the start- and stop characters a two-width-code. In the barcode library the width of the start / stop bars is adjusted fix to the double width of the BarcodeThickBar. Virtual Print Engine - Programmer's Manual Programming Techniques • 81 4.9.9 EAN - (European-Article-Numbering) EAN-8 EAN-13 EAN-13 + EAN2 Addon EAN-13 + EAN5 Addon 123 45 1 2 1 2 3 4 5 6 7 0 BCT_EAN8 1 234567 890128 1 234567 890128 1 234567 890128 BCT_EAN13 BCT_EAN13_2 BCT_EAN13_5 Field of Application The European-Article-Numbering was initially developed as european-wide unambiguous system for article numbering. In the meantime it has grown to the worldwide unambiguous standard for article numbering. The idea of the EAN-system is that an article number is worldwide unique for one product of one manufacturer. Charset / Number of Characters The charset for all EAN-Barcodes is limited to the digits 0..9. The number of digits is fixed: EAN-8 7 digits + 1 checkdigit EAN-8 + EAN2 Addon 7 digits + 1 checkdigit + 2 digits add-on EAN-8 + EAN5 Addon 7 digits + 1 checkdigit + 5 digits add-on EAN-13 12 digits + 1 checkdigit EAN-13 + EAN2 Addon 12 digits + 1 checkdigit + 2 digits add-on EAN-13 + EAN5 Addon 12 digits + 1 checkdigit + 5 digits add-on Checkdigit A checkdigit is required and is also included in the label. The barcode library can generate it automatically. Special Rules • Labels are required and contain the checkdigit. The label's font has to be OCR-B. Such a font is not shipped with Windows, nor with VPE. • There are recommended dimensions for the EAN-Barcodes (see below). • In no case EAN-Barcodes may be used on product packages without being officially assigned. For other internal purposes you can use the intended prefix (see below). Notes • Code EAN-128 is a special case of Code-128. • The EAN code is known in Japan as JAN, with the prefix 49. • The barcode library also allows to create EAN8 + EAN2 and EAN8 + EAN5 barcodes. 82 • Programming Techniques Virtual Print Engine - Programmer's Manual The EAN Numbering System The first digits of an EAN-Barcode specify a prefix, as a rule a country code, for example 400-440 identify Germany, 90-91 Austria.. Special prefixes allow the use of EAN-Barcodes for internal purposes, ISBN numbering, etc. Within each country a specific organisation assigns the numbers. In Germany this is for example the CCG (Central for Coorganisation), which assigns a number range to a manufacturer. Example Germany: Prefix 400-440 identifies "Germany / CCG" 3-digits 400 Manufacturer Code, assigned by the CCG 4-digits 9993 Article Number assigned by the Manufacturer himself 5-digits 10505 Checkdigit 1-digit 7 EAN-Prefixcodes 00 - 09 UCC (USA and Kanada) 20 - 29 Identifies numberings for internal use 30 - 37 GENCOD (France) 380 CCI Bulgaria (Bulgaria) 383 SANA (Slowenia) 385 CRO-EAN (Croatia) 387 EAN-BIH (Bosnia-Herzegowina) 400 - 440 CCG (Germany) 460 - 469 UNISCAN (Russian Federation) 471 CAN (Taiwan) 474 EAN Estonia 475 EAN Latvia 477 EAN Lithunia 479 EAN Sri Lanka 480 PANC (Philippines) 482 EAN Ukraine 484 EAN Moldova 489 HKANA (Hong Kong) 45+49 DCC (Japan) 50 ANA-UK (Great Britain) 520 HELLCAN (Greece) 529 EAN Cyprus 531 EAN-MAC (Mazedonia) 535 MANA (Malta) 539 ANAI (Ireland) 54 ICODIF (Belgium and Luxembourg) 560 CODIPOR (Portugal) 569 EAN Iceland 57 EAN Denmark 590 EAN Poland 594 EAN Romania 599 HAPMH Hungaria 600-601 SAANA (South Africa) Virtual Print Engine - Programmer's Manual Programming Techniques • 83 609 EAN Mauritius 611 EAN Maroc 613 EAN Algerie 619 TUNICODE (Tunisia) 64 Central Chamber of Commerce (Finland) 690-691 ANCC (China) 70 EAN Norge (Norway) 729 Israel Coding Association 73 EAN Sweden (Sweden) 740 - 745 ICCC (Guatemala, El Salvador, Honduras, Nicaragua, Costa Rica, Panama) 746 EAN Dominican Republic 750 AMECOP (Mexico) 759 EAN Venezuela 76 EAN Suisse (Schwitzerland) 770 IAC (Columbia) 773 CUNA (Uruguay) 775 APC (Peru) 777 EAN Bolivia 779 CODIGO (Argentinia) 780 EAN Chile 784 EAN Paraguay 786 ECOP (Ecuador) 789 EAN-Brazil (Brasilia) 80 - 83 INDICOD (Italy) 84 AECOC (Spain) 850 Camera de Comercio de la Republica de Cuba 858 EAN Slovakia 859 EAN Czech 860 YANA (Jugoslawia) 869 UCCET (Turkey) 87 EAN Nederland 880 EAN Korea (South Korea) 885 TANC (Thailand) 888 SANC (Singapore) 890 EAN India 893 EAN Vietnam 899 EAN Indonesia 90-91 EAN-Austria 93 EAN Australia 94 EAN New Zealand 955 MANC (Malaysia) 977 Magazines - ISSN 978-979 Books - ISBN 980 Reimbursement Confirmations 99 Coupons 84 • Programming Techniques Virtual Print Engine - Programmer's Manual Standardized Code Dimensions Name Scaling Factor Module EAN 13 EAN 13 EAN 8 EAN 8 Width in mm Width in mm Height in mm Width in mm Height in mm SC 0 0.82 0,27 30,58 12,53 21,92 17,74 SC 1 0,91 0,30 33,93 23,90 24,32 19,69 SC 2 1,00 0,33 37,29 26,26 26,73 21,64 SC 3 1,10 0,36 41,02 28,88 29,40 23,80 SC 4 1,21 0,40 45,12 31,78 32,34 26,19 SC 5 1,36 0,45 50,71 35,71 36,35 29,43 SC 6 1,52 0,50 56,68 39,91 40,63 32,89 SC 7 1,67 0,55 62,27 43,85 44,64 36,14 SC 8 1,82 0,60 67,87 47,79 48,65 39,38 SC 9 1,97 0,65 73,73 51,46 52,66 42,63 According to DIN 66236 Addresses EAN INTERNATIONAL HEAD OFFICE Rue Royale 145, 1000 Brussels - BELGIUM - Tel : 32.2.227.10.20, Fax : 32.2.227.10.21 E-mail: [email protected] Germany: Centrale für Coorganisation (CCG) Maarweg 133, 50825 Köln - Tel : 49 221 947 14 0, Fax : 49 221 947 14 190 E-mail: [email protected] Web site: http://www.ccg.de AUSTRIA - EAN-AUSTRIA Gesellschaft für kooperative Logistik GmbH Mayerhofgasse 1/15, A - 1040 Vienna - Tel : 43 1 505 86 01, Fax : 43 1 505 86 01-22 E-mail: [email protected] Web site: http://www.wk.or.at/ean/barcode/ Virtual Print Engine - Programmer's Manual Programming Techniques • 85 4.9.10 EAN-2 and EAN-5 Add-On Codes for EAN and UPC EAN-2 1 2 BCT_EAN2 EAN-5 1 2 3 4 5 BCT_EAN5 Field of Application In conjunction with the main barcodes EAN and UPC you can use add-on barcodes with 2 and 5 digits. The 2-digit code is often used for the issue number of magazines. The 5-digit code is often used as quotation of prices for books in conjunction with the ISBN barcode (the ISBN-barcode is an application of the EAN-13). Charset / Number of Characters The charset for both barcodes is limited to the digits 0..9. The number of digits is fixed: EAN-2: 2 digits EAN-5: 5 digits Checkdigit The add-on codes EAN-2 and EAN-5 have no checkdigit. Characteristics • Between the EAN main barcode and the add-on code a quiet zone of at least the tenfold of a module width is required. • It is possible to generate with the barcode library add-on codes without a main code, but barcode scanners can not process standalone add-on codes. 86 • Programming Techniques Virtual Print Engine - Programmer's Manual 4.9.11 UPC (Universal Product Code) UPC-A UPC-A + EAN 2 UPC-A + EAN 5 12 0 12345 67890 5 0 12345 67890 5 123 45 0 12345 67890 5 BCT_UPCA BCT_UPCA_2 BCT_UPCA_5 UPC-E UPC-E + EAN 2 UPC-E + EAN 5 1 2 0 1 2 3 4 5 6 5 BCT_UPCE 0 123456 5 BCT_UPCE_2 123 45 0 123456 5 BCT_UPCE_5 Field of Application Similar to the EAN-Codes the UPC codes are used for the unambiguous identification of articles with a country-wide uniquely article number, the Universal Product Code. Though its use is almost restricted to the USA, sometimes you will find products labeled with UPC codes in Europe. The UPC-A Code is the normal 12-digit version of the UPC-Codes and is similar to the EAN-13 Code. The UPC-E Code is the smaller 8-digit variation and is similar to the EAN-8 code. The UPC-E code only offers 6 usable digits, since the first digit is always a zero. Charset / Number of Characters The charset for all UPC barcodes is limited to the digits 0..9. The number of digits is fixed: UPC-A: 11 digits + 1 checkdigit UPC-E: 1 system digit '0' + 6 digits + 1 checkdigit Checkdigit A checkdigit is required and is also included in the label. The barcode library can generate it automatically. Special Rules • Labels are required and contain the checkdigit. The label's font has to be OCR-B. Such a font is not shipped with Windows, nor with VPE. • In no case UPC-Barcodes may be used on product packages without being officially assigned. For other internal purposes you can use the intended prefix (see below). Virtual Print Engine - Programmer's Manual Programming Techniques • 87 Notes The UPC Numbering System Prefix Codes: the first digit of the UPC-A code is a prefix to identify the meaning of the remaining digits: Prefix Codes for UPC-A 0 Regular UPC-Article Number 1 Reserved (possibly for later use) 2 Products, which are charged for by weight, e.g. meat or natural products. The barcode is created immediately in the shop and the product is labeled with it. 3 National Drug Code (NDC) and National Health Related Items Code (HRI) 4 UPC Code, which may be used without format restrictions 5 Coupon 6 Regular UPC-Article Number 7 Regular UPC-Article Number 8 Reserved (possibly for later use) 9 Reserved (possibly for later use) Structure of the UPC Article Number 1 Prefix Code 2-6 Manufacturer of the product (UPC ID Number). The ID-Numbers are assigned by the Uniform Code Council (UUC) 7051 Corporate Way - Suite 201 Dayton, OH 45359-4292 USA 7 - 11 Article Number assigned by manufacturer 12 Checkdigit 88 • Programming Techniques Virtual Print Engine - Programmer's Manual 4.9.12 Codabar A 1 2 3 4 C BCT_CODABAR Field of Application Codabar is a universal barcode with many applications in the industry. It is particularly used in the field of medical applications. In Japan this code is also known as NW-7 Charset / Number of Characters The charset comprises the digits 0..9 and the symbols minus, dollar sign, colon, slash, period and plus. The number of characters is not limited. Codabar supports four different start / stop characters: A, B, C, D. Each code must begin and end with A, B, C or D. These characters may no be used within the barcode itself. Checkdigit The use of a checkdigit is optional. The barcode library can generate it automatically. Characteristics • The aspect ratio between thin and thick modules can be adjusted using the properties BarcodeThinBar and BarcodeThickBar. To adjust for example a ratio of 1 : 2,5 set BarcodeThinBar = 2 and BarcodeThickBar = 5. • Codabar does not code all characters in the same width. The special characters ":", "$", "/", "." and "+" require one module more than the digits 0..9 and the "-" sign. Therefore your applications need to reserve enough space. Virtual Print Engine - Programmer's Manual Programming Techniques • 89 4.9.13 Code 11 1 2 3 4 BCT_CODE11 Field of Application Code 11 is a dense numeric code with one special character. Charset / Number of Characters The charset comprises the digits 0..9 and the symbol minus. The number of characters is not limited. Checkdigit The use of a checkdigit is optional. Two different procedures are common for the checkdigit generation. The barcode library can generate the checkdigit automatically according to the procedure that creates two checkdigits. Characteristics • The aspect ratio between thin and thick modules can be adjusted using the properties BarcodeThinBar and BarcodeThickBar. To adjust for example a ratio of 1 : 2,5 set BarcodeThinBar = 2 and BarcodeThickBar = 5. • Code 11 does not code all characters in the same width. The special characters "0", "9", and "-" have one module less than the other characters. Therefore your applications need to reserve enough space. 90 • Programming Techniques Virtual Print Engine - Programmer's Manual 4.9.14 MSI Barcode 1 2 3 4 5 6 7 BCT_MSI Field of Application MSI is a universal barcode with many applications in the industry. Charset / Number of Characters The charset comprises the digits 0..9. The number of characters is not limited. Checkdigit The use of a checkdigit is optional. The barcode library can generate the checkdigit automatically. Characteristics • The code is a modified verion of the "Plessey" barcode. • The aspect ratio between thin and thick modules can be adjusted using the properties BarcodeThinBar and BarcodeThickBar. To adjust for example a ratio of 1 : 2,5 set BarcodeThinBar = 2 and BarcodeThickBar = 5. Virtual Print Engine - Programmer's Manual Programming Techniques • 91 4.9.15 Telepen-A T e l e p e n - A BCT_TELEPENA Field of Application The code Telepen-A is often used in libraries. Charset / Number of Characters The charset comprises all 127 ASCII characters. The charset comprises all the ASCII codes 1..127. The number of characters is not limited. Checkdigit The use of a checkdigit is optional. The barcode library can generate the checkdigit automatically. Characteristics • In addition to he Full-ASCII-Code Telepen-A exists a numeric variation of the Telepen-A code. This is currently not supported. 92 • Programming Techniques Virtual Print Engine - Programmer's Manual 4.9.16 Intelligent Mail BCT_INTELLIGENT_MAIL Field of Application The code is used in the USA by the United States Postal Services for bulk mailings. It is the successor of the POSTNET barcode and replaces it. Charset / Number of Characters The charset comprises the digits 0..9. The barcode is build from two separate parameters: The Tracking Code (20 digits) and the Routing Code (Delivery Point ZIP Code: 0, 5, 9 or 11 digits). When calling the Barcode method of VPE, both strings must be concatenated, separated by a ‘-‘. For example, if the Tracking Code is “12345678901234567890” and the Routing Code is “12345”, then the resulting string which must be provide as the “code” parameter to the Barcode method is “12345678901234567890-12345”. If the Routing Code is empty, then the string is just the Tracking Code, without a trailing ‘-‘. Checkdigit This barcode has no checkdigit. A CRC is encoded within the barcode pattern. Characteristics The height of the Intelligent Barcode should be between 0.125 – 0.165 inch (0.3175 – 0.4191 cm). The width must be between 2.667 – 3.225 inch (6.774 – 8.192 cm). The correct creation of bulk mailings requires compliance with a lot of specifications about the position of barcodes and addresses, paper types, font types, font sizes and many more. The complete specification for the Intelligent Barcode can be downloaded from the web-server of the United States Postal Services. Virtual Print Engine - Programmer's Manual Programming Techniques • 93 4.9.17 Postnet - Postal Numeric Encoding Technique (12345) BCT_POSTNET Field of Application The code is used in the USA by the United States Postal Services for bulk mailings. From May 2010 on, this barcode may not be used. Charset / Number of Characters The charset comprises the digits 0..9. POSTNET Code Variations: Type ZIP Code ZIP Code + 4 ZIP Code + 4 + Delivery Point Number of Digits Recommended Width 5 digits + checkdigit 1.466 inch (3.72364 cm) 9 digits + checkdigit 2.382 inch (6.05028 cm) 11 digits + checkdigit 2.840 inch (7.21360 cm) Checkdigit The use of a checkdigit is required. The barcode library can generate the checkdigit automatically. Characteristics The height of a POSTNET barcode should be 0.125 inch (0.3175 cm). The correct creation of bulk mailings requires compliance with a lot of specifications about the position of barcodes and addresses, paper types, font types, font sizes and many more. The complete specification for POSTNET can be downloaded from the web-server of the United States Postal Services. 94 • Programming Techniques Virtual Print Engine - Programmer's Manual 4.9.18 RM4SCC - Royal Mail 4 State Customer Code (SN3 4RD 1A) BCT_RM4SCC Field of Application The code is used by the english Royal Mail to code the postcode for the bulk mailing systems "Cleanmail" and "Mailsort". Examples: SN3 4RD 1A B1 5AJ 6T LU17 8XE 2B Charset / Number of Characters Royal Mail postcodes comprise digits and letters. Therefore the charset comprises the digits 0..9 and the upper-case letters A..Z. The blank is not included. The barcode includes either the postcode only (e.g. LU17 8XE), or the postcode with an additional "Delivery Point" (e.g. LU17 8XE 2B). The maximum number of usable digits is therefore limited to 9 characters. Checkdigit The use of a checkdigit is required. The barcode library can generate the checkdigit automatically. Characteristics The correct creation of bulk mailings according to the guidelines of "Cleanmail" and "Mailsort" require compliance with a lot of specifications about the position of barcodes and addresses, paper types, font types, font sizes and many more. The complete "Cleanmail and Mailsort Information Pack" can be obtained from the Royal Mail free of charge: "Technical Specifications for Mailsort 700, Mailsort 120 and Cleanmail" "Product Specification for Mailsort 700, Mailsort 120 and Cleanmail" Royal Mail Headquarters 49 Featherstone Street London EC1Y 8SY Telephone: 0345-950950 http://www.royalmail.co.uk Virtual Print Engine - Programmer's Manual Programming Techniques • 95 4.9.19 ISBN (International Standard Book Number) ISBN ISBN + EAN 5 ISBN 3-518-10012-2 ISBN 3-518-10012-2 019 80 9 783518 100127 9 783518 100127 BCT_ISBN BCT_ISBN_5 Field of Application ISBN-Numbers are international order numbers for books. For books they have a similar importance as the EAN Code for food. They are managed in Germany by "Börsenverein des deutschen Buchhandels" (Tel. 069/13060). A ISBN code is created by using an EAN-13 code with the prefix "978". Charset / Number of Characters ISBNs are made up of the prefix "978" plus 9 usable digits 0..9 and a checkdigit. The checkdigit can be the digit 0..9 or the character "X". The character "-" is used to separate country code, publishers code, book number and checkdigit. The separator is ignored by the barcode library. Checkdigit A checkdigit is required and is also included in the label. The barcode library can generate the checkdigit automatically. If an erroneous checkdigit is provided, the barcode library treats this as an error and no barcode is painted. The algorithms for the checkdigit generation are differently between EAN and ISBN. With the ISBN algorithm it can happen that the checkdigit "10" is computed, which is represented by an "X", for example "3-928444-00-X". The barcode library does not allow to leave out the "X" or to replace it by another character. Characteristics • The label below the barcodes contain the ISBN coded as EAN-13 and above the barcode as text in clear, including the checkdigit. • The ISBN barcode is a special variation of the EAN-13 code. Often it is used in conjunction with the EAN-5 add-on code, for example for the quotation of prices. In the example above it is DM 19.80 (or whatever currency). 96 • Programming Techniques Virtual Print Engine - Programmer's Manual 4.9.20 Identcode Deutsche Post 56.310 243031 3 BCT_IDENTCODE This code is only used inside Germany, therefore the description is in german language. Anwendungsgebiet Anwendung durch Kunden der Deutschen Post AG, die ihre Frachtsendungen zur automatischen Verteilung in Frachtpostzentren der Deutschen Post AG mit Strichcodes versehen möchten. Der Identcode dient zur eindeutigen, individuellen Kennzeichnung eines Postpakets. Mit Hilfe der Kennzeichnung wird der Lauf eines Postpakets von der Annahme bis zur Auslieferung verfolgt (Tracking und Tracing). Rückfragen zum Sendungsablauf sind möglich. Dazu dient ein Doppel des Identcodes, welches beim Kunden verbleibt. Der Code ist eine Anwendung des Codes 2 aus 5 interleaved, bei dem jedoch ein besonderes Verfahren zur Berechnung der Prüfziffer und zur Beschriftung des Strichcodes zur Anwendung kommen. Aufbau eines Identcodes: Stellen Bedeutung Beispiel 1-2 Abgangsfrachtpostzentrum 56 3-5 Kundenkennung 310 6 - 11 Einlieferungsnummer (vom Kunden vergeben) 243031 12 Prüfziffer 3 Die Zuteilung der Kundenkennung erfolgt durch die Deutsche Post AG und richtet sich nach dem zu versendenden Paketvolumen, d.h. für diese Nummer können 1 bis 5 Stellen benutzt werden, entsprechend stehen für die Einlieferungsnummer dann 8 bis 4 Stellen zur Verfügung. Zeichensatz / Stellenanzahl Der Zeichensatz umfaßt die Ziffern 0..9. Es werden 11 Nutzziffern und 1 Ziffer Prüfsumme übertragen. Prüfziffer Die Verwendung einer Prüfziffer ist für diesen Code vorgeschrieben. Die Barcode-Library erzeugt die Prüfziffer auf Wunsch automatisch. Falls die Prüfziffer nicht automatisch erzeugt wird, prüft die Barcode-Library ob eine korrekte Prüfziffer von der Anwendung übergeben wurde. Obwohl der Identcode ansonsten eine normgerechter 2 aus 5 Interleaved Code ist, weicht die Prüfsummenberechnung von der Norm für 2 aus 5 interleaved ab. Anstelle der bei 2 auf 5 verwendeten Gewichte 3 und 1 werden die Stellen mit den Werten 4 und 9 gewichtet. Virtual Print Engine - Programmer's Manual Programming Techniques • 97 Prüfziffernberechnung beim Identcode Identcodeziffer: 5 6 3 1 0 2 4 3 0 3 1 Faktor: 4 9 4 9 4 9 4 9 4 9 4 Ergebnis: 20 +54 +12 +9 +0 +18 +16 +27 +0 +27 +4 = 187 187 Modulo 10 = 7, Ergänzung zu 10 = 3 Beschriftung Die Beschriftung bei Identcodes ist erforderlich. Die Deutsche Post AG hat vorgesehen, dass die einzelnen Datenfelder in der Beschriftung durch Punkte und Leerzeichen voneinander getrennt werden. Da die Post AG keine Angabe macht, wo die Trennung zwischen Kundenkennung und Einlieferungsnummer erfolgen muss, erlaubt Ihnen die Barcode-Library die Punkte und Leerzeichen im String selbst angeben, z.B. als "56.310 243031 3". Weitere Vorgaben zum Identcode • Breite des schmalen Moduls minimal 0,375 mmaximal 0,5 mm • Verhältnis schmales Modul zu breitem Modul mindestens 1:2, maximal 1:3. Einstellbar durch die Properties BarcodeThinBar und BarcodeThickBar. Um z.B. ein Verhältnis von 1 : 2,5 einzustellen, muss BarcodeThinBar = 2 und BarcodeThickBar = 5 gesetzt werden. • Länge des Strichcodes (einschliesslich Ruhezone) 42,00 bis 68,50 mm • Barcodehöhe mindestens 25 mm • Empfohlene Druckverfahren Thermodirekt, Thermotransfer, Laser oder gleichwertige • Ruhezone (oder Hellzone) links und rechts von jedem Strichcode mindestens 5 mm • Plazierung links oder oberhalb des Leitcodes Weitere Informationen • "Infopost und Kataloge - National", Deutsche Post AG • "Gut in Form. Ganz automatisch.", Deutsche Post AG • "Identcode und Leitcode für Postpakete", Deutsche Post AG MatNr (=Bestellnummer) 671-677 • "Postleitdaten Anwenderhandbuch", Deutsche Post AG, MatNr 672-609-800 Deutsche Post AG - Generaldirektion Dienststelle 221b-1 Telefon 06151-9084735 Deutsche Post AG - Direktion Erfurt Zentrallager Post Privatkundenvertrieb 99081 Erfurt - Telefon 03643-239260 Telefax 03643-239269 98 • Programming Techniques Virtual Print Engine - Programmer's Manual 4.9.21 Leitcode Deutsche Post AG 21348.075.016.40 1 BCT_LEITCODE This code is only used inside Germany, therefore the description is in german language. Anwendungsgebiet Anwendung durch Kunden der Deutschen Post AG, die ihre Frachtsendungen zur automatischen Verteilung in Frachtpostzentren der Deutschen Post AG mit Strichcodes versehen möchten. Der Code ist eine Anwendung des Codes 2 aus 5 interleaved, bei dem jedoch ein besonderes Verfahren zur Berechnung der Prüfziffer und zur Beschriftung des Strichcodes zur Anwendung kommen. Codiert werden: Postleitzahl, Strasse und Hausnummer des Zielortes einer Sendung Aufbau eines Leitcodes: Stellen Bedeutung Beispiel 1-5 Postleitzahl 21348 6-8 Straßenkennzahl 075 9-11 Hausnummer 016 12-13 Produktcode 40 14 Prüfziffer 1 Zeichensatz / Stellenanzahl Der Zeichensatz umfasst die Ziffern 0..9. Es werden 13 Nutziffern und 1 Ziffer Prüfsumme übertragen. Prüfziffer Die Verwendung einer Prüfziffer ist für diesen Code vorgeschrieben. Die Barcode-Library erzeugt die Prüfziffer auf Wunsch automatisch. Falls die Prüfziffer nicht automatisch erzeugt wird, prüft die Barcode-Library ob eine korrekte Prüfziffer von der Anwendung übergeben wurde. Obwohl der Leitcode ansonsten eine normgerechter 2 aus 5 Interleaved Code ist, weicht die Prüfsummenberechnung von der Norm für 2 aus 5 interleaved ab. Anstelle der bei 2 auf 5 verwendeten Gewichte 3 und 1 werden die Stellen mit den Werten 4 und 9 gewichtet. Virtual Print Engine - Programmer's Manual Programming Techniques • 99 Prüfziffernberechnung beim Leitcode Leitcodeziffer: 2 1 3 4 8 0 7 5 0 1 6 4 0 Faktor: 4 9 4 9 4 9 4 9 4 9 4 9 4 Ergebnis: 8 +9 +12 +36 +32 +0 +28 +45 +0 +9 +24 +36 +0 = 239 239 Modulo 10 = 9, Ergänzung zu 10 = 1 Beschriftung Die Beschriftung bei Leitcodes ist erforderlich. Die Deutsche Post AG hat vorgesehen, dass die einzelnen Datenfelder in der Beschriftung durch Punkte und Leerzeichen voneinander getrennt werden. Die Barcode-Library gestattet Ihnen die Angabe der Daten mit oder ohne Punkte. Weitere Vorgaben zum Leitcode • Breite des schmalen Moduls minimal 0,375 mmmaximal 0,5 mm • Verhältnis schmales Modul zu breitem Modul mindestens 1:2, maximal 1:3. Einstellbar durch die Properties BarcodeThinBar und BarcodeThickBar. Um z.B. ein Verhältnis von 1 : 2,5 einzustellen, muss BarcodeThinBar = 2 und BarcodeThickBar = 5 gesetzt werden. • Länge des Strichcodes (einschliesslich Ruhezone) 47,25 mm bis 77,50 mm • Barcodehöhe mindestens 25 mm • Empfohlene Druckverfahren Thermodirekt, Thermotransfer, Laser oder gleichwertige • Ruhezone (oder Hellzone) links und rechts von jedem Strichcode mindestens 5 mm • Plazierung rechts oder unterhalb des Identcodes Weitere Informationen • "Infopost und Kataloge - National", Deutsche Post AG • "Gut in Form. Ganz automatisch.", Deutsche Post AG • "Identcode und Leitcode für Postpakete", Deutsche Post AG MatNr (=Bestellnummer) 671-677 • "Postleitdaten Anwenderhandbuch", Deutsche Post AG, MatNr 672-609-800 Deutsche Post AG - Generaldirektion Dienststelle 221b-1 Telefon 06151-9084735 Deutsche Post AG - Direktion Erfurt Zentrallager Post Privatkundenvertrieb 99081 Erfurt - Telefon 03643-239260 Telefax 03643-239269 100 • Programming Techniques Virtual Print Engine - Programmer's Manual 4.9.22 PZN (Pharma Zentral Nummer) Code PZN- 123 456 BCT_PZN This code is only used inside Germany, therefore the description is in german language. Anwendungsgebiet Der Code PZN wird zur Kennzeichnung von Medikamenten verwendet. Pharma Zentral Nummern werden vergeben von der "Informationsstelle für Arzneispezialitäten IfA GmbH", Hamburger Allee 26, 60486 Frankfurt, Tel. (069) 979919-0. Der PZN Strichcode ist eine Anwendung des Codes 3 aus 9. Als besonderes Kennzeichen beginnt der Strichcode mit einem "-" und das Prüfzeichen wird anders bestimmt als beim Code 39 sonst üblich. Zeichensatz / Stellenanzahl Der Zeichensatz umfasst die Ziffern 0..9. Es werden 6 Nutzzeichen und eine Prüfziffer codiert. Prüfziffer Die Verwendung einer Prüfziffer ist für diesen Code vorgeschrieben. Die Barcode-Library erzeugt die Prüfziffer auf Wunsch automatisch. Falls die Prüfziffer nicht automatisch erzeugt wird, prüft die Barcode-Library ob eine korrekte Prüfziffer von der Anwendung übergeben wurde. Besonderheiten Die Eingabedaten für den PZN-Code müssen an die Barcode-Library so übergeben werden, wie die Beschriftung später erfolgen soll. D.h. einschliesslich der Ziffernfolge "PZN-". • Das Verhältnis schmales Modul ist einstellbar durch die Properties BarcodeThinBar und BarcodeThickBar. Um z.B. ein Verhältnis von 1 : 2,5 einzustellen, muss BarcodeThinBar = 2 und BarcodeThickBar = 5 gesetzt werden. Virtual Print Engine - Programmer's Manual Programming Techniques • 101 4.10 Barcodes (2D) [Professional Edition and above] VPE is shipped with a sophisticated barcode library, which allows to create the following twodimensional barcodes: • Data Matrix • QR Code • MaxiCode (UPS) • PDF417 • Aztec Modules and Sizing 2D-Barcodes Modules are the black and white squares. The width of the thin and thick modules have fixed ratios, for example 1:2. This means, thin modules are half as wide as thick modules. Since there is a fixed aspect ratio, it is obvious that a barcode needs a fixed amount of space depending on its coding scheme and the number of coded characters. A barcode can not be sized freely! It can only be sized in compliance with the aspect ratio. Example: a given barcode has 63 modules, 43 thick and 20 thin modules, and shall be painted into a rectangle which has a width of 10 cm. The barcode library now computes the maximum width of a single module, so that all modules will best fit into the given rectangle, while considering the rule that the thin / thick ratio is 1:2. It can happen then that a barcode can not be drawn, because the space is too small, or that there are wide gaps at the end of the barcode, because it can not fill the given rectangle. If there is not enough space to draw the barcode, a place holder is drawn (a box with two crossing lines). VPE offers rendering-methods to compute the required size of a given 2D-barcode. Frames Around Barcodes By default, VPE has selected a pen of 0.3mm width. This causes a frame drawn around barcodes. In order to draw barcodes without a frame, set the PenSize = 0. It is highly recommended to turn off the frame for barcodes, so the quiet zone is not overpainted. 102 • Programming Techniques Virtual Print Engine - Programmer's Manual 4.10.1 Data Matrix Data Matrix was developed by International Data Matrix, Inc. The original type (ECC000 – ECC140) is only available for closed system applications where a single party controls symbol production and reading. For new applications ECC200 is recommended, which employs ReedSolomon error correction. Typical applications include small component and silicon wafer marking in the electronic industry, pharmaceutical unit dose and product marking. Valid ECC Types other than ECC200: ECC000, ECC050, ECC080, ECC100 and ECC140. Encodable character set: ASCII (ISO 646 IRV) (0 – 127) and ISO 8859-1 (128 – 256). Alternative character sets encodable using ECI protocol. Matrix Sizes: ECC000 – ECC140: 9x9 to 49x49 (odd combinations only) ECC200: Square: from 10x10 to 144x144 (even combinations only) Rectangular: 8x18 to 16x48 Quiet Zone: 1 module on each side Maximal Data Per Symbol (ECC200): Numeric: 3116 digits Alphanumeric: 2335 characters Full & Extended ASCII: Not directly calculable Byte: 1556 bytes Data Matrix escape sequences using ~ (ASCII 126, tilde) ~X is shift character for control characters, e.g. ~@ = NUL, ~G = BEL ~1 through ~6 for Function Characters ~1 : FNC1 is followed by normal data FNC1 at second codeword position, the input data before '~1' shall be, between 'A' and 'Z', or between 'a' and 'z' or 2-digit between '01' and '99' Notes: To encode data to conform to specific industry standard, it needs to be authorized by AIM International. ~2 : Structured Append must be followed by three 3-digit, numbers between 1 and 254, representing the symbol sequence and file identifier. For example, symbol 3 of 7 with file ID 001015 is represented by ~2042001015 ~3 : Reader Programming is followed by normal data ~4 : Upper Shift is not alowed in the input data ~5 : MH10.8.3 Abbreviated format 05 header for Application Identifier is followed by normal data ~6 : MH10.8.3 Abbreviated format 06 header for Data Identifier is followed by normal data ~7NNNNNN is Extended Channel NNNNNN where NNNNNN is 6-digit EC value (000000 - 999999). e.g. Extended Channel 9 is represented by ~7000009 ~dNNN creates ASCII decimal value NNN for a codeword (must be 3 digits) ~ in data is encoded by ~~ Virtual Print Engine - Programmer's Manual Programming Techniques • 103 104 • Programming Techniques Virtual Print Engine - Programmer's Manual 4.10.2 QR Code The QR Code (short for Quick Response) was developed by Denso-Wave in 1994. The QR Code provides four different encoding modes, the user data capacity depends on the encoding and error correction level: Encoding Modes and Data Capacity Numeric code only max. 7,089 characters Alphanumeric max. 4,296 characters Binary (8 bits) max. 2,953 bytes Kanji/Kana max. 1,817 characters VPE chooses automatically the best encoding. Only for Kanji you need to specify that the Kanji encoding shall be used. Error Correction Capacity Level L 7% of codewords can be restored Level M 15% of codewords can be restored Level Q 25% of codewords can be restored Level H 30% of codewords can be restored QR codes use the Reed–Solomon error correction. The following features are not supported: • ECI and FNC1 mode • Micro QR Code • QR Code model 1 (deprecated) Virtual Print Engine - Programmer's Manual Programming Techniques • 105 4.10.3 MaxiCode MaxiCode has been developed by United Parcel Service (UPS). The primary application is transportation, and in particular the sorting, handling, and tracking of packages by carriers. MaxiCode symbols have a unique appearance due to their hexagonal modules and overall fixed size (28.14 mm x 26.91 mm). They have a distinct “bull’s eye” finder pattern of concentric circles. Encodable character set: ASCII (ISO 646 IRV) (0 – 127) and ISO (8859-1) (128 – 255). Alternative character sets encodable using ECI protocol. Matrix Sizes: 33 rows x 30/29 columns (interleaved): 884 hexagonal modules (cells) Dimensions: 28.14 mm wide x 26.91 mm high (nominally) Quiet Zone: 1W (0.88 mm) on the left and right, 1Y (0.76 mm) on the top and bottom Maximal Data Per Symbol: Numeric: 138 digits Alphanumeric: 93 characters 106 • Programming Techniques Virtual Print Engine - Programmer's Manual 4.10.4 PDF417 PDF417 has been designed to provide a symbol with high data capacity. It has been specified as the symbology for shipping data in ISO 15394 and for “portable database” applications. In California, drivers’ licenses contain personal identification data encoded as PDF417. Encodable character set: US ASCII (ISO 646) (0 – 127) plus PC 437 values (128 – 255). Numeric and byte data may also be encoded efficiently. No. of rows: 3 – 90 subject to ([No. of rows] x [No. of columns]) <= 928 No. of columns: 1 – 30 subject to ([No. of rows] x [No. of columns]) <= 928 Quiet Zone: 2X (where X = 1 module width) on each of the four sides Maximal Data Per Symbol (@ error correction level 0): Numeric: 2710 digits Alphanumeric: 1850 characters Full & Extended ASCII: Not directly calculable Byte: 1108 bytes Virtual Print Engine - Programmer's Manual Programming Techniques • 107 4.10.5 Aztec Encodable character set: ASCII (ISO 646 IRV) (0 – 127) and ISO 8859-1 (128 – 256). Alternative character sets encodable using ECI protocol. Matrix Sizes: “compact” 15x15 to 27x27 increasing in 4x4 steps “full range” 19x19 to 151x151 “runes” fixed size 11x11 Quiet Zone: none required Maximal Data Per Symbol: Full-range (Compact) Symbols Numeric: 3832 (110) digits Alphanumeric: 3067 (89) characters Byte: 1914 (53) bytes Runes store 1 byte 108 • Programming Techniques Virtual Print Engine - Programmer's Manual 4.11 FormFields [Enterprise Edition and above] You are familiar to such kind of fields from the many paper forms that are used today: In the above graphic, the Form Field is divided into 15 character cells. You specify the number of character cells with the property "CharCount". The cells are divided by Dividers, these are the lines that separate each cell from another. You may specify the height, color and thickness of Dividers. Forthermore, Form Fields have a bottom line. You can specify the bottom line's pen color and thickness. The bottom line will only be drawn, if the normal PenSize (used for lines, frames, etc.) is zero. Otherwise a FormField will have a frame as if VpeWriteBox() was used. In the graphic below, the bottom line has been made thicker than in the example above. In addition to Dividers, VPE offers the optional usage of Alternative Dividers, for which you may specify a separate height, color and thickness. You can also specifiy every n-th position they shall appear and / or if they shall appear at the very first and / or very last position. In the graphic above they are drawn with full height at the very first and very last position, whilst the Dividers are drawn at ½ height. In the graphic below they appear on every second position (AltDividerNPosition = 2), their thickness is 0.6 mm and they appear on the first and last position, too. Notes: • Do not misunderstand FormFields, they can't be used for data input by the user. They are intended to be used to display data (the VPE Interactive Edition offers objects for data input). • A Form Field can only consist of one single line of text, it can not have multiple lines. • The text alignment can only be left or right. • Form Fields can not be rotated. Virtual Print Engine - Programmer's Manual Programming Techniques • 109 4.11.1 Using FormFields The following code VPE.OpenDoc VPE.CharCount = 15 VPE.FormField(1, 1, -10, VFREE, "Hello World!") VPE.Preview will produce As you can see, the font size is computed by VPE automatically in a way that the characters will fit best into the given width. The FormField is surrounded by a rectangle, because after calling OpenDoc() VPE sets the PenSize by default to 0.3 mm. In order to remove the surrounding rectangle, use the following code: VPE.OpenDoc VPE.PenSize = 0 VPE.CharCount = 15 VPE.FormField(1, 1, -10, VFREE, "Hello World!") VPE.Preview The following code will set the pen size of the dividers to 0.06 (0.6mm, the default is 0.1mm) and reduce the height of the dividers to ¼ (which is by default at ½): VPE.OpenDoc VPE.CharCount = 15 VPE.DividerPenSize = 0.06 VPE.DividerStyle = VFF_STYLE_1_4 VPE.FormField(1, 1, -10, VFREE, "Hello World!") VPE.Preview Please note that the font size (and therefore also the automatically computed height of the FormField!) had changed a bit, because due to the thicker dividers there is less space for the characters. Possible styles are: Style Value Comment VFF_STYLE_NONE 0 no dividers VFF_STYLE_1_4 1 1/4 height VFF_STYLE_1_3 2 1/3 height VFF_STYLE_1_2 3 1/2 height (default) VFF_STYLE_2_3 4 2/3 height 110 • Programming Techniques Virtual Print Engine - Programmer's Manual VFF_STYLE_3_4 5 3/4 height VFF_STYLE_1_1 6 full height (default for AltDivider) Take a look at the following code sample: VPE.OpenDoc VPE.CharCount = 15 VPE.DividerStyle = VFF_STYLE_1_1 VPE.FormField(1, 1, -10, VFREE, "Hello World!") VPE.Preview 4.11.2 Using Alternative Dividers VPE can handle two types of dividers within one and the same FormField - each type having its own height, color and thickness: Dividers and Alternative Dividers In the following code sample we will display the date May 12th in the notation DD/MM: VPE.OpenDoc VPE.CharCount = 4 VPE.AltDividerNPosition = 2 VPE.FormField(1, 1, -2, VFREE, "1205") VPE.Preview The code VPE.AltDividerNPosition = 2 did instruct VPE to treat every second divider as Alternative Divider. By default, AltDividerNPosition is zero (no Alternative Dividers are drawn) and Alternative Dividers are drawn at full height (AltDividerStyle = VFF_STYLE_1_1) with the default PenSize of 0.3 mm. To add the four digit year value "2003" to the above sample, add another FormField to the right of the previous one: VPE.OpenDoc VPE.CharCount = 4 VPE.AltDividerNPosition = 2 VPE.FormField(1, 1, -2, VFREE, "1205") VPE.AltDividerNPosition = 0 // turn alternative dividers off VPE.FormField(VRIGHT, VTOP, -2, VFREE, "2003") VPE.Preview Virtual Print Engine - Programmer's Manual Programming Techniques • 111 You might have noticed that the first and last dividers are not treated as normal dividers. In fact they belong by default to the Alternative Dividers. The behavior of the first and last divider as well as other settings are controlled by the property FormFieldFlags. Possible values of FormFieldFlags are a combination of: FormFieldFlags Value Comment VFF_FLAG_DIV_FIRST 1 first divider is painted (only, if no frame) VFF_FLAG_DIV_LAST 2 last divider is painted (only, if no frame) VFF_FLAG_ALT_FIRST 4 (default) first divider is painted as AltDivider (overrides _DIV_FIRST) (only, if no frame) VFF_FLAG_ALT_LAST 8 (default) last divider is painted as AltDivider (overrides _DIV_LAST) (only, if no frame) VFF_FLAG_AUTO_FONTSIZE 16 (default) font size is computed automatically The default value of FormFieldFlags is: FormFieldFlags = VFF_FLAG_ALT_FIRST + VFF_FLAG_ALT_LAST + VFF_FLAG_AUTO_FONTSIZE For example, if you don't want the first divider to be painted: VPE.OpenDoc VPE.CharCount = 4 VPE.AltDividerNPosition = 2 VPE.FormFieldFlags = VFF_FLAG_ALT_LAST + VFF_FLAG_AUTO_FONTSIZE VPE.FormField(1, 1, -2, VFREE, "1205") VPE.Preview If you want the first and last divider to be painted in the style of the normal dividers: VPE.OpenDoc VPE.CharCount = 4 VPE.AltDividerNPosition = 2 VPE.FormFieldFlags = VFF_FLAG_DIV_FIRST + VFF_FLAG_DIV_LAST + VFF_FLAG_AUTO_FONTSIZE VPE.FormField(1, 1, -2, VFREE, "1205") VPE.Preview NOTE: The first and last divider is not drawn, if the FormField has a frame. 112 • Programming Techniques Virtual Print Engine - Programmer's Manual 4.12 Important Note About Pens, Lines, Frames, Circles and Ellipses Pens always draw with their thickness (i.e. using the property PenSize) around the given coordinates. All objects using the pen, have this behavior. So the coordinates for an object you insert are in the center of the lines, or in other words, lines are drawn around the coordinates you give (as this is needed in most cases). For example: Imagine you have a 1cm bold frame. The frame will be drawn 0.5 cm to the left and 0.5cm to the right (also 0.5cm to the top and 0.5cm to the bottom) of the given coordinates. In the following drawing the white dot in the middle of the arrows is the x, y starting coordinate. The arrows show the extent by the pensize. The sense is that if you draw a table (as in the demo "Speed + Tables"), the lines of two neighboring boxes will exactly overlap, so that no doubled (bold) lines will appear. For circles and ellipses this means that the radius has an extent by ½ of the pensize: Virtual Print Engine - Programmer's Manual Programming Techniques • 113 4.13 Unicode The VPE API is Unicode enabled, but does not fully support Unicode. This means that the whole text of a single text object may only use a single character set, for example cyrillic. Before using a string with specific characters, you must set the property CharSet to the appropriate value. E.g. for cyrillic characters, set CharSet = VCHARSET_ISO_CYRILLIC. For a complete list of available character sets, please see the property CharSet in the Control Reference (for the DLL: VpeSetCharset). Arabic, Hebrew, Vietnamese and Thai can not be used. One of the next major releases of VPE will fully support Unicode. When using C/C++, it is important that you include the normal VPE header files first, and the Unicode headers afterwards, e.g.: #include #include #include #include #include <vpecomon.h> <vpiface.h> <vpifaceu.h> <vppiface.h> <vppifaceu.h> The “u” at the end of the file name indicates the Unicode header. 114 • Programming Techniques Virtual Print Engine - Programmer's Manual 4.14 Multipage Documents With VPE you can create documents with an unlimited number of pages (only limited by available memory / disk space). Normally, you will create an invisible VPE document by calling OpenDoc, and afterwards generate invisibly the report by inserting objects (like text, bitmaps, etc.) and adding pages with PageBreak. Then, after the report generation has finished, you will print it immediately, or show the Preview to the user. VPE offers also a way to generate a report and let the user simultaneously scroll through the same document. This is very useful, if your report is very large or needs a lot of time to be generated. The following sections describe, how this behavior can be implemented. 4.14.1 Generating a Document while the Preview is open This section describes the technique of generating a report asynchronous to an open preview without multi-threading. "Asynchronous preview" means that your application is still creating a report (i.e. adding objects and pages), while the preview is already open and the user may scroll through the document. To make this possible, VPE uses internally two pages: • one that is shown in the preview (called VisualPage) • and one your application can work with, i.e. insert objects like text, bitmaps, etc. (called CurrentPage) General Implementation: • Open the document with OpenDoc • Open the Preview with Preview() • Do output calls and call DispatchAllMessages() regularly. DispatchAllMessages() allows VPE to do necessary updates in the preview, to react onto user actions and to send messages to your application. In other words: it keeps the preview AND your application "alive". • Check the return value of DispatchAllMessages(). If it returns TRUE, the preview or the parent window of the preview are closed by the user: so perform the necessary cleanup (for example close tables and databases) and exit the function that creates the report immediately. NEVER CALL ANY VPE-Function if the document is not (or no longer) open! NOTE: If you insert objects on the VisualPage (that means, VisualPage = CurrentPage) with an open preview and you move the CurrentPage to another page, the updates in the preview become automatically visible. Otherwise you need to call the method Refresh (DLL: VpeRefreshDoc), to make the changes visible in the preview. Virtual Print Engine - Programmer's Manual Programming Techniques • 115 Example: OpenDoc() Preview() for n = 1 to 1000 while objects to insert on CurrentPage ... insert objects on the CurrentPage ... if DispatchAllMessages() = True then exit this function end if end while PageBreak() next n In the example above, the method DispatchAllMessages() is called periodically, so the preview and the calling application can react onto user action (keeps "alive"). For a complete example, please take a look at the provided demo source codes. The technique described here is used in the "Speed + Tables" demo. 4.14.2 Headers and Footers VPE offers the methods DefineHeader() and DefineFooter() to create simple headers and footers whose text is the same for each page, except that the current page number can be inserted. If you need more complex headers / footers which change their contents and layout from page to page depending on the contents of the page, VPE offers several techniques to do so. 4.14.2.1 The <page> of <total pages> technique This is very easy to implement, because with VPE you can insert objects on any page at any time: after you have finished generating a document, you can retrieve its number of pages in the property PageCount. Then simply move from the first to the last page and insert a text object which contains the current and the total page number. Example: OpenDoc ... generate document ... for n = 1 to PageCount CurrentPage = n // move to the n-th page text = "Page" + Str(n) + "of" + Str(PageCount) VpePrint(nRightMargin - 5, nBottomMargin - 1, text) next n Note that VPE stores the setting of the margins (and also the positions of the last inserted object) for each page separately. So, if you have pages with different margins, the above example will still work!!! For source code see the demo "Speed + Tables". Be careful if you want to insert such headers / footers below the bottom margin! If you have the AutoBreak option activated (see “Automatic Text Break” on page 44), this might result in unwanted page breaks. Turn AutoBreakMode off in such case. The example does also work, if you are using a SwapFile based document (DLL: if you are using VpeOpenDocFile). 116 • Programming Techniques Virtual Print Engine - Programmer's Manual 4.14.2.2 Manual Creation of Complex Headers and Footers Your application knows very well, when it creates a new page, because it calls the method PageBreak (DLL: VpePageBreak). At this point you can easily insert complex headers and footers, even change the margins, etc. The Event AfterAutoPageBreak() (DLL: VPE_AUTOPAGEBREAK) To perform the manual insertion of complex headers and footers when VPE adds new pages by an AutoBreak (see “Automatic Text Break” on page 44), VPE fires the event AfterAutoPageBreak() (DLL: VPE_AUTOPAGEBREAK). In reaction to this event you can insert headers and footers, change the page margins (see “Page Margins” on page 38), etc. Be careful if you want to insert such headers / footers below the bottom margin! If you have the AutoBreak option activated, this might result into unwanted page breaks. Turn AutoBreakMode off in such case. VPE will crash due to a stack overflow, if you create an AutoBreak while processing this event, because VPE is re-entered and fires the event again and again before the processing of any of such event was finished. NOTE: There is one restriction for changing the page margins (see “Page Margins” on page 38) in response to the AutoBreak-Event: If the AutoBreak-Event was caused by an RTF Object using one of the following properties: • • • Keep paragraph intact Keep paragraph with the next paragraph Paragraph control the modification of the page margins might lead into wrong results of the output, because in such case VPE needs to know the dimensions of the margins of the next page before the event is fired. Normally this is not a problem, if you are sure your modifications of the margins will not affect the space needed by the broken RTF text (i.e. if the OutRect stays large enough to hold the broken text). Virtual Print Engine - Programmer's Manual Programming Techniques • 117 Example: For the VPE-Control: Private Sub PictureExport_AfterAutoPageBreak() For the VPE-VCL: procedure OnAutoPageBreak(Sender: TObject); // goto previous page CurrentPage = CurrentPage – 1 // turn AutoBreak off, to avoid possible recursive stack overflow AutoBreakMode = AUTO_BREAK_NO_LIMITS // print a text below the last inserted object on this page VpePrint(VLEFT, VBOTTOM, "to be continued...") // turn AutoBreak on again AutoBreakMode = AUTO_BREAK_ON // go back to the current page CurrentPage = CurrentPage + 1 // modify the top margin nTopMargin = 5 // Print some header VpePrint(1, 1, "some header...") For the VPE-DLL: case VPE_AUTOPAGEBREAK: // goto previous page VpeGotoPage(lParam, VpeGetCurrentPage(lParam) - 1); // turn AutoBreak off, to avoid possible recursive stack overflow VpeSetAutoBreak(lParam, AUTO_BREAK_NO_LIMITS); // print a text below the last inserted object on this page VpePrint(lParam, VLEFT, VBOTTOM, "to be continued..."); // turn AutoBreak on again VpeSetAutoBreak(lParam, AUTO_BREAK_ON); // go back to the current page VpeGotoPage(lParam, VpeGetCurrentPage(lParam) + 1); // modify the top margin VpeSet(lParam, VTOPMARGIN, 5); // Print some header VpePrint(hDoc, 1, 1, "some header..."); break; 118 • Programming Techniques Virtual Print Engine - Programmer's Manual 4.15 Watermarks By default, new objects are added at the top of the z-order. This means newly added objects are drawn above all previously added objects. For the Professional Edition and higher you can set the property InsertAtBottomZOrder = True to add new objects at the bottom of the z-order, i.e. newly added objects are drawn below all previously added objects. This way you can easily add watermarks to a document. Example: let’s assume you have created and printed a document. The document is still in memory and you wish to add a watermark, in order to print a copy: Doc.InsertAtBottomZOrder = true Doc.TextColor = COLOR_LTGRAY Doc.FontSize = 28 for page = 1 to Doc.PageCount Doc.CurrentPage = page Doc.Print(8, 13, "COPY") end for Doc.PrintDoc(true) The above example places a watermark with the text “COPY” in light gray on each page. Afterwards the document is printed. The following example assumes you have already created a document and stored it to a file using the method WriteDoc(“mydoc.vpe”). The example code reads the file into memory and places a watermark with the text “COPY” in light gray on each page. Afterwards the document is written to the file “mydoc_copy.vpe”. Doc.OpenDoc() Doc.ReadDoc("mydoc.vpe") Doc.InsertAtBottomZOrder = true Doc.TextColor = COLOR_LTGRAY Doc.FontSize = 28 for page = 1 to Doc.PageCount Doc.CurrentPage = page Doc.Print(8, 13, "COPY") end for Doc.WriteDoc("mydoc_copy.vpe") Doc.CloseDoc() Virtual Print Engine - Programmer's Manual Programming Techniques • 119 4.16 Multi-Threading By default, VPE is not thread-safe. For the Professional Edition and higher you can activate the thread-safe code of VPE by setting the property EnableMultiThreading = True. Please note that on the platforms Solaris, OpenSolaris, Aix and AS/400 a separate server license for each server is required, in order to execute VPE on a server - be it in thread-safe mode or not. Once the thread-safe code has been activated, it is activated for all VPE documents that are currently open - and that will be opened later - by the calling application instance. Furthermore the thread-safe code can not be deactivated by the application instance. The trial versions of VPE - as well as the PDF Export Module - allow to activate the thread-safe code for testing purposes. NOTE: VPE documents must be created and used separately per thread, i.e. each thread must create a VPE document itself by calling OpenDoc(), and one thread must not use the document object of another thread for calls to the VPE API. 120 • Programming Techniques Virtual Print Engine - Programmer's Manual 4.17 Embedded Flag-Setting VPE knows many flags and settings for text-output. To reduce development time and the codesize of your EXE, most of the settings cannot be done only by calling functions, but by embedding them within the text you want to output. Example: You want to print the text "Hello, World!" in bold and italic. The string you would supply to one of the text-output functions would be: "[B I]Hello, World!" Remarks: The "[" will only be interpreted at the very first position within the string. All following characters will be interpreted as flag-settings, until a "]" is encountered. A "[[" sequence will be interpreted as one "[" that will be printed. Avoid using NoHold of the embedded flags, it eats a lot of performance (as the parsing of the embedded flags, too). To gain maximum performance we suggest not to use the embedded flags at all. If performance is not an issue, they are of course a very comfortable way to modify properties. You can turn the Embedded Flag Parser off, so text beginning with a "[" will not be interpreted as embedded flags. Instead the "[" and all following text will be inserted into the document. See the property EmbeddedFlagParser in the Reference Manuals. The flags: Each flag can be given in a long or a short form. Uppercase or lowercase-forms are not significant, i.e., "NoHold" can also be written as "nOhoLd". Some flags must be followed by one or more numeric parameters. The following fixed colors are defined and can be used as parameters for the color-flag settings: Black, DkGray, Gray, LtGray, White DkRed, Red, LtRed DkOrange, Orange, LtOrange DkYellow, Yellow, LtYellow DkGreen, Green, LtGreen, HiGreen, BlueGreen Olive, Brown DkBlue, Blue, LtLtBlue, HiBlue, Cyan DkPurple, Purple, Magenta Virtual Print Engine - Programmer's Manual Programming Techniques • 121 NoHold, N If used, this flag must be used as the first in the sequence. This means that the setting is not permanently stored within the engine. If you don’t use this flag, all further output-calls will use the settings you have specified. Avoid using NoHold of the embedded flags, it eats a lot of performance. PenSize, PS <pensize> Sets the pensize. <pensize> is the size of the pen in the current units, i.e. in cm, inch or 1/10mm – depending on the setting for the property UnitTransformation. You can also use double values, e.g. "PS 0.001". PenColor, PC <color-name> Sets the pencolor. <color-name> is one of the color-strings above. PenColorRGB, PCRGB <red> < green> <blue> Sets the pencolor with RGB-values <red> < green> <blue>. Example: "PCRGB 200 210 30” PSSolid, PSS Sets the pen to solid drawing mode. PSDash, PSDA Sets the pen to dash drawing mode. PSDot, PSDO Sets the pen to dot drawing mode. PSDashDot, PSDADO Sets the pen to dash-dot drawing mode. PSDashDotDot, PSDADODO Sets the pen to dash-dot-dot drawing mode. BkgColor, BC <color-name> Sets the background color. <color-name> is one of the color-strings above. BkgColorRGB, BCRGB <red> < green> <blue> Sets the background color with RGB-values of <red> < green> <blue>. Transparent, T Sets the background mode to transparent. TransparentOff, TO Sets the background mode to solid. GradientLine, GRDL Sets the background mode to gradient line. GradientRect, GRDR Sets the background mode to gradient rect. GradientEllipse, GRDE Sets the background mode to gradient ellipse. GradientTwoColor, GRDTWO <color-name> Use 2-color gradient (gradient from start color to end color). GradientTriColor, GRDTRI <color-name> Use 3-color gradient (gradient from start color over middle color to end color). GradientStartColor, GRDSC <color-name> Sets the gradient start color. <color-name> is one of the color-strings above. 122 • Programming Techniques Virtual Print Engine - Programmer's Manual GradientStartColorRGB, GRDSC <red> < green> <blue> Sets the gradient start color with RGB-values of <red> < green> <blue>. GradientMiddleColor, GRDMC <color-name> Sets the gradient middle color. <color-name> is one of the color-strings above. GradientMiddleColorRGB, GRDMCRGB <red> < green> <blue> Sets the gradient middle color with RGB-values of <red> < green> <blue>. GradientEndColor, GRDEC <color-name> Sets the gradient end color. <color-name> is one of the color-strings above. GradientEndColorRGB, GRDECRGB <red> < green> <blue> Sets the gradient end color with RGB-values of <red> < green> <blue>. HSNone, HSN HSHorizontal, HSH HSVertical, HSV HSFDiagonal, HSFD HSBDiagonal, HSBD HSCross, HSC HSDiagCross, HSDC Sets the hatch-style. HatchColor, HC <color-name> Sets the hatchcolor. <color-name> is one of the color-strings above. HatchColorRGB, HCRGB <red> < green> <blue> Sets the hatchcolor with RGB-values <red> < green> <blue>. Example: "HCRGB 200 210 30” ‘ [it’s a single quote!] Use the font specified within single quotes. Example: [ 'Arial' ] FontSize, S <fontsize> Sets the fontsize. <fontsize> is the size of the font in points (NOT 1/10mm!). Color, C <color-name> Sets the text color. <color-name> is one of the color-strings above. ColorRGB, RGB <red> < green> <blue> Sets the text color with RGB-values of <red> < green> <blue>. Justified, J Sets the text alignment to justified. Right, R Sets the text alignment to right. Left, L Sets the text alignment to left. Center, CE Sets the text alignment to centered. AutoBreak, A Sets the AutoPageBreak-Mode to ON. AutoBreakOff, AO Sets the AutoPageBreak-Mode to OFF. AutoBreakNoLimits, ANL Sets the AutoPageBreak-Mode to NO LIMITS. Virtual Print Engine - Programmer's Manual Programming Techniques • 123 AutoBreakFull, AF Sets the AutoPageBreak-Mode to FULL. Rotate, Rot <angle> Sets rotation to the specified angle. (clockwise, currently only 90 degree steps allowed, angle in 1/10 degrees) Example: "Rotate 900" = Rotate by 90 degrees clockwise Bold, B Sets the font setting to bold. BoldOff, BO Sets the font setting to bold off. Underline, U Sets the font setting to underlined. UnderlineOff, UO Sets the font setting to underlined off. Italic, I Sets the font setting to italic. ItalicOff, IO Sets the font setting to italic off. StrikeOut, ST Sets the font setting to strikeout. StrikeOutOff, STO Sets the font setting to strikeout off. Additionally the following flags are available in the Professional Edition and above: Shadowed, SH Sets shadow drawing on. ShadowedOff, SHO Sets shadow drawing off. Viewable, VA Sets the viewable mode to on. ViewableOff, VAO Sets the viewable mode to off. Streamable, SA Sets the streamable mode to on. StreamableOff, SAO Sets the streamable mode to off. Printable, PA Sets the printable mode to on. PrintableOff, PAO Sets the printable mode to off. 124 • Programming Techniques Virtual Print Engine - Programmer's Manual 4.18 Predefined Color Constants The following constants are defined for the .NET Control, ActiveX, VCL and the DLL: COLOR_BLACK COLOR_DKGRAY COLOR_GRAY COLOR_LTGRAY COLOR_WHITE COLOR_DKRED COLOR_RED COLOR_LTRED COLOR_DKORANGE COLOR_ORANGE COLOR_LTORANGE COLOR_DKYELLOW COLOR_YELLOW COLOR_LTYELLOW COLOR_DKGREEN COLOR_GREEN COLOR_LTGREEN COLOR_HIGREEN COLOR_BLUEGREEN COLOR_OLIVE COLOR_BROWN COLOR_DKBLUE COLOR_BLUE COLOR_LTBLUE COLOR_LTLTBLUE COLOR_HIBLUE COLOR_CYAN COLOR_DKPURPLE COLOR_PURPLE COLOR_MAGENTA = = = = = = = = = = = = = = = = = = = = = = = = = = = = = = RGB(0, RGB(128, RGB(192, RGB(230, RGB(255, RGB(128, RGB(192, RGB(255, RGB(255, RGB(255, RGB(255, RGB(224, RGB(242, RGB(255, RGB(0, RGB(0, RGB(0, RGB(0, RGB(0, RGB(128, RGB(128, RGB(0, RGB(0, RGB(0, RGB(0, RGB(0, RGB(0, RGB(128, RGB(192, RGB(255, 0, 128, 192, 230, 255, 0, 0, 0, 64, 128, 192, 224, 242, 255, 128, 192, 255, 255, 128, 128, 80, 0, 0, 128, 160, 192, 255, 0, 0, 0, 0) 128) 192) 230) 255) 0) 0) 0) 0) 0) 0) 0) 0) 0) 0) 0) 0) 128) 128) 0) 0) 128) 255) 255) 255) 255) 255) 128) 192) 255) The COLOR_xyz constants are also defined in the VPE Control to make it easier to port existing source code to different programming languages. ActiveX / VCL: Just use the constants as they are, e.g.: Report.PenColor = COLOR_RED You can assign any RGB value to a color property. .NET: For the .NET Control the constants must be prefixed with the class name VpeControl, e.g.: Report.PenColor = VpeControl.COLOR_RED Of course you can use any other member of the .NET Color enumeration, for example Report.PenColor = Color.Aquamarine Virtual Print Engine - Programmer's Manual Programming Techniques • 125 Java: The constants are defined in the class Colors. Example: Report.PenColor = Colors.COLOR_RED Of course you can use any other member of the Java Color enumeration, for example Report.PenColor = Color.white PHP / Python / Ruby: The constants are defined in the class Colors. Example: Report.PenColor = Colors.COLOR_RED 126 • Programming Techniques Virtual Print Engine - Programmer's Manual 4.19 Printer Control 4.19.1 Printer Setup VPE offers to display a printer properties dialog to your end-users. After the user has made his settings, you can store all settings persistently to file for permanent usage. Your end-user may make individual printer-setups for each kind of document. So the user can not only specify an individual printer for each different type of document, but also the number of copies, page dimensions and everything else. Just let him do these definitions in an extra part of your application (say: "Printer Setup") and store the different settings in different files. Use these settings later after a call to OpenDoc() by calling SetupPrinter() with a hidden dialog and the filename of the file where you had stored the desired settings. Example: The user selects the menu entry of your application for printer setup. You then need to open a document to have access to the printer setup method: OpenDoc SetupPrinter("my_setup.prs", PRINTDLG_ALWAYS) CloseDoc NOTE: Printer Setup files always should have the suffix ".PRS". The call to SetupPrinter() above does the following: first, VPE tries to load the file "my_setup.prs". If it is found, the old settings are loaded and the appropriate dialog is shown. Otherwise a setup dialog for the default printer with default settings is shown - there, the user can select the printer he wants. The user can make his settings and after pushing the Ok-button, the settings are stored back to the file "my_setup.prs". Whenever your application is later generating a document, you should execute the following code: OpenDoc SetupPrinter("my_setup.prs", PRINTDLG_ONFAIL) CloseDoc With the call to SetupPrinter(), VPE tries to load the file "my_setup.prs". If it is found, the old settings are loaded. Only in case of a problem (e.g. VPE couldn't load the file, or there was a problem of loading the data into the device driver), the setup dialog will be shown. There is also the property EnablePrintSetupDialog. If it is False, no setup dialog will be shown, when the user pushes the print button in the Preview. NOTE: The settings of the printer setup do not influence the VPE document. For example the settings for the Paper Orientation or the Paper Size is independently of the settings for the document. But you can read a printer setup with the method ReadPrinterSetup() and retrieve all settings with the Device Control Properties. Afterwards you can set the properties of the VPE document (e.g. Paper Orientation, Paper Size) to the properties of the device. Virtual Print Engine - Programmer's Manual Programming Techniques • 127 Important Note: The setup files contain private device driver data. This has the big advantage that special settings, options and features of a specific printer can be set and stored to file (for example some printers offer to select an output paper bin, which is not known by the Windows API). But - because of the private driver data - if the user replaces the printer by another model (or manufacturer) or possibly if just the driver version is changed, the setup file needs to be deleted and newly created. If you want to gain a driver independent format stored to file (accepting that specific properties of a printer are not supported), it is very simple to create your own file format by using the Device Control Properties and writing / reading them to / from file. The following device properties are not stored in a VPE printer setup file for technical reasons: • DevFromPage • DevToPage • DevPrintToFile • DevFileName • DevJobName The VPE Setup-File has the following format: DWORD v30_flag; // = (hex) 0xffffffff DWORD Magic; // = (hex) 0x38673042 DWORD Version; // = 0 in VPE v3.0 and all higher versions WORD Platform; // 0 = 16-Bit; 1 = 32 Bit; 2 = 64 Bit WORD Reserved; // unused, should be NULL DWORD Collate; // 0 = no, 1 = yes DWORD DevNameSize; // size of the immediately following DEVNAMES structure, including its strings DEVNAMES-Structure, which is: * devnames-structure (see Windows SDK) + 3 zero-terminated strings * 1. string = Drivername (MSDOS filename) * 2. string = Devicename * 3. string = Output port DWORD DevModeSize; // size of the immediately following devmode-structure Devmode-Structure (see Windows SDK), including appended private Device-Driver Data. The Devmode-Structure also contains the Landscape-flag in the field dmOrientation. 128 • Programming Techniques Virtual Print Engine - Programmer's Manual 4.19.2 Sophisticated Device Control In addition to the printer setup technique described above, VPE offers a large set of properties and methods to give you all control over the printing device: the Device Control Properties. By default, VPE selects automatically the default (standard) output device after a call to OpenDoc(). You may also read an existing printer setup file to choose a different printer and / or a different setting. Later you can at any time modify these settings by code with the Device Control Properties and methods. You can also select a different printing device by code. 4.20 Printing From A Service Like IIS (Internet Information Server) If you are using VPE within a service, it may happen that printing, as well as calling the Device Control Properties (like DevOrientation, etc.), will fail. The cause is that the system-account used by the service does not have access to printers. The Microsoft Knowledgebase article Q184291 describes how to solve this problem (http://support.microsoft.com/support/kb/articles/Q184/2/91.ASP). We experienced that the described procedure in the Knowledgebase article might not solve the problem completely. If this is the case for you, check in the Registry under HKEY_USERS the entries for each single user (these are the cryptic entries, like S-2-7-41-842474936-8463930876098386783-2373). If under <user>\Software\Microsoft\Windows NT\CurrentVersion\Windows the value "Device" is present, but empty (or contains invalid data), copy there the original value of HKEY_CURRENT_USER\Software\Microsoft\Windows NT\CurrentVersion\Windows\Device. Virtual Print Engine - Programmer's Manual Programming Techniques • 129 4.21 WYSIWYG WYSIWYG means "What You See Is What You Get;" in other words: "The output displayed on the screen will be the same as on the printer". VPE is such a system. But due to some technical circumstances, there are limitations of these facilities. The main point is that the resolution of the screen is rather poor compared to a printer. Usually a display has the defined resolution of 96 x 96 DPI, whilst today printers have usually a resolution of 600 x 600 DPI, which is over 6 times higher. This leads to the possibility of a "onepixel-error". This means that a pixel difference can always happen due to rounding problems in calculations. Sometimes it might be more than one pixel, especially when using a different scaling than 1:1 in the preview, because of performance reasons. But be assured: VPE is a system that does its best to be WYSIWYG. This chapter is only for people who want it quite perfectly. (Also some problems arise out of printer- or video-driver bugs, see “Important Notes, Tips & Troubleshooting” on page 204.) 4.22 Positioning On the Printer Most printers have an unprintable area, this is a gap from the paper borders, where the printer can not print for technical reasons. The gap at the top-left corner of a page is called the "printingoffset", because the output starting coordinate (0, 0) for printers is exactly the first printable position after the gap. So the starting coordinate (0, 0) is shifted by the gap. Fortunately printer-drivers can be queried for their printing-offset, so VPE can take it into account, otherwise the printout would always be misaligned (displaced) by the size of this unprintable area. As a result, positioned objects (for example text) will always be printed exactly on the given absolute position. This is ideal for printing labels and forms or filling in pre-printed forms. But if you specify coordinates that are within the unprintable area, objects can not be printed or they are clipped. We know of no printer, which has an unprintable area bigger than 1cm from the top and 1cm from the left, so it is a good idea to use no coordinate smaller than (1, 1) as starting coordinate. The same applies to the unprintable area to the right and to the bottom of a page. We know of no printer which has an unprintable area bigger than 1cm from the right and 1cm from the bottom, so you should not insert any objects at positions that fall into this area. 130 • Programming Techniques Virtual Print Engine - Programmer's Manual 4.22.1 Correcting Possible Misaligned Printer Output The correctly positioned output depends also on the mechanical capabilities and quality of the printer. When paper is fed into the printer, there are tolerances of about 1 mm where the paper is misplaced in the y-direction. Also there are tolerances of about 0.1mm to 0.5mm in the xdirection. But if a printer-driver is bad - or has a lax implementation - it might return a wrong printing offset, which results in misaligned output of VPE. This is definitely a problem of the driver (discuss it with the printer driver vendor). You can solve this problem by calibrating VPE to the specific printer: This can be done with ONE single printout by your end user. Simply create a document with a vertical line with Line(2, 2, 2, 5) and a horizontal line with Line(2, 2, 5, 2). Print it to the printer and let the user measure the real offset of the printed lines to the paper margins and let him enter the values into a small dialog. Store these values into a file and retrieve them when starting your app or starting a report. Then, after calling OpenDoc(), provide the calibration values to VPE with: SetPrintOffset(2 - x_measured_value, 2 - y_measured_value) Et Voila! Your printout looks exactly the same as on the preview and as desired! Example: For the HP 5P under WinNT 4.0 SP3, we measured an offset of 2cm for the vertical line drawn in parallel to the left page margin, therefore, this value is correct (x-offset). But we measured an offset of 1.7cm for the horizontal line drawn in parallel to the top page margin (y-offset). So the yoffset is misaligned by 3 mm and we call: SetPrintOffset(2 - 2, 2 – 1.7) to correct the problem. If you know the printer(s) your users will be using in advance - and there is a model which makes such problems - you could also perform the measuring by yourself and store the measured values in a database, so the user is not required to do the measuring himself. NOTE: This is a problem of the printer driver. The described method above of manual calibration is the only way to solve the problem. There will be no printing / reporting tool that could eliminate the problem by itself - except it had stored the calibration values already in its own database (which is nearly impossible, regarding the count of available printers that would need to be tested). Virtual Print Engine - Programmer's Manual Programming Techniques • 131 4.23 Fonts and Font Handling You can instruct VPE to print text using a specific font and character set. Especially when creating PDF documents, it is important that you have some basic knowledge about the font handling mechanisms provided by VPE. The font manager of VPE supports the following character sets: Constant Name Comment VCHARSET_DEFAULT Windows: Chooses the VCHARSET_WIN_ character set that fits to the localization settings of the current user. All other platforms: sets the charset to ISO_ANSI VCHARSET_SYMBOL Required for using Symbol Fonts, like WingDings VCHARSET_MAC_ROMAN Macintosh Roman Character sets compatible to the character sets of the Windows operating system: VCHARSET_WIN_ANSI Western character set: Afrikaans, Basque, Catalan, Danish, Dutch, English, Esperanto, Faroese, Finnish, French, Frisian, Galician, German, Icelandic, Indonesian, Interlingua, Irish, Italian, Latin, Malay, Maltese, Norwegian, Pilipino, Portuguese, Spanish, Swahili, Swedish, Welsh VCHARSET_WIN_HEBREW Hebrew VCHARSET_WIN_ARABIC Arabic VCHARSET_WIN_GREEK Greek VCHARSET_WIN_TURKISH Turkish VCHARSET_WIN_VIETNAMESE Vietnamese VCHARSET_WIN_THAI Thai VCHARSET_WIN_EAST_EUROPE Albanian, Belarusian, Croatian, Czech, Hungarian, Polish, Romanian, Serbian, Slovak, Slovenian VCHARSET_WIN_CYRILLIC Bulgarian, Russian, Serbian and Ukrainian (Cyrillic) VCHARSET_WIN_BALTIC Estonian, Latvian and Lithuanian Character sets compatible to the ISO character sets (taken from unicode.org): VCHARSET_ISO_LATIN_1 Latin-1, Western character set (ISO-8859-1) VCHARSET_ISO_LATIN_2 Latin-2, East European (ISO-8859-2) VCHARSET_ISO_LATIN_3 Latin-3, South European (ISO-8859-3) VCHARSET_ISO_LATIN_4 Latin-4, Baltic (ISO-8859-4) VCHARSET_ISO_CYRILLIC Cyrillic (ISO-8859-5) VCHARSET_ISO_ARABIC Arabic (ISO-8859-6) VCHARSET_ISO_GREEK Greek (ISO-8859-7) VCHARSET_ISO_HEBREW Hebrew (ISO-8859-8) VCHARSET_ISO_LATIN_5 Latin-5, Turkish (ISO-8859-9) VCHARSET_ISO_LATIN_6 Latin-6, Nordic (ISO-8859-10) VCHARSET_ISO_THAI Thai (ISO-8859-11) 132 • Programming Techniques Virtual Print Engine - Programmer's Manual VCHARSET_ISO_LATIN_7 Latin-7, Baltic (ISO-8859-13) VCHARSET_ISO_LATIN_8 Latin-8, Celtic (ISO-8859-14) VCHARSET_ISO_LATIN_9 Latin-9, Western (ISO-8859-15) IMPORTANT: When using symbol fonts, like for example "WingDings", you must set the property CharSet = SYMBOL_CHARSET first! There are two possible types of fonts that can be used, which are explained in the next chapters. 4.23.1 Base 14 Post Script Fonts These 14 fonts are Post Script fonts for PDF Readers (like Acrobat Reader). The PDF specification says that standard PDF readers must support these fonts – and most of them do. That means, all good PDF readers have those 14 fonts built-in. You do not need to care, if the fonts are installed on target machines and there is no need to ship them with your documents or to embed them into your documents - which keeps the generated PDF documents as small as possible. The Base 14 fonts are: Base 14 Font True-Type Equivalent Helvetica Arial Times Times New Roman Courier Courier New Symbol None (this is a symbol font) ZapfDingbats None (this is a symbol font) This makes up 14 fonts, because each attribute (bold, italic, bold-italic) for Helvetica, Times and Courier is counted as one additional font. Advantages of using the Base 14 fonts: • No need to care, if the fonts are installed, no need to ship them with your documents or to embed them into your PDF documents. • Generated PDF documents are as small as possible. Virtual Print Engine - Programmer's Manual Programming Techniques • 133 Disadvantages of using the Base 14 fonts: • Some character sets are not supported. Supported character sets are: WinAnsi, WinEastEurope, WinTurkish, WinBaltic, IsoLatin1, IsoLatin2, IsoLatin5, IsoLatin7, IsoLatin9. MacRoman is nearly fully supported, but the following characters are missing: unicode 221e (ansi code 176) INFINITY unicode 220f (ansi code 184) GREEK CAPITAL LETTER PI unicode 03c0 (ansi code 185) GREEK SMALL LETTER PI unicode 222b (ansi code 186) INTEGRAL unicode 03a9 (ansi code 189) GREEK CAPITAL LETTER OMEGA unicode 2248 (ansi code 197) ALMOST EQUAL TO (asymptotic to) unicode f8ff (ansi code 240) Apple Logo • Windows Platform only. When previewing or printing a VPE document (not a PDF document!) that uses the Base 14 fonts (note: this applies currently only to the Windows version, for the other platforms there is no preview / direct printing capability): The metrics of the base 14 fonts are nearly identical to their True-Type pendants, but they are not 100% identical. When using an on-screen preview, or if printing directly via VPE, the Windows font manager will choose the True-Type font counterparts of the post script fonts for the output device (this is called fontsubstitution), and documents render quite well, but you can not expect 100% perfectness. This means, in regular (99,99%) you will not be able to detect any visible flaws. Text might be rendered slightly a bit more dense than it would, if a True-Type font was used directly for rendering a document (without substitution). By the way: Acrobat Reader for Windows itself substitutes the Helvetica, Times and Courier fonts with its True-Type pendants. • The PDF/A standard, which defines documents for long-time archival, says that even the base 14 fonts (i.e. the postscript data) must be embedded into PDF documents in order to make them PDF/A compliant. Currently VPE is not capable of creating PDF/A documents, but a future version will. However, at the time of this writing we can not guarantee that VPE will be able to embed the base 14 fonts into PDF documents, because of technical as well as for licensing issues. 4.23.2 True-Type / OpenType Fonts VPE accesses, analyzes and evaluates directly the binary data of True-Type / OpenType fonts (in the following called TT fonts), including an internal cache for high performance rendering. VPE can embed TT fonts into PDF documents. The Enterprise Edition of the PDF Module can also embed subsetted TT fonts, which means that VPE generates and embeds on-the-fly a newly generated TT font, which only contains the used characters. This reduces the size of the embedded fonts and therefore the overall size of generated PDF documents. NOTE: Some TT fonts have set flags, so the font creator does not allow to embed or subset a font. VPE respects the font licensing specifications and will deny to embed / subset such fonts. Using TT fonts on Windows and Mac OS X platforms is very transparent and easy (for you as a user). Both platforms have a built-in font manager, which is used by VPE. For example, if you instruct VPE to use the Arial font for a portion of text, VPE will call the font managers of either Windows or Max OS X and ask them to provide the font. The font managers themselves care for the list of available fonts on the current machine and which font file at what location needs to be selected and loaded into memory. 134 • Programming Techniques Virtual Print Engine - Programmer's Manual On all other platforms (Linux, Unix, Solaris, etc.) VPE uses its own font manager for handling TT fonts. When deploying VPE on a certain machine, you must inform VPE's font manager where to find TT fonts. This is done by setting the environment variable VPE_FONTPATH. It may contain a list of paths separated by semicolons where VPE shall scan for available TT font files (with the suffix .ttf, e.g. arial.ttf). On each startup, i.e. when VPE is loaded into your application, it will search for a file named „font.catalog“. VPE's font manager stores information about available TT fonts in this file. If the file is not present, VPE will create it by scanning for TT font files in the search path(s) specified by VPE_FONTPATH. If VPE_FONTPATH is not set, VPE will not perform such a scan and therefore no font.catalog file will be generated. The resulting font.catalog file will be written to the directory location specified by a second environment variable: VPE_CATALOGPATH. If this variable is not set, VPE will use the first directory specified in VPE_FONTPATH as output directory. Make sure that in either case the output directory has write-permissions, so the catalog file can be written. If you add TT font files later to the system, or if you move files to different locations, you must delete the font.catalog file in order to let VPE rebuild it with the most current information. Advantages of True-Type / OpenType fonts: • Much greater selection of available fonts than the base 14 fonts • PDF/A compliant font embedding supported (yet not implemented by VPE) • Windows version only: no font substitution takes place to substitute post script fonts with TT fonts for the preview and printing Disadvantages of True-Type / OpenType fonts • You can not assume that receivers of your PDF documents have the TT fonts used in the document installed on their systems, so you need to embed all TT fonts into the generated PDF documents, which makes the PDF documents larger in size. In addition embedding / subsetting requires slightly more CPU time. • On Linux / Unix / Solaris the font management must be initialized by yourself, by setting the environment variables VPE_FONTPATH and VPE_CATALOGPATH properly. It might also be neccessary to ship and install required TT fonts with your application (take care of the licensing!). 4.23.3 Font Substitution For PDF export VPE offers a method for font substitution. By using the method SetFontControl() you can instruct VPE to substitute a given font with another. This is especially helpful for developing Windows applications: You can use the Arial, Times New Roman and Courier New TT fonts for the preview and printing, and for PDF export you instruct VPE to use the Base 14 counterparts. Whilst SetFontControl() is only active during the export to PDF, there is a second generic method to substitute fonts: SetFontSubstitution() By using this method, VPE will substitute fonts immediately when creating a document. This is especially useful on Non-Windows platforms when importing RTF (Rich Text) documents. Often RTF documents are created on Windows platforms and use Windows specific True-Type fonts. Virtual Print Engine - Programmer's Manual Programming Techniques • 135 With this method you can instruct VPE to substitute for example the True-Type font "Arial" with the Base 14 font "Helvetica", so Helvetica is used in place of Arial. 4.23.4 Making a Decision, Which Type of Font to Use If you are developing for the Windows or Mac platforms only, and if you are sure that all receivers of created PDF documents (for example by e-mail) are using a Windows or Mac machine, and you are using only the basic three TT fonts which are installed by default on any Windows machine (i.e. Arial, Times New Roman, Courier New), then you can safely use TT fonts. For Windows application development you can also use font substitution, in order to use TT fonts for the preview and printing and Base 14 fonts for PDF export. If you are developing for the Windows or Mac platforms only, and if you are using other TT fonts, or if receivers of created PDF documents might be using other platforms than Windows or Mac machines, you can not assume that even the basic three Windows TT fonts are present on the receiver's machine. In this case you need to embed the TT fonts into the PDF document (which increases its size), or you use the Base 14 fonts. If you are doing cross-platform development, e.g. your application shall run on Windows, Mac OS X and Linux, you either better use the Base 14 fonts only, or you must make sure that the used TT fonts are present on each target machine (and platform) of your application, because for the creation of documents VPE requires to have access to the fonts. This might require that you license the fonts for distribution. In addition you should embed the TT fonts into created PDF documents. Adobe recommends to embed TT fonts always into PDF documents. The demo executables shipped with VPE are compiled for each supported platform, so they are using the Base 14 fonts only. 136 • Programming Techniques Virtual Print Engine - Programmer's Manual 4.24 VPE Document Files VPE has its own native document file format for reading and writing VPE document files from / to disk or memory streams. VPE document files can either be created by the user, when he/she clicks on the “Save” toolbar button in the preview, or programmatically by calling the method WriteDoc(). VPE document files can be read into memory either by the user, when he/she clicks on the “Open” toolbar button in the preview, or programmatically by calling the method ReadDoc(). VPE Document Files in Short: • The suffix for VPE document files is ".vpe". • The maximum size of a VPE document file is 2 ^ 63 bytes. • VPE document files are written by default compressed, using Flate compression (Zlib). (Note: the Community Edition does not support compression.) • VPE document files are platform independent. They can be transparently read and written on Little Endian as well as on Big Endian machines and on 32-bit platforms as well as on 64-bit platforms. Also the embedded file names of referenced pictures are translated to the specific platform (i.e. correct slash and backslash handling). However, since Windows is case insensitive for file names, special care must be taken that you provide the file names for documents and pictures in the correct case sensitive way on all platforms! • You can use VPE document files for archive purposes, the format is guaranteed to be upward compatible to new versions of VPE. But VPE document files can not be seen like PDF/A files, because VPE does not embed fonts into VPE document files, nor color profiles. • If you created documents with the trial-version of VPE, they will have set a flag, so if you open such a document, the demo banner will be shown, even if you are using the licensed engine. 4.24.1 Assembling VPE Document Files If you call WriteDoc() with the file name of an existing file, VPE will append the current document to the end of the existing one. This allows to assemble multiple documents together. For the assembly process, there is no additional memory required. If you do not want to append a document to an existing VPE document file, you must delete the existing document file first, before calling WriteDoc(). In addition the Professional Edition and higher allow to read and write specific page ranges to / from a VPE document file. Care must be taken, when merging documents: if you use @PAGE in headers or footers, the numbers will not be correct, since they are already computed and stored in the document files. The best solution is, not to use the @PAGE function in such case, but to store the documents without any page-number information. Then, after you have merged all required documents together, you can use the standard page numbering algorithm to number the pages. You can also call WriteDoc() for disk-based documents, so you can append a disk based document to another existing VPE document file. This guarantees minimum memory usage, since disk-based documents require only memory for a single page. Virtual Print Engine - Programmer's Manual Programming Techniques • 137 4.24.1.1 VPE Document Files of Different Editions Higher editions of VPE offer types and properties of objects, which are not available in lower editions. Therefore higher editions can read document files which have been created with lower editions, but it is not possible to write to existing files, which have been created with a different edition, and it is not possible to read with a lower edition from files, which have been created with a higher edition. The following rule applies on principle: if a VPE Document file was created with an Edition A, it can be read without any problems with any higher Edition B. You can not write to an existing file, which was created with a different edition. If you wish to write with a higher edition to an existing file, which has been created with a lower edition, you need to read the file first as a whole into memory using ReadDoc(). Then delete the file and afterwards write it using WriteDoc(). As an alternative – and to save memory for huge files – you can convert an existing file to the format of a higher edition by opening the existing file as On-Disk file and writing it under a different name to a new file using WriteDoc(). 4.24.2 Editing VPE Document Files VPE Document files can be read, modified and graphically edited by point-and-click with the mouse and saved using the visual designer dycodoc. If you want to protect your files from being edited, use the property EditProtection. 4.24.3 Memory Streams You can read VPE documents, Pictures and RTF from memory-streams, and also write all exportable document types to memory-streams (currently VPE, PDF, HTML, XML, ODT), as well as export images to memory-streams. Therefore you can read (VPE and XML only) / write such documents plus images from / to databases as BLOBS. Moreover server based applications can create documents like PDF or HTML very fast in memory (without disk I/O overhead), and stream them for example via HTTP to web browsers. 138 • Programming Techniques Virtual Print Engine - Programmer's Manual 4.24.4 Pictures and VPE Document Files By default, Pictures are embedded into VPE document files. If you turn the embedding off, paths to picture files are stored as relative paths within VPE document files. This means, the paths are converted to positions relative to the VPE document itself. This technique makes VPE document files better portable, for example to another directory location. Example: A VPE document is created at c:\projects\docs\mydoc.vpe The document includes a picture from c:\projects\images\logo.jpg VPE will convert the image path to a path relative to the position of the VPE document, i.e. to: ..\images\logo.jpg This allows to move the VPE document file to a different location, as long as the image is moved to the same relative position (i.e. ..\images\). A better example would be that the VPE document file is created at: c:\projects\docs\mydoc.vpe and the picture is located in the same directory, i.e. c:\projects\docs\logo.jpg. In this case the resulting relative path would be logo.jpg NOTE: A path can only be converted into a relative path, if the picture file and the VPE document file are on the same drive / device. E.g. if a picture is on “c:\tmp\test.jpg” and the document is on “d:\doc\sample.vpe”, no relative path can be constructed! The file names stored in VPE document files are translated to the specific platform (i.e. correct slash and backslash handling) when reading a document file. NOTE: When you read one or more VPE document files into the current document using ReadDoc(), and those files have embedded images, you may NOT delete or modify the source document files, while the current document is open! This is, because VPE loads the embedded images directly out of the source document files each time they are not found in the image cache. 4.24.5 UDO's and VPE Document Files Since your application is responsible for the graphical content of a UDO (User Defined Object), VPE can not store the graphical content of UDO's in VPE document files. However, VPE stores the lParam parameter - which is the numeric ID to identify the UDO during the UDO-Paint event within the VPE document file. Therefore if you read a VPE document file with your application, VPE fires as usual the UDO-Paint event and in that moment you can paint it. As a result you can not use the common VPE file viewer VPEView to display or print files which contain UDO's. Instead you need to write your own viewer application which considers and displays the UDO's graphical contents. On our website you can download the full source code of VPEView in order to modify it. As an alternative we propose not to use UDO's, but to create Metafiles or Bitmaps instead of UDO's and to import those into the VPE document. Virtual Print Engine - Programmer's Manual Programming Techniques • 139 4.24.6 On-Disk Document Files Another option to open / create a VPE document file is to use a special on-disk mode. NOTE: On-Disk files are always written compressed. For the VPE Control this is done by setting the property SwapFileName before calling OpenDoc(), for the VPE DLL this is done by calling the function VpeOpenDocFile() instead of VpeOpenDoc(). In the on-disk mode only the current page is held in memory, all other pages are swapped to a VPE document file. This implies minimum memory usage at very high performance and allows to create huge documents. VPE's on-disk mode is VERY fast. Even for file-based documents you can add new pages to the end of a document at any point in time. Editions below the Professional Edition: after a page has been swapped to file, you can not modify the page, i.e. add new objects to it. The Professional Edition and higher allow to add new objects to pages which have already been written to file and to clear, insert and delete pages at any position in a document file. A page is swapped to file after: • Adding a new blank page by calling PageBreak() • Moving to a different page by modifying the property CurrentPage DLL: by calling VpeGotoPage() On-disk document files can become fragmented, if you are adding a lot of new objects to a page which has already been written to disk. Especially if you are adding objects in multiple steps, i.e. you add some objects, seek to another page, seek back and add again objects and so on, or open and close the document file repeatedly while adding each time new objects. This will result in decreased performance when reading pages of document files. Defragmenting document files: Open the document file with SwapFileName (DLL: use VpeOpenDocFile()) Call WriteDoc(<new file name>) The file <new file name> is defragmented, whilst requiring nearly no memory for the operation. With SwapFileName / VpeOpenDocFile() you can also open an existing file, VPE first checks if the given file already exists. If so, the first page is loaded into memory. If you want to add pages to the end of an existing document file, open it and call PageBreak() first, so that a new empty page is added to the end of the document . If the document doesn't contain any pages, then the first page is an empty page. 140 • Programming Techniques Virtual Print Engine - Programmer's Manual 4.25 VPE View: The Document Viewer VPE View can be used to browse documents created with VPE - e.g. with the method WriteDoc() which is for example very useful, in case documents are sent by e-mail. In addition, if a VPE document was created with the VPE Interactive Edition, and the property EditProtection of the document was set to false, users can edit the controls of such documents within VPEView. If a user changes a document and closes it, VPEView will ask for confirmation if the changes shall be written back to the original file. This way forms can be sent for example by email, the receiver can fill them out, print them optionally, and he can also send them back by email. Please note that VPE View may be distributed royalty-free to end users. You need to include the Engine DLL found in the directory "Deploy" as well, because VPE View loads the Engine DLL. If your documents contain objects that make use of additional DLL's from the directory "Deploy", you need to include these DLL's, too. For example if your documents contain barcodes, you need to ship VPE View with the Engine DLL and the Barcode DLL, and so on. See “Redistributing VPE” on page 196 for an exact explanation of the dependencies between the Engine and the other DLL's that are shipped with your Edition. If you click the e-mail button in VPE View, it will open your Simple MAPI mail client (in any installed) and automatically attach the VPE document to the e-mail. Depending on the licensing when a VPE document was created - VPEView will mail the attached document as: 1) Trial-Version: attachment is a non-licensed (demo) PDF file. 2) VPE license applied, but no PDF license: attachment is a licensed (non-demo) VPE file. 3) VPE license and PDF license applied: attachment is a licensed (non-demo) PDF file. Exception: if the property EditProtection is activated, the VPE document file must have been created using the PDF Export Module Enterprise Edition. In this case VPEView will attach a PDF document which can only be printed, but not modified. If EditProtection is activated and the PDF Export Module Standard Edition has been licensed, VPEView will not attach a PDF file, but a VPE document file. Remarks: VPEView opens files always write protected (i.e. in read-only mode). If you created documents with the trial-version of VPE, they will have set a flag, so VPE View will display the demo banner if such a file is viewed. For documents that were created with the Licensed Version it is not necessary - and forbidden that the end users of VPE View use your License Key to view the documents without demo banners. VPE View is designed in a way that it recognizes if a document was created with a licensed version of VPE and will then hide the demo banners automatically. VPE View examines the VPE Document it shall open and tries first to load the according Edition of the VPE DLL with which the document was created. This will avoid possible document version mismatches, if multiple Editions of VPE are installed on the same machine in different versions. For further information about VPE document files, please see “VPE Document Files” on page 137. VPEView can be distributed royalty-free. For details about redistribution, please see “Redistribution of VPE View” on page 202. Virtual Print Engine - Programmer's Manual Programming Techniques • 141 4.25.1 Faxing Documents with the MailDoc() Method You need to distribute VPE View with your application, if your application shall be able to fax documents. This is, because MS-Fax (or whatever Simple MAPI based fax server you will be using) will open and spool the document by running the associated file viewer for the document type, and VPE View is associated with the suffix ".VPE" on system level. 4.26 Standards • For standardization, the suffix of document files created with VPE has to be ".vpe". From v3.0 on we deliver a standard VPE document viewer that may be distributed royalty-free. This browser is associated with the suffix ".VPE". The browser is for example very useful if you send VPE-Documents via e-mail, so the recipient can read the document easily. • Also for standardization, the suffix of printer-setup files created with SetupPrinter() / WritePrinterSetup() should be ".PRS". 142 • Programming Techniques Virtual Print Engine - Programmer's Manual 5 dycodoc Template Processing 5.1 dycodoc Template Processing [Enterprise Edition and above] dycodoc is the visual designer shipped with the Enterprise and Interactive Editions of VPE. Please refer to the "dycodoc Guided Tour" for details on using dycodoc. With dycodoc you can edit the layout of a document by point and click with the mouse. dycodoc helps to save a lot of work for coding the layout, but even more important: it gives your end users the capability to modify layouts. The layouts you create with dycodoc can be stored to file. These document files have the suffix DCD, which stands for Dynamic Content Document. Each time you save a DCD to file, dycodoc writes also a template file with the same name - but the suffix TPL - to disk. Template files contain the compiled layout of a DCD, which can be loaded and processed with VPE at the runtime of your application. When you load a template file, VPE will create a Template Object from it in memory. Using the VPE API, you can query the layout- and data source structure from a template. In addition you are able to perform several operations and modifications on a Template Object by code, including the assignment of values to fields (i.e. variables). After you have done all necessary modifications on a template and assigned values to the fields used in the template, you finally dump the template into a VPE Document, i.e. the template with the resolved field values is inserted into a document. Of course you may use the VPE API (see “Programming Techniques” on page 21) to insert at any time - before and after dumping a template - any number of additional objects by code into a VPE Document. Moreover it is also possible to retrieve and modify the objects that have already been inserted into a VPE Document. Virtual Print Engine - Programmer's Manual dycodoc Template Processing • 143 5.1.1 Providing the Data VPE and dycodoc are database independent; i.e. they do not access themselves any databases nor do they include any database drivers. Instead your applications - or rather you as developer - are responsible for providing the data to VPE. Using the FieldStudio you define DataSources (this is similar to an SQL View). DataSources consist of any number of Fields (i.e. variables). DataSource files have the suffix FLD. In dycodoc you may embed DataSources into documents in order to define the set of available fields for a specific document. You and / or your end users may then insert any of the available fields into text objects, pictures, barcodes, etc. The used DataSources and the used fields from each DataSource are stored together with the layout information in the template file. However, the fields are just placeholders for some kind of data your application will provide to a template when processing / printing it. For VPE it doesn't play a role from where or how you retrieve the data. VPE simply offers a set of methods to assign values to fields. In most cases your applications might retrieve data from a database and assign it to fields, but in practise you might retrieve or generate the data from any data source you wish. The advantages are obvious: • Support of true multi-tier programming models, the data is completely independent of the view • No database drivers are installed nor used by VPE on the target system • Increased performance, because you can optimize database accesses and computations • Easy concatenation of different data sources, for example databases and internal computed variables • Work with very rarely databases is possible • Work without existence of any database is possible, data may come from any data source, for example a TCP/IP stream via the internet, a plain text file or whatsoever • Flexibility, since you have exact control over the provided data Disadvantage: • You need to program something, i.e. you need to provide the data by code to VPE. But this is done in a very easy way and usually requires very little coding. 144 • dycodoc Template Processing Virtual Print Engine - Programmer's Manual In the example below three DataSources are used: • customers.fld • providers.fld • articles.fld They are used in conjunction with the dycodoc DCD document "request.dcd". The graphics below shows the file structures and how the template "request.tpl" is used by your application in interaction with Virtual Print Engine. providers.fld articles.fld customers.fld Fiel dSt udio request.dcd DYCODOC request.tpl Vir t ual Pr int Engine Windows API Runtime Library … DBMS VPE API Application Virtual Print Engine - Programmer's Manual dycodoc Template Processing • 145 5.2 Template Structure The logical structure of a Template Object can be divided into two main parts: Layout and Data Below you see the complete structure of a Template Object when it is loaded into memory. Template Layout Page 0 Page 1 Page 2 Page n VPE Object 0 VPE Object 0 VPE Object 0 VPE Object 0 VPE Object 1 VPE Object 1 VPE Object 1 VPE Object 1 VPE Object 2 VPE Object 2 VPE Object 2 VPE Object 2 . . . . . . . . . . . . VPE Object n VPE Object n VPE Object n VPE Object n . . . Data Data Source 0 Data Source 1 Data Source 2 Data Source n Field 0 Field 0 Field 0 Field 0 Field 1 Field 1 Field 1 Field 1 . . . Field 2 Field 2 Field 2 Field 2 . . . . . . . . . . . . Field n Field n Field n Field n In the following sections we will give a brief overview about the several objects which belong to the template structure. 146 • dycodoc Template Processing Virtual Print Engine - Programmer's Manual 5.2.1 Template Object - TVPETemplate The method LoadTemplate() loads a template file and creates a Template Object in memory. A Template Object is the anchor for any operation you perform on a template. Properties: • Master Specifies, if the page settings (page dimensions, margins, orientation, paper bin) of the template shall be used when dumping the whole template or a single page of the template into a VPE document. • DataSourceCount The number of data sources used in the template • DataSourceObject [0...n] The Data Source objects within the template • PageCount The number of pages of the template • PageObject [0...n] The page objects within in the template The objects described in the following are encapsulated by a Template Object. 5.2.2 Template Page Object - TVPETemplatePage This is the visual content of a template. A template consists of a set of pages you had created in dycodoc. A template may contain any number of pages. Properties: • PageWidth, PageHeight The page width and height for the Template Page as defined in dycodoc. • Orientation The orientation (landscape or portrait) for the Template Page as defined in dycodoc. • PaperBin The output paper bin for the Template Page as defined in dycodoc. • nLeftMargin, nRightMargin, nTopMargin, nBottomMargin The margins for the Template Page as defined in dycodoc. • VpeObjectCount The number of graphical VPE Objects (i.e. lines, text, pictures, etc.) within the Template Page. • VpeObject [0...n] The VPE Objects within the Template Page. The properties of each VPE object can be read and / or modified. Virtual Print Engine - Programmer's Manual dycodoc Template Processing • 147 5.2.3 VPE Object - TVPEObject VPE objects are the graphical objects themselves, like lines, text, pictures, etc. Depending on the kind of object, they have special properties like PenSize, FontSize, Text, etc. see also “The Object-Oriented Style” on page 29. VPE Objects can either reside in a template or directly in a VPE Document. 5.2.4 Data Source Object - TVPEDataSource Data Source Objects describe the data sources which are used in a template. For example a database table can be understood as data source. Data Source Objects are a multi-tier abstraction layer for your real data. They can not be connected directly to a database, instead your application must retrieve the data from an underlying data source (be it a database, a textfile, a network stream or whatsoever) and feed the data by code to VPE's Data Source Objects. A template may contain any number of Data Source Objects. Data Sources are defined in the FieldStudio. With dycodoc you insert Data Sources into a document during design-time. Properties: • Prefix The prefix of the DataSource as defined in the FieldStudio. The prefix will be used to access the Data Source within the VPE API. For example you set a field of a Data Source with the method SetFieldAsString(prefix, field_name, value) • FileName The file name of the FieldStudio .FLD file • Description The description of the DataSource as defined in the FieldStudio. This is a text you may define for your end-users as a description of the Data Source. • FieldCount The number of fields of the Data Source which are used in the current template. • FieldObject [0...n] The Field Objects within the Data Source. 148 • dycodoc Template Processing Virtual Print Engine - Programmer's Manual 5.2.5 Field Object - TVPEField The Field Object describes a single field within a Data Source Object. A field is the same as a variable. It is a placeholder for a value which is inserted into an object. For example the field "Name" can have the value "IDEAL Software". Fields are VARIANTS that can hold either a string or an integer value (in later versions they will also be able to hold floating point and date / time values). Fields are defined in the FieldStudio. Using dycodoc you insert fields into a document during design-time. Properties: • AsString Set / retrieve the field's value as string • AsInteger Set / retrieve the field's value as integer • Name The name of the field as defined in FieldStudio. • Description The description of the field as defined in FieldStudio. • DataSourceObject The Data Source Object the field belongs to. Virtual Print Engine - Programmer's Manual dycodoc Template Processing • 149 5.3 Template Processing Tutorial In the following sections we demonstrate step by step how to use templates with VPE. All code samples use the "sample2.dcd" located in the subdirectory "\dycodoc\samples". The source code samples require that your application is running on the same drive where dycodoc is installed. Otherwise insert the correct drive letter into the file name parameter of the LoadTemplate() call, for example if you had installed dycodoc on drive X: you would change the LoadTemplate() statement to: LoadTemplate("X:\dycodoc\samples\sample2.tpl"). VPE ActiveX and VCL only: the samples require that you insert a VPE Control named "VPE" into the current form. VCL only: "Dim <variable> as <TVPE-Type>" needs to be translated to "<TVPE-Type>: <variable>". For example "Dim tpl as TVPETemplatePage" à "tpl: TVPETemplatePage" The dycodoc DCD file "sample2.dcd": If you are yet not familiar on how to use dycodoc and how to create DCD, FLD and TPL files, please consult the "dycodoc Manual". 150 • dycodoc Template Processing Virtual Print Engine - Programmer's Manual The FieldStudio field definition file "sample2.fld": 5.3.1 Dumping a Template "Dumping a Template" means that a template will be inserted into a VPE document. The following is the most simple approach. Some notes: • You may set the values for any field, even if a field is not used in a template - and therefore is not present. No error will occur. • A template can only be dumped into the document into which it had been loaded, e.g. report1.LoadTemplate("some.tpl"), report2.DumpTemplate() is not possible, only report1.DumpTemplate() is allowed. • You can dump one and the same template as often into a document as you like. Each time before you call DumpTemplate() you can assign new values to fields. Call the VPE API method PageBreak(), before dumping a template a second time, to ensure that the template is dumped into a new page at the end of the document. • VPE is case insensitive regarding Field and Data Source names, e.g. "Sender:Name" and "sender:name" are the same Fields for VPE. Virtual Print Engine - Programmer's Manual dycodoc Template Processing • 151 Sample Code for the VPE Control // The following procedure will be used for many of the following samples. // It sets the values of the sample2.fld to some dummy data: Private Sub SetFields(tpl As TVPETemplate) tpl.SetFieldAsString "Sample2", "Recipient:Company", "IDEAL Software" tpl.SetFieldAsString "Sample2", "Recipient:Title", "Mr. " tpl.SetFieldAsString "Sample2", "Recipient:Surname", "Miller" tpl.SetFieldAsString "Sample2", "Recipient:Title", "Carl" tpl.SetFieldAsString "Sample2", "Recipient:Street", "Helmholtzstr. 6" tpl.SetFieldAsString "Sample2", "Recipient:ZIP", "41464" tpl.SetFieldAsString "Sample2", "Recipient:City", "Neuss" tpl.SetFieldAsString "Sample2", "Recipient:Country", "Germany" tpl.SetFieldAsString "Sample2", "Sender:Account", "pakzadeh" tpl.SetFieldAsString "Sample2", "Sender:Dial-Through", "742" tpl.SetFieldAsString "Sample2", "Sender:Surname", "Pakzadeh" tpl.SetFieldAsString "Sample2", "Sender:Name", "Paymand" tpl.SetFieldAsString "Sample2", "Sender:Signature", "\dycodoc\samples\pakzadeh.jpg" tpl.SetFieldAsString "Sample2", "Sender:Title", "Dr. " tpl.SetFieldAsString "Sample2", "GoodByePhrase", "You will be informed about the further progress." End Sub // Main Program // First of all, we declare an object variable for a template object: Dim tpl as TVPETemplate // Next, you create a VPE Document with a single blank page: VPE.OpenDoc // Afterwards we load the template file into memory: tpl = VPE.LoadTemplate("\dycodoc\samples\sample2.tpl") // If the LoadTemplate() call had failed, an exception would have // occurred... Now the template has been loaded into memory and is ready to // be processed. Fill the Fields with values: SetFields(tpl) // Dump the template into the VPE Document VPE.DumpTemplate(tpl) // We can show now the preview for the VPE Document we just created: VPE.Preview 152 • dycodoc Template Processing Virtual Print Engine - Programmer's Manual Sample Code for the VPE DLL (C/C++) // The following function will be used for many of the following samples. // It sets the values of the sample2.fld to some dummy data: void SetFields(VpeHandle hTpl) { VpeSetTplFieldAsString(hTpl, "Sample2", "Recipient:Company", "IDEAL Software"); VpeSetTplFieldAsString(hTpl, "Sample2", "Recipient:Title", "Mr. "); VpeSetTplFieldAsString(hTpl, "Sample2", "Recipient:Surname", "Miller"); VpeSetTplFieldAsString(hTpl, "Sample2", "Recipient:Name", "Carl"); VpeSetTplFieldAsString(hTpl, "Sample2", "Recipient:Street", "Helmholtzstr. 6"); VpeSetTplFieldAsString(hTpl, "Sample2", "Recipient:ZIP", "41464"); VpeSetTplFieldAsString(hTpl, "Sample2", "Recipient:City", "Neuss"); VpeSetTplFieldAsString(hTpl, "Sample2", "Recipient:Country", "Germany"); VpeSetTplFieldAsString(hTpl, "Sample2", "Sender:Account", "pakzadeh"); VpeSetTplFieldAsString(hTpl, "Sample2", "Sender:Dial-Through", "742"); VpeSetTplFieldAsString(hTpl, "Sample2", "Sender:Surname", "Pakzadeh"); VpeSetTplFieldAsString(hTpl, "Sample2", "Sender:Name", "Paymand"); VpeSetTplFieldAsString(hTpl, "Sample2", "Sender:Signature", "\\dycodoc\\samples\\pakzadeh.jpg"); VpeSetTplFieldAsString(hTpl, "Sample2", "Sender:Title", "Dr. "); VpeSetTplFieldAsString(hTpl, "Sample2", "GoodByePhrase", "You will be informed about the further progress."); } // Main Program // First of all, we declare an object handle for a template object: VpeHandle hTpl; // Next, you create a VPE Document with a single blank page: VpeHandle hDoc = VpeOpenDoc(hWnd, "Sample", 0); // Afterwards we load the template file into memory: hTpl = VpeLoadTemplate(hDoc, "\\dycodoc\\samples\\Sample2.tpl"); if (hTpl == NULL) return; // an error had occurred, e.g. the file was not found // Now the template has been loaded into memory and is ready to be // processed. Fill the Fields with values: SetFields(hTpl); // Dump the template into the VPE Document VpeDumpTemplate(hDoc, hTpl); // We can show now the preview for the VPE Document we just created: VpePreviewDoc(hDoc, NULL, VPE_SHOW_NORMAL); Virtual Print Engine - Programmer's Manual dycodoc Template Processing • 153 The resulting VPE Preview will look like this: 154 • dycodoc Template Processing Virtual Print Engine - Programmer's Manual 5.3.1.1 Summary The basic steps to use a template are: 1. Create a VPE Document with OpenDoc() 2. Load the template file with LoadTemplate() 3. Fill the Fields with values using SetFieldAsString() or SetFieldAsInteger() 4. Dump the template into the VPE Document with DumpTemplate() 5. Show the preview for the VPE Document with Preview(), or print it without showing a preview by calling PrintDoc() instead Virtual Print Engine - Programmer's Manual dycodoc Template Processing • 155 5.4 VPE Object Processing The VPE Enterprise and Interactive Editions allow to modify VPE Objects by code which reside in a template that has been loaded into memory. Additionally both editions allow to modify VPE Objects after they have been inserted into a VPE document (!). 5.4.1 Modifying VPE Objects in a Template VPE Objects in a template are addressed by their names. NOTE: Do not mismatch names of VPE objects with names of fields. VPE Objects are the graphical objects like lines, text and pictures. You can assign a unique name to each object in dycodoc by using the object's "properties" dialog or in the "Pages & Layers" treeview. In contrast, fields are the variables of DataSources that can be filled with values. In the dycodoc file "sample2.dcd", the object named "Text1" contains the field $(GoodByePhrase). With the following code sample we will retrieve this object and set its BkgMode to solid and paint it in red color. The object is modified within the template. Sample Code for the VPE Control // Declare an object variable for a VPE object: Dim obj as TVPEObject Dim tpl as TVPETemplate VPE.OpenDoc tpl = VPE.LoadTemplate("\dycodoc\samples\sample2.tpl") SetFields(tpl) // this procedure had been declared in the very first // sample // Retrieve the object named "Text1" from the template: obj = tpl.FindVpeObject("Text1") // Change its properties: obj.BkgMode = VBKG_SOLID obj.BkgColor = COLOR_RED // Dump the template and show the preview: VPE.DumpTemplate(tpl) VPE.Preview 156 • dycodoc Template Processing Virtual Print Engine - Programmer's Manual Sample Code for the VPE DLL (C/C++) // Declare an object variable for a VPE object: VpeHandle hObj; VpeHandle hTpl; VpeHandle hDoc = VpeOpenDoc(hWnd, "Sample", 0); hTpl = VpeLoadTemplate(hDoc, "\\dycodoc\\samples\\Sample2.tpl"); if (hTpl == NULL) return; // an error had occurred, e.g. the file was not found SetFields(hTpl); // this procedure had been declared in the very first sample // Retrieve the object named "Text1" from the template: hObj = VpeFindTplVpeObject(hTpl, "Text1") if (hObj) { // The object is present, change its properties: VpeSetBgkMode(hObj, VBKG_SOLID); VpeSetBkgColor(hObj, COLOR_RED); } // Dump the template and show the preview: VpeDumpTemplate(hDoc, hTpl); VpePreviewDoc(hDoc, NULL, VPE_SHOW_NORMAL); 5.4.2 Modifying VPE Objects in a Document Example, which makes the background of an object - which already has been inserted into a VPE Document - drawn in red color. In the following sample, we insert a VPE Text Object (with the text "Hello World!") into a document by calling the VPE API directly. We retrieve the VPE Object handle from the document with the property "LastInsertedObject". Sample Code for the VPE Control Dim obj as TVPEObject // Insert an object into the document: VPE.Write 1, 1, VFREE, VFREE, "Hello World!" // Retrieve the Object-Handle of the last inserted object: obj = VPE.LastInsertedObject // Now modify the object: obj.BkgMode = VBKG_SOLID obj.BkgColor = COLOR_RED // Refresh the preview (only neccessary, if the modified object is // on the visible page and the preview is shown): VPE.Refresh Virtual Print Engine - Programmer's Manual dycodoc Template Processing • 157 Sample Code for the VPE DLL (C/C++) // Insert an object into the document: VpePrint(hDoc, 1, 1, "Hello World!"); // Retrieve the Object-Handle: long hObj = VpeGetLastInsertedObject(hDoc); // Now modify the object: VpeSetBkgMode(hObj, VBKG_SOLID); VpeSetBkgColor(hObj, COLOR_RED); // Refresh the preview (only neccessary, if the modified object is // on the visible page and the preview is shown): VpeRefreshDoc(hDoc); In addition to the property LastInsertedObject VPE provides the property FirstObject which retrieves the first VPE Object of the current page of the VPE Document you are working on. VPE Objects themselves own the property NextObject. Both properties together allow to iterate through all objects of a page / document. Looking at the previous sample you will ask youself "So far so good, but if I dumped a template into a document, how can I retrieve VPE object handles from the inserted objects? The property 'LastInsertedObject' won't help me, since it references only the last inserted object and not the whole group of template objects. The properties FirstObject / NextObject provide all objects on a page, but I need discrete informations about the objects that have been created from a template." You are right. But VPE offers a special method to retrieve for each template object the corresponding objects that were inserted into the VPE document. We speak about multiple corresponding objects, because a single Text Object or Rich Text Object might have been split over multiple pages. This can happen if it contains huge parts of text or if its position was very near to the bottom margin. When an object is split over multiple pages, each splitted object is a new distinct object. In the following sample we will dump the template into a VPE Document. Afterwards we search the template VPE Objects "RichText5" and "Picture2". We will then retrieve the coordinates of the corresponding VPE Objects which had been inserted into the document. Having their coordinates, we will draw two crossing lines above these objects, calling the VPE API directly. The whole strikeout process is done in the procedure "StrikeOutObject". 158 • dycodoc Template Processing Virtual Print Engine - Programmer's Manual Sample Code for the VPE Control // Search an object in the template by a given name. // Then the corresponding objects which already have been inserted into the // VPE document are stroke out by two crossing lines. Private Sub StrikeOutObject(Doc As VPE, tpl As TVPETemplate, obj_name As String) Dim TplObj, DocObj As TVPEObject Dim left, top, right, bottom As Long Dim i As Integer // Find the object in the template Set TplObj = tpl.FindVpeObject(obj_name) // Did we find it? If TplObj.ObjectHandle <> 0 Then // Yes, found it. Due to a possible auto break the object could have // been inserted multiple times into the VPE document. // Find ALL inserted objects and strike them through For i = 0 To TplObj.InsertedVpeObjectCount // Get the i-th object and its coordinates: Set DocObj = TplObj.InsertedVpeObject(i) left = DocObj.nLeft top = DocObj.nTop right = DocObj.nRight bottom = DocObj.nBottom // Go to the page where the i-th object has been inserted: Doc.CurrentPage = TplObj.InsertedVpeObjectPageNo(i) // Draw two crossing lines into the object's rectangle: Call Doc.VpeLine(left, top, right, bottom) Call Doc.VpeLine(right, top, left, bottom) Next i End If End Sub // Main Program Dim tpl as TVPETemplate Dim obj as TVPEObject VPE.OpenDoc tpl = VPE.LoadTemplate("\dycodoc\samples\sample2.tpl") SetFields(tpl) // this procedure had been declared in the very first sample VPE.DumpTemplate(tpl) StrikeOutObject(VPE, tpl, "RichText5") StrikeOutObject(VPE, tpl, "Picture2") VPE.Preview Virtual Print Engine - Programmer's Manual dycodoc Template Processing • 159 Sample Code for the VPE DLL (C/C++) // Search an object in the template by a given name. // Then the corresponding objects which already have been inserted into the // VPE document are stroke out by two crossing lines. void StrikeOutObject(VpeHandle hDoc, VpeHandle hTpl, char *obj_name) { // Find the object in the template VpeHandle hTplObj = VpeFindTplVpeObject(hTpl, obj_name); if (!hTplObj) return; // We found it: // Due to a possible // inserted multiple // Find ALL inserted for (long i = 0; i < { RECT rc; auto break the object could have been times into the VPE document. objects and strike them through VpeGetInsertedVpeObjectCount(hTplObj); i++) // Get the i-th object and its coordinates: VpeHandle hObj = VpeGetInsertedVpeObject(hTplObj, i); rc.left = VpeGetObjLeft(hObj); rc.top = VpeGetObjTop(hObj); rc.right = VpeGetObjRight(hObj); rc.bottom = VpeGetObjBottom(hObj); // Go to the page where the i-th object has been inserted: VpeGotoPage(hDoc, VpeGetInsertedVpeObjectPageNo(hTplObj, i)); // Draw two crossing lines into the object's rectangle: VpeLine(hDoc, rc.left, rc.top, rc.right, rc.bottom); VpeLine(hDoc, rc.right, rc.top, rc.left, rc.bottom); } } // Main Program VpeHandle hTpl; VpeHandle hDoc = VpeOpenDoc(hWnd, "Sample", 0); hTpl = VpeLoadTemplate(hDoc, "\\dycodoc\\samples\\Sample2.tpl"); if (hTpl == NULL) return; // an error had occurred, e.g. the file was not found SetFields(hTpl); // this procedure had been declared in the very first sample VpeDumpTemplate(hDoc, hTpl); StrikeOutObject(hDoc, hTpl, "RichText5") StrikeOutObject(hDoc, hTpl, "Picture2") VpePreviewDoc(hDoc, NULL, VPE_SHOW_NORMAL); 160 • dycodoc Template Processing Virtual Print Engine - Programmer's Manual 5.4.2.1 Important Note It is possible to modify an object's property, even if the object does not provide this property. In this case the call will have simply no effect. Example: Your object handle belongs to a Line Object. Lines have no background color property. So the following call is possible, but will have no effect: BkgColor = COLOR_RED There are no methods to modify a VPE object's text content or text properties. Workaround: for VPE objects that reside in a document (the following said is not possible if they reside in a template!) you can use the following workaround: simply delete the object from the document (call VpeDeleteObject()) adjust the document properties as required and insert a new text object into the document. WARNING: Modifying any of the following properties for Text-, RTF- and FormField-Objects that reside already in a VPE Document might cause that the text does not fit anymore into the object's rectangle, since the object is not re-rendered. Text will be clipped (i.e. skipped) then! • PenSize • FontName • FontSize • Charset • Bold • Italic • Rotation (works only for VPE Objects which reside in a template!) For FormFields, the above rule extends in addition to the following properties: • CharCount • DividerPenSize • AltDividerNPosition • AltDividerPenSize • BottomLinePenSize • FormFieldFlags NOTE: You can modify without problems any of the above properties for objects which reside in a template before dumping it, if nRight and nBottom of the object are set to VFREE. Virtual Print Engine - Programmer's Manual dycodoc Template Processing • 161 5.4.3 Note for VPE-DLL Users As you already might have noticed from the previous examples, you can call one and the same function one time with a document handle and the other time with an object handle instead. For example: VpeSetPenSize(hDoc, 3) and also VpeSetPenSize(hObj, 3). This is only possible for discrete functions. The online help lists for each function whether it accepts only a document handle, or an object handle as well. Do not call a function with a VPE Object handle, if the function does not accept it! 5.4.4 Important Note for VPE-VCL Users There is a problem in Object Pascal: It does not manage references to objects with garbage collection, like Java or COM do. Garbage collection means that Object Pascal itself would keep track how often an object is referenced and that it would free automatically the object if it is no longer referenced. Because Object Pascal does not provide garbage collection, it is impossible for the VPE-VCL to create each time a new object when you retrieve one - or you would be responsible to destroy it each time. Example: var Tpl: TVPETemplate; SomeObject: TVPEObject; SomeObject := Tpl.FindVpeObject('some object'); The above code retrieves a VPE Object from the template. Internally, the VPE-VCL calls the VPE-DLL, retrieves a handle (this is a LongInteger) of the VPE Object in the DLL and stores the handle in a permanent TVPEObject. Afterwards we execute the following code: SomeObject := Tpl.FindVpeObject('some other object'); Another VPE Object is retrieved from the template and the handle retrieved from the VPE-DLL is stored internally again in the same permanent TVPEObject as above. We decided to do so, because if the VPE-VCL would create each time a new object instead of using the same object, you would need to keep yourself track of all objects and you would need to destroy each yourself when it is no longer needed. This is no problem, as long as you keep the following in mind: • Each TVPE class encapsulates an object of the VPE-DLL by storing and using its DLL-Object-Handle. • Methods and properties of a TVPE class which return any TVPE object use internally one and the same permanent TVPE object to encapsulate a DLL-Object-Handle. • The above rule applies to all TVPE classes except for the TVPEngine class when it returns a TVPETemplate Object, i.e. the method LoadTemplate(). Each call to LoadTemplate() creates a new object. Template Objects are destroyed when the associated VPE Document is closed or when the VPE Object is destroyed. 162 • dycodoc Template Processing Virtual Print Engine - Programmer's Manual Implication: the following code is not correct. var Tpl: TVPETemplate; SomeObject: TVPEObject; SomeOtherObject: TVPEObject; SomeObject := Tpl.FindVpeObject('some object'); SomeOtherObject := Tpl.FindVpeObject('some other object'); SomeObject.PenColor := COLOR_GREEN; Due to the mechanisms explained above, SomeObject and SomeOtherObject keep a reference to one and the same TVPEObject in memory: the first call to Tpl.FindVpeObject('some object') did set the DLL-Object-Handle of the TVPEObject to the value of SomeObject. The second call to Tpl.FindVpeObject('some other object') did set its DLL-Object-Handle of the TVPEObject to the value of SomeOtherObject. As a result SomeObject and SomeOtherObject both hold the reference to one and the same VPE Object in the DLL. Therefore SomeObject.PenColor := COLOR_GREEN will set the color of 'some other object' to COLOR_GREEN, which is not intended. The following code is correct: var Tpl: TVPETemplate; SomeObject: TVPEObject; SomeOtherObject: TVPEObject; SomeObject := Tpl.FindVpeObject('some object').PenColor := COLOR_GREEN; SomeOtherObject := Tpl.FindVpeObject('some other object'); In the above code we work immediately with SomeObject and later with SomeOtherObject. But of course this will not satisfy all of your needs, for example the following code would be impossible to realize: SomeObject.PenColor := SomeOtherObject.PenColor; In order to solve this problem, we implemented a CreateCopy Constructor for each kind of TVPE class (except TVPEngine and TVPETemplate). The following code is correct : var Tpl: TVPETemplate; SomeObject: TVPEObject; SomeOtherObject: TVPEObject; SomeObject := Tpl.FindVpeObject('some object').CreateCopy; SomeOtherObject := Tpl.FindVpeObject('some other object'); SomeObject.PenColor := COLOR_GREEN; . . . SomeObject.Free; // do it by code, copies are not destroyed automatically In the above example we create a copy of the TVPEObject and assign its reference to SomeObject. So SomeObject references a different separate object and the code SomeObject.PenColor := COLOR_GREEN will work as expected. Please note that we call "SomeObject.Free" at the bottom of the above procedure in order to avoid memory leaks. This is very important. NOTE: You need to destroy each object created with "CreateCopy" yourself when it is no longer needed! Virtual Print Engine - Programmer's Manual dycodoc Template Processing • 163 5.5 Analysing and Modifying Templates by Code The VPE API offers methods and properties to retrieve and access complete template structures from the global page layout information down to each single VPE Object (with all its properties, like position, color and content). 5.5.1 Analysing and Modifying the Layout Structure The following is a schematic overview, more detailed and complete source codes for C/C++, Visual Basic and Delphi are shipped with VPE. The sample code demonstrates how to retrieve the complete layout structure from a template. In addition each object is modified, so that a frame is drawn around it. Sample Code for the VPE Control Dim tpl as TVPETemplatePage Dim tpl_page As TVPETemplatePage Dim obj as TVPEObject VPE.OpenDoc tpl = VPE.LoadTemplate("\dycodoc\samples\sample2.tpl") SetFields(tpl) // this procedure had been declared in the very first sample // In order to analyse the complete layout structure of a template, you need // to iterate over each page For i = 0 To tpl.PageCount - 1 // Get the Page Object (i) from the template Set tpl_page = tpl.PageObject(i) // Show how to retrieve the page dimensions and orientation width = tpl_page.PageWidth height = tpl_page.PageHeight // Show how to retrieve the orientation and output paper bin orientation = tpl_page.Orientation paper_bin = tpl_page.PaperBin // Show how to retrieve the margins as the user had defined in dycodoc left_margin = tpl_page.nLeftMargin top_margin = tpl_page.nTopMargin right_margin = tpl_page.nRightMargin bottom_margin = tpl_page.nBottomMargin // Now iterate over all VPE Objects in this template page For n = 0 To tpl_page.VpeObjectCount - 1 // Get the VPE Object (n) from the template page Set obj = tpl_page.VpeObject(n) // Make each object framed, except lines If obj.Kind <> VOBJID_LINE Then obj.PenSize = 0.03 End If Next n Next i // Dump the template and show the preview VPE.DumpTemplate(tpl) VPE.Preview 164 • dycodoc Template Processing Virtual Print Engine - Programmer's Manual Sample Code for the VPE DLL (C/C++) VpeHandle hDoc = VpeOpenDoc(hWnd, "Sample", 0); VpeHandle hTpl = VpeLoadTemplate(hDoc, "\\dycodoc\\samples\\Sample2.tpl"); if (hTpl == NULL) return; // an error had occurred, e.g. the file was not found SetFields(hTpl); // this procedure had been declared in the very first sample // In order to analyse the complete layout structure of a template, you need // to iterate over each page for (long page = 0; page < VpeGetTplPageCount(hTpl); page++) { // Show how to retrieve the page dimensions and orientation width = VpeGetTplPageWidth(hTpl, page); height = VpeGetTplPageHeight(hTpl, page); // Show how to retrieve the orientation and output paper bin orientation = VpeGetTplPageOrientation(hTpl, page); paper_bin = VpeGetTplPaperBin(hTpl, page); // Show how to retrieve the margins as the user had defined in dycodoc left_margin = VpeGetTplLeftMargin(hTpl, page); top_margin = VpeGetTplTopMargin(hTpl, page); right_margin = VpeGetTplRightMargin(hTpl, page); bottom_margin = VpeGetTplBottomMargin(hTpl, page) // Now iterate over all VPE Objects in this template page for (n = 0; n < VpeGetTplVpeObjectCount(hTpl, page); n++) { // Get the VPE Object (n) from the template page VpeHandle hVpeObject = VpeGetTplVpeObject(hTpl, page, n); // Make each object framed, except lines if (VpeGetObjKind(hVpeObject) != VOBJID_LINE) VpeSetPenSize(hVpeObject, 0.03); } } // Dump the template and show the preview VpeDumpTemplate(hDoc, hTpl); VpePreviewDoc(hDoc, NULL, VPE_SHOW_NORMAL); Virtual Print Engine - Programmer's Manual dycodoc Template Processing • 165 5.5.2 Analysing the DataSource Structure The following is a schematic overview, more detailed and complete source codes for C/C++, Visual Basic and Delphi are shipped with VPE. The sample code demonstrates how to retrieve the complete data source structure from a template. In addition each field is set to the value "Hello World!". Sample Code for the VPE Control Dim tpl as TVPETemplatePage Dim data_source As TVPEDataSource Dim field As TVPEField VPE.OpenDoc tpl = VPE.LoadTemplate("\dycodoc\samples\sample2.tpl") // In order to analyse the complete layout structure of a template, you need // to iterate over each data source For i = 0 To tpl.DataSourceCount - 1 // Get the DataSource Object (i) from the template Set data_source = tpl.DataSourceObject(i) // Show how prefix file_name description to retrieve the Prefix, FileName and Description = data_source.Prefix = data_source.FileName = data_source.Description // Now iterate over all Field Objects in this DataSource For n = 0 To data_source.FieldCount - 1 // Get the Field Object (n) from the DataSource Set field = data_source.FieldObject(n) // Show how to retrieve the field name and description field_name = field.Name field_description = field.Description // // // If Set the field to "Hello World!", except for the field "Sender:Signature", because this is set to the file name of the signature JPEG file field.Name = "Sender:Signature" Then field.AsString = "\dycodoc\samples\pakzadeh.jpg" Else field.AsString = "Hello World!" End If Next n Next i // Dump the template and show the preview VPE.DumpTemplate(tpl) VPE.Preview 166 • dycodoc Template Processing Virtual Print Engine - Programmer's Manual Sample Code for the VPE DLL (C/C++) VpeHandle hDoc = VpeOpenDoc(hWnd, "Sample", 0); VpeHandle hTpl = VpeLoadTemplate(hDoc, "\\dycodoc\\samples\\Sample2.tpl"); if (hTpl == NULL) return; // an error had occurred, e.g. the file was not found // In order to analyse the complete layout structure of a template, you need // to iterate over each data source for (i = 0; i < VpeGetTplDataSourceCount(hTpl); i++) { char text[256]; // make sure the buffer is large enough... UINT size; // Get the DataSource Object (i) from the template VpeHandle hDataSource = VpeGetTplDataSourceObject(hTpl, i); // Show how to retrieve the Prefix, FileName and Description // Each time the information is copied to the string "text" size = sizeof(text); // initalize "size" VpeGetDataSourcePrefix(hDataSource, text, &size); size = sizeof(text); // reset "size", since it has been modified // by the previous call VpeGetDataSourceFileName(hDataSource, text, &size); size = sizeof(text); // reset "size" VpeGetDataSourceDescription(hDataSource, text, &size); // Now iterate over all Field Objects in this DataSource for (n = 0; n < VpeGetDataSourceFieldCount(hDataSource); n++) { // Get the Field Object (n) from the DataSource VpeHandle hField = VpeGetDataSourceFieldObject(hDataSource, n); // Show how to retrieve the description and the field name size = sizeof(text); // reset "size" VpeGetFieldDescription(hField, n, text, &size); size = sizeof(text); // reset "size" VpeGetFieldName(hField, n, text, &size); // // // if Set the field to "Hello World!", except for the field "Sender:Signature", because this is set to the file name of the signature JPEG file (stricmp(text, "Sender:Signature" == 0) VpeSetFieldAsString(hField, "\\dycodoc\\samples\\pakzadeh.jpg"); else VpeSetFieldAsString(hField, "Hello World!"); } } // Dump the template and show the preview VpeDumpTemplate(hDoc, hTpl); VpePreviewDoc(hDoc, NULL, VPE_SHOW_NORMAL); Virtual Print Engine - Programmer's Manual dycodoc Template Processing • 167 5.6 Path- and File Names in Templates When a template file is created with dycodoc, the paths to pictures and external RTF files are stored relative to the position of the template file itself. Example 1: You create test.dcd and therefore test.tpl in "c:\templates\test.tpl". Within the document you have placed a picture object from the location "c:\templates\logo.bmp". In this case dycodoc will make the path relative to the location of the template, and therefore the path- and file name will be "logo.bmp", since the file logo.bmp is in the same directory as test.tpl. Example 2: You create test.dcd and therefore test.tpl in "c:\templates\test.tpl". Within the document you have placed a picture object from the location "c:\templates\images\logo.bmp". In this case the relative path- and file name will be "images\logo.bmp". Of course dycodoc can not create a relative path, if a referenced image (or external RTF file) is located on a different drive or on a different server than the template. As a template is loaded into VPE using LoadTemplate(), the relative path name is converted back to an absolute path, with the position of the template file as reference point. So if the template "c:\templates\test.tpl" from the above example #2 was copied to "f:\programs\templates\test.tpl", the path name for the image will be expanded to "f:\programs\templates\images\logo.bmp". In order to be able to transport template files from one location to another, especially in clientserver environments, we recommend to keep external files on the same drive or server as the template and to use UNC (Universal Naming Code) for LoadTemplate() as well as for pictures and external RTF files used within templates. UNC is a naming convention for files which provides a machine-independent means of locating the file. A UNC name will usually include a reference to a shared folder and file name accessible over a network rather than specifying a drive letter and path. For example, to access an image named logo.bmp on a shared directory named Samples on the computer called MyWorkstation, you could use the UNC name \\MyWorkstation\Samples\logo.bmp. NOTE: If you enter in dycodoc a relative path for a picture or external RTF file, it will be stored unchanged in the template, e.g. "..\images\logo.bmp" or "images\logo.bmp". 168 • dycodoc Template Processing Virtual Print Engine - Programmer's Manual 5.7 Modifying the VPE Document Except using templates to create VPE Documents, you can modify document properties directly by code (for example page size, paper bins, orientation, etc.) and you are able to insert VPE Objects directly by code into documents. For example: under special conditions you need to insert some annotating text (and perhaps other graphical objects) below a template. You can call the VPE API directly to create such structures. For example the call: VPE.Write 1, 1, VFREE, VFREE, "Annotation" will place the text "Annotation" directly onto the current page of the VPE Document at the position 1cm from the left page margin and 1cm from the top page margin. The demo programs "VPE Demo" and "VPE Professional Demo", which are shipped with VPE, create their documents solely by calling the VPE API directly. They make no use of templates. The source codes for these demos are installed with VPE. They are a good resource and demonstrate all important programming techniques. We recommend that you have a look at them. Details on using the VPE API directly can be found in the chapter “Programming Techniques” on page 21 ff. Virtual Print Engine - Programmer's Manual dycodoc Template Processing • 169 5.8 Validating the Template Authenticity Key The Authenticity Key can be used to: • Verify that your template has not been modified, i.e. it is in the original form. It may be important for your software to make sure that the template files you are using are in the original form. Since an end user could purchase dycodoc and create his own template files with the same names like your templates, dycodoc offers a function to generate special Authenticity Keys with which you can sign DCD and TPL files. The VPE API offers methods to verify such Authenticity Keys. • Protect your templates, so no other person is able to use and dump them. You might want to protect the work you had invested into the creation of templates. No other person will be able to use any of your templates, unless the correct Authenticity Key is provided. Please consult the dycodoc manual for details on how to create Authenticity Keys and how to assign them to DCD and TPL files. When creating a new Authenticity Key, dycodoc presents the following dialog: The line with the Parameters "1611942443, 198827155, -643266845, 273270745" is the Authenticity Key in decimal coded form. You will need these parameters later in your source code in order to verify the Authenticity Key by calling the VPE API method LoadTemplateAuthKey(). It is important that you copy immediately the Parameters using Copy & Paste from the dialog to a text file or into your source code. You can do so by highlighting the line "1611942443, 198827155, -643266845, 273270745" and pressing Ctrl-C on your keyboard. Then open a text or your source code editor and paste the parameters by pressing Ctrl-V on your keyboard. Please keep in mind: Once you have closed the above dialog, you will never again be able to retrieve the Authenticity Key Parameters! 170 • dycodoc Template Processing Virtual Print Engine - Programmer's Manual 5.8.1 Using the Authenticity Key If you have signed a DCD file with a key using dycodoc, the template file is signed at the same time at the moment you save the DCD document. You need to validate a signed template using the VPE API method LoadTemplateAuthKey(), otherwise you - nor anyone else - can load the signed template. Example: Run dycodoc, open sample2.dcd, and create a key by chosing from the menu "Tools | Keys" and pushing the button "Create" in the "Keys" dialog. Copy the parameters to the clipboard with Ctrl-C and close the dialog. Now assign the key as authentication key to sample2.dcd by chosing from the menu "File | Access Rights", activating the tab "Keys" in the "Access Rights for Document" dialog and pushing the upper "Assign" button (which is responsible for the authentication key). Close the dialog and save the document in order to assign the key to the template file, too. Now enter the example source code below and replace the text "<your key goes here>" with the parameters you had copied into the clipboard (use Ctrl-V). Sample Code for the VPE Control Dim tpl as TVPETemplate VPE.OpenDoc On Error Goto ErrorHandler 'Enable error-handling routine ' example: VPE.LoadTemplateAuthKey("\dycodoc\samples\sample2.tpl", 1611942443, 198827155, -643266845, 273270745) tpl = VPE.LoadTemplateAuthKey("\dycodoc\samples\sample2.tpl", <your key here>) SetFields(tpl) VPE.DumpTemplate(tpl) VPE.Preview Exit Sub 'Exit to avoid handler ErrorHandler: 'Error-handling routine Select Case Err.Number case VPE_E_APIFAILED + vbOBJECTERROR 'Error caused by VPE API If VPE.LastError = VERR_TPL_AUTHENTICATION Then MsgBox("'sample2.dcd' has been modified.", "Error:", MB_OK); ElseIf VPE.LastError = VERR_FILE_OPEN Then MsgBox("'sample2.dcd' not found or no access rights.", "Error:", MB_OK); Else MsgBox("'sample2.dcd' could not be read.", "Error:", MB_OK); End If Case Else 'Handle other situations here... End Select End Sub Virtual Print Engine - Programmer's Manual dycodoc Template Processing • 171 Sample Code for the VPE DLL (C/C++) VpeHandle hDoc = VpeOpenDoc(hWnd, "Sample", 0); // example: VpeLoadTemplateAuthKey(hDoc, "\\dycodoc\\samples\\Sample2.tpl", 1611942443, 198827155, -643266845, 273270745) hTpl = VpeLoadTemplateAuthKey(hDoc, "\\dycodoc\\samples\\Sample2.tpl", <your key goes here>); if (hTpl == NULL) { switch (VpeGetLastError(hDoc)) { case VERR_TPL_AUTHENTICATION: MessageBox(hWnd, "'sample2.dcd' has been modified.", "Error:", MB_OK); break; case VERR_FILE_OPEN: MessageBox(hWnd, "'sample2.dcd' not found or no access rights.", "Error:", MB_OK); break; default: MessageBox(hWnd, "'sample2.dcd' could not be read.", "Error:", MB_OK); } } else { SetFields(hTpl); VpeDumpTemplate(hDoc, hTpl); VpePreviewDoc(hDoc, NULL, VPE_SHOW_NORMAL); } The above code validates the Authentication Key when loading the template. If the key is wrong an error message is displayed, otherwise the template is dumped into the VPE Document. 172 • dycodoc Template Processing Virtual Print Engine - Programmer's Manual 5.9 Advanced Programming 5.9.1 Inserting (dumping) a Template at a specific position in a VPE Document As you design the layout of a template in dycodoc, you specify the positions of the objects on a page. Sometimes it can be neccessary to dump the complete template at a different position in a VPE Document. You can use a trick in order to do so: first of all, as you layout a template, make the topmost object dependent to the top margin of the document. All other objects of the template should also be made dependent either relative to the first object, or to the top margin or to another object which is dependent to the top margin. In other words: all objects need to be dependent directly - or indirectly - to the top margin. Make sure that the lowest object is the last object in the template. Afterwards create the following program code (schematic): call LoadTemplate() set TemplateMaster = False for i = 1 to 100 set the Fields to the desired values call DumpTemplate() set VPE.nTopMargin = VPE.nBottom + 0.50 // add 0.5cm Next i The above code will insert 100 times the same template into the VPE Document, where each template has an offset of 0.5cm to the previous dumped template. Virtual Print Engine - Programmer's Manual dycodoc Template Processing • 173 6 Interactive Documents 6.1 Interactive Documents [Interactive Edition only] This section describes the methods and properties related to Interactive Documents and Objects. Using Interactive Objects - which we call in the following Controls, by analogy to the Windows Operating System terminology - you can design document templates which can be filled out electronically by end users with the keyboard and mouse in the preview. The VPE Interactive Edition introduces the following Controls in the form of additional objects: • Interactive FormField Control The same as a FormField (see “FormFields” on page 109), enhanced with the capabilities of being editable • Interactive Text Control This pure text edit control with the capability of being multi-line editable and freely selectable text justification (left, right, centered, justified). The multi-line edit capability is limited to the visual area of the control, i.e. it is not possible to attach a scrollbar to an Interactive Text Control, so that more text can be entered, than can be visualized (and therefore couldn't be printed). • Checkbox Control A box with a checkmark. The state of the checkbox can be "checked" or "unchecked". For example the attribute "Is Hungry" can be true or false and therefore can be represented very well with a checkbox. • Radiobutton Control This is a group of checkboxes which are related to each other. Only one button within its group can be checked, all other buttons are automatically unchecked. Therefore the name: as with a radio, only one station can be received at a time. For example, if for the attribute "Most Preferred Food" the options "Meat", "Fish" and "Salad" were possible, each item could be represented as a single Radiobutton within a group. While each Radiobutton is a checkbox with the state "checked" or "unchecked", you assign during creation each button a unique integer value within its group, in order to identify the state of the whole group (see below for a further explanation). 174 • Interactive Documents Virtual Print Engine - Programmer's Manual • Radiobutton Group Control This is a logical object, i.e. it is not visible, but it is required as the Group Object for the Radiobuttons within the group. The Radiobutton Group Object communicates automatically with each contained Radiobutton: if a button is checked, the button informs the Group Object that its state did change. The Group Object will then inform the button which was checked before that its state needs to be changed to "unchecked". The Radiobutton Group also holds the value of the whole Group, for example, if the assigned unique values for the Radiobuttons are "Meat = 1", "Fish = 2" and "Salad = 3", and the Radiobutton "Fish" is currently selected, the Group's value is "2". Your application always communicates with the Radiobutton Group, not with any contained Radiobutton, i.e. you read the current value of the Group by reading the value of the Group Object (in the above example it is the value "2") and if you want to change the state of the group, you change the value of the Radiobutton Group Object also. For example, if you set the value of the Group = 3, then the Radiobutton "Fish" becomes automatically "unchecked" and the Radiobutton "Salad" becomes checked. If you assign a value to a group, which is not defined by any Radiobutton, no Radiobutton is selected, i.e. the visual state of the group is undefined. This feature can be used to reflect NULL values, for example from databases. 6.2 Creating Interactive Templates With dycodoc The VPE API offers several methods to create Controls (i.e. Interactive Objects) by code, so your application has the capability to create Controls during runtime by calling functions. But the preferred way of creating interactive documents should be to use dycodoc, since it makes things much easier and more transparent. Any of the Controls described in the previous section can be placed in a template using dycodoc. Of course you may use Fields within Controls, but with one obvious limitation in contrast to the non-Controls objects: you may only use one Field per Control. E.g. if you are using an Interactive Text Control, only one Field, for example "$(Name)", may be used within this Control. This rule applies to every kind of Control implemented by VPE. Another important point is, how dycodoc manages Radiobuttons and RadiobuttonGroups: You can not create yourself Radiobutton Groups within dycodoc. Instead, these are created by dycodoc itself automatically and invisibly, while you are placing Radiobuttons on a form. But how does dycodoc know, which buttons belong to one and the same group? Well, you can assign each Radiobutton a "Group Name / Associated Field" (in the properties dialog, which will appear when you double-click onto a Radiobutton). There you can insert a Field name you had defined in the FieldStudio before, for example "$(PreferredFood)". dycodoc keeps track of all Radiobuttons which use the same Field, and creates for each of such Fields a corresponding Radiobutton Group. Each button is automatically associated with its Group. As the Template File is written, dycodoc will also write the Group Object into the Template. Virtual Print Engine - Programmer's Manual Interactive Documents • 175 6.3 Using Interactive Templates With VPE Basically, the handling of Templates which contain Controls (i.e. Interactive Objects) is the same as for normal Templates (see also: " dycodoc Template Processing" on page 143): • Open a VPE Document • Load the Template • Set the Fields as required • Dump the Template • Show the Preview The above will display the Template in the Preview, with the controls showing the values you had assigned to the Fields. However, you will realize that you can not make use of the Controls, i.e. they don't react on mouse clicks or keyboard input. The reason is that interaction is disabled by default. In order to activate the Controls, you need to: • Enable Interaction By doing so, the controls will then react on mouse and keyboard input. Furthermore, you can set the Input Focus to any Control, so the user may start directly with editing the document. 6.3.1 Example The following example demonstrates the basic steps of loading a template, setting the fields, enabling interaction, setting the focus and showing the form in the preview. We are using the sample DCD "iForm.dcd", which is shipped with VPE and installed in "<VPE Install Dir>\images\DCD\iForm.dcd". You will find the complete source code, which demonstrates all the techniques that are explained throughout the following sections of this manual, at: • C / C++: subdirectory "C\iform.cpp" • Visual Basic: subdirectory "VB\vpeidemo\iForm.vbp" • Delphi: subdirectory "Delphi\vpeidemo\iFormPrj.dpr" 176 • Interactive Documents Virtual Print Engine - Programmer's Manual The dycodoc DCD file "iForm.dcd": Note the two Save and Cancel "Buttons" at the bottom of the form. They are synthesized by using a Checkbox and overlaying a Text Object. The Checkboxes and Texts of the synthesized buttons are marked as "Do not include in Prints", so they are only visible in the preview, but they are not printed. We also used a special naming convention, in order to identify objects by their names: • The prefix "iff" is used for Interactive Form Fields (e.g. "iffName"). • The prefix "it" is used for Interactive Texts (e.g. "itAddress"). • The prefix "cb" is used for Checkboxes (e.g. "cbIsHungry"). • The prefix "rb" is used for Radiobuttons (e.g. "rbMeat"). The names of Controls are important to identify them later during runtime by code. For example a Control is enabled or disabled - or the focus is set to a Control - by specifiying its name. Furthermore VPE sends events to your application, with informations about several actions that are currently performed by the user regarding a specific control. While processing such an event, you identify the related Control by inquiring its name. Virtual Print Engine - Programmer's Manual Interactive Documents • 177 The FieldStudio field definition file "iForm.tpl": Note that the size information (for example for the Field "Name", the size is 80), has no effect in the current version of VPE. But entering the size when creating an FLD makes sense, because designers, which use the FLD in dycodoc, immediately have an imagination of how huge the content of the Field is and therefore know how to choose the dimensions of any associated Control. Sample Code for the VPE Control: 178 • Interactive Documents Virtual Print Engine - Programmer's Manual ' Sets the fields of the Template "iForm.tpl" ' Integer Fields are by default zero, so we do not set them here Private Sub SetFields(tpl As TVPETemplate) tpl.SetFieldAsString "iForm", "Name", "Smith" tpl.SetFieldAsString "iForm", "FirstName", "Walter" tpl.SetFieldAsString "iForm", "Address", "12 Some Street" + Chr(10) + Chr(13) + "Any State, ST 123456" + Chr(10) + Chr(13) + "USA" tpl.SetFieldAsInteger "iForm", "PreferredFood", 1 End Sub ' Main Program - Create the VPE Interactive Form ' Open the VPE document Doc.OpenDoc ' Load the template Set tpl = Doc.LoadTemplate("..\..\images\dcd\iForm.tpl") ' Set the fields SetFields tpl ' insert the template into the VPE Document Doc.DumpTemplate tpl ' Enable the whole form for user interaction ' (by default user interaction is always disabled) Doc.Interaction = True ' show the preview Doc.Preview ' Set the focus to the first control ' (i.e. the control with the lowest Tab Index) Doc.SetFocusToFirstControl Virtual Print Engine - Programmer's Manual Interactive Documents • 179 Sample Code for the VPE DLL (C/C++): // Sets the fields of the Template "iForm.tpl" // Integer Fields are by default zero, so we do not set them here void SetFields(VpeHandle hTpl) { VpeSetTplFieldAsString (hTpl, "iForm", "Name", "Smith"); VpeSetTplFieldAsString (hTpl, "iForm", "FirstName", "Walter"); VpeSetTplFieldAsString (hTpl, "iForm", "Address", "12 Some Street\r\nAny State, ST 123456\r\nUSA"); VpeSetTplFieldAsInteger(hTpl, "iForm", "PreferredFood", 1); } // Create the Form void CreateForm() { // Open the VPE document VpeHandle hDoc = VpeOpenDoc(hMainWindow, "Template Usage Demo", VPE_EMBEDDED); // Load the template hTplForm = VpeLoadTemplate(hDoc, "..\\images\\dcd\\iForm.tpl"); if (hTplForm) { // Set the fields SetFields(hTplForm); // insert the template into the VPE Document VpeDumpTemplate(hDoc, hTplForm); // Enable the whole form for user interaction //(by default user interaction is always disabled) VpeEnableInteraction(hDoc, TRUE); // show the preview hDocForm = hDoc; VpePreviewDoc(hDoc, NULL, VPE_SHOW_MAXIMIZED); // Set the focus to the first control // (i.e. the control with the lowest Tab Index) VpeSetFocusToFirstControl(hDoc); } else { Msg("Template file could not be loaded! (file not found or wrong version / edition)"); VpeCloseDoc(hDoc); } } 180 • Interactive Documents Virtual Print Engine - Programmer's Manual The resulting VPE Preview will look like this: For an explanation on how to work with the preview, please refer to the section “Preview” on page 24. Virtual Print Engine - Programmer's Manual Interactive Documents • 181 6.4 The Focus The term "Focus" (or sometimes called "Input Focus") means that a control is currently selected for user input. All keyboard input is performed in the control which has the focus. It is only possible that one control within a document can have the focus at a time. A focused control gives a visual feedback, informing the user that it owns the focus. E.g. an Interactive Text contains a blinking caret and Checkboxes or Radiobuttons display a dotted rectangle inside. The focus can be moved forward from one Control to the next by pressing the Tab key on the keyboard and it can be moved backwards from one Control to the previous by pressing Shift + Tab (also known as "Backtab"). In addition, the focus can be set explicitly by clicking with the mouse directly onto a Control. VPE offers methods to inquire which Control currently owns the focus, as well as methods to explicitly set the focus by code onto a specifc Control. 6.5 The Tab-Index Using the Tab key, the focus is switched from one control to another along the Tab-Index. Each control in a VPE Document has assigned a unique Tab-Index, which is an integer value. The Tab-Index determines the order in which the user can Tab through the controls: if the user presses the Tab key on the keyboard, VPE will search the whole document for the control with the next higher Tab-Index and set the focus on it. The reverse is done, if the user presses Shift + Tab ("Backtab"). If you are using templates, the Tab-Index can be assigned to each object using dycodoc (in the object's properties dialog). If you are creating the controls by code (e.g. by calling VpeFormFieldControl(), VpeCheckbox(), etc.), VPE assigns automatically a Tab-Index to each object in the order of creation. VPE offers to read and also to change the Tab-Index property of each object by code, so your application can modify the Tab-Order of a document at runtime. But special care must be taken: make sure that you don't assign one and the same Tab-Index to more than one object. The TabIndex must be unique. 182 • Interactive Documents Virtual Print Engine - Programmer's Manual 6.6 Exchanging Values With Controls When using dycodoc to create interactive templates, you should always associate fields with the Controls you placed in a document. This is the easiest way to exchange values between the Controls and your application. (VPE offers in addition an API to access the values of Controls directly, but using Fields is - from the programmer's view and source code logic - more efficient.) Fields which are associated with Controls work as a two-way data exchange point: if your application sets Field values, the associated Controls will visualize these values. Vice versa, if a user does edit a Control, the underlying Field will change its value accordingly. Application Data Fields Data Controls Data User Example for setting a Field's value: tpl.SetFieldAsString "iForm", "Name", "Smith" Sets the Field "Name" which is a member of the table "iForm" to the value "Smith", i.e. one could read this as "iForm.Name = Smith". Example for retrieving a Field's value: Dim data As String data = tpl.GetFieldAsString "iForm", "Name" Retrieves the value of the Field "Name" and assigns it to the variable "data". The Basic Rule is: Fields are used to exchange data between your application and any associated Controls. Virtual Print Engine - Programmer's Manual Interactive Documents • 183 Note, the TVPETemplate Object itself offers a set of simple methods to access Field values directly, i.e. without using a TVPEField object. In the sample code above, we used a method of the Template Object to set and retrieve the value of the Field (see also "Example" on page 176). For a further description of Fields and the Field Object TVPEField, please see “Field Object TVPEField” on page 149. In the following section we will explain, how VPE fires events which will notify your application about changes of Controls due to a user editing the control with the keyboard and mouse. 184 • Interactive Documents Virtual Print Engine - Programmer's Manual 6.7 Using Events For Interaction As explained in the previous section, Fields are used to exchange data between your application and Controls. You can set Field values before displaying an interactive form and you can retrieve values from the Fields, for example when the preview is closed. However, this is a very basic interaction between the user and your application. To allow a much more sophisticated interaction between the user and your application, VPE sends several events (notification messages) to your application. These events will inform you about actions that are currently performed by the user. Some events allow to control, whether a specific action of the user may take place or not. The Events: Event: AfterControlEnter A Control received the focus. Normally, this event is sent if the user presses the Tab or Backtab key, or clicks with the mouse onto a control. This event can be used to re-format the content of a control. Event: RequestControlExit The user wishes to remove the focus from the currently focused Control. In response to this event your application can evalute the value of the Control and decide, whether the current value is valid and the Control may lose the focus or not. Event: AfterControlExit The currently focused Control lost the focus. Normally, this event is sent if the user presses the Tab or Backtab key, or clicks with the mouse onto another control. When receiving this message, it is possible for you to force the focus to be set explicitly to a specific control by calling SetFocusControlByName() or SetFocus(). It is also possible to enable and disable other controls of the current form while processing this event. In addition this event can be used to re-format the content of a control. Event: AfterControlChange A Control changed its value, i.e. the content of a Control was edited by the user or the value of an associated Field was changed by code. Evaluating this event means that your application is informed about every single keystroke or mouse-click, which modifies a Control's content. If you are working with Fields that are associated with controls - as recommended - your application should not take care of this event. This is one of the few events where CloseDoc() may be called while processing the event. The event is not fired, if you set the value of a Control by code. Event: AfterFieldChange A Field (not a control!) changed its value, because the associated Control was edited by the user or the content of any associated Control was changed by code. This event is very interesting, because a Field will change its value each time the user makes a change. Evaluating this event means that your application is informed about every single keystroke or mouse-click, which modifies a Control's content. Virtual Print Engine - Programmer's Manual Interactive Documents • 185 This is one of the few events where CloseDoc() may be called while processing the event. The event is not fired, if you set the value of a Field by code. NOTE: If you change the value of a Control by code, the AfterControlChange event is not fired. But if the Control is associated with a Field, the event AfterFieldChange is fired. Vice versa, if you change the value of a Field by code, the AfterFieldChange event is not fired, but any Controls associated with the Field will fire the event AfterControlChange. The demo program "VPE Interactive Demo" (vpeidemo.exe) shipped with VPE gives a very good overview about the event structure. It shows what events are fired in response to specific user actions. To run the demo, choose "Demos | Enhanced Template Processing" from the menu. 6.8 Accessing Controls At runtime the method FindControl() can be used to access the properties of a Control, which has been dumped into a VPE Document. FindControl() uses the name of a control (as assigned in dycodoc) in order to identify it. 6.8.1 Example: Enabling and Disabling Controls At runtime you can enable and disable Controls. A disabled Control can not receive the focus and therefore the user can't change its content. Example on how to disable a control, which is already dumped into a VPE Document: tpl.FindControl("rbMeat").ControlEnabled = False Example on how to enable a control, which is already dumped into a VPE Document: tpl.FindControl("rbMeat").ControlEnabled = True Do not mismatch Field-Objects and Control-Objects: Field-Objects are used to exchange data between your application and Controls. Control-Objects are used to identify Controls, in order to handle their events, to access and modify their properties and to steer the focus handling. 186 • Interactive Documents Virtual Print Engine - Programmer's Manual 6.9 Advanced Programming 6.9.1 Notes, Hints and Tips • The interaction for a document can not be enabled, if the document is stream based, i.e. it is opened using SwapFileName. Stream based documents are not editable. If you want the user to edit a .VPE document file, open a memory based document (i.e. use OpenDoc) and read the document file into memory using ReadDoc(). • A template which contains Controls can only be dumped once into a VPE Document. If you wish to dump it more than once into one and the same VPE Document, you need to load the same template as often into memory as you want to dump it. Otherwise DumpTemplate() will return the error code VERR_TPL_PAGE_ALREADY_DUMPED. A template which does not contain Controls can be dumped as often into one and the same VPE Document as you like. • Avoid to spread Radio Buttons which belong to the same group over multiple pages. First of all, this is a bad design for a user interface, but in addition the use of DumpTemplatePage() will not work correctly, if you dump a single page which contains some Radio Buttons which belong to a Radio Button Group that is defined on a different page. (dycodoc defines invisible Radio Button Groups always on the page with the first occurrence of a corresponding Radio Button) 6.9.2 How TAB- and Group ID's are resolved If you dump a template which contains Controls into a VPE Document, which already contains Controls, the TAB- and Group ID's you had assigned in dycodoc might conflict with Controls that already exist in the VPE Document. VPE takes care of that and resolves conflicts in the following way: It keeps track of the highest TAB ID as well as the highest Group ID currently used in the VPE Document. If a new tenplate is dumped into the document, VPE offsets each TAB- and Group ID of the template with the currently highest value that is in use. Therefore TAB- and Group ID's might change, if you dump several templates into one and the same VPE Document. Virtual Print Engine - Programmer's Manual Interactive Documents • 187 6.9.3 Simulating Buttons, Listboxes and Comboboxes VPE does not provide objects like Buttons, List- and Comboboxes. However, you can simulate them in the following way: For buttons which shall also be able to receive the focus (so the user can reach them with the TAB key), like the Ok- and Cancel buttons, use checkboxes as done in the iForm demo (sources are shipped with VPE for C/C++, Visual Basic and Delphi). For other buttons, create a Clickable Object as described in the "DLL-Reference Manual" and the "Control Manual (.NET / ActiveX / VCL)". If you wish to display a list- or combobox, just show a dialog with a list box as the user clicked onto a button. Let the user make his selection and afterwards destroy or hide the dialog, so the user can continue to work with the document. Since in regular you don't want to print the "buttons" (i.e. the checkboxes or Clickable Objects which function as buttons), set the property "Printable" of these objects to False. Therefore the buttons will be visible and usable in the preview, but they will not be printed. 6.9.4 Keyboard Accelerators If you wish to use keyboard accelerators (as for example Alt-S in order to save a document), you need to catch and process the Keydown Event of the parent form or window. 188 • Interactive Documents Virtual Print Engine - Programmer's Manual 7 The PDF Export Module 7.1 PDF Export Introduction The PDF Export Module is available in all editions of VPE. The trial versions of VPE allow to use all features of the PDF Export Module. In this case the exported PDF Document will have demo banners and is always compressed. The handling is trivial, you can create a complete PDF file from a VPE document with only one line of source code: VPE.WriteDoc("My Document.pdf") NOTE: For important information about fonts and font handling, please see “Fonts and Font Handling” on page 132. The PDF Export Module of the VPE Community Edition: • Offers unrestricted 1:1 export of VPE documents to PDF, everything is written as true PDF vector graphics • Optional creation of PDF files compliant to Acrobat Reader version 4, 5 or higher. Acrobat Reader versions prior to version 4 are not supported. • If one and the same image (i.e. a bitmap) is used multiple times within a document, for example on multiple pages, VPE will detect such multi-references and embeds the image only once into the PDF file. • Compression is not supported. Compressed documents are in regular 4 – 5 times smaller. • True-Type font embedding is not supported. The higher editions of VPE are capable to embed all used True-Type fonts into the generated PDF file. When sending a PDF document to a receiver which doesn’t have the used fonts installed on her / his machine, those fonts are not displayed. Virtual Print Engine - Programmer's Manual The PDF Export Module • 189 The PDF Export Module of the VPE Standard and Enhanced Editions: • Offers unrestricted 1:1 export of VPE documents to PDF. Gradients, rounded corners, barcodes, etc. are written as true PDF vector graphics • Optional creation of compressed PDF documents • Optional embedding of True-Type fonts • Embedded images (except JPEG files) can be converted automatically to a lower resolution to save space. JPEG files are always copied with their original RAW binary data to PDF. The PDF Export Module of the VPE Professional Edition and higher: • Offers unrestricted 1:1 export of VPE documents to PDF. Rich Text, charts and 2D-barcodes are written as true PDF vector graphics • Supports export to the PDF/A format for long-term archival, according to ISO standard ISO 19005-1:2005, PDF/A-1b. • Encryption with a variable key length between 40 and 128-bit. • Selective protection of documents and password protection (e.g. protect a document against printing, copy & paste, modifications, etc.) • Creation of Linearized PDF ("Fast Web View") An enhanced PDF file format especially for the Internet. It allows to view any given page on a client site as fast as possible without downloading the whole document from a server. • True-Type Font Subsetting Font Subsetting means that VPE assembles on-the-fly a new font from the source font, which contains only the characters that are used in the document. A subsetted font is in regular much smaller than the original font, which results in significantly smaller documents. • Font Substitution Supports the optional usage of PostScript fonts by Font Substitution, e.g. the font 'Arial' can be used in VPE for the preview and for printing, but the PDF document will be created using the PostScript font 'Helvetica' instead. • If embedded images are converted to lower resolutions, their quality can be increased by applying automatically the Scale2Gray algorithm (see “Scale-to-Gray Technology” on page 54). This feature requires the VPE Professional Edition or higher. • Creation of Bookmarks A PDF document may optionally display a document outline on the screen, allowing the user to navigate interactively from one part of the document to another. The outline consists of a treestructured hierarchy of bookmark items, which serve as a "visual table of contents" to display the document’s structure to the user. Bookmarks are displayed in the left tree-view of Acrobat Reader. The trial versions of VPE allow using all features of the PDF Export Module, including all methods of VPE Professional Edition. NOTE: The trial version always creates compressed PDF files. 190 • The PDF Export Module Virtual Print Engine - Programmer's Manual 7.2 Restrictions Metafiles (EMF and WMF) and UDO's (User Defined Objects) are written as bitmaps to PDF. VPE Interactive Edition: currently Interactive FormFields, Checkboxes and Radiobuttons are exported as normal graphical objects, they are not editable in PDF documents. 7.3 Using the PDF Export Module A VPE Document is exported to a PDF Document with one single call to: VPE.WriteDoc("sample.pdf") If VPE detects the suffix ".pdf", it will write the document automatically as PDF file. In order to control the PDF document creation, VPE provides many properties and methods you may change prior to calling WriteDoc(). Please consult the section "PDF Export" either in the "DLL Reference" help file or in the "Control Reference (.NET / ActiveX / VCL)" help file for details. 7.4 Embedded Images VPE automatically embeds all images into PDF files. The following rules apply: Metafiles (WMF) and Enhanced Metafiles (EMF) are converted into true-color (24-bit) bitmaps, since the PDF file format does not support metafiles. Note: metafiles contain also resolution information, similar to the DPI resolution information in bitmaps. VPE analyses their resolution information and creates bitmaps of the same resolution. Many metafiles are written in a very high resolution, which causes VPE to create huge bitmaps, which causes high temporary memory consumption. We recommend to care for the resolution information of metafiles and to keep it low, say between 96 and 300 DPI, or to use the DocExportPictureResolution property in order to force all images embedded into PDF documents to be scaled down automatically to a fixed resolution. JPEG images are embedded with their original JPEG compression and in their original RGB or CMYK format, i.e. VPE analyses JPEG files and copies their relevant data directly and unmodified - without uncompression and/or re-compression - into the PDF file. Black and White bitmap images - regardless of their file type, e.g. BMP, PNG, TIFF CCITT FAX G3 or G4, etc. - are written as black and white (1-bit) images into the PDF files. They are always re-compressed using flate compression (i.e. ZLIB compression). Palette images with 256 – or less – colors are written as palette images, using flate compression. All other bitmap images are converted to true-color (24-bit) bitmaps and are then flate compressed. Virtual Print Engine - Programmer's Manual The PDF Export Module • 191 7.5 Objects Marked As Non-Printable By default, objects which are marked as non-printable by setting the property Printable = false (Professional Edition and above), are not exported to external file formats, like PDF documents or image files. Vice versa, objects marked as non-viewable for the Preview are exported to external file formats. VPE understands an export operation as a different way of printing. The reason is that for example PDF’s are sent most often by e-mail as a replacement for sending printed copies of documents by postal mail. So printed documents and e-mailed documents should be the same. You can override this default behavior with the property ExportNonPrintableObjects. By setting this property to True, all objects of a document - which are marked as non-printable - will be exported to external file formats, too. Note: Because VPE understands an export operation as a different way of printing, the properties PrintOffsetX and PrintOffsetY are also in effect during PDF export. 7.6 Transparent Backgrounds For all objects - except pictures/images/bitmaps! - transparent backgrounds are also exported to PDF, with the following exception: UDO’s (User Defined Objects), WMF and EMF files are not exported with transparent backgrounds. The reason is that those objects are exported as bitmaps into PDF documents, which overlay underlying objects. 7.7 Color Space Virtual Print Engine creates PDF documents in the RGB color space. It can not create CMYK documents. The exception is that JPEG images are embedded into PDF documents in their original format without any changes. This way VPE can embed CMYK JPEG images into PDF documents. 192 • The PDF Export Module Virtual Print Engine - Programmer's Manual 8 The HTML Export Module 8.1 HTML Export Introduction Virtual Print Engine Professional Edition and higher can export documents to HTML. Because HTML has many restrictions, a perfect export like into the PDF format is not possible. Also each HTML browser has its own ways of displaying and handling HTML instructions, which may lead to different appearances and individual problems, when viewing or printing one and the same HTML document with different browsers. VPE exports to HTML using XHTML 1.1 and CSS 2.0. It has ben validated to comply to XHTML 1.1 and CSS 2.0 using the W3C Markup Validation Service (http://validator.w3.org). The handling of the HTML export module is trivial, you can create a complete HTML file from a VPE document with only one line of source code: VPE.WriteDoc("My Document.html") The file suffix may either be ".html" or ".htm". See also “Objects Marked As Non-Printable” on page 192. 8.2 HTML Export Restrictions HTML does not support several objects types and attributes, which are handled by VPE. Objects unsupported by HTML are: Lines, Polylines, Polygons, Ellipses, Pies, Rounded Rectangles, Charts, Barcodes, FormFields Attributes unsupported by HTML are: Gradients, Shadows, Hatched Fill Styles, Rotated Text On Windows platforms VPE will export the unsupported objects as PNG images. It will also export rotated text as PNG images. If there are multiple overlapping objects, which are exported as bitmaps, the result will be that only the topmost object will be visible, the others are blanked out. This can be seen in the “Capabilities + Precision Demo” when looking at the graph on page 8 or in the “Report Demo” when looking at the pies on page 2 (this is NOT a chart object, but multiple, manually drawn pies). Objects exported as bitmaps to HTML do not have a transparent background. Gradients, Shadows and Hatched Fill Styles are not applied to objects (except they are exported as bitmaps). On non-Windows platforms the unsupported objects will not be exported, they are skipped. Some browsers, for example Firefox, do not display symbol fonts correctly. Different browsers use different line spacings as well as word spacings to display text. Virtual Print Engine - Programmer's Manual The HTML Export Module • 193 8.3 HTML Export Options VPE offers several properties to control the appearance of exported HTML documents, for example the scale of the document, which is important for printing, and a property to make documents with RTF objects compatible to browsers, which have a larger line spacing (for example Firefox). In addition, the settings for DocExportPictureQuality and DocExportPictureResolution are applied to converted bitmap images (i.e. where a source image is not in a browser-compatible format, for example TIFF and is converted to PNG). Objects which are exported as bitmaps – like barcodes, charts, polygons, etc. – are using the properties DocExportPictureResolution, PictureExportColorDepth and PictureExportDither. We recommend to set DocExportPictureResolution to 96 DPI for HTML export, which is the resolution for screens. This also creates smaller images (regarding their size in bytes). The property CopyImages specifies, whether images are copied to a target directory, or if HTML links to their original locations are written. Please see the reference manuals for further details. 8.4 Printing Exported HTML Documents VPE is using CSS to create HTML documents. This is the only way to create documents, which approximate to what can be done with VPE. Because the HTML objects are positioned absolutely by VPE, this will cause page overflows when printing in browsers, because they add headers and footers but do not rescale the HTML objects accordingly to make them fit into a page. For this reason you must apply a scale below 1.0 to the HTML Export Module, by setting the property HtmlScale. This property is by default 0.75 which equals 75% of the original scale. If the specified scale is too low, it can happen on some browsers that text will overflow on the right side of objects, especially on Firefox. In this case you can use the property HtmlWordSpacing to fix the problem. If the scale is too low, it can also happen that for example barcodes or lines are not exported correctly, because the available number of pixels is too low or odd. In this case you must increase the value for the property DocExportPictureResolution. Results viewing / printing with different browsers: • Internet Explorer 6 and 7 on Windows display and print ok • Netscape 8.1.3 on Windows displays and prints ok • Netscape 7.1 on Windows displays and prints ok (HtmlScale = 0.70) • The Safari browser on Mac OS X displays and prints ok • Konqueror on Linux displays and prints ok • Mozilla 1.7.12 on Linux displays and prints ok • Mozilla 1.7. on Solaris 10 prints ok, but has problems with the HTML display (succeeding pages are drawn over previous pages) • Opera 9.20 displays ok and prints nearly ok (HtmlScale = 0.80), but chooses a font which is a bit too large. This can lead into extra line breaks. 194 • The HTML Export Module Virtual Print Engine - Programmer's Manual • Firefox (all platforms) requires HtmlScale = 0.80, displays ok, but has a bug in printing the HTML documents generated by VPE. Firefox does not handle the page breaks correctly. You can print single-page documents well, but multi-page documents do not work. Mozilla has confirmed this to be a bug, see https://bugzilla.mozilla.org/show_bug.cgi?id=154892. Virtual Print Engine - Programmer's Manual The HTML Export Module • 195 9 Redistributing VPE 9.1 Module Dependencies Except the VPE Interactive Edition and dycodoc, VPE can be redistributed royalty-free with your applications. Please note that the VPE Interactive Edition and dycodoc are not redistributable without license fees for each license. The license details and the list of redistributable files can be found in the chapter "Standard Terms and Conditions of Use" on page 213, deutsche Fassung “Allgemeine Nutzungsbedingungen” on page 220. The redistributable files are located in the folder "Deploy" in the installation directory of VPE. The following diagram gives an overview about the dependencies between the modules: Explanation: • Each high level component - the ActiveX, the.NET component, the Delphi VCL component and the Java Native Interface component – load and use the VPE DLL or on non-Windows platforms the VPE.so (shared object). • The Enterprise Edition and Interactive Edition do load internally the Java Script engine. Please keep in mind that the DLLs you are shipping have to be accessible by your application. This means: they need to be located either in the directory of your application, or they are located in a directory which is included in the PATH environment variable (for example Windows / System32). If you copy them to Windows / System32 (or SysWOW64), you must treat them as shared DLLs and update the registry with their usage-counters accordingly. Most installers provide the functionality of handling shared DLL reference-counting without problems. 196 • Redistributing VPE Virtual Print Engine - Programmer's Manual Except for .NET (please see below) we recommend to install the DLLs in the local directory of your application. Installation in the System-Directory on 32-bit versus 64-bit Windows Versions For 32-bit Windows, the system-directory was always "Windows / system32". For 64-bit Windows, the Microsoft developers made the decision, to keep the names of system DLLs identical for either platform. I.e. the kernel is named kernel32.dll on 32-bit Windows as well as on 64-bit Windows. This makes things easier, when porting existing code from 32-bit to 64-bit. To distinguish on 64-bit Windows the CPU architecture, for which a binary system DLL is built, it is either placed in the path "Windows / system32" (ironically for 64-bit binaries), or in the path "Windows / SysWOW64" (for 32-bit binaries). For the same reasons, the names of the VPE DLLs are also identical for both platforms. If you wish to install VPE to the Windows system-directory on 64-bit Windows, you need to install VPE accordingly to "Windows / system32" or "Windows / SysWOW64". For .NET special considerations must be taken: If the processor architecture of your .NET application is set to "Any CPU", you need to install the 32-bit and 64-bit versions of VPE. Because your application is either executed as 32-bit binary code on 32-bit Windows, or as 64-bit binary code on 64-bit Windows. In this case you need to install the VPE DLLs in the Windows system directories "Windows / system32" and "Windows / SysWOW64", please see the section above for details. As an alternative, you can configure your Visual Studio application projects to always generate either x86 or x64 code. Virtual Print Engine - Programmer's Manual Redistributing VPE • 197 9.2 Basic Structure of the Binaries Virtual Print Engine is made up of several modules. • VPE DLL / SO - The core engine itself is a DLL (Dynamic Link Library) or SO (shared object) which can be called from any programming language for Windows that supports standard DLL/SO calls (such as C/C++, Pascal, etc.). The VPE DLL provides all the core functionality, including layout functions, fast scaleable vector graphics, previewing, printing, printer-setup, storing/retrieving a document to/from file in VPE's native Document file format, and more. Depending on the edition you acquired the name of the DLL/SO is: • Community Edition: vpec3270.dll / libvpec.so.6.0.0 • • • • • Standard Edition: Enhanced Edition: Professional Edition: Enterprise Edition: Interactive Edition: vpes3270.dll / libvpes.so.6.0.0 vpex3270.dll / libvpex.so.6.0.0 vpep3270.dll / libvpep.so.6.0.0 vpee3270.dll / libvpee.so.6.0.0 vpei3270.dll / libvpei.so.6.0.0 • Add-On DLL's / SO’s - Depending on the edition you are using, several add-on DLL's are called internally by the core engine. DLLs listed for a lower edition are also included in all higher editions, for example the Enterprise Edition includes all DLL's of the Enhanced and Professional Edition. • Community Edition: none • Standard Edition: none • Enhanced Edition: none • Professional Edition: none vJavaScript3270.dll Java Script Engine • Enterprise Edition: • Interactive Edition: none • .NET Component (Windows only) - To be used with Visual Basic .Net, C#, Delphi 8 and many other programming languages based on the .NET environment Depending on the edition you acquired the name of the component DLL is: • Community Edition: IDEALSoftware.VpeCommunity.dll • Standard Edition: IDEALSoftware.VpeStandard.dll • Enhanced Edition: IDEALSoftware.VpeEnhanced.dll • Professional Edition: IDEALSoftware.VpeProfessional.dll IDEALSoftware.VpeEnterprise.dll • Enterprise Edition: • Interactive Edition: IDEALSoftware.VpeInteractive.dll • .NET WebServer Component (Windows only) - To be used with ASP.NET. Depending on the edition you acquired the name of the component DLL is: • Community Edition: IDEALSoftware.VpeWebCommunity.dll • Standard Edition: IDEALSoftware.VpeWebStandard.dll • Enhanced Edition: IDEALSoftware.VpeWebEnhanced.dll 198 • Redistributing VPE Virtual Print Engine - Programmer's Manual • Professional Edition: IDEALSoftware.VpeWebProfessional.dll IDEALSoftware.VpeWebEnterprise.dll • Enterprise Edition: • Interactive Edition: IDEALSoftware.VpeWebInteractive.dll • ActiveX Control (Windows only) - To be used with Visual Basic, Visual FoxPro, Progress and many other programming languages that support the binding of ActiveX controls. The VPE ActiveX can also be used within Internet Explorer to create, display and print VPE Document files through the internet and intranet. The ActiveX Control encapsulates the core engine DLL, i.e. internally it loads and calls the functions provided by the core engine DLL. The name of the file is VpeCtrl70.ocx. • VCL Control (Windows only) - To be used with Delphi and C++ Builder. The VCL Control encapsulates the core engine DLL, i.e. internally it loads and calls the functions provided by the core engine DLL. • VPEView (Windows only, for details, see “VPE View: The Document Viewer” on page 141) This add-on is a small stand-alone viewer application to view and print VPE Document files. VPEView is freeware and therefore can be distributed freely. A ready-made setup package of VPEView is available for download on our websites at www.IdealSoftware.com. The name of the file is vpeview.exe. • dycodoc - [Windows only, Enterprise and Interactive Editions only] In addition to the print engine the Enterprise and Interactive Editions ship with dycodoc - a visual design tool to create form and document templates by point and click. Please note that dycodoc is not royalty-free and therefore not freely distributable. Another main feature of dycodoc is its ability to edit VPE Document files: using dycodoc your end users are able to post-edit VPE Document files you already have stored to file. It is possible that your end users purchase dycodoc in order to modify templates and/or to postedit VPE Document files. dycodoc offers several security options so that you can protect templates and VPE Document files from being modified. For templates it is even possible to lock only specific objects from being modified (for example a company logo). Please note: for security reasons, dycodoc can not read VPE Document files which have been created with any release prior to VPE v3.20. Virtual Print Engine - Programmer's Manual Redistributing VPE • 199 9.3 Server Licenses This chapter does only apply to the platforms: Solaris, OpenSolaris, Aix and AS/400. If any product is executed on servers, a special Server License per server must be acquired. The prices are scaled upon the number of concurrent users. For details, please visit our websites at www.IdealSoftware.com. Definition of "server": a system for electronic data processing, which provides services for other electronic data processing systems. Definition of "execute": at least one of the redistributable files is executed by a CPU (processor) in the memory of a server. If a product is licensed as Server Version, its thread-safe code can be activated, which is essential for server based multi-threaded applications (see also: “Multi-Threading” on page 120). For the following products Server Licenses are not available: • VPE Community Edition • VPE Standard Edition • VPE Enhanced Edition IMPORTANT NOTE: In order to protect VPE from misuse in server environments without a server license, the engine keeps track of the number of calling threads and processes for each license key. In environments without server licenses, a maximum of three processes or threads may use VPE simultaneously with the same license key. If more than three processes try to open a VPE document with the same license key, the licensing fails and VPE will behave like the trial version and demo banners are shown. Since VPE tracks the usage separately per license key, applications of different manufacturers (which are using therefore different license keys) do not conflict with each other. Important: the limitation only applies to different processes or threads. A single process or thread may open and create an unlimited number of VPE documents simultaneously with the same license key. If your application shall show multiple documents at the same time, do not use different processes or threads, or limit the number of simultaneously running processes or threads to 3. Because the VPE .NET WebControl is intended to be used with ASP.NET on servers only, a server license is required for this type of control. Without a server license demo banners will be shown in created documents. VPE also detects, if it is executed within the context of a Windows Service. As the name already suggests, the main reason to execute VPE within a Service is to serve something. Therefore, if VPE is executed within the context of a Windows Service, a server license is required. Without a server license demo banners will be shown in created documents. 200 • Redistributing VPE Virtual Print Engine - Programmer's Manual 9.4 Installing The VPE ActiveX On Target Machines Most installers will work with the VPECTRL70.DEP file which is shipped with VPE. It contains the dependency information between the ActiveX and the supplement DLLs. You might want to edit the DEP file in order to change the dependencies: for example if you are using the VPE Enhanced Edition - or higher - and you don't make use of barcodes, you can remove the dependency for the barcode DLL. If you install the VPE ActiveX with an installer which doesn't use the DEP file, or which is unable to register the ActiveX, you need to register the ActiveX by code. This can be done by calling "regsvr32 VpeCtrl70.ocx". REGSVR32.EXE is a command-line tool from Microsoft which registers the ActiveX on the target machine. 9.4.1 Installing the VPE ActiveX - The Demo Banners Are Still Shown Q: I use the VPE ActiveX and it works fine. But when I install my application on my end user's client machines, the demo banners are shown or I get OLE / COM Licensing errors. A: The COM Licensing Mechanism works as follows: As you enter your License Key in the VPE setup software in order to install the VPE SDK (Software Develeopment Kit) on your machine, the VPE ActiveX is automatically supplied with your License Key. You can not call the method License() at runtime to override this mechanism. For the VPE ActiveX the License() method can only be used, to register add-on modules, like for example the PDF Export Module. The reason is that the VPE DLL is loaded immediately in the moment the VPE ActiveX is loaded by your application. Since for each edition of VPE there is a different VPE DLL (named for example VPES3235.DLL for the Standard Edition, VPEX3235.DLL for the Enhanced Edition, etc.), the ActiveX must know at startup which DLL to load and license. When you place a VPE ActiveX at design time on a form in your application - i.e. when you are developing your application - the server (your programming tool) requests your personal VPE License Key from the ActiveX client and stores it together with the form. If you later build your executable or deliverable application for shipment to your clients, the encrypted VPE License Key is automatically stored by your development tool within your application. Furthermore, the License Key is marked as "executable only", this means the ActiveX can not be used on the target machine for development purposes. If you get the demo banner in VPE or any OLE License error codes regarding VPE when running your application, then something with the COM Licensing went wrong. Visual Basic has no such problems, but we experienced that VB.NET, Visual FoxPro, Progress and Centura request the License Key only once from a newly inserted ActiveX and then keep it. This means that if you use the VPE ActiveX with the trial-version or with a specific VPE Edition (Standard, Enhanced, Professional, etc.), and install later the full version or another Edition, you need to delete the ActiveX controls from your application and reinsert them, so the new License Key is updated by your development tool. This is solely a problem of the development tool you are using - as mentioned before, Visual Basic for example has no such problems. Please note that the VPE ActiveX needs to be registered on each client machine. This is done automatically by most installers. If you are not using an installer, call - for example from the Virtual Print Engine - Programmer's Manual Redistributing VPE • 201 command-line prompt - "regsvr32.exe VpeCtrl70.ocx" (regsvr32.exe is a tool, which is freely available from Microsoft). 9.5 Redistribution of VPE View You may distribute vpeview.exe freely with your applications. However, we recommend to ship the "VPE View Setup", which can be downloaded from our websites www.IdealSoftware.com. If you need for whatever reasons to ship VPE View directly with your application or with your own installation software, here are the internals: VPE View is associated with the suffix ".VPE" on system level, so files with the suffix ".VPE" have the VPE Document Icon in the Windows Explorer, and a double-click onto such a file will automatically start VPE View. To gain this behavior on the target machines you distribute VPE View to, you have to create the following keys in the Registry: Key Value HKEY_CURRENT_USER\ Software\IDEAL Software\VPE View\Settings none, just the key is required HKEY_CLASSES_ROOT\.vpe "vpedoc" HKEY_CLASSES_ROOT\ vpedoc "VPE Document" HKEY_CLASSES_ROOT\ vpedoc\DefaultIcon "<path>\vpeview.exe,1" HKEY_CLASSES_ROOT\ vpedoc\Shell\open\command "<path>\vpeview.exe %1" HKEY_CLASSES_ROOT\ vpedoc\Shell\print\command "<path>\vpeview.exe /p %1" HKEY_CLASSES_ROOT\ vpedoc\Shell\printto\command "<path>\vpeview.exe /t %1|%2" Where <path> is the installation directory of VPE View on the target machine. The key "HKEY_CURRENT_USER\Software\IDEAL Software\VPE View\Settings" in the first line is required, because VPE View will store there the last position and size of its window. Please note the "|" in the value string of the last line. 202 • Redistributing VPE Virtual Print Engine - Programmer's Manual 10 Redistributing dycodoc If you acquired a license for VPE Enterprise or Interactive Edition, you may distribute dycodoc in an unlimited number without any additional fees. To do so, you should pass on to your customers the MSI setup file of dycodoc. You can also include the MSI setup file of dycodoc within your own setup, so it is installed automatically together with your own application. After executing the MSI, dycodoc is by default in TRIAL mode, i.e. it is not fully licensed. To license dycodoc, please do the following: On your development machine – where the VPE SDK is installed – open a command shell and navigate to “<VPE installation directory> \ deploy”. Execute the tool “dcdkey.exe” (on nonWindows platforms, execute “dcdkey” without “.exe”), this will generate a key file. The key file contains your personal license key. Example: dcdkey –c d:\mydir\dcd.key Will generate a key file named “dcd.key” on your drive d:\ in the directory “mydir”. Include this key file together with “dcdkey.exe” in your own application setup. During the setup, you can install the key file by executing: dcdkey -i dcd.key Will install the key file named “dcd.key” on the current machine. This requires administrative privileges. After the key file is installed, dycodoc is licensed. The key file may be deleted on the target machine afterwards. Virtual Print Engine - Programmer's Manual Redistributing dycodoc • 203 11 Important Notes, Tips & Troubleshooting 11.1 Tips • Frames drawn around objects (Barcodes, Pictures, etc.) can be eliminated by setting the PenSize to zero • For users of programming languages, which don’t provide some data types: • VpeHandle is a 32-bit integer on 32-bit platforms and a 64-bit integer on 64-bit platforms • VpeCoord is of type double • TRUE is the value 1 and FALSE is the value 0. • COLORREF is a 32-bit integer. • 1 inch is 2.54cm, so 5 inch = 5 * 2.54 cm = 12.7cm • If you are using different font-sizes in a row, and you want to draw a box or grid around them, do as followed: use VpeWrite() with y2=VFREE, or VpePrint(). After each Write / Print determine the highest computed y2 coordinate for the whole row. So you can draw boxes (or a grid) later around the row and between columns, and you can position the next row closely beyond. • If you want to create tables or lists with groupings and controlled page breaks, you need to control page breaks by code: To break detail lines to new pages, first compute the space you will need at least for one new detail line including the Group or Sub-footer (if any). Before inserting a detail line, check the available space on the current page with: available_space = VPE.nBottomMargin - VPE.nBottom if available_space < space_needed then PrintMyGroupFooter() VPE.PageBreak() PrintMyGroupHeader() end if <output the next detail line here> • The "Speed + Tables" demo source code demonstrates the above code in detail. • Computing page breaks for images Call RenderPicture() with the same parameters as if you were calling Picture(). Determine the size if the image with nRenderWidth and nRenderHeight. Add both values to the position (x, y) where you want to place the picture. If the resulting bottom coordinate exceeds the bottom margin (see nBottomMargin, SetOutRect and SetDefOutRect) you need to create a page break and insert the picture on the new page. 204 • Important Notes, Tips & Troubleshooting Virtual Print Engine - Programmer's Manual • Generating a Table of Contents (TOC) VPE does not allow to insert pages into a document, it is only possible to append pages to the end. The solution is, to create the main document and the TOC using two different VPE documents at the same time: in the first document (docMain) you create the main document and in the second document (docTOC) the TOC at the same time. After the creation of the main document is finished, you write it to file using docMain.WriteDoc("tmpfile.vpe"). Afterwards close the main document. Then call docTOC.ReadDoc("tmpfile.vpe") to append the main document to the TOC document. The above explanation assumes that the page numbering for the main document starts with "page 1". It is also possible to start the first page of the TOC with "page 1", however, this makes things a bit more complicated: Do not build docTOC while generating docMain. Instead while creating docMain build internally a list which holds the titles and their corresponding page numbers. Do not number the pages of docMain. Having docMain created, save it to file, close it and create docTOC in two passes: In the first pass you build docTOC with the titles and page numbers from your list. Having done so, you will know how many pages docTOC needs. Afterwards destroy docTOC by closing the document. In the second pass open docTOC newly. You know now how many pages your TOC has (and therefore how many pages the complete document has). Update the list of titles with page numbers by adding the number of pages required by the TOC to each page number. Then create the TOC and append the main document with docTOC.ReadDoc("tmpfile.vpe"). Afterwards you can start numbering the pages of the main document and that's it. Not really difficult at all. Did you experience a new technique on how to program VPE? Did you write re-usable code or a class which does something very useful? Or do you create brilliant or complex (or just weird) documents by using VPE? Send us your tips, sources and VPE document files. Show us what one can do with VPE! We will be happy to make your impressing work available on our website or to incorporate it into VPE. Virtual Print Engine - Programmer's Manual Important Notes, Tips & Troubleshooting • 205 11.2 FAQ Q: The export of images does not work correctly, what is the cause? A: It might be a buggy video card driver (for example we heared that the original Viper 770 drivers cause malfunctions during picture export). Try to obtain a newer or compatible driver. Q: The picture export to Metafile (WMF) does not work under Win9x. The VPE function PictureExportPage() returns "failure", what is going wrong? A: We experienced that the Windows API function CreateMetaFile() - which is used internally by VPE - can not work with long file names. Accordingly you can not create a Metafile when having long file names within the target directory structure or if the file name itself is a long file name. Workaround: use the Windows API function GetShortPathName() to convert the long target path / file name into the short form and provide the result to PictureExport[Page](). NOTE: this problem is only related to Win9x (WinNT 4 SP4 showed no such problems) and only to Metafiles (WMF). All other image types, like Enhanced Metafiles (EMF) and the bitmap file types like BMP, PNG, JPEG, etc. work ok. Q: If I call VPE.SetupPrinter() the window of our main application is not disabled, it is still running. I would have expected that it is disabled, because if the user pushes a second time onto the "Setup" button in our application, we call a second time VPE.SetupPrinter(). Because VPE is already executing the printer setup dialog, our application crashes. Why isn't the window of our main application disabled automatically? A: Because VPE fires events during the setup process to inform your application about the status of the setup, the main window of your application is not disabled by VPE. Solution: disable any GUI element which could cause that VPE.SetupPrinter() is called a second time while the printer setup dialog is shown or disable your application before calling VPE.SetupPrinter() and enable it after the call returns. Q: We create huge numbers of VPE documents in a batch process. This means, in a loop of hundreds of iterations we permanently call OpenDoc(), export for example the document contents to image files and call CloseDoc() afterwards. Under Win9x we notice that the User resources are shrinking continuously until no resources are left over. Is this a bug in VPE, does VPE have a memory leak? A: No, this is not a problem of VPE. It is caused by the design of Win9x: with every call to OpenDoc(), VPE creates internally the invisible windows (Frame, Client, Toolbar, Statusbar, etc.) which are needed for the preview. When calling CloseDoc() all those windows are destroyed and therefore the allocated space on the User Heap is freed. However, Windows itself does not compact the User Heap unless process control is returned to the Windows subsystem. After deep investigation of this issue, we encountered that you should execute the following code in order to let Windows shrink the User Heap: VpeCloseDoc(); MSG msg; while (PeekMessage(&msg, NULL, 0, 0, PM_REMOVE)) { TranslateMessage(&msg); DispatchMessage(&msg); } Immediately after calling VpeCloseDoc(), the code above yields process control back to Windows, which will make Windows compact its User Heap. Calling 206 • Important Notes, Tips & Troubleshooting Virtual Print Engine - Programmer's Manual VpeDispatchAllMessages() or Sleep() does NOT help. NOTE: The problem described above does only occur, if you are running a batch process which does not interact event driven with the user and which executes hundreds of OpenDoc() / CloseDoc() sequences without yielding process control regularly back to Windows. If you are using VPE normally in a GUI application which is driven by events - as all the demos shipped with VPE are - there will no such problem arise, because process control is automatically returned to Windows after each document has been created. Q: A barcode is displayed correctly in the preview, but is not of the same size when printed. Is this a bug? A: VPE prints the bar codes in correct size. You need to know the following about barcodes, to understand it: The width of the thin and thick modules (the black and white lines) have ratios, for example 1:2. This means, thin lines are half as thick as thick lines. Example: a given barcode has 63 modules, 43 thick and 20 thin modules, and shall be painted into a rectangle which has a width of 10 cm. The barcode library now computes the maximum width of a single module, so that all modules will best fit into the given rectangle while considering the rule that the thin / thick ratio is 1:2. It can happen then that there are wide gaps at the end of the barcode, because it can not fill the given rectangle. The preview shows the barcode in the full rectangle, because when drawing to the preview, the barcode library ignores the ratio rule, otherwise - due to the low resolution of the screen sometimes a barcode would not be shown at all or only in part. Q: One and the same barcode is printed in different widths on different printers. Is this a bug, how can I avaoid it? A: See the question and answer above. This is caused by different printer resolutions. Workaround: set the printer's resolution of the different printers to the same value, e.g. 300 DPI. Q: I embedded the VPE Preview in a window of my own application, but now VPE does not react on keypresses and / or the mouse wheel (and in the Interactive Edition the focus handling does not work properly, if my application looses / receives the focus). A: If embedded, the VPE Preview window is a child window of your application's window. Therefore you need to set the focus to the VPE Preview window explicitly everytime the parent window of VPE (this is your application's window) receives the focus (and - of course - if VPE is the active control within that window). Another solution is that you forward all messages of interest (WM_KEYDOWN, WM_MOUSEWHEEL, WM_SETFOCUS, WM_KILLFOCUS) to the VPE Preview window. Virtual Print Engine - Programmer's Manual Important Notes, Tips & Troubleshooting • 207 11.3 Printer Troubleshooting Some printer drivers have bugs. If you cover a problem with printing, please try another printer driver or another printer first. There are sometimes problems with HP Laserjet 4 drivers. Please report bugs regarding HP Laserjet Drivers to Microsoft or HP. As a replacement for HP PCL drivers you can for example use compatible Lexmark PCL printer drivers, which are very good. If your output looks garbaged: enable the option "Print True-Type as graphics" in the printeroptions dialog or with the DevTTOption property by code. Problems with clipping: Some drivers cause problems with text clipping. The drivers are not able to clip letters, so they print the whole letters instead. The y2 border of VpeWrite(Box) might be crossed by letters, which should be printed only in part. You might experience this problem when using VpeWrite(Box) with a fixed y2 coordinate. If y2 has a value other than VFREE and the last line of the text is printed in part on the screen, this last line might be printed completely on the printer. The solution is to set y2 smaller, so that the whole line is clipped. Printing colors: Some printer drivers may not print colored text, printing nothing instead. This may also occur with lines and all other graphics depending on the chosen color. Printing hatch styles: Some printer drivers may not print hatch styles correctly. Problems with HP 4 Plus printer-drivers,and maybe other PCL printer drivers for HP 4 series. (NOT: II, III, 5, 6): The True-Type technology fails here, which might lead into the following problem under special circumstances: If there is long text with no or only one or two gaps (blanks) the gaps are eliminated, and text is drawn close together. This happens, because VPE works device independent and renders the text size (in pixels) onto a virtual UHR (Ultra High Resolution) device. Sadly the HP4 Plus driver returns very slightly different sizes, to what it should. Possible workarounds: 1. The best way is, to activate in the options dialog of the printer-setup the checkbox "Print TrueType as bitmap" or "Print True-Type as graphics". This can also be done by code with TTOption = VTT_BITMAP. 2. We internally implemented a workaround which will solve the problem, if you use Write() or WriteBox() and set a bit (about 1mm) larger object widths than needed for other printers. 3. Use a Lexmark PCL driver, they are very good, or use the HP Laserjet III driver 208 • Important Notes, Tips & Troubleshooting Virtual Print Engine - Programmer's Manual 11.4 Video Troubleshooting Some video card drivers do not work correctly. Symptoms are: • layout incorrect (wrong positioning of text and lines) • the moving markers in the rulers might be drawn incorrectly • colors of bitmaps are shown incorrectly • scrolling objects with hatch styles may lead into misalignment of the hatching • bitmaps are not shown when color-resolution of video-adapter is higher than the bitmapresolution (i.e., video-adapter = true-color, bitmap=256 colors) • in multiple-colored bitmaps, text colors are damaged and texts not drawn / half drawn / drawn incorrectly • driver crashes when using bitmaps • driver may crash under other circumstances Discuss bugs with the video-card manufacturer, unless you also experience these problems with the standard VGA driver by Microsoft (in which case VPE is the problem - and this is not known until now). Virtual Print Engine - Programmer's Manual Important Notes, Tips & Troubleshooting • 209 11.5 Known Problems • On Win 9x/Me the GDI has 16-bit coordinates, so the dimensions of a page may not exceed 32.7 cm (12.9 inch) when using the version 4 renderer, and 138.7 cm (54.6 inch) when using the version 3 renderer. Those values apply to the preview. For other output devices, e.g. printers, the dimensions of a page may not exceed (32767 / DPI) * 2.54 cm, where DPI = the resolution of the output device. Example: for a printer with 1200 DPI resolution, the maximum page dimensions may be (32767 / 1200) * 2.54 cm = 69.35 cm. • On Win 9x/Me objects with rounded corners may not have a gradient. Gradients are drawn outside the rounded corners on Win 9x/Me. Please note that VPE v4.0 and higher do not officially support Windows platforms below Windows 2000. 210 • Important Notes, Tips & Troubleshooting Virtual Print Engine - Programmer's Manual 11.6 If You Need Technical Assistance IDEAL Software’s technical support policy is as follows: • As a general rule, IDEAL Software will provide free standard support for questions, which can be answered quickly (i.e. in less than 5 minutes and without further mail traffic). • For broad premium support it is possible to acquire Support Units (current prices can be found on our website). Each Support Unit equals 5 minutes of working time. • With every support inquiry please provide us your support account number. With every support incident we will notify you by e-mail about the charges to your support account as well as your final account balance. • Questions related to bugs in VPE are always free, if your inquiry should indeed be related to a bug in VPE. You are only charged for “how-to” questions, questions that are covered in the documentation, questions related to misuse of VPE or questions related to bugs in printer drivers or other third party software. Make sure you are a registered user of VPE. When you contact IDEAL Software for support, please provide your License Key as well as your Support Account Number. Please send your support requests via e-mail to [email protected]. Please include “VPE” in the subject of your e-mails. Normally, help will be provided within 24 hours (due to possible time zone differences). Support is not available on weekends and local holidays. Please provide the following information: • Your complete License Key and Support Account Number • The operating system your are using, including installed service packs. • Are you using the DLL / Shared Object, .NET, ActiveX or VCL component? • The version no. of VPE (if used, also the version no. of the .NET / ActiveX / VCL component). • With what language / programming tool (C++, C#, VB, Delphi, ...) and version are you working? • If it is a problem related to printing: • On what printer? (manufacturer, model, printer-driver version - can be found in print-setup dialog by pushing the "info-button") • Printer type (ink, laser, dot-matrix, ...) • Printer resolution (300 DPI, 600 DPI, ...) • Printer color resolution (b/w, color) • If it is a problem with the preview: what Video-Card (manufacturer / driver version) are you using? • Describe the problem exactly. If possible, add source code fragments so we can reproduce the problem. If you have problems importing images, please add an example image, so we can reproduce the problem. PLEASE SEND ALL FILES ZIPPED! Latest versions, up-to-date information and our support forum are available on our internet site: Virtual Print Engine - Programmer's Manual Important Notes, Tips & Troubleshooting • 211 www.IdealSoftware.com 212 • Important Notes, Tips & Troubleshooting Virtual Print Engine - Programmer's Manual 12 Standard Terms and Conditions of Use 12.1 IDEAL Software GmbH’s Standard Terms and Conditions of Use Dear customer, IDEAL Software's Standard Terms and Conditions of Use printed here regulate various legal aspects of the business relationship with you. We have endeavoured to formulate the Terms and Conditions of Use as clearly and comprehensibly as possible. If you nevertheless have any queries, please do not hesitate to contact IDEAL Software, who will of course be happy to answer them. A. Subject-Matter of the Contract; Definitions The product manufactured by IDEAL Software and the documentation to this product are the exclusive subject-matter of the contract concluded between IDEAL Software and you. The documentation shall be made available exclusively in English. The source code of the product is not subject-matter of the contract. IDEAL Software shall not be required to hand over or make available this source code. Please note that the software runs only under the operating systems: Windows XP, 2003, Vista, Win 2008, Win 7, Win 8 / 8.1, Win 2012 / 2012 R2 Linux Kernel 2.4.x / 2.6.x / 3.x and LibC6, X86 or X64 Processors Mac OS X 10.4.x, X86 or Power-PC Processors Solaris 10, Sparc 64-bit or X86 Processors Please note that this contract does not cover and is not applicable to third-party software such as operating systems, nor printer drivers or other drivers or application programs. The definitions given below apply to the following terms in our Standard Terms and Conditions of Use: Product: the programs and/or software developed by IDEAL Software GmbH and for which you are granted a right of use. Use: permanent or temporary reproduction, installation, storage, loading, calling, displaying, running and/or transmission of the product in whole or in part by any means and in any form. Each individual permissible form of use and its limits are explicitly specified in the following provisions. SDK licence: (Software Development Kit) licence for the product, which is envisaged for use exclusively by users who are for their part developers of programs. Run-time licence: right of use for installing, calling and operating the product on the data processing system of a developer's customer (end-user licence). For details, refer to "Integration" below. Virtual Print Engine - Programmer's Manual Standard Terms and Conditions of Use • 213 Server: system for electronic data processing which provides services for other electronic data processing systems (for example creating data files, printing out data, etc.). The following provisions relate to the scope of the rights granted to you by IDEAL Software, what may and may not be done with the software and what to do in the event of a problem, as well as several general issues. B. Grant of Rights of Use / Licensing 1. Grant of Rights of Use IDEAL Software is exclusively entitled to the copyright to products from IDEAL Software (including the computer software, associated storage media, printed material and "online" documentation or electronic documentation). The products are protected under the Copyright Act [Urheberrechtsgesetz] and the International Copyright Treaty. Therefore, you shall be obliged to treat this product just like any other work / material protected by copyright. The products are licensed, not sold. 2. Type of Right of Use 2.1 IDEAL Software transfers to you a non-exclusive non-transferable right, unlimited as to time and geographical area, to use the software acquired by you for the purpose of operation by a single person (user/developer). Delivery of various storage media (for example 3.5" disks, CD-ROM or DVD) shall not establish a licence for multiple use of the software. The non-exclusive right of use only entitles to use the software by a single person (user/developer). This shall apply, even if the right of use is acquired by a company or some other body of persons. If you wish to use the product directly or indirectly by multiple persons (users/developers), you must acquire a licence for each user. In this connection, IDEAL Software GmbH offers the special reduced Site-License. If the computer, on which the product has been installed, becomes defect or is not used anymore for other reasons or is replaced by another computer, you are entitled to uninstall (respectively delete) the product on the first computer and to install it on a new computer. > The product shall be deemed to be used indirectly, if a developer prepares instructions of any kind (e.g. by programming, writing or giving instructions through a graphical user interface), which cause the product to be called at the end of the processing chain. Examples: The licensed software is integrated into an intermediate interface or layer (for example a library, class library, component, control, executable program or the like), a developer uses this intermediate interface, and the use causes the licensed software to be called at the end of the processing chain. Amongst other things, this also includes the preparation of control files that are evaluated or interpreted by a separate application. Please note that one licence for every user must always be acquired in order to operate an SDK version on a developer server, i.e. for using the product in your network. This regulation does not apply, if you have acquired an SDK-Site-License. The SDK-Site-License gives you the right to install and use the product in an unlimited number at a single physical, respectively postal, address. 2.1.1 A license may require an online activation. The online activation limits the number of simultaneous installations. For this purpose, a Hardware-ID is generated from the hardware, on which the license is activated. The online activation limits the number of simultaneous installations by the formula: <number of acquired licenses> + 2. If you have for example acquired two licenses of the same product with the same version and edition, it is possible to perform four simultaneous installations. Please note that the multiple installations of a single license do not entitle its use by multiple persons (users/developers). Each license may only be used by a single user (developer) at the same time. When a license is uninstalled, it is deactivated online, so that it may be installed on a different computer. 2.2 If you have received a licence key for a product from IDEAL Software upon the acquisition of a user licence, please keep this licence key in a safe place. 214 • Standard Terms and Conditions of Use Virtual Print Engine - Programmer's Manual The licence key releases the product for use. Moreover, an offer for an upgrade or update of the product on possibly reduced terms can only be obtained upon sending the licence key to IDEAL Software. You shall be solely responsible for the licence key. If the licence key or an installation package is lost, IDEAL Software shall not be obliged to replace it. The licence key sent by IDEAL Software shall be treated with strict confidentiality and may not be passed on to third parties. If this prohibition is breached, a contractual penalty of EUR 10,000.shall be due for every case of breach. The right of IDEAL Software to claim compensatory damages shall remain unaffected. When installing the product, a licensing confirmation is generated and sent for verification purposes to IDEAL Software. The licensing confirmation contains exclusively a serial number and a hardware-id, but no personal data, and is not given away to third parties. However, with approval of these Terms and Conditions of Use you declare precautionary your consent with the registration and storage of the licensing confirmation in the sense of section 4a paragraph 1 of the German Data Protection Act [BDSG]. If IDEAL Software operates a webportal, you are responsible to keep your e-mail addresses and passwords for the webportal permanently up-to-date. If a person with access authorization leaves your company and acquires discounted products, this behaviour is ascribed to you as contractual partner, i.e. you lose the right to obtain (again) the discounted products. 3. Limits of the Right of Use Except where otherwise agreed expressly and in written form upon between you and IDEAL Software, you shall not be entitled to modify, translate, hire out, sublicense, use on a time-share basis or electronically transmit or receive the software. This shall apply accordingly to storage media and documentation. 4. Data Files Envisaged / Intended for Relicensing to your Customers - Run-Time Licence 4.1 The following data files are excluded from the above limitation regarding sublicensing (section 3). With respect to these data files, you acquired upon purchase of this software package the right to pass these on to third parties, embedded in your products. This authorization to pass on the aforementioned data files implies exclusively the permission to use the data files integrated into your products / applications. Depending upon the licence granted and the platform support, the following data files are envisaged for passing on to your customers. Windows Operating Systems: vpe<?>3270.dll vJavaScript3270.dll IDEALSoftware.Vpe<*>.dll and IDEALSoftware.VpeWeb<*>.dll vpejni<?>3270.dll and vpejnigui<?>3270.dll VpeCtrl70.ocx VPE View Setup.exe dycodoc.msi dcdkey.exe Mac OS X: libvpe<?>.dylib.7.00.0 / LicenseTool Other Operating Systems: libvpe<?>.so.7.00.0 / LicenseTool where "?" is to be replaced by the following letter depending upon the edition: 'C’ for the Community Edition 'S' for the standard edition 'X' for the enhanced edition Virtual Print Engine - Programmer's Manual Standard Terms and Conditions of Use • 215 'P' for the professional edition 'E' for the enterprise edition 'I' for the interactive edition and the "*" is to be replaced by the following word depending upon the edition: 'Community’ for the community Edition 'Standard' for the standard edition 'Enhanced' for the enhanced edition 'Professional' for the professional edition 'Enterprise' for the enterprise edition 'Interactive' for the interactive edition The term "passing on" means: making available one or more of the aforementioned data files to third parties and/or calling these data files. These data files may be distributed free of run-time licences ("royalty-free") in an unlimited number. 4.2 If you acquired a license for the VPE SDK Enterprise Edition, you may distribute dycodoc Enterprise Edition without limitation as to numbers and free of runtime licences. If you acquired a license for the VPE SDK Interactive Edition, you may distribute dycodoc Interactive Edition without limitation as to numbers and free of runtime licences. 4.3 This licence gives you the right to integrate the IDEAL Software product (in the form of the aforementioned data files - depending upon the licence granted) into your applications and to pass on the product to third parties in this form. However, these third parties shall not have the right to pass on these data files again to other third parties (sublicensing) in any form whatsoever. If you have such needs, please contact IDEAL Software directly. You may not in any way modify distributable data files. 4.4 For the platforms Solaris / OpenSolaris, AS/400, AIX : In order to use run-time licences on a server, a separate server licence must be acquired for each server. Use by way of executing at least one of the aforementioned data files in the memory of a server shall not be permitted without a server licence, regardless of the number of users. If you have acquired a Server Gold License, you are entitled to pass on the files listed in section 4.1 to your customers for the use on any number of servers. The current prices of server licences can be found on the website of IDEAL Software at www.IdealSoftware.com. 4.5 VPE View Setup.exe may be passed on without limitation as to numbers and free of runtime licences. 4.6 IDEAL Software shall disclaim any warranty in relation to third parties in the event that data files are passed on. You alone shall be responsible for support, service, upgrades / updates and/or technical assistance or other assistance in relation to every recipient of your programs. You shall indemnify IDEAL Software, its associated companies and suppliers against all claims and liability of any kind in connection with the use, reproduction or distribution of programs and shall compensate for all damages resulting from this. 5. Updates / Upgrades Where you have acquired, or acquire, an update or upgrade of a software, this shall constitute an inseparable unit together with the original software from IDEAL Software GmbH. Except with the written permission of IDEAL Software, an update or upgrade and the original software may not be used on two different computers at the same time. 216 • Standard Terms and Conditions of Use Virtual Print Engine - Programmer's Manual 6. Naming of the Author / Copyright Notice Whenever you use software from IDEAL Software, your software must in any event bear a copyright notice. By hiding the info button or the toolbar, or by working without a preview, you agree to include a copyright notice such as "Virtual Print Engine Copyright © IDEAL Software®" in your "About" dialog or in the help file or - if neither exists - in your documentation. 7. Integration The IDEAL Software product is designed to be integrated into your software. The functions of your software must differ significantly from those of the IDEAL Software product. This means that your software must not be a competing product identical or similar to our product. The product may only be used for printing and previewing. Only application-specific data directly associated with your application may be used with the product. This means that there must not be a universal interface to our product which enables your application or its end-user to process any data sources (for example ODBC). > Examples of applications into which the product may not be integrated: report generators, barcode printing applications, graphics presentation software, database engines, universal print servers and any possible combinations of these product categories, etc. The product may not be used in programs or libraries that can be used for the development of programs, where this enables end-users to control the content or layout of created documents. > Examples: software development tools, software development kits, programming languages, script languages, etc.. If you wish to create software of the aforementioned kind, a special license is required. In such case, please contact IDEAL Software. Apart from this, your applications may generate reports, print barcodes or create (graphic) presentations with the product. C. Provisions in the Event of Impairments to Performance 1. Warranty: Type and Duration 1.1 IDEAL Software warrants - under exclusion of the VPE Community Edition (see 1.4) - that, for one year from delivery of the software, the storage media and documentation shall be free from defects in materials and workmanship, and the software shall essentially function in accordance with the accompanying documentation. Where you the customer are a consumer within the meaning of section 13 of the German Civil Code [BGB], a two-year warranty period shall apply. However, IDEAL Software does not warrant that the software or the documentation shall be "free from defects", nor does it warrant that your standards shall be attained or your needs shall be satisfied. Only a defect that considerably impairs the functionality of the software and was caused by IDEAL Software with intent or in violation of the average standard of care exercised by a prudent programmer (ordinary negligence) shall bring the warranty into effect. Therefore, IDEAL Software shall not be liable for defects caused by slight negligence, even where these considerably impair the functionality of the software. Additionally, no warranty shall come into effect, unless the defect can be reproduced. 1.2 The warranty shall, at the option of IDEAL Software, consist in either (a) the reimbursement of the price paid (cancellation) or (b) the rectification of defects or the replacement of defective software that has been returned to IDEAL Software together with a copy of your receipt (supplementary performance). If such supplementary performance fails, you shall have the right to claim a reduction of the price or cancellation. Virtual Print Engine - Programmer's Manual Standard Terms and Conditions of Use • 217 1.3 IDEAL Software shall not accept any warranty, if a defect or malfunction of the software is due to incorrect application, misuse or an accident. IDEAL Software warrants for a replacement-software only for the remainder of the original warranty period or for a 30-day period, whichever period is longer. 1.4 Please note that the above warranty regulations do not apply to the free VPE Community Edition. For deficiencies of the VPE Community Edition IDEAL Software does not provide any warranties at all. 2. Your Obligations in the Event of a Warranty Claim If a defect in the software becomes apparent, you must report this to IDEAL Software in writing without undue delay, indicating your licence key. If you fail to report the defect without undue delay, you shall lose the warranty claim. The notice of defects should be sent to IDEAL Software together with a description of the defect or malfunction. Do not send in the product before you have contacted IDEAL Software. 3. Disclaimer of Further Warranty and Liability 3.1 IDEAL Software disclaims for itself any further warranty and liability in respect of the software and documentation, except where the defect / damage was caused by IDEAL Software with intent or by gross negligence. In the event of loss of life, injury to body or injury to health, however, IDEAL Software shall be liable for any negligence. 3.2 Neither IDEAL Software nor its suppliers shall be liable to pay compensation for damages (including damages based on lost profit, operational interruption, loss of information or data and other pecuniary losses) arising due to use of the product acquired by you or impossibility to use this product. IDEAL Software shall not be liable for damages not normally foreseeable. 3.3 The aforementioned warranty is definitive in principle. With respect to scope, it shall be limited to replacement of the defective storage medium or incorrect documentation. Compensation for damages or losses over and above this shall be excluded. This shall particularly apply to lost profit, loss of data and impossibility of use of the software as well as to indirect damages or consequential damages caused by a defect. 3.4 IDEAL Software shall be liable, with respect to the amount, only up to the sum of the list price or the amount actually paid, whichever amount is lower. 3.5 IDEAL Software does not give a guarantee of any kind. Conflicting terms and conditions are invalid. Assurances or other extensions of the warranty provisions laid down here shall only be effective, if expressly given and/or agreed upon in writing. 3.6 Claims against IDEAL Software for compensatory damages, supplementary performance, reduction of price or cancellation of contract shall be subject to a one-year limitation period from the time of delivery or download. The limitation period in respect of claims against IDEAL Software shall be suspended only by express and written acknowledgement on the part of IDEAL Software. Except where otherwise expressly specified, verbal, written or other comments by IDEAL Software in response to complaints shall be on a goodwill basis and shall not be deemed to be negotiation within the meaning of section 203 of the German Civil Code [BGB]. D. Other Provisions 1. Reservation of the Right to Amend and Adapt IDEAL Software reserves the right to amend and/or adapt the Standard Terms and Conditions of Use in accordance with the general development of the market and technology. These Terms and Conditions shall always apply as amended at the time of the conclusion of the contract. 2. Written Form 218 • Standard Terms and Conditions of Use Virtual Print Engine - Programmer's Manual Agreements deviating from these Standard Terms and Conditions of Use, including this clause, must be in writing and must be signed by you and a representative of IDEAL Software. 3. Choice of Law The entire legal relations between IDEAL Software and you shall be governed by the laws of the Federal Republic of Germany. Except where otherwise stipulated in these explanatory notes, IDEAL Software expressly retains all other rights. 4. Note to Consumers If you are a consumer in the sense of section 13 of the German Civil Code [BGB], we would like to point out the following: for distance selling businesses (contracts, which are concluded where not all contractual parties are physically present, e.g. over the internet) you have basically the right of revocation according to section 312d of the German Civil Code [BGB] in conjuction with section 312b. and 312c. of the German Civil Code [BGB]. But the right of revocation does not exist according to section 312d paragraph 4 no. 2 of the German Civil Code [BGB] for software, if the delivered data storage medias or license keys are unsealed by the consumer. Since IDEAL Software does not ship data storage medias, but provides instantaneously online the software and license key, this regulation does also apply to the software obtained by you. After receipt of the software / license key you have no right for revocation. 5. Notes According to Section 312e German Civil Code [BGB] and BGB-InfoVO 5.1 If you wish to purchase online a product of IDEAL Software, the contract between you and IDEAL Software is made (on behalf of yourself or others, e.g. for your company), when you click the "Submit Order" button. After receipt of your order, IDEAL Software will send to your supplied e-mail address an ordering confirmation. 5.2 After accomplishment of the contract, IDEAL Software will store the following informations: - Name, Address, Telephone, Fax, Contact, e-mail Adresses; VAT-ID (where applicable) - Acquired Products and Date of Purchase Those informations are solely used for internal controlling tasks of IDEAL Software and are strictly not available to clients. 5.3 For online orders you have the option to make corrections before the final submission. The data you have entered is displayed before the binding order is submitted and you are asked to review your data for possible typing and other errors and to correct them, if required. 5.4 The conclusion of the contract is made in english language. 6. Place of Performance and Jurisdiction The place of performance and jurisdiction for all disputes arising directly or indirectly from the contractual relationship shall be the city Neuss (Germany). 7. Severability Clause If individual or several provisions in these "Standard Terms and Conditions of Use" are or become ineffective or contain an omission or loophole, the parties to the contract shall enter into negotiations with the aim of replacing or supplementing the ineffective or incomplete provision by an appropriate individual agreement commensurate, in far as possible, with the commercial purpose of the intended provision. This shall not affect the validity of the other provisions. Virtual Print Engine - Programmer's Manual Standard Terms and Conditions of Use • 219 13 Allgemeine Nutzungsbedingungen 13.1 Allgemeine Nutzungsbedingungen der IDEAL Software GmbH Sehr geehrte Kundin, sehr geehrter Kunde, in den hier abgedruckten Allgemeinen Nutzungsbedingungen der IDEAL Software werden verschiedene rechtliche Aspekte der Geschäftsbeziehung zu Ihnen geregelt. Wir haben uns bemüht, die Nutzungsbedingungen so klar und verständlich wie möglich zu formulieren. Sollten Sie dennoch Fragen haben, so steht Ihnen die IDEAL Software zur Beantwortung natürlich gerne zur Verfügung. A. Vertragsgegenstand und Definitionen Gegenstand des zwischen IDEAL Software und Ihnen geschlossenen Vertrages ist allein das von IDEAL Software hergestellte Produkt sowie die Dokumentation zu diesem Produkt; die Dokumentation wird ausschließlich in englischer Sprache zur Verfügung gestellt. Der Quellcode des Produkts ist nicht Vertragsgegenstand; seine Herausgabe oder Zurverfügungsstellung wird nicht geschuldet. Bitte beachten Sie, daß die Software ausschließlich unter den folgenden Betriebssystemen lauffähig ist: Windows XP, 2003, Vista, Win 2008, Win 7, Win 8 / 8.1, Win 2012 / R2 Linux Kernel 2.4.x / 2.6.x / 3.x and LibC6, X86 oder X64 Prozessoren Mac OS X 10.4.x, X86 oder Power-PC Prozessoren Solaris 10, Sparc 64-bit oder X86 Prozessoren Bitte beachten Sie, daß dieser Vertrag nicht die bei Ihnen bereits vorhandene Software, wie z.B. Betriebssystem, Drucker- oder sonstige Treiber oder Anwendungsprogramme umfaßt oder darauf anwendbar ist. In unseren Allgemeinen Nutzungsbedingungen gelten für die folgende Begriffe die hier genannten Definitionen: Produkt: Das bzw. die Programme und/oder die Software, die von der IDEAL Software GmbH entwickelt wurde und an der Ihnen ein Nutzungsrecht eingeräumt wird. Nutzung: Die dauerhafte oder vorübergehende Vervielfältigung, das Installieren, Speichern, Laden, sich Anzeigenlassen, das Anzeigen, Laufenlassen und das Übertragen des Produkts, ganz oder teilweise, gleich mit welchem Mittel und in welcher Form. Die einzelnen zulässigen Formen der Nutzung und ihre Grenzen werden in den folgenden Regelungen jeweils ausdrücklich aufgeführt. SDK-Lizenz: (Software Development Kit) Lizenz für das Produkt, die ausschließlich für die 220 • Allgemeine Nutzungsbedingungen Virtual Print Engine - Programmer's Manual Verwendung durch Nutzer vorgesehen ist, die ihrerseits Programme entwickeln. Runtime-Lizenz: Nutzungsrecht zur Installation, zum Aufruf und zum Betrieb des Produkts auf dem Datenverarbeitungssystem des Kunden eines Entwicklers (Endnutzerlizenz). Zu Einzelheiten siehe unten bei "Integration". Server: System zur elektronischen Datenverarbeitung, das für andere elektronische Datenverarbeitungsysteme Dienste erbringt (z.B. Erstellung von Dateien, Ausdruck von Daten, etc.). Die folgenden Regelungen betreffen die Punkte, in welchem Umfang IDEAL Software Ihnen Rechte einräumt, was mit der Software getan werden darf und was nicht, wie bei Problemen zu verfahren ist sowie einige allgemeine Fragen. B. Einräumung von Nutzungsrechten/Lizensierung 1. Einräumung von Nutzungsrechten Das Urheberrecht an den Produkten der IDEAL Software (einschließlich der Computer Software, assoziierter Speichermedien, gedruckter Materialien und "online" oder elektronischer Dokumentation) steht ausschließlich der IDEAL Software zu. Die Produkte genießen den Schutz des Urheberrechtsgesetzes und des Internationalen Urheberrechtsabkommens. Daher sind Sie verpflichtet, dieses Produkt wie jedes andere urheberrechtsgeschützte Werk/Material zu behandeln. Die Produkte werden lizenziert, nicht verkauft. 2. Art des Nutzungsrechts 2.1 IDEAL Software überträgt Ihnen ein einfaches, räumlich und zeitlich nicht beschränktes unübertragbares Nutzungsrecht an der von Ihnen erworbenen Software zum Zwecke der Nutzung durch eine Person (Nutzer/Entwickler). Die Übergabe verschiedener Speichermedien (beispielsweise 3,5" Disketten, CD-ROM oder DVD) begründet keine Erlaubnis für eine Mehrfachnutzung der Software. Das einfache Nutzungsrecht berechtigt nur zur Nutzung durch eine Person (Nutzer/Entwickler); dies gilt auch dann, wenn das Nutzungsrecht durch eine Gesellschaft oder durch eine sonstige Personenmehrheit erworben wird. Wenn Sie das Produkt unmittelbar oder mittelbar durch mehrere Personen (Nutzer/Entwickler) nutzen wollen, so müssen Sie für jeden Nutzer eine Lizenz erwerben. Hierfür bietet die IDEAL Software GmbH die vergünstigte Site-Lizenz an. Wenn der Computer, auf dem das Produkt installiert wurde, defekt wird oder aus sonstigen Gründen nicht mehr benutzt und durch einen anderen ersetzt wird, sind Sie berechtigt, das Produkt auf dem ersten Computer zu deinstallieren bzw. zu löschen und auf dem neuen Computer zu installieren. > Eine mittelbare Nutzung des Produkts liegt dann vor, wenn ein Entwickler Anweisungen gleich welcher Art verfasst (z.B. programmiert, schreibt, oder durch eine graphische Oberfläche eingibt), die am Ende der Verarbeitungskette in Aufrufe des Produkts münden. Beispiele hierfür sind: Die lizenzierte Software wird in eine Zwischenschicht (z.B. Bibliothek, Klassenbibliothek, Komponente, Control, ausführbares Programm, o.ä.) integriert, und ein Entwickler nutzt diese Zwischenschicht und die Nutzung mündet am Ende der Verarbeitungskette in Aufrufe der lizenzierten Software. Dazu zählt u.a. auch das Verfassen von Steuerdateien, die von einer separaten Anwendung ausgewertet oder interpretiert werden. Bitte beachten Sie, daß zum Betrieb einer SDK-Version auf einem Entwickler-Server, dh. für die Nutzung des Produkts in Ihrem Netzwerk, stets der Erwerb einer SDK Lizenz je Nutzer erforderlich ist. Dies gilt dann nicht, wenn Sie sich für den Erwerb einer SDK-Site-Lizenz entschieden haben. Die SDK-Site-Lizenz berechtigt Sie dazu, das Produkt in einer unbegrenzten Zahl von Installationen und Nutzern an einer räumlich bzw. postalisch definierten Adresse zu nutzen. Virtual Print Engine - Programmer's Manual Allgemeine Nutzungsbedingungen • 221 2.1.1 Eine Lizenz kann eine Online-Aktivierung erfordern. Die Online-Aktivierung begrenzt die Anzahl möglicher gleichzeitiger Installationen. Zu diesem Zweck wird bei der Online-Aktivierung eine Hardware-ID von der Hardware erzeugt, auf der die Lizenz aktiviert wird. Die Online-Aktivierung begrenzt die Anzahl möglicher gleichzeitiger Installationen mittels der Formel: <Anzahl erworbener Lizenzen> + 2. Haben Sie also z.B. zwei Lizenzen für das gleiche Produkt in der gleichen Version und Edition erworben, so sind maximal vier gleichzeitige Installationen möglich. Bitte beachten Sie jedoch, dass die Mehrfachinstallation einer Lizenz nicht zur Mehrfachnutzung berechtigt. Je Lizenz darf nur ein Nutzer gleichzeitig mit dieser Lizenz arbeiten. Durch Deinstallation wird eine Lizenz online deaktiviert, so dass sie anschließend auf einem anderen Rechner installiert werden kann. 2.2 Wenn Sie mit dem Erwerb einer Nutzungslizenz für ein Produkt von IDEAL Software einen Lizenzschlüssel erhalten haben, so bewahren Sie diesen bitte gut auf. Der Lizenzschlüssel schaltet das Produkt zur Nutzung frei. Die Übermittlung des Lizenzschlüssels an IDEAL Software ist darüber hinaus Voraussetzung dafür, ein möglicherweise vergünstigtes Angebot für ein Upgrade oder Update des Produktes erwerben zu können. Sie allein sind für den Lizenzschlüssel verantwortlich. Im Falle eines Verlustes des Lizenzschlüssels oder der Installations-Software („Setup“) des Produktes ist IDEAL Software nicht zum Ersatz verpflichtet. Die von IDEAL Software übermittelten Lizenzschlüssel sind streng vertraulich zu behandeln und dürfen nicht an Dritte weitergegeben werden. Wird gegen dieses Verbot verstoßen, so wird für jeden Fall der Zuwiderhandlung eine Vertragsstrafe von EUR 10.000,- fällig. Das Recht der IDEAL Software zur Geltendmachung von Schadensersatz bleibt unberührt. Bei der Installation des Produktes wird zur Verifizierung automatisch eine Lizensierungsbestätigung generiert und an IDEAL Software versandt. Die Lizensierungsbestätigung enthält ausschliesslich eine Seriennummer und eine Hardware-ID, jedoch keine personenbezogenen Daten und wird nicht an andere Stellen weitergegeben. Mit Anerkennung dieser Allgemeinen Nutzungsbedingungen erklären Sie jedoch vorsorglich Ihr Einverständnis mit der Erhebung und Speicherung dieser Lizensierungsbestätigung im Sinne des § 4a Abs. 1 Bundesdatenschutzgesetz. Betreibt IDEAL Software ein Webportal, sind Sie dafür verantwortlich, die im Webportal hinterlegten e-Mail Adressen und Zugangspaßwörter ständig aktualisiert zu halten. Wenn ein Zugangsberechtigter aus Ihrem Unternehmen ausscheidet und mit seinen Zugangsdaten vergünstigte Produkte bezieht, wird dieses Verhalten Ihnen als Vertragspartner der IDEAL Software zugerechnet, dh. Sie verlieren Ihrerseits das Recht auf den (nochmaligen) Bezug der vergünstigten Produkte. 3. Grenzen des Nutzungsrechts Wenn zwischen Ihnen und IDEAL Software nicht ausdrücklich und schriftlich etwas anderes vereinbart wurde, sind Sie nicht berechtigt, die Software zu ändern, bearbeiten, zu übersetzen, zu vermieten, unterzulizensieren, im Timeshare-Verfahren zu nutzen oder elektronisch zu übertragen oder zu empfangen; dies gilt entsprechend für die Speichermedien und für die Dokumentation. 4. Zur Relizensierung an Ihre Kunden vorgesehene/bestimmte Dateien - Runtime Lizenz 4.1 Ausgenommen von der obigen Beschränkung betreffend die Unterlizensierung (Ziff. 3) sind folgende Dateien, für die Sie mit Kauf dieses Software-Pakets das Recht erworben haben, diese eingebettet in Ihre Produkte an Dritte weiterzugeben. Diese Erlaubnis zur Weitergabe beinhaltet ausschließlich die Erlaubnis zur Nutzung der genannten Dateien integriert in Ihre Produkte/Anwendungen. Abhängig von der erteilten Lizenz und Plattform-Unterstützung sind folgende Dateien für die Weitergabe an Ihre Kunden vorgesehen: Windows Betriebssysteme: vpe<?>3270.dll vJavaScript3270.dll IDEALSoftware.Vpe<*>.dll und IDEALSoftware.VpeWeb<*>.dll vpejni<?>3270.dll und vpejnigui<?>3270.dll VpeCtrl70.ocx VPE View Setup.exe 222 • Allgemeine Nutzungsbedingungen Virtual Print Engine - Programmer's Manual dycodoc.msi dcdkey.exe Mac OS X: libvpe<?>.dylib.7.00.0 / LicenseTool Andere Betriebssysteme: libvpe<?>.so.7.00.0 / LicenseTool Wobei das ? abhängig von der Edition durch folgenden Buchstaben zu ersetzen ist: 'C' für die Community Edition 'S' für die Standard Edition 'X' für die Enhanced Edition 'P' für die Professional Edition 'E' für die Enterprise Edition 'I' für die Interactive Edition und der * abhängig von der Edition durch folgendes Wort zu ersetzen ist: 'Community' für die Community Edition 'Standard' für die Standard Edition 'Enhanced' für die Enhanced Edition 'Professional' für die Professional Edition 'Enterprise' für die Enterprise Edition 'Interactive' für die Interactive Edition Der Begriff "Weitergabe" bedeutet: das Zurverfügungstellen einer oder mehrerer der o.g. Dateien an Dritte und/oder das Aufrufen dieser Dateien. Diese Dateien können frei von Laufzeitlizenzen in unbegrenzter Stückzahl verteilt werden. 4.2 Sofern Sie eine Lizenz des VPE SDK Enterprise Edition erworben haben, darf dycodoc Enterprise Edition in unbegrenzter Zahl und frei von Laufzeitlizenzen weitergegeben werden. Sofern Sie eine Lizenz des VPE SDK Interactive Edition erworben haben, darf dycodoc Interactive Edition in unbegrenzter Zahl und frei von Laufzeitlizenzen weitergegeben werden. 4.3 Diese Lizenz gibt Ihnen das Recht, das Produkt der IDEAL Software (in Form der vorgenannten Dateien - abhängig von der erteilten Lizenz) in Ihre Anwendungen zu integrieren und an Dritte in dieser Form weiterzugeben. Aber diese Dritten haben kein Recht, diese Dateien an wieder andere Dritte weiterzugeben (Sublizenzierung), gleich in welcher Form. Wenn Sie solche Bedürfnisse haben, so wenden Sie sich bitte direkt an IDEAL Software. Sie dürfen die verteilbaren Dateien in keiner Weise modifizieren. 4.4 Für die Plattformen Solaris / OpenSolaris, AS/400, AIX: Zur Verwendung der Runtime-Lizenzen auf Servern sind gesonderte Serverlizenzen je Server zu erwerben. Die Nutzung in Form der Ausführung mindestens einer der o.g. Dateien im Speicher eines Servers ist ohne Serverlizenz unabhängig von der Anzahl der Nutzer - nicht gestattet. Sollten Sie sich für den Erwerb einer Server Gold Lizenz entschieden haben, so gilt die in Satz 1 genannte Einschränkung nicht. Mit Erwerb der Server Gold Lizenz sind Sie berechtigt, die in Ziff. 4.1 aufgeführten, zur Weitergabe bestimmten Dateien an Ihre Kunden auch zur Nutzung auf beliebigen Servern weiterzugeben. Die aktuellen Preise für Serverlizenzen finden Sie auf der Website von IDEAL Software unter www.IdealSoftware.com. 4.5 VPE View Setup.exe darf in unbegrenzter Zahl und frei von Laufzeitlizenzen weitergegeben werden. 4.6 IDEAL Software schließt im Falle der Weitergabe von Dateien jede Gewährleistung gegenüber Dritten aus. Sie alleine sind gegenüber jedem Empfänger Ihrer Programme verantwortlich für Virtual Print Engine - Programmer's Manual Allgemeine Nutzungsbedingungen • 223 Unterstützung, Service, Upgrades/Updates oder technischen oder sonstigen Beistand. Sie stellen IDEAL Software und mit ihr verbundene Unternehmen und Zulieferer von jeglichen Ansprüchen und jeglicher Haftung in Verbindung mit der Nutzung, der Vervielfältigung oder dem Vertrieb der Programme frei und ersetzen jeden daraus resultierenden Schaden. 5. Updates / Upgrades Soweit Sie ein Update oder Upgrade einer Software erworben haben oder erwerben, stellt dieses eine untrennbare Einheit mit der ursprünglichen Software von IDEAL Software GmbH dar. Ein Update oder Upgrade und die Ursprungssoftware dürfen nicht ohne schriftliche Erlaubnis von IDEAL Software auf mehr als einem Computer zur gleichen Zeit genutzt werden. 6. Urheberbenennung / Copyrightvermerk Wenn Sie die Software von IDEAL Software benutzen, muß Ihre Software in jedem Fall einen Copyright-Vermerk tragen. Wenn Sie den Info-Button oder die Toolbar unsichtbar machen, oder ohne Preview arbeiten, erklären Sie sich damit einverstanden, einen Copyright-Vermerk wie: "Virtual Print Engine Copyright © IDEAL Software®" in Ihren "About" Dialog oder der Hilfedatei (Helpfile) oder - wenn beides nicht vorhanden - in Ihrer Dokumentation einzufügen. 7. Integration Das Produkt der IDEAL Software ist zur Integration in Ihre Software konzipiert. Ihre Software muß einen signifikant abweichenden Einsatzzweck von derjenigen von IDEAL Software haben, d.h. sie darf kein konkurrierendes Produkt darstellen, das unserem gleich oder ähnlich ist. Das Produkt darf nur zum Drucken und zur Darstellung von Previews benutzt werden. Es dürfen nur applikationsspezifische Daten mit dem Produkt verarbeitet werden, die unmittelbar mit Ihrer Applikation assoziiert sind, d.h. es darf keine Universalschnittstelle zu unserem Produkt geben, mit deren Hilfe Ihre Applikation oder dessen Endbenutzer beliebige Datenquellen (z.B. ODBC) verarbeiten können. > Beispiele für Anwendungen, in die das Produkt nicht integriert werden darf: Report-Generatoren, Barcode Druck Anwendungen, Grafik-Präsentations-Software, Datenbank-Engines, Universelle Print-Server und jegliche Kombinationen dieser Produktkategorien, etc.. Das Produkt darf nicht in Programmen oder Bibliotheken verwendet werden die der Entwicklung von Programmen dienen, sofern Endbenutzer dadurch den Inhalt oder das Layout der erstellten Dokumente steuern können. > Beispiele dafür sind: Software Entwicklungswerkzeuge, Programmiersprachen, Scriptsprachen, etc.. Software Development Kits, Wenn Sie eine Software der vorgenannten Art erstellen möchten, benötigen Sie eine Spezial-Lizenz. Setzen Sie sich hierfür bitte mit IDEAL Software in Verbindung. Ansonsten dürfen Ihre Anwendungen mit dem Produkt Reports generieren, Barcodes drucken und (grafische) Präsentationen erstellen. C. Regelungen bei Leistungsstörungen 1. Gewährleistung: Art und Dauer 1.1 IDEAL Software leistet für ein Jahr nach Übergabe der Software – mit Ausnahme der VPE Community Edition (siehe hierzu 1.4) – Gewähr dafür, daß die Speichermedien und die Dokumentation frei von Material- und Verarbeitungsfehlern sind, und daß die Software im wesentlichen gemäß der begleitenden Dokumentation arbeitet. Sofern Sie als Kunde Verbraucher im Sinne des § 13 BGB sind, gilt eine Gewährleistungsfrist von zwei Jahren. IDEAL Software übernimmt jedoch keine Gewähr für die "Fehlerfreiheit" der Software oder der Dokumentation und steht auch nicht für das Erreichen Ihrer Standards oder für die Befriedigung Ihrer Bedürfnisse ein. Ein die Gewährleistung begründender Mangel ist nur ein solcher, der die 224 • Allgemeine Nutzungsbedingungen Virtual Print Engine - Programmer's Manual Funktionsfähigkeit der Software in erheblicher Weise beeinträchtigt und der von IDEAL Software vorsätzlich oder unter Mißachtung der durchschnittlichen Sorgfalt eines ordentlichen Programmierers verursacht wurde (einfache Fahrlässigkeit); IDEAL Software haftet mithin nicht für leicht fahrlässig verursachte Mängel, selbst wenn diese die Funktionsfähigkeit der Software in erheblicher Weise beeinträchtigen. Voraussetzung für jede Gewährleistung ist außerdem die Reproduzierbarkeit des Fehlers. 1.2 Die Gewährleistung besteht nach Wahl von IDEAL Software entweder (a) in der Rückerstattung des bezahlten Preises (Rückabwicklung) oder (b) in der Fehlerbeseitigung oder dem Ersatz der Software, die mangelhaft ist und zusammen mit einer Kopie Ihrer Quittung an IDEAL Software zurückgegeben wird (Nacherfüllung); sollte diese Nacherfüllung fehlschlagen, so haben Sie das Recht, den Preis zu mindern oder die Rückabwicklung zu verlangen. 1.3 IDEAL Software leistet keine Gewähr, wenn der Fehler bzw. Ausfall der Software auf eine fehlerhafte Anwendung, auf Mißbrauch oder auf einen Unfall zurückzuführen ist. Für eine Ersatz-Software leistet IDEAL Software nur für den Rest der ursprünglichen Gewährleistungsfrist oder für 30 Tage Gewähr, wobei der längere Zeitraum maßgebend ist. 1.4 Bitte beachten Sie, daß die vorstehenden Regelungen zur Gewährleistung nicht für die kostenfrei zur Verfügung gestellte VPE Community Edition gelten. Für Mängel der Community Edition leistet IDEAL Software keinerlei Gewähr. 2. Ihre Obliegenheiten im Gewährleistungsfall Tritt ein Mangel an der Software auf, so müssen Sie diesen unverzüglich schriftlich und unter Angabe Ihres Lizenzschlüssels der IDEAL Software anzeigen. Zeigen Sie den Mangel nicht unverzüglich an, so verlieren Sie den Anspruch auf Gewährleistung. Die Mängelanzeige soll zusammen mit einer Beschreibung des Fehlers bzw. der Fehlfunktion an IDEAL Software geschickt werden. Senden Sie das Produkt nicht ein, bevor Sie sich mit IDEAL Software in Verbindung gesetzt haben. 3. Ausschluß weitergehender Gewährleistung und Haftung 3.1 IDEAL Software schließt für sich jede weitere Gewährleistung und Haftung bezüglich der Software und der Dokumentation aus, es sei denn, der Mangel/Schaden wurde von IDEAL Software vorsätzlich oder grob fahrlässig verursacht. Im Falle einer Verletzung des Lebens, des Körpers oder der Gesundheit haftet IDEAL Software jedoch für jede Fahrlässigkeit. 3.2 Weder IDEAL Software noch deren Lieferanten sind für Schäden (einschließlich solcher wegen entgangenem Gewinn, Betriebsunterbrechung, Verlust von Informationen oder von Daten sowie sonstiger Vermögensschäden) ersatzpflichtig, die aufgrund der Nutzung des von Ihnen erworbenen Produktes oder der fehlenden Möglichkeit, dieses Produkt zu nutzen, entstehen. Für Schäden, die bei normalem Verlauf nicht vorhersehbar sind, haftet die IDEAL Software nicht. 3.3 Die vorgenannte Gewährleistung ist dem Grunde nach abschließend. Dem Umfang nach ist sie auf den Ersatz des fehlerhaften Speichermediums oder der fehlerhaften Dokumentation begrenzt. Der Ersatz eines weitergehenden Schadens ist ausgeschlossen. Dies gilt insbesondere für entgangenen Gewinn, für Datenverlust oder für fehlende Benutzbarkeit der Software sowie für mittelbare oder Mangelfolgeschäden. 3.4 IDEAL Software haftet betragsmäßig nur bis zur Höhe des Listenpreises oder des tatsächlich gezahlten Betrages, wobei jeweils der geringere Betrag maßgeblich ist. 3.5 IDEAL Software gibt eine Garantie, gleich welcher Art, nicht ab. Entgegenstehende Bedingungen sind ungültig. Zusicherungen oder sonstige Erweiterungen der hier getroffenen Gewährleistungsbestimmungen sind nur dann wirksam, wenn sie ausdrücklich und schriftlich erteilt bzw. vereinbart werden. 3.6 Ansprüche gegen IDEAL Software auf Schadensersatz, Nacherfüllung, Minderung oder auf Rücktritt vom Vertrag verjähren innerhalb von einem Jahr nach Übergabe bzw. nach Download. Die Verjährung der Ansprüche gegen IDEAL Software wird nur durch ein ausdrückliches und Virtual Print Engine - Programmer's Manual Allgemeine Nutzungsbedingungen • 225 schriftliches Anerkenntnis seitens IDEAL Software gehemmt. Mündliche, schriftliche oder sonstige Äußerungen von IDEAL Software zu Beanstandungen erfolgen, wenn nicht ausdrücklich anders bezeichnet, kulanzhalber und gelten nicht als Verhandlung im Sinne des § 203 BGB. D. Sonstige Bestimmungen und Hinweise 1. Änderungs- und Anpassungsvorbehalt IDEAL Software behält sich das Recht vor, ensprechend der allgemeinen Entwicklung des Marktes und der Technik die Allgemeinen Nutzungsbedingungen zu ändern oder anzupassen. Diese Bedingungen gelten stets in der Fassung, die zum Zeitpunkt des Vertragsschlusses aktuell ist. 2. Schriftform Vereinbarungen, die von diesen Allgemeinen Nutzungsbedingungen - einschließlich dieser Klausel abweichen bedürfen der Schriftform und müssen von Ihnen und einem Vertreter von IDEAL Software unterzeichnet sein. 3. Rechtswahl Für die gesamten Rechtsbeziehungen zwischen IDEAL Software und Ihnen gilt das Recht der Bundesrepublik Deutschland. Mangels abweichender Regelung in diesen Erläuterungen behält sich IDEAL Software alle weiteren Rechte ausdrücklich vor. 4. Hinweis für Verbraucher Sollten Sie Verbraucher im Sinne des § 13 BGB sein, möchten wir Sie auf folgendes hinweisen: Grundsätzlich steht Ihnen bei sogenannten Fernabsatzgeschäften (Verträgen, die nicht bei gleichzeitiger körperlicher Anwesenheit aller Vertragsparteien zustandekommen, sondern zB. über das Internet) ein Widerrufsrecht gemäß § 312d BGB in Verbindung mit §§ 312b. und 312c. BGB zu. Das Widerrufsrecht besteht jedoch gemäß § 312d Abs. 4 Nr. 2 BGB nicht für Software, sofern die mitgelieferten Datenträger bzw. Lizenzschlüssel von dem Verbraucher entsiegelt worden sind. Da die IDEAL Software Ihnen keinen Datenträger, sondern online sogar unmittelbar die Software und einen Lizenzschlüssel zur Verfügung stellt, gilt diese Bestimmung auch für die von Ihnen erworbene Software. Nach Erhalt der Software / des Lizenzschlüssels steht Ihnen also kein Widerrufsrecht zu. 5. Mitteilungen nach § 312e BGB und nach der BGB-InfoVO 5.1 Wenn Sie ein Produkt der IDEAL Software online erwerben möchten, kommt der Vertrag zwischen Ihnen und IDEAL Software dadurch zustande, daß Sie (für eigene oder fremde Rechnung, zB. für Ihr Unternehmen) den "Bestellen"-Button betätigen. Nach Zugang Ihrer Bestellung schickt Ihnen IDEAL Software an die von Ihnen angegebene e-Mail Adresse eine Bestellungsbestätigung. 5.2 Nach Zustandekommen des Vertrages werden von IDEAL Software folgende Informationen gespeichert: - Name, Anschrift, Telefon, Fax, Ansprechpartner, e-Mail Adressen; ggf. USt-ID - erworbene Produkte und Kaufdatum Diese Informationen dienen ausschließlich internen Controllingzwecken der IDEAL Software und stehen ihren Kunden grundsätzlich nicht zur Verfügung. 5.3 Bei einer Online-Bestellung steht Ihnen vor der endgültigen Bestellungsbestätigung eine Korrekturmöglichkeit zur Verfügung. Der von Ihnen eingegebene Text wird vor verbindlicher Bestellung wiedergegeben und Sie werden aufgefordert, ihn auf eventuelle Eingabefehler durchzusehen und diese ggf. zu korrigieren. 5.4 Der Vertragsschluß erfolgt in deutscher Sprache. 226 • Allgemeine Nutzungsbedingungen Virtual Print Engine - Programmer's Manual 6. Erfüllungsort und Gerichtsstand Erfüllungsort und Gerichtsstand für alle sich aus dem Vertragsverhältnis unmittelbar oder mittelbar ergebenden Streitigkeiten ist Neuss. 7. Salvatorische Klausel Sollten einzelne oder mehrere Bestimmungen dieser "Allgemeinen Nutzungsbedingungen" unwirksam sein oder werden oder eine Regelungslücke enthalten, so verpflichten sich die Vertragsparteien, in Verhandlungen mit dem Ziel einzutreten, die unwirksame oder unvollständige Bestimmung durch eine angemessene Individualabrede zu ersetzen oder zu ergänzen, die dem wirtschaftlichen Zweck der gewollten Regelung weitestgehend entspricht. Die Gültigkeit der übrigen Bestimmungen bleibt davon unberührt. Virtual Print Engine - Programmer's Manual Allgemeine Nutzungsbedingungen • 227 14 Acknowledgements and Copyrights 14.1 Acknowledgements and Copyrights VPE uses source code of ZLIB, written by Jean-Loup Gailly & Mark Adler. Enhanced Edition and higher: VPE uses for one-dimensional barcodes the BarVision Barcode Library (C)1996-2007 licensed from the author Dipl. Ing. Bernd Herd Software Entwicklung, http://www.herdsoft.com. VPE uses the FreeImage open source image library. See http://freeimage.sourceforge.net for details. FreeImage is used under the license FIPL, version 1.0. VPE uses LibPNG, Copyright (c) 1998-2006 Glenn Randers-Pehrson, Copyright (c) 1996-1997 Andreas Dilger, Copyright (c) 1995-1996 Guy Eric Schalnat, Group 42, Inc. VPE uses LibTIFF, Copyright (c) 1988-1997 Sam Leffler, Copyright (c) 1991-1997 Silicon Graphics, Inc. VPE uses LibMNG, written by Gerard Juyn. This software is based in part on the work of the Independent JPEG Group. Enterprise Edition and higher: VPE uses SpiderMonkey, licensed under the terms of the Mozilla Public License Version 1.1. 228 • Acknowledgements and Copyrights Virtual Print Engine - Programmer's Manual 15 Index 6 64-bit Development 3 A Accessing Controls 186 Acknowledgements and Copyrights 228 Advanced Dynamic Positioning 41 Advanced Programming 173, 187 Allgemeine Nutzungsbedingungen der IDEAL Software GmbH 220 Analysing and Modifying Templates by Code 164 Analysing and Modifying the Layout Structure 164 Analysing the DataSource Structure 166 asp.net 1 Assembling VPE Document Files 137 Assigning Styles and Properties to Objects 31 AUTO_BREAK_FULL 44 AUTO_BREAK_NO_LIMITS 44 AUTO_BREAK_OFF 44 AUTO_BREAK_ON 44 AutoBreakMode 44 Automatic Text Break 44 Aztec 108 B b 69 b0 69 Barcodes (1D) 71 Barcodes (2D) 102 Base 14 Post Script Fonts 133 Basic Structure of the Binaries 198 Basics 21 bin 7 BLACK 62 blue 67 BLUE 62 BLUEGREEN 62 BROWN 62 Build-In Color Table 62 Build-In Paragraph Setting 63 Build-In Paragraph Setting: RTF Auto Page Break 63 Built-In Font Table 61 bullet 68 C C 1, 7 C# 1 calibrating 131 cb 69 cbuilder 1 centimeter 21 cf 69 Character Processing 68 Character Properties 69 Checkbox 174 CMYK 192 Codabar 89 Code 11 90 Code 2 of 5 Industrial 80 Code 2 of 5 Interleaved 79 Code 2 of 5 Matrix 81 Code 39 (3 of 9) 73 Code 39 extended (3 of 9 extended) 74 Code 93 (9 of 3) 75 Code 93 extended 76 CODE A 77 CODE B 77 CODE C 77 Code-128 77 Code-128 and GS1-128 / EAN-128 / UCC-128 77 Color Space 192 Color Table 67 COLOR_ 125 COLOR_BLUE 125 COLOR_BLUEGREEN 125 COLOR_BROWN 125 COLOR_CYAN 125 COLOR_DKBLUE 125 COLOR_DKGRAY 125 COLOR_DKGREEN 125 COLOR_DKORANGE 125 COLOR_DKPURPLE 125 COLOR_DKRED 125 COLOR_DKYELLOW 125 COLOR_GRAY 125 COLOR_GREEN 125 COLOR_HIBLUE 125 COLOR_HIGREEN 125 COLOR_LTBLUE 125 COLOR_LTGRAY 125 COLOR_LTGREEN 125 COLOR_LTLTBLUE 125 COLOR_LTORANGE 125 COLOR_LTRED 125 COLOR_LTYELLOW 125 COLOR_MAGENTA 125 COLOR_OLIVE 125 COLOR_ORANGE 125 COLOR_PURPLE 125 COLOR_RED 125 COLOR_WHITE 125 COLOR_YELLOW 125 Color-Table structure 59 colortbl 67 COM Licensing Mechanism 201 Community Edition 16 compression 137 control symbol 68 Controlling RTF from VPE - `Easy RTF' 60 Correcting Possible Misaligned Printer Output 131 Creating Interactive Templates With dycodoc 175 CYAN 62 D Data Matrix 103 Data Source Object - TVPEDataSource 148 DCD 1, 7 dcdkey 203 deftab 70 delphi 1 Demo Source Codes 3 demos 1 deploy 1, 7 deploy/libvpe<?>. 7 DKBLUE 62 DKGRAY 62 DKGREEN 62 DKORANGE 62 DKPURPLE 62 DKRED 62 DKYELLOW 62 doc 7 Dumping a Template 151 dycodoc Template Processing 143 dylib.7.00.0 7 Dynamic Positioning 33, 34 Dynamic Text 35 E EAN - (European-Article-Numbering) 82 EAN-128 77 EAN-13 82 EAN2 Addon 82 EAN-2 and EAN-5 Add-On Codes for EAN and UPC 86 EAN5 Addon 82 EAN-8 82 Editing VPE Document Files 138 Embedded Flag-Setting 121 Embedded Images 191 emdash 68 endash 68 Enhanced Edition 17 Enterprise Edition 19 Example 176 Example: Enabling and Disabling Controls 186 Exchanging Values With Controls 183 F f 67, 69 FAQ 206 Faxing Documents with the MailDoc() Method 142 fcharset 67 Features of VPE 56 fi 70 Field Object - TVPEField 149 FNC1 77 FNC2 77 FNC3 77 FNC4 77 Font Substitution 135 Font Table 67 Fonts and Font Handling 132 Font-Table structure 59 fonttbl 67 FormFields 109 fs 69 G General 58 Generating a Document while the Preview is open 115 Global Structure 58 GRAY 62 green 67 GREEN 62 GS1-128 77 H Headers and Footers 116 hex encoded text char 68 HIBLUE 62 highlight 69 HIGREEN 62 How is the Windows System Directory affected by SETUP? 3 How TAB- and Group ID's are resolved 187 HTML Export Introduction 193 HTML Export Options 194 HTML Export Restrictions 193 I i 69 i0 69 IDEAL Software GmbH's Standard Terms and Conditions of Use 213 Identcode Deutsche Post 97 If You Need Technical Assistance 211 Image Cache 51 Image Type Identification 51 images 1, 7 imp_libs 1 Important Note 161 Important Note About Pens, Lines, Frames, Circles and Ellipses 113 Important Note for VPE-VCL Users 162 inch 21 include 7 Inserting (dumping) a Template at a specific position in a VPE Document 173 Installation 1, 7 Installing Different Versions Or Editions 3 Installing the VPE - ActiveX 4 Installing the VPE .NET Component 3 Installing the VPE ActiveX - The Demo Banners Are Still Shown 201 Installing The VPE ActiveX On Target Machines 201 Installing the VPE VCL for RAD Studio / Delphi / C++ Builder 5 Intelligent Mail 93 Interactive 174 Interactive Documents 174 Interactive Edition 19 Interactive FormField 174 Interactive Text 174 Internet 2 Introduction 21 Introduction to RTF 58 ISBN (International Standard Book Number) 96 ISO-8859-1 132 ISO-8859-10 132 ISO-8859-11 132 ISO-8859-13 132 ISO-8859-14 132 ISO-8859-15 132 ISO-8859-2 132 ISO-8859-3 132 ISO-8859-4 132 ISO-8859-5 132 ISO-8859-6 132 ISO-8859-7 132 ISO-8859-8 132 ISO-8859-9 132 J Justified Text Alignment of the last Paragraph 66 K keep 70 keepn 70 Keyboard Accelerators 188 Known Problems 210 L ldblquote 68 Leitcode Deutsche Post AG 99 li 70 libvpe<?> 7 LicenseTool 7 line 68 Line- and Page Breaks not 100% the same compared to the RTF Editor 66 lquote 68 LTBLUE 62 LTGRAY 62 LTGREEN 62 LTLTBLUE 62 LTORANGE 62 LTRED 62 LTYELLOW 62 M Macintosh 132 MAGENTA 62 Making a Decision, Which Type of Font to Use 136 Manual Creation of Complex Headers and Footers 117 MaxiCode 106 Memory Streams 53, 138 misaligned 131 Modifying the VPE Document 169 Modifying VPE Objects in a Document 157 Modifying VPE Objects in a Template 156 Module Dependencies 196 MSI Barcode 91 Multipage Documents 115 Multi-Threading 120 N n 68 nBottom 41 nBottomMargin 39, 41 nHeight 41 nLeft 41 nLeftMargin 39, 41 nokeep 70 nokeepn 70 Non-Windows Installation 7 Note for VPE-DLL Users 162 Note on Source Codes Shipped with VPE 21 Notes, Hints and Tips 187 nowidctlpar 70 nRight 41 nRightMargin 39, 41 nTop 41 nTopMargin 39, 41 nWidth 41 O Objects Marked As Non-Printable 192 OLIVE 62 On-Disk Document Files 140 ORANGE 62 orderinf.html 1, 7 Overloading Mechanism 65 Overview 14 P page 68 Page Margins 38 pagebb 68 par 68 Paragraph Properties 70 pard 70 Path- and File Names in Templates 168 PDF Export Introduction 189 PDF/A 190 PDF417 107 PDFA 190 Pictures 48 Pictures and VPE Document Files 139 plain 69 pntext 70 Positioning On the Printer 130 Postnet - Postal Numeric Encoding Technique 94 Predefined Color Constants 125 Preview 24 Printer Control 127 Printer Setup 127 Printer Troubleshooting 208 Printing Exported HTML Documents 194 Printing From A Service Like IIS (Internet Information Server) 129 Professional Edition 18 ProgrammersManual.chm 1 ProgrammersManual.pdf 7 Progress 2 Providing the Data 144 PURPLE 62 PZN (Pharma Zentral Nummer) Code 101 Q qc 70 qj 70 ql 70 qr 70 QR Code 105 R r 68 Radiobutton 174 rdblquote 68 ReadDoc 137 red 67 RED 62 Redistribution of VPE View 202 Relaxed structure 61 relnotes.html 1, 7 Remarks 55 Rendering Objects 42 Restrictions 191 RGB 192 ri 70 RM4SCC - Royal Mail 4 State Customer Code 95 Rotation of Text, Images and Barcodes 46 rquote 68 RTF - Rich Text Format 56 RTF Demo Source Code 65 RTF Properties processed by VPE 67 S sa 70 sb 70 SC 0 82 SC 1 82 SC 2 82 SC 3 82 SC 4 82 SC 5 82 SC 6 82 SC 7 82 SC 8 82 SC 9 82 Scale-to-Gray Technology 54 Scaling 50 sect 68 Server Licenses 200 Simulating Buttons, Listboxes and Comboboxes 188 sl 70 so.7.00.0 7 Some Notes About VPE and RTF 66 Sophisticated Device Control 129 special escaped text char 68 Standards 142 Summary 155 System Requirements 1 T tab 68 Telepen-A 92 Template Object - TVPETemplate 147 Template Page Object - TVPETemplatePage 147 Template Processing Tutorial 150 Template Structure 146 The <page> of <total pages> technique 116 The Basic Conception - Absolute Coordinates 33 The Demo VPEDEMO.EXE 20 The Focus 182 The GUI is themeable 27 The inheritance order is 30 The Object-Oriented Style 29 The structure of the body: 60 The Tab-Index 182 Tips 204 Transparent Backgrounds 192 True-Type / OpenType Fonts 134 tx 70 U UCC-128 77 UDO's and VPE Document Files 139 ul 69 ul0 69 ulnone 69 Unicode 114 uninstal.exe 1 uninstal.inf 1 uninstall 7 Uninstalling VPE on Non-Windows Platforms 8 UPC (Universal Product Code) 87 Using Alternative Dividers 111 Using BLOB's or other Temporary Images / Memory Streams 53 Using Events For Interaction 185 Using FormFields 110 Using Interactive Templates With VPE 176 Using the Authenticity Key 171 Using the PDF Export Module 191 Using the VPE DLL / Shared Object 22 V v 69 Validating the Template Authenticity Key 170 vb 2 vb net 2 VBOTTOM 34 VBOTTOMMARGIN 39 VCHARSET_DEFAULT 132 VCHARSET_ISO_ARABIC 132 VCHARSET_ISO_CYRILLIC 132 VCHARSET_ISO_GREEK 132 VCHARSET_ISO_HEBREW 132 VCHARSET_ISO_LATIN_1 132 VCHARSET_ISO_LATIN_2 132 VCHARSET_ISO_LATIN_3 132 VCHARSET_ISO_LATIN_4 132 VCHARSET_ISO_LATIN_5 132 VCHARSET_ISO_LATIN_6 132 VCHARSET_ISO_LATIN_7 132 VCHARSET_ISO_LATIN_8 132 VCHARSET_ISO_LATIN_9 132 VCHARSET_ISO_THAI 132 VCHARSET_MAC_ROMAN 132 VCHARSET_SYMBOL 132 VCHARSET_WIN_ANSI 132 VCHARSET_WIN_ARABIC 132 VCHARSET_WIN_BALTIC 132 VCHARSET_WIN_CYRILLIC 132 VCHARSET_WIN_EAST_EUROPE 132 VCHARSET_WIN_GREEK 132 VCHARSET_WIN_HEBREW 132 VCHARSET_WIN_THAI 132 VCHARSET_WIN_TURKISH 132 VCHARSET_WIN_VIETNAMESE 132 VFF_ 110 VFF_FLAG_ALT_FIRST 111 VFF_FLAG_ALT_LAST 111 VFF_FLAG_AUTO_FONTSIZE 111 VFF_FLAG_DIV_FIRST 111 VFF_FLAG_DIV_LAST 111 VFF_STYLE_1_1 110 VFF_STYLE_1_2 110 VFF_STYLE_1_3 110 VFF_STYLE_1_4 110 VFF_STYLE_2_3 110 VFF_STYLE_3_4 110 VFREE 34 Video Troubleshooting 209 VLEFT 34 VLEFTMARGIN 39 VPE Control (.NET / ActiveX / VCL) 9 VPE Control (Java) 10 VPE Control Reference.chm 1 VPE DLL on Windows 12 VPE DLL Reference.chm 1 VPE DLL Reference.pdf 7 VPE Document Files 137 VPE Document Files of Different Editions 138 VPE In Short (all Editions) 15 VPE knows the following objects: 29 VPE Object - TVPEObject 148 VPE Object Processing 156 VPE Shared Object / Dylib 13 VPE View: The Document Viewer 141 Vpe*.dll 1 vpe.jar 1 vpe<?>3270.dll 1 VpeCtrl70.dep 1 VpeCtrl70.ocx 1 VpeGet 41 vpegui.jar 1 vpejni<?>3270.dll 1 vpejnigui<?>3270.dll 1 VpeSet 41 vpeview.exe 1 VpeWeb*.dll 1 VRIGHT 34 VRIGHTMARGIN 39 VTOP 34 VTOPMARGIN 39 W Watermarks 119 When to use RTF and when to avoid it 66 WHITE 62 widctlpar 70 Windows Installation 1 WingDings 132 WriteDoc 137 WYSIWYG 130 Y YELLOW 62 Z ZLIB 228 Zoom-Tool 24 z-order 119
© Copyright 2025