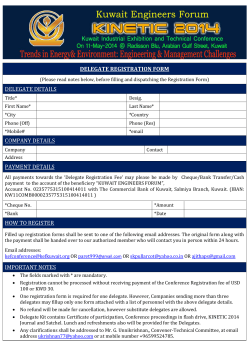PMP AWAR E User Support Manual
PMP AWARXE User Support Manual V 1.2 04/09/2014 1 Contents 1 What Is a Requestor? ............................................................................................................................ 3 2 Registration ........................................................................................................................................... 3 3 4 5 6 7 8 2.1 Registration Process ...................................................................................................................... 3 2.2 Registering as a Delegate .............................................................................................................. 7 2.3 Email Verification ........................................................................................................................ 11 2.4 Validation Documents ................................................................................................................. 11 2.5 Account Approved ...................................................................................................................... 12 Managing Delegates ........................................................................................................................... 13 3.1 Approving Delegates ................................................................................................................... 13 3.2 Rejecting Delegates ..................................................................................................................... 13 3.3 Removing Delegates ................................................................................................................... 14 Patient Rx History Report .................................................................................................................... 14 4.1 Creating a Patient Rx Request ..................................................................................................... 15 4.2 Viewing the Patient Rx Request .................................................................................................. 15 4.3 Viewing a Previously Completed Patient Rx Request ................................................................. 16 4.4 Multiple Patients Identified ........................................................................................................ 16 4.5 No Matching Patient Found ........................................................................................................ 16 PMPi .................................................................................................................................................... 17 5.1 Setting default PMPi states ......................................................................................................... 17 5.2 Using PMPi with a Patient Rx Search .......................................................................................... 17 Password Management ...................................................................................................................... 17 6.1 Changing Your Password ............................................................................................................. 17 6.2 Forgot Your Password ................................................................................................................. 17 Assistance and Support ....................................................................................................................... 18 7.1 Technical Assistance ................................................................................................................... 18 7.2 Administrative Assistance ........................................................................................................... 18 Document Information ....................................................................................................................... 18 8.1 Disclaimer .................................................................................................................................... 18 2 1 What Is a Requestor? A requestor is a type of account used in the PMP AWARXE software that is typically used to review the prescription history of a patient. A requestor’s primary task within the application is to determine if a patient should be given or dispensed a prescription based on their history of prescriptions. Requestors are the strongest line of defense to prevent prescription drug abuse. The most common type of user that falls into this category are physicians and pharmacists. However, there are other roles that can be classified as a requestor. The total list of available roles that fall into the requestor category are as follows: Healthcare Professionals Delegate Dentist Nurse Practitioners/Clinical Nurse Specialist Pharmacist Physician Assistant Physician (MD, DO, DPM) Veterinarians 2 Registration PMP AWARXE requires that every individual register as a separate user, using their email address as their username within the system. A user is able to register as a delegate, a role which is designed to allow a user to generate reports on another current user’s behalf. An example for a delegate role would be a nurse at a small doctor’s office. The nurse would act as a delegate to the physician to create Patient Rx reports for the patients that physician would be seeing that day. The registration process is comprised of three screens: the account settings screen, the role selection screen, and the demographics screen. All three screens must be filled out before the user can successfully submit their registration for the application. The PMP may require additional documentation from the user before the account can be approved. In this instance, the documents will be sent to the user after registration is requested. The user can then submit digital copies or mail them to the PMP to upload to the PMP AWARXE software. 2.1 Registration Process 1. To request a new account in PMP AWARXE, the user must go to: https://idaho.pmpaware.net and click on “Create an account”. 2. The first screen displayed requires the user to enter their current, valid email address and a password. The password must be entered a second time for validation. 3 a. The email address used to register a Prescriber must be an email account accessible only to the Prescriber. b. The password must contain at least 8 characters, including 1 capital letter, 1 number, and 1 special character (such as !,@,#,$). 3. After the email and desired password have been entered, the user clicks the button labeled “Register” 4. A message is temporarily displayed to the user stating that an email has been sent to their email address for verification. 5. The role selection screen is now displayed. The user can expand the categories of roles to select the role that fits their profession. A user can select more than one role from the same category. 4 6. After the role has been selected, the user clicks the button labeled “Update Roles and continue”. 7. The last screen displayed is the demographics screen. Here the user must enter their name, date of birth, employer information, and other information as requested. a. Required fields are marked with a red asterisk. b. The user may be able to search for their user information and employer information using search boxes for different identifiers (DEA, NCPDP, or NPI). 5 6 8. After all information has been submitted, the user clicks the button labeled “Finish”. 9. The system displays a message informing the user their request was successfully submitted and the user is redirected to the login screen. 2.2 Registering as a Delegate 1. To request a new account in PMP AWARXE, the user must go to: https://idaho.pmpaware.net and click “Create an account”. 7 2. The first screen displayed requires the user to enter their current, valid email address and a password. The password must be entered a second time for validation. a. The password must contain at least 8 characters, including 1 capital letter and 1 special character (such as !,@,#,$). 3. After the email and desired password have been entered, the user clicks the button labeled “Register”. 4. A message is temporarily displayed to the user stating that an email has been sent to their email address for verification. 5. The role selection screen is now displayed. When registering as a delegate, the user selects the role titled “Delegate” found within the Healthcare Professional section. 6. After the role has been selected, the user clicks the button labeled “Update Roles and continue”. 7. The last screen displayed is the demographics screen. Here the user must enter their name, date of birth, employer information, and other information as requested. a. Required fields are marked with a red asterisk. b. The user may be able to search for their user information and employer information using search boxes for different identifiers (DEA, NCPDP, or NPI). 8 9 8. The user must enter the email address and name of the supervisor they will be reporting to. a. The user can enter more than one supervisor. b. The supervisor must be a registered user of the PMP AWARXE software. 9. After all information has been submitted, the user clicks the button labeled “Finish”. 10. The system displays a message informing the user their request was successfully submitted but must be approved by their selected supervisor(s) before the PMP can approve the account. 10 11. The user is redirected to the login screen. 2.3 Email Verification 1. After the user enters their email and password from the registration screen, the PMP AWARXE application sends an email to the supplied email address asking for verification of an active email address. 2. The user clicks the link within the email. a. The link contained within the email is only valid for 20 minutes. In the event the time has expired, clicking the link will result in a new email verification link being sent to the user. The user must click on the link in the new email to verify their email address. 3. The user is taken to a screen displaying a message that their email address has been validated. 4. Email validation is required for a new user account approval to proceed. 2.4 Validation Documents 1. If the PMP requires further validation for a role the user registered for, the user will receive an email with instructions the PMP has provided and the necessary forms to fill out and complete. 2. The user completes the required forms in accordance to the instructions. 3. The user must then submit the forms to the PMP AWARXE system by two methods. a. The user logs into the PMP AWARXE using their email address and password used to request and account. i. The user is presented with a file upload screen. 11 ii. The user uploads digital copies of all required forms. b. The user mails the forms to the state office. i. The PMP then scans the forms and uploads the digital copies to the pending user account. 2.5 Account Approved 1. After the PMP has determined that all requirements have been met for the user account, the account can be approved. 2. The user receives an email stating that their account has been approved and is now active. 3. The user logs into the PMP AWARXE application using their email address and password. 12 3 Managing Delegates Delegates associated with a user’s account are displayed in a table found at to User Profile ‐> Delegate Management. From this location, a supervisor is able to approve or reject new delegates, or remove existing delegates from their account. 3.1 Approving Delegates 1. When a user registers as a delegate for a supervisor, the supervisor receives an email alerting them that a delegate account is pending their approval. 2. The user logs into the PMP AWARXE application (https://idaho.pmpaware.net) and navigates to User Profile ‐> Delegate Management. 3. From the Delegate management screen, the user is able to see all delegates associated with his account. New Delegate(s) are identified with the pending symbol in the Delegate Status column. 4. The user selects the delegate to view their information in the detail card at the bottom of the screen. 5. To approve the delegate, the supervisor clicks the approve button. The delegate’s status turns to green (approved) and it now ties to the supervisor’s account. 3.2 Rejecting Delegates 1. When a user registers as a delegate for a supervisor, the supervisor receives an email alerting them that a delegate account is pending their approval. 2. The user logs into the PMP AWARXE application (https://idaho.pmpaware.net) and navigates to User Profile ‐> Delegate Management. 3. From the Delegate management screen, the user is able to see all delegates associated with his account. New Delegate(s) are identified with the pending symbol in the Delegate Status column. 13 4. The user selects the delegate to view their information in the detail card at the bottom of the screen. 5. To reject the delegate, the supervisor clicks the reject button. This removes the delegate from the supervisors list and the status of the supervisor approval is marked as rejected. 3.3 Removing Delegates 1. If a supervisor decides to remove a delegate from their account, the user navigates to User Profile ‐> Delegate Management. 2. The user selects the active delegate from the list displayed. 3. The user clicks the remove button in the detail card at the bottom of the screen. 4. The delegate will now display as red (removed). The delegate is not removed from the supervisors list. a. If a supervisor wants to add the user again at a later date, the supervisor can locate the former delegate in their list and select approve to add the delegate to their account again. 4 Patient Rx History Report The Patient Rx request is a report that displays prescription drug activity for a specific patient. The requestor enters identifying information about the patient (name and date of birth) and then enters a date range to search for any prescriptions that were issued to the patient. When a matching patient is found, the results are displayed to the user on the screen. In the event of multiple patients being identified, the user can either narrow their search or work with the PMP to determine the proper patient information to return. The requestor is also able to view a history of the requests they have made in the previous 30 days in the event they need to review a previous request. 14 4.1 Creating a Patient Rx Request 1. A user must log into PMP AWARXE and navigate to RxSearch ‐> Patient Request. 2. The screen displays search fields to lookup a patient. The user must enter a first and last name and date of birth for the patient. Start and end dates for prescriptions are also required. 3. The user can optionally complete other fields displayed to better narrow the search to identify the correct patient. 4. If the user requires information from other states, the user selects the necessary states from the list of available PMPi states. 5. The user clicks the search button. 6. If your account type requires the state administrator to approve your patient request, the request will remain pending in your Requests History section until it has been approved. 7. When a single patient has been identified, results are returned to the screen. See section 4.2 Viewing the Patient Rx Request section. 8. If the search could not determine a single patient match, the user will receive a message warning of multiple patient matches. See section 4.4 for more information. 4.2 Viewing the Patient Rx Request 1. The Patient Rx Request report screen is comprised of four main sections: Patient Information, Prescriptions, Prescribers, and Dispensers. 2. At the top of the request, the report displays the date the request was run and the date range used to create the request. 3. The report can be saved as a PDF document or as a CSV data file. 4. The Patient Information section displays the search criteria used to search for the patient. A table also displays all known patient names, DOB, and addresses that have been matched to the patient being searched on. a. The table can represent instances of a patient with multiple addresses, misspellings of names, etc. b. The table also lists an ID number that will match a patient’s address information to a prescription from the prescription table. 5. The Prescription table lists information related to each prescription issued to the patient within the search period used. a. The Patient ID column is used to provide a link between a specific prescription and the patient name/location information. 6. The Prescribers table displays the information for all prescribers who issued a prescription to the patient within the search period used. 7. The Dispensers table displays the information for all Dispensers who filled a prescription to the patient within the search period used. 8. Each section is collapsible. Users can click on the triangles next to each section to expand or collapse each section. 9. Each section’s tables can be resized to show more or fewer records. Users can click and drag the bottom of the table with their mouse to resize. A minimum of 2 rows are required to be displayed. 10. Columns in each section can be sorted. Clicking on a column header will allow the results to be sorted in ascending or descending order based on the column selected. 15 a. Column sorting is saved when exporting the request. 4.3 Viewing a Previously Completed Patient Rx Request 1. 2. 3. 4. To view a Patient Rx Request a user previously created, navigate to RxSearch ‐> Requests History A list of Patient Rx Requests made in the previous 30 days are displayed. A user can only view Patient Rx Requests they or their delegate have created. Requests in the history list are identified with a status icon a. Green check = completed b. Yellow ellipses = pending c. Red X = rejected 5. A user can select a previous request to view the details of the request in a detail card at the bottom of the screen. a. Search criteria is displayed. b. PMPi states used during the search are displayed. c. If the request is pending or was denied, the reason is displayed. 6. Results can be pending for 2 possible reasons: a. The role the user is registered for required the state administrator to approve the request. b. Multiple patients were identified using the information within the search. The state administrator will need to identify the appropriate patient before returning the results. 7. Click the View button to open the results of that request. a. Results of previous requests are not updated with new information. If a user requires updated information to be in the request, they must generate a new request for the patient. 4.4 Multiple Patients Identified 1. When submitting a Patient Rx Request, if the entered search criteria cannot identify a single patient, the user receives a warning message that multiple patients have been identified. 2. The user can select to return to their search criteria to modify their information they are searching on to narrow the search. 3. The user can also select to submit the request to the state administrator for patient identification. a. In this event, the state administrator will be able to select from a list of possible matches to select the appropriate patient. 4. Until a patient has been identified, the request will be displayed in the Requests History section with a status of “Pending”. 5. Once a patient has been identified, the request will change to “Complete” in the Requests History section and the user can view the results. 4.5 No Matching Patient Found 1. If a user searches for a patient and no matching patient can be found, a message is displayed on the screen informing the user that the patient could not be found. 2. The user can modify their search information and resubmit their request. 16 3. If a patient is identified, but contains no prescription information for the search dates provided, the user will see a report results screen with no prescription information. 5 PMPi PMP AWARXE is configured to integrate PMPi to expand search capabilities when researching patient Rx history. The PMP can configure the software to allow searching additional states using the pre‐ established rules of PMPi. Users have the ability to select from a list of states and can configure states to be selected by default when performing patient Rx searches. 5.1 Setting default PMPi states 1. The user navigates to User Profile ‐> Default PMPi States 2. A listing of available states are displayed to the user. These states are the states the PMP has configured to be available for expanded searching within PMP AWARXE. 3. The user checks the boxes next to the states they desire to always be pre‐selected when creating a new Patient Rx request. 4. The user clicks the save button to save their selections. 5. When the Patient Rx request screen is opened to create a new request, the selected default states will now automatically be checked to include in the search results. a. Users can de‐select default states if they choose to. 5.2 Using PMPi with a Patient Rx Search 1. When creating a new Patient Rx request, a list of available PMPi states are listed on the right side of the screen. 2. A user can select as many states as they wish. 3. PMP AWARXE will submit the request for the patient to the PMPi systems of the selected states. 4. Results from those states are blended into the final Patient Rx report. a. The report does not separate Rx information from a state by state basis. It incorporates all information from all sources into a single report. 6 Password Management Password management can be handled within PMP AWARXE by the user. The user’s password will expire after after 90 days. . A user is able to proactively change their password before it expires through their user profile. If a password has expired, or if the user has forgotten the password, they can use “Forgot My Password” to change their password. 6.1 Changing Your Password 1. 2. 3. 4. When a user wants to change their current password, they navigate to their User Profile section. The user selects the second navigation menu for Password Reset The user must then enter their current password and enter a new password twice. The new password will take effect once the user has logged out of the application. 6.2 Forgot Your Password 1. When a user has forgotten their password or their password has expired, the user should click on the link “Forgot My Password” located on the log in screen. 2. The user must enter the email address they used to register with the PMP. 17 3. The user will receive an email containing a link to reset the password. a. The link will only be active for 20 minutes. After the time has expired, the user will need to repeat steps to create a new email. 4. The user must enter the new password twice and then save the password. 7 Assistance and Support 7.1 Technical Assistance If you need additional help with any of the procedures outlined in this guide, you can: Contact Appriss at 1‐ 855‐543‐4767 (1‐855‐5ID‐4PMP) Technical assistance is available 24 hours, 7 days a week, 365 days a year. 7.2 Administrative Assistance If you have non‐technical questions regarding the Idaho PMP, please contact: Idaho Prescription Monitoring Program 1199 Shoreline Lane Suite 303 Boise, Idaho 83704 Phone: 208‐334‐2356 Email: [email protected] 8 Document Information 8.1 Disclaimer Appriss has made every effort to ensure the accuracy of the information in this document at the time of printing. However, information may change without notice. 18
© Copyright 2025