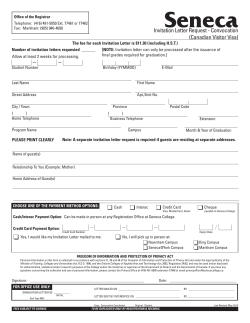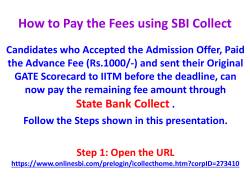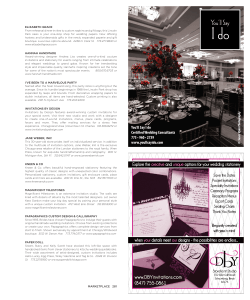Community Practice Profile Survey Manual April 2014
Community Practice Profile
Survey Manual
April 2014
Suite 115, 1665 West Broadway, Vancouver, BC V6J 5A4
T. 1800.665.2262 | F. 604.638.2916 | www.divisionsbc.ca
Table of Contents
Getting Started....................................................................................................... 3
Community Practice Profile Survey Checklist ......................................................... 4
Things To Be Aware Of ........................................................................................... 7
Frequently Asked Questions for Administrators ..................................................... 8
Frequently Asked Questions for Survey Respondents ............................................ 9
Using Checkbox Surveys ...................................................................................... 10
Getting Started ................................................................................................................ 10
Learning Tools & Support ................................................................................................. 10
User Group & User Management ...................................................................................... 10
Question Libraries ....................................................................... Error! Bookmark not defined.
Survey Settings ................................................................................................................ 12
Test the Survey ................................................................................................................ 13
Launch the Survey ........................................................................................................... 13
Send out the Survey ......................................................................................................... 14
Sending Reminders .......................................................................................................... 16
Results & Reporting ......................................................................................................... 18
Appendix A: Example Emails ................................................................................ 22
Appendix B: Example Cover Pages ....................................................................... 25
Appendix C: Example Completion Pages ............................................................... 29
Appendix D: Example Reminder Emails ................................................................ 30
Appendix E: Sample Report .................................................................................. 32
Community Practice Profile Survey Manual
April 1, 2014
2
Getting Started
As a part of critical planning for the Attachment initiative, Prince George, Cowichan and
White Rock-South Surrey Divisions of Family Practice developed extensive surveys to learn
more about family practices in their communities. The surveys included questions on factors
such as physician retirement plans, planned changes to their practice (such as electronic
medical records or hiring new physicians) and the level of use of in-office supports (such as
the Practice Support Program). The surveys enabled the divisions to develop communitywide profiles to inform their Attachment work. Subsequently, several other divisions
developed similar surveys; many others have expressed a strong interest and need to do
the same. In response, the General Practice Services Committee formed a working group to
create a centralized Practice Profile Survey.
This survey is designed to save local divisions time, money and resources, ensure the
development of high quality questions, and yield results that will enable stronger planning
at the local level. The consistency of questions may enable comparisons between
communities as well as program planning at the provincial level. Local divisions will also
have the ability to tailor the survey to meet their specific needs. The working group is
comprised of representatives from the Attachment initiative, health authorities, five local
divisions, Physician Information Technology Office, Practice Support Program and Integrated
Practice Support Initiative. The project is led by Sue Davis, from the provincial Divisions
team, with guidance from the three Attachment prototype divisions and support from Ipsos
Reid.
Community Practice Profile Survey Manual
April 1, 2014
3
Community Practice Profile Survey Checklist
1-2 months before launching
Division Executive Director/Coordinator to have initial conversation with Sue Davis.
Indicate anticipated release date of the survey for your division.
Choose who will take the lead on this survey from your division, or start looking for
someone.
Request survey template and begin process of tailoring survey to your Division.
3 weeks before launching
If you do not already have a Checkbox account set up for the Division, contact Robin
Hussen at the Provincial Office to have one set up.
Go through Checkbox training session provided by the Provincial Office.
Confirm which email the survey will be sent from. This must be an @divisionsbc.ca email
address. If you do not have one, please speak to Robin Hussen at the Provincial office to
set one up.
Confirm who the survey will be sent to (both to the GP, or will the MOA survey be sent
directly to the MOA?) and being compiling a distribution list. Make note of any duplicate
email addresses in order to split out invitations if you are using Checkbox invitations.
Send edits to the provincial office staff to tailor survey for your division:
Add additional questions and desired B-List questions to target focus areas.
Insert / edit branching and conditions as needed and test that the survey
branching directs the respondent correctly.
Confirm whether GPs and / or MOAs will be reimbursed for completing the survey(s) and
how that will happen.
Begin planning approach for follow-up with respondents.
Begin planning approach for supporting EMR queries. Identify which EMRs are used in
the area and begin conversations with the local PITO contact and / or EMR venders.
Community Practice Profile Survey Manual
April 1, 2014
4
2 weeks before launching
Generate a distribution list, or lists, and input your members into Checkbox as users
with first name, last name, username, email and password. This can be done manually
or by importing a spreadsheet document (this information can be exported from DivIT).
Make note of any duplicate email addresses.
Provincial office staff will copy survey over to your Checkbox account. Ensure that any
areas highlighted in yellow within the survey have the correct information for your
Division.
1 week before launching
Confirm the correct division style is attached to your survey:
Check Settings > Appearance > Survey Style
Prepare content for the distribution email(s). Example emails can be found in Appendix
A.
Create a cover page for the survey(s). Example cover pages can be found in Appendix B.
Tailor the survey completion page(s) if desired. For example, a link to your website for
additional information or a reminder on the main survey to also complete the MOA
survey. Example completion pages can be found in Appendix C.
Add survey information to your website to be made live upon survey launch. (optional)
Ensure settings (including survey permissions) are properly selected.
Perform final review of the survey content for grammar and typos.
Final board approval.
2 days before launching
Create and send a test invitation in Checkbox. Fully complete the survey and all
branching options to test it.
Confirm the survey is limited to 1 response per respondent, respondents are able to edit
their responses, and that respondents are able to stop the survey and resume their
response at a later time: Check Settings > Permissions > Response Items
Community Practice Profile Survey Manual
April 1, 2014
5
Activate the survey(s) and confirm settings and permissions.
As a final test, send invitations to a select group of physician members to complete the
survey prior to sending to the wider membership. This can help catch any final typos
and errors.
Launch date
Send out the survey invitations!
In the case of duplicate email addresses (different respondents with the same email
address), make sure to split them into separate invitations.
Check the recipient list after sending to ensure all the invitations were sent successfully.
2 weeks after the launch
Send first survey reminder and begin follow-up process. Example survey reminders can
be found in Appendix D.
Additional people may need to be sent the survey. Add them to Checkbox as users
before sending them an invitation.
If issues arise that you need assistance with, contact the provincial office.
8 weeks after the launch
Consider closing the survey or engaging in more robust follow-up if target numbers have
not been reached.
Community Practice Profile Survey Manual
April 1, 2014
6
Things To Be Aware Of
It’s a good idea to do a short survey or poll with Checkbox prior to launching this major
survey in order to familiarize yourself with the software.
Make sure you communicate your intended launch date with the Provincial Office staff in
advance to ensure that they are able to provide support. There is a limit on how many
messages can be sent out at once, so survey launches must be staggered.
The Checkbox Surveys support team is located on the east coast and closes early. It is
better to launch in the morning so that they are available to assist if there are any
technical issues to be resolved. Friday launches are also not recommended.
Community Practice Profile Survey Manual
April 1, 2014
7
Frequently Asked Questions for Administrators
Who is included in the survey audience?
The survey target audience includes residents, GP’s, emergency, and Hospitalists. This
survey does not focus on Nurse Practitioners.
What is the purpose of the data collection?
To help plan program initiatives/
Where is the data stored?
The data is held within the DivIT infrastructure on a Canadian-based server.
Who has access to the data?
The division conducting the survey. They may choose to share aggregated information with
partners.
Whose data is it?
The data belongs to the physician responding to the survey. Each division is the data
steward for the surveys collected from the division members. A consent statement will be
included at the front of the survey such as the following:
By completing this Survey, you understand and agree that the {name} Division of Family
Practice may aggregate the information provided in your responses with information
provided by other survey respondents and that the {name} Division of Family Practice will
have the right to use and reproduce any such aggregated information and share it with its
partners for efforts designed to improve primary health care, provided that such information
does not contain any personally identifying information about any particular respondent,
patient or healthcare facility.
How is security of the information ensured?
The division is required to have policies in place to protect access to/and use of data
Community Practice Profile Survey Manual
April 1, 2014
8
Frequently Asked Questions for Survey Respondents
Why can’t I proceed to the next page of the survey?
Check whether there are any required questions on the page that you haven’t completed.
They will be highlighted by an error message in red.
The survey kicked me out before I was done. Why did it do that?
If you hit the “enter” key when you answering a question, you will proceed to the next page
of the survey, or complete the survey if you are on the final page. To proceed to the next
question using the keyboard, hit the “tab” key instead of the “enter” key.
How do I get back into the survey to edit or add to my responses?
Click on the link in the original survey invitation you were sent. Or, if you clicked on “Save
and Exit” the last time you were in the survey and sent an email reminder to yourself, you
may click on the link in that email.
Additional questions that will have different answers depending on the Division:
How do I run a specific EMR query?
My practice doesn’t fit into the same mould as other GPs. How should I complete
the survey?
Community Practice Profile Survey Manual
April 1, 2014
9
Using Checkbox Surveys
Getting Started
Checkbox Surveys is a survey and data collection tool. The data collected is hosted by the
Divisions provincial office on servers located in Canada. If the division doesn’t already have
a Checkbox account, the provincial office staff will set up an account. Once an account is set
up and administrators have been sent their username and password, they can log in at
https://surveys.divisionsbc.ca. The division administrator can set up additional
administrator and user accounts as needed.
The provincial office will provide access to a tailored copy of the GP and MOA surveys with
the appropriate branding already applied. To access the surveys, log into your Checkbox
account and click on “Surveys”. The surveys “Community Practice Profile Survey” and
“Community Practice Profile Survey – MOA Questions” will appear in the list on the left-hand
side of the page in the folder Community Practice Profile Survey.
Learning Tools & Support
In addition to this manual focused on the Community Practice Profile Survey, the provincial
office has created a Checkbox user manual and Checkbox offers extensive support
documentation and video on their site: http://www.checkbox.com/support/overview
Some resources which
Checkbox 6
Checkbox 6
Checkbox 6
Checkbox 6
are particularly helpful for getting started include:
Quick-Start Guide
Question Items Guide
Report Wizard Guide
User Import Guide
User Group & User Management
Creating New Groups
1. Sign in to Checkbox using an administrator log-in and select “Users” [1] > “User
Groups” [2] > “+ Group” [3].
1
2
3
2. Follow the instructions in the window that pops up to add a group name and add
members to the group.
Community Practice Profile Survey Manual
April 1, 2014
10
3. To give another administrator
permission to view or edit the
group:
1
a. Select the group.
b. Select “Group Actions” >
“Permissions” [1].
c. Click on the third tab
called “Add Users/Groups
to Access List” [2].
d. Search for user(s) or
group(s) you wish to
add in the left-hand list
and click on each one
to move it to the righthand list.
e. Click on the “Access List” tab [3] and select a user or group. In the righthand box, check off the permissions that user or group should have:
3
Creating new users – manual entry
1. Sign in to Checkbox using an administrator log-in and select “Users” [1] > “+ User”
[2].
1
2
3
2. Follow the instructions in the windows that pop up:
a. Username: add a username, email address and password.
b. Profile: add the user’s first name and last name.
Community Practice Profile Survey Manual
April 1, 2014
11
2
c. Roles: there are many different combinations of permissions you could use.
These are two of the most common:
i. Select the following roles for a survey administrator:
“User Administrator”
“Survey Administrator”
“Respondent”
“Report Viewer”
“Report Administrator”
“Survey Editor”
ii. Select the following role for a survey respondent:
“Respondent”
3. Groups: Add the user to the appropriate user groups here. It is recommended that
you add survey administrators to a Division admin group to give them access to all
surveys associated with that group.
Creating new users – importing
For a step-by-step explanation of how to import a group of users, please refer to the
Checkbox User Import Guide. You may export your user information from DivIT, then
upload it into Checkbox. If you have existing users and upload new information (for
example, a new email address), their member records will be updated.
Note: Usernames must be unique. If you upload a user with the same username as an
existing user, Checkbox will update the existing user intead of creating a second one.
Note: We recommend that you use the following fields when you import users: Username,
Password, Email address, FirstName, and LastName.
Survey Settings
To change the survey settings, click on “Edit Survey” then “Settings”.
Settings > Basic Info > End Date
Set an end date if desired.
Settings > Basic Info > Advanced Settings > Per Respondent Response Limit
Set this to 1 response per respondent.
Settings > Appearance > Web Style / Tablet Style / Mobile Style
These will already be set to your division’s styles.
Settings > Appearance
Adjust the other appearance items as desired. It is recommended that you display the
survey title, progress bar and page numbers.
Settings > Permissions > Privacy Level
This privacy level setting you select will depend on how you send out your survey. The best
option is to set this “Invitation Only” and send out invitations through Checkbox. This allows
Community Practice Profile Survey Manual
April 1, 2014
12
you to limit individuals to taking the survey only once and logs them into the system
automatically when they click on the unique link sent out from Checkbox.
Settings > Permissions
Adjust the other permissions items as desired. It is recommended that you allow
respondents to return to previous page and to resume incomplete responses.
Test the Survey
We recommend having staff test the survey to check for final changes, to catch typos and
ensure that branching is working properly, then send to a couple physicians to fully
complete as a final test before sending it out to the full membership.
Launch the Survey
When the survey is ready for distribution:
1. Click on the desired survey.
2. From the “Share” drop-down menu, select “Launch”.
3. This will open the launch wizard which will walk you through the steps of launching
the survey.
Launch wizard
Permissions
Select “Invitation Only”. If you are not using invitations, select “Public”.
Options
It is recommended that you check off “Allow Return to Previous Page”, “Allow Resume
Incomplete Responses” and “Display Save and Exit Button”.
Limits
In the “Per respondent response limit” field, enter “1”. This will limit each individual to
completing the survey a single time. If desired, enter the final date the survey can be
completed under “End Date”. If you extend the time period for the survey, remember to
extend the date in Checkbox as well or the respondents will not have access to the survey.
Community Practice Profile Survey Manual
April 1, 2014
13
Confirm & Share
Confirm your selections and share the survey but clicking on “Send Invites” in the next
window. If you are not ready to send the survey (you haven’t set up a Divisions email
address or you haven’t imported your users), click on “Return to Survey Manager” and
return to the invitations section later.
Send out the Survey
Confirm which email the survey will be sent from. This must be an @divisionsbc.ca email
address. If you do not have one, speak with the provincial office staff to set one up.
Input your members into Checkbox. This can be done manually or by importing a
spreadsheet document (this information can be exported from DivIT). Refer to the provincial
office Membership Manual and the Checkbox User Import Guide for step-by-step
instructions. It is ideal to set up a group and add the users who will be sent survey
invitations. This way you can use the same group for the main survey and for the MOA
survey.
Note: There is a limit of 500 users for each invitation. If your group is larger than that, you
will need to split it into two groups.
Note: Checkbox will only send out one invitation to each email address. If you have more
than one person using the same email address, the system assumes there has been an
error and will only send once. To send an invitation to the second instance of a duplicate
email address, create a second invitation and separate the duplicate email addresses into
different invitations. Recipients with shared email addresses must be added to the system
as users with unique usernames. If they are not, all invitations sent to the shared email will
only provide access to a single survey.
Note: If you send an additional invitation after sending the first bulk invitation, make sure
to add the recipient to the system as a user with a unique user name. If you do not, they
will not appear in the user list and you would not be able to manually edit their username,
password or other information should you need to provide assistance to the recipient.
When you’re ready to send out the survey invitations, click on the survey, then select
“Sharing” and “+Email Invitation”.
Name & Options
Under “Other Options”, ensure that “Allow embedded survey link to automatically log users
in” is checked off.
Message
The “From Email” must be a Divisions email address.
Add the message you wish to send out to respondents in the body of the email. You may
include images, links, simple merge fields etc. To automatically insert the name of the
recipient, click in the email content where you would like to insert the name, then select
FirstName and / or LastName from the dropdown at the bottom right-hand side of the email
editor and click on Merge. For example:
Community Practice Profile Survey Manual
April 1, 2014
14
Recipients
Select the “Users” tab if you would like to add respondents individually, or select the
“Groups” tab if you have set up a group of users for the survey. Add them to the invitation.
The system cannot send out invitations with more than 500 people attached to them. If
your invitation is addressed to more than 500 people, you must split it into two
groups.
Review
Review your settings and preview the message here.
Finish
This window gives you the option to send a test email then send out the invitation to the
recipient list. We strongly recommend that you send a test invitation to yourself before
sending it to the full group. Then click on “Send Invitation Now” to send it out. The sending
process may take some time, especially if you have a large group of recipients. Do not
navigate away from the Checkbox window during the sending process or you may disrupt
the sending.
After sending, check the recipient list to ensure all invitations have been sent successfully
by selecting “Manage Invitations” from the “Sharing” drop-down menu, then clicking on the
appropriate invitation then selecting “View All”.
Tips:
Send a test invitation to yourself before sending it to the full group.
After sending, check the recipient list to ensure all invitations have been sent
successfully.
How to Print Paper Copies of the Survey for Distribution
It is recommended that electronic responses are required; however in some cases you may
have an individual who requires a paper version of the survey. The best option is to print by
selecting “Edit Survey” > “Survey Actions” > “Print” or to save as a PDF if you have access
to a PDF writer by selecting “Print” then selecting the PDF writer instead of a printer. Select
landscape instead of portrait layout to maximize font size. Other basic formatting such as
whether you want the survey title, page numbers and item numbers to appear can be
edited under “Edit Survey” > “Settings” > “Appearance”.
Community Practice Profile Survey Manual
April 1, 2014
15
Sending Reminders
Sending a Bulk Reminder
1. Click on “Manage Invitations” under “Sharing” as shown here:
2. Click on the name of the invitation you sent. A window
will pop up with details of the invitation, recipients and
responses.
3. Click on “Invitation Actions” and select “Send Reminder”:
4. Edit the email message and send. This will be sent to all
participants who have not completed the survey.
Sending an Individual Reminder
You may run into recipients who have misplaced their survey invitations. Create a new
invitation and add only the users who need the survey link re-sent.
As long as you have added users to Checkbox, then added them to the invitation(s),
Checkbox is able to match up the information for individual users and apply the same rules
and restrictions to them. The original invitation and reminder will provide different URLs to
the user, however both will direct them to the same survey, including partially completed
responses if the user saves and exits part-way through completing the survey. They will still
be limited to answering the survey once if you have applied that limit to the number of
responses per respondent. Their response will also be tracked in both the original invitation
and the individual reminder.
If you did not add the person as user in Checkbox before sending them the invite, follow
this process to generate the unique link that was initially sent out to the recipient and
resend in a new invitation or in an email outside of Checkbox:
1. Click on “Manage Invitations” under “Sharing”.
2. Click on “Invitation Actions” and select “Export Invitation Details”. This will give you
an export of each person invited and some details associated with their invitation.
3. Open the export in Excel, identify the user(s) you with to resend to and copy the text
from the “Recipient Guid” column in Excel. Paste this text on the end of this URL:
https://surveys.divisionsbc.ca/Survey.aspx?i=
4. Your final URL will look like this (only with the unique GUID for the user):
Community Practice Profile Survey Manual
April 1, 2014
16
https://surveys.divisionsbc.ca/Survey.aspx?i=64adf2d0-3851-422c-a5fa-3fa1d077f2ab
5. Create a new invitation or email and send the link to the recipient.
Note: If you have a large number of paper surveys to enter in this way, you can
automatically generate the web addresses by using the CONCATENATE function in Excel to
join the base URL (https://surveys.divisionsbc.ca/Survey.aspx?i=) and recipient Guid: For
example: =CONCATENATE("https://surveys.divisionsbc.ca/Survey.aspx?i=",B2)
Community Practice Profile Survey Manual
April 1, 2014
17
Results & Reporting
How To Manage Incomplete Responses
Unless the respondent goes through the entire survey and clicks on Finish, the response will
show as incomplete. Incomplete responses will not be displayed reports, but can be included
in exported data. To mark a survey as complete for a respondent, open the response
record, click on Edit, then click through the survey and select Finish at the end.
If you can’t see the Edit button, go into the survey, click Edit > Settings > Permissions
> Show Advanced Settings. Under Access List, select your own name and select Ungroup
permissions. Ensure Analysis.Response.Edit is checked off.
How To Create And Format Reports
For information on how to create and format reports, please refer to the training documents
and videos created by Checkbox. You may either create a quick report using the report
wizard or create a formattable report by choosing to create a blank or custom report. After
creating a report, you can also edit individual report items or use filters to display
subsections of the responses.
See Appendix E of this document to see an example report.
How To Share or Download A report
The reports in Checkbox are meant to be shared.
To share an online report, you must change the permissions on the report or on
the user account:
Option #1 - To make the report public, click on the report, then select Report Actions >
Permissions. Click on the second tab, labelled Default Policy and check off View Report.
Close the permissions editor, then copy the report URL (web address) and share it.
Option #2 - To require that a user log-in they can view the report, go into the Users section
and select the user. Under the User Roles section, click Edit. Check off the Report Viewer
option. Then, click on the report, select Report Actions > Permissions. Click on the third tab,
labelled Add Users / Groups to Access List and select the user(s) and / or user group(s) you
wish to add. Click on the first tab, labelled Access List and click on the user or user group.
Check off View Report. Close the permissions editor, then copy the report URL (web
address) and share it.
You may also choose to download the report or individual graphs:
Option #1 – Save As PDF: Select Save As and choose PDF as the file type.
Option #2 – PDF Writer: Select print and use your PDF Writer to save as a PDF.
Option #3 – Copy / Paste: Select All then Copy and Paste the text and images into another
application such as Excel or Word.
Community Practice Profile Survey Manual
April 1, 2014
18
Option #4 – print or download individual charts from the report by clicking on the download
button:
How To Export Response Data To A Spreadsheet
1. Select the survey.
2. Select “Export Data” from the “Results” drop-down.
3. Select your preferred options from the export window that pops up and select
“Export”.
How To Include Data From Paper Responses
It is recommended that you require electronic responses as much as possible; however in
some cases you may receive a survey response in paper format. If you would like to enter
the information but don’t need to tie it back to an individual, you can simply enter the
responses in manually while logged in as an administrator. Division administrators are able
to enter in multiple responses to a survey, even if it is limited to “By Invitation Only”:
1. Sign into Checkbox and select the desired survey.
2. Select “Edit Survey” then “Settings” and copy either the “Default URL” or the
“Custom URL”.
3. Paste the URL into the browser address bar with “&forcenew=true” at the end and
click “enter” to go to the page. For example:
Starting URL:
https://surveys.divisionsbc.ca/Survey.aspx?s=58c807671db5413baecebea8e16f363
End URL:
https://surveys.divisionsbc.ca/Survey.aspx?s=58c807671db5413baecebea8e16f363
&forcenew=true
4. Enter the responses and complete the survey.
Note: Administrators are not limited by response limits so ensure that you track which
surveys have been entered to avoid duplication.
Note: Responses entered in using the steps outlined above will appear in report summaries
and exported data while test responses (Select “Edit Survey” > “Survey Actions” > “Test”)
will not.
To tie this information back to an individual or user account is more difficult. If the survey
doesn’t have a required field to identify a participant (name, email etc.), you may add a
hidden item with where you can add the respondent’s name. For more information on
Community Practice Profile Survey Manual
April 1, 2014
19
hidden items, refer to the Checkbox Hidden Items Guide. Then you can go into the sent
invitation and mark off the individual as having responded:
1. Click on “Manage Invitations” under “Sharing” as shown here:
2. Click on the name of the invitation you sent. A window will pop up with details of the
invitation, recipients and responses.
3. Click on “View” All” under “Recipients”:
4. Find the user and check the box beside their name.
5. Select “Mark as ’Responded’” and confirm.
Alternatively,
a.
b.
c.
you can enter the response from the user’s account:
Alphabetize all your paper responses by email address.
Click on “Manage Invitations” under “Sharing”.
Click on “Invitation Actions” and select “Export Invitation Details”. This will
give you an export of each person invited and some details associated with
their invitation.
d. Open the export in Excel, sort the data alphabetically by email address, and
remove all rows except for the paper responders.
e. Identify the user you wish to enter information for and copy the text from the
“Recipient Guid” column in Excel. Paste this text on the end of this URL:
https://surveys.divisionsbc.ca/Survey.aspx?i=
f.
Your final URL will look like this (only with the unique GUID for the user):
https://surveys.divisionsbc.ca/Survey.aspx?i=64adf2d0-3851-422c-a5fa-3fa1d077f2ab
g. Paste the final URL into the web browser. Click “Enter” and you will be taken
to the survey where you can enter the user’s responses.
Note: If you have a large number of paper surveys to enter in this way, you can
automatically generate the web addresses by using the CONCATENATE function in Excel to
join the base URL (https://surveys.divisionsbc.ca/Survey.aspx?i=) and recipient Guid: For
example: =CONCATENATE("https://surveys.divisionsbc.ca/Survey.aspx?i=",B2)
Community Practice Profile Survey Manual
April 1, 2014
20
For more information on the CONCATENATE function, refer to this Microsoft guide.
Community Practice Profile Survey Manual
April 1, 2014
21
Appendix A: Example Emails
GP Survey
Dear Dr. @@LastName
We invite you to take part in the Community Practice Profile Survey.
The {DIVISION NAME} Division of Family Practice is proud to have been part of the team of
family doctors and staff from Divisions of Family Practice across BC that worked with
professional survey developers, including Ipsos Reid, to create this tool. While we
collaborated at the provincial level, we have also stayed true to our mandate of following
our members’ direction: we are asking variations of questions that many of you requested
we ask in order to provide the information you need to support your work with the
{DIVISION NAME} Division and as family doctors in our community.
Click here to take the survey.
Based on survey testing results, we estimate that the survey will take roughly an hour to
complete. You do not have to complete the survey all at once, your survey answers will be
saved and you can resume the survey at a later time. Please note - you will also receive one
other email with a survey to be filled out by your MOA if you have an MOA. Please forward
the email to your MOA, or complete the second survey yourself if you do not have an MOA.
The survey will remain open until {CLOSING DATE} but if you complete it and the
MOA survey prior to {EARLIER DATE} you will be entered into a draw to win a
{PRIZE}.
Once you have completed the survey, you will receive a payment for {PAYMENT DETAILS}.
A payment of {AMOUNT} will also be provided to you for completion of the MOA survey for
your MOA/Billing Clerk. Once you have completed the survey, please contact {CONTACT
DETAILS} to have a sessional form sent to you.
Developing a survey that is both tailored to a community and has a provincial reach, that is
both specific and fluid, and that reflects the incredible diversity and scope of practice among
family physicians is a challenge. We encourage you to contact us directly with any
questions or concerns and remind you that more detailed information about the survey, its
development and intended use is available on our website,
https://www.divisionsbc.ca/{DIVISION-NAME}.
Thank you again for your participation in this important survey. As always, the Division
greatly appreciates your ongoing support, and welcomes all members’ contributions to this
information-gathering process.
{CHAIR NAME}
{DIVISION NAME}
More detailed information about this survey, its development and intended use is available
on our website: https://www.divisionsbc.ca/{DIVISION-NAME}
If you or your MOA require any assistance with completing the survey, please do
not hesitate to contact {NAME} at {CONTACT DETAILS}.
Community Practice Profile Survey Manual
April 1, 2014
22
MOA Survey
Dear Dr. @@LastName
Further to the invitation you received, asking you to fill out the Community Practice
Profile Survey, this email contains your own unique link to the accompanying MOA
Survey.
Click here to take the survey.
If you have an MOA – please forward this email to her/him for completion. If you do not
have an MOA, please fill out this survey yourself. Based on survey testing results, we
estimate that the MOA Survey will take no more than one hour to complete.
As with the Physician Survey, the MOA Survey will remain open until {DATE} but everyone
completing both surveys prior to {DATE} will be entered into a draw to win {PRIZE}. Upon
completion of both surveys, you will receive a payment for {PAYMENT DETAILS}. A
payment of {AMOUNT} will also be provided to you for completion of the MOA survey for
your MOA/Billing Clerk. Once you have completed the survey, please contact {CONTACT
DETAILS} to have a sessional form sent to you.
Thank you again for your participation in this important survey. Please forward this email to
your MOA (if applicable) or follow this link to complete the survey yourself.
{CHAIR NAME}
{DIVISION NAME}
More detailed information about this survey, its development and intended use is available
on our website: https://www.divisionsbc.ca/{DIVISION-NAME}
If you or your MOA require any assistance with completing the survey, please do
not hesitate to contact {NAME} at {CONTACT DETAILS}.
Combined GP & MOA Survey
Dear Dr. @@LastName
We invite you to take part in the Community Practice Profile Survey.
The {DIVISION NAME} Division of Family Practice is proud to have been part of the team of
family doctors and staff from Divisions of Family Practice across BC that worked with
professional survey developers, including Ipsos Reid, to create this tool. While we
collaborated at the provincial level, we have also stayed true to our mandate of following
our members’ direction: we are asking variations of questions that many of you requested
we ask in order to provide the information you need to support your work with the
{DIVISION NAME} Division and as family doctors in our community.
Click here to take the survey.
Community Practice Profile Survey Manual
April 1, 2014
23
Based on survey testing results, we estimate that the survey will take roughly an hour to
complete. You do not have to complete the survey all at once, your survey answers will be
saved and you can resume the survey at a later time. Please note - you will have an
opportunity to complete a number of questions around general office information, some
specific to you, some pertaining to the whole office. If you prefer to have an MOA complete
this information, please enter their contact information in the survey when prompted and a
separate survey containing these questions only will be sent to your MOA for completion.
The survey will remain open until {CLOSING DATE} but if you complete it prior to
{EARLIER DATE} you will be entered into a draw to win a {PRIZE}.
Once you have completed the survey, please contact {CONTACT DETAILS} to have a
sessional form sent to you. You will receive a payment for {PAYMENT DETAILS}.
Developing a survey that is both tailored to a community and has a provincial reach, that is
both specific and fluid, and that reflects the incredible diversity and scope of practice among
family physicians is a challenge. We encourage you to contact us directly with any
questions or concerns and remind you that more detailed information about the survey, its
development and intended use is available on our website,
https://www.divisionsbc.ca/{DIVISION-NAME}.
Thank you again for your participation in this important survey. As always, the Division
greatly appreciates your ongoing support, and welcomes all members’ contributions to this
information-gathering process.
{CHAIR NAME}
{DIVISION NAME}
More detailed information about this survey, its development and intended use is available
on our website: https://www.divisionsbc.ca/{DIVISION-NAME}
If you or your MOA require any assistance with completing the survey, please do
not hesitate to contact {NAME} at {CONTACT DETAILS}.
Community Practice Profile Survey Manual
April 1, 2014
24
Appendix B: Example Cover Pages
GP Survey
Welcome to the Community Practice Profile Survey!
Thank you for taking the time to complete this important survey. The results will help the
Division get a better sense of our membership and start the dialogue around how we can
work collaboratively to improve primary and continuous care for our communities. This is
one of two surveys that we are administering at this time. We will also be sending
invitations for your MOA/billing clerk to fill out practice specific information. We will
compensate you for your MOA’s time and would appreciate your support in having them
complete their survey.
How much time will it take to complete the survey?
We estimate that the survey will take roughly an hour to complete, in addition to time spent
by your MOA on the MOA survey, which is separate from this survey. Please complete the
survey based on the year January 01, 2012 to December 31, 2012.
We can provide support to you and your staff in completing the survey. To access this
support, please contact {NAME} at {CONTACT DETAILS}. For support with EMR queries,
please contact {NAME & CONTACT}, our local PITO RST.
How will I be compensated for my time?
Once you have completed the survey, you will receive a payment for {PAYMENT DETAILS}.
A payment of {AMOUNT} will also be provided to you for completion of the MOA survey for
your MOA/Billing Clerk. Once you have completed the survey, please contact {CONTACT
DETAILS} to have a sessional form sent to you.
Some
points of note:
Please answer this survey for the year January 01, 2012 to December 31, 2012.
You can save your answers and resume the survey at a later time.
You will have an opportunity to complete a number of questions around general
office information, some specific to you, some pertaining to the whole office. If you
prefer to have an MOA complete this information, please enter their contact
information in the survey when prompted and a separate survey containing these
questions only will be sent to your MOA for completion.
Use the “tab” key to advance to the next question instead of the “enter” key which
will advance you to the next page or complete the survey.
Some pages contain required questions. If you are unable to advance to the next
page, scroll down and ensure you have not missed any required questions. They will
be indicated with a red error message.
In order for your responses to be marked as complete, please ensure that you click
through to the end and click on “Finish”.
Suite 115, 1665 West Broadway, Vancouver, BC V6J 5A4
T. 1800.665.2262 | F. 604.638.2916 | www.divisionsbc.ca
Again, thank you for making time to fill out this survey. The information we're gathering will
benefit all of us as we strive to provide the best care possible to our patients, and to
improve our own work lives.
{CHAIR NAME}
{DIVISION NAME}
More detailed information about this survey, its development and intended use is available
on our website: https://www.divisionsbc.ca/{DIVISION-NAME}
If you or your MOA require any assistance with completing the survey, please do
not hesitate to contact {NAME} at {CONTACT DETAILS}.
MOA Survey
Welcome to the Community Practice Profile MOA Survey!
Thank you for taking the time to complete this MOA Survey as part of the Community
Practice Profile Survey. The results will help the Division get a better sense of our
membership and start the dialogue around how we can work collaboratively to improve
primary and continuous care for our communities. Please note:
Section One: Physician-Specific Office Information is to be completed for each
individual physician (each physician was emailed an invitation with a unique link to their
own specific MOA survey)
Section Two: General Office Information is to be completed only once per office (i.e., if
you are completing more than one survey, provide answers to Section Two in just one of
the surveys, or if another person in your office is completing a survey as well, please have
only one of you complete Section Two)
Some
points of note:
Please answer this survey for the year January 01, 2012 to December 31, 2012
You can save your answers and resume the survey at a later time
Use the “tab” key to advance to the next question instead of the “enter” key which
will advance you to the next page or complete the survey
Some pages contain required questions. If you are unable to advance to the next
page, scroll down and ensure you have not missed any required questions. They will
be indicated with a red error message.
In order for your responses to be marked as complete, please ensure that you click
through to the end and click on “Finish”
The following questions have been identified as potentially requiring EMR support:
Section 1: Q14
Section 2: Q26, Q27, Q28, Q36, Q37, Q39, Q40, Q41
If you are completing both sections of the survey, we recommend identifying all questions
you need support with so they can be addressed in one call to your EMR Vendor or local
Community Practice Profile Survey Manual
April 1, 2014
26
PITO RST. You may also refer to the screenshots we have put together here. {PROVIDE
LINK}
EMR Support Contacts for MOA Survey:
Organization
Contact
Contact Number
Name
{PITO}
{Osler}
{Profile}
Contact Email
Again, thank you for making time to fill out this survey. The information we're gathering will
benefit all of us as we strive to provide the best care possible to our patients, and to
improve our own work lives.
{CHAIR NAME}
{DIVISION NAME}
More detailed information about this survey, its development and intended use is available
on our website: https://www.divisionsbc.ca/{DIVISION-NAME}
If you or your MOA require any assistance with completing the survey, please do
not hesitate to contact {NAME} at {CONTACT DETAILS}.
Combined GP & MOA Survey
Welcome to the Community Practice Profile Survey!
Thank you for taking the time to complete this important survey. The results will help the
Division get a better sense of our membership and start the dialogue around how we can
work collaboratively to improve primary and continuous care for our communities.
How much time will it take to complete the survey?
We estimate that the survey will take roughly an hour to complete. Please complete the
survey based on the year January 01, 2012 to December 31, 2012.
We can provide support to you and your staff in completing the survey. To access this
support, please contact {NAME} at {CONTACT DETAILS}.
How will I be compensated for my time?
Once you have completed the survey, please contact {CONTACT DETAILS} to have a
sessional form sent to you. You will receive a payment for {PAYMENT DETAILS}.
Some points of note:
Please answer this survey for the year January 01, 2012 to December 31, 2012.
You can save your answers and resume the survey at a later time.
Community Practice Profile Survey Manual
April 1, 2014
27
You will have an opportunity to complete a number of questions around general
office information, some specific to you, some pertaining to the whole office. If you
prefer to have an MOA complete this information, please enter their contact
information in the survey when prompted and a separate survey containing these
questions only will be sent to your MOA for completion.
Use the “tab” key to advance to the next question instead of the “enter” key which
will advance you to the next page or complete the survey.
Some pages contain required questions. If you are unable to advance to the next
page, scroll down and ensure you have not missed any required questions. They will
be indicated with a red error message.
In order for your responses to be marked as complete, please ensure that you click
through to the end and click on “Finish”.
The following questions have been identified as potentially requiring EMR support:
Section 1: Q14
Section 2: Q26, Q27, Q28, Q36, Q37, Q39, Q40, Q41
If you are completing both sections of the survey, we recommend identifying all questions
you need support with so they can be addressed in one call to your EMR Vendor or local
PITO RST. You may also refer to the screenshots we have put together here. {PROVIDE
LINK}
EMR Support Contacts for MOA Survey:
Organization
Contact
Contact Number
Name
{PITO}
{Osler}
{Profile}
Contact Email
Again, thank you for making time to fill out this survey. The information we're gathering will
benefit all of us as we strive to provide the best care possible to our patients, and to
improve our own work lives.
{CHAIR NAME}
{DIVISION NAME}
More detailed information about this survey, its development and intended use is available
on our website: https://www.divisionsbc.ca/{DIVISION-NAME}
If you or your MOA require any assistance with completing the survey, please do
not hesitate to contact {NAME} at {CONTACT DETAILS}.
Community Practice Profile Survey Manual
April 1, 2014
28
Appendix C: Example Completion Pages
GP Survey
Thank you for completing the Community Practice Profile Survey!
More detailed information about this survey, its development and intended use is available
on our website: https://www.divisionsbc.ca/{DIVISION-NAME}
Don’t forget to also complete the accompanying MOA Survey. You will have received a
separate email invitation with the MOA Survey link. Please forward this to your MOA (if
applicable, otherwise please fill out the MOA Survey yourself).
If you or your MOA require any assistance, please do not hesitate to contact
{NAME} at {CONTACT DETAILS}.
MOA Survey
Thank you for completing the Community Practice Profile MOA Survey!
More detailed information about this survey, its development and intended use is available
on our website: https://www.divisionsbc.ca/{DIVISION-NAME}
If you require any assistance, please do not hesitate to contact {NAME} at
{CONTACT DETAILS}.
Combined GP & MOA Survey – GP Survey Completion
Thank you for completing the Community Practice Profile Survey!
If you entered your MOA’s contact information in the survey, a separate survey containing
questions around office information will be sent to them for completion.
More detailed information about this survey, its development and intended use is available
on our website: https://www.divisionsbc.ca/{DIVISION-NAME}
If you require any assistance, please do not hesitate to contact {NAME} at
{CONTACT DETAILS}.
Combined GP & MOA Survey – MOA Survey Completion
Thank you for completing the Community Practice Profile MOA Survey!
More detailed information about this survey, its development and intended use is available
on our website: https://www.divisionsbc.ca/{DIVISION-NAME}
If you require any assistance, please do not hesitate to contact {NAME} at
{CONTACT DETAILS}.
Community Practice Profile Survey Manual
April 1, 2014
29
Appendix D: Example Reminder Emails
GP Survey
Dear Dr. @@LastName
Don’t forget to fill out the Community Practice Profile Survey by {DATE} in order to be
entered in a draw for {PRIZE}.
The information we are collecting will help us to understand the current capacity and
challenges within our practices and will help with physician resource planning, evaluating
current and proposed Division programs, developing CME programs and training modules,
and planning for increased incentives and support.
Click here to take the survey.
Thank you again for your participation in this important survey. As always, the Division
greatly appreciates your ongoing support, and welcomes all members’ contributions to this
information-gathering process.
{CHAIR NAME}
{DIVISION NAME}
More detailed information about this survey, its development and intended use is available
on our website: https://www.divisionsbc.ca/{DIVISION-NAME}
If you or your MOA require any assistance with completing the survey, please do
not hesitate to contact {NAME} at {CONTACT DETAILS}.
MOA Survey
Dear Dr. @@LastName
Don’t forget to fill out the Community Practice Profile MOA Survey (companion to the
Community Practice Profile Survey) by {DATE} in order to be entered in a draw for
{PRIZE}.
The information we are collecting will help us to understand the current capacity and
challenges within our practices and will help with physician resource planning, evaluating
current and proposed Division programs, developing CME programs and training modules,
and planning for increased incentives and support.
Click here to take the survey.
If you have an MOA – please forward this email to her/him for completion. If you do not
have an MOA, please fill out this survey yourself. Based on survey testing results, we
estimate that the MOA Survey will take no more than one hour to complete.
Community Practice Profile Survey Manual
April 1, 2014
30
Thank you again for your participation in this important survey. Please forward this email to
your MOA (if applicable) or follow this link to complete the survey yourself.
{CHAIR NAME}
{DIVISION NAME}
More detailed information about this survey, its development and intended use is available
on our website: https://www.divisionsbc.ca/{DIVISION-NAME}
If you or your MOA require any assistance with completing the survey, please do
not hesitate to contact {NAME} at {CONTACT DETAILS}.
Combined GP & MOA Survey
Dear Dr. @@LastName
Don’t forget to fill out the Community Practice Profile Survey by {DATE} in order to be
entered in a draw for {PRIZE}.
The information we are collecting will help us to understand the current capacity and
challenges within our practices and will help with physician resource planning, evaluating
current and proposed Division programs, developing CME programs and training modules,
and planning for increased incentives and support.
Click here to take the survey.
Please note - you will have an opportunity to complete a number of questions around
general office information, some specific to you, some pertaining to the whole office. If you
prefer to have an MOA complete this information, please enter their contact information in
the survey when prompted and a separate survey containing these questions only will be
sent to your MOA for completion.
Thank you again for your participation in this important survey. As always, the Division
greatly appreciates your ongoing support, and welcomes all members’ contributions to this
information-gathering process.
{CHAIR NAME}
{DIVISION NAME}
More detailed information about this survey, its development and intended use is available
on our website: https://www.divisionsbc.ca/{DIVISION-NAME}
If you or your MOA require any assistance with completing the survey, please do
not hesitate to contact {NAME} at {CONTACT DETAILS}.
Community Practice Profile Survey Manual
April 1, 2014
31
Appendix E: Sample Report
Community Practice Profile Survey Manual
April 1, 2014
32
Suite 115, 1665 West Broadway, Vancouver, BC V6J 5A4
T. 1800.665.2262 | F. 604.638.2916 | www.divisionsbc.ca
© Copyright 2025