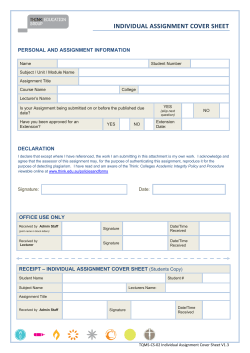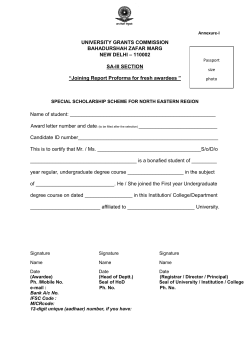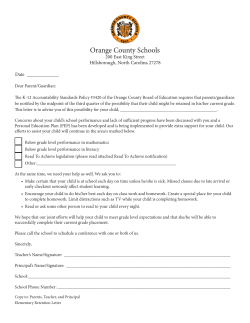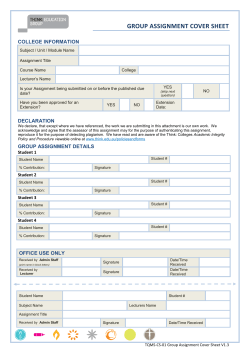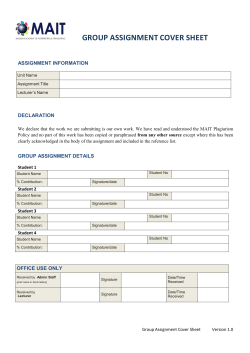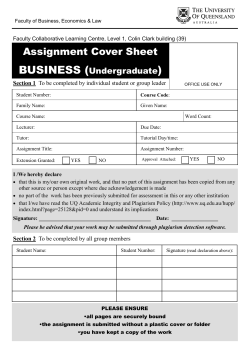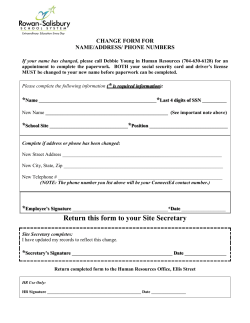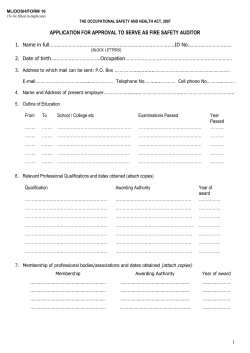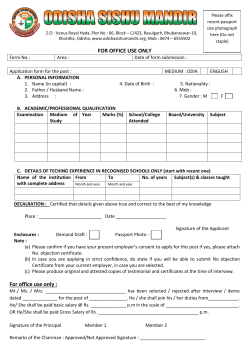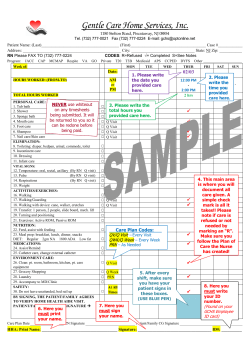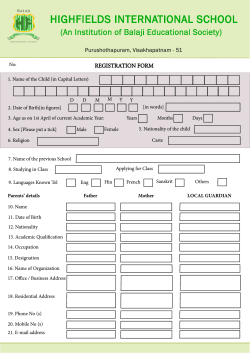1. How to add video meeting details to a calendar invitation How to add video meeting details to
How to add video meeting details to your calendar invitation 1. How to add video meeting details to a calendar invitation The following document is for example purposes only and serves as a guide on how to create an email signature using an email client to contain any relevant details for participants/guest to join a video meeting. The email client used for this example is Microsoft Outlook. 1. Open your Welcome Email that you received containing all you login credentials 2. Highlight and copy all the Virtual Meeting Room details (video address, web browser address, pin etc) 3. Open up your Outlook email client 4. Go to File/Options/Mail/Signatures: 5. Click the “New” Button and type in the desired name of your new signature for video meetings, e.g. My Video Meeting Paste the virtual meeting room access details in to the main text screen, as shown below. If provided in your Welcome Email, make sure you’ve included the Google Chrome/Mozilla Firefox video meeting link. Click OK to save the signature You may wish to consider additional information that would be useful for the participants/recipients to be aware of. For example, additional descriptive text and/or useful attachments. The following is a useful example of a calendar invite for your reference:
© Copyright 2025