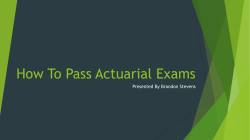GeoCall Remote Training Manual
GeoCall Remote Training Manual Revised: 01/30/2014 Page 38: Add Member pop up box 03/17/14 Pages 17, 23, and 27: Add County Line Rule 08/26/14 Page 24 & 39: Point Address using Draw Polygon Page 55-57: 360 Positive Response & Code Card DIRECTIONS TO SOUTH CAROLINA 811 810 Dutch Square Boulevard, Suite 320 Columbia, SC 29210 I -20 East: Take exit 63 (Bush River Road), turn right onto Bush River Road. Follow Bush River Road and turn left onto North Arrowwood Road (between Frank's Car Wash and Schlotsky's Deli). This road will make a right curve and then the name will change to Dutch Square Boulevard. Dutch Center Building will be across the street from Dutch Square Mall. You may enter the building on either side or around the back. The elevators are located in the middle of the building. Take the elevator to the 3rd floor. Turn left when coming out of the elevator and SC811 is at suite 320 on the left. I-20 West: Take Exit 65 (Broad River Road), turn left and cross back over the interstate. Stay in the right hand lane. After passing Arby's, turn right onto Bakersfield Road at the next stoplight. Bakersfield Road turns into Dutch Square Boulevard. Dutch Center Building will be across the street from Dutch Square Mall. You may enter the building on either side or around the back. The elevators are located in the middle of the building. Take the elevator to the 3rd floor. Turn left when coming out of the elevator and SC811 is at suite 320 on the left. I-26 from Charleston: Just past Exit 110, you will see the Bush River Road exit lane. Take that exit lane (108-A) to the stoplight at the end. Turn right onto Bush River Road. Follow Bush River Road and turn left onto North Arrowwood Road (between Frank's Car Wash and Schlotsky's Deli). This road will make a right curve and then the name will change to Dutch Square Boulevard. Dutch Center Building will be across the street from Dutch Square Mall. You may enter the building on either side or around the back. The elevators are located in the middle of the building. Take the elevator to the 3rd floor. Turn left when coming out of the elevator and SC811 is at suite 320 on the left. I-26 from Spartanburg: Take the Bush River Road exit (Exit 108-A). Turn left onto Bush River Road at the light off the exit ramp. Follow Bush River Road and turn left onto North Arrowwood Road (between Frank's Car Wash and Schlotsky's Deli). This road will make a right curve and then the name will change to Dutch Square Boulevard. Dutch Center Building will be across the street from Dutch Square Mall. You may enter the building on either side or around the back. The elevators are located in the middle of the building. Take the elevator to the 3rd floor. Turn left when coming out of the elevator and SC811 is at suite 320 on the left. I-77 from Charlotte: Take I-77 to I-20 W and follow the directions listed above. 1 TABLE OF CONTENTS SC811 Remote User Agreement SC811 Remote User Information Remote User Access & Welcome Screen Main Task Bar/Methods of pulling notices Notice View & Tool Bar Filling out the Locate Notice Caller/Company/Site Contacts Done By/Duration/Drill/Bore/Explosives/RR Custom Field (Subd/Done For) Notice Type Field Notice Types: Normal Survey Meet Design Subaqueous & Actions Work Type and Work Date & Time Field State/County/Place Fields Address & Intersection Fields Directions & Instructions Fields SC811 Location Entry Guidelines Examples of Different Work Site Locations Single/Multiple Addresses Point Address No Address provided Apartment/Mobile Home Parks Unknown/Alleys/Easement/ROW Intersection Notices County Lines Working along a Road Footage Segments Remarks Field & Example of completed notice Mapping Tool Bar Locating the Dig Site Mapping the Dig Site & Site markers Draw Point Draw Line Draw Polygon Map Reminders & Map Search Tool Members/Adding Members/XXX Codes Map Legend Disclaimers/Notice Number Update & Expiration Dates 3 4 5 6 7 8-10 10 11 11 12 13 14 15 16 17 17 18-19 19 20-23 23 23 24 25 25 25-26 26-27 28 29 30 31 32-33 33-34 35 35-36 37 38 39 40-41 42 43 44 2 Replicate & Update 45 Cancel 46 No Show 47 Resend 48 Remark 49 Update (on time) 50 Contractor Update 51 Update (late) 52 Definitions of Notices 53-54 and Actions 360 Positive Response 55-56 Positive Response Codes57 SC811 REMOTE USER AGREEMENT This program is not to be modified or rewritten in any way. For quality control, Remote User locate notices will be monitored on a weekly or monthly basis. By participating in the Remote User program, the requestor acknowledges responsibility to notify any facility operators at the excavation site other than member operators stated on the locate notice. All information entered is to be by SC811 specifications. The Remote User assumes all liability for entering notices correctly. SC811 reserves the right to discontinue the service at any time at management’s discretion. Due to the frequent changes that are made within SC811, any Remote Users who have not entered a locate notice within six months will be notified that they will be removed from the system if they are not going to enter a locate notice within the next six months. Any Remote Users who have not entered a locate notice within a year will be notified of their removal from the system. PLEASE PRINT YOUR INFORMATION CLEARLY If any of your contact information changes (such as name, phone number, email address, etc.) You can only enter locate notices under the company that you are currently employed with at the time of training. If you are no longer employed with the company you were trained with, you must contact SC811 before any new locate notices are entered FIRST AND LAST NAME: _____________________________________________________________ COMPANY NAME: ___________________________________________________________________ COMPANY MAILING ADDRESS: _______________________________________________________ CITY/STATE/ZIP: _____________________________________________________________________ EMAIL ADDRESS: ____________________________________________________________________ PRIMARY PHONE: _______________________________ ALTERNATE PHONE: ____________________________ YOUR INITIALS (all three initials if applicable): ________________________ PASSWORD (at least 16 characters, including at least one number): ____________________________ **PLEASE DO NOT SHARE YOUR USER NAME AND/OR PASSWORD. SHOULD YOU DO SO, IT IS GROUNDS FOR TERMINATION OF ACCESS TO THE REMOTE USER APPLICATION. USERS ARE REQUIRED TO BE TRAINED BY AN SC811 REPRESENTATIVE PRIOR TO BEING ALLOWED TO USE THE SYSTEM** As an approved Remote User, my company will comply with the current policies and procedures of SC811 and the Remote User program. SIGNATURE: ___________________________________________ (Company Representative) DATE: __________ APPROVED: ____________________________________________ (SC811 Representative) DATE: __________ USER LOGON NAME: ___________________________________ (assigned by SC811) DATE: __________ 3 SC811 REMOTE USER INFORMATION SouthCarolina811 (SC811) is a non-profit company created by state law for the prevention of damage to underground utility lines. SC811 establishes a computer link between those who dig and those who operate underground facilities. This task is very important for the prevention of damage to underground utility lines. The Remote User program is for companies/excavators who need notices on a regular basis and wish to have the capability to enter certain types of notices online 24 hours a day/7 days a week. Notices entered via the Remote User application will be processed through the system and will be sent to the member operators, just as if the excavator phoned in the request. Remote notice entry allows users to process Normal, Meet, Survey, Design, Subaqueous, Update, No Show, Remark, Resend, and Cancel notices from their own computer. Once the notice is entered, the Remote User maps the site location and receives a notice number automatically. After the notice has been processed, you will know when you will be legally free to proceed with the digging work and which member operators SC811 will be notifying. You will be responsible for contacting any facility operators that are not notified by SC811. Also, in South Carolina it is not mandatory for utilities to become members with SC811, so any non-member utilities must be contacted directly. The South Carolina state law requires that excavators give a 3 full working days notice (not including the day the notice is entered) excluding weekends and holidays for the member operators to mark the area. Please keep in mind that although the system is online 24 hours a day/7 days a week, any notices entered during the weekend, on a holiday, or after 5:30 pm will be sent through the next business day at 7:30 am. Please also keep in mind that Cancel notices, No Show notices, Resend notices, and Remark notices cannot be processed during SC811 “After-Hours”. SC811 “After-Hours” is considered any time between 5:30 pm and 7:30 am, any holiday that is observed by SC811, and weekends. Only Normal notices, Meet notices, Survey notices, Design notices, Subaqueous, and Update notices can be processed via Remote 24 hours a day/7 days a week. If an Emergency notice is needed during normal business hours or during SC811 “After-Hours”, the notice will need to be called into our Call Center at 888-721-7877 (or 811). When using Remote entry, be sure to verify all of the information on the notice to ensure the accuracy for the protection of your company and the member operator’s underground facilities. After you have saved your request, it is processed automatically. The systems’ accuracy depends on you. If you find any discrepancies in your submission, it is your responsibility to correct the notice(s) yourself or notify SC811 center directly for assistance. By using Remote entry, you agree to be legally responsible for the accuracy of the information provided about the proposed work site. Your locate notices are very important. These guidelines and procedures are necessary to expedite your locate notices and to enhance public safety. By using the Remote application, you are pledging to follow these published requirements. Your user name and password are essential security items to protect the Remote User. Compromising or releasing your user name and/or password can be grounds for termination of your privileges of the Remote application. MONITORING THE SYSTEM: SC811 will be monitoring Remote entry submissions on a regular basis, especially when complaints are received from member operators and/or locators. We understand that errors can occur and want to make every effort to assist our system Users; however, if the situation develops or continues to a point where the Remote User disregards the procedures, SC811 may have to limit or remove the Remote User’s access to this application. For this reason, you must make sure the information you enter is correct and that you follow the guidelines explained during the training class. We have a help desk available for any questions from 7:30 am until5:30 pm, Monday through Friday. Please call 800-290-2783 (option 5). **You may only enter locate notices for the company you are working with at the time of the training. If there is a change in the company you work for you must contact SC811 to be able to enter for the new company** 4 How to access the SC811 Notice entry system: Go to a web browser (such as Google Chrome, Internet Explorer (9 or higher) or Mozilla FireFox) Type in the following website: https://geocall.sc1pups.org/geocall/client/login WELCOME SCREEN The welcome screen will show various information ranging from mapping tool reminders to upcoming holidays. 5 GEOCALL MAIN TASK BAR & METHODS OF PULLING EXISTING NOTICES Selecting this Icon will open a new locate notice. When selecting “new” you should be processing the following notices: Normal, Survey, Meet, Design and Subaqueous. Under Search, click Notification: Notice Number: This is used when an existing notice needs to be pulled for viewing or to perform secondary actions. SC 811 TOOL BAR FUNCTIONS Remote Notice Search: allows you to search for a locate notice that was originally entered under your user name only. You can only search one day at a time and by these selected criteria ranges: When using this feature, keep in mind “less is best” when searching. For Example if you searching for a notice that had the address of “810 Dutch Square Blvd”. In the Street Field just provide “Dutch”, street endings are not included. Information in the other fields may be entered, select the date. The system will filter on the date selected all notices that you entered that contain “Dutch” in the street name. The Notice entry screen is broken down into three sections, the Company/Caller Information, Work Site Information theyou Mapping arefortwo to the move around Notice My Notices: and shows a viewInformation. your notices There entered theways day to right of thethe Task bar. screen, you can TAB through each field or use the mouse arrow to selected fields. All information will need to be entered in all caps (except email addresses). 6 Notice View & Tool Bar View **Red fields are required** The Notice entry screen is broken down into sections, the Company/Caller Information, Caller, Site Contact, Custom and Work Location. There are two ways to move around the Notice screen, you can TAB through each field or use the mouse arrow to selected fields. use when processing one notice. use when processing multiple notices. (use when needing to add a member operator to a locate notice). The member list can be view on the www.sc1pups.org website. use when processing multiple notices, this will remove information in the County, City, Address and Intersection field. used to print the notice use to view the history of an existing notice used to copy existing notices or create new notices 7 used to perform actions on existing notices **ALL LOCATE NOTICE INFORMATION MUST BE ENTERED IN ALL CAPS** The next several pages is a step by step demonstration when filling out each field on the locate notice request. Each notice type and the actions that can be performed will be demonstrated in this manual for accurate and user friendly step-by-step processing. Caller Information-This section is for your company information which is requesting the Notice. Company Name: This field is for the name of your company. Address: This field is for your company’s address. City, St and Zip: These fields are for the city, state and zip code for your company. Fax: This field is for the company fax number if available. (not required) Phone: This field is for your daytime phone number where you can be reached during the day. When entering the phone number, do not include dashes or parenthesis. This number will auto populate the entire section. Suppression Numbers: This is used when your company is part of the suppression program. These numbers will start with (000) 000- (The last 4 digits will change). When there is a (000) 000-0000 in the Phone field, always make sure there is a (803,864 or 843) number in the Caller field. You may have to manually enter a valid telephone number in this field. This telephone number is for the locators to be able to reach the contractor if they need too. After mapping location, that a member operator will be suppressed and will not get a copy of the locate request. Do not alter this in any way. The Suppression telephone will determine which Member Utility will be suppressed. Type: This field is used to identify the company: Contractor- A person or company that undertakes a contract to provide materials or labor to perform a service or do a job. 8 Excavator- Any person engaged in excavation or demolition. Facility Operator- a company that subscribes notifications to SC811 to protect their underground facilities. Other- any other type that does not apply with selection provided, for example: Subcontractor Source: This field will indicate how the request was processed; your Notice source is Remote. If you are following up on an existing locate notice what was not originally processed via Remote you will need to change the source to Remote before you can save the locate notice. Copy To: This Email check box will email a copy of the Notice to the email address under the phone number in the Caller section. Ext field is available Caller: This field needs to reflect your name when entering new locate notices. First and last name is required. If you are copying an old locate notice, make sure you change this field to your name if someone else called in the locate notice. Phone: This field is the second phone field located under the Caller information field. This will auto populate your daytime number. This field can be modified if needed. Ext: This field is for your extension number, if applicable. Email: This field is for your email address or whomever you would like to receive the notice. If this information auto populates, then verify email address. If not, type in the information. Please make sure the Email box is checked. If the box is not checked, you will not receive an email copy. If you forget to check the Email Copy box, the notice can be emailed by contacting Rhonda Dotman at [email protected] or 800290-2783 (option 1). It is against SC 811 policies to Resend or Update a Notice to add this information or to check the box. Keep in mind that you can also print your locate notices. Go to Action on the tool bar and then select Print. Site Contact: This is the information for the person the locator(s) should contact on the job site. Ext field is available Name: This field is for the person the locator(s) should contact if there are any questions concerning the site. Phone: This field is for the site contact’s phone number. 9 Email: This field is for the site contact’s email address. Note this is NOT where the email copy will be sent. Callback: This field is only for additional information about the site contact. For example they may have additional information such as best time to reach the site contact in this field. Done By: This field is for the name of the person or company who will be doing the excavation/digging work that is specified in the Work field on the notice. It is important that this information is entered correctly, especially if the digging work will be done by someone other than the company given in the Company field on the notice. Otherwise, the information in the Company field will automatically populate in the Done By field when the TAB key is pressed. The company or person given in the Done By field is covered on the notice for the type of excavation/digging work that is given in the Work field. **If your company has different sub-contractors who do the excavation work and you do not know which sub-contractor will be doing the work at the time the notice is processed, enter “sub-contractor for (company name)" in the Done By field. If you know who the sub-contractor is, be sure to enter their company name in the Done By field. If there are any questions, problems, cuts, legal issues, etc. that occur at the excavation/digging site, it will be the responsibility of the company who created the notice to determine which sub-contractor was doing the digging work. If multiple people or companies are going to be doing the digging work, this information will need to be entered in the Instructions section of the notice and “See Instructions” will need to be entered in the Done By field. See below: Duration: This field is for the approximate time frame for the job. If you are not sure you may put “Unknown” in this field. Example: About 1 day, or Approx 2 hours Explosives, Premark, Boring/Drilling, RR: These boxes will need to be checked if the caller states the site is near a RR track within eyesight or ¼ of a mile (this will alert Fiber companies), if explosives, boring/drilling is taking place, or if the area of location has been pre marked. If caller states they are unsure to any of these questions, check the box and make a notation in the Instructions field, “Caller is unsure” if drilling/boring (etc.) will be involved. 10 Subdivision: This field is for the subdivision name, if provided. If the site is in a section of a larger subdivision you may enter both. For example: Ashley Ridge at Belle Hall Plantation. Done For: This field is for the name of the company or person that the work is being done for. Addresses In Instructions: This box will need to be checked when multiple addresses are provided on the notice. SC811 Use Only Fields: First time Caller? ; Learn of SC811? ; Additional Info; Damage/Emerg and If Yes How? Work Location Information - This section is for the actual work site information: type of work taking place, Notice type, marking instructions, special notations, directions, company doing the work and duration. The most important this to remember when entering information on the locate notices is that this is a legal document. Make sure that all information is entered accurately and mapped according to the information provided regarding the work site. Mapping the location incorrectly can affect member operators who need to be notified. This could result in someone getting hurt and unnecessary cuts to underground utility lines. . Notice Type: This field is used to indicate the type of notice that needs to be processed. This field will automatically populate as Normal when has been selected. To change the Notice Type, use the drop down menu and select the Notice Type that is needed. In the drop down, you may see some notice type which will not be explained in this manual, that is due to Remote User do not have rights to process those type of notices. Emergency notices cannot be entered by Remote Users; they have to call directly into the call center at 1-888-721-7877 or 811. 11 NORMAL This type of notice is taken in a normal routine. The South Carolina state law requires a 3 full working days notice (not including the day the notice is entered) excluding weekends and holidays to have underground lines marked. This Notice Type may be scheduled up to 12 full working days in advance if there is a need to give more than the scheduled 3 full working days notice. If the work will be done some time after the 3 full working days notice (but before 12 full working days), the original work date and time (3 full working days notice) will need to be changed to the appropriate date and time the markings need to be completed by. Be sure to make note in the Instructions section of the change of the 3 full working days notice and when the digging work is scheduled to begin. . This notice type can be entered 24 hours a day 7 days a week. Refer to page to page 50 for more information. To adjust the work date and time, click on the calendar icon. Select the work date that you would like to have the area marked. The date range that can be selected will available. The system will not let you schedule over 12 working days in advance. Other type of notices that can be scheduled in advance will be a Subaqueous notice (20 full working days in advance) and a Meet notice (12 full working days in advance. Never set locates up on weekends! To create a Normal notice: 1. Click New Icon 2. Verify Notice Type is Normal. 3. Fill out all fields and provide detailed marking instructions. You will always need to include the following information: 4. Directions – used for additional roads, alternate street names, directions to work site and landmarks 5. Instructions – marking instructions, special notations for locations and any other information pertaining to the locate request 6. Plot the area of the work site location on the map. 7. Verify all information on the locate notice before Saving 8. If processing a single locate notice you may click on the generate. icon. The locate notice number will If multiple notices need to be made: 9. Click the Save icon (this is located directly to the right of the Save and Close icon). This will generate the notice number and then allow the notice to be Replicated to create a new notice. 10. Click Replicate icon . 11. Click Remove Work Information icon . This function will remove the County, Place, Address, the Street, the Intersecting Street, and the mapping of the previous locate. (This step is optional.) Complete the notice using the above instructions. An example of the Work Location section on a Normal notice: Making notation of requesting the area to be marked asap or before the 3 full working days notice is against SC811 guidelines 12 SURVEY This type of notice is a 3 full working days notice (not including the day the notice is entered) excluding weekends and holidays and is entered when there is a need to plan a large project to be done in the near future. This notice is processed the same as a Normal notice except notice type will be Survey. Survey notices are used for survey purposes and does cover digging. For example: Installing property stakes. This notice type can be entered 24 hours a day 7 days a week. Refer to page to page 50 for more information. To create a Survey locate notice: 1. Click New Icon 2. Verify Notice Type is Survey. 3. Fill out all fields and provide detailed marking instructions. You will always need to include the following information: 4. Directions – used for additional roads, alternate street names, directions to work site and landmarks 5. Instructions – marking instructions, special notations for locations and any other information pertaining to the locate request 6. Plot the area of the work site location on the map. 7. Verify all information on the locate notice before Saving 8. If processing a single locate notice you may click on the generate. icon. The locate notice number will If multiple notices need to be made: 1. Click the Save icon (this is located directly to the right of the Save and Close icon). This will generate the notice number and then allow the notice to be Replicated to create a new notice. 2. Click Replicate icon 3. Click Remove Work Information icon . This function will remove the County, Place, Address, the Street, the Intersecting Street, and the mapping of the previous locate. (This step is optional.) Complete the notice using the above instructions. 4. . An example of the Work Location section on a Survey locate notice 13 MEET This type of notice is a 3 full working days notice (not including the day the notice is entered) excluding weekends and holidays and is used when a meet is needed on the job site. This notice is processed the same as a Normal notice. It is required that marking instructions are given and that the actual location of where the work will take place is entered into the correct fields on the notice. The meeting location will also need to be typed into the Instructions section. Always remember to plot the area of the actual location of the work site and not where the meet will be taking place. SC811 does not schedule the time or day for a meet. The member operators are responsible for contacting the caller or site contact to set up a meet date and time to go over the site and locate the lines. This notice type can be entered 24 hours a day 7 days a week. Refer to page to page 50 for more information. To create a Meet locate notice: 1. Click New Icon 2. Verify Notice Type is Meet. 3. Fill out all fields and provide detailed marking instructions. You will always need to include the following information: 4. Directions – used for additional roads, alternate street names, directions to work site and landmarks 5. Instructions – marking instructions, special notations for locations and any other information pertaining to the locate request 6. Plot the area of the work site location on the map. 7. Verify all information on the locate notice before Saving 8. If processing a single locate notice you may click on the generate and must be given to the caller. If multiple notices need to be made: icon. The locate notice number will 1. Click the Save icon (this is located directly to the right of the Save and Close icon). This will generate the notice number and then allow the notice to be Replicated to create a new notice. 2. Click Replicate icon 3. Click Remove Work Information icon . This function will remove the County, Place, Address, the Street, the Intersecting Street, and the mapping of the previous locate. (This step is optional.) Complete the notice using the above instructions. An example of the Work Location section on a Meet locate notice: 4. . Meet locate notices will automatically include the following comment for the member operators being notified: “Locators should contact caller to schedule day and time to meet and locate lines”. 14 DESIGN This type of notice is a non-excavation notice and does not cover any digging work. With a Design notice, the system will automatically schedule the notice for a 15 full working days in advance (not including the day the notice is entered) excluding weekends and holidays. The member operators will have within 15 full working days to respond. A Design notice should never be Updated or sent through as a No Show, Remark, or Resend. In other words, no other action can be taken on a Design notice once the notice number has been issued. A Normal notice will have to be issued prior to any actual digging work being done. This notice type can be entered 24 hours a day 7 days a week. Refer to page to page 50 for more information. To create a Design locate notice: 1. Click New Icon 2. Verify Notice Type is Design. 3. Fill out all fields and provide detailed marking instructions. You will always need to include the following information: 4. Directions – used for additional roads, alternate street names, directions to work site and landmarks 5. Instructions – marking instructions, special notations for locations and any other information pertaining to the locate request 6. Plot the area of the work site location on the map. 7. Verify all information on the locate notice before Saving 8. If processing a single locate notice you may click on the generate and must be given to the caller. If multiple notices need to be made: icon. The locate notice number will 1. Click the Save icon (this is located directly to the right of the Save and Close icon). This will generate the notice number and then allow the notice to be Replicated to create a new notice. 2. Click Replicate icon 3. Click Remove Work Information icon . This function will remove the County, Place, Address, the Street, the Intersecting Street, and the mapping of the previous locate. (This step is optional.) Complete the notice using the above instructions. An example of the Work Location Information section on a Design locate notice: 4. . F9 EXPANSION “Members will be notified to contact the caller within 15 full working days to make arrangements for the Design locate notice”. 15 SUBAQUEOUS This type of notice is where the work will take place under a body of water, including rivers, streams, lakes, waterways, swamps and bogs. This notice requires a 10 full working day notice (not including the day the notice is entered) excluding weekends and holidays and may be scheduled up to 20 full working days in advance if there is a need to give more than the scheduled 10 full working days notice. Be sure to make note in the Instructions section of the change of the 10 full working days notice and when the digging work is scheduled to begin. On Subaqueous Notices the Tolerance Zone is 15ft out either side of an indicated facility. This notice type can be entered 24 hours a day 7 days a week. Refer to page to page 50 for more information. To create a Subaqueous locate notice: 1. Click New Icon 2. Verify Notice Type is Subaqueous. 3. Fill out all fields and provide detailed marking instructions. You will always need to include the following information: 4. Directions – used for additional roads, alternate street names, directions to work site and landmarks 5. Instructions – marking instructions, special notations for locations and any other information pertaining to the locate request 6. Plot the area of the work site location on the map. 7. Verify all information on the locate notice before Saving 8. If processing a single locate notice you may click on the and must be given to the caller. If multiple notices need to be made: icon. The locate notice number will generate 9. Click the Save icon (this is located directly to the right of the Save and Close icon). This will generate the notice number and then allow the notice to be Replicated to create a new notice. 10. Click Replicate icon . 11. Click Remove Work Information icon . This function will remove the County, Place, Address, the Street, the Intersecting Street, and the mapping of the previous locate. (This step is optional.) 12. Complete the notice using the above instructions. Actions on Subaqueous Notices: Subaq- Cancel: sent all member operators if a caller or contractor calls in to change anything on the original notice. Cancellations are only to be done before the 10 full working days has expired. Subq- No Show- follow up when a caller calls back and states the area is not marked by all or certain member operators and the 10 full working days has expired. Member operators have within 3 hours to respond. Subq-Remark: when a previously entered notice needs to be remarked by all or selected member operators due to markings or locations are no longer visible. Subq-Resend- when a caller calls back and needs to add a notation or comment to an existing notice that does not change any of the original information. This can be sent to all or certain member operators. If the 10 full working days has not 16 expired, please make sure to change the date and time. Work Type: This field is for the type of digging work that will be done on the job site. There is a drop down list from which to make your selection. Additional details on the work type will need to be entered in the Instructions section. If the type of digging work taking place is not listed in the drop down field, choose “See Instructions”, and enter the type of digging work being done into the Instructions field. For example, if the work type is “Replacing a fuel line” (and it is not listed in the drop down list), you would enter the information as follows: Work Date & Time: To have underground lines located, the state law requires a 3 full working days notice (not including the day the notice is entered) excluding the weekends and holidays. This excludes a Design notice (refer to page 15) and Subaqueous notice (refer to page 16). This field will reflect the legal work date and time you are free to proceed with the digging when certain notice types are provided. If there is a need to give more than the scheduled 3 full working days notice, the notice may be scheduled up to 12 full working days in advance. You will need to select the work date from the calendar. Be sure to make note in the Instructions section that there was a change in the 3 full working days notice and when the digging work is scheduled to begin. These fields cannot be adjusted to set a date/time prior to the 3 full working days notice, as it is against SC811 guidelines to process short notice requests or to make notations on notices that work is scheduled to start before the 3 full working days notice. To adjust the work date and time, click on the calendar icon. Select the work date that you would like to have the area marked. The date range that can be selected will available. The system will not let you schedule over 12 working days in advance. Other type of notices that can be scheduled in advance will be a Subaqueous notice (20 full working days in advance) and a Meet notice (12 full working days in advance. State: This field is defaulted to SC since SC811 only processes locate notices for South Carolina. County: This field is for the County the work is taking place in. You may type in the first couple letters of the county name or use the drop down list for a selection to choose from. When a location is in two counties or if the site marker buffer of any of the draw tools (Point, Line, or Polygon) crosses a county line, you will need to process a notice (one for each county) and make the following notation in Instructions section: “This site/location is on the or near the (enter one county here) / (enter the second county here) county line and (number of notices) are being made for this location”. Place: This field is for the closest city/town the work is taking place in. Type in the first couple of letters of the city/town name or use the drop down list for a selection to choose from. If the name of the city/town is not provided in the drop down, manually type it in. Never save a notice with the town listed as “RURAL”. 17 1st 2nd 3rd 4th 5th When typing in these fields, do not put spaces in front or behind the information. Doing so can affect the mapping process. Address Field (1st box): This field is for a single address notice only. SC811 can process up to 5 addresses, lots, buildings that are directly side by side on each request however this information will need to be provided in the Instructions section of the notice. When working at multiple addresses make sure the “Addresses in Instructions” box is checked. Instructions field Prefix & Suffix Field (2nd & 5th box): This field is for directional information only, such as North- N, East- E, South- S, West- W, Southwest- SW, Northwest- NW, Southeast- SE, Northeast- NE, which relates to the street name. Example: N Main St or Main St N. **Please do not use these when providing marking instructions or directions to a work site** Street Field (3rd box): This field is for the road the work is actually taking place on or the site is located on. This is the road that is covered for digging. This field should only contain one road name and no street types (i.e. Dr. St.). If the road the work is taking place on has an alternate name or highway number, you will need to make notation in the Directions field (Note: If the street provided is S 5th St Ext, you will enter S in the Prefix field and 5th St Ext in the Street field). Street: Entering Highways- When entering highways in the street field, you will not include, “State”, “US” or “SC”. The abbreviation for Highway will be entered in the Street field in this case. For example: Caller gives: SC Hwy 1Enter: Hwy 1 in the Street field. In some cases, SC 811 map may not acknowledge the highway number. In this case, ask the caller if the highway also has an actual highway name. If the highway does have a name, you will make notation in the Instructions field. Highway: Entering Interstates- When entering interstates you simply enter I (space) then the number in the Street field (I 26). You will not have to spell out Interstate. Interstate: Entering Unknown- If the work is taking place along a cross country right of way, railroad tracks, interstate ramps, streets that are not named , and unknown alleys , “UNKNOWN” goes in the street field and in the Directions section you will need to specify what the unknown is representing and where it is located. Unknown: Entering Secondary Roads- When entering these types of roads, in the Street field you will enter S-1-11. The first number will be the county number and the second number is the actual road number. In these cases, SC 811 may not 18 acknowledge these types of roads. In this case, ask the caller if this road has an actual road name. If the road does have a name, you will make notation in the Instructions field. Type (4th box): This field is for the street ending to the road name, such as Dr, Rd, Cir, etc. SC811 map works better when providing the acceptable abbreviations. ACCEPTABLE ABBREVIATIONS Avenue- AVE Boulevard- BLVD Bypass- BYP Circle- CIR Crossing- XING Drive- DR Expressway- EXPY Highway- HWY Lane- LN Parkway- PKWY Place- PL Point- PT Road- RD Street- ST Square- SQ Terrace- TERR Trail- TRL Trace- TRC Intersection Field: This field is for the nearest intersecting street to the job site. Only one road name should be entered in this field. If the intersecting street has a highway number and street name, enter only one road name in the Intersection field and provide the alternate road name in the Directions section. For example: “Sunset Boulevard is also known as Highway 378”. If possible, provide an intersecting street that is located within a ¼ of a mile from the job site. This road should actually cross or intersect the road the work is taking place on. This green arrow will start the mapping process. Directions Field: This field will be directions to the work site, additional cross streets, any landmarks in area, alternate street names or if SC811 map shows streets/places differently than what is provided. If the location where the digging work is taking place is new and/or is not located on SC811 map, directions to the site must be provided. MISCELLANEOUS ABBREVIATIONS THAT CAN BE USED ON THE NOTICE Air Force Base- AFB Building- BLDG Subdivision- SUBD Also Known As- AKA Condominiums- CONDOS Apartment- APT Directions- DIRS Approximately- APPROX Feet or Foot- FT As soon as possible- ASAP Intersection- INTERS Instructions Field: This field will inform the Member Operators what part of the property needs marked, special marking instructions and any information pertaining to the notice being processed. Marking instructions is required on all locate notices and need to be very clear for the locators. When providing marking instructions and directions, always ask yourself, “Would I be able to find and mark this site using only the information provided? The next couple of pages will go over location entry guidelines and how to enter certain locate notices. 19 1. SC811 LOCATION ENTRY GUIDELINES NO MORE THAN 1320 FEET CAN BE MARKED PER LOCATE NOTICE This rule only applies when markings need to be done along a road, easement, right-of-way, sidewalk, or alleyway This rule does not apply when markings need to be done on a property When requested, this includes marking both sides of the road, easement, right-of-way, sidewalk, or alleyway No more than 50 feet out from the centerline of the road on both sides of the road can be marked per locate notice (this excludes long distance jobs in rural areas, interstate projects, or bridge reconstruction projects) Example of a valid locate notice: STARTING AT THE INTERSECTION OF CLARK STREET AND STATE STREET, MARK BOTH SIDES OF CLARK STREET GOING EAST FOR 1320 FEET Example of a valid locate notice: MARK THE ENTIRE PROPERTY OF 573 SHINE AVENUE// THIS IS A 30 ACRE FARM Example of an invalid locate notice: MARK BOTH SIDES OF SIMMONS AVENUE FROM OLD CHAPIN ROAD TO CANAL DRIVE// TOTAL DISTANCE IS APPROXIMATELY 3000 FEET 2. ONLY ONE ROAD CAN BE MARKED PER LOCATE NOTICE Example of a valid locate notice: STARTING AT THE INTERSECTION OF ALTHEA STREET AND ELDERBERRY DRIVE, MARK BOTH SIDES OF ALTHEA STREET GOING EAST FOR 300 FEET Example of an invalid locate notice: STARTING AT THE INTERSECTION OF GARDENIA DRIVE AND HIGHWAY 6, MARK BOTH SIDES OF GARDENIA DRIVE GOING SOUTH FOR 250 FEET// ALSO MARK BOTH SIDES OF HIGHWAY 6 GOING NORTH FROM THE INTERSECTION FOR 250 FEET 3. INTERSECTION LOCATE NOTICES CANNOT EXCEED 50 FEET IN ALL DIRECTIONS ON BOTH SIDES OF THE ROAD(S) If more than a 50 foot radius of an intersection needs to be marked, separate locate notices must be issued because it would then be considered as working on separate roads If markings need to be done at an intersection and down one or more roads, separate locate notices must be issue – one for the intersection itself and one or more locate notices for the markings needing to be done along the road(s) Example of a valid locate notice: MARK THE ENTIRE INTERSECTION OF CLARK STREET AND STATE STREET, INCLUDING 50 FEET IN ALL DIRECTIONS 20 Example of an invalid locate notice: MARK THE ENTIRE INTERSECTION OF AXTELL DRIVE AND KNOX ABBOTT DRIVE, INCLUDING 50 FEET IN ALL DIRECTIONS// ALSO MARK BOTH SIDES OF AXTELL DRIVE GOING NORTH FROM THE INTERSECTION FOR 500 FT 4. Example of an invalid locate notice: MARK THE ENTIRE INTERSECTION OF LAKE MURRAY BOULEVARD AND SAINT ANDREWS ROAD, INCLUDING 200 FEET IN ALL DIRECTIONS IF AN AREA TO BE MARKED HAS BEEN STAKED, PAINTED, OR FLAGGED, THE AREA OF WHERE THE DIGGING WORK WILL BE DONE MUST STILL BE PROVIDED Example of a valid locate notice: ADDRESS IS 289 EDENWOOD DRIVE// AREA TO BE MARKED IS WHITE LINED ON THE FRONT OF THE PROPERTY 5. Example of an invalid locate notice: ADDRESS IS 4759 BROAD RIVER ROAD// MARK AROUND THE STAKED AREA NO MORE THAN FIVE LOT NUMBERS, FIVE BUILDINGS, OR FIVE HOUSE ADDRESSES THAT ARE SIDE BY SIDE (ON THE SAME SIDE OF ONE ROAD) CAN BE ENTERED ON ONE LOCATE NOTICE Examples of scenarios that do fall under these guidelines: A request to have up to five house addresses marked (as long as they are side by side on the same side of one road) A request to have up to five lot numbers marked (as long as they are side by side on the same side of one road) A request to have an entire property (or properties) and both sides of the road marked (as long as the area to be marked does not exceed past the property lines) *if the markings need to be done along the road past the property lines(s), an additional locate notice (or locate notices) will need to be issued to cover the area along the road* A request to have up to five apartment buildings marked (as long as they are side by side on the same side of one road) *there is no limit on the amount of addresses within each apartment building* Example of a valid locate notice: MARK THE ENTIRE PROPERTY AROUND BUILDINGS A, B, C, D, E// GARDEN GATE APARTMENTS// BUILDINGS ARE SIDE BY SIDE// THE ADDRESSES WITHIN THESE APARTMENTS ARE 150-170 GARDEN GATE ROAD A scenario that does not fall under these guidelines: would be if the properties that need marked are next to each other, but are located on two different roads. MARK ENTIRE PROPERTY OF 319 N HIGH DUCK TRL AND 200 LOWER GLEN CIR 21 6. IF AN AREA NEEDS TO BE MARKED AROUND A POLE, PEDESTAL, TRANSFORMER, METER, FIRE HYDRANT, ETC., A DETAILED DESCRIPTION OF WHERE THE ITEM IS LOCATED MUST BE PROVIDED Example of a valid locate notice: MARK A 50 FOOT RADIUS AROUND POLE #C201// THIS POLE IS LOCATED ON THE LEFT SIDE OF NESBITT DRIVE APPROXIMATELY 200 FEET SOUTH OF THE INTERSECTION OF NESBITT DRIVE AND HIGHWAY 1 Example of an invalid locate notice: MARK A 50 FOOT RADIUS AROUND POLE #P564// THIS POLE IS LOCATED ON HIGHWAY 15 7. IF A PROPERTY AND BOTH SIDES OF THE ROAD AT A PROPERTY NEED TO BE MARKED, THE ROAD CANNOT BE MARKED PAST THE PROPERTY LINES AT THE ADDRESS PROVIDED Example of a valid locate notice: MARK ENTIRE PROPERTY AND BOTH SIDES OF THE ROAD AT 810 DUTCH SQUARE BOULEVARD Example of an invalid locate notice: MARK ENTIRE PROPERTY OF 810 DUTCH SQUARE BOULEVARD AND BOTH SIDES OF THE ROAD FOR 500 FEET IN BOTH DIRECTIONS OF THE PROPERTY LINES **Note that the area in green can be covered on one ticket (the entire property and both sides of the road at the address). The area in red would have to be covered on separate tickets** 22 8. WHEN YOU ARE WORKING WITH A PROPERTY OR JOB SITE THAT IS DIVIED BY A COUNTY LINE OR IF THE SITE MARKER BUFFER USED BY ANY OF THE DRAWING TOOLS (POINT, LINE, OR POLYGON) CROSSES A COUTNY LINE, A LOCATE NOTICE WILL NEEED TO BE MADE TO COVER EACH COUNTY. ** Please make notation on the locate notices that the location is located at the county line of (and list the two counties). ** OTHER EXAMPLES OF DIFFERENT TYPES OF WORK SITE LOCATE NOTICES SPECIFIC ADDRESS/MULTIPLE ADDRESSES: When one or more properties need to be marked on the locate notice. When providing marking instructions, remember to always specify as “if you are facing the property from the road”. For example: If facing the property, mark the front, rear, sides, entire property, etc. If the property and the road needs to be marked, you may enter this information on one locate notice, as long as the area that needs to be marked on the road does not exceed the length of the property you are requesting to have marked. For example: “Mark the entire property and both sides of the road at this address” is considered a valid locate notice. You can enter up to 5 addresses on one locate notice, but the addresses must be side by side on the same side of the road. When entering notices with multiple addresses that are side by side, be sure to include the following statement in the Instructions section: “These properties are side by side”. If work is taking place on the road itself (rather than on the property), the instructions for “Work Along a Road” should be followed by using the instructions given on page 58. Examples of valid marking instructions: “Mark the entire property and both sides of the road at this address” “If facing the property, mark the left side and the front of the property” “If facing the property, mark a 30 foot radius around the stake located on the right rear corner of the property” “Mark the front of the property at 112 State Street// Mark the back of the property at 114 State Street// Also mark the entire area in between these two properties// These properties are side by side” 23 POINT ADDRESS: When using a point address and the buffer does not touch and/or cross over the street the work is taking place on as shown in the example below; you must use the “Draw Polygon” tool marking from the point address to that road work is taking place on. The reason for using the “Draw Polygon” tool is there may be utilities that run from the road to the site address that would not be notified because the buffer did not touch and/or cross over the street work is taking place on. It is very important to use your raster on these tyes of notices so you can view the size of the site. You will need to mark the polygon around the entire site marking all the way out to the street the work is taking place on. If you process a point address locate notice and the buffer does not touch and/or cross over the street work is taking place on once the point tool is selected; the “Draw Polygon” tool must be used. You will need to mark the polygon around the entire site, marking all the way out to the street the work is taking place on. 24 NO SPECIFIC ADDRESS: This type of locate notice is processed when the work is taking place at a property in which no specific address (or lot number) is available. If no address (or lot number) is given, you must provide detailed directions to the site, including the distance from the nearest intersecting street(s) to the site location and any landmark identifying the area (house and description, church, store, etc). An example of a site that has no address number and needs to be marked is shown below: APARTMENT COMPLEX / MOBILE HOME PARK: If an address is given for an apartment complex or for a mobile home park, specify whether the address is for the entire apartment complex/mobile home park or if it is for specific buildings or address. The locate request can be processed with up to five buildings, lots, etc. on one locate notice as long as they are side by side and on the same side of the road (there could be several apartments in one building). The main address should be entered in the Address field and the building number(s) will need to be typed into the Instructions section of the locate notice. An example of an apartment building that needs to be marked is shown below: UNKNOWN: This type of locate notice is processed when the work is taking place at a location with no street name. Examples of “unknown” include: work being done on an unnamed gravel road or dirt road, work taking place on an unnamed alleyway, along railroad tracks or work taking place on an easement/right-of-way. In these situations, the word “UNKNOWN” will need to be entered in the Street field. A description of the “unknown” and detailed directions of how to get to the “unknown” should be provided in the Directions section. You are required to provide detailed directions to the job site on this type of request. An example of an unnamed road that needs to be marked is shown below: F9 F9 DIRECTIONS INSTRUCTIONS ALLEYWAY: A request for an address and an alleyway to be marked requires two locate notices: one for the address and one for the alleyway. If the alleyway is named, provide this information in the Street field. If the 25 alleyway is unnamed, enter “UNKNOWN” in the Street field and provide detailed directions in the Instructions section. An example of an unnamed alleyway that needs to be marked is shown below: EASEMENT/RIGHT-OF-WAY: A request for an address and easement or right-of-way to be marked requires two locate notices: one for the address and one for the easement/right-of-way. A request to have an easement/right-of-way marked going down more than one street requires a separate locate notice to be issued for each street. The street that the easement/right-of-way is off of will need to be entered in the Street field. If the easement/right-of-way is between two streets, enter “UNKNOWN” in the Street field and provide detailed directions in the Instructions section. An example of a utility easement that needs to be marked is shown below: INTERSECTION NOTICES: A request to have an intersection located requires only one locate notice when the work is being done at the intersection alone and does not continue down any of the streets. For this type of request, you will need to enter one road in the Street field and the other road in the Intersection field. If a threeway intersection needs to be marked, you will need to enter one road in the Street field, one road in the Intersection field, and the additional street in the Instructions section. Then in the Instructions section, explain what area of the intersection needs to be located. Intersection locate notices cannot exceed 50 feet in all directions on both sides of the road. A request for an intersection and a distance down one of the streets requires two (or more) locate notices. One locate notice would be entered to cover the intersection and the additional locate notice(s) would be entered to cover the area along the street. An example of a two-way intersection that needs to be marked is shown below: 26 An example of a three-way intersection that needs to be marked is shown below: 27 COUNTY LINES: When you are working with a property or job site that is divided by a county line or if the site marker buffer of any of the draw tools (Point, Line, or Polygon) crosses a county line, a locate notice will need to be made to cover each county. ** Please make notation on the locate notice that the location is located at the county line of (and list the two counties). ** 28 WORK ALONG A ROAD: This type of locate notice is processed when markings need to take place on a road for a certain length. A request to have underground lines marked along a road cannot exceed 1320 feet. Each locate notice entered will need to be broken down by this footage. The breakdown of footage segments is given on page 27. Please note that if work is taking place along a road from an intersection, the road that the work will take place on should be entered in the Street field and the road that the markings need to start from should be entered in the Intersection field. If work is taking place on a road from one intersection to another intersection, the total approximate footage of the job is required to be given. For example: “Starting at the intersection of Arrowwood Road and Dutch Square Boulevard, mark both sides of Dutch Square Boulevard to the intersection of Dutch Square Boulevard and Woodrow Street// Total distance is approximately 1000 feet”. Never reference a notice number for a starting point. The following information is required to be given when working along a road: Starting point Ending point Which side(s) of the road to mark Total footage In which direction the markings need to be done (north, east, south, west, etc) Below is an example of the break down of footage when more than a quarter of a mile needs to be marked: TICKET 1: “Starting at the intersection of Arrowwood Road and Dutch Square Boulevard, mark both sides of Dutch Square Boulevard for 1320 feet going north toward Broad River Road” TICKET 2: “Starting at a point of 1320 feet north of the intersection of Arrowwood Road and Dutch Square Boulevard, mark both sides of Dutch Square Boulevard for 1320 feet going north toward Broad River Road” TICKET 3: “Starting at a point of 2640 feet north of the intersection of Arrowwood Road and Dutch Square Boulevard, mark both sides of Dutch Square Boulevard for 1320 feet going north toward Broad River Road” TICKET 4: “Starting at a point of 3960 feet north of the intersection of Arrowwood Road and Dutch Square Boulevard, mark both sides of Dutch Square Boulevard for 1320 feet going north toward Broad River Road” Work is being done on a road from one intersection to another intersection or for a certain distance. 29 FOOTAGE SEGMENTS Feet 1,320 2,640 3,960 5,280 6,600 7,920 9,240 10,560 11,880 13,200 14,520 15,840 17,160 18,480 19,800 21,120 22,440 23,760 25,080 26,400 27,720 29,040 30,360 31,680 33,000 34,320 35,640 36,960 38,280 39,600 40,920 42,240 43,560 44,880 46,200 47,520 48,840 50,160 51,480 52,800 Miles 1/4 mile 1/2 mile 3/4 mile 1 mile 1 1/4 miles 1 1/2 miles 1 3/4 miles 2 miles 2 1/4 miles 2 1/2 miles 2 3/4 miles 3 miles 3 1/4 miles 3 1/2 miles 3 3/4 miles 4 miles 4 1/4 miles 4 1/2 miles 4 3/4 miles 5 miles 5 1/4 miles 5 1/2 miles 5 3/4 miles 6 miles 6 1/4 miles 6 1/2 miles 6 3/4 miles 7 miles 7 1/4 miles 7 1/2 miles 7 3/4 miles 8 miles 8 1/4 miles 8 1/2 miles 8 3/4 miles 9 miles 9 1/4 miles 9 1/2 miles 9 3/4 miles 10 miles Feet 54,120 55,440 56,760 58,080 59,400 60,720 62,040 63,360 64,680 66,000 67,320 68,640 69,960 71,280 72,600 73,920 75,240 76,560 77,880 79,200 80,520 81,840 83,160 84,480 85,800 87,120 88,440 89,760 91,080 92,400 93,720 95,040 96,360 97,680 99,000 100,320 101,640 102,960 104,280 105,600 Miles 10 1/4 miles 10 1/2 miles 10 3/4 miles 11 miles 11 1/4 miles 11 1/2 miles 11 3/4 miles 12 miles 12 1/4 miles 12 1/2 miles 12 3/4 miles 13 miles 13 1/4 miles 13 1/2 miles 13 3/4 miles 14 miles 14 1/4 miles 14 1/2 miles 14 3/4 miles 15 miles 15 1/4 miles 15 1/2 miles 15 3/4 miles 16 miles 16 1/4 miles 16 1/2 miles 16 3/4 miles 17 miles 17 1/4 miles 17 1/2 miles 17 3/4 miles 18 miles 18 1/4 miles 18 1/2 miles 18 3/4 miles 19 miles 19 1/4 miles 19 1/2 miles 19 3/4 miles 20 miles 30 Feet 106,920 108,240 109,560 110,880 112,200 113,520 114,840 116,160 117,480 118,800 120,120 121,440 122,760 124,080 125,400 126,720 128,040 129,360 130,680 132,000 133,320 134,640 135,960 137,280 138,600 139,920 141,240 142,560 143,880 145,200 146,520 147,840 149,160 150,480 151,800 153,120 154,440 155,760 157,080 158,400 Miles 20 1/4 miles 20 1/2 miles 20 3/4 miles 21 miles 21 1/4 miles 21 1/2 miles 21 3/4 miles 22 miles 22 1/4 miles 22 1/2 miles 22 3/4 miles 23 miles 23 1/4 miles 23 1/2 miles 23 3/4 miles 24 miles 24 1/4 miles 24 1/2 miles 24 3/4 miles 25 miles 25 1/4 miles 25 1/2 miles 25 3/4 miles 26 miles 26 1/4 miles 26 1/2 miles 26 3/4 miles 27 miles 27 1/4 miles 27 1/2 miles 27 3/4 miles 28 miles 28 1/4 miles 28 1/2 miles 28 3/4 miles 29 miles 29 1/4 miles 29 1/2 miles 29 3/4 miles 30 miles Remarks Field: Used for providing notations when performing actions such as: Cancel, No Show, Resend, Remark and Update. Start and end the follow up comments with two asterisks (**). When typing information in these fields, use complete sentences. Please use commas, periods, etc. in these fields. If there are any other types of follow-ups in this field they will need to be separated by hitting enter twice. F9 key will expand each of these 3 boxes. This is an example of a locate notice that has been filled out in its entirety and mapped. 31 MAPPING TOOL BAR: Refreshes the view on the map ~~does not currently work Magnify Glass Full Extent – take the map to display all counties To Selected- will take zoom directly to a site marker on the map To XY – enter the latitude and longitude coordinates Previous – takes map to the previous viewed page Next – take map to the next view Sketch Tools These are not currently used. Marking and Identify Tools The top view will change as tools are selected: Draw point selected then it will change to Pan: will move the map is selected direction (place pointer on map, left click hold and drag the map in the direction you would like to view) Measure Line: measure line in either English or metric units Draw Point: marks work area marked with a point and show buffered area is 250 feet (effective 10/8/14) Draw Line: draw the area of work with a line and shows buffered area is 250 feet (effective 10/8/14) Draw Polygon: draw the area of work with a polygon and shows buffered area is 50 feet Identify: Click on a street to see name and county Add Note: Do Not Use View Note: Do Not Use This tool will turn the red “X” on a single 911 address, an Intersection or the road selected (which has to red) into an actual site marker. It only works for the Point tool or the Line tool. When using this tool the road selected needs to be less than 1320ft in length. Binoculars: will search the map for streets and/or map notes on the SC811 map These buttons are located just above “Member” section. The will display a large map with no street information. Note: CTL-ATL-M still shows the original way with work info hidden. To close the view, click back on the same button. The button will display a large map with the work information on the top. Currently there is no control button to allow you to go to new map. To close the view, click back on the same button. 32 Layers are located on the bottom left hand corner of the map. You may use the scale bar to zoom in or out on the map or simply use your mouse on the map. If you left click on Layers you will have Map or Raster to appear. It is defaulted to Map. See below for example what the view map looks like and with the Raster selected. Map View Raster View LOCATING THE DIG SITE ON THE MAP **THE MAP IS ONLY TO BE USED AS A TOOL** When entering the work site location, once you “Tab” out the Intersection field or click the green arrow at the end of this field the map will try to locate the general area based on the information provided. See below: On the right hand side on the map, you will see Searched Results. These results can range from: “Exact Street”, “Exact Address”, “Street Segment”, “Intersection” “Street Begins with” ,“Exact Address” “Similar Addresses” or “Map Notes. This view is dynamic. Once you determine which result you want to view, the map will zoom into your selection. Results for the choice will show up red on the map. This example shows the result for selecting “Exact Address” which is indicated by the red “X” 33 This example shows the result for selecting “Exact Street”. The map has turned the road red. Keep in mind this is just an indicator to show your selection. A list of the intersecting streets that intersect with your selection will show under it. Select the intersecting street from the list. When the intersecting street is selected the red X appears on the map at the intersection. This example shows the result for when the intersecting road to the work site location is selected which will be indicated by a red “X”. When trying to locate Highways or Interstates on the map you may get several results for that Highway or Interstate provided. This indicates that the road is broken down into different city/town areas according to where it is located on the map. The best way to get in the general work site area is to go the Search field and type in the closest cross street to the job site. This should zoom into the general area of the work site provided by your work site information. 34 MAPPING THE DIG SITE & SITE MARKERS Use of the Point addresses or any of the information on the SC811 map is JUST A TOOL. In some cases the 911 address ranges may show differently, address ranges may not show at all and/ or street endings may be different that the location information provided. This is where any additional roads near the work site are helpful when verifying the map location. You do not have to use the information on SC811 map say for instance if you have Redwood Dr and the SC811 map shows Redwood Rd. You may change your information to match the map but if not you will make note in the Directions section “SC811 MAP SHOWS REDWOOD RD INSTEAD OF REDWOOD DR”. This rule also applies to the city/town information for example: SC811 MAP FOUND IN THE BLYTHEWOOD AREA INSTEAD OF COLUMBIA** DRAW POINT TOOL: To Use the Draw Point: Change the marking tool to Draw Point (use drop down). Hoover over your selected dig site area and left click to anchor the site marker down. The shaded area around the site marker is an automatic buffer which is 250ft (effective 10/8/14) and cannot be adjusted. Use the draw point when: work is taking place at an intersection / or the work site is located at the intersection when you are working at a single address and the 911 address is posted (little pink houses) When using a point address and the buffer does not touch and/or cross over the street the work is taking place on as shown in the example below; you must use the “Draw Polygon” tool marking from the point address to that road work is taking place on. Or You may also use the for this type of site marker. For example if your work site location has been indicated on the map with a red “X” , you may simply click the “Selected Result” and it will automatically turn the red “X” into an actual site marker. 35 Plotting an exact address Once you have entered your information of the work site location. If the map recognizes the 911 address provided in the Address field, it will show in the Search Results as “Exact Address”. Once selected a red “X” will appear on the 911 address. Next you will may either select the Draw Point tool , place directly over the 911 address and left click to anchor or click the and it will turn it into a site marker. In some cases, the “Exact Address” find may not work properly due to the incorrect street ending was provided or the street name provided in the Street field was typed in incorrectly. For example: You typed in Mayhan Rd and SC811 map shows Maham Ln. Be sure you verify your location along with your cross streets to ensure you are in the correct location on the map. PLEASE NOTE THAT PLOTTING THE INCORRECT AREA ON THE MAP CAN AND WILL AFFECT THE MEMBER OPERATORS WHO NEED TO BE NOTIFIED. MAKE SURE YOU OR YOUR SOURCE OF OBTAINING INFORMATION TO THE JOB SITE LOCATION IS YOUR INFORMATION ONLY. ALWAYS VERIFY YOUR CROSS STREETS TO ENSURE PROPER LOCATION ON THE MAP. PROVIDING DIRECTIONS TO THE JOB SITE ON YOUR NOTICES IS ALWAYS HELPFUL FOR THE MEMBER OPERATORS RESPONDING TO THE JOB SITE. 36 DRAW LINE TOOL: The below dig site area was marked using the Selected Result which will turn the entire street into a site marker. To use the Draw Line: Change the marking tool Draw Line. Hoover over where the dig site starts and left click to anchor, drag the mouse along the road until you reach the end of the dig site. Left double click to anchor the site marker down. The buffer zone on this marking tool is 250ft (Effective 10/8/14). Use the Draw Line when: Work is taking place at multiple addresses Work is taking place along a road that is on SC811 map If site does not geocode to address; you will need to select the section of the road the work site should be located on based on your information If the work site is over 1320ft off the road For example: Dutch Square Blvd’s segment has been selected as the area of work. You may either: 1.) Select the wand and the system will mark the entire segment in red and turn it into the dig site. The below dig site area was marked using the Draw Line when having to selecting a section of the road or a specific footage according to information provided on the work site. 2.) Select the Draw Line tool and draw the line on the section of the road where the dig site is located or where the work is taking place. **Notice the difference about the footage used when using the Selected Result versus the Draw Line tool** The footage can be viewed in the bottom right hand corner of the screen when using this tool. It will measure in miles, feet and yards. 37 DRAW POLYGON To use the Draw Polygon: Change the marking tool Draw Polygon. Hoover over where the dig site starts and left click to anchor, drag the mouse the draw the shape of your polygon left clicking once at each corner to anchor down, double click to close the polygon. The buffer zone on this marking tool is 50ft. Use the Draw Polygon when: This is the same site as plotted above but shown with the Raster Work is taking along a road/or in a subd that is not on SC811 map Plotting around a map note (green dots) Work is taking place at a large site according to the information you have obtained (example: airports, plant facilities, an apartment complex, etc. Please use this tool not exceeding no more than 4000 x 4000 x 4000ft buffer When using a point address and the buffer does not touch and/or cross over the street the work is taking place on as shown in the example below; you must use the “Draw Polygon” tool marking from the point address to that road work is taking place on. Example of an apartment complex which will need to be marked with the polygon due to the site is more than 250ft. PLEASE USE THE MAPPING TOOLS ACCORDING TO YOUR INFORMATION PROVIDED ON THE JOB SITE. 38 MAP REMINDERS The point tool should be used to indicate a single 911 address or at an intersection. The polygon tool must be used when the street that the work is taking place on does not pull up on the map or if marking around SC811 map notes (green dots). If you use the point tool or the line tool for this type of situation, it can be highly likely that you will not be picking up all of the member operators that may possibly be in the area due to different buffer zones on the marking tools. Never mark more than 4000 feet when using the line or polygon tool. The map does not always recognize all address numbers. If the address geocode, you will need to use the line tool to indicate where the property should be located on the road. Use the line tool to indicate which section of the road the properties are located on when working at multiple addresses If the site address comes up automatically on the map and the property itself is very large; for example: airports, plant facilities, etc., plot the site with the polygon to ensure all necessary member operators are notified. It is not necessary to use the polygon tool when an area at an intersection needs to be marked, and the intersection is located on the map. The point tool should be used in this situation. If the map shows a 911 address and the property is over 1320ft off the road, use the Line tool to mark the map from the 911 address up to the street the site is located off of. MAP SEARCH TOOL This feature can be used to search for streets and/or map notes that are located on the SC811 map in the county selected in the County field only. The less information you provide in this field, the more results you will receive. For example: You will receive a wide range of results under the “Searched Results” located on the right side of the screen. The will range from Exact Streets, Similar Streets, Streets that begin with, Similar Addresses and Map notes. Once you have selected your choice, the map results will start performing as normal, which means the road you selected will have its intersecting roads under it or if you choose a Map note, the map will automatically go the note selected. 39 Member Section: Once the work site location has been plotted on the map, the affected member operators will show in this section and will receive notification from SC811 that underground lines need to be located. SC811 member operators mark only the underground facilities they install and maintain. For example, water and sewer companies will only mark their lines they install and maintain up to their meter or taps. The caller will be responsible for notifying any facility operators that are not notified by SC811. Under the member operators being notified you will see the code for that member operator, along with the type of facility(s) they maintain, and the contact information for the locator company who marks for that member operator. **Please make sure that member operators are listed in the Member section once the area is plotted before saving and closing the notice, you will receive this pop up: New locate notices: Click “No” and remap the area. You must make sure that member operators are listed in the Member section of the notice before submitting. Updating locate notices: Click “No” and make sure the member operators are showing up in the Member section. There may be occasions in which a utility will be listed with a code that begins with two or three X’s. (Example: XXX09 – Fort Jackson). See “XXX Codes” below: XXX01 – Berkeley County (Menriv Park Subd) – You will need to call (843) 764-7218 for electric and gas lines that the base maintains to be marked. Base has drawing of lines. Whoever is digging has to get a digging permit. SCE&G only handles the mainline. XXX02- Charleston County (Menriv Park Subd) – You will need to call (843) 764-7726 or (843) 764-7626 to have electric lines that the base maintains marked. XXX05- Berkeley County (Naval Weapon Station) – You will need to contain the “Naval Weapons Station Maintenance Dept” to have gas and electric lines marked that the base maintains. XXX09- Fort Jackson – You will need to call “Fort Jackson Maintenance Dept” to have lines that the base maintains. If AT&T is in the area they will only mark their cable. SCE&G only supplies electric to the base. XXX10- Savannah River Site Plant- You will need to contact the plant for nay other lines to be marked not maintained by our member operators. **If there is not a telephone number provided with the “X” code, you will have to call information (411) for a telephone number** 40 ADDING MEMBER OPERATORS: Before submitting the locate notice: Make sure the facility operator requested to be added are Members by referring to the SC811 member list. Once the member operator is determined, you will need to click the Add Member icon on the tool bar. The pop-up menu appears, select the member by placing a check in the box to the left of the member you need to add. Once added the member operator will have a green plus sign beside it. If the member operator being requested has more than one code, you will have to determine which code to add by plotting the general work site location with a large polygon. You may want to write down the code if it pops up in the member section. If more than one code shows, you will need to add the ones that pop up. However if code for the member operator being requested cannot be determined you will need to add all codes for the member shown in the Add Member selection. YOU MUST REMAP THE AREA ACCORDINGLY BEFORE SUBMITTING. To add a Member operator to existing locate notice Verify the facility requested to be added is a member operator by referring to the SC811 member list. Once confirmed, a Resend will need to be done. Click the update button on the menu you will need to click the Add Member button from the tool bar. To create a Resend: 1. Pull up the Notice number; Verify information. ; Click Update 2. Change the Notice type to Resend 3. Change the Work date and time of the 3 full working days has not expired. 4. Go to the Remarks and make notation ** RESEND DUE TO: ADDING (member operator PER BOB** Start and end comments with asterisks (**). 5. ALL member operators on the existing Notice will need to be suppressed. Check the box to the right of the members under the Member area. This will suppress any members checked and they will not receive a copy of the Notice. 6. Click on Add member button a new popup window appears – check the member(s) that is being added. 7. Save and close. This will generate a new Notice that confirms the Resend was processed. 41 GEOCALL MAP ACRONYM TO HELP Tip when looking for highways on the map: Even numbered highways run East and West YOU REMEMBER: N- NEVER E-EAT S-SOUR W-WORMS Odd numbered highways run North and South. Map Color Codes: Blue indicates the site marker and also indicates which map tool used to plot the site. Red indicates the exact address, road or intersection selected out of your search results when finding the location on the map. This is not an actual site marker. Pink indicates city boundaries Grey line with hash marks indicates railroad Yellow indicates the highways and/or major roads Orange indicates Interstates Green dots indicate a new road or subd that may not be implemented on the SC811. These map notes are entered by SC811 database. When using these to find your work site please verify the area with your information to ensure you are in the correct area on the map. 42 DISCLAIMERS Once you save your request. The notice number will pop up along with the Disclaimer information. This Disclaimer will appear after every notice. LOCATE NOTICE NUMBER This is the reference number of the notice that contains the recorded information given to SC811. The notice number contains the year, month, date, and sequence number of the day, on which the notice was processed. 12 09 14 Year Month Day of Month 43 0024 Sequence Number The Update date and Expiration dates The dates are located under the Remarks section of the notice. UPDATE DATE The Update date is the last date by which the locate notice can be updated. Locate notices must be updated by 11:59 pm on the Update date, or the locate notice will then be considered a “late update” and you will have a lapse in your digging coverage. After updating the notice, the system will re-calculate the new 3 full working days notice (not including the day the notice is entered) which is the Work Date and Time, the new Update date, and new Good Through date. When updating the notice on the 12th working day the notice is good for an additional 15 working days with no elapse in your digging coverage. **A new locate notice will need to be issued if an extension is needed any time after the 12th working day (the Update date). EXPIRATION DATE The Expiration date is the last date/time for which the notice is valid. The notice is valid for 15 working days from the 3 full working day notice (not including the day the notice is entered). The time is calculated through 11:59 p.m. on that 15th day. The notice is termed “Expired” after the 15th day is if an update locate notice was not issued on the 12th working day of the notice. 44 REPLICATE AND UPDATE REPLICATE FEATURE will copy a Notice and will not keep a history. This is used when multiple notices are being processed, when a notice is past the Update date or if the notice has expired. When using the Replicate feature you should only be processing Normal, Survey, Meet, Design, and Subaqueous locate notices. **Please note when replicating a locate notice and you do not click “Remote Work Information” button to enter the new site location the following pop up box will appear. This is alerting you that the mapping on the new locate notice was not modified.** If you select “Yes” the notice will be sent with the mapping from the previous notice. If you select “No” the notice will not be processed and you can remap the area UPDATE FEATURE is used to perform actions on existing locate notices and will create a “History”. It will tie the original locate with any or all actions that have been performed on the notice from the time the notice was originally created. When using the Update feature you should be processing these types of locate notices: Cancel, No Show, Resend, Remark, Update, Contractor Update. When using the Update function, a Locate notice History will be created. The View icon can be clicked on to show a list of the attached locate notices in historical order from most recent to oldest. Without History With History The people that can Update, Resend, Remarks, No Shows or Cancel locate notices are: Any person with your company (weather it by through Remote or calling into the center) Any person with a company that is doing the work for the company that called in the original notice (sub-contractor). The sub-contractor’s name will need to be stated on the notice to do so. 45 CANCEL This type of notice is used when any changes need to be made on a previously entered notice and the 3 full working days notice has not expired. Keep in mind that you should never cancel a notice with “history”, doing so will cause all of the notices listed within the Notice History to be cancelled. If the 3 full working days has expired or if the notice has a history, simply Replicate the notice to create a new one with the correct information needed. This type of notice cannot be processed during SC811 “After-Hours”. Follow the steps below if a new locate notice needs to be issued along with the cancellation: 1. 2. 3. 4. 5. 6. 7. First you will need to make the new notice (Replicate Feature): Click Notice Number and type in the notice number. Verify the information. Click Replicate. Select the Notice Type: Normal, Meet, Survey, or Emergency (whichever is applicable). Make any necessary changes to the notice. Go to the Remarks section, and type the following statement: **This is the corrected information from cancelled notice #__________** 8. Re-map area if needed. 9. Click Save and Close for new notice number and dates of the new notice that was just entered. Then you will need to cancel the notice (Update Feature). 1. Click Notice Number and type in the notice number. 2. Verify the information (making sure that the 3 full working days notice has not expired). 3. Click Update. 4. Change the Notice Type to Cancel. 5. Go Remarks section, and type the following statement: **Cancelling notice #__________ due to __________// Corrected information is on notice #__________** Always provide the notice number that you are cancelling Always provide the reason for the cancellation 6. Click Save or Save and Close. This will generate a new notice number. This new number is only a confirmation of the cancellation. 7. WHEN NO NEW LOCATE NOTICE NEEDS TO BE ISSUED 1. 2. 3. 4. 5. Click Notice Number and type in the notice number. Verify the information (making sure that the 3 full working days has not expired or has no history). Click Update. Change the Ticket Type to Cancel. Go to the Remarks section and type the following statement: **Cancelling notice #__________ due to __________** Always provide the reason for the cancellation 6. Click Save or Save and Close. 7. This procedure will generate a new ticket number. This new number is only a confirmation of the cancellation. Give caller notice number for record. 46 NO SHOW This type of notice is used when a previously entered notice needs to be resent to selected member operators that have not been out to mark the area by the 3 full working days notice. No Show notices are only to be sent through after the 3 full working days notice has expired and the member operators have within 3 hours to respond from time the notice has been sent out. Please keep in mind that when you enter this type of notice, you should not be changing any of the information on the notice. Should any information change, a new notice will have to be entered. This type of notice cannot be processed during SC811 “After-Hours”. 1. 2. 3. 4. 5. Click Notice Number and type in the notice number. Verify the information (make sure that the 3 full working days notice has expired). Click Update. Change the Notice Type to No Show. Go to the end of the Remark section and type the following statement: **No Show due to the 3 full working days notice has expired and the area has not been marked by __________// Crew will be on site __________** Always state which member operators have not responded to mark Always state when your crew will be on site If only certain member operators need to be notified, click the box located to the right of the member operator(s) that do not need to be notified. 6. Click Save or Save and Close. 7. This procedure will generate a new notice number. This new number is only a confirmation of the No Show. Give caller notice number for record. No Show Disclaimer pop up when submitted. 47 RESEND This action is used when an existing notice needs to be resent to all or certain member operators. The purpose or reason for the resend will determine who needs notice. You may resend a notice to add a note or comment that does not change any of the existing notice information (adding directions to the job site, dogs on site, etc.), if a specific member operator(s) did respond to mark the site, but did not mark correctly or did not complete the markings or to add a member operator to an existing locate notice. Please keep in mind that when you enter this type of notice, you should not be changing any of the information on the notice. Should any information change, a new notice will have to be entered. This type of notice cannot be processed during SC811 “After-Hours”. Resend notice to add a note or comment: 1. Click Notice Number and type in the original notice. 2. Verify the information. 3. Click Update and change Notice Type to Resend. 4. If the 3 full working days notice of the original notice has not expired, you will need to manually change it to reflect the legal date. If it has already expired, then leave the date and time as is. 5. Go to the Remarks section and type the following statement: **Resending due to __________** 6. Always provide the reason for the Resend If only certain member operators need to be notified, click the box located to the right of the member operator(s) that do not need to be notified. Click Save or Save and Close. This action will generate a new notice number. This new number is only a confirmation of the Resend. Resend notice needs to be processed because the area was not marked correctly or was not marked as originally requested: 1. 2. 3. 4. 5. Click Notice Number and type in the original notice. Verify the information (make sure that the 3 full working days notice has expired). Click Update. Change the Notice Type to Resend. Go Remarks section and type the following statement: **Resending due to __________** Always state which member operators marked incorrectly If only certain member operators need to be notified, click the box located to the right of the member operator(s) that do not need to be notified. 6. Click Save or Save and Close. This action will generate a new notice number. This new number is only a confirmation of the Resend. If you Resend a locate notice because an area was marked incorrectly or if you are adding a member operator after the 3 full working days has expired, it is up to the member operator on how soon they respond. 7. **Please make sure you are screening Resends and Suppressing member operators who do not need to be notified.** 48 REMARK This action is used when all or certain member operators need to be notified to remark the underground lines due to the markings being faded, have been destroyed due to weather or if a company other than your company destroyed the markings. However, if your company destroyed the markings, a new notice will need to be entered. Remark notices should only be sent after the 3 full working days notice has expired. Please keep in mind that when you enter this type of notice, you should not be changing any of the information on the notice. Should any information change, a new notice will have to be entered. There is not a set time for the locators to remark the location; it is up to the member operators as to how soon they can respond. This type of notice cannot be processed during SC811 “After-Hours”. You will never adjust the work date and time on a Remark notice, it will show the current date and time the remark is processed. To create a Remark: 1. Click Notice Number and type in the notice number. 2. When the ticket opens, verify the information (making sure that the 3 full working day notice has expired). . 3. Click Update. 4. Change the Ticket Type to Remark. 5. Go to the Remarks section and type the following statement: **Remark due to _________** Always state how the markings were destroyed (either by the rain or another company doing digging in the area) Always state which utilities need to be remarked Always state when your crew will be on site If only certain utility members need to be notified, click each box beside the utility (or utilities) that do not need to be notified. 6. Click Save or Save and Close. 7. This procedure will generate a new ticket number. This new number is only a confirmation of the Remark. **Please make sure you are screening Remarks and Suppressing member operators who do not need to be notified.** 49 UPDATE This type of request is used when an existing notice needs to be extended for more digging time on the12th working day of the notice by 5:30pm which is termed as “updating the notice on time”. This action will re calculate a new 3 full working day notice and extend it for an additional 15 full working days with no lapse in coverage. Please keep in mind that notices should never be updated more than 3 full days prior to the Update date. When updating notices, the work has to be in progress or has to have already started. If the work is not in progress or has not been started, a new notice is required, giving a 3 full working day notice (not including the day the notice is entered) prior to the work start date. Should any information change when updating the notice, a new normal notice will have to be entered. The member operators from the mapping will refresh automatically in case a new member has been added since the notice was created, you must read them back to caller. This notice type can be entered 24 hours a day 7 days a week. Refer to page to page 14 for more information. To do an Update (On Time) 1. Pull notice number provided by caller 2. Verify all information on the notice, including Member operators notified 3. Click Update 4. Change notice type to Update 5. You will need to remove all notations in the Remarks field that do not pertain to the Update, such as previous No Shows or Remark comments etc. 6. Make any notations in the Instructions field if needed, such as if the caller is with the company that called the notice in but is not the original person who called the notice in. Example: **UPDATED BY JOHN BLACK** 7. Read the list of member operators. 8. Click Save and Close. 9. Give the caller new notice number and Good through and Update dates. If a caller calls in to update a notice and the notice had been resent to add information such as Subd name, lot numbers, directions, etc. Update the request; you will put the added information in the appropriate fields. For Example: You would remove “Resending due to” and “Spoke with John Black”. You would put “lot 1” in the Instructions , “Whitehall” in the Subd field and make note of white two story house in the Directions field for a landmark. NOTATIONS ON UPDATE NOTICES: If the area definitely needs to be remarked, a notation may be made on the notice, but it is not necessary. An updated notice is the same as a new notice, and locators are supposed to respond to remark the site (unless they have made other arrangements with the excavator). The only other time a notation should be made on an Update notice is when you update the notice and your name is not in the caller field. If this is the case, you may enter the following statement in the Remarks section: **Updated by _(your name)___** UPDATING MEET NOTICES: If you need to update a Meet notice, but do not need another meet, go to the Remarks section and add the following statement: **No meet needed on Update** 50 CONTRACTOR UPDATE Contractor Update is used for when a company is calling in to Update the notice for more digging time on the 12th working day by 5:30pm but the locate notice was called in by another company. The company calling in to update the notice has to noted on the notice for you to be able to take over the ticket and All the information on the notice cannot be edited and has to stay the same to perform this action. If anything changes on the work site location, a new notice will need to be created. When using the Contractor Update notice type it will allow you to transfer the worksite information from the existing notice into the company information that is updating the notice. When this notice type is selected it will remove all the information on the left hand side of the notice (Company Information, Caller, Site Contact Information, Done By and Done For). You will need to change this information into the company information updating the notice. After this change over has been made that company can follow up on the notice as needed (Remark, No Show,etc.) Also, if the notice needs to be updated for more digging time again you will select the notice type as “Update” and not “Contractor Update”. This notice type can be entered 24 hours a day 7 days a week. Refer to page to page 14 for more information. To create a Contractor Update: 1. Click Notice Number and pull notice up. 2. Verify the notice and whom you area speaking with. 3. Click Update 4. Select Notice Type as Contactor Update. When selecting this notice type all the information on the left side of the notice will be removed. You will need to put in the requestors telephone number and information. 5. If they note who they are doing the work for, this information will need to go in the Done for Field. 6. Read the member operators. 7. Save and Close Notice. This will generate a notice number. The left column will now need to be filled out with the company and person who is updating the locate notice. Remember, ALL information must remain the same. If anything changes, a new locate notice will need to be created. 51 UPDATE (LATE) When an existing notice needs to be extended for additional digging time after the 12th working day or it is Expired (past the 15th working day). This is termed as “updating late”. You will need to create a new 3 full working day notice (not including the day the notice is entered) excluding weekends and holidays. If the Caller information is not the name of the person you are speaking with, this will need to be changed to the person that is now calling in the locate notice. This type of notice cannot be processed during SC811 “After-Hours”. You will treat this type of notice as new: 1. Type in the notice number. 2. Verify the information. 3. Click Replicate. (the notice type will reflect the last action done to it) 4. Change notice type to Normal, Meet, Survey, etc. (whichever is applicable). 5. Verify Caller information. If the caller information is not the person you are on the phone with, you will need to be change it to whom you’re speaking with. 6. If NOTHING changes on the locate notice, Go to the end in the Instructions section and type the following statement: **Updated from notice #__________ too old to update** You will not need to reference the locate notice number is anything changes. 7. Click Save or Save and Close. 8. This will generate the new notice number and Update and Expiration dates. If no information changes during this process , reference the number you are Updating 52 NOTICE TYPES AND ACTIONS OVERVIEW SC811 will process a notice to have lines marked when there will be actual digging, drilling/boring or explosives on a property. The state law in SC requires a 3 full working days notice (not including the day the notice is entered) excluding weekends and holidays, for the underground facilities to be marked. The notice is good for 15 full working day period and will need to be extended for more digging time every 12 full working days if needed. The reason for sending a notice is to have the underground lines marked by SC811 Member operators and/or Locators to ensure safety to the community and excavators who will be performing the digging work. SC811 does not have positive response with the Member operators/Locators as to when the area has been marked. It is the excavators’ responsibility for checking the site for flags or paint at the 3 full working days notice. The excavator can contact SC811 if lines are not marked within the 3 full working days notice date and time. NORMAL: This is a locate request taken in a normal routine. The South Carolina State Law requires a 3 full working days notice (not including the day the notice is entered) excluding weekends and holidays to respond. If more than 3 full working days notice (not including the day the notice is entered) is requested, it can be scheduled up to 12 full working days in advance and will expire in 15 full working days from the date it is scheduled. This notice type can be entered 24 hours a day 7 days a week. Refer to page to page 12 for more information. SURVEY: This locate request is a normal excavation notice with a 3 full working days notice (not including the day the notice is entered) excluding weekends and holidays. A survey locate notice is for survey purposes, which includes digging. This notice type can be entered 24 hours a day 7 days a week. Refer to page to page 13 for more information. MEET: This is a locate request taken when a caller requests for locators to meet on the job site. SC811 does not schedule the date and time for a meet. The member operators and/or locators are responsible for contacting the caller/site contact to set up a meet date and time to go over the site and locate the underground facility lines. This is a 3 full working days notice (not including the day the notice is entered) excluding weekends and holidays.This notice type can be entered 24 hours a day 7 days a week. Refer to page to page 14 for more information. DESIGN: This type of locate notice is a non excavation notice and does not cover any type of digging. This is a 15 full working days notice (not including the day the notice is entered) excluding weekends and holidays. Member operators will be notified to respond to the requestor within the 15 full working days on the design notice. This notice type can be entered 24 hours a day 7 days a week. Refer to page to page 15 for more information. SUBAQUEOUS: This is a locate request where work will take place under a body of water, including rivers, streams, lakes, waterways, swamps and bogs. This is a 10 full working day notice (not including the day the notice is entered) excluding weekends and holidays and may be scheduled up to 20 full working days in advance if there is a need to give more than the scheduled 10 full working days notice. This notice type can be entered 24 hours a day 7 days a week. Refer to page to page 16 for more information and actions. 53 Actions that can be taken on existing notices are as follows SC811 “After-Hours” is considered any time between 5:30 PM and 7:30 AM on weekdays, any holiday that is observed by SC811, and weekends. **When clicking on the *Update” feature, you need to be processing one of the types of notices** CANCEL: This type of notice is sent to all member operators if any information needs to be changed on the original notice. Cancellations are only to be done before the 3 full working days notice has expired. This type of notice cannot be processed during SC811 “After-Hours”. Refer to pages 43 for more information regarding Cancel notices. NO SHOW: This type of notice is a follow up when one or more member operators/locators did not respond to mark the job site within the 3 full working days notice. This type of notice cannot be processed during SC811 “After-Hours”. Refer to page 44 for more information regarding No Show notices. RESEND: This type of notice is used when a note or comment needs to be added to an existing notice (without changing the context of the original notice). Resend notices may also be processed when one or more member operators/locators did respond to mark the job site, but did not mark correctly or did not mark as originally requested. This type of notice cannot be processed during SC811 “After-Hours”. Refer to page 45 for more information regarding Resend notices. REMARK: This type of notice is used when one or more utility markings have faded or have been destroyed by weather or by another contractor/person. This type of notice cannot be processed during SC811 “After-Hours”. Refer to page 46 for more information regarding Remark notices. UPDATE: This type of notice is processed by 5:30 pm on the 12th working day (the Update date) of an existing notice to extend the notice for additional digging time. This is a 3 full working days notice (not including the day the notice is entered). Refer to pages 47 & 49 for more information regarding Update notices. This notice type can be entered 24 hours a day 7 days a week. CONTRACTOR UPDATE: This type of notice is processed by 5:30pm on the 12th working day (Update date). It is used when a general contracting company and/or member operator has already called in a notice and has hired your company to do the work at their job site. Refer to page 48 for more information regarding Contractor Update notices. This notice type can be entered 24 hours a day 7 days a week. 54 360 Positive Response This will be mandatory June 7, 2015. How to View Member’s response in Geocall: A. Enter your locate notice number B. Double click the locate notice to display, then click the View selection box at the top. C. Under View select Responses – this window will disappear and a new box comes up with the codes used in the positive response system for each member code. It is not mandatory for all members to participate until 6/7/15. In this example there are 3 members on the locate notice, but only 2 are currently participating in the PR system. How to add an excavator’s response in Geocall: Under Search, then go to Response, then click on the “By Ticket” view Under Response the option “By Ticket” will allow each excavator to provide you with a locate notice number. Enter the locate notice number in the pop up box 55 Once the locate number has been entered a list will be displayed. Click on the line that has the 360 as the Code Once the 360 code has been selected click on the Add Response button From the drop down list box you will select 1 (Excavator closed notification ticket – work complete) Then click Add (this will immediately enter the response into Geocall) NO comments need to be entered. The response is viewable as soon as the window closes Notice under Name is now the 1 you just entered to close out the locate notice. 56 57
© Copyright 2025