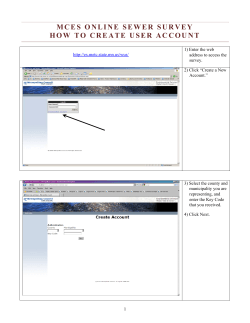Listing Management ™
™ Listing Management Manual /crmls @crmlsnews Support: 909-859-2040 / 800-925-1525 Mon.–Fri. 8:30 AM – 9:00 PM ∙ Sat. & Sun. 10:00 AM – 3:00 PM www.crmls.org All rights reserved. No part of this publication may be reproduced, stored in a retrieval system, or transmitted in any form or by any means, electronic, mechanical, photocopying, recording, or otherwise, without the prior written permission of California Regional Multiple Listing Service, Inc. © 2014 California Regional Multiple Listing Service, Inc. 5/14 CONTENTS Introduction........................................................................................................................................................ 3 Disabling Pop-up Blockers ............................................................................................................................. 3 Accessing the CRMLS Matrix Platform .......................................................................................................... 4 Printing Multiple Listing Input Forms .............................................................................................................. 5 Adding a Listing ................................................................................................................................................. 7 Selecting a Property Type .............................................................................................................................. 7 Importing Tax Data ........................................................................................................................................ 9 Entering Basic Information ........................................................................................................................... 13 Entering a Property Description ................................................................................................................... 17 Adding Property Features ............................................................................................................................ 19 Adding Land/Terms ...................................................................................................................................... 20 Adding Office/MLS Information .................................................................................................................... 21 Adding Green Features ................................................................................................................................ 23 Adding Open Houses ................................................................................................................................... 24 Submitting Your Listing ................................................................................................................................ 24 Adding Photos to Your Listing.......................................................................................................................... 26 Adding Supplements to Your Listing ................................................................................................................ 29 Managing Supra KeyBoxes ............................................................................................................................. 31 Assigning a Supra KeyBox ........................................................................................................................... 31 Viewing Supra KeyBox Settings ................................................................................................................... 33 Viewing Supra KeyBox Showing Activity ...................................................................................................... 34 Modifying Listings ............................................................................................................................................ 35 Modifying Listing Details .............................................................................................................................. 35 Updating Listing Status ................................................................................................................................ 36 Entering Out of Area Agent Information ....................................................................................................... 38 Modifying Open Houses ............................................................................................................................... 40 CRMLS Support Resources ............................................................................................................................ 41 CRMLS Website .......................................................................................................................................... 41 Training Resources ...................................................................................................................................... 41 Customer Support ........................................................................................................................................ 41 Appendix ......................................................................................................................................................... 42 CARETS Data Integrity Standards ............................................................................................................... 42 Broker and Agent Permissions ..................................................................................................................... 43 INTRODUCTION The CRMLS Matrix platform is the industry’s top rated MLS platform offering an ultra-modern and flexible environment. This manual will guide you through adding and managing your listings in the Matrix platform. DISABLING POP-UP BLOCKERS Your computer may have an Internet browser or security software that blocks Internet pop-ups. CRMLS products utilize help screens and other features that may be blocked by some pop-up blockers. Follow the steps below to allow pop-ups from CRMLS products in Internet Explorer. Note: For information on allowing pop-ups from CRMLS products in other Internet browsers or security software, refer to your application’s documentation. 1. In Internet Explorer, select Tools > Pop-up Blocker > Pop-up Blocker Settings. 2. Add the following websites to the Allowed sites list: http://www.crmls.org (CRMLS Website) http://www.mrmlsmatrix.com (CRMLS Matrix) http://realist2.firstamres.com (Realist Tax) www.crmls.org • Toll Free: 800-925-1525 • Phone: 909-859-2040 [3] ACCESSING THE MATRIX PLATFORM Follow the steps below to access the Matrix platform. Open your web browser and go to http://www.crmls.org. 1. Click the CRMLS Matrix button. 2. Enter your User ID and Password, then click the Login button. 3. Next, you will see the Matrix Home screen. www.crmls.org • Toll Free: 800-925-1525 • Phone: 909-859-2040 [4] PRINTING MULTIPLE LISTING INPUT FORMS The Multiple Listing Input Forms identify all required fields for each property type. It is recommended that you print the forms to help you collect required information about your listings. Follow the steps below to download listing input forms. 1. Click the Help tab, then click the Download Center link. 2. In the Download Center, click Multiple Listing Input Forms link. www.crmls.org • Toll Free: 800-925-1525 • Phone: 909-859-2040 [5] 3. Click the CRMLS Matrix Listing Input forms link. 4. Click to select the input form you want to print. 5. Select the print command in your application to print the multiple listing input form. www.crmls.org • Toll Free: 800-925-1525 • Phone: 909-859-2040 [6] ADDING A LISTING Properties can be listed in the Matrix platform in one of the following property types: Residential Residential Income Residential Lease Land/Lot Mobile Homes Note: If you are listing a Commercial/Industrial property, Commercial Lease, or a Business Opportunity, use the CARETS Commercial system to add your listing. The Matrix platform’s listing input wizard is broken up into multiple categories. The categories available during listing input depend on the property type you are listing. SELECTING A PROPERTY TYPE Follow the steps below to select the type of property you’re listing. 1. Click the Add/Edit tab. 2. Click the Add new link for the type of property you are listing. For this example, we will be adding a Residential listing. www.crmls.org • Toll Free: 800-925-1525 • Phone: 909-859-2040 [7] ADDING LISTING INFORMATION The Matrix platform provides you with three options from which to select from when adding Listing Information. You can choose to either add listing information by populating the information from the tax records (Fill from Tax), you can auto populate listing information from one of your previous or existing listings (Copy My Listing), of you can manually input all the required information (Start with a blank Listing). www.crmls.org • Toll Free: 800-925-1525 • Phone: 909-859-2040 [8] IMPORTING TAX DATA (FILL FROM TAX) The Matrix platform allows you to automatically populate tax related fields from the Realist Tax database when inputting new listings. If you do not want to auto populate tax related fields, click Start with a blank Listing. 1. To auto-populate tax data for your listing, select a County and enter the property’s APN (Assessor Parcel Number) or Street# and Street Name. 2. Click Search. Note: When searching for tax data by a property’s Street# and Street Name, do not include the street direction (North, South, East, or West) or suffix (Ave., Blvd., etc.). For example, if the property is located at 225 E. Main St., enter 225 Main in the search fields. You can also search for properties using part of the street name. For example if the property’s address is 225 E. Main St., enter 225 Ma*. www.crmls.org • Toll Free: 800-925-1525 • Phone: 909-859-2040 [9] 3. Click Fill to import the tax data into your new listing. Note: If your search returned no records, click Start with a blank Listing. Next, you will see the listing input wizard. www.crmls.org • Toll Free: 800-925-1525 • Phone: 909-859-2040 [10] AUTO POPULATE FROM PRIOR LISTING When adding a listing to the CRMLS Matrix platform, you can choose to auto populate a listing from one of your previous or existing listings. Follow the steps below to auto populate from a previous or existing listing. 1. Click the Add/Edit tab. 2. Click Add new for the property type you wish to enter. 3. Click on Copy My Listing to search for your previous or current listing. 4. You can search for a previous or current listing by inputting the Multiple Listing Number and clicking the Fill From button or by inputting the listing’s address and clicking the Search button. Once the listing is located, you can select it to copy the information into a new listing. www.crmls.org • Toll Free: 800-925-1525 • Phone: 909-859-2040 [11] 5. Once you have located the listing you want to copy, you will be taken to the Listing input wizard where you will continue with the input process. www.crmls.org • Toll Free: 800-925-1525 • Phone: 909-859-2040 [12] ENTERING BASIC INFORMATION Follow the steps below to enter basic information about the property you are listing. Note: If you need to save a partially completed listing and finish entering it at a later date, click the Save to Partially Completed Listings button at the bottom of the listing input wizard. Your partially completed listing will appear on the Add/Edit tab of the CRMLS Matrix platform. Partially completed listings are not active in the MLS and cannot be seen by other agents. 1. Enter Listing Information in the available fields. Required fields are highlighted in yellow. Note: Listings cannot be submitted until all required fields are completed. For the best exposure of your listing, be sure to complete all optional fields. When entering the List Price, do not use commas or decimals. 2. Select a County, then select a City in the available fields. Required fields are highlighted in yellow. Note: You must select a County before selecting a City. If you do not select a County, the City field will be blank. 3. Select an Area. In some areas, you will be required to enter the Builder’s Tract Code (required fields are highlighted in yellow). If your Builder’s Tract Code doesn’t appear in the list, select Other (OTHR). To input a custom code (see the Community/Complex (Builder’s Tract) field on the Land/Terms page). Note: You must select an Area before you can select a Builder’s Tract Code. If you do not select an Area, the Builder’s Tract code field will be blank. www.crmls.org • Toll Free: 800-925-1525 • Phone: 909-859-2040 [13] 4. Enter Address Information in the available fields. Required fields are highlighted in yellow. 5. Click the Place Pin by Address link. www.crmls.org • Toll Free: 800-925-1525 • Phone: 909-859-2040 [14] 6. Click the Edit Map Pin link to fine-tune the placement of the map pin. Next, you will see the Edit Map Pin window. 7. Click the plus icon until the map is zoomed in all the way. www.crmls.org • Toll Free: 800-925-1525 • Phone: 909-859-2040 [15] 8. Check the placement of the map pin for accuracy. If the map pin is not accurately placed, click the new location to move the map pin. 9. When you are done fine-tuning the placement of the map pin, click OK to save your changes and return to the Basic listing input screen. 10. Enter Basic Information in the available fields. Required fields are highlighted in yellow. Note: When entering Baths, use the following guidelines: A Full Bath will typically contain four elements; a Sink, a Toilet, a Tub, and a Shower. A Three-Quarter Bath will typically contain three elements; a Sink, a Toilet, and a Shower. A Half Bath will typically contain two elements; a Sink and a Toilet. A Quarter Bath will typically contain one element; a Sink or a Toilet. www.crmls.org • Toll Free: 800-925-1525 • Phone: 909-859-2040 [16] ENTERING A PROPERTY DESCRIPTION Follow the steps below to enter a property description. 1. Click Description to move to the next section of the listing input wizard. 2. Enter the Property Description. Note: The Property Description field allows you to enter up to 1275 characters. The CARETS Data Integrity Standards state that property descriptions should only be used to provide a description of the property, its features, its location or community, specific terms to, or legally required statements. 3. Enter a Virtual Tour Web Site Address, List Price Excludes and/or List Price Includes information in the available fields, if necessary. Note: The CARETS Data Integrity Standards state that virtual tours cannot have any advertising, such as names and phone numbers. Please refer to the “CARETS Data Integrity Standards” for details regarding virtual tours. Exclusions are determined in the List Price Excludes field (Any other language should go in the Office Comments field.) www.crmls.org • Toll Free: 800-925-1525 • Phone: 909-859-2040 [17] ENTERING SYNDICATION REMARKS The CRMLS Matrix platform features a field on the property listing record that is used for Syndication purposes and is designed to help increase your exposure on public internet portals. Listing agents are encouraged to include not only features and highlights of the subject property but also agent contact information such as phone number, email address and website URL’s in the Syndication Remarks field. The Property Description information will be displayed in Matrix and IDX search results, while the Syndication Remarks will be displayed in Syndication Channels. www.crmls.org • Toll Free: 800-925-1525 • Phone: 909-859-2040 [18] ADDING PROPERTY FEATURES Follow the steps below to add property features. 1. Click Features to move to the next section of the listing input wizard. 2. Select all of the features that describe the Interior, Exterior, and Garage and Parking features of the property. Required fields are highlighted in yellow. Note: To select more than one item in a field, hold the CTRL key on your keyboard while clicking the desired items. To remove an item, hold the CTRL key on your keyboard and click the item you want to remove. www.crmls.org • Toll Free: 800-925-1525 • Phone: 909-859-2040 [19] ADDING LAND/TERMS Follow the steps below to add Land/Terms information to your listing. 1. Click Land/Terms to move to the next section of the listing input wizard. 2. Enter Land Information, Association, Lease/Fees, School Information, and Financial information in the available fields. Required fields are highlighted in yellow. Note: To select more than one item in a field, hold the CTRL key on your keyboard while clicking the desired items. To remove an item, hold the CTRL key on your keyboard and click the item you want to remove. www.crmls.org • Toll Free: 800-925-1525 • Phone: 909-859-2040 [20] ADDING OFFICE/MLS INFORMATION Follow the steps below to add Office/MLS information to your listing. 1. Click Office/MLS to move to the next section of the listing input wizard. 2. Enter Listing Information in the available fields. Required fields are highlighted in yellow. Note: When entering Selling Office Compensation, you must select either a dollar value ($) or a percentage value (%) in the Selling Office Comp Type field. 3. Use the calendar icons to enter the Date of Listing Contract (date the listing agreement was signed) and the Date of Expiration (date the listing agreement expires). 4. Enter Showing Contact Information and Occupant Information in the available fields. Required fields are highlighted in yellow. 5. Enter Showing Information. 6. Enter Agent Remarks, if necessary. Note: Use the Agent Remarks field to enter sensitive or confidential information such as gate codes and alarm codes. Do not enter sensitive information in the Property Description field. 7. Verify MLS information such as Send Listing to Internet and VOW questions. The Send Listing to Internet, Send Address to Internet, VOW Allow Blog, and VOW Allow AVM fields are defaulted to Yes. This means that while the listing’s status is active or back-up, the property information and address will feed to websites such as www.realtor.com, www.latimes.com, and other REALTOR® websites. The VOW Allow Blog field means that public blogging is allowed on Virtual Office Websites. VOW Allow AVM allows the listing to be included in an Automated Valuation Model (AVM). Written authorization from the seller is required to change these fields to No. 8. If you are a Broker adding a listing for your office, enter the listing agent’s Public ID in the Listing Agent Public ID field. Then click Refresh to populate the field with the agent information. 9. Enter your co-listing agent’s public ID in the Co-listing Agent Public ID field, if necessary. Then click Refresh to populate the field with the agent information. Note: If you add a Co-listing Agent, the listing will also appear in their Quick Modify and My Listings list. www.crmls.org • Toll Free: 800-925-1525 • Phone: 909-859-2040 [21] 10. Verify that your email address is correct in the Required Email Contact field. Your email address will only be used in the event that CRMLS or your Association/Board of REALTORS® needs to contact you regarding your listing. www.crmls.org • Toll Free: 800-925-1525 • Phone: 909-859-2040 [22] ADDING GREEN FEATURES Follow the steps below to add Green Features such as Green Building Certification, Certification Rating, Year of Certification, and other eco-friendly features to your listing. 1. Click Green to move to the next section of the listing input wizard. 2. Add all of the Green Features that apply to your listing in the available fields. Note: Green features for listings are displayed on the Agent Full and Customer Full search result display and reports. www.crmls.org • Toll Free: 800-925-1525 • Phone: 909-859-2040 [23] ADDING OPEN HOUSES Follow the steps below to add open house events for your listings. Note: CRMLS Subscribers can search for open houses on the Matrix platform’s Search tab. 1. Click Open House to move to the next section of the listing input wizard. 2. Enter the Date, Time, Type, Attended information and any additional fields, as necessary. Required fields are highlighted in yellow. 3. To add additional open houses click the More button and repeat step 2. 4. To delete an open house, click Delete. Once an open house has been deleted, it cannot be undeleted. Note: If the open house has passed, you do not need to delete it from the system. SUBMITTING YOUR LISTING When you have finished entering the Open House information, click the Submit Listing button. www.crmls.org • Toll Free: 800-925-1525 • Phone: 909-859-2040 [24] Note: If you want to save an incomplete listing and update it at a later date, click Save to Partially Completed Listings. Your partially completed listing will appear on the Add/Edit tab in the Matrix platform. Partially completed listings are not active in the MLS and cannot be seen by other agents. If any required fields are missing information or if the listing contains warnings or errors, the error or warning symbol will appear next to each section and field that needs to be updated. All errors must be corrected before the listing can be submitted. When you see the Input Succeeded screen, the listing has successfully been added to the Matrix platform. Note: The listing will automatically be assigned a Multiple Listing Number which will appear on the screen as a link. Click the Multiple Listing Number to view a Full Report of the listing. You can also print or email the listing. It may take a few minutes for the listing to become available in search results. Please be patient and do not submit the listing more than once. www.crmls.org • Toll Free: 800-925-1525 • Phone: 909-859-2040 [25] ADDING PHOTOS TO YOUR LISTING After you have submitted your listing, you can upload up to 35 photos for your listing. The Matrix platform will automatically resize photos; however, smaller sized photos are recommended for faster upload times. CRMLS recommends a file size of less than 500 kb or 640 x 480 pixels. Note: The CARETS Data Integrity Standards states that all Residential, Residential Income, Residential Lease, Land/Lots, and Mobile Homes listings must have a photo of the structure within 5 days of the listing date. One of the photos must be a photo of the exterior of the structure, with the exception of Land/Lot listings. If a photo of the exterior of the structure has not been uploaded by the 6th day, a Data Integrity Violation notice will be sent to your local Association/Board of REALTORS®. Please review the CARETS Data Integrity Standards for more information. Follow the steps below to add photos to your listing. 1. Click the Add/Edit tab. 2. Select the listing you want to add photos to in the Quick Modify drop-down menu. Note: You can also type the Multiple Listing Number in the MLS# field and click Edit. 3. Click the Manage Photos link. www.crmls.org • Toll Free: 800-925-1525 • Phone: 909-859-2040 [26] 4. Click Browse and navigate to the folder on your computer where your photos are located. 5. Select the photo(s) and click Open. You can upload multiple photos at the same time. 6. To rotate or enter a description for a photo, click the icon. www.crmls.org • Toll Free: 800-925-1525 • Phone: 909-859-2040 [27] 7. To rotate the picture click the the photo. icon or click the enter description link to add the description of 8. When you are finished adding photos, click Save. www.crmls.org • Toll Free: 800-925-1525 • Phone: 909-859-2040 [28] ADDING SUPPLEMENTS TO YOUR LISTING Once you add a listing you can upload up to 10 supplements for your listing. CRMLS recommends uploading supplements that can be opened with common software programs such as Adobe Reader and Microsoft Office. Matrix will not accept file sizes over 500 kb or any type of .jpg, .exe, .com, or .vbs file. Follow the steps below to add a supplement to your listing. 1. Click the Add/Edit tab. 2. Select the listing you want to add supplements to in the Quick Modify drop-down menu. 3. Click the Manage Supplements link on the Modify Listing screen. 4. Enter a supplement description. 5. Click Choose File to navigate to the folder your supplements are located in. www.crmls.org • Toll Free: 800-925-1525 • Phone: 909-859-2040 [29] 6. Select the file and click Open. You can also double-click the file. 7. Click Upload. 8. To upload more supplements, repeat steps 4 through 7. 9. When you are finished adding supplements, click Save. Note: To view supplements for a listing, click the Click Here for Supplements link below the listing photo on the Agent Full display. If you want to reorder the supplements click Move Up or Move Down. To delete a supplement, click the checkbox next to the supplement to select it, then click Delete Checked. To change the description, enter the new description in the Description field and click Save. www.crmls.org • Toll Free: 800-925-1525 • Phone: 909-859-2040 [30] MANAGING SUPRA KEYBOXES After you have submitted your listing, you can assign it a Supra KeyBox. Supra KeyBox links are only displayed on the Agent Full display of your own listings. You will not be able to view other Listing Agent’s Supra KeyBox information. Follow the steps in these sections to assign a Supra KeyBox, view its settings, and view and print showing activity. ASSIGNING A SUPRA KEYBOX 1. Click the My Matrix tab. 2. Click the My Listings link. 3. Click the ML# for the listing you want to assign a Supra KeyBox to. www.crmls.org • Toll Free: 800-925-1525 • Phone: 909-859-2040 [31] 4. From the Agent Full display, click the listing photo. Assign a Supra KeyBox icon located below the primary 5. Enter the KeyBox Serial Number and Shackle Code, then click Save. www.crmls.org • Toll Free: 800-925-1525 • Phone: 909-859-2040 [32] VIEWING SUPRA KEYBOX SETTINGS After you have assigned a Supra KeyBox, click the primary listing photo, to view KeyBox Access Hours. Supra KeyBox Settings icon, located below the You will see a window like this one: www.crmls.org • Toll Free: 800-925-1525 • Phone: 909-859-2040 [33] VIEWING SUPRA KEYBOX SHOWING ACTIVITY After you have assigned a Supra KeyBox, click the View Showing Activity icon, located below the primary listing photo, to see a list of agents that have visited the property. You will see a window like this one: www.crmls.org • Toll Free: 800-925-1525 • Phone: 909-859-2040 [34] MODIFYING LISTINGS The CARETS Data Integrity Standards states that the Listings in the MLS shall reflect the true and accurate status and information at all times. Follow the steps in these sections to update your listings. MODIFYING LISTING DETAILS 1. Click the Add/Edit tab. 2. Select the listing you want to modify in the Quick Modify drop-down menu. Note: You can also type the Multiple Listing Number in the ML# field and click Edit. 3. Click the Detail link on the Modify Listing screen and make changes to the listing as necessary. 4. When you are done, click Submit Listing to save your changes. www.crmls.org • Toll Free: 800-925-1525 • Phone: 909-859-2040 [35] UPDATING LISTING STATUS Follow the steps below to update the status of a listing. This example will demonstrate how to change your listing from Active to Pending, however, the steps for changing a listing to Backup, Sold, Hold, or Withdrawn are similar. 1. Click the Add/Edit tab. 2. Select the listing you want to update in the Quick Modify drop-down menu. Note: You can also type the Multiple Listing Number in the ML# field and click Edit. 3. Click Change to Pending on the Modify Listing screen. 4. Enter Status Information, Agent Remarks, and AutoSell Information. Required fields are highlighted in yellow. www.crmls.org • Toll Free: 800-925-1525 • Phone: 909-859-2040 [36] Note: The Estimated COE/End Date should be a best estimate of the actual date of sale. In the event that escrow has been delayed, you will need to update the Estimated COE/End Date. Failure to update the status of a listing within 48 hours will result in a violation being issued. To avoid a violation you must either update the listing’s status or extend the Estimated COE/End Date. 5. Enter the Estimated Selling Agent Public ID and click Refresh. 6. If you don’t know the Selling Agent’s Public ID, click Find. 7. Use the available fields to search for the agent by First Name, Last Name, or Office Code, then click Run Search. 8. Click the Fill link to insert the agent’s Public ID in the Est Selling Agent Public ID field. 9. When you are done entering the required fields, click Submit Listing. www.crmls.org • Toll Free: 800-925-1525 • Phone: 909-859-2040 [37] ENTERING OUT OF AREA AGENT INFORMATION If you are unable to find an agent’s Public ID in the system, follow the steps below. 1. Click the Click Here link under Est. Selling Agent Public ID to view a list of out of area ID’s. 2. Enter an out of area ID in the Estimated Selling Agent Public ID or Estimated Co-selling Agent Public ID field. 3. Click the Refresh link. www.crmls.org • Toll Free: 800-925-1525 • Phone: 909-859-2040 [38] 4. Click the Required Selling and Co-Selling Agent Information tab. 5. Enter Selling Agent/Office Information in the available fields. Required fields are highlighted in yellow. 6. When you are done entering the required fields, click Submit Listing to save your changes. www.crmls.org • Toll Free: 800-925-1525 • Phone: 909-859-2040 [39] MODIFYING OPEN HOUSES Follow the steps below to modify open house events for your listing. 1. Click the Add/Edit tab. 2. Select the listing you want to update in the Quick Modify drop-down menu. Note: You can also type the Multiple Listing Number in the ML# field and click Edit. 3. Click the Open House on the Modify Listing screen. 4. Modify your Open Houses as necessary, then click Submit Listing to save your changes. www.crmls.org • Toll Free: 800-925-1525 • Phone: 909-859-2040 [40] CRMLS SUPPORT RESOURCES If you need help at any time, CRMLS offers the following support resources: CRMLS Website Training Resources Customer Support CRMLS WEBSITE The CRMLS website (http://www.crmls.org) contains the following tools and resources: Rules and Policies Association Contacts Public Property Search Reciprocal User Information for CRMLS members and non-members TRAINING RESOURCES CRMLS takes pride in providing quality training materials and training resources to fit all of our subscribers’ schedules and individual learning styles. Training resources can be found by visiting http://www.crmls.org/Training. CRMLS offers the following types of training: Webinar Training (Web Conference): Online training classes that can be taken from the comfort of your home or office (requires a phone and high speed Internet access). Hands-On Training: Classroom style training classes held at the CRMLS offices in San Dimas. Seating for these classes is limited, so be sure to sign up for them at the beginning of each month. Instructor-Led Training: Classroom style training classes held at your local association. Check the Training Calendar for a list of available classes. Online Video Training: Learn at your own pace with our on-demand video tutorials. Product Documentation: Download PDF copies of product manuals or download replacement training materials (requires Adobe Reader 7.0 or later). CUSTOMER SUPPORT CRMLS takes pride in providing expert customer support for all of our subscribers. Our Customer Care staff is prepared to assist you with any CRMLS Matrix platform questions you may have, technical issues, or trouble shooting assistance. To contact our Customer Care department, visit our website at http://www.crmls.org and click the SUPPORT button. Then click the Submit Support Request or Suggestions link to submit a support request or a suggestion (we value your suggestions). If you need immediate assistance, our Customer Care Representatives are available to answer your questions Monday through Friday from 8:30 AM to 9:00 PM and on Saturday and Sunday from 10:00 AM to 3:00 PM. Toll Free Number: (800) 925-1525 On the web:http://www.crmls.org/support www.crmls.org • Toll Free: 800-925-1525 • Phone: 909-859-2040 [41] APPENDIX CARETS DATA INTEGRITY STANDARDS The CARETS Data Integrity Standards are common dos and don'ts to help you accurately enter your listings in the CRMLS Matrix platform and avoid potential MLS violations. Follow the steps below to view and download the CARETS Data Integrity Standards and CARETS Standardized Rules and Regulations. 1. Open your web browser and go to http://www.crmls.org. 2. Click the RULES AND POLICIES button. 3. Click the CARETS Standardized Rules and Regs and CARETS Data Integrity Standards links to view and download the latest versions of the documents. www.crmls.org • Toll Free: 800-925-1525 • Phone: 909-859-2040 [42] BROKER AND AGENT PERMISSIONS Brokers and Listing agents can only modify their own listing data. Brokers can also cancel listings. Agents cannot cancel a listing. Brokers and Agents cannot make changes to the following: o Listing Office Broker Code o Listing Office Name o Listing Agent’s Public ID o Office Phone o Selling Agent’s Public ID o List Date o Expiration Date on an Expired Listing o Another agent’s listings o Another office’s listings Tips: To select or deselect more than one item in a field, hold the CTRL key on your keyboard while clicking the desired items with your mouse. To quickly scroll through a list, click an item in the list, then use the up arrow ( ) and down arrow ( ) keys on your keyboard. To quickly move to a section in a list of items, click an item in the list and press the letter or number that the item begins with to jump to that section. For example, if you’re trying to select Riverside in the city field, select the first available item in the city field, then press “R” on your keyboard to jump to the cities that begin with the letter “R”. Continue pressing “R” to cycle through all of the cities that begin with the letter “R”. When searching for tax data by a property’s Street# and Street Name, do not include the street prefix (North, South, East, or West) or suffix (Ave., Blvd., etc.). For example, if the property is located at 225 E. Main St., enter 225 Main in the search fields. You can also search for properties using part of the street name. For example if the property’s address is 225 E. Main St., enter 225 Ma*. If your tax data search shows no records found, make sure that you’ve agreed to the Realist Tax End User License Agreement. Click the Realist Tax tab in the Matrix platform and follow the prompts on the screen. To enter sensitive information, such as a gate code or alarm code, enter it in the Agent Remarks field. If you need to update your office information, please contact your local Association/Board of REALTORS®. When adding photos to your listings, CRMLS recommends a file size of less than 500 kb or 640 x 480 pixels. The CRMLS Matrix Platform will automatically resize photos; however, smaller sized photos are recommended for faster upload times. If you need a free tool to resize your images (Microsoft Windows XP, Windows Vista, and Windows 7), visit http://www.crmls.org/centsite/image_resizer.htm. When adding supplements, CRMLS recommends uploading supplements that can be opened with common software programs such as Adobe Reader and Microsoft Office. The CRMLS Matrix Platform will not accept file sizes over 500 kb or any type of .jpg, .exe, .com, or .vbs file. www.crmls.org • Toll Free: 800-925-1525 • Phone: 909-859-2040 [43]
© Copyright 2025