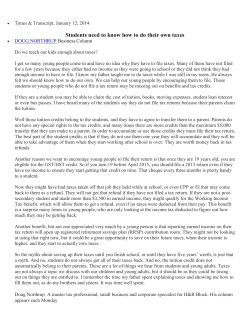Emergency Medical Assistants Continuing Competence System (EMACCS)
Emergency Medical Assistants Continuing Competence System (EMACCS) User Manual Creation Date: Last Updated: Document Name: Version: June 2013 Oct 1, 2013 EMACCS_User_Manual V 1.0 June 2013 Contents Introduction ................................................................................................................................... 4 Who Should Read this Manual ................................................................................................ 4 Continuing Competence ........................................................................................................ 4 Feedback................................................................................................................................... 5 Section #1: Registration ............................................................................................................... 6 BCeID .......................................................................................................................................... 6 EMACCS Registration ............................................................................................................... 7 Section #2: Bulletins and Alerts ................................................................................................... 8 Returned Mail ............................................................................................................................ 8 Licence Expiry............................................................................................................................ 8 Bulletins ....................................................................................................................................... 9 Alerts ........................................................................................................................................... 9 Section #3: My Licence ............................................................................................................. 10 My Licence .............................................................................................................................. 10 Relinquish your Licence ......................................................................................................... 11 Qualification ............................................................................................................................ 11 Endorsements .......................................................................................................................... 11 Relinquish your Endorsements ............................................................................................... 12 Restrictions ............................................................................................................................... 12 Section #4: My Continuing Competence Status ................................................................... 13 My Continuing Competence Status .................................................................................... 13 Patient Contacts ..................................................................................................................... 14 Approved Activities ................................................................................................................ 14 Activities Pending Approval .................................................................................................. 14 Section #5: My Contact Information ....................................................................................... 15 Contact Information Requirements ..................................................................................... 15 Updating your Contact Information .................................................................................... 15 Updating your Name ............................................................................................................. 15 Section #4: My Employer ........................................................................................................... 16 Employer Requirements ......................................................................................................... 16 Adding your Employer ........................................................................................................... 16 Edit your Employer .................................................................................................................. 17 Unlisted Employers .................................................................................................................. 17 Section #5: Log Patient Contacts ............................................................................................ 18 Page 2 of 27 Patient Contact Requirements ............................................................................................. 18 Log Patient Contacts ............................................................................................................. 19 Edit Patient Contacts ............................................................................................................. 20 Section #6: Submit Approved Activities .................................................................................. 21 Approved Activities ................................................................................................................ 21 Submit Approved Activities ................................................................................................... 22 Edit Approved Activities......................................................................................................... 23 Section #7: Submit Other Activities .......................................................................................... 24 Other Activities ........................................................................................................................ 24 Submit Other Activities ........................................................................................................... 25 Edit Other Activities................................................................................................................. 26 Activity Information List .......................................................................................................... 26 Section #8: EMACCS the System.............................................................................................. 27 CC Status Updates for new Reporting Periods ................................................................... 27 Credit Transfers ........................................................................................................................ 27 Email Notifications................................................................................................................... 27 Page 3 of 27 Introduction Who Should Read this Manual • • • • If you are an Emergency Medical Assistant (EMA) holding a current BC license, and Your license is one of these categories: EMR, PCP, ACP, ITT, or CCP, and You have completed all or part of your required 20 continuing education (CE) credits and 20 patient contacts for the year, then You should read and use this manual to submit and confirm your continuing competence in the EMACCS system. Continuing Competence The EMA Regulation requires that all EMAs, except first responders and EMAs that held a student licence during the reporting period, complete 20 continuing education credits and 20 patient contacts every year. This requirement is a condition of your licence and applies regardless of who your employer is, and whether or not you are employed, on medical leave, on maternity/paternity leave or living outside B.C. Continuing education credits and patient contacts obtained in another province or country can be submitted to meet your continuing competence requirements in British Columbia. Exceptions: You do not have to meet and report the continuing competence requirements if one of the following applies to you: • You were issued an initial or higher level licence during the reporting period. • You successfully complete a written continuing competence exam for the reporting period. • You successfully complete a practical continuing competence exam in which case, you are exempt for the reporting period for which you took the exam and the following reporting period. Failure to comply with the regulation may result in further terms and conditions being imposed on your licence and may lead to a review by the EMA Licensing Board. Key Definitions • Reporting Period: April 1st to March 31st of each year. All CE credits and patient contacts for this period must be entered by April 30th. For example: the 2013/2014 reporting period runs from April 1st 2013 to March 31st 2014 and all CE credits and patient contacts completed during this period must be entered by April 30th 2014. • Continuing education (CE) activity: a training or educational program, course, seminar or similar activity that is relevant to the knowledge, skills or abilities required of an EMA in the course of practicing the profession. • A patient contact is where an EMA has provided full patient assessment or direct care to the patient. Page 4 of 27 Important Information • The continuing competence period runs from April 1st to March 31st of every year and you have until April 30th to complete your submissions for the reporting period • Please read our guidelines to assist you in understanding what activities are acceptable. Feedback The EMA Licensing Branch is committed to ensuring that EMACCS is secure, accurate and user friendly. In order to be successful your input is necessary. Specific areas of feedback would be look, feel, usability, and possible enhancements. All feedback is welcome and can be submitted to [email protected] with EMACCS feedback in the subject line. Page 5 of 27 Section #1: Registration BCeID The Emergency Medical Assistants Licensing Program uses the BCeID system to ensure that your access to the website established for the purpose of recording your continuing competency requirements, is secure. There is only one way to submit your continuing competency report, and that is electronically using the website. This requirement is set out in section 22 of the Emergency Medical Assistant’s Regulation which requires an EMA to submit continuing competency reports “electronically using the website established and maintained for the purpose of this section.” In order to use the website it is necessary for you to register with BCeID. The information you submit when registering for the BCeID password (name, email address and phone number) is not stored or shared with any other public body, and the information you are required to submit in order to obtain a password, is already information collected by the EMA Licensing Board. The creation of a password means that there is enhanced security so no one else can access your continuing competency records. Personal BCeID is recommended for your security; however a basic BCeID will be accepted. Please see the information on types of BCeID. How to obtain a BCeID o Click on the link to register for a personal BCeID (recommended for your security, available for B.C. residents only). o Click on the link and register for a basic BCeID (permitted for B.C. residents and your option if you reside outside of B.C.). o Follow the registration instructions. Page 6 of 27 EMACCS Registration Once you obtain your BCeID, you are ready to register for EMACCS. To access the EMACCS system Click Here. To log into the system enter your BCeID and password and press Next For your security, the first time you access the EMACCS system you will need to request access and verify your identity. To make the verification process as quick as possible, please ensure you provide your name exactly how it is displayed on your licence. Once EMA Licensing staff has verified your identity, your request will be approved and access will be granted. This process can take up to 30 days. Page 7 of 27 Section #2: Bulletins and Alerts Returned Mail If our office has received returned mail for you, the system will prompt you to update your contact information before allowing you to proceed. Once you have updated your contact information, the system will notify our office and any returned mail will be forwarded to you. Licence Expiry The system does a countdown to licence expiry which can be seen on the bulletins and alerts page when you log in. On the right of the screen your licence number and full name will be displayed. If your licence is about to expire and you require an extension please complete the Request for Licence Extension form. This form must be completed and submitted at least 2 weeks prior to your licence expiring. If your licence is expired this countdown will be replaced with the text: “Your licence has expired”. This means you are no longer licensed to practice as an Emergency Medical Assistant in B.C. If you would like to have your licence reinstated, please complete the Request for Reinstatement form Page 8 of 27 Bulletins Bulletins are the EMA Licensing Branch’s way of communicating important information to you. Examples of these communications are: • Information regarding continuing competence deadlines including adjudication deadlines, written exam deadlines and practical exam deadlines. • Changes to the approved Activities List. • Changes and updates to the EMACCS system. Alerts When you have an Other Activity that is set to Pending Information, you will receive an alert. Pending information means that no credits can be assigned until you provide more information on the activity you have submitted. This will be your prompt to go the Other Activities page and provide the requested information. If you do not provide the requested information, you will be assigned “0” credits for that activity. Page 9 of 27 Section #3: My Licence My Licence This screen contains all of your licence history as well as your current endorsements and restrictions. At the bottom of this screen you have the option to relinquish your licence if you no longer wish to practice as an Emergency Medical Assistant. Page 10 of 27 Relinquish your Licence To relinquish your licence, press the relinquish licence button at the bottom of the screen; a pop up screen will open requesting confirmation. Either press relinquish or cancel. Once complete, the system will update your current licence qualification to relinquished and set your status to inactive. This will prevent you from receiving any further communications from the branch. EMA Licensing will be notified that you have relinquished your licence and your file will be closed. As soon as you relinquish your licence, you are no longer licensed to practice as an EMA and you should licence return your licence to our office immediately. Qualification Contains a history of all licences you have been issued. This screen includes a Description, Effective Date and Expiry Date. Your current licence will be on top and all previous licences will be displayed in ascending order by the effective date. Endorsements This screen contains all of your current endorsements and the certification date. If you are a PCP with the IV endorsement and would like to relinquish your endorsement you may do so here. Page 11 of 27 Relinquish your Endorsements To relinquish your IV endorsement simply press the relinquish button next to your endorsement; a pop up screen will open requesting confirmation either press Relinquish or Cancel. Once you have relinquished your endorsement the system will update your information and notify our office of your relinquishment. A revised licence will be issued to you without the IV endorsement and sent to the mailing address on the My Contact Information screen. As soon as you relinquish your IV endorsement you are no longer endorsed to initiate peripheral intravenous line or administrate intravenous fluids and medications. Restrictions This screen contains any current restrictions on your licence and the date the restriction was placed on your licence. For information on how to remove licence restrictions please see the Having your Restrictions Removed page on the EMA Licensing website. Page 12 of 27 Section #4: My Continuing Competence Status My Continuing Competence Status The “My Continuing Competence” status screen includes: • Reporting year – you can view different reporting periods by using the drop down list and selecting a different reporting year. • CC Status – this is your current CC status for the reporting year selected and may include the following statuses: o Exempt – You are exempt from reporting for the reporting year selected. For more information on continuing competence exemptions and exceptions please see the Continuing Competence page on the EMA Licensing website. o Pending Adjudication – Your request for adjudication has not yet been processed. o In Shortfall – You are currently in shortfall for the reporting year selected. o In Shortfall Adjudicated – You were unsuccessful in your adjudication request for the reporting year selected. o Requirements Met – You have met the CE credits and patient contact requirements for the reporting year selected. o Requirements Met CC Transfer – At the end of each reporting period the system will transfer CE credits to patient contacts where you have more than 20 CE credits but less than 20 patient contacts. If the transfer of CE credits brings your totals to a minimum of 20 CE credits and 20 patient contacts, you will have met the requirements for the reporting year selected. o Requirements Met Adjudicated – You have successfully been adjudicated and have met the requirements for the reporting year selected. o Requirements Met Exam – You have successfully completed either a written or practical exam and are considered to have met the requirements for the reporting year selected. • Patient Contacts – This is your total patient contacts submitted to date for the reporting year selected. • Continuing Education Credits – This is your total approved CE credits submitted and reviewed for both approved activities and other activities to date for the reporting year selected. Page 13 of 27 Patient Contacts The patient contact screen lists all patient contacts you have submitted to date for the reporting year selected. Approved Activities The approved activities screen lists all activities that you have submitted on the Approved Activities screen as soon as you submit and save your submission. Also all activities that you have submitted on the Other Activities screen that have been reviewed by our office and assigned credits will move from the Activities Pending Approval screen to the Approved Activities screen with the credits assigned. Activities Pending Approval The Activities Pending Approval screen lists all activities you submitted on the Other Activities page, where the status is still pending. The pending statuses that may appear here are: • Pending Review – your submission has not yet been reviewed. • Pending Adjudication – your adjudication submission has not yet been reviewed. • Pending Information – your submission has been reviewed but requires further information from you before the review can be completed. Important Note: Activities that have been rejected because they do not meet the NOCP requirements will not show on this page. You can see the full list of Other Activities submitted and the credits assigned on the Submit Other Activities page. Page 14 of 27 Section #5: My Contact Information Contact Information Requirements It is condition of your licence that you notify this office within 30 days of any changes in name or contact information. It is important that we are able to contact you quickly about any changes that may impact your licence. Updating your Contact Information You can update all or part of your contact information at anytime. To do this simply update the fields you wish to change and press the Save button. Some rules apply to certain fields: • Postal Code – must be 6 characters and must be in the format of A1B 2C3 or A1B2C3. Postal codes may not include D, F, I, O, Q or U. • Primary Contact # (Phone Number) – must be at least 10 characters and international phone numbers must be preceded by a plus (+) sign. • Alternate Contact # (Phone Number) – must be at least 10 characters and international phone numbers must be preceded by a plus (+) sign. • Email Address – must contain an @ symbol, a hostname and a domain name and multiple addresses are separated by a semi colon (;).Also email addresses with '+' sign filtering, comments, or top level domains longer than 4 characters (like .museum) will not be accepted. Note: Addresses outside of Canada can only be updated using the Contact Information Update form located on the EMA Licensing website. Updating your Name EMACCS is currently unable to process name changes. If your name has changed please use the Contact Information Update form located on our website and send documentation of your name change to our office. Page 15 of 27 Section #4: My Employer Employer Requirements It is condition of your licence that you notify this office within 30 days of any/all changes in employment that requires your licence. Important Note: You must click Save at the bottom of the page before navigating away or your changes will be lost. Adding your Employer Select your employer from the drop down list, enter your start date and press the Add button. Please note that when you press the Add button, the information will be saved to the page only. To save to the database, you must click save at the bottom of the page. If you navigate away from the page without clicking save your information will not be updated. Page 16 of 27 Edit your Employer In the employment list, find the employer you no longer work for and press the Select button. This will bring the employer to the top screen so that you can edit it. Add an end date to the employer and press the Update button Important Note: When you press the Update button, the information is saved to the page only. To save to the database, you must click Save at the bottom of the page. If you navigate away from the page without clicking save your information will not be updated. Unlisted Employers If your employer does not show in the drop down list, please submit the Contact Information Update form located on our website. Our office will then add your employer to the list and update the information for you. Page 17 of 27 Section #5: Log Patient Contacts Patient Contact Requirements • For each patient contact, include the following: o Date: the system uses the date and time as the identifier for duplicates. Therefore, you may have multiple patient contacts on the same date but the time must be unique for each patient contact on that date, o Location, o Type of contact, and o Knowledge, skills or abilities applied. Important Note: You must click save at the bottom of the page before navigating away or all your changes will be lost. The form header contains notes regarding your submission requirements and approved credit totals for the reporting year you select from the drop down list. Page 18 of 27 Log Patient Contacts To log patient contacts complete the patient contacts form as follows: • Select the reporting year for which you want to submit. • Add the call date. • Add the location. • Add the contact type and press tab (the sub-contact type will populate). • Add the sub-contact type. • Add the skill 1. • Add the skill 2. • Press Add. To add more than one contact at a time, repeat the steps above until you have added all the contacts you have to date. Once you are done adding patient contacts, press Save at the bottom of the screen to save to the database. Note: if you do not press Save at the bottom of the screen before navigating to another page you will lose all of the information you have added. Page 19 of 27 Edit Patient Contacts To edit a patient contact, find the contact in the Patient Contacts Submitted screen and press Select. This will bring the patient contact back up into the form where you can edit the information. When you are done editing your patient contact; press the Update button. Once you are done editing patient contacts, press Save at the bottom of the screen to save to the database. Note: if you do not press Save at the bottom of the screen before navigating to another page you will lose all of the information you have edited. Page 20 of 27 Section #6: Submit Approved Activities Approved Activities The EMA Licensing Branch has pre-approved commonly submitted continuing education activities. The Approved Activity List contains all activities that can be submitted using this form. The only activities available at this time for this form are activities that can be submitted once per reporting period. Activities that can be submitted more than once per reporting period can be submitted using the Submit Other Activities screen. Important Note: You must click save at the bottom of the page before navigating away or all your changes will be lost. The form header contains notes regarding your submission requirements and approved credit totals for the reporting year you select from the drop down list. Page 21 of 27 Submit Approved Activities To submit approved activities use the activity information sheet: • Select the reporting year for which you want to submit. • Select the activity name from the drop down list. • Enter the location where the activity took place. • Enter the activity start date. • Enter the activity end date. • Enter any details you wish to include (not required). • Press Add. To add more than one activity at a time repeat the steps above until you have added all the activities you have to date. Once you are done adding activities press Save at the bottom of the screen to save to the database. Note: If you do not press Save at the bottom of the screen before navigating to another page you will lose all of the information you have added. Page 22 of 27 Edit Approved Activities To edit an activity find the activity in the Activity Information List and press Select. This will bring the activity back up into the form where you can edit the information. When you are done editing your activity, press the Update button. Once you are done editing activities, press Save at the bottom of the screen to save to the database. Note: if you do not press Save at the bottom of the screen before navigating to another page you will lose all of the information you have edited. Page 23 of 27 Section #7: Submit Other Activities Other Activities The EMA Licensing Branch has pre-approved commonly submitted continuing education activities. Activities that can be submitted more than once per reporting period and activities not preapproved by the branch can be submitted using this form. The Approved Other Activity List contains all activities that can be submitted using this form with a predetermined credit value per submission and a maximum submission per reporting year. All CE activity must meet the requirements outlined in the Continuing Competence Guidelines found on the EMA Licensing website: • Be greater than 30 minutes in length. • Meet one or more NOCPs. • Be relevant to the skills or knowledge to aid in the carrying out of paramedic duties. Important Note: You must click Save at the bottom of the page before navigating away or all your changes will be lost. The form header contains notes regarding your submission requirements and other credit totals for the reporting year you select from the drop down list. Page 24 of 27 Submit Other Activities To submit other activities use the Activity Information Sheet: • Select the reporting year for which you want to submit. • Enter the activity name (if the activity name is on the approved other activity list, please enter it as it appears on the list). • Enter the location where the activity took place. • Enter the activity start date. • Enter the activity end date. • Select the activity duration (hours) from the drop down list. • Enter any details you wish to include. • Enter the NOCP area. • Enter the general NOCP area. • Enter the specific NOCP area. • Upload any relevant course information to attach to you submission • Press Add. To add more than one activity at a time repeat the steps above until you have added all the activities you have to date. Once you are done adding activities, press Save at the bottom of the screen to save to the database. Note: if you do not press Save at the bottom of the screen before navigating to another page you will lose all of the information you have added. Page 25 of 27 Edit Other Activities Important Note: The more information you provide, the easier it is for the branch staff to assign credits to your submission. If further information is required for your submission you will receive an alert when you log into the system. Also your status on the My CC Status screen will be set to pending information for each activity that requires more information. No credits will be assigned to activities pending information until you provide further information. You can provide further information by editing an activity. Find the activity in the Activity Information List and press Select. This will bring the activity back up into the form where you can edit the information. When you are done editing your activity press the Update button. Once you are done editing activities, press Save at the bottom of the screen to save to the database. Note: if you do not press Save at the bottom of the screen before navigating to another page you will lose all of the information you have edited. Activity Information List The activity information list will display all other activities you have submitted and the credits assigned. If your submission has been rejected or is pending more information use the Comments button to see what instructions or comments the EMA Licensing branch has entered for you. Page 26 of 27 Section #8: EMACCS the System CC Status Updates for New Reporting Periods On April 1st of every year the EMACCS system will automatically determine if you are required to complete the continuing competence requirements for the new reporting year. The system will automatically update your CC Status to either In Shortfall or Exempt. Credit Transfers On May 1st of every year the EMACCS system will automatically transfer CE credits to your patient contacts when you have more than 20 CE credits but less than 20 patient contacts. If the transfer of CE credits brings your totals to a minimum of 20 CE credits and 20 patient contacts, you will have met the requirements for the reporting year selected. Email Notifications The EMACCS system will send you an email notification to the email address provided in your contact information for the following: CC Status Change Requirements Met CC Status Change Requirements Met CC Transfer CC Status Change Requirements Met Adjudication CC Status Change Approved Activities Requirements Met Other Activities Requirements Met Patient Contact Requirements Met Other activity pending information CC Status Change CC Status Change Pending Information You have met the 20 CE and 20 Patient Contact requirements for the reporting period listed CE credits have been transferred to your patient contacts and you have now met the 20 CE and 20 Patient Contact requirements for the reporting period listed You have been successfully adjudicated and have met the 20 CE and 20 Patient Contact requirements for the reporting period listed You have submitted 20 CE credits using the approved activities screen You have submitted 20 CE credits using the other activities screen You have submitted 20 patient contacts You have an activity pending more information from you Page 27 of 27
© Copyright 2025