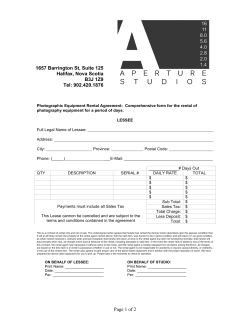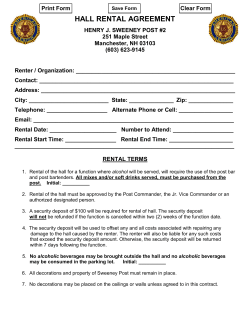Flex Rental Solutions - User Manual 1 — Last update: August 7, 2014
Flex Rental Solutions - User Manual Manual 1 — Last update: August 7, 2014 Flex Rental Solutions Table of Contents Introduction ................................................................................................................................................ 2 Getting Started ........................................................................................................................................... 3 Access Your Flex System ....................................................................................................................... 4 Navigate the Layout of Flex..................................................................................................................... 6 Inventory and Contacts Import .................................................................................................................. 8 Complete the Inventory Import Spreadsheet ........................................................................................... 9 Complete the Contacts Import Spreadsheet .......................................................................................... 10 Barcoding ................................................................................................................................................. 11 Scanners............................................................................................................................................... 12 Configuration ................................................................................................................................... 13 Scanner Recommendations ............................................................................................................. 14 Barcode Label Printer(s) ....................................................................................................................... 15 Barcode Printer Recommendations.................................................................................................. 16 Labels.............................................................................................................................................. 17 Ribbon ............................................................................................................................................. 18 Contacts.................................................................................................................................................... 19 Contact Manager .................................................................................................................................. 20 Contact Types....................................................................................................................................... 21 New Company ...................................................................................................................................... 23 New Contact ......................................................................................................................................... 24 Financials ................................................................................................................................................. 26 Accounting Integration .......................................................................................................................... 27 Quickbooks Integration Overview..................................................................................................... 28 QuickBooks Online setup ........................................................................................................... 29 Inventory ................................................................................................................................................... 30 Organize Inventory Groups ................................................................................................................... 31 Catalogue Worksheet............................................................................................................................ 32 Cheat Sheets ........................................................................................................................................ 33 Inventory Manager ................................................................................................................................ 34 Maintenance Procedures ...................................................................................................................... 35 New Inventory Item ............................................................................................................................... 36 Serialized vs. Non-Serialized Items.................................................................................................. 38 Add Suggestions and Suggestion Types .......................................................................................... 41 Add Alternatives and Substitutions................................................................................................... 44 Add Subrental and Purchase Suppliers ............................................................................................ 46 Build Containers and Packages ....................................................................................................... 47 Serialized and Non-Serialized Models with Accessories ............................................................. 48 Serialized Packages ................................................................................................................... 50 Create Virtual Items ......................................................................................................................... 52 Virtual Packages ........................................................................................................................ 53 Virtual Models ............................................................................................................................ 54 Suggestion Types ................................................................................................................................. 55 Projects..................................................................................................................................................... 56 Quotes .................................................................................................................................................. 57 Reports ..................................................................................................................................................... 58 Contact Export ...................................................................................................................................... 59 Contact Schedule.................................................................................................................................. 60 Contacts Birthday.................................................................................................................................. 61 Contacts By Dates ................................................................................................................................ 62 Decommissioned Report ....................................................................................................................... 63 Deleted Items Report ............................................................................................................................ 64 Free Scan In Report .............................................................................................................................. 65 Free Scan Out Report ........................................................................................................................... 66 Maintenance Report .............................................................................................................................. 67 Out of Commission Report .................................................................................................................... 69 System Settings ....................................................................................................................................... 70 Business Locations ............................................................................................................................... 71 Resource Types .................................................................................................................................... 73 Sales Tax Rules .................................................................................................................................... 74 Security Groups .................................................................................................................................... 75 Security Policies ................................................................................................................................... 77 Users .................................................................................................................................................... 78 Warehouse ................................................................................................................................................ 80 Free Scan Out....................................................................................................................................... 81 Help ........................................................................................................................................................... 82 Flex Rental Solutions Flex Rental Solutions - User Manual - 1 Introduction Welcome to the Flex Rental Solutions User Manual. This manual will be an invaluable resource to you and your company as you implement Flex into your day-to-day operations. Currently, this manual is a work in progress. Check back often for updates and new topics. If you are a new customer, we recommend viewing our demo video to help gain a better understanding of the basic features of Flex. Last update: August 7, 2014 17:29:16 Page 2 of 83 Flex Rental Solutions Flex Rental Solutions - User Manual - 1 Getting Started In this section, you will learn how to: Access Your Flex System Navigate the Layout of Flex Terms you should know: • Resource Browser – The left-hand section of your Flex system which contains Contacts, Facilities, Inventory, Recent Items, and Services. • Workbench – The middle section of your Flex system. This is your main work area. • Workbench Menu – The right-hand section of your Flex system. The menu items in this section change based on what you have open in the Workbench. • Main Menu – The menu that runs along the top of your Flex system. • Barcode Input Box – A manual barcode input area located at the top of your Flex system and to the right of the main menu. Last update: August 7, 2014 17:29:16 Page 3 of 83 Flex Rental Solutions Flex Rental Solutions - User Manual - 1 Access Your Flex System Overview Flex is web based, which means you can access it from anywhere with a web browser and an internet connection. Flex works on Windows, Mac, and Linux operating systems and all major web browsers (Internet Explorer, Safari, Chrome, Firefox, etc.) with the Flash plugin installed. Instructions How to access your Flex system for the first time: 1. Enter your unique Flex web address into the address bar of your web browser. Your Flex web address was given to you by a Flex representative. 2. Enter your user name and temporary password. Click Login or press Enter. 3. Enter the temporary password in the Current Password field and enter your new password in the New Password and Verification fields. Click ACCEPT or press Enter. Last update: August 7, 2014 17:29:16 Page 4 of 83 Flex Rental Solutions Flex Rental Solutions - User Manual - 1 Note: Use your new password for all future logins. Administrators: Your user name and temporary password were provided by a Flex representative. Contact Support if you don’t know your user name or temporary password. Non-administrators: Your user name and temporary password were provided by your system administrator. Last update: August 7, 2014 17:29:16 Page 5 of 83 Flex Rental Solutions Flex Rental Solutions - User Manual - 1 Navigate the Layout of Flex Overview Flex features an elegant and intuitive user interface. Learning the different parts of the Flex interface and how they interact with each other will help you to be more efficient when navigating your Flex system. Instructions The Resource Browser The left-hand section of your Flex system is called the Resource Browser. The Resource Browser contains five different sections: • Contacts: Includes Clients, Employees, Vendors, etc. • Facilities: Shows the business locations associated with your Flex subscription. • Inventory: A complete listing of all of your inventory items. • Recent Items: The 25 most recently opened pages. • Services: Non-inventory items that you might include on a quote, like labor, travel expenses, etc. These sections (with the exception of Recent Items) are organized by folders and sub-folders. To navigate through folders and sub-folders, click the small arrow to the left of any folder ( ). The Resource Browser also contains a search feature. Switch from browse mode to search mode by clicking the SEARCH tab at the top of the Resource Browser. You can narrow your search by selecting an option from the drop-down menu (Search All, Search Quotes, Search Inventory, etc.). The Workbench The middle section of Flex is called the Workbench. The calendar automatically opens in the Workbench when you log in to Flex, and any new page you open, whether it be a quote, inventory item, or system setting, will open in a new tab in the Workbench. You can rearrange tabs by pressing and holding the Last update: August 7, 2014 17:29:16 Page 6 of 83 Flex Rental Solutions Flex Rental Solutions - User Manual - 1 mouse on a tab and dragging it to a new location. You can close a tab by clicking the small circle on the right-hand side of the tab ( ), or by right-clicking on any tab and choosing either Close All Tabs or Close All Other Tabs. The Workbench Menu To the right of the Workbench is the Workbench Menu. The options found in the Workbench Menu change based on what you have open in the Workbench. For example, if you have a quote open in the Workbench, the Workbench Menu will list options that apply to working on a quote. If you open an inventory item in the Workbench, the Workbench Menu will list options that apply to an inventory item. The Toolbar Along the top of the Flex screen is the Flex Toolbar. The Flex Toolbar contains the main menu, barcode input box, location selector, and create new element menu. Resizing Sections and Columns You can resize each section width in your Flex system by pressing and holding the mouse over the resize bars located between sections. The resize cursor will appear, and you can drag the section to your desired width. You can also resize the column width in the calendar by pressing and holding the mouse over the column separator and dragging to your desired width. Last update: August 7, 2014 17:29:16 Page 7 of 83 Flex Rental Solutions Flex Rental Solutions - User Manual - 1 Inventory and Contacts Import In this section, you will learn how to: Complete the Inventory Import Spreadsheet Complete the Contacts Import Spreadsheet Terms you should know: • Non Serialized Item – An inventory item that only has one barcode associated with it. When scanning a non serialized item in or out of your Flex system, you will be prompted to enter a quantity. Many Flex customers make their cables and other small items non serialized. • Serialized Item – An inventory item that has multiple barcodes associated with it. For example, you might have ten of the same model of audio mixers in your inventory, and each of those mixers would have their own unique barcode. • Expendable Item – Items that you don’t expect to return into your inventory. • Container – A setting that can be applied to an inventory item that turns the item into a container for other inventory items. For example, you could set an amp rack case as a container in your Flex system and scan each individual amplifier into the amp rack. When you scan a container barcode, all of the contents that have been scanned into the container will also be scanned (during the scan in and scan out process). • Free Pick Container – A setting that can be applied to an inventory item that turns the item into a container during the prep/scan-out process. For example, a shipping case can be set as a free pick container in your flex system and will allow you to scan other inventory items into the container while you are prepping an order. When you scan the case on the prep screen, it will open the container. • Virtual Item – A non physical inventory item. Virtual items can be placed on a quote to represent an item or package that doesn’t physically exist. For example, you can create a virtual item called “Linear Foot of Pipe and Drape” which contains suggestions for the physical inventory items that make up a linear foot of pipe and drape (bases, uprights, crossbars, drape, etc.) Last update: August 7, 2014 17:29:16 Page 8 of 83 Flex Rental Solutions Flex Rental Solutions - User Manual - 1 Complete the Inventory Import Spreadsheet Overview Flex offers free inventory import services. We can import your inventory directly from another rental system, or by having you fill out the Inventory Import Template. Watch the video below for instructions on how to do this. Instructions Last update: August 7, 2014 17:29:16 Page 9 of 83 Flex Rental Solutions Flex Rental Solutions - User Manual - 1 Complete the Contacts Import Spreadsheet Overview Download the Contacts Import Spreadsheet. Last update: August 7, 2014 17:29:16 Page 10 of 83 Flex Rental Solutions Flex Rental Solutions - User Manual - 1 Barcoding Information for all related barcoding inquiries Last update: August 7, 2014 17:29:16 Page 11 of 83 Flex Rental Solutions Flex Rental Solutions - User Manual - 1 Scanners We support most usb/bluetooth/wireless keyboard wedge style scanners. Preferred scanners allow rule configuration for “prefix” and “suffix.” If rule configured, Flex can detect a barcode scan without requiring you to move the cursor to a barcode entry field prior to scanning each barcode. We support all standard symbologies, including Code 39, Code 128, and Interleave 2 of 5. You can even use 2D symbologies like maxicode and PDF417. Last update: August 7, 2014 17:29:16 Page 12 of 83 Flex Rental Solutions Flex Rental Solutions - User Manual - 1 Configuration Symbol/Motorola Scanner programming for hands free use. Print this page and scan respective rules. DataLogic Scanner programming for hands free use. Download this page and scan respective rule(s). If your scanner is not able to use the rule(s) above, here is a link to our forum that has many rules provided from customers. If your barcodes scanner is different than the ones above and in the forum, you will need to program the prefix and the suffix of the scanner with the following rules. Configure prefix: using combination of shift/6. Configure suffix: return. Last update: August 7, 2014 17:29:16 Page 13 of 83 Flex Rental Solutions Flex Rental Solutions - User Manual - 1 Scanner Recommendations Scanner Recommendations: USB-Symbol LS2208: Motorola LS2208-SR20007R-NA Barcode Scanner USB-Motorola DS4208 2D Imager: Motorola DS4208-SBZU0100ZWR Barcode Scanner USB/Cordless (blutooth)—Motorola LI4278: Motorola LI4278-PRBU2100AWR Barcode Scanner USB-Honeywell Xenon 1902 2D Imager (fast & reliable): Honeywell 1902GSR-2USB-5 Barcode Scanner Cordless-DataLogic Powerscan M8300: PM8300-AR-U-KIT for the DataLogic Powerscan M8300 Last update: August 7, 2014 17:29:16 Page 14 of 83 Flex Rental Solutions Flex Rental Solutions - User Manual - 1 Barcode Label Printer(s) Zebra brand barcode printers that use the EPL2 programming language and are Wifi or Ethernet connected. ***USB is not compatible*** Last update: August 7, 2014 17:29:16 Page 15 of 83 Flex Rental Solutions Flex Rental Solutions - User Manual - 1 Barcode Printer Recommendations WiFi: Zebra GX42-102710-000 Barcode Printer Ethernet: Zebra GK42-102210-000 Barcode Printer Last update: August 7, 2014 17:29:16 Page 16 of 83 Flex Rental Solutions Flex Rental Solutions - User Manual - 1 Labels Zebra Z-Ultimate 3000T Label: Standard Size 2×1 Zebra Z-Ultimate 3000T Label: Size Options Last update: August 7, 2014 17:29:16 Page 17 of 83 Flex Rental Solutions Flex Rental Solutions - User Manual - 1 Ribbon Zebra 5095 Performance Resin: Zebra 05095GS06407 Thermal Transfer Ribbon Last update: August 7, 2014 17:29:16 Page 18 of 83 Flex Rental Solutions Flex Rental Solutions - User Manual - 1 Contacts Last update: August 7, 2014 17:29:16 Page 19 of 83 Flex Rental Solutions Flex Rental Solutions - User Manual - 1 Contact Manager Last update: August 7, 2014 17:29:16 Page 20 of 83 Flex Rental Solutions Flex Rental Solutions - User Manual - 1 Contact Types Overview Before you begin adding contacts, take some time to add some contact types (examples: Audio Vendor, Video Production Specialist, etc.). Assigning contact types to your contacts is a great way to keep organized and can be very helpful when searching for a particular type of contact. Note: Contact types are not the folders that you see under the Contacts section of the Resource Browser. Those are called resource types. Learn how to add new resource types for contacts. Contact types can be organized into contact type groups. For example, the contact type “Las Vegas” can be part of the “City” contact type group, and the contact type “East Coast” can be part of the “Region” contact type group. Instructions How to create a new contact type: 1. On the Contacts menu, click Contact Types. 2. Click New Contact Type in the Workbench Menu 3. Fill in the necessary information. • Name: Examples: Audio Vendor, Video Production Specialist, Los Angeles, Staging Provider, East Coast, etc. Last update: August 7, 2014 17:29:16 Page 21 of 83 Flex Rental Solutions Flex Rental Solutions - User Manual - 1 • Code: Used for internal Flex purposes in referencing this particular contact type. • Group: If you haven’t created any Contact Type Groups yet, the only option will be Default. Learn how to create new Contact Type Groups below. • Description: More detailed description if needed. Example: “An audio vendor provides audio equipment… etc…” 4. Click Create. Note: You can edit contact types by double-clicking on the contact type name in the Contact Types tab. How to create a new contact type group: 1. On the Contacts menu, click Contact Types. 2. Click Contact Type Groups in the Workbench Menu. 3. Click New Contact Type Group in the Workbench Menu. 4. Fill in the necessary information. • Name: Examples: City, Region, Services Provided, etc. • Caption: How the contact type group name will appear in the Contact Manager. Generally the same as the Name. • Description: More detailed description if needed. Example: “Resource types in this group should only be the names of cities.” 5. Click Create. Last update: August 7, 2014 17:29:16 Page 22 of 83 Flex Rental Solutions Flex Rental Solutions - User Manual - 1 New Company Please refer to the New Contact section for information about adding contacts and companies. Using the New Company option will automatically choose “Yes” from the “Is Company” option when creating a new contact, which removes the “First Name”, “Last Name”, and “Job Title” fields. All other fields remain the same. Last update: August 7, 2014 17:29:16 Page 23 of 83 Flex Rental Solutions Flex Rental Solutions - User Manual - 1 New Contact Overview Now that you have set up some contact types and contact type groups, you are ready to begin adding contacts to your Flex system. Instructions How to add a new contact: 1. On the Contacts menu, click New Contact. 2. Enter the new contact information. • Is Company: Choosing Yes will cause the First Name, Last Name, and Job Title fields to disappear. • Resource Type: Client, Employee, Vendor, etc. • Contact Type: Learn how to add and edit contact types and contact type groups. 3. Click ACCEPT. How to edit a contact: 1. In the Resource Browser, browse the Contacts section to find the contact you want to edit. Note: You can also use the Search function in the Resource Browser to find contacts. 2. Double-click on the name of the contact you want to edit. 3. Navigate through the tabs found on the top of the contact info page. An explanation of each tab is found below. Contact Info – On this tab, you can edit the basic information that you provided when creating a contact. You can also add additional addresses, phone numbers, and internet addresses. To add personal details, click ADD FIELD in the Personal Details box and select the field you want to add (e.g. birthday, anniversary, favorite restaurant, etc.) Last update: August 7, 2014 17:29:16 Page 24 of 83 Flex Rental Solutions Flex Rental Solutions - User Manual - 1 Note: To edit existing fields in the Telephone, Addresses, Internet, and Personal Details boxes: Hover over the existing field with your pointer until a light-green shaded box appears, then click on the field and an edit box will appear. Terms/Notes – On this tab, you can link a contact entry with a Flex system user in the Security box (more info), set default trading terms (Trading Terms box) when the contact is listed as a client on a quote, assign a default rate (Bill Rates box) when the contact is used as labor, and assign skills and qualifications (Skills and Qualifications box) with ratings. To add more skills and qualifications: 1. On the System Settings menu, click Skills and Qualifications. 2. Click New Skill in the Workbench Menu. 3. Enter the necessary information. 4. Click CREATE Last update: August 7, 2014 17:29:16 Page 25 of 83 Flex Rental Solutions Flex Rental Solutions - User Manual - 1 Financials Last update: August 7, 2014 17:29:16 Page 26 of 83 Flex Rental Solutions Flex Rental Solutions - User Manual - 1 Accounting Integration • Quickbooks Integration Overview Last update: August 7, 2014 17:29:16 Page 27 of 83 Flex Rental Solutions Flex Rental Solutions - User Manual - 1 Quickbooks Integration Overview We integrate with QB Desktop versions (Windows only) and QB Online versions. QuickBooks Desktop We integrate with the Desktop Editions using the QuickBooks Web Connector. This is a small middleman application that runs on the same machine as your QuickBooks installation. It connects to your Flex system and “pulls” down exported documents. The Web Connector is only available for Windows, so unfortunately integration is not available for the Mac QuickBooks edition. QuickBooks Online We integrate with QuickBooks Online with the new QuickBooks Online API. Previously we used the same underlying API as the QuickBooks Desktop but Intuit has since created a brand new API to target the Online Edition. The old legacy Online API is still in Flex as of this writing but it is scheduled for shutdown by Intuit in mid March 2014. Currently Invoices, Credit Memo’s, and Received Payments can be pushed to QBO (QuickBooks Online) with support for Purchase Orders coming in the very near future. Last update: August 7, 2014 17:29:16 Page 28 of 83 Flex Rental Solutions Flex Rental Solutions - User Manual - 1 QuickBooks Online setup As with the Desktop Edition, QuickBooks integration has to be unlocked by the support team before it can be used. Once setup and authorized, you can begin pushing to QuickBooks Online right away. Tax Codes QBO (QuickBooks Online) has a global tax model which means that taxes are architected in such a way to fit most any country or area. The key concept in QBO tax is a Tax Code. For US QBO, each line item is either taxable or non-taxable with one Tax Code assigned to the entire document. For international QBO, each line item can be assigned a single tax code. There might be many different tax rates associated with the Tax Code but each line will only have one Tax Code. For Flex, the equivalent of a Tax Code is a Sales Tax Rule. The sales tax rule name must exactly match a tax code in QBO. If you have tax code called “PA Sales Tax” then you must create a sales tax rule in Flex with that exact same name. In Canada, you might have a tax code called “HST ON”. You would need a tax rule in Flex with the exact same name. The Flex tax rule matching with a tax code is crucial because we do not (and can not) modify the tax codes from our side. So, they must be created on the QBO side and matched on the Flex side with tax rules before tax can be sent over correctly. For US QBO, we set the tax code on the Invoice and send the exact tax amount calculated in Flex. For International QBO, each line item’s tax code is set with the Flex sales tax rule name and QBO automatically calculates the tax based on the line item tax codes. Be aware, that for international QBO, the tax calculated in Flex vs QBO may be slightly different. This is due to some taxes having a more complex calculation (such as tax on tax) than Flex currently supports. Last update: August 7, 2014 17:29:16 Page 29 of 83 Flex Rental Solutions Flex Rental Solutions - User Manual - 1 Inventory Last update: August 7, 2014 17:29:16 Page 30 of 83 Flex Rental Solutions Flex Rental Solutions - User Manual - 1 Organize Inventory Groups Overview Your inventory is organized into an inventory tree located in the resource browser. The inventory tree consists of parent inventory groups and child inventory groups. You can create new inventory groups and sort them however you want. Instructions Right-click on any inventory group folder and select Inventory Group Manager. From here, you can edit the inventory group (change name, apply icon, etc.), create a new child group under the parent group, delete the inventory group, or create an entirely new parent inventory group. You can reorganize the order of inventory groups by dragging any inventory group folder on top of another. A pop-up box will appear asking if you want to move the group into the group you dragged it onto, above it, or below it. This works for parent inventory groups and child inventory groups. Keep in mind, the way that your inventory tree is organized is how inventory items will appear on a quote when the quote is in auto sort mode. Last update: August 7, 2014 17:29:16 Page 31 of 83 Flex Rental Solutions Flex Rental Solutions - User Manual - 1 Catalogue Worksheet Last update: August 7, 2014 17:29:16 Page 32 of 83 Flex Rental Solutions Flex Rental Solutions - User Manual - 1 Cheat Sheets Last update: August 7, 2014 17:29:16 Page 33 of 83 Flex Rental Solutions Flex Rental Solutions - User Manual - 1 Inventory Manager Last update: August 7, 2014 17:29:16 Page 34 of 83 Flex Rental Solutions Flex Rental Solutions - User Manual - 1 Maintenance Procedures Last update: August 7, 2014 17:29:16 Page 35 of 83 Flex Rental Solutions Flex Rental Solutions - User Manual - 1 New Inventory Item Overview Since your inventory is a vital part of your Flex system, we recommend being as thorough as possible when adding inventory items. There are many information and tracking options that you can complete when adding inventory items (e.g. size, weight, manufacturer, purchase cost, part number, suggestions, suppliers, pricing). Taking the extra time to provide information for all these options will make tracking and maintaining your inventory much easier in the future. There are also several different options as to the type of inventory item that you want to create (e.g. serialized, non-serialized, package, container, virtual item). The main lesson Add and Edit Inventory Items is split into several sub-lessons that cover each of these options. Instructions How to add a new inventory item: 1. On the Inventory menu, click New Inventory Item. 2. Fill in the new inventory item details. • Item Name: The name that will appear on quotes and other documents that are sent to customers. • Item Short Name: The name that will appear in the inventory tree. • Short Hand: Carryover from other inventory management software. Use if applicable. • Track Running Hours: Selecting Yes will allow you to track hours on this item whenever you scan it in and out. • Primary Group: Where the item will appear in the inventory tree. • Additional Groups: If applicable, the item can appear in more than one location in the inventory tree. • Icon: Click the binoculars icon to choose an icon from the extensive icon library. Click the broom icon to delete the current icon. • Hide: Selecting Yes will cause this item to be hidden from the inventory tree. Last update: August 7, 2014 17:29:16 Page 36 of 83 Flex Rental Solutions Flex Rental Solutions - User Manual - 1 • Line Mute By Default: Selecting Yes will make this item not appear as a line item on documents that are sent to customers, but will still be charged for. • Preset: The Structure/Availability options will automatically change as you select a new preset. Learn more about Serialized vs. Non-Serialized Items and Containers and Packages. • Bar Code: Manually enter the barcode number to be associated with this item, or leave this field blank and a barcode number will automatically be generated. • Notes: Anything entered in this area will appear as a note when this item is placed into a quote or other financial document. • Note Mute By Default: Selecting Yes will cause the note to not appear on documents that you send to customers. 3. Click ADD. The inventory item page will open. 4. Click Upload Model Image and follow the steps to upload an image for this item. How to edit an inventory item: 1. Open an inventory item page by double-clicking on an inventory item name in the inventory tree. 2. Click Edit Inventory Item in the Workbench Menu. 3. Make changes and click Update. Note: From the inventory information page, you can also delete the item, create a new item, copy the current inventory item, and use scheduling/processing tools. Last update: August 7, 2014 17:29:16 Page 37 of 83 Flex Rental Solutions Flex Rental Solutions - User Manual - 1 Serialized vs. Non-Serialized Items Overview All of the physical inventory items that you want to track in your Flex system need to be either serialized or non-serialized items. Serialized inventory items have individual serial units, each of which have their own unique barcode. Non-serialized inventory items do not have individually barcoded units. Detailed examples of both serialized and non-serialized items are shown below. There is no right or wrong way to assign inventory items as either serialized or non-serialized. The decision of which items to make serialized items and which to make non-serialized items is entirely up to you and the way that your company operates. The guidelines presented in this lesson are only meant as examples to show how each type of item works within the Flex system. Instructions Serialized Inventory Item Example A good example of a serialized inventory item is a loudspeaker. If you create a serialized inventory item in your Flex system for an EAW loudspeaker, you will find that the inventory item page has a tab called “Serial Numbers”: Last update: August 7, 2014 17:29:16 Page 38 of 83 Flex Rental Solutions Flex Rental Solutions - User Manual - 1 Each EAW loudspeaker that you have in your warehouse corresponds with a serial number and will have a unique barcode. Whenever you send any of these loudspeakers out on a job, you will scan the unique barcode found on each one, thus enabling you to effectively track the location of each individual unit. You can add a new serial number to this inventory item by entering the necessary information into the Add New Serial Number section. Enter any information you want to provide then click the ADD button. If you leave the Barcode field empty, a barcode will be generated automatically. Non-Serialized Inventory Item Example A good example of a non-serialized item is an XLR audio signal cable. If you create a non-serialized inventory item in your Flex system for a 10 foot XLR cable, you will not find a “Serial Numbers” tab on the inventory item page. There will only be one barcode created, and each cable in your inventory will be controlled by that single barcode. Last update: August 7, 2014 17:29:16 Page 39 of 83 Flex Rental Solutions Flex Rental Solutions - User Manual - 1 The Qty. tab shows the item count for each location. You can change the quantity of a non-serialized item by clicking the CHANGE QUANTITIES button at the bottom of the screen. When you send a 10 foot XLR cable out on a job, you will type in or scan the single barcode for 10 foot XLR cables and you will be prompted to enter the quantity that you are sending to the job. Last update: August 7, 2014 17:29:16 Page 40 of 83 Flex Rental Solutions Flex Rental Solutions - User Manual - 1 Add Suggestions and Suggestion Types Overview Adding suggestions to an inventory item will allow you to conveniently add related items when you place the item into a quote. For example, if place a rental iPad into a quote, you can configure Flex to automatically suggest cables and other accessories that often accompany an iPad. This makes the quote building process much easier. A suggestion type is a group of attributes that can be applied to a suggested item. For example, you can add a suggestion type to a suggested item that makes the suggested item either be required or not required and included or not included in the price. Instructions How to add suggestions to an inventory item: 1. Open the inventory item that you want to add suggestions to. 2. Click on the Suggestions tab on the inventory information page. 3. Drag the items that you want want to add as suggestions from the inventory tree into the suggestions area. Last update: August 7, 2014 17:29:16 Page 41 of 83 Flex Rental Solutions Flex Rental Solutions - User Manual - 1 Now, whenever you place the item into a quote, the suggestions window will appear with the items that you added. Check the box next to the items that you want to add. The quantity will automatically calculate based on the amount of the original item that you placed on the quote, but you can also manually adjust the quantity by clicking and typing the new quantity. You can also change the Relationship Type and Included In Price options, but these are typically controlled by assigning suggestion types. Suggestion types can be applied to each suggested item. For example, you might want a suggestion type that makes the suggested item not required, included in the price, and will be added as a child item to the main item. This suggestion type would end up looking like this on a quote: Last update: August 7, 2014 17:29:16 Page 42 of 83 Flex Rental Solutions Flex Rental Solutions - User Manual - 1 Or you could create a suggestion type that make the suggested item required, not included in the price, and be added as the next sibling to the main item. To create a new suggestion type: 1. On the Inventory menu, click Suggestion Types. 2. Click New Suggestion Type in the Workbench Menu. 3. Fill in the necessary information. • Name: The name of the suggestion type. • Code: Assign an optional code for tracking within your Flex system. • Note: This note will appear in the notes field when this suggestion type is added on a quote. • Included In Price: Yes or No. • Association Type: How the suggested item will appear in relation to the main item. • Required: Yes or No. 4. Click ADD. Now, you can apply the suggestion type to a suggested item by clicking on the pencil icon and selecting the suggestion type. Last update: August 7, 2014 17:29:16 Page 43 of 83 Flex Rental Solutions Flex Rental Solutions - User Manual - 1 Add Alternatives and Substitutions Overview Adding alternatives and substitutions to an inventory item can be very useful when you need to resolve shortages. If you are short an item for a job, then you can quickly replace it with an alternative or substitution that you previously set up. Alternatives should be viewed as a very similar replacement, like a Yamaha 12 channel mixing board as an alternative to a Mackie 12 channel mixing board. Substitutions, on the other hand, should be viewed as an upgrade, like a Mackie 16 channel mixing board substituting a Mackie 12 channel mixing board. Watch the video for more examples. Instructions How to add Alternatives to an inventory item: 1. Open the inventory information page for the item that you want to add alternatives to. 2. Click on the Alternatives tab. 3. Drag and drop other inventory items from the inventory tree that can be offered as an alternative to this item. Note: A relationship is created between the original item and the item that is placed in the Alternatives tab. If you open the inventory information page for the alternative item, you will find the original item in the Alternatives tab. Now, when you have a shortage of the item on a quote, you can open the Conflicts and Availability window and replace it with the item(s) placed in the Alternatives tab. How to add Substitutions to an inventory item: 1. Open the inventory information page for the item that you want to add substitutions to. 2. Click on the Substitutions tab. Last update: August 7, 2014 17:29:16 Page 44 of 83 Flex Rental Solutions Flex Rental Solutions - User Manual - 1 3. Drag and drop other inventory items from the inventory tree that can be offered as a substitution to this item. Now, when you have a shortage of the item on a quote, you can open the Conflicts and Availability window and replace it with the item(s) placed in the Substitutions tab. Last update: August 7, 2014 17:29:16 Page 45 of 83 Flex Rental Solutions Flex Rental Solutions - User Manual - 1 Add Subrental and Purchase Suppliers Overview Adding preferred subrental and purchase suppliers to an inventory item can be very useful when you need to resolve shortages. If you are short an item for a job, you can quickly rent or purchase the item from suppliers that you previously set up. Instructions How to add subrental and purchase suppliers: 1. Open the inventory information page for the item that you want to add subrental and purchase suppliers to. 2. Click on the Suppliers tab. (You will see two sections: Purchase Supplier Preferences and Subrantal Supplier Preferences) 3. Click the ADD button to search for the contact entry that you want to add as a supplier. 4. Choose a contact and click ACCEPT. 5. Enter the Lead Time (estimated arrival) and Estimated Cost. 6. Click the UPDATE button to save changes. Note: You can repeat this process and add as many subrental or purchase suppliers as you need to. Now, when you have a shortage of the item on a quote, you can open the Conflicts and Availability window and quickly create a rental or purchase PO with the vendor and pricing information already filled in. This is done by double-clicking on the name of the chosen vendor in the Conflicts and Availability window. (See video for an example) Last update: August 7, 2014 17:29:16 Page 46 of 83 Flex Rental Solutions Flex Rental Solutions - User Manual - 1 Build Containers and Packages Flex offers the ability to store inventory items within containers and packages. There are several different types of containers and packages offered within Flex, each of which work differently in the quote building and scanning out process. Serialized and Non-Serialized Models with Accessories Serialized Packages Serialized Storage Free Pick Containers Last update: August 7, 2014 17:29:16 Page 47 of 83 Flex Rental Solutions Flex Rental Solutions - User Manual - 1 Serialized and Non-Serialized Models with Accessories Overview Accessories are inventory items that always need to be sent out with a serialized or non-serialized model. For example, let’s say there is a lighting console that needs to be sent with an external power supply when it goes out on a job. The power supply doesn’t live in the case with the lighting console, but needs to be sent with it. You can add the power supply as an accessory to the lighting console, so whenever the console is placed on a quote, the power supply will automatically be added with it. Instructions How to set up a Serialized or Non-Serialized Model with Accessories: 1. Create a new inventory item or click Edit Inventory Item in the Workbench Menu when on the information page of an existing inventory item. 2. Under the Structure/Availability section, choose either Serialized Model with Accessories or NonSerialized Model with Accessories from the Preset options. 3. Click ADD (if creating a new item) or Update (if editing an existing item). Note: Be sure to provide as much information as you can in the other fields when creating a new inventory item. When you selected either Serialized Model with Accessories or Non-Serialized Model with Accessories, the Model Container option switched to yes. Now, when you are on the model (or parent) level of the inventory item information screen, you will see a Contents tab. This is a unique tab that only appears on the model level when Model Container is switched to yes. How to add accessories to a Serialized or Non-Serialized Model with Accessories: 1. On the model level of an inventory item, click the Contents tab. 2. Drag and drop (from the inventory tree) the inventory item or items that you want to add as accessories into the Contents tab. Last update: August 7, 2014 17:29:16 Page 48 of 83 Flex Rental Solutions Flex Rental Solutions - User Manual - 1 Now, whenever you add the model with accessories to a quote, the items in the Contents tab will automatically be added as child items and included in the price. Last update: August 7, 2014 17:29:16 Page 49 of 83 Flex Rental Solutions Flex Rental Solutions - User Manual - 1 Serialized Packages Overview A serialized package is a physical inventory item that contains other physical inventory items within it. Scanning the serialized package barcode during the prep or return process will also scan all of the contents within it. For example, you can set up an amp rack case as a serialized package called “Amp Rack”. Then, you can scan the barcodes of individual amplifiers into the amp rack case. Whenever you scan the barcode on the amp rack case, everything inside the case will also be scanned. Instructions How to create a serialized package: 1. Create a new inventory item or click Edit Inventory Item in the Workbench Menu when on the information page of an existing inventory item. 2. Under the Structure/Availability section, choose Serialized Package from the Preset options. 3. Click ADD (if creating a new item) or Update (if editing an existing item). Note: Be sure to provide as much information as you can in the other fields when creating a new inventory item. When you selected Serialized Package, the Unit Container option switched to yes. This means that each serialized unit will have a contents tab. The contents tab on a unit level works differently than the contents tab on the model level. When you place items into the contents tab on the unit level, you are actually putting that item into the unit (e.g. amp rack case, video processing rack case, etc.). Watch the video for a visual demonstration of this. How to add items into a serialized package: Last update: August 7, 2014 17:29:16 Page 50 of 83 Flex Rental Solutions Flex Rental Solutions - User Manual - 1 1. Go to the inventory information page of a serialized unit. Note: The easiest way to do this is by clicking on the Serial Numbers tab of a serialized package model, then double clicking on the serialized unit that you want to view. 2. Click on the Contents tab. 3. Drag and drop (from the inventory tree) non-serialized items, and scan the barcodes of serialized units that you want to add to the package. Note: You can either scan with a barcode scanner, or manually enter barcodes in the barcode input box. Now, whenever you scan out the barcode for the serialized unit that you just built, all of the items that you put into the Contents tab will be scanned out as well. This way, you don’t have to open the case or package and scan all of the individual contents as you are scanning out a job. The other settings under the Structure/Availability section that you should be aware of when creating a serialized package are Contents Available and Contents Permanent. The Contents Available setting is set to No for a serialized package because the items that you place into the package should not be available to rent individually. The contents should only be available as part of the package. Switching this option to Yes will change the preset to Serialized Storage, which works differently than a serialized package. Learn more. The Contents Permanent setting can be changed between Yes and No depending on the type of package you are building. For example, if you are building an amp rack where amplifiers are bolted into the rack and generally never move from the rack, then you would set the Contents Permanent to Yes. This will make it so the package is always intact, even through a complete scan out and scan in process. Last update: August 7, 2014 17:29:16 Page 51 of 83 Flex Rental Solutions Flex Rental Solutions - User Manual - 1 Create Virtual Items Overview Virtual items are not physical inventory items. They are more like concepts that include contents and suggestions. There are two types of virtual items that you can create in Flex: Virtual Packages and Virtual Models. Instructions Virtual Packages Virtual Models Last update: August 7, 2014 17:29:16 Page 52 of 83 Flex Rental Solutions Flex Rental Solutions - User Manual - 1 Virtual Packages Last update: August 7, 2014 17:29:16 Page 53 of 83 Flex Rental Solutions Flex Rental Solutions - User Manual - 1 Virtual Models Last update: August 7, 2014 17:29:16 Page 54 of 83 Flex Rental Solutions Flex Rental Solutions - User Manual - 1 Suggestion Types Last update: August 7, 2014 17:29:16 Page 55 of 83 Flex Rental Solutions Flex Rental Solutions - User Manual - 1 Projects Last update: August 7, 2014 17:29:16 Page 56 of 83 Flex Rental Solutions Flex Rental Solutions - User Manual - 1 Quotes Overview Since the quote is one of the most used elements in Flex, we have made it easy to quickly create a new quote. Instructions How to create a new quote: 1. Click the New drop-down menu (on the top right-hand side of the screen). 2. On the New menu, click New Quote. 3. Enter the necessary information in the Edit Quote dialogue box. Note: Technically, the only required fields in the Edit Quote dialogue box are the Ship Date and Return Date, but we recommend completing as many of the fields as you can. 4. Click ACCEPT Last update: August 7, 2014 17:29:16 Page 57 of 83 Flex Rental Solutions Flex Rental Solutions - User Manual - 1 Reports Last update: August 7, 2014 17:29:16 Page 58 of 83 Flex Rental Solutions Flex Rental Solutions - User Manual - 1 Contact Export Overview Use the Contact Export option to create a .CSV file that contains the information for all of your contacts. This includes name, contact type, phone numbers, address, and more. Instructions How to perform a contact export: 1. On the Reports menu, click Contact Export 2. Choose the Report Format, Paper Size, and Page Orientation. 3. Click the EMAIL ME or GENERATE REPORT button. Last update: August 7, 2014 17:29:16 Page 59 of 83 Flex Rental Solutions Flex Rental Solutions - User Manual - 1 Contact Schedule Overview Use the Contact Schedule report option to create a file that contains the schedule for a chosen contact. This report will only work if you are utilizing the crew scheduling features in Flex. Instructions How to generate a contact schedule report: 1. On the Reports menu, click Contact Schedule 2. Choose the Contact, Start Date, End Date, Report Format, Paper Size, and Page Orientation. 3. Click the EMAIL ME or GENERATE REPORT button. Last update: August 7, 2014 17:29:16 Page 60 of 83 Flex Rental Solutions Flex Rental Solutions - User Manual - 1 Contacts Birthday Overview Use the Contacts Birthday report option to create a file that contains the birthday information for your contacts. This report only works if you have filled in birthday information for your contacts. (Open the contact entry information, then enter birthday information on the Contact Info tab). Instructions How to generate a contacts birthday report: 1. On the Reports menu, click Contacts Birthday 2. Choose the Number of Days to Birthday, Report Format, Paper Size, and Page Orientation. 3. Click the EMAIL ME or GENERATE REPORT button. Last update: August 7, 2014 17:29:16 Page 61 of 83 Flex Rental Solutions Flex Rental Solutions - User Manual - 1 Contacts By Dates Overview Use the Contacts By Dates report option to create a file that contains the creation date of selected contacts. Instructions How to generate a contacts by date report: 1. On the Reports menu, click Contacts By Dates 2. Choose the Start Date and End Date. The report will only show contacts that were created between the entered dates. Note: Leaving the Start Date and End Date fields blank will return results for all contacts in your system. 3. Choose a Report Format, Paper Size, and Page Orientation. 4. Click the EMAIL ME or GENERATE REPORT button. Last update: August 7, 2014 17:29:16 Page 62 of 83 Flex Rental Solutions Flex Rental Solutions - User Manual - 1 Decommissioned Report Overview The Decommissioned Report is a report that lists all of the inventory items in your Flex system that have been decommissioned. The Decommissioned Report shows the following information: • Inventory Item Name • Serial Number • Barcode • Purchase Date • Decommission Date • Decommissioned By • Purchase Cost Instructions How to generate a Decommissioned Report: 1. On the Reports menu, click Decommissioned Report. 2. Choose a start date and an end date. The report will only show items that have been decommissioned between the dates that you choose. Note: Leaving the Decommissioned Start and Decommissioned End fields empty will result in the report containing all the items in your system that have been decommissioned. 3. Choose a Report Format, Paper Size, and Page Orientation. 4. Click the EMAIL ME or GENERATE REPORT button. Last update: August 7, 2014 17:29:16 Page 63 of 83 Flex Rental Solutions Flex Rental Solutions - User Manual - 1 Deleted Items Report Overview The Deleted Items Report is a report that lists all of the inventory items in your Flex system that have been deleted. Instructions How to generate a Deleted Items Report: 1. On the Reports menu, click Deleted Items Report. 2. Choose a start date and an end date. The report will only show items that have been deleted between the dates that you choose. Note: Leaving the start date and end date fields empty will result in the report containing all the items in your system that have been deleted. 3. Choose a Report Format, Paper Size, and Page Orientation. 4. Click the EMAIL ME or GENERATE REPORT button. Last update: August 7, 2014 17:29:16 Page 64 of 83 Flex Rental Solutions Flex Rental Solutions - User Manual - 1 Free Scan In Report Overview The Free Scan In Report is a report that lists all of the inventory items in your Flex system that have been free scanned in during a selected period. Instructions How to generate a Free Scan In Report: 1. On the Reports menu, click Free Scan In Report. 2. Choose a start date, an end date, and a location (if applicable). The report will only show items that have been free scanned in between the dates that you choose. Note: Leaving the start date, end date, and location fields empty will result in the report containing all the items in your system that have been free scanned in. 3. Choose a Report Format, Paper Size, and Page Orientation. 4. Click the EMAIL ME or GENERATE REPORT button. Last update: August 7, 2014 17:29:16 Page 65 of 83 Flex Rental Solutions Flex Rental Solutions - User Manual - 1 Free Scan Out Report Overview The Free Scan Out Report is a report that lists all of the inventory items in your Flex system that have been free scanned out. Instructions How to generate a Free Scan Out Report: 1. On the Reports menu, click Free Scan Out Report. 2. Choose a Report Format, Paper Size, and Page Orientation. 3. Click the EMAIL ME or GENERATE REPORT button. Last update: August 7, 2014 17:29:16 Page 66 of 83 Flex Rental Solutions Flex Rental Solutions - User Manual - 1 Maintenance Report Overview The Maintenance Report is a report that lists all of the maintenance procedures that have been performed on inventory items in your Flex system. The Maintenance Report shows the following information: • Inventory Model Name • Stencil • Barcode • Service Date • Performed By • Summary of Maintenance • Procedure • Cost Instructions How to generate a Maintenance Report: 1. On the Reports menu, click Maintenance Report. 2. Choose a start date and an end date. The report will only show items that have received maintenance between the dates that you choose. Note: Leaving the Start Date and End Date fields empty will result in the report containing all the items in your system that have had maintenance reports performed on them. 3. Choose an option from the Report Format menu (PDF, EXCEL, or WORD). 4. Click the EMAIL ME button to email the report to the email address associated with your user name, or the GENERATE REPORT button to download the file. Last update: August 7, 2014 17:29:16 Page 67 of 83 Flex Rental Solutions Last update: August 7, 2014 17:29:16 Flex Rental Solutions - User Manual - 1 Page 68 of 83 Flex Rental Solutions Flex Rental Solutions - User Manual - 1 Out of Commission Report Overview The Out of Commission Report is a report that lists all of the inventory items that are marked “Out of Commission” in your Flex system. The Out of Commission Report shows the following information: • Inventory Item Name • Quantity • Barcode • Serial Number • Out of Commission (OOC) Date • Out of Commission (OOC) By • Reason Inventory items can be removed from the Out of Commission Report by resolving the out of commission record on the item. Instructions How to generate an Out of Commission Report: 1. On the Reports menu, click Out of Commission Report. 2. Choose an option from the Report Format menu (PDF, EXCEL, or WORD). 3. Click the EMAIL ME button to email the report to the email address associated with your user name, or the GENERATE REPORT button to download the file. Last update: August 7, 2014 17:29:16 Page 69 of 83 Flex Rental Solutions Flex Rental Solutions - User Manual - 1 System Settings Last update: August 7, 2014 17:29:16 Page 70 of 83 Flex Rental Solutions Flex Rental Solutions - User Manual - 1 Business Locations Overview A business location is where your company’s operations take place. Most Flex customers operate from a single business location, which is generally a warehouse where inventory items are shipped and returned. Some customers have multiple business locations and need to control the inventory and operations of each one separately. Instructions How to edit a business location: 1. On the System Settings menu, click Business Locations. 2. Double click on the business location that you want to edit. 3. Click Edit Business Location in the Workbench Menu to edit business location header items. 4. Edit information as needed. • Holiday Scheme is an advanced feature that will be covered in a later lesson. • Default Terms and Conditions: Must be in RTF format. Accepted fonts: Arial, Georgia, Calibri, Helvetica, Times Roman. Recommended font size: 7-10pt depending on document length. Generally, a smaller font is recommended for larger documents. • Logo Scale to Fit: Select Yes to customize logo size (in pixels). Select No if your logo is already the desired size. 5. Click Update 6. Click through the tabs directly under the header section to add and edit addresses, phone numbers, internet addresses, and (if applicable) Production Exchange information. Last update: August 7, 2014 17:29:16 Page 71 of 83 Flex Rental Solutions Flex Rental Solutions - User Manual - 1 Deleting a business location does not remove the location from your Flex subscription. Contact Flex Sales to fully remove a business location from your Flex subscription. Last update: August 7, 2014 17:29:16 Page 72 of 83 Flex Rental Solutions Flex Rental Solutions - User Manual - 1 Resource Types Last update: August 7, 2014 17:29:16 Page 73 of 83 Flex Rental Solutions Flex Rental Solutions - User Manual - 1 Sales Tax Rules Overview Each resource type in Flex can have sales tax automatically applied to it. For example, you can have sales tax automatically apply to rental and retail items, but not to labor and travel. It all depends on how your company operates. You also have the ability to apply a different sales tax rate for each of your business locations if your subscription includes more than one location. This would be especially applicable to customers who have multiple locations in different states. Instructions How to set up sales tax: 1. On the System Settings menu, click Sales Tax Rules. 2. Double-click Sales Tax. 3. Click the value that you want to edit. Enter a percentage value in each category that you want to charge sales tax (example: 5% = 5). Note: Each value will automatically save. There is no save button on this page. How to set up a new sales tax rule: 1. On the System Settings menu, click Sales Tax Rules. 2. Click New Sales Tax Rule in the Workbench Menu. 3. Give the new rule a name and a code (example: Name: New Tax Rule. Code: NEWRULE). 4. Click CREATE. Business Rule Set and Sales Tax Categories are advanced features. Email Support for help with these features. Last update: August 7, 2014 17:29:16 Page 74 of 83 Flex Rental Solutions Flex Rental Solutions - User Manual - 1 Security Groups Overview Each Flex system user is assigned to a security group. Users are granted specific system permissions based on the security group to which they are assigned. For example, a warehouse employee who is assigned to the Shop Techs security group will only have permission to access warehouse related parts of the system. Your Flex system includes the following security groups: • Accounting • Administrators • Inventory Managers • Management • Registered Users • Restricted • Sales Reps • Shop Techs You can add other security groups if needed. Instructions How to change security group permissions: 1. On the System Settings menu, click Security Groups. 2. Click the PERMISSIONS button in the row of the security group that you want to edit. Last update: August 7, 2014 17:29:16 Page 75 of 83 Flex Rental Solutions Flex Rental Solutions - User Manual - 1 3. Select either DENY or GRANT for each option. Note: If the security group is based on another security group, the INHERIT selection will apply the attributes of a parent security group. 4. Close the Permissions tab. All selections are automatically saved. How to create a new security group: 1. On the System Settings menu, click Security Groups. 2. In the Workbench Menu, click New Security Group. 3. Enter the details of the new security group: • Name: Examples: Account Managers, Quote Managers, • Description: Details about the security group. • Member Groups: Groups that you want to inherit the permissions of this group. • Security Policy: Learn how to create security policies. 4. Click CREATE. Last update: August 7, 2014 17:29:16 Page 76 of 83 Flex Rental Solutions Flex Rental Solutions - User Manual - 1 Security Policies Overview A security policy is a rule that can deny access to a Flex system user based on time or IP address. A security policy can be assigned to either a single user or an entire security group. For example, maybe you don’t want members of the Shop Techs group accessing Flex from anywhere besides the warehouse. You can create a security policy that will only allow Flex access when a user is on a certain IP address. In this case, you would find out your IP address and put it in the White Listed Networks area of the security policy. You could also restrict Flex access based on day and time. If you don’t want members of the Shop Techs group accessing Flex on weekends, you can include that under the Time Restrictions area of the security policy. Instructions How to create a new security policy: 1. On the System Settings menu, click Security Policies. 2. Click New Security Policy in the Workbench Menu. 3. Give the new policy a name, description, and choose whether or not it should be enabled. 4. Click CREATE. This will cause the IP address and time restriction options to appear. 5. Add and edit the IP address and time restriction options based on the nature of your security policy. 6. Click UPDATE. Last update: August 7, 2014 17:29:16 Page 77 of 83 Flex Rental Solutions Flex Rental Solutions - User Manual - 1 Users Overview A Flex system user is an individual who has access to your company’s Flex system. Generally, Flex system users are the employees of your company. Instructions How to add a Flex system user: 1. On the System Settings menu, click Users. 2. Click New User in the Workbench Menu. 3. Enter the new user information: • Name: Employee name, first and last. • User ID: This will be the user’s log in name. • Locked: Choosing Yes will block this user from accessing Flex. • Security Policy: Learn how to create security policies. • External Authenticator: Advanced option. • Default Group: The security group that this user will belong to. • Group Membership: The security group that this user will belong to. • Require Password Change: Choose Yes to require this user to change their password upon their first login. • Password: The temporary password you will give to this user for their first login. • Verification: Verify the above password. 4. Click CREATE. Note: You can edit existing Flex system users by double-clicking on their name on the Users tab. You can also click the PERMISSIONS button next to the user name to give them individual permissions that will supersede their security group permissions. Last update: August 7, 2014 17:29:16 Page 78 of 83 Flex Rental Solutions Flex Rental Solutions - User Manual - 1 To properly complete this process, each Flex system user needs to be linked a contact entry. See instructions below. How to link a Flex system user to a contact entry: 1. Create a contact entry for the Flex system user. (Learn how to add and edit contacts if you haven’t already.) 2. On the user’s contact page, click on the Terms/Notes tab. 3. In the Security section, enter the user’s Flex system user name, home base location, and corporate identity (if applicable). 4. Close the contact entry page when finished. The Security section information is automatically saved. Last update: August 7, 2014 17:29:16 Page 79 of 83 Flex Rental Solutions Flex Rental Solutions - User Manual - 1 Warehouse Last update: August 7, 2014 17:29:16 Page 80 of 83 Flex Rental Solutions Flex Rental Solutions - User Manual - 1 Free Scan Out Last update: August 7, 2014 17:29:16 Page 81 of 83 Flex Rental Solutions Flex Rental Solutions - User Manual - 1 Help FLEX EMAIL SUPPORT ([email protected]) Monday-Friday, 7:30AM-6:00PM MST Unlimited email support is included in every Flex subscription. A full-time team of support representatives is available to answer questions and resolve issues for our Flex customers during business hours (M-F 7:30AM-6:00pm MST). Most support inquiries are handled within one business day. To receive accurate and timely support, we ask that you be as specific as possible in all inquiries. Please provide (when applicable): • Document numbers (e.g., Quote number 14-0012, Labor PO LPO14-0001, etc.) • Inventory item names with barcodes (e.g., 8’ tripod screen barcode 30492) • Specific details of when and how an issue occurred. Example: “At 3:00pm, I was working on quote number 14-0012 when I added an 8’ tripod screen (barcode 30492) and found that I was unable to edit the day rate pricing information.” • Screenshots or videos detailing your question or issue. We recommend using Jing, which allows you to create and share screenshots and videos for free. Flex support representatives use an internal support tracker to organize and assign inquiries. This system works best when support requests are limited to one inquiry per email. In the rare occurrence that your system is down during off hours, email [email protected] with the subject “Flex System is DOWN.” A support agent is always on call during off hours. FLEX USER FORUM forum.flexrentalsolutions.com The Flex User Forum is a thriving community where you can interact with other Flex customers. In the forum, customers can share advice and offer support to each other. To receive the best support, we recommend following the email support guidelines (found in the above section) when posting in the forum. All customers must register to use the forum. Your Flex system user name and password will not work as login credentials for the forum. Separate registration is required. Last update: August 7, 2014 17:29:16 Page 82 of 83 Flex Rental Solutions Flex Rental Solutions - User Manual - 1 Please note: Posting to the Flex User Forum does not guarantee a response from a Flex support representative. To receive guaranteed support, email [email protected] and follow the email support guidelines (listed under the ‘Flex Email Support’ heading). YOUTUBE PAGE youtube.com/flexrentalsolutions The Flex YouTube Page offers a variety of instructional videos to help Flex customers. TWITTER FEED twitter.com/flexrental ENGINEERING BLOG blog.flexrentalsolutions.com The Engineering Blog is managed by the software development team and offers a detailed look into the programming process behind Flex. ONLINE AND ON-SITE TRAINING Any Flex customer can receive one-on-one training either online or in person. Contact [email protected] to receive more information about one-on-one training and pricing options. Additionally, we offer implementation services where a Flex support representative will personally assist you in implementing Flex. Last update: August 7, 2014 17:29:16 Page 83 of 83
© Copyright 2025