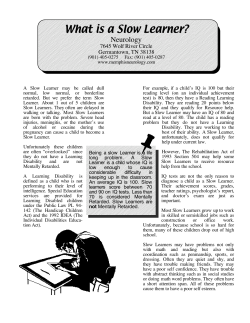Laser Quartz Web User Manual Access to HE Providers 2013-2014 E-Registrations
Laser Quartz Web User Manual Access to HE Providers 2013-2014 E-Registrations Laser January 2014 Version: 2.2 1 Quartz Web User Procedures Manual – Access to HE Providers 2012- 2013 Contents 1 Introduction ..................................................................................................................3 Issues with Logging On to the Web Portal? ................................................................3 2 Logging on to the WebPortal ......................................................................................4 Logging onto Quartz Web ...........................................................................................4 Forgotten your Password? ..........................................................................................5 3 Using Secure Web Portal ............................................................................................6 The Home Page ..........................................................................................................6 Roles and Responsabilities .........................................................................................6 My Details ....................................................................................................................7 Changing your Password.............................................................................................7 4 Documents Page .........................................................................................................8 Document Types .........................................................................................................8 5 Administration Area.....................................................................................................9 6 How to Register Your Learners (ERegistration Submission) ................................10 Downloading the EResults Submission Forms ..........................................................10 This is where you will Register your learners.............................................................11 How to Submit your Learners ....................................................................................11 7 Review Course runs ..................................................................................................12 8 Current Course run Information ...............................................................................13 Adding a Learner to an Existing Course run ..............................................................13 Additional Learner Confirmation Page .......................................................................14 Review Learners ........................................................................................................14 9 Logging Out ...............................................................................................................14 2 1 Introduction We are pleased to introduce you to the LASER’s Quartz Web Portal User Guide. Using the web portal you can currently: Register Learners Download the EResults Submission Form(s) (Also referred to as RAC’s Recommendation for Award of Credit) Review current and previous registration details Review current and previous learner details Review the courses approved for your organisation. It is essential to use the web portal to upload documents, register learners, etc. rather than by email or by post. Laser Learning Awards cannot accept responsibility or liability if this is not adhered to. Please check our website (www.laser-awards.org.uk) (http://www.laserawards.org.uk/content2.asp?id=34) for details of administration training to support your use of the web portal and other training that LASER offers. Issues with Logging on to the Web Portal? - Click on the relevant buttons rather than pressing return as pressing return will have no effect. - Ensure that pop-ups are not blocked by your browser or toolbar. If pop-ups are blocked then this will prevent full functionality of the web portal. - There may be an issue with the settings on the computer that is being used to access the Quartz Web Portal, please follow the instructions below on how to resolve this in relation to Microsoft Internet Explorer: 1. Click on tools and then go to internet options (or click on the cog on the right of the toolbar if you don’t have the tools option) 2. This will open a box, click on the privacy tab – one of the buttons on this new screen is ‘sites’. 3. Type in ‘ocnser.org.uk’ in the Address of website and click allow. 4. Click on ‘OK’. 5. Click on ‘OK’ again. 6. Try to log in again. Back to contents page 3 2 Logging onto Quartz Web Connecting and Logging On Open your web browser (i.e. Internet Explorer, Firefox, Google Chrome), type the address www.ocnser.org.uk into the address bar, and press Enter. A web-page similar to this will be displayed. Click on login button at the top right hand corner of the screen, this will open the LASER Quartz Website. A web-page similar to this will be displayed. Click here on the login button Click on the Log in link and the login page will appear. Click on the Log in Link In order for you to log in you need to have a user name and password. If you do not have a user name or password please contact your Access Administrator Marie Jones – [email protected]) Read the terms and conditions – available through the link on the page and then click on the ‘I have read and agree to abide by the Terms and Conditions’ checkbox N.B. you will not be able to log in until you have ticked the checkbox. Type your user name and password to log in. Back to contents page 4 Quartz Web User Procedures Manual – Access to HE Providers 2012-2013 Forgotten Your Password? If you have forgotten your password then click on the “Forgotten your password?” link and you will be taken to the reset password page, here you will need to enter your username. Remember to click on "Continue" once you have reset your password to ensure that it resets and you can log in Click here if you have forgotten your password Click here for Terms and Conditions Back to contents page 5 Quartz Web User Procedures Manual – Access to HE Providers 2012-2013 3 Using Secure Web Portal The Homepage This gives information about your centre and your current role(s). If you have more than one role with LASER within your centre you can choose which role you are using by using the drop down menu and clicking on the ‘Switch roles’ button. A change of role will always take you back to this page. Use the drop down menu to change roles. Click the Switch Role button to confirm. Roles and Their Responsibilities These roles are assigned based on the information supplied on your centre application. Role Responsibility Centre Administrator Upload Registrations to secure portal Check learner information and history Check and print E Submission Forms (RACs) Save results to E Submission Forms (RACs) and email to Tutor for checking. Tutor Check and print E Submission Forms (RACs) Submit E Submission Forms (RACs)to Internal Verifier Checks E Submission Forms (RACs) Submit E Submission Forms (RACs) to External Verifier / QR or LASER approved IV with Direct Claim Status Internal Verifier N.B. You will be able to see who has taken which action and when. Back to contents page 6 Quartz Web User Procedures Manual – Access to HE Providers 2012-2013 My Details Click on My Details in the left hand menu list, this will take you to a page which shows various information about you as a user. You can also change your password on this page. Check your roles. If you have an alternative address to your organisation’s address this will be listed here e.g. your alternative office address or home address Your roles will be listed here If you have an alternative address it will show here. Changing your Password To change your password click on the “Change Password” link and you will be taken to the following page Type in your old password and two copies of your new password and click the change password button. You will then be returned to the My Details Page. Your password will have changed and next time you log in you will need to use the new one. Back to contents page 7 Quartz Web User Procedures Manual – Access to HE Providers 2012-2013 4 Documents page You will be able to upload documents from your computer to the secure webportal To do this click on ‘Documents’ in the left hand menu, browse on your computer for the document you wish to upload. Select the type of document you wish to upload and click submit. Click here for the drop down menu Document Types Registration File Other (this can be used for documents which do not fall into any other category) New Course Form (for any new courses your organisation wishes to run) Quality (e.g. reports on Internal Verification activities*) Assessment (e.g. samples of course work*) Qualification Information (e.g. application forms for approval to run a specialist national qualification) Documents can be uploaded in word, excel or pdf formats. *Documents will generally be requested by the External Moderator /Quality Reviewer prior to completing the EResults process. Back to contents page 8 Quartz Web User Procedures Manual – Access to HE Providers 2012-2013 5 Administration Area This is where you can check the status of your registrations / E Submission Forms (RAC’s) / Documents and any Unique Leaner Numbers (ULNs) which have been rejected (see the LASER website ‘For Centre Admin’ for further information about ULNs). Current information will be listed under each heading. Back to contents page 9 Quartz Web User Procedures Manual – Access to HE Providers 2012-2013 6 How to register your learner (ERegistration Submission) Note: A standard registration form is available under ERegistration File Format at the bottom of the page. You will need to complete your learners’ details here The ERegistrations form should look like the example below. Due to the nature of our database this is the only format that the database will accept. As we share a registration form with our none Access Providers the registration form contains extra columns for entering unit codes. Access registrations Do Not need to complete these columns as the units are already present on your programme. Back to contents page 10 Quartz Web User Procedures Manual – Access to HE Providers 2012-2013 This is where you will register your learners This is for your Purchase Order Number. Please note that for those Providers whose Finance Department require a PO Number your registrations will not be completed until we have this information. Click here to find a list of all your current courses Start date of your course End date of your course This is your reference ID Only applicable for certain qualifications Use the drop down box to select the site - this is important for those Providers who have more than one campus. ICV is Intended Credit Value for this Course Run. Only applicable in certain circumstances Enter the name of the Tutor if applicable. Upload your completed ERegistration form here to Submit you learners. Please enter any details that you wish to draw our attention to here. How to submit your learners Browse for your registration file on your computer. Click open and the name of your file will appear in the box. Click on the Submit button to upload your learners. While every care has been taken to ensure that the information held on our database is correct - please contact your Access Administrator immediately should ANY of the information in the drop down boxes be incorrect or incomplete. Back to contents page 11 Quartz Web User Procedures Manual – Access to HE Providers 2012-2013 7 Review Course Runs To review your course runs select Review Course Runs from the left-hand menu. This page will allow you to check on your classes/course runs. Click here to view details on this course run Back to contents page 12 Quartz Web User Procedures Manual – Access to HE Providers 2012-2013 8 Current Course Run Information You can view all learners currently registered to your course runs by selecting the course run number from Your Course Runs in the Review Course Runs screen. Click on any heading in To view the learner history with your the title bar to re-order organisation click on the learner’s course list surname link. Adding a Learner to an existing course run You can add a new learner to the course run by completing the fields here, when you click the Add New Learner Registration button a confirmation screen will appear. NB You will only be able to add existing units to a new learner. You will need to add new units to the course run before you can add them to a learner. This does not Apply to ACCESS learners. Please note always submit an ERegistration if you wish to add more than two learners (see page 10). Back to contents page 13 Quartz Web User Procedures Manual – Access to HE Providers 2012-2013 Additional Learner Confirmation page. Check the details and click on the Confirm button, you will be taken back to the Course Run information page and your learner will appear on the course list. Review Learners This web page will allow you to search for a specific leaner and look at the learner’s history. You need to click here to find learners You can search by ID Unique Learner Number (ULN Forename Surname Date Of Birth (DOB) 9 Logging Out Use the link on the top right hand side of the page to log out. Back to contents page 14
© Copyright 2025