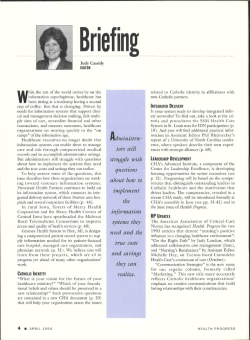GMAX User Manual ASI (Advanced Shipment Information)
GMAX User Manual ASI (Advanced Shipment Information) Creation of Air Waybill and House Manifest Date: August 04, 2014 Version: 2.0 Copyright© 2014 Kale Logistics Solutions Pvt. Ltd. All rights reserved. © All copyright and other property in this document and its contents are confidential and proprietary to Kale Logistics Solutions Pvt. Ltd. No part of these materials should be reproduced, published, transmitted or distributed in any form or by any means, electronic, mechanical, photocopying, recording or otherwise, or stored in any information storage or retrieval system of any nature nor should the materials be disclosed to third parties without the prior express written authorization of Kale Logistics Solutions Pvt. Ltd. Table of Contents 1. Generate ASI (Advanced Shipment Information)............................................ 3 1.1. Create Air Waybill................................................................................................. 3 1.1.1. Direct AWB (Only Master AWB) ...................................................................... 3 1.1.2. Consol AWB (House Manifest First) ................................................................ 9 1.2. Consol AWB (MAWB First) ................................................................................ 20 1.3. Attaching AWB By Adhoc CHA Organization .................................................. 28 1.4. Generate ASI from “Existing AWB” .................................................................. 30 1.5. Generate ASI from “Template” .......................................................................... 33 2. Map Preferred Trade Partners ........................................................................ 37 Company-in-Confidence 2 1. Generate ASI (Advanced Shipment Information) 1.1. Create Air Waybill 1.1.1. Direct AWB (Only Master AWB) To generate a Direct shipment, user needs to follow the steps mentioned below: 1. Login into GMAX application with valid login credentials Figure 1: Login Page 2. Switch to Exports screen will appear as shown in the figure below: Company-in-Confidence 3 Figure 2: Switch To Exports 3. Click on <Add New AWB> button as highlighted in the above figure 4. User will be navigated to Create AWB screen as shown in the figure below: Figure 3: Create AWB 5. By default, option ‘New’ will be selected in ‘Create AWB as/from’ field ( Refer above figure ) 6. Select the option ‘Direct' and enter ‘AWB No’ 7. Enter name and address of Shipper and Consignee in ‘Shipper’s Name And Address’ and ‘Consignee’s Name And Address’ field 8. To add new shipper, click on ‘Add’ icon ( ) located ‘Shipper’s Name And Address’ section. A pop-up will appear on screen. Enter all mandatory details as shown in the figure below: Company-in-Confidence 4 Figure 4: Shipper Details 9. To add new consignee, click on ‘Add’ icon ( ) located ‘Consignee’s Name And Address’ section. A pop-up will appear on screen. Enter all mandatory details in a similar manner as Shipper details were entered 10. To enter the routing details, user has to click on ‘Routing Information’ icon ( highlighted in figure below: ), as Figure 5: Create AWB 11. ‘Routing Details’ pop-up will appear on the screen. User needs to enter appropriate data in ‘Origin Port’, ‘Destn. Port’. Route points, if any, must be entered in ‘Via 1’ and ‘Via 2’. After entering all the details, 'Routing Details' pop-up will appear as shown in the figure below: Company-in-Confidence 5 Figure 6: Routing Details 12. After entering all the details as shown in the above figure, user needs to click <Ok> button. Routing information is populated on the screen as shown in the figure below: Figure 7: Create AWB 13. User needs to enter flight details in 'Airport of Destination' section as shown in the figure below: Figure 8: routing Details 14. Select Charge Code from 'Charg. Code' drop down list 15. To add dimension details, user needs to click the 'Add' icon ( figure below: Company-in-Confidence ) as highlighted in the 6 Figure 9: Create AWB 16. 'Dimensions' pop-up will appear on the screen as shown in the figure below: Figure 10: Dimensions 17. Click <Ok> button to close the pop-up 18. Select 'Rate Class' from drop down list and enter 'Rate/Charges'. Considering the values entered in both these fields, 'Total' will be auto populated 19. Select the name of commodity which is being shipped from ‘Commodity’ drop down list for TSP generation 20. User has to enter ‘Due Carrier charges’ and ‘Due Agent Charges’ as shown in the figure below: Company-in-Confidence 7 Figure 11: Other Charges section 21. ‘At [Place]’ field will populate name of Origin port of the shipment 22. GMAX provides an option to select CHA entity that will be performing further process of TSP generation. There are three ways in which this can be done A forwarder needs to select his CHA organization name from ‘Select CHA' drop down list where forwarding and CHA activities are performed from same organization A forwarder needs to select its preferred CHA trade partner from 'Select CHA' drop down list where forwarding and CHA activities are performed from different organization (Please refer “Adding Trade Partner” module for mapping preferred trade partners at the end of this document) A forwarder needs to select option ‘Other’ from 'Select CHA' drop down list where forwarding and CHA activities are performed from different organization. This will be used where TSP is generated by an adhoc CHA Figure 12: Selecting Adhoc CHA 23. Functionality of buttons appearing on this screen is as follows: <Save>: After entering all the mandatory fields with appropriate values, user needs to click the <Save> button. On successful generation of MAWB, a pop-up appears on the screen as shown below: Company-in-Confidence 8 Figure 13: AWB Success pop-up Newly created AWB record will appear on MAWB Saved screen <Save as Template>: User can save the AWB as a template. When this button is clicked, the following pop-up appears: Figure 14: AWB Success pop-up Click <Ok> button to close the pop-up and save the AWB. Newly generated AWB can be viewed in MAWB Saved screen as highlighted in the figure below: Figure 15: MAWB Saved 1.1.2. Consol AWB (House Manifest First) To generate a Consol shipment where House Air Waybill (HAWB) will be generated first, user needs to follow the steps mentioned below: 1. Login into GMAX application with valid login credentials Company-in-Confidence 9 Figure 16: Login Page 2. Switch to Exports screen will appear as shown in the figure below: Figure 17: Switch to Exports 3. Click on <Add New AWB> button as highlighted in the above figure 4. User will be navigated to Create AWB screen as shown in the figure below: Company-in-Confidence 10 Figure 18: Create AWB 5. By default, option ‘New’ will be selected in ‘Create AWB as/from’ field ( Refer above figure ) 6. Select the option ‘Consol' and enter ‘AWB No’ as shown in the figure below: Figure 19: Create AWB 7. A pop-up appears on the screen asking the user if he wishes to create a House Air Waybill first Figure 20: Create Direct AWB screen 8. Since we need to create a House Air Waybill first, click <Yes> button. ‘House Manifest’ popup will appear on the screen as shown in the figure below: Company-in-Confidence 11 Figure 21: House Manifest Pop-up 9. Enter the details as mentioned below in ‘House Manifest’: House number in ‘HAWB No.’ field To enter Shipper name, enter first three letters of shipper/ shipper organization in the field ‘Shipper’. If the record exists in the system, it will appear on the screen as shown in the figure below: Figure 22: House Manifest Pop-up If shipper record does not exist in the system, it will not appear in the list To add new shipper, click on ‘Add’ icon ( ) located ‘Shipper’s Name And Address’ section. A pop-up will appear on screen. Enter all mandatory details as shown in the figure below: Company-in-Confidence 12 Figure 23: Shipper Details To add new consignee, click on ‘Add’ icon ( ) located ‘Consignee’s Name And Address’ section. A pop-up will appear on screen. Enter all mandatory details in a similar manner as Shipper details were entered Click <Save> button to save shipper and consignee record in the system Click <Ok> to close the pop-up Shipper and Consignee name will be auto populated in House Manifest pop-up Enter name of origin port in ‘Org.’ Enter name of destination port in ‘Destn.’ Enter number of packages in shipment in ‘Pkgs.’ Enter gross weight of shipment in ‘Gross Wt.’ Select ‘Currency’ from the drop down list Select charge code applicable for shipment from ‘Charge Code’ drop down list Enter name of shipment e.g. BAGGAGE, AUTO PARTS, ELECTRICAL EQUIPMENTS etc. in ‘Cargo Desc’ ‘Special Handling Code’ field is not mandatory. Yet, to enter the details, click ( ) placed under ‘Special Handling Code’ column. A pop-up appears on the screen as shown in the figure below: Company-in-Confidence 13 Figure 24: Special Handling Code User can enter special handling codes here. E.g. VAL, FRO, ATT Click <Ok> button to close the pop-up To enter additional shipping information, user can click ( ) placed under the column ‘Optional Shipping Information’. A pop-up appears on the screen as shown in the figure below: Figure 25: Optional Shipping Information Click <Ok> button to close the pop-up To copy HAWB details of a particular House, click ‘Copy’ icon ( ) placed against that particular record. HAWB details will get copied in a separate row as shown in the figure below: Figure 26: House Manifest Pop-up User needs to enter a new House number To add more Houses, click ‘Add’ icon ( Company-in-Confidence ) as highlighted in the above figure 14 After entering House details, user needs to click <Save> located at the bottom of screen Click <Close> to close ‘House Manifest’ pop-up 10. After saving the House Manifest details, it will appear on Create AWB screen. Also, total number of pieces and total gross weight of all the Houses will be auto populated in ‘Master AWB Pkgs’ and ‘Master Grs. Wt.’ fields respectively as highlighted in the figure below: Figure 27: Create AWB 11. For a Consol shipment, name and address of a Shipper will be same as name and address of Issuing Carrier Agent 12. In this case ‘Shipper’s Name And Address’ field will be auto populated 13. User can edit this field by clicking ‘Add’ icon ( ) 14. Enter name and address of Consignee in ‘Consignee’s Name And Address’ field 15. To enter the routing details, user has to click on ‘Routing Information’ icon ( highlighted in figure below: Company-in-Confidence ), as 15 Figure 28: Create AWB 16. ‘Routing Details’ pop-up will appear on the screen. User needs to enter appropriate data in ‘Origin Port’, ‘Destn. Port’. Route points, if any, must be entered in ‘Via 1’ and ‘Via 2’. After entering all the details, 'Routing Details' pop-up will appear as shown in the figure below: Figure 29: Routing Details 17. After entering all the details as shown in the above figure, user needs to click <Ok> button. Routing information is populated on the screen as shown in the figure below: Figure 30: Create AWB 18. User needs to enter flight details in 'Airport of Destination' section as shown in the figure below: Company-in-Confidence 16 Figure 31: routing Details 19. Select Charge Code from 'Charg. Code' drop down list 20. To add dimension details, user needs to click the 'Add' icon ( figure below: ) as highlighted in the Figure 32: Create AWB 21. 'Dimensions' pop-up will appear on the screen as shown in the figure below: Company-in-Confidence 17 Figure 33: Dimensions 22. Click <Ok> button to close the pop-up 23. Cargo details will be auto populated on the screen based upon the House Manifest details entered previously 24. Select 'Rate Class' from drop down list and enter 'Rate/Charges'. Considering the values entered in both these fields, 'Total' will be auto populated 25. Select the name of commodity which is being shipped from ‘Commodity’ drop down list. In this case, user needs to select the option ‘CONSOLE CARGO’ 26. User has to enter ‘Due Carrier charges’ and ‘Due Agent Charges’ as shown in the figure below: Figure 34: Other Charges section 27. ‘At [Place]’ field will populate name of Origin port of the shipment Company-in-Confidence 18 28. GMAX provides an option to select CHA entity that will be performing further process of TSP generation. There are three ways in which this can be done A forwarder needs to select his CHA organization name from ‘Select CHA' drop down list where forwarding and CHA activities are performed from same organization A forwarder needs to select its preferred CHA trade partner from 'Select CHA' drop down list where forwarding and CHA activities are performed from different organization (Please refer “Section 2 - Map Preferred Trade Partners” below in the document for mapping preferred trade partners) A forwarder needs to select option ‘Other’ from 'Select CHA' drop down list where forwarding and CHA activities are performed from different organization. This will be used where TSP is generated by an adhoc CHA Figure 35: Selecting Adhoc CHA 29. Functionality of buttons appearing on this screen is as follows: <Save>: After entering all the mandatory fields with appropriate values, user needs to click the <Save> button. On successful generation of MAWB, a pop-up appears on the screen as shown below: Figure 36: AWB Success pop-up Newly created AWB record will appear on MAWB Saved screen <Save as Template>: User can save the AWB as a template. When this button is clicked, the following pop-up appears: Figure 37: AWB Success pop-up Click <Ok> button to close the pop-up and save the AWB. Newly generated AWB can be viewed in MAWB Saved screen as highlighted in the figure below: Company-in-Confidence 19 Figure 38: MAWB Saved 1.2. Consol AWB (MAWB First) To generate a Consol shipment where House Air Waybill (HAWB) will be generated first, user needs to follow the steps mentioned below: 1. Login into GMAX application with valid login credentials Figure 39: Login Page 2. Switch to Exports screen will appear as shown in the figure below: Company-in-Confidence 20 Figure 40: Switch To Exports 3. Click on <Add New AWB> button as highlighted in the above figure 4. User will be navigated to Create AWB screen as shown in the figure below: Figure 41: Create AWB 5. By default, option ‘New’ will be selected in ‘Create AWB as/from’ field ( Refer above figure ) 6. Select the option ‘Consol' and enter ‘AWB No’ as shown in the figure below: Figure 42: Create AWB 7. A pop-up appears on the screen asking the user if he wishes to create a House Air Waybill first Company-in-Confidence 21 Figure 43: Create Direct AWB screen 8. Since we need to create a Master Air Waybill first, click <No> button. Create AWB screen will appear as shown in the figure below: Figure 44: Create AWB 9. To add Shipper and Consignee details, click ‘Add’ icon ( fields ) placed in front of respective 10. To enter other MAWB details, Click here 11. Newly generated MAWB record can be viewed on MAWB Saved screen as highlighted in the figure below: Company-in-Confidence 22 Figure 45: MAWB Saved 1. To generate House Manifest, click on House Manifest option. House Manifest screen appears as shown in the figure below: Figure 46: House Manifest 2. Enter the details as mentioned below in ‘House Manifest’: House number in ‘HAWB No.’ field To enter Shipper name, enter first three letters of shipper/ shipper organization in the field ‘Shipper’. If the record exists in the system, it will appear on the screen as shown in the figure below: Figure 47: House Manifest Pop-up If shipper record does not exist in the system, it will not appear in the list Company-in-Confidence 23 To add new shipper, click on ‘Add’ icon ( ) located ‘Shipper’s Name And Address’ section. A pop-up will appear on screen. Enter all mandatory details as shown in the figure below: Figure 48: Shipper Details To add new consignee, click on ‘Add’ icon ( ) located ‘Consignee’s Name And Address’ section. A pop-up will appear on screen. Enter all mandatory details in a similar manner as Shipper details were entered Click <Save> button to save shipper and consignee record in the system Click <Ok> to close the pop-up Shipper and Consignee name will be auto populated in House Manifest pop-up Enter name of origin port in ‘Org.’ Enter name of destination port in ‘Destn.’ Enter number of packages in shipment in ‘Pkgs.’ Enter gross weight of shipment in ‘Gross Wt.’ Select ‘Currency’ from the drop down list Select charge code applicable for shipment from ‘Charge Code’ drop down list Enter name of shipment e.g. BAGGAGE, AUTO PARTS, ELECTRICAL EQUIPMENTS etc. in ‘Cargo Desc’ ‘Special Handling Code’ field is not mandatory. Yet, to enter the details, click ( ) placed under ‘Special Handling Code’ column. A pop-up appears on the screen as shown in the figure below: Company-in-Confidence 24 Figure 49: Special Handling Code User can enter special handling codes here. E.g. VAL, FRO, ATT Click <Ok> button to close the pop-up To enter additional shipping information, user can click ( ) placed under the column ‘Optional Shipping Information’. A pop-up appears on the screen as shown in the figure below: Figure 50: Optional Shipping Information Click <Ok> button to close the pop-up To copy HAWB details of a particular House, click ‘Copy’ icon ( ) placed against that particular record. HAWB details will get copied in a separate row as shown in the figure below: Figure 51: House Manifest Pop-up User needs to enter a new House number To add more Houses, click ‘Add’ icon ( Company-in-Confidence ) as highlighted in the above figure 25 After entering House details, user needs to click <Save> located at the bottom of screen Click <Close> to close ‘House Manifest’ pop-up 3. 4. After saving House Manifest details, success pop-up will appear on the screen as shown in the figure below: Figure 52: Success Pop-up 5. Click <Ok> button to close the pop-up 6. User will be navigated to Attach MAWB To HAWB screen. Newly generated HAWB records will be viewed as highlighted in the figure below: Figure 53: Attach MAWB To HAWB 7. Once the MAWB and House(s) are ready, user can now attach the former to latter. User needs to follow the steps mentioned below for doing the same 8. Enter the MAWB number that needs to be attached in ‘MAWB No.’ field and click <Search> 9. Master details will be auto populated on the screen as highlighted in the figure below: Figure 54: Attach MAWB to HAWB Company-in-Confidence 26 10. Now select the House(s) that needs to be attached. While selecting the House(s) see to it that total number of pieces in House(s) and their gross weight must match with total number of pieces in Master Air Waybill and their gross weight 11. Select the House(s) as highlighted in the figure below and click <Attach> Figure 55: Attach MAWB to HAWB 12. A pop-up appears on the screen confirming that House(s) are attached successfully to MAWB Figure 56: Success pop-up 13. Click <Close> to close the pop-up. Newly created record can be viewed on MAWB Saved screen as shown in the figure below: Figure 57: MAWB Saved Company-in-Confidence 27 1.3. Attaching AWB By Adhoc CHA Organization Air Waybill created by a forwarding agent in GMAX can be accessed by CHA who is not a preferred trade partner. To attach AWB to CHA organization who is not a preferred trade partner, CHA needs to follow the steps mentioned below: 1. Obtain the Air Waybill number from GMAX forwarder (either by e-mail or phone) that needs to be attached with CHA organization 2. Enter the AWB number in the field highlighted in the figure given below: Figure 58: Switch To Exports 3. Click <Search AWB> button 4. A pop-up appears on the screen asking user confirmation to attach the AWB with CHA organization as shown in the figure below: Figure 59: Confirmation Pop-up 5. Click <OK> to attach the Air Waybill to CHA organization 6. ‘Air Waybill Details’ pop-up appears as shown in the figure below: Company-in-Confidence 28 Figure 60: Air Waybill Details 7. CHA can edit Air Waybill details before attaching it to his organization 8. Click <Attach AWB> button. Again, a confirmation pop-up appears on the screen asking if the user wants to attach the AWB to its organization Figure 61: Confirmation Pop-up 9. Click <OK> button to attach the AWB to CHA organization 10. A pop-up appears on the screen confirming that AWB number has been attached with CHA organization as shown in the figure below: Figure 62: Success Pop-up 11. Click <OK> button to close the pop-up 12. Attached AWB can be viewed on CHA dashboard screen as highlighted in the figure below: Company-in-Confidence 29 Figure 63: CHA Dashboard screen 1.4. Generate ASI from “Existing AWB” To generate a new Air Waybill from existing AWB, user needs to follow the steps mentioned below: 1. Login into GMAX application with valid login credentials Figure 64: Login Page 2. Switch to Exports screen will appear as shown in the figure below: Company-in-Confidence 30 Figure 65: Switch To Exports 3. Click on <Add New AWB> button as highlighted in the above figure 4. User will be navigated to Create AWB screen as shown in the figure below: Figure 66: Create AWB 5. By default, option ‘New’ will be selected in ‘Create AWB as/from’ field ( Refer above figure ) 6. Select option ‘Existing AWB’ from drop down list as highlighted in the figure below: Company-in-Confidence 31 Figure 67: Create AWB 7. A list of existing AWBs will appear as shown in the figure below: Figure 68: Air Waybill List 8. Select the AWB that needs to be copied and click <Ok>. AWB Details will be copied on Create AWB screen as shown in the figure below: Company-in-Confidence 32 Figure 69: Create AWB 9. Click <Ok> to close the pop-up 10. Enter AWB number, edit the required fields and save the AWB 11. Newly created AWB record will be viewed on MAWB Saved screen to generate ASI 1.5. Generate ASI from “Template” To generate a new Air Waybill from existing template, user needs to follow the steps mentioned below: 1. Login into GMAX application with valid login credentials Company-in-Confidence 33 Figure 70 : Login Page 2. Switch to Exports screen will appear as shown in the figure below: Figure 71: Switch To Exports 3. Click on <Add New AWB> button as highlighted in the above figure 4. User will be navigated to Create AWB screen as shown in the figure below: Company-in-Confidence 34 Figure 72: Create AWB 5. By default, option ‘New’ will be selected in ‘Create AWB as/from’ field ( Refer above figure ) 6. Select option ‘Template’ from drop down list as highlighted in the figure below: Figure 73: Create AWB 7. A list of existing templates will appear as shown in the figure below: Company-in-Confidence 35 Figure 74: Templates 8. Select the template that needs to be copied and click <Ok>. AWB Details will be copied on Create AWB screen as shown in the figure below: Figure 75: Create AWB 9. Click <Ok> to close the pop-up 10. Enter AWB number, edit the required fields and save the AWB 11. Newly created AWB record will be viewed on MAWB Saved screen to generate ASI Company-in-Confidence 36 2. Map Preferred Trade Partners GMAX provides a unique feature where a booking or a Job created by FF can be forwarded to CHA. For this, user needs to select CHA name from the list. These CHA names can be mapped using Map Preferred Trade Partner module. Not only for mapping CHA organizations, but this module also facilitates for mapping organizations related to Airlines, Chamber of Commerce, CHA, Freight Forwarder etc. To map a preferred trade partner, user needs to follow the steps mentioned below: 1. Login into GMAX application with valid login credentials Figure 76: Login Page 2. Switch to Exports screen will appear as shown in the figure below: Company-in-Confidence 37 Figure 77: Switch To Exports 3. For navigating to Admin module, click option Mode as highlighted in the above figure and select the option Admin 4. User will be navigated to Admin module. By default, Roles & Rights screen will appear as shown in the figure below: Figure 78: Roles & Rights 5. Click the option Trade Partners as highlighted in the above figure 6. By default, Customer Master List screen will appear as shown in the figure below: Company-in-Confidence 38 Figure 79: Customer Master List 7. Click the option Map Preferred Trade Partner as highlighted in the above figure. Map Preferred Trade Partner screen appears as shown in the figure below Figure 80: Map Preferred Trade Partner 1. 2. 3. 4. Select ‘Organization Relation’ as ‘Preferred’ Click on ‘Organization Type’ drop down list. This list provides available business lines Select ‘CHA’ from the drop down list Now, click on <Select Organization> button. ‘Select Organizations’ pop-up appear on the screen as shown in the figure below: Company-in-Confidence 39 Figure 81: Select Organizations 5. To search a particular organization, type the organization name in ‘Name’ field 6. If the organization has multiple branches, user can enter the location of the branch in ‘Location’ field to get specific search results 7. Note that, an organization cannot be searched on the location parameter alone 8. Enter organization name and clicks on <Search> button. Result will be displayed as shown in the figure below: Figure 82: Search Organizations 9. Select an organization that needs to be mapped with your organization. For this, click the check box provided against each organization name. Multiple selections is allowed 10. Now, user needs to click on the <Select> button. Map Preferred Trade Partner screen appears as shown in the figure below: Company-in-Confidence 40 Figure 83: Trade Partners 11. Selected organization(s) along with its branch(s) will appear as highlighted in the above figure 12. Select the branch name which needs to be mapped with your organization/ organization branch as displayed in the figure below: Figure 84: Trade Partner 13. Selection made in the above figure indicates that organization ‘ABC LOGISTICS PVT LTD’ is mapped with ‘EXA & COMPANY MUMBAI’ 14. Click on <Save> button 15. Selected organization branch and user organization branch will be set as preferred trade partners. A confirmation pop-up will be displayed on the screen as shown in the figure below: Figure 85: Trade Partner Status pop-up Company-in-Confidence 41 16. Click <OK> to close the pop-up 17. Newly created trade partner can be viewed on View Preferred Trade Partner screen as shown in the figure below: Figure 86: View Preferred Trade Partners Company-in-Confidence 42
© Copyright 2025