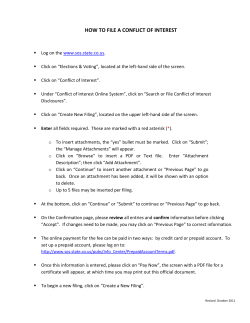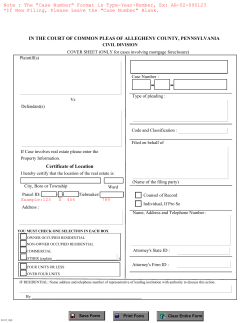THIRD CIRCUIT COURT OF APPEALS CM/ECF Public User Manual
THIRD CIRCUIT COURT OF APPEALS CM/ECF Public User Manual Last Update March 12, 2014 Table of Contents Glossary of Terms ............................................................................................................................ 3 Hardware and Software Information ................................................................................................ 4 CM/ECF Helpful Hints and Information .......................................................................................... 5 Getting Started .................................................................................................................................. 7 CM/ECF System Navigating Tips .................................................................................................. 12 General Information on How to File a Document .......................................................................... 13 How to File an Appearance Form................................................................................................... 17 How to file a Motion ...................................................................................................................... 22 How to file a Response ................................................................................................................... 28 How to file a Motion which includes a Response .......................................................................... 33 How to File a Brief ......................................................................................................................... 38 Quality Control and Error Correction............................................................................................. 42 Summary of Event Categories ........................................................................................................ 44 Summary of Relief Categories ....................................................................................................... 51 Questions ........................................................................................................................................ 55 You can receive help by sending an email to the ECF help desk at [email protected] or by contacting the ECF help desk during the hours of 9am - 4pm at 267-299-4970. Page 2 of 55 Glossary of Terms Electronic Case Filing (ECF) - The system used by a public user to file electronic documents with the Court. Electronic Filing - The process of uploading a document from the filer’s computer using the Court’s Internet-based Case Management/Electronic Case Filing System (CM/ECF) to file a document in a case. The CM/ECF System accepts documents in Portable Document Format (PDF) only. Event - A transaction used to create a docket entry in a case. Event Category - A list used to describe the types of filings, which corresponds with the phases of an appeal or a specialized group of filings within each category. Event List - A list of the specific types of filings within each category. Notice of Docket Activity (NDA) - An e-mail message containing a hyperlink to the document being filed through the ECF system. A Notice of Docket Activity is produced by the system at the time a document is filed and sets forth the attorneys or parties receiving notice/service. It is the equivalent of the Notice of Electronic filing (NEF) in Bankruptcy and District Court ECF systems. This NDA will verify how service was made (i.e. e-mail, US Postal Mail, Fax, etc.), however, it is not to be substituted for a certificate of service. PACER (Public Access to Court Electronic Records) - An electronic system that allows the user to view, print, and download electronically maintained docket information and court documents from the federal courts over the Internet. PDF (Portable Document Format) – A file format used to represent documents created by a word processing program or scanning. Pursuant to L.A.R. 113.3(b), “[d]ocuments created by the filer and filed electronically must be in PDF text format.” Documents should be text searchable. Public Filer - An individual who has a login and password to file documents electronically using the Court’s CM/ECF system. Relief - An additional portion of an event transaction used to create a docket entry in a case, which further describes the transaction. N.B. Not all events will have a relief. Relief Category - A general topic, which include reliefs that may be selected for filing. Relief List - A list that allows you to further define the proper event being used. Page 3 of 55 Hardware and Software Information 1. Computer a) A personal computer running Windows with Internet Explorer 6.0 (or higher) or Mozilla Firefox 3.0 (or higher). OR b) With the newest release of Appellate CM/ECF, some Apple Macintosh computers can be used to run all parts of the Appellate case management system. In order to run CM/ECF without additional software, you must have a 64-bit capable Macintosh and OS X Leopard 10.5 (or higher). If Apple’s latest (June 2009) Java update, “Java for Mac OS X for 10.5 Update 4" has been loaded on your Mac, currently you will not be able to utilize the Court’s CM/ECF system. The Court is working on an update to CM/ECF that will be compatible with the newest Java update from Apple. Please call the ECF Helpdesk at 267-299-4970 for further instruction on filing with a Mac. c) If you have a Mac that does not meet these requirements, you can run your Mac as a virtual Windows PC using software such as Vmware Fusion for Mac. Please note that software such as Fusion only works on Intel-based Macs. We apologize for any inconvenience this may cause, but it is beyond the court’s control. This problem does not affect the court’s ability to send you electronic notices, and Mac users should still register for CM/ECF so that they can receive notices. 2. Word Processing Software: Word Perfect, Microsoft Word or any other word processing software that will allow you to convert text documents to PDF. 3. Internet Service Provider and Web Browser: CM/ECF has been certified to work with Mozilla Firefox versions 1.5 or higher and Internet Explorer versions 5.5 or higher. 4. Email Account: You may register two additional email addresses for receipt of Notices of Docket Activity. The address(es) must be regularly monitored, as your only notification of case activity will be via email. Notices of Docket Activity will be sent from the Court’s ECF System. Counsel must ensure that the spam filter operation on the network and computer receiving the email are set to allow notices from the Third Circuit. 5. PDF Conversion Software: WordPerfect versions 9, 10, 11, and 12 include the capability to convert text documents to PDF by clicking “File” on the toolbar and then “Publish to PDF.” For Microsoft Word 2007, click the Office Button and select Save As and PDF or XPS. You may use Adobe Acrobat Writer or download free PDF conversion software from any source of your choosing. Interactive on-line training on converting Word or Word Perfect Documents to PDF is available at http://pacer.psc.uscourts.gov/ecfcbt/dc/cccnvtpdf/. Page 4 of 55 6. Scanner: Use a scanner ONLY if you do not have access to an electronic version of the document that would enable you to prepare a text PDF. Paper documents should be scanned into PDF image format at 300dpi with a “black and white” setting. 7. Java Runtime Environment (JRE) 6: Java6 is required for CM/ECF to operate on your computer. It is available at www.java.com. Select the “Do I have Java” link and verify that the result is Version 6 Update (1, 2, 3 or above). If you do not have Version 6, the website will prompt you to download Version 6. CM/ECF Helpful Hints and Information 1. Attorneys who are members in good standing of the Third Circuit Bar should register as a public filer of the Court’s CM/ECF System by following these steps: a. Register with PACER for a PACER Account: If you or your law firm has not previously obtained a PACER account, you must obtain a PACER account via http://pacer.psc.uscourts.gov/PACER Service Center. b. Register with PACER for Appellate Filer Account: An ECF Filer account is required to file documents through CM/ECF. Register for an appellate filer account at PACER Service Center Appellate ECF Filer Registration. 2. Pro Se litigants generally do not file documents electronically. However, a pro se litigant who is a party in a case before the Court may file documents electronically in that case. The pro se litigant should register with PACER as a pro se Appellate Filer. 3. Sealed Documents: Sealed documents should be filed electronically using an event preceded by “SEALED” (e.g. Sealed Motion). When a sealed event is chosen, the document will not appear on the docket report. If you fail to use the event preceded by “SEALED”, the document will be available to any PACER registered user. 4. Signatures: Your appellate ECF filer login and password constitute your official signature on all documents filed using your assigned login and password in the CM/ECF System. In addition, the name of the Public Filer under whose login and password is used to file the document must be preceded by a “s/ ” and typed in the space where the signature would otherwise appear. (e.g., s/ John Doe) Documents which require multiple signatures may be filed by submitting a scanned version containing all signatures. 5. Public filers are required to attach a document to each event docketed. All documents that are attached to an event must be in PDF format. You may convert a document into a PDF format by using Word or WordPerfect, or you can scan the document and save it as a PDF file. 6. The maximum file size for a document filed on the CM/ECF System is 10 MB. N.B. Page 5 of 55 Multiple documents can be attached to an individual event. 7. In accordance with Fed. R. App. P. 25(a) (5) public access to electronic documents in social security or immigration cases is limited to the Court’s orders, opinions and judgments. 8. The examples in this manual are applicable to all events and reliefs. 9. When a party is common to all cases you need only to select the party(ies) in one case, and then click the “All Cases” button. Page 6 of 55 Getting Started Once you enter the Third Circuit CM/ECF website, select the Login option. 1. Click the hyperlink for the CM/ECF Document Filing System from the Third Circuit website, if you are using a PC. If you are using a Macintosh computer please use the hyperlink for the Macintosh-CM/ECF Document Filing System. 2. The CM/ECF login screen will appear. 3. A checkbox is located on the CM/ECF login page which requires a public filer to check the checkbox before they are able to log in, to verify that they have read the redaction message. Note: The checkbox is not included on the PACER users login screen. 4. Enter your ECF User login. N. B. Your login and password are case sensitive. 5. Enter your ECF password. Page 7 of 55 6. Client Code is optional. 7. Click Login. 8. A browser window will appear. This window should remain open in the background at all times. The large CM/ECF button initially appears in the box with an orange Java logo. Wait until the logo disappears and the button, which contains the text CM/ECF and the Startup Page window should appear in the foreground. Depending on the settings of you machine, the Startup Page may not appear in the foreground. If not, please check your task bar at the bottom of the screen for the Startup Page. Page 8 of 55 Page 9 of 55 Docketing 1. After logging into the CM/ECF system, the main screen will appear with the tool bar at the top left-hand side. To file a document with the Court, click Filing and click File a Document. Reports 1. You can access a docket report via PACER by selecting the Reports-PACER Report option on the CM/ECF toolbar. This option links you directly to the PACER Service Center Home. 2. A Service List Report is available to allow electronic filers to prepare an accurate certificate of service. Once the report is selected, a user can enter a case number and then view a list of service information for the attorneys and pro se litigants in a case and any associated case. Page 10 of 55 Utilities 1. The ability to receive notices in cases where you are not a party or attorney can be accessed by selecting Utilities - Notice for Cases of Interest. This tool can be utilize for tracking of public filings in important or high profile cases. 2. You can manage your account by selecting the Utilities - Update My Account option from the CM/ECF toolbar. You are able to update account information, such as your email address, telephone number, etc. 3. The Utilities - Check PDF Document is available for filers to check whether a PDF document is valid before filing. Once selected, a screen appears that allows the user to browse and select any PDF document from his/her file system. Logout 1. When you have finished filing your document, choose Logout from the menu and Logout CM/ECF to exit the system. Page 11 of 55 CM/ECF System Navigating Tips Press the TAB key on your keyboard to move to the next field. You can navigate between screens by clicking the Back or Continue buttons. If you wish to discontinue a transaction, you can click the Cancel button. The “All Cases” button can be used when selecting a party or filing a document to multiple cases. Page 12 of 55 General Information on How to File a Document 1. Select Filing and click File a Document. 2. Enter the six (6) digit appellate case number (e.g. YY-NNNN). 3. Check to ensure that the correct case number and short title appear at the top left of the screen and in the Case Selection box. 4. Select the appropriate Event Category in the left-hand box. 5. Select the type of document you want to file from the Event list in the right-hand box. 6. All associated cases will appear in the Case Selection box. (i.e. cross appeals and related cases) If your document should be filed in the case numbers that appear in the case selection box, please check the box for the associated case or the “All” button. 7. Click Continue. Page 13 of 55 Third Circuit CM/ECF Public User Manual 8. Attach a document by clicking the Browse button and navigating to where the document is saved on your computer. 9. The initial Description field will be pre-filled with the name of the document that you are filing. If you Add Another document, you must provide a description. 10. View all document(s) prior to attaching to ensure it is the correct document(s). Also, check the file size of each document. You can check the file size by resting your cursor over the filename and a box will appear with the file size, or you can right click your mouse over the highlighted filename, select properties and view the file size. The maximum file size for a document is 10 MB. 11. Click Open, which will attach the document to the event. Page 14 of 55 12. If you wish to attach another document click Add Another, and repeat the instructions above. You must include a description for any additional document. The maximum file size for each document attached to one event is 10 MB (e. g. Exhibits). 13. Select the party(ies) filing the document. In some events, only the party(ies) that are represented by the ECF user, who is logged in, will appear under “Party Filer.” 14. Select the drop-down to indicate if this is an amended document. If this is not an amended document, leave the drop-down at the blank field. 15. Click Continue to navigate to the next screen. 16. The docket text will appear for your review. The text cannot be edited. If the information is incorrect, use the Back button or cancel (X) the filing and start over. Click the Continue button to move to the next screen if the text is correct. Page 15 of 55 17. This is your last opportunity to review the text prior to filing the document on the docket. Again, this text cannot be edited. If the text is incorrect, click the Back button. If correct, select Submit to file the document on the docket report. 18. The pop-up below confirms that the event has been docketed on our Court’s docket report. Click OK to return to the CM/ECF Main Page. 19. The Notice of Docket Activity (NDA) will launch after you complete your filing. It is good practice to save or print the NDA as proof of filing. If you do not receive an NDA, check PACER to see if the filing is reflected on the docket. Also, check to make sure you are allowing pop-ups to appear on your computer from the CM/ECF application. a. The hyperlink with the case number allows you to open the Docket Report. b. The hyperlink titled “Document(s)” allows you to open the document filed. Page 16 of 55 c. The docket text appears as it does on the docket report. d. The recipients will be identified by the type of service. How to File an Appearance Form 1. Select the Event Category Case Opening from the left-hand box. 2. Select the Appearance Form Event from the right-hand box. 3. All associated cases will appear in the Case Selection box. (i.e. cross appeals and related cases) If your document should not be filed in the case numbers that appear in the Case Selection box, please uncheck the box for the associated case or the “Clear All” button. 4. Click Continue. Page 17 of 55 5. You will receive a warning box to remind you that any other case opening forms should be filed separately. Check the box next to Continue and then click OK to proceed to the next screen. 6. Attach your appearance form by clicking on the Browse button. Page 18 of 55 7. View all document(s) prior to attaching to ensure it is the correct document(s). Also, check the file size of each document. You can check the file size by resting your cursor over the filename and a box will appear with the file size or you can right click your mouse over the highlighted filename, select properties and view the file size. The maximum file size for a document is 10 MB. 8. Click Open, which will attach the document to the event. 9. Type in the party(ies) that you will be representing. example 1: John Doe example 2: John Doe and Jane Doe example 3: John Doe, Jane Doe and ABC Corporation 10. From the drop-down list, please select the role of the party(ies) that you are representing. 11. Type in the attorney’s name as it appears on the appearance form. N.B.: If you want “Esq.” to appear at the end of the attorney’s name, please include it in the text box. 12. Click Continue to navigate to the next screen. Page 19 of 55 13. The docket text will appear for your review. The text cannot be edited. If the information is incorrect, use the Back button or cancel (X) the filing and start over. Click the Continue button to move to the next screen if the text is correct. Page 20 of 55 14. This is your last opportunity to review the text prior to filing the document on the docket. Again, this text cannot be edited. If the text is incorrect, click the Back button. If correct, select Submit to file the Appearance Form. 15. The transaction below confirms that the event has been docketed on our Court’s docket report. Click OK to receive your NDA (see screen-shot on page 15). You should return to the CM/ECF Main Page. Page 21 of 55 How to file a Motion (Example: Motion for extension of time to file a brief and appendix.) 1. Select the Motions, Responses & Replies Event Category from the box on the left-hand and the Motion(s) event from the box on the right-hand . 2. All associated cases will appear in the Case Selection box. (i.e. cross appeals and related cases) If your document should not be filed in the case numbers that appear in the Case Selection box, please check the box for the associated case or click the “All” button. 3. Click Continue. 4. Attach your motion by clicking on the Browse button. Page 22 of 55 5. View all document(s) prior to attaching to ensure it is the correct document(s). Also, check the file size of each document. You can check the file size by resting your cursor over the filename and a box will appear with the file size or you can right click your mouse over the highlighted filename, select properties and view the file size. The maximum file size for a document is 10 MB. 6. Click Open to attach the document to the event. 7. If you wish to add another document, click Add Another and repeat directions at 5 & 6. You must include a description for any additional document(s) attached. (e.g.: exhibits). Page 23 of 55 8. Select the Party(ies) filing the document. 9. Choose the appropriate relief category and description from the drop-down menus. For this example the Briefing category is selected and the relief description is Extension of Time. Click Apply. 10. Your selection will appear in the box below. If your document includes an additional relief, please repeat directions at 9. 11. Click Continue when all of your reliefs have populated the bottom box. Page 24 of 55 12. Enter the Service date of the filing. N.B. This date should be the same date on your certificate of service. (Tip – “Right Click” in the Service Date field then click on Select Date from Calendar to generate a calendar from which you can choose the appropriate date). Also, check the means of service. For example, if service is made through the ECF system you should select Email. 13. In the 1st text box for Additional Information, please select if this is an Amended, Corrected, Supplemental, or Joint document. 14. In the 2st text box for Additional Information, please type in the name of the document for which you are requesting an extension (e.g. brief and appendix). 15. In the 3rd text box for Additional Information, please type in the number of days you request for an extension or you may enter a specific date for the extension. (e.g. 30 days or 8/8/08). 16. Click Continue to navigate to the next screen. Page 25 of 55 17. The docket text will appear for your review. The text cannot be edited. If the information is incorrect, use the Back button or cancel (X) the filing and start over. Click the Continue button to move to the next screen if the text is correct. 18. This is your last opportunity to review the docket text prior to filing the document on the docket. Again, this text cannot be edited. If the text is incorrect, click the Back button or cancel (X) the filing and start over. If correct, select Submit to file the Motion for Extension of Time. Page 26 of 55 19. The transaction below confirms that the event has been docketed on our Court’s docket sheet. Click OK to receive your NDA (see screen-shot on page 15). You should return to the CM/ECF File a Document Page. Page 27 of 55 How to file a Response (Example - Response to Motion for Extension of Time) 1. Select the Motions, Responses & Replies Event Category from the box on the left-hand side and the Response event from the box on the right-hand. 2. All associated cases will appear in the Case Selection box. (i.e. cross appeals and related cases) If your document should be filed in the case numbers that appear in the Case Selection case selection box, please check the box for the associated case or click the “All” button. 3. Click Continue. Page 28 of 55 4. Attach your response by clicking on the Browse button. 5. View all document(s) prior to attaching to ensure it is the correct document(s). Also, check the file size of each document. You can check the file size by resting your cursor over the filename and a box will appear with the file size or you can right click your mouse over the highlighted filename, select properties and view the file size. The maximum file size for a document is 10 MB. 6. Click Open to attach the document to the event. (See screen-shot on page 12) 7. If you wish to add another document, click Add Another and repeat directions at 4 & 5. You must also include a description for the additional document (e.g.: exhibits). Page 29 of 55 8. Select the Party(ies) filing the document. 9. At the Related Previous Entries section, please select the document to which you are responding, and click Add. You can view the document by clicking the “doc” icon on the left. 10. If your filing is in response to more than one document, you should repeat directions at 9. 11. The document(s) that you are responding to will appear in the Selected Entries box. 12. Click Continue to navigate to the next screen. Page 30 of 55 13. Enter the Service Date for the filing. N.B. This date should be the same date on your certificate of service. Tip: “Right Click” in the Service Date field then click on Select Date from Calendar to generate a calendar from which you can choose the appropriate date. 14. In the box for Additional Information, please select if this is an Amended, Corrected or Supplemental document. 15. Click Continue to navigate to the next screen. 16. The docket text will appear for your review. The text cannot be edited. If the information is incorrect, use the Back button or cancel (X) the filing and start over. Click the Continue button to move to the next screen. Page 31 of 55 17. This is your last opportunity to review the docket text prior to filing the document on the docket. Again, this text cannot be edited. If the text is incorrect, click the Back button. If correct, select Submit to file the Motion for Extension of Time. 18. The pop-up below confirms that the event has been docketed on our Court’s docket report. Click OK to receive your NDA (see screen-shot on page 15). You should return to the CM/ECF Main Page. Page 32 of 55 How to file a Motion which includes a Response Example: (Motion to Dismiss and Response to Extension of Time) N.B. Typically, these motions are styled “Response in opposition and Cross-Motion to ...” 1. Select the Motions, Responses & Replies Event Category from the box on the left and the Combination Motion(s) and Response(s) event from the box on the right. 2. All associated cases will appear in the Case Selection box. (i.e. cross appeals and related cases) If your document should not be filed in the case numbers that appear in the Case Selection box, please check the box for the associated case or click the “All” button. 3. Click Continue. Page 33 of 55 4. Attach your complete motion and response by clicking on the Browse button. 5. View all document(s) prior to attaching to ensure it is the correct document(s). Also, check the file size of each document. You can check the file size by resting your cursor over the filename and a box will appear with the file size or you can right click your mouse over the highlighted filename, select properties and view the file size. The maximum file size for a document is 10 MB. 6. Click Open, which attaches the document to the event. 7. If you wish to add another document click Add Another and repeat directions at 5 & 6. You must also include a description for the additional document. (Example of an additional document: Exhibits) Page 34 of 55 8. Select the Party filing the document. 9. Choose the appropriate relief category and description from the drop-down menus. For this example the Dispositive Action category will be selected, and the relief description is Dismiss Case. Click Apply. 10. Your selection will appear in the box below. If your filing includes an additional relief please repeat directions 4. 11. Click Continue when all appropriate reliefs have populated the last box. 12. Enter the Service Date for the filing. N.B. This date should be the same on your certificate of service. 13. At the Related Previous Entries section, please select the document to which you are responding, and click Add. You can view the document by clicking the “doc” icon on the left. 14. If your filing is in response is to more than one document, you should repeat directions at 8. 15. The document(s) that you are responding to will appear in the Selected Entries box. 16. Click Continue to navigate to the next screen. Page 35 of 55 17. In the Additional Information section, please select if this is an Amended, Corrected or Supplemental document. 18. The docket text will appear for your review. The text cannot be edited. If the information is incorrect, use the Back button or cancel (X) the filing and start over. Click the Continue button to move to the next screen. 19. This is your last opportunity to review the docket text prior to filing the document on the docket. Again, this text cannot be edited. If the text is incorrect, click the Back button. If correct, select Submit to file the Motion for Extension of Time. Page 36 of 55 20. The pop-up below confirms that the event has been docketed on our Court’s docket sheet. Click OK to return to the CM/ECF Main Page. Page 37 of 55 How to File a Brief 1. Select the Briefing Documents category. 2. Select the appropriate subcategory (e.g. Opening Brief). 3. Click Continue. 4. Some events are designed with informative pop-ups to help the filer decide if he/she has chosen the correct event. Page 38 of 55 5. If you wish to proceed with the selected event, you must first place a check mark in the Continue box. Then click OK. 6. Choose the appropriate Party Filer(s) by checking the box at the left of the party’s name. 7. Click Browse... to attach the brief (see page 13). a. The maximum file size for an individual PDF is 10 MB. If additional PDFs must be attached (e.g. Volume I of the Appendix), click Add Another. 8. Choose a Modifier and Attachments, if appropriate. 9. Choose the appropriate Manner(s) of Service. 10. Enter the appropriate Service Date. (Tip – “Right Click” in the Service Date field then click on Select Date from Calendar to generate a calendar from which you can choose the appropriate date.) Page 39 of 55 11. Click Continue. 12. Like previous events, the Docket Text will appear: 13. The text cannot be edited. If the information is incorrect, use the Back button or cancel (X) the filing and start over. Click the Continue button to move to the next screen. Page 40 of 55 14. This is your last opportunity to review the docket text prior to filing the document on the docket. Again, this text cannot be edited. If the text is incorrect, click the Back button. If correct, select Submit to file the Brief. 15. Once this last pop-up has appeared, click OK. Page 41 of 55 Quality Control and Error Correction Check for these common mistakes before submitting a transaction. Are you filing in the correct case? Have you chosen the correct event? If you are filing a motion, have you chosen the correct relief? Is your PDF document an acceptable file size? Is your PDF document complete and legible? Have you uploaded the correct PDF file(s)? Is the correct case caption, including appellate case number, on your document? Is a complete certificate of service included? Error Correction - Public Filer You can correct a mistake at any time before you submit a transaction to the docket. a. Use the BACK button at the bottom of the CM/ECF screen to change selections on previous screens. b. Use the CANCEL button to abort the event and start over. If you discover an error AFTER an entry is submitted, please contact the Case Manager immediately. Only Court employees can make changes and corrections once the Notice of Docket Activity has been transmitted. Error Correction - Clerk’s Office 1. A case manager/briefing specialist will review your docket entry and edit if Getting Started necessary. 2. A case manager/briefing specialist will review your filing and request that you correct the filing in the following situations: a. The document is incomplete or illegible. b. The wrong document was attached. c. The filing was made in the wrong case. d. The filing does not comply with the Court requirement(s). Page 42 of 55 How to view restricted documents if you are an attorney or pro se litigant involved in a case. Access to certain documents in an Appellate CM/ECF may be restricted. When attempting to view documents in Social Security and Immigration cases or viewing a Criminal Appendix, the CM/ECF system will display a message indicating that you do not have permission to view this document. If you are an attorney or pro litigant in the case, you must login to CM/ECF with your ECF filing ID and run the PACER Report in order to view the documents. You must have an approved ECF filer account in a court and be an attorney in the case in order to view these documents. Please keep in mind that the size of the document may affect how quickly it opens. Also, do not have PACER open in a separate browser. To obtain your “one free look” follow the instructions below: 1. When clicking on the document link from the NDA for the first time, the system will prompt you for your CM/ECF login/password. (If you login using the PACER account you will lose your free copy.) 2. You will get a pop-up, which indicates that this a restricted document. Click “OK” and you will be able to view the document. (If you use the link a second time, you will be charged standard PACER fees to view the document.) To view a restricted document from the docket sheet, follow the instructions below: 1. Log into the Appellate CM/ECF. 2. From the toolbar select the Reports option and then PACER Report. You will be taken to the PACER website. Enter your PACER login and password. 3. Enter in the case number and view the docket sheet. 4. Click on the document that you wish to view and you will get a pop-up box that indicates that this a restricted document. 5. Click “OK” and you should be able to view the document. Page 43 of 55 Summary of Event Categories Case Opening All forms and notices filed by attorneys and pro se filers (not prisoners) in reference to the case opening letter issued by the Clerk’s Office. CJA Forms which are filed under the Criminal Justice Act. Court Reporter Documents This section is exclusive to court reporter filings including motions, responses, show cause responses and parts 2 and 3 of the transcript purchase order form. Motions, Responses and Replies Includes standard motions and the options to respond and reply, with or without supporting documents. Briefing Documents Briefs (pro se and counseled) including other documents correlating to the briefing and scheduling order issued by the Court. Argument Notices & Acknowledgment Notices and acknowledgments regarding availability and participation for argument. Rehearing Petitions & Answers Includes a request for post-decision rehearing and filing of an addendum to a rehearing petition. Bill of Costs & Objections Includes costs and objections consistent with Fed. R. App. P. 39. Sealed Sealed documents including motions, briefs, letters and supporting memoranda. Letters to the Court Letters and supporting documents filed for the information of the court. Withdraw Case or Document Allows the opportunity to withdraw previously filed documents and withdraw a case pursuant to Fed. R.App. P. 42(b). Page 44 of 55 NLRB This category retains specific events used by the National Labor Relations Board. Virgin Islands Certiorari Petitions This category provides events specific to Writ of Certiorari Petitions filed in the Virgin Islands Mediation Program Events that are specific to the mediation program. Page 45 of 55 KEY: ■ Event Category ■ Event List ■ Relief Category ■ Relief List Case Opening Appearance Form Concise Summary of the Case Corporate Disclosure Form Docketing/Information Statement NLRB Certified List Transmitted Party/Attorney Not Participating Transcript Purchase Order Form CJA CJA Form 23 (Financial Affidavit) CJA Form 24 (Request for Authorization for Transcript) CJA Form 24 (Supplemental Certification at the direction of the Court) CJA Form 24 (Verification of Receipt of Transcript) Court Reporter Documents Court Reporter Motion Court Reporter Motion & Response Court Reporter Show Cause Response Court Reporter TPO Completed Court Reporter TPO Not Paid Court Reporter TPO Paid Motions, Responses & Replies Addendum Anders Motion (Anders v. California, 386 U.S. 738 (1967)) Combination Motion(s) and Response(s) Counsel Motion (use for substitution or withdrawal ONLY) Document (Exhibits, etc.) In Forma Pauperis Motion Letter to Join Filing Memorandum in Support of COA Motion for Law Student Participation Motion for Leave to Proceed as Amicus/Intervenor Motion to Enforce Appellate Waiver and/or for Summary Action Motion to Stay Removal (Immigration Cases ONLY) Motion to Withdraw Case Pursuant to Fed. R. App. P. 42(b) Motion(s) Reply to Response Request for Oral Argument Response Response to Fed. R. App. P. 28(j) Letter Page 46 of 55 KEY: ■ Event Category ■ Event List ■ Relief Category ■ Relief List SEALED Addendum SEALED Anders Motion (Anders v. California, 386 U.S. 738 (1967)) SEALED Document (Exhibits, etc.) SEALED Ex Parte Motion SEALED Letter to Join Filing SEALED Motion SEALED Reply SEALED Response Show Cause Response Briefing Documents Addendum Amicus/Intervenor Brief Anders Brief (Anders v. California, 386 U.S. 738 (1967)) Anders Motion (Anders v. California, 386 U.S. 738 (1967)) Criminal Appendix (ONLY Volume 1) Criminal Appendix (Subsequent Volumes) Letter to Join Filing Non-Criminal Appendix Opening Brief (excluding Amicus, Intervener, Anders and Pro Se) Pro Se Brief (use for Pro Se Reply Brief) Reply Brief Response Brief (or 2nd & 3rd Steps in Cross-Appeals) SEALED Addendum SEALED Amicus/Intervener Brief SEALED Anders Brief (Anders v. California, 386 U.S. 738 (1967)) SEALED Anders Motion (Anders v. California, 386 U.S. 738 (1967)) SEALED Appendix SEALED Letter to Join Filing SEALED Opening Brief (excluding Amicus, Intervener, Anders and Pro Se) SEALED Presentence Report SEALED Pro Se Brief SEALED Reply Brief SEALED Response Brief SEALED Statement of Reasons SEALED Supplemental Brief Supplemental Brief Page 47 of 55 KEY: ■ Event Category ■ Event List ■ Relief Category ■ Relief List Argument Notices & Acknowledgment Acknowledgment of Arguing Counsel Attorney Unavailability Response Division of Time for Oral Argument Request for Oral Argument Response Transcript(s) of Oral Argument Rehearing Petitions Addendum Amended Petition for Rehearing Letter to Join Filing Petition for Panel Rehearing Only Petition for Rehearing by Panel and the Court En Banc SEALED ADDENDUM SEALED Letter to Join Filing SEALED Petition for Panel Rehearing ONLY SEALED Petition for Rehearing by Panel and the Court En Banc Bill of Costs & Objections Bill of Costs Objection to Bill of Costs Objection to Clerk’s Ruling on Costs Sealed SEALED Addendum SEALED Amicus/Intervener Brief SEALED Anders Brief (Anders v. California, 386 U.S. 738 (1967)) SEALED Anders Motion (Anders v. California, 386 U.S. 738 (1967)) SEALED Appendix SEALED Document (Exhibits, etc.) SEALED Ex Parte Motion SEALED Letter to Join Filing SEALED Motion SEALED Opening Brief (excluding Amicus, Intervener, Anders and Pro Se) SEALED Petition for Panel Rehearing ONLY SEALED Petition for Rehearing by Panel and the Court En Banc SEALED Presentence Report SEALED Pro Se Brief SEALED Reply SEALED Reply Brief Page 48 of 55 KEY: ■ Event Category ■ Event List ■ Relief Category ■ Relief List SEALED Response SEALED Response Brief SEALED Statement of Reasons SEALED Supplemental Brief Letters to the Court Acknowledgment of Arguing Counsel Amicus/Intervenor in Support of Rehearing Attorney Unavailability Response Certificate of Service Division of Time for Oral Argument Document (Exhibits, etc.) Letter Pursuant to Rule 28(j) Letter to Join Filing Letter to the Court (Information Purposes Only) Notice of Death Response to Fed. R. App. P. 28(j) Letter SEALED Letter to Join Filing SEALED Document (Exhibits, etc.) Status Report Filed Suggestion of Bankruptcy Verbal Extension of Time Confirmation Withdraw of Case or Document(s) Motion to Dismiss Case Pursuant to Fed. R. App. P. 42(b) Withdrawal of Document(s) NLRB NLRB Certified List Transmitted NLRB Motion for Consent of Judgment Virgin Islands Certiorari Petitions Appearance Form Brief in Opposition to Certiorari Petition Brief in Support of Certiorari Petition Corporate Disclosure Form Document (Exhibits, etc.) Reply Brief to Certiorari Petition Mediation Program Motion to Dismiss Party Motion to Refer Case to Appellate Mediation Program Page 49 of 55 Motion to Return Case to Appellate Mediation Program Motion to Withdraw Case Pursuant to Fed. R. App. 42(b) Stipulation of Dismissal Pursuant to Fed. R. App. P. 42(b) Page 50 of 55 Summary of Relief Categories Attorney and/or Party - Allows the filer to select a relief referring to a party or attorney, such as a substitution of a party or appoint an attorney. Bail and Release - The relief allows you to select the type of bail motion or release you are seeking. Briefing - This section includes reliefs correlating to the filing of briefs and their supporting documents. Certificate of Appealability - Allows the party to request or expand a certificate of appealability. Consolidation - Use when a party wishes to combine briefs, cases or briefing and disposition of cases. Dispositive Action - Contains reliefs that will dispose of the case in the Third Circuit. Enforce Appellate Waiver - Used when requesting an enforcement of a waiver, summary action and/or to stay the briefing schedule. Expedite - Use to file any type of expedited document (i.e. motion(s) and case(s)). Extension - Use to request an extension of time for filing any document. Fees - Allows you to request In Forma Pauperis, an extension of time to pay the fees or reimbursement of fees already paid. Out of Time - Use to request a document to be filed out of time. (e.g. petition for rehearing) Requesting Specific Action - Use this section for reliefs which are not in other relief categories listed, such as recusal of a judge or injunction. If you are unable to locate a relief in any other category, it could fall under this category. Stay Request - Use to request a stay in our Court. Stipulation of Dismissal - Use when filing a stipulation pursuant to Fed. R. App. P. 42(b). Petition for Rehearing - Use to request a rehearing en banc and/or panel rehearing. Page 51 of 55 KEY: ■ Event Category ■ Event List ■ Relief Category ■ Relief List 3rd Circuit Orders/Opinions 3rd Circuit Order/Opinion (use to reconsider, clarify, amend, vacate or review) Attorney and/or Party Appoint Attorney Dismiss Party Disqualify Opposing Counsel Law Student Participation Substitute Attorney Substitute Party Withdraw as Counsel Bail and Release Bail or Release Briefing Accept Noncompliant filing (Relief from LAR 22.5 and F.R.A.P. 32) Adopt a Document Amended Document Excuse from filing a Brief/L.A.R. 31.2 Extension of Time File a Deferred Appendix File Pro Se Brief File a Response/Reply Lodge Exhibits (including hyperlinks to audio/video - See LAR 113.13) Modify a Briefing Schedule (do not use for extension or out of time) Out of Time Proceed as Amicus/Intervener Stay Request To Supplement Certificate of Appealability Expand Certificate of Appealability Request Certificate of Appealability Consolidation Consolidate (cases, briefing, briefing and disposition) Dispositive Action Dismiss Case for Lack of Jurisdiction Dismiss Case for Untimely Filing Dismiss/Quash Case Page 52 of 55 KEY: ■ Event Category ■ Event List ■ Relief Category ■ Relief List Enforce Appellate Waiver Remand Case Summary Action Transfer Proceedings Enforce Appellate Waiver Enforce Appellate Waiver Stay Request Summary Action Expedite Request Expedite Extension Request Extension of Time Fees Extension of Time Proceed In Forma Pauperis Reimbursement of Appeal Fees Out of Time Out of Time Requesting Specific Action 3rd Circuit Order/Opinion (use to reconsider, clarify, amend, vacate or review) Accept Noncompliant filing (Relief from LAR 22.5 and Fed. R. App. P. 32) Amend Caption Amended Document Appoint a Special Master Argument Information (oral argument waiver, video conference or reschedule, additional time to argue) Attorney Fees Award Costs Bond Pending Appeal Dismiss Partial Claim(s) Hearing En Banc (for initial hearing en banc) Injunction Judicial Notice Lodge Exhibits Mandate (recall or issue) Participate in Oral Argument Page 53 of 55 KEY: ■ Event Category ■ Event List ■ Relief Category ■ Relief List Records Recuse a Judge Refer a Case to Appellate Mediation Program Relief from Electronic Filing Requirements Relief from LAR 31.2 Reopen Case Request Certification of State Law pursuant to Third Circuit LAR Misc. 110 Restraining Order Sanctions (other than Fed. R. App. P. 38) Sanctions for filing a frivolous Seal Document or Case Stay Removal (Immigration Case ONLY) To Compel To Request an Interpreter To Review To Strike To Supplement Transcripts at Government’s Expense Unseal Case or Document Visit Incarcerated Client Stay Request Stay Mandate Stay Request Stipulation of Dismissal Dismiss Case Pursuant to Fed. R. App. P. 42(b) Page 54 of 55 Questions PACER Registration PACER Service Center • 800-676-6856 • http://pacer.psc.uscourts.gov CM/ECF Filer Registration PACER Service Center • 800-676-6856 • http://pacer.psc.uscourts.gov Technical Questions PACER Service Center • 800-676-6856 • http://pacer.psc.uscourts.gov Training CM/ECF Help Desk • [email protected] • 267-299-4970 (9am - 4pm) Policy, Procedures and Filing CM/ECF Help Desk • [email protected] • 267-299-4970 (9am - 4pm) Error Correction Third Circuit Case Manager • 215-597-2995 (Main Number) Page 55 of 55
© Copyright 2025