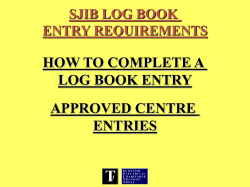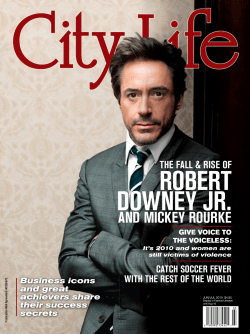User Manual Logbook 3.1 for iPad © 2011–2014 by 2K Yachting, Düsseldorf
User Manual Logbook 3.1 for iPad © 2011–2014 by 2K Yachting, Düsseldorf January 2014, Version 3.1.0 User Manual Logbook 3.1 for iPad Contents Preface 5 New in Version 3.1 for iPad 5 New in Version 3.0 for iPad 6 New in Version 2.5 for iPad 6 The Layout of Logbook 7 Installing and Acitvating Logbook 3.1 on iPad 8 Downloading Logbook 3.1 directly form internet using the iPad 8 Transfering logbook files between iPad and PC using iTunes 9 Transferring Logbook.LOB from PC to iPad 9 Transferring Logbook.LOB from iPad to PC 9 How to Activate Logbook 10 How to set up Language 11 How to Activate Logbook 11 The NMEA function on iPad 11 How to Register Logbook 12 The User Interface of Logbook 13 Using Logbook 3.1 in FileMaker Go 13 How to open the logbook file in FileMaker Go 12 13 Closing the logbook file and quitting Logbook in FileMaker Go 12 13 How to open the logbook file in FileMaker Go 13 14 Closing the logbook file and quitting Logbook in FileMaker Go 13 14 Launch icon for Logbook 3.1 on Home Screen of your iPads 15 The Buttons 16 Browsing Between Views and Pages 16 The Fields 17 Standard Fields 17 Time Fields 17 Fields with Drop-down Value Lists 18 Fields for Dates 18 Fields for Multiline Text 18 Fields for Images 19 Output Fields 19 Value Lists 20 Fixed List 20 List Generated from Entries 20 List with Custom Entries 20 2 User Manual Logbook 3.1 for iPad Navigating during Data Entry 21 The Dialog Box Settings 21 The Tab Logbook 21 Import data after update 23 The Tab Lists 24 The Tab Fuel 25 Entering the Ship's Data 27 The View Logbook 28 Fields in the Index of the View Logbook 28 Fields for Nautical Data on the Tab Navigation of the View Logbook 29 Fields on the Tab Stops/Engine of the View Logbook 30 Fields on the Tab Weather of the View Logbook 31 Fields on the Tab Comments of the View Logbook 31 Fields on the Tab Journal of the View Logbook 32 Fields on the Tab Tracking of the View Logbook 32 Fields in the Evaluation Area of the View Logbook 33 Time Stamp 33 The Ship's Diary 34 Before Starting 34 Creating a day 34 Setting Up a Crew List 35 Entering Data in the Fields of the Index 36 Setting up Watches 37 Setting up Times for the Watches 37 Enter the Weather Forecast 38 During the Journey 38 Entering the Nautical Data 39 Manual entry of the nautical data 39 Enter your Meteorological Observations 42 Comments 43 Watches 43 Stops 44 Use of the Engine 44 The summaries 45 Automatic data entry using NMEA data 45 After the Journey 46 Entries on the tabs Comments and Journal 46 Google-Track and kml File 48 Travelling Overnight 50 Changing the Time Zone 50 3 User Manual Logbook 3.1 for iPad The Views Trips and Summary 51 Creating a New Trip 51 The Fields in the View Trips 52 Creating a kml file for a trip 52 The View Summary 53 Creating a New logbook file 54 New logbook file with Retained Settings 54 Printing Your Logbook 55 Printing Logbook Pages to PDF and Sending with Email 56 Seraching in Logbook 57 Protect your Logbook Data 57 Installation and Setup of the App LogbookNMEA connect 58 Installing and setting up LogbookNMEA connect 59 Troubleshooting 60 Updates 60 Error Report 60 4 User Manual Logbook 3.1 for iPad 5 Preface Thank you for your interest in Logbook. Logbook is a lgobook software which can be used on the PC (Mac OS X and Windows) as well as on iPad. Logbook is developed by yachtsmen for yachtsmen. It is easy is to use and has been proved in practice. The benefits of making entries in a digital logbook with a software like Logbook are, compared with a logbook on paper, the automatic calculations. With help of the trips and the summary you automatically get totals or average values for all relevant data and don't need to calculate them yourselves. We are proud to now present version 3.1. With version 3.1 you now can transfer navigation data directly from your onboard instruments or a GPS device into your logbook on iPad, too. This documentation describes how to use Logbook on iPad. It is held very detailed, so that no questions remain unanswered. Experienced computer/iPad users will be able to use Logbook without studying the whole documentation. If you have any questions, please send an email to [email protected]. We hope that you like Logbook as much as us and wish you nice sailing days and may there always be enough water beneath your keel… Almute Kraus 2K Yachting, in January, 2014 New in Version 3.1 for iPad • Recording of navigation data from onboard instruments into the logbook • Export of the track of a day or of a whole trip into a kml file (for example for importing into Google Earth). • Bug fix for calcution of Google tracks • Improved calculation of remaining fuel • Field for small additional text on title page • Various smaller improvements User Manual Logbook 3.1 for iPad New in Version 3.0 for iPad • Print to PDF • Sending a logbook as a PDF by email • Import functions for data from other logbooks • Improved GPS function • Automatic image size reduction • Improved sequence for navigation data entry • Various smaller improvements New in Version 2.5 for iPad • Language selectable (German, English) • Fields for engine operating hours of a second engine • Intermediate destination for trips • Up to 4 photos per day in Journal • Search function for pages • Enhanced calculation of SOG between two entries • Correct calculation of the number of days, even if there are several logbook pages for one day • Various smaller improvements 6 User Manual Logbook 3.1 for iPad 7 The Layout of Logbook The window of Logbook offers five different views. To display a view you have to tab on the accompanying tab. In the top right of the window are some buttons for the program functions (see “Launch icon for Logbook 3.1 on Home Screen of your iPads” on page 15). New in Version 3.1 The first view (the tab on the left with the compass rose) shows a decorative cover sheet for your personal Logbook. The label of the book is automatically filled with your data: the ship name, the call sign as well as the time period of the entries in this logbook file. Beneath the call sign the title page offers—almost invisible—a blank line in which you can enter another short title text. In the view Ship's Data you can compile a plenty of important information on your ship. Therefore you always have everything you need to refer to at hand. In addition, the ship name and the call sign are used on the cover sheet. Read more on the Ship's Data view in chapter “Entering the Ship’s Data” on page 27. The three views Summary, Trips, and Logbook form the logbook itself. These views have a consistent layout: On top there is the index, beneath the data and at the lower end the evaluation. The view Logbook is the daily ship's diary where you can put in your data and remarks as you are used to do in a common logbook on paper. The view is divided into several tabs. For each day you will find a separate page. Use the navigation buttons to switch between the pages. The first tab acquires the nautical data which is divided enough sheets for hourly entries. The other tabs offer fields for all information which concern the whole day. Here you can enter the weather forecast, a photo, a screenshot from your plotter or from Google track generation function with the day's track as well as various free texts—thus to write your personal travel diary with your experiences and impressions. You will read more about these two views in the chapter “The Ship’s Diary” on page 34. Several travel days can be summarized in a trip. The view Trips shows the details of each trip. There is a separate page for each trip and last but not least the view Summary delivers an overview of all trips. You will read more about this two views in the chapter “The Views Trips and Summary” on page 51. User Manual Logbook 3.1 for iPad 8 Installing and Acitvating Logbook 3.1 on iPad Logbook is based on a FileMaker Pro database application. Therefore the database Logbook.LOB (or Logbook.fmp12) which is created by the software, can be opened and edited in the free iPad App F ileMaker Go 12 for iPad or FileMaker Go 13 for iPad. The app icon of FileMaker Go 12 and FileMaker Go 13 Downloading Logbook 3.1 directly form internet using the iPad If you want to use Logbook only on iPad, we recommend to download the database file Logbook.fmp12 directly from our website. You can use the button on our website at www.2k-yachting.de/logbook or use this link: http://www.2k-yachting.de/software/formulare_logbook/logbook_form_ipad.html Attention: Before you can install Logbook on the iPad, you need to have installed the free App FileMaker Go for iPad on your iPad. You can use Logbook with F ileMaker Go 12 or FileMaker Go 13. Also the download of Logbook 3.1 from our website directly with the iPad can only be accomplished, if FileMaker Go for iPad is already installed. Only than the iPad respective Safari can allocate the downloaded file to an application. Please note that the download may take a few minutes because the file is approximately 45 MB. While downloading you will be asked in which app you want to open the downloaded file. Choose Open in "FileMaker Go". Then FileMaker Go starts and the new downloaded file is opened in FileMaker Go. Now skip the next steps and go on with “How to Activate Logbook” on page 10 . User Manual Logbook 3.1 for iPad 9 Transfering logbook files between iPad and PC using iTunes The following installation steps are best for all users who want to use Logbook 3.1 on iPad as well as on PC (Mac OS X or Windows). First load and install Logbook 3.1 on your PC. After this you can transfer the logbook data file Logbook.LOB, which is delivered with the PC version of Logbook 3.1, onto your iPad. There you can make your logbook entries and transfer the file back to PC, later. iTunes and iOS offer for all apps, that can load or create files, the File Sharing option. When you attach your iPad, iTunes shows a list of your Apps which support file sharing. After you have selected your iPad in iTunes you will find this function on page Apps and there under File Sharing. Transferring Logbook.LOB from PC to iPad 1. Connect your iPad to your PC. In iTunes on the PC select Apps and then in the list on the left the App FileMaker Go. 2. The button Add… opens a dialog box in which you can select the logbook file that you want to transfer to iPad. You will find the file Logbook.LOB in the data folder of Logbook (on the Mac in the folder “Documents/Logbook 3.1” inside of your user folder, with Windows in the folder “[system drive letter}:/Logbook 3.1”). 3. Or drag the file with drag & drop from the Finder or the Explorer into the field. 4. This copies the file directly to your iPad and the file is listed in the file browser of FileMaker Go in Files on Device, Other documents and can be opened there. Transferring Logbook.LOB from iPad to PC 1. To transfer the logbook file back from iPad onto the PC, connect the iPad with the PC and select in iTunes on the PC on the page Apps in the list on the left the App FileMaker Go. 2. In the list at the right select the file Logbook.LOB. 3. With the button Save as… you now can choose a place where the file should be stored on the PC. Best of all choose again the standard data folder of Logbook (oon the Mac in the folder “Documents/ Logbook 3.1” inside of your user folder, with Windows in the folder “[system drive letter}: /Logbook 3.1”). 4. Or drag the file with drag & drop from iTunes into a folder in the Finder or the Explorer. User Manual Logbook 3.1 for iPad 10 File exchange between PC and iPad using iTunes File Sharing How to Activate Logbook When logbook starts the first time the dialog box Demo Mode opens. Choose whether you want to start Logbook in demo mode, or you want to enter your serial number and activate your p ersonal version of Logbook. With the button 2K Yachting you will be lead directly to the website of 2K Yachting where you can acquire a licence for Logbook. We offer a price-reduced licence for the exclusive use on iPad, as well as two different licences for the use of Logbook 3.1 both on a PC and on iPad. You can update any time from the iPad licence to one of the full licences (Basic Licence or NMEA Licence). With the demo version of Logbook you can manage up to 5 travel days and 2 trips. You can only create more days and trips if L ogbook is activated with a valid serial number. After the purchase of the licence for Logbook you will find the serial number in our shop in your personal download area. Attention: To use the iPad’s internal GPS with Logbook, you need to have activated the location services for FileMaker Go in the Settings app under Privacy > Location Services. User Manual Logbook 3.1 for iPad 11 How to set up Language If you want to use Logbook with German user interface, first click after the program started on the right most button (with the gear). In the dialog box select from the list under Language the entry Deutsch. The language needs to be set up only once and stays active by the next software start. Attention: Regardless of which language you have set up for the user interface of Logbook for all decimal separators a dot will be displayed—even if you enter a comma. How to Activate Logbook Use the following steps to activate your licence of Logbook: 1. When you start Logbook and the software has not yet been activated, the dialog box Demo Mode will be opened. To activate Logbook tap on the button Activate at the bottom the dialog box Demo Mode. 2. Enter the serial number which you find in your personal download area of our shop and tap OK. 3. Alternatively, you can enter the serial number using the button Change serial number in the dialog box Settings/Logbook/Settings. After entering a valid serial number the demo version is converted into a full version. The serial number has the following layout: *** X-****-****-*** * signifies a digit and X a capital letter. New in Version 3.1 The NMEA function on iPad To use the NMEA function on your iPad, you need to 1. have installed and setup the app LogbookNMEA connect on your iPad, which connects your NMEA instruments to Logbook, 2. activate the Logbook NMEA Add-on for iPad by entering the activation key. Installing LogbookNMEA connect: You can download the app LogbookNMEA connect for free from the App Store. LogbookNMEA connect can only be used in conjunction with Logbook. The icon of the App LogbookNMEA connect User Manual Logbook 3.1 for iPad 12 LogbookNMEA connect is a mini version of the iPad app NMEAremote from Zapfware. If you already have a version of NMEAremote, you can connect your NMEA instruments to Logbook using NMEAremote or NMEAremote LITE, too. However, you need at least version 2.1. Activating the Logbook NMEA Add-on for iPad: 1. In Logbook open in the dialog box Settings/Logbook. 2. Go to Actual activation key iPad NMEA Add-on and tap the button Enter key. In the following dialog box enter the activation key you received with the purchase of the Add-on. (You can find the activation key in our shop in your account area under “My instant downloads”.) The activation key has the following layout : XXXX-****-** (* signifies a digit and X a capital letter). Attention: When using the NMEA Add-on for iPad the file name of the logbook file needs to be without a dot in the file name itself. (The extension LOB or fmp12 is of course separated by a dot.) How to Register Logbook We recommend to register your version of Logbook. If you have registered we can keep you up-to-date about updates and enhancements. Your registration data are only used for internal purposes and are not transferred to third parties. To register Logbook using iPad please use the registration button on our website (http://www.2kyachting.de/software/support_en.html). User Manual Logbook 3.1 for iPad 13 The User Interface of Logbook Before you learn how to keep your personal logbook with Logbook, you should make yourself familiar with some basic functions of the software. Using Logbook 3.1 in FileMaker Go How to open the logbook file in FileMaker Go 12 1. Start the App FileMaker Go. The file browser of the App is shown (see image further below). 2. If you want to use the file Logbook.fmp12, you will find your file listed with the name Logbook in Files on Device, FileMaker. The file Logbook.LOB, which you have transferred with iTunes, is listed in Files on Device, Other Documents. 3. Start Logbook by tapping on your logbook file in the file browser of FileMaker Go. 4. The file is opened and ready for your inputs. Closing the logbook file and quitting Logbook in FileMaker Go 12 1. To close the file Logbook.LOB or Logbook.fmp12 and close Logbook tap on the document icon , which is shown in the top left of the window. 2. Then tap on the closing icon which is show on the top left of the reduced document window. Or tap on top on the left on Close All. 3. A message is shown which gives you the possibility to make a backup copy of your last file version. The file browser of FileMaker Go 12 User Manual Logbook 3.1 for iPad 14 How to open the logbook file in FileMaker Go 13 1. Start the App FileMaker Go. The file browser of the App is shown (see image further below). 2. Tap in the left area on Device. 3. If you want to use the file Logbook.fmp12, you will find your file listed with the name Logbook under FileMaker. The file Logbook.LOB, which you have transferred with iTunes, is listed under Other Documents. 4. Start Logbook by tapping on your logbook file in the file browser of FileMaker Go. 5. The file is opened and ready for your inputs. Closing the logbook file and quitting Logbook in FileMaker Go 13 1. To close the file Logbook.LOB or Logbook.fmp12 and close Logbook tap on the document icon , which is shown in the top left of the window. 2. In the popover choose the entry Windows. 3. Then tap on the closing icon O which is show on the top left of the reduced document window. 4. A message is shown which gives you the possibility to make a backup copy of your last file version. The file browser of FileMaker Go 13 User Manual Logbook 3.1 for iPad 15 Launch icon for Logbook 3.1 on Home Screen of your iPads If you like you can install a launch icon for Logbook 3.1 on the Home Screen of your iPad. With this icon Logbook 3.1 can be started directly from Home Screen without using the file browser of FileMaker Go. The launch icon of Logbook 3.1 To create this launch icon you need a special configuration file which you can download form our website (http://www.2k-yachting.de/software/support_en.html). Please note that the launch icon only can be used for files which are named Logbook.fmp12 or Logbook.LOB. New Tip Tip: How to name you logbook file correctly for launch icon In order to use the launch icon the logbook file needs to have excactly the file name Logbook.fmp12 or Logbook.LOB. However, if you loaded Logbook several times from our server, the file is automatically given an additional numbering in the file name during downloading so that the launch icon is not working. Unfortunately, the file name can not be edited in the file browser of FileMaker Go. This is where the following trick will help: 1. Open the file in FileMaker Go and make a small change. 2. Close the file. A prompt appears asking whether you want to make a backup. Select the Backup button. 3. In the field Name of the following dialog enter exactly Logbook and tap Save. 4. Now a file Logbook is listed in the file browser of FileMaker Go. This file is your current logbook file and can be opened with the launch icon. 5. You can delete unnecessary files from FileMaker Go file browser using iTunes on PC. Attention: When using the NMEA Add-on for iPad the file name of the logbook file needs to be without a dot in the file name itself. (The extension LOB or fmp12 is of course separated by a dot.) User Manual Logbook 3.1 for iPad 16 The Buttons On the top right in the window of Logbook are some buttons which give access to the functions. Some of the buttons are not available in all views. In the following table you will find all buttons with a description of their function. The functions will be described in the corresponding chapters of this manual. Button Function Create a new page (new day or new trip, depending on the active view) Go to first page of this view One page back One page forward Go to last page of this view Printing Open dialog box Crew List Find Open dialog box Settings Open dialog About Logbook The buttons Browsing Between Views and Pages To display one of the five views of Logbook tap on the header of the accompanying tab. The tab of the active view appears in a more intensive blue. Attention: In case that in the view Trips a trip is shown which has is no day entry in the view L ogbook, you cannot activate the view Logbook. To solve the problem first choose in the view Trips a page for another trip and then activate the view Logbook. This case occurs only if you have changed the allocation of the days in your logbook that there aren't any days for one or more trips. The views Trips and Logbook can contain several pages. Use the four navigation buttons which are on the top right in the window to flip the page (see table on top). User Manual Logbook 3.1 for iPad 17 The Fields In Logbook the information is entered and displayed in fields. These fields have a white background color. Depending on the kind of the information that the fields can contain they have a different behavior. All fields with light blue background color contain data which are automatically calculated by Logbook and can not be edited. Standard Fields Standard fields allow the input of text or numbers. 1. When you tap on a standard field a text cursor appears and the keyboard is shown. 2. Enter your text or the numerical value. 3. Finalize the input of your data by moving the cursor further to the next field with Next (on the keyboard or in the bar on top of the keyboard). Or tap at a place outside of the field, which will hide the keyboard too. Please note: In many standard fields the numerical values are displayed with units. These units are added automatically when you leave the field (except in the view Ship's data). Please enter only the numerical values themselves. If you enter a letter in a field which requires a numerical value some fields will provide you with an error message, while other fields just suppress the display of the letters. Time Fields In all fields in which time should be entered the time format hh:mm is used, thus two digits for the hours and then, separated by a colon, two digits for the minutes. 1. If you tap a time field, a roller with scrolling dials for the time entry appears. 2. The actual time is preset. To enter this time, shortly scroll one of the scrolling dials back and forth, until the time is marked in the roller and then switch to the next field or finish the data entry by tapping on an area without a data field. 3. To choose another time, set up this time with the scrolling dials and then switch to the next field or finish the data entry by tapping on an area without a data field. 4. Also, you can hide the roller with the button or Y (in the bar on top of the keyboard) and then enter the time using the keyboard. Tip: Make sure that the system time of the iPad is set to the ship's time. User Manual Logbook 3.1 for iPad 18 The roller for time entry (FileMaker Go 12 and FileMaker Go 13) Fields with Drop-down Value Lists For easy use Logbook provides drop-down lists for many fields. 1. When you activate a field with a drop-down list for data input, a roller with the list is shown. 2. Scroll through the list and tap on the appropriate entry. 3. The entry is inserted and the cursor automatically moves to the next field. Depending on kind of the information that the field contains, you can as well enter your own data instead of selecting from the list. or Y (in the bar on top of the keyboard) and then In order to do this hide the roller with the button enter your text using the keyboard. Read more about the different types of value lists in the chapter “Value Lists” on page 20. Fields for Dates As soon as you activate a field where a date should be entered, a calendar roller appears. Choose the date with the scrolling dials and then switch to the next field or finish the data entry by tapping on an area without a data field. Fields for Multiline Text Where a longer free text should be entered Logbook offers the multiline text field. Here you can write like with a word processor. Multiline text fields show dotted lines. If you enter in a text field more text than fits in, the field will be enlarged during the data input. But as soon as you leave the field, it gets back it's normal size and the text overflow isn't visible anymore. Attention: The text which reaches beyond the visible area of a multiline text field cannot be printed. User Manual Logbook 3.1 for iPad 19 Fields for Images The views Logbook and Ship's Data offer fields in which you can insert images. In the view Journal the fields are indicated by a tip text within the area. Follow these steps to insert a picture: 1. Tap in the picture area. An import pop-up is shown. 2. Choose whether you want to take a picture with the iPads camera and insert this or you choose a picture from your photo gallery. 3. As soon as you have selected a picture, it appears in the image field. The image will be reduced proportionally to fit into the image area, that no image sections are cut off. If the image field already contains an image, you can select in the pop-up whether you want to delete the image or substitute it with another. Output Fields In addition to the fields for entering data, Logbook also provides fields for displaying data, which are automatically calculated by the software. These fields have a light blue background. They can't be activated and hereby the user can't enter data. This are, for instance, the fields in the evaluation. But also the lists in the views Summary and Trips are composed of output fields. User Manual Logbook 3.1 for iPad 20 Value Lists For easy use Logbook provides lists with preset values for some fields. There are four different types of lists. Fixed List For all fields where only preset data can be entered Logbook provides a not editable, fixed list. For example the list with the hemisphere (north or south) for the current GPS position or 16 directions of the compass rose for the direction of wind and stream. List Generated from Entries Other lists are generated automatically by Logbook from all entries you entered in the field up to now. Thus you don't need to type frequently used data over and over. At the beginning of the work with a new logbook file these lists are empty. An example for a list generated from entries is the list for the field Source in the view Logbook, Weather. The list contains all sources for weather forecasts which you already used within this logbook file. Whenever you use a new source for your weather forecast you need to type the name into the field. Then, the next time you go into this field, the new source is added to the list. List with Custom Entries For fields where you can choose yourself what should be listed in the drop-down list, Logbook uses an editable list. The list provides already some useful suggestions for the entries. Lists of this type are the list of the field Sea State in which you can fill in your preferred descriptions of the sea state, the list for the field Comments and the lists for the fields sails (engine). Since the space for the nautical data is extremely limited, there is the need to enter abbreviations or icons in some of the fields—which may need some explanation, especially at the beginning of your work with Logbook. To save you looking up in the manual, the lists for those fields show the abbreviation or the icon, that will appear in the field, followed by a short description. When you click on the desired entry, only the abbreviation or the icon without the description is inserted in the field. Tip: If you would like to know later once again what an entry means, click in the field. This opens the list and the current entry is selected. The choices in the lists for the main sail and the foresail (in the view Logbook under the title Sails/ Engine) can be edited with the options in the dialog box Settings to reflect the sails/engines you use on your ship. Here you also can edit the lists for Sea State and Comments. You can read more about editing the sails lists in the chapter “Import data after update” on page 23. User Manual Logbook 3.1 for iPad 21 Navigating during Data Entry When entering data in your logbook file, tap on the desired field. An input cursor appears in the field and the keyboard is shown. Depending of kind of the field other controls are shown. After you have entered your data you can put the cursor with a tap in every desired field. Nevertheless, it is easier if you start in the first field and then move the cursor further to the next field with Next (on the keyboard or in the bar on top of the keyboard). When editing fields for multiline texts the keyboard shows instead of the button Next the button return, which inserts a paragraph break. To move the cursor from the multiline text field to the next field you need to use button Next in the bar on top of the keyboard. Attention: Note, however, your entry is only completed and permanently stored in the file after you moved the cursor out of the entry fields. To do this tap on an empty area in the window. The Dialog Box Settings In the dialog box Settings, which can be opened with the rightmost button in the window, you can set some defaults for Logbook. The Tab Logbook This tab provides some general settings. It is subdivided into 2 register. Dialog box Setting: tab Logbook, register Settings User Manual Logbook 3.1 for iPad 22 Options on register Settings Language Choose the language for the user interface of Logbook 3.1. At this moment we support German and English. Number of Engines Set how many engines you have in your ship. The new feature of Logbook 3.1 supports the recording of the engine hours of two different engines. Default Hemisphere North/South and Default Hemisphere West/East To ease the entry of your GPS position you can set Logbook to always enter the abbreviation for the hemisphere (N/S or W/E) automatically. If you are travelling in an area in which you are often in different hemispheres (for instance, at the English south coast, in Northern France or at the Spanish Mediterranean coast), you should choose None. Then you need to select the hemisphere of the GPS position manually from the drop-down list when entering the position. You can change this setting every time when required. Position data that you already entered in the view Logbook will not be affected. Unit for Wind Speed Here you can select which unit you would like to use when entering the wind speed. The selected unit will be shown in the title of the column for the wind speed (Wind) in the view Logbook, Navigation. If you change the unit, all wind speed values that you have already entered in the logbook file are converted into the new unit. Unit for Temperature Here you select which unit you would like to use when entering temperatures. The selected unit will be shown as unit in the view Logbook in the temperature field under Weather and in the view Journal in the field Water Temperature. The unit selected will not be used for any calculation and values will not be converted if you change the unit. Currency for Port Charges Here you set which currency you would like to use for the port charges which you can enter in the view Journal. In order that Logbook can calculate with the port charges it is necessary that you enter all prices in the same currency within a logbook file. Where applicable you need to convert the charges into the chosen currency before you enter the value. You can select the currency from the list or enter your own currency. The entries in the list are editable (see “List Generated from Entries” on page 20). New in Version 3.1 Your actual serial number This field shows your actual serial number. If you want to enter a new serial number (for example after you purchaed an upgrade), choose the button Change serial number. The field itself is not editable. New in Version 3.1 Actual activation key iPad NMEA Add-on This field shows—if available—your activation key for the Logbook NMEA Add-on for iPad. To enter your activation key choose the button Enter key. The field itself is not editable. User Manual Logbook 3.1 for iPad 23 Options on register New/Import Dialog box Setting: tab Logbook Preparation for new, empty Logbook The function of the button Empty Logbook is only needed if you saved a copy of a logbook file and would like to use this copy as a basis for a new logbook file. You will read more about new logbook files in the chapter “Creating a New logbook file” on page 54. Import data after update New in Version 3.1 With this four functions you can import your logbooks created in Logbook 2.5 and newer versions into a logbook file of version 3.1. This way you can use the new features of Logbook 3.1 in your older logbooks, too. The first of the functions, Import all data, imports all data from the ogbook file you choose in the following dialog box into the actual logbook file. Since version 3.1, the serial number and the activation key for the NMEA Add-on for iPad are imported into the new logbook, too. With the following three buttons can import only the ship’s data, or only the lists for sails/engine, sea state and comments (which are managed on the tab Lists) or only the fuel data. Tip With the ability to import the fuel data from your logbooks of the past years, the calculation of the average fuel consumption will get improved. User Manual Logbook 3.1 for iPad 24 The Tab Lists On the register Sails of this tab you can edit the lists with the sails for the two fields Sails/Engine in the view Logbook to accommodate the sails or engines used on your ship. The entries belonging Main Sail provide the list for the first field under Sails/Engine, the entries under Foresail the list for the second field. Dialog box Settings: tab Lists The entry in the field Abbr. is the abbreviation which is shown in the view Logbook. In the field Description you can give a description, which will be shown in the drop-down list. The entries in the list are sorted alphabetically according to the description. If desired you can manipulate the order by numbering the descriptions. You can edit or delete all existing entries that you don't need. To delete an entry place the cursor in the line and then click on the button Delete Entry. After a security message the entry will be deleted from the list. Deleting an entry from the list has no effect on existing entries in the view Logbook. The entries remain untouched, even if you remove the entry from the list. However, it is no more possible to display the description for the abbreviation. Tip If your ship has a mizzen mast, you should set up your used combinations of main sail and mizzen under Main Sail. In the preset choice lists you see the entry Engine both in the list Main Sail and in the list Foresail. Hereby you can make entries for journeys with engine and sail support (for instance, with wind aft). If you would like to store more precise information about your using engine, it is recommended to enter the engine speed in the second field. A few values are already given. Enter into the dialog box the engine speed which you usually use in standard situations. User Manual Logbook 3.1 for iPad 25 Tipp For use on a motor boat you can customize the two lists that way that the first list contains your entries for to engine #1 and the second list the entries for engine #2. On the registers Sea State and Comments you can set up your lists for the same-named fields. The Tab Fuel This tab provides settings needed for the calculation of the remaining time under power and lets you calculate the average fuel consumption per engine hour. Dialog box Settings: tab Fuel Unit for Fuel Volume Here you can select which unit you would like to use when entering the fuel volume. The selected unit will be shown in the title of the area Fuel in the view Logbook. The selection of the unit serves merely for your information. Values will not be converted if you change the unit. Therefore, you should choose "your unit" at the beginning of your work with Logbook. Average Fuel Consumption Enter here the average fuel consumption of your engine per hour which should be used for calculating the remaining time under power. Improved in Version 3.1 Calculation of the Average Fuel Consumption This table provides you a handy tool to figure out the average fuel consumption of your ship over a longer time period. To use this tool you need to refuel your tank up to the same level each time. Follow these steps: User Manual Logbook 3.1 for iPad 26 1. Refuel (best is fully) and enter in the first row the Date and the Engine Hours (the value of the engine hours displayed on the instruments of the engine) at the time of the refueling. 2. Refuel next time again to the same level. Choose New Entry and enter in the new row the current Date and the Engine Hours as well as in the field Refuel the volume you had fueled. Enter the value using the unit for fuel volume you set above. 3. Now Logbook shows at the end of the second row the average fuel consumption of your engine per hour since previous refuelling. 4. Repeat steps 2 and 3 for each subsequent refueling. At the end of every row you can read the average fuel consumption of your engine between two refuelings. Below the table the data are added up and the average consumption since the first refuelling is calculated. The first column shows a number used for sorting for the fuel entries. This running number is automatically assigned when creating a new entry, but it can be changed, if needed. By editing this number you can bring the entries in chronological order, for example if you have imported entries from older logbook files. You can also use the button Delete Entry to delete the entry line in which the cursor is located. Attention: If you import fuel entries from logbook files prior to version 3.1, the rows are not numbered. You need add the numbers to bring the entries into the right order. When changing the numbering of a row, the values for Difference and Consumption are automatically recalculated using the values of the previous refueling. So, always start with the lowest number when changing the numbering, in order that in the calculation the correct values can be used for previous refueling. User Manual Logbook 3.1 for iPad 27 Entering the Ship's Data In the view Ship's Data you can collect a lot of important data of the ship. Thus you have your data every time you need them at hand. Every logbook file can only gather the data of one ship, since a logbook always is linked to a specific ship. If you sail another turn with another ship, you should start on a new logbook file. The ship's name and the call sign, which you enter in this view, also appear on the cover page. The view Ship's Data The view Ship's Data is divided into three tabs which you can switch using the tab headers. The first tab Ship's Data contains the general data which you also need in many countries for clearing in. All fields are labeled with a clear term, so no further explanation is necessary. Insert an actual photo of your boat into the field Photo of the Boat. The inserted image is reduced to a maximum of 640 pixel for the longer side. Please note that you need to enter both, the values and the units, in the fields of the view Ship's Data. Thus it is also possible to use others than metrical units or add some annotations. On the two other tabs you can collect comprehensive lists of your ship's equipment. Each of the 20 lines can be selected individually, you can also skip lines. A few examples of entries in the lists: • Sails And Sizes: List here your various sails and put in information about the sail area. • Interior Equipment: Put in information about the electric equipment (batteries, battery charger, inverter etc.), cooker, toilets etc. • Deck Equipment: Here you can enter information about anchor, winches, sloop, outboard, autopilot etc. • Nautical Equipment: List here all nautical systems like chart plotter, AIS receiver/transceiver, radar, radio device, logging and anemometer, however, also binoculars. • Safety Equipment: This is the list for entering information about your lifesaving appliances (the rescue west, life raft, emergency bark, foghorn, emergency pin, bilge pump etc.). • Miscellaneous Equipment: Here you can collect all other important things that you could not assign into the other columns. 28 User Manual Logbook 3.1 for iPad The View Logbook Before you will get detailed instructions how to enter your ship's diary with Logbook (in the chapter “The Ship’s Diary” on page 34), you will find in this chapter a complete list of all fields provided in the view Logbook. Fields in the Index of the View Logbook Field Description Unit/field format How to enter Trip Assigns the day to a trip Integer • Same as previous day • Choose from a list of trips Date Date of the logbook entry Date • Automatically a day after the last day • Current day if the last day lies in the past further • Choose a date from calendar From Location at the beginning of the day Text (starting point) • The Destination of the previous day will be entered by default • Manual input To Location at the end of the day (destination) Text • Choose from la list with all locations entered up to now • Manual input Time Zone Time zone of the ship's time UTC, sign, time zone • Same as previous day • Choose from list • Manual input (time zone incl. sign) Aboard A list of all persons aboard during this travel day Text • Same as previous day • In case a crew list was created, the list offers an enumeration of all persons in the crew • Manual input Skipper Name of the person who is responsible during this day Text • Same as previous day • List with all persons in the crew (in case a crew list was created) • Manual input Day Unique, sequential number of the logbook page Integer • Automatic counter, not editable 29 User Manual Logbook 3.1 for iPad Fields for Nautical Data on the Tab Navigation of the View Logbook Field Description Unit/field format How to enter Number of the row/tab Integer • The numbers are fixed Time Ship's time for the entries in the row hh:mm • Input of the iPad's system time with the button -> GPS • Manual input • Automatic entry from NMEA data using button -> NMEA UTC UTC for the entries in the row hh:mm • Calculation from Time using Time Zone New in Version 3.1 Position Current GPS position LAT/LON in • Automatic input of the actual position degree and from the iPad's GPS with the button minutes -> GPS • Automatic entry from NMEA data using button -> NMEA • Manual input in 6 separate fields (degree, minutes, hemisphere respectively for latitude and longitude) New in Version 3.1 Course Compass course ° • Automatic entry from NMEA data using button -> NMEA • Manual input Speed Velocity made good through the water kn • Automatic entry from NMEA data using button -> NMEA • Manual input Log Ground trip value of the GPS log nm • Manual input SOG Average speed over ground since last entry kn • Automatic calculation after data entry in the field Log Sails/ Engine Actual sails Text • Choose sails from two different lists (one for main sail and one for foresail) • Manual input Wind Wind direction New in Version 3.1 New in Version 3.1 New in Version 3.1 Sea State • Automatic entry from NMEA data using button -> NMEA • Choose a direction of the compass rose from list Wind speed kn or m/s • Automatic entry from NMEA data using button -> NMEA • Manual input Description of the state of the sea Text • Choose from list (editable) • Manual input 30 User Manual Logbook 3.1 for iPad Field Description Current Current direction Unit/field format How to enter • Choose a direction of the compass rose from list Current speed kn • Manual input Pressure Barometric pressure hPa • Manual input Weather Clouds Icon • Choose from list with descriptions Temperature °C or F • Manual input Relative humidity % • Manual input Comments Notes about the situation, manoeuvres etc. Text • Choose from list (editable) • Manual input Watch Watch Text • Choose from list (if you have set up watches in the dialog box Crew List) Fields on the Tab Stops/Engine of the View Logbook Field Description Unit/field format How to enter Engine – Log On GPS log when engine is started nm • Manual input Off GPS log when engine is stopped nm • Manual input Distance Distance under power nm • Automatic calculation Engine Operating Hours Start Engine operating hours at the Hours beginning of the day (for one or two (decimal engines) number) • The operating hours at the end of the previous day will be entered by default • Manual input End Engine operating hours at the end of the day (for one or two engines) • Manual input Hours (decimal number) Fuel Start Fuel at the beginning of the day l or gal • The fuel at the end of the previous day will be entered by default • Manual input End Fuel at the end of the day l or gal • Automatic calculation Time Remaining time under power Hours • Automatic calculation Times Of Stops Stop Time when starting a stop hh:mm • Manual input Resume Time when ending a stop hh:mm • Manual input Duration Duration of the stop hh:mm • Automatic calculation 31 User Manual Logbook 3.1 for iPad Fields on the Tab Weather of the View Logbook Field Description Unit/field format How to enter Left section – Weather Forecast New in Version 3.1 Source Source of the weather forecast Text • Choose from list of already entered sources • Manual input Report From Date of the weather forecast Date • Choose a date from calendar • Manual input Time of the weather forecast hh:mm • Manual input Water Tem perature Temperature of the sea water °C or F • Automatic entry from NMEA data using button -> NMEA • Manual input Synopsis Description of the synopsis Text • Manual input (or paste from clipboard) Weather Forecast The weather forecast for next 2 days Text • Manual input (or paste from clipboard) Longterm Weather Forecast The longterm weather forecast Text • Manual input (or paste from clipboard) Fields on the Tab Comments of the View Logbook Field Description Unit/field format How to enter Technical Technical remarks Comments Text • Manual input Insert Screenshot of the Track here Image • Insert image file Text • Manual input Insert screenshot of the track from your plotter, your navigation software or the Google Track here. Image size is reduced to 400 pixel. Port/ Your comments about the port or Anchorage anchorage Port Charges Days Number of days for which the charges are paid Integer • Manual input Per Day Port charges per day Currency • Automatic calculation Total Total port charges in the period Currency • Manual input 32 User Manual Logbook 3.1 for iPad Fields on the Tab Journal of the View Logbook Field Description Unit/field format How to enter Journal Space for your personal diary, travel report etc. Text • Manual input Image • Insert image file Text • Manual input Insert Four photos can be inserted on Photo here separate register. Image size is reduced to 640 pixel. Caption for the image inserted on the register Fields on the Tab Tracking of the View Logbook Field New in Version 3.1 Description Unit/field format How to enter Google-Track und kml-Datei Color of the track Color for the path in Google track or in kml file (6 colors to choose from) • Choose from list Width of the track Line width for the path in Google track or the kml file (3 thicknesses to choose from) • Choose from list Create Buttons create a Google track Google from your entries or from position Track from recording and display it in the window • Buttons for logbook positions or iPad track recording Create kml Buttons create kml file for email file from delivery from your entries or from position recording • Buttons for logbook positions or iPad track recording Automatische Trackaufzeichnung Start/Stop Buttons to start and stop the recording of the current GPS position using the selected time interval • Data is stored internally in Logbook Acoustic Signal Switches on or off the tone which sounds by every position recording On/Off • Same as previous day • Manual input Interval Sets the time interval for the recording of the position Minutes • Same as previous day • Choose from list 33 User Manual Logbook 3.1 for iPad Fields in the Evaluation Area of the View Logbook Field Description Unit/field format How to enter Travel Time Total time period with entries on this page hh:mm • Automatic calculation Stops Overall duration of all stops on the day hh:mm • Automatic calculation Cruising Time Total cruising time without stops hh:mm • Automatic calculation Distance Total distance on the day nm • Automatic calculation SOG Average speed over ground during travel time kn • Automatic calculation nm • Automatic calculation Distance Total distance under sail on the day Under Sail (Distance minus Distance Under Power) nm • Automatic calculation Distance Under Power Total distance under power on the day (Distance minus Distance Under Sail) nm • Automatic calculation Engine Hours Engine operating hours on the hh:mm current day (for one or two engines) Day's Run Travel time 24 h: day's run gained (displayed in green) Travel time less than 24 h: day's run is extrapolated and displayed in red • Automatic calculation Time Stamp The bottom right corner of the view Logbook shows two time stamps. This time stamps make clearly recognizable if afterwards changes have been made to the logbook entries. This is important, if the logbook should be used as an evidence in case of a maritime casualty. The first time stamp (Last edits Logbook) shows the date and time of the last edit in the nautical data area, the second time stamp (Last edits Day overall) shows the date and time of the last edit in any entry for this day. Please note: The time stamps will only be refreshed if contents of fields are changed. If you, for instance, only tap in a field to have a look at the description of the abbreviation or icon and make no changes in the field's contents, the time stamp doesn't change. Avoid changes to the entries afterwards! Only if you do so your digital logbook is a full alternative to a logbook you fill out by hand with a ballpoint pen. 34 User Manual Logbook 3.1 for iPad The Ship's Diary The view Logbook, which consists of several tabs, forms the ship's diary in which you enter your data and remarks as you are used to from a traditional logbook on paper. Logbook creates its own page for every day. In this chapter you will learn how to work with Logbook during your turn. Before Starting It is best if you make some of the entries already before you start. Creating a day Start with creating a new day in your logbook. 1. 2. 3. 4. Activate the view Logbook. Tap on the button New Day. Logbook adds on a new page for the new day. Thereby, some fields are automatically filled. Check the entries in the fields that Logbook had filled automatically and make your edits if necessary (see “Fields in the Index of the View Logbook” on page 28). The index of the view Logbook with fields automatically filled The following fields are automatically filled in: Field Value Trip Same trip as previous day Date The date of the previous day + 1 From The Destination of the previous day will be entered Time Zone Same as previous day Aboard Same as previous day Skipper Same as previous day Engine Operating Hours, Start The end value of the previous day will be entered Fuel, Start The end value of the previous day will be entered Attention: Please note that, once a day is created, it can't be deleted anymore. User Manual Logbook 3.1 for iPad Please note: It is easier to edit the fields Aboard and Skipper after you have created on a crew list for the trip. Then the field Aboard offers an enumeration with all persons from the crew list and the field Skipper shows a list with the names of all persons in the crew list from which you can choose a name (see “Setting Up a Crew List” on page 35). Please note: If you have used the engine after the last entry in Logbook (for instance to reload the batteries), you need to enter the current value for the engine hours by hand in the field Engine Operating Hours, Start before the starting. And possibly you also should enter a new value for Fuel, Start. Attention: The special case empty logbook file If you work the first time with a new, empty logbook file, the first day is already created. You don't need to create a new day. However, because no data can be transferred from the previous day, the fields in the index of the views Logbook and Journal are empty and you need to type in all data. Don't forget to enter the start values for the Engine Operating Hours of your ship and the Fuel. Setting Up a Crew List If you start a new trip (more about trips in the chapter “The Views Trips and Summary” on page 51) or start with a new logbook file, you should first create a crew list. This is helpful when filling the fields Aboard and Skipper. The Dialog box Crew List 35 User Manual Logbook 3.1 for iPad 36 1. Open the dialog box Crew List (with the 3rd button from the right). 2. Logbook creates an own crew list for each trip. The dialog box Crew List is automatically opened with the crew list of the current trip. 3. In the left section under the title Crew List you can enter the names of the persons which are aboard. When you tap in the field Crew List the list Names drops down. 4. In the case that some persons are often aboard with you, you should now enter their names into the editable list Names. Thus you don't need to type the names several times. To add the names to the list you have to tap on the entry Edit… at the bottom of the list. This opens the dialog box Modify value list "Name". Enter all names, each in a separate row, and close the dialog box with OK. Please note: The small line at the bottom of the dialog box Edit Value List corresponds to the horizontal line in the list. Do not delete this line. If you delete the line the list can't be edited any more. If desired you can divide your personal list by other lines (hyphen). 5. As soon as you have entered in the field Crew List, a new empty field appears beneath. 6. After you have entered all the names, you can close the dialog box with the close button on the top right, or you can go on and set the watches (“Setting up Watches” on page 37). Please note: The crew list can contain up to 12 persons. Logbook creates an entry suggestion for the field Aboard in the index of the views Logbook and Journal from this list. Therefore, if you have a large crew and not all names fit in the field, you should shorten long names. Entering Data in the Fields of the Index If you start with a new logbook file, create the first day in a new trip or several days have passed since the last entry in the view Logbook, not all fields will be filled correctly when creating the new day. Check the index and edit the entries if necessary. • Trip: Select from the list the number of the current trip. The list offers only trips already set. • Date: Tap in the calendar on Today to insert the current date, or select the date. • From: Enter in this field the location from where you start. • To: Here you can enter the destination to where you would like to sail on this day. If you tap on the triangle at the end of the field, a choice list with all places already used in this logbook file will open. • Time Zone: Select from the list to which time zone your ship's time corresponds. • Aboard: If you tap in the field you will get a list with an enumeration of all persons whom you have entered into the crew list for the current trip. You can either select this entry and edit it, if necessary, or type the names. • Skipper: Select here the name of the person who is responsible for the ship during this day. The list contains the names of all persons in the crew list for the current trip. User Manual Logbook 3.1 for iPad 37 Setting up Watches If you work with a watch system, you can set up in the dialog box Crew List which crew members form a watch. 1. Open the dialog box Crew List. 2. Go to the section Watches and activate the field 1st Person. 3. Logbook inserts the letter for the watch in the first column and sets up another, empty row below. Choose a name for the field 1st Person from the list. The list shows only names which were already entered in the crew list. Afterwards, in the field 2nd Person you can select the second person for the watch. 4. Enter an abbreviation for the watch with up to 2 letters. 5. Set up in this manner for the other watches. Close the dialog box with the close button on the top right after you have set up all watches. Please note: Up to 6 different watches can be set up. Setting up Times for the Watches After you have set up your watches, you can choose in the view Logbook for every hour of the day a watch (in the chapter “During the Journey” on page 38 and in the chapter “Watches” on page 43 you can read more about data entry in the view Logbook). 1. Activate in the view Logbook on tab 0-25 the field W (Watch) which is the rightmost column. 2. Select the desired watch from the list. 3. The field will get a background color corresponding to the watch. The field shows the abbreviation of the watch. 4. If you tap in the field once again, the names of the crew members in this watch are displayed. Watch Color a yellow b light gray c mid blue d beige e dark gray f blue Colors for the watches You can also enter the watches on the sheets 0 to 25. The sheets are easy to use, but you need to switch to the next sheet for each hour. User Manual Logbook 3.1 for iPad 38 Enter the Weather Forecast New in Version 3.1 On the tap Weather you can enter information on the weather condition and the weather forecast. First put in the Source of your data, then under Report From date and time of the weather report. The other fields Synopsis, Weather Forecast and Longterm Weather Forecast correspond to the divisions used in many maritime weather reports. These three fields are multiline text fields with vertical scroll bars. If you insert the text of the weather report into Logbook with copy and paste from a website, it will appear most times in another font and type size. If so, tap on the button Reset Formatting. Now the text appears in the normal font and type size of Logbook. In addition to the data of the weather report you can enter the current Water Temperature. Enter the value in the indicated temperature unit. You can set the unit for the temperature in the dialog box Settings on the tab Logbook. Nevertheless, if you change of the unit, the value for the temperature will not be converted. If you are using Logbook with the NMEA Add-on for iPad and your iPad is connected to a NMEA data source that provides the water temperature, you can enter the temperature automatically into the field using the button. During the Journey During the journey you enter the nautical data in the view Logbook on the tab Navigation. The tab Navigation consists of 27 sheets, which can be switched by tapping the accompanying header. The view Logbook, tab Navigation, overview sheet 0-25 The sheets are marked from 0 to 25, the last sheet shows the title 0-25. The sheet 0-25 offers an overview of all navigation entries for the day, entered into the sheets 0 to 25. You can make your entries directly in this list, however because the fields are very small, it is easier to use the sheets 0 to 25. User Manual Logbook 3.1 for iPad 39 Each of the sheets from the 0 to 25 contains all fields of the row, which in the overview sheet 0-25 is marked with the same number. Logbook provides enough fields for an hourly input. But you can enter your data, however, also less frequent. With the arrow button in the bottom right you can switch to the next sheet. There are several different methods how to handle a logbook. One method is to make the entries at fixed time intervals. According to personal preference and the sailing area this can be every hour or every 2 hours. When sailing across an ocean with constant weather conditions, perhaps you will make your entry only every 4 hours from time to time. Another, often used method to enter in a logbook is to make an entry always when either a waypoint is passed, the course is changed, or the sails are changed. The sheets and the rows of the overview sheet are marked from 0 to 25. The numbering corresponds to the hours of the day (read in the section “Changing the Time Zone” on page 50 why there are 25 lines). Nevertheless, the sheet/line numbers doesn't have any relevance for the calculations, they serve merely as an orientation while entering data. Thus it is easier to find the suitable sheet/line, so that for the rest of the day still enough sheets/rows are available for an hourly data entry. If you enter in your Logbook by event, you can ignore the numbering of the sheets/lines. Please note: If you always enter your data in the sheet/row which corresponds to the current hour of the day, you will later easier realize at which time of the day the entries have been made, when scrolling through the pages. Entering the Nautical Data New in Version 3.1 If you have installed the Logbook NMEA Add-on for iPad, your iPad can grap NMEA data from an onboard NMEA data network or from an external GPS receiver, which are connected to your iPad using WiFi, Bluetooth or cable adapter. A couple of navigation data then can be entered automatically into your logbook. In this case read further in the section “Automatic data entry using NMEA data” on page 45. Without the Logbook NMEA Add-on for iPad you need enter all data manually as described in the following section. Manual entry of the nautical data In the first fields you can enter the nautical data. 1. Activate the sheet on which you want to enter your data. If you want to enter in fixed time intervals, you should choose in the sheet/row corresponding to the current hour. 2. If your iPad has GPS (iPad models with 3G and 4G), you can let your iPad enter in the first data automatically. Simply tap on the button -> GPS. Then Logbook automatically fills the fields Time and Position using of the iPads time and the GPS position from iPad. User Manual Logbook 3.1 for iPad 40 The view Logbook, tab Navigation, overview sheet 18 New Tip Tip: Sometimes Logbook has trouble getting the current GPS position. The reason is that the iPad’s GPS module often needs very long to get the correct position.Unfortunately FileMaker Go has a build-in time limit for receiving GPS data. And this limit is often too short. If you’ve installed a navigation app on your iPad besides, the following trick will help: 1. In Logbook go to the page Logbook and select the sheet on which you want to make the next entry. 2. Then activate your navigation app and update the GPS position. Wait until even the actual course is displayed correctly. 3. Now switch back to Logbook and immediately tap on the button -> GPS. The GPS position, that you captured in the navigation app, now is inserted into the position fields without delay. Or use the Logbook NMEA Add-on for iPad so get the GPS information from internal GPS of your iPad. 3. If your iPad has no GPS, you need to make the entries in this field by hand. Activate the field Time. The time roller shows the actual time which you can select by moving one of the dials a little bit back and forth. For this it is important that your iPads time is set to ship's time. Or enter the time with the keyboard. User Manual Logbook 3.1 for iPad 41 Attention: Necessarily you have to enter the starting time as your first time entry. The last entry in the field Time needs to be the time at the end of the day's journey. Both times are essential for the calculations in the evaluation area. If you don't enter these both times correctly, you will get inaccurate evaluations. 4. As soon as you move the cursor from the field, your ship's time is converted into UTC, the Coordinated Universally Time (based on the meridian in Greenwich), and entered into the field UTC. Please note: It is important that every entry of nautical data always is accompanied of an entry for the ship's time. Otherwise Logbook can not make the calculations needed for the evaluations. 5. If the GPS position was not set by iPad you now use the next fields to can enter your current GPS position. The position's information will be divided into 6 separate fields in the following order: Latitude (LAT): Degree, minutes with one decimal place, northern or southern hemisphere Longitude (LON): Degree, minutes with one decimal place, west or east of Greenwich. If you set a default for the hemispheres in the dialog box Settings, the fields are automatically filled, as soon as you place the cursor in the field. If you would like to, you can fill the field for the degree value of the longitude with 3 digits with leading zeros. Attention: Regardless of which language you have set up for the user interface of Logbook for all decimal separators a dot will be displayed—even if you enter a comma. 6. In the following field Course you can enter your current compass course. 7. In the field Speed you can enter the velocity made good through water in knots from your speed log. 8. The entry in the field Log is—together with the time—the most important value. Here you can enter the ground trip value of your GPS log in nautical miles. Attention: It is very important that you also enter a value in the field Log for the first and also the last row with a time entry. The calculation begins with the first time entry on the page and ends with the last one. If there is no Log value entered for these two times, the complete evaluation of the day is incorrect. Attention: To receive best evaluations you should—if possible—enter in the field Log a value that is measured with GPS and not the trip value which is display on your mechanical speed log. The GPS value gives the actual distance you travelled over ground, while, with your log, you only get the distance through the water. This value is heavily affected by currents. And, in addition, principally all mechanical logs work very imprecise and the measure is more or less good only in a small speed range. And last but not least pollution of the log can lead to wrong values—a very common problem. User Manual Logbook 3.1 for iPad 42 Tip: With many plotters you can display the distance measured by GPS instead of the value from the speed log. However, the names for this feature in the software of the plotters are not always obvious. Often names are used like "Ground trip". If you activate a GPS track on your GPS device, you can get the distance information from this track. Please note: Of course you can enter instead of a trip value also a log value. A disadvantage may be the higher numbers. 9. The field SOG is automatically filled after you have finished your data entry in the field Log. The field SOG shows the average speed over ground since previous entry in knots. 10.The input area Sails/Engine is divided into two separate fields. Here you can select from the lists with your sails. The first field of Sails/Engine is for the main sail, the second for the foresail. The choices in the lists can be set in the dialog box Settings on the tab Sails (see “Import data after update” on page 23). If you would like to store more precise information about your engine, you can enter the engine speed in the second field. Enter your Meteorological Observations In the following fields you can enter your meteorological observations. The data are not used for the calculations. 1. The field Wind is split in two separate fields. In the first field you can select the wind direction from a list with the 16 directions of the compass rose. In the second field you can enter the wind speed in the unit which you have selected in the dialog box Settings on the tab Logbook (see “The Tab Logbook” on page 21). The unit is also indicated in the column title. 2. In the field Sea state you can give a short description of the sea state. You can edit the entries in the list in dialog box Settings in register Sea State on tab Lists (see “List with Custom Entries” on page 20). 3. The field Current is split, as well as the field Wind, into two separate fields. In the first field you can select the direction of the current from a list with the 16 directions of the compass rose. In the second field you can enter the current speed in knots. 4. In the field Pressure you can enter the current barometric pressure in hectopascal with one decimal place. This helps you to observe the changes of the barometric pressure. 5. Under the title Weather Logbook offers three fields for your entries. In the first field you can describe the clouds. Select the suitable cloudiness from the list with the descriptions. Logbook inserts the accompanying icon. In the second field you can enter the atmospheric temperature in the unit you had set in the dialog box Settings on the tab Logbook (see “The Tab Logbook” on page 21). The unit is also indicated after the value. And in the third field you can enter the relative humidity in percent. User Manual Logbook 3.1 for iPad Icon 43 Description ○ 01 clear sky ◔ 02 fine ◑ 03 half cloud ◕ 04 cloudy ● 05 overcast 06 drizzle • 07 moderate rain •• 08 heavy rain ⍢ 09 shower of rain ∞ 10 haze 𝍪 11 mist ☰ 12 fog △ 13 sleet ▲ 14 hail ☈ 15 thunderstorm ✳ 16 snow The icons for the weather Comments In the field Comments you can enter free text to describe the current situation, manoeuvres etc. Some often used texts are already in the list. You can add your favorite the entries into the list in dialog box Settings in register Comments on tab Lists (see “List with Custom Entries” on page 20). The texts can be longer than can fit in the field. However you only can see the text overflow if you tap in the field. Overflowing text cannot be printed. Attention: Don't forget to move the cursor out of the data row after you have finished the data input. To do so, tap on an empty space in the window. Only then your data entry is completed and permanently stored in the file. Watches In the last field of the area for the nautical data (W) you can assign the watches. After you chose a watch, the field is colored. The fields on the sheets show the abbreviation for the watch and the names of the persons in the watch. Tip: Use the button with the arrow in the bottom right corner of the sheet to switch to the next sheet. User Manual Logbook 3.1 for iPad 44 Stops For the calculation of the average speed it is important that you keep a record of the times in which your ship doesn't make way (for instance, a short stop in a harbour, while waiting at a lock or during a stop at anchorage). These times should be entered on the tab Stop/Engine under Times of Stops. The area can accommodate up to 6 stops per day. • At the beginning of a stop place the cursor in the field Stop and enter the time. • When you continue your journey, go on like this and enter the current time in the field Resume. • Logbook then displays the duration of the stop in the field Duration. Use of the Engine With the help of the entries in the fields Engine – Log on the tab Stops/Engine you can calculate which distances you have travelled under power and under sails. • To use this feature you need to enter your current GPS trip in the field On, every time you start your engine. • And when you switch off the engine you enter your current GPS trip in the field Off. • Logbook then shows in the next column (Distance) the distance you travelled under power. In the area of Engine Operating Hours you can acquire the operating hours of the engine. When you create a new day the End value of the previous day will be entered in the field Start. Therefore you normally only need to read the indicating instrument for the operating hours at the end of the day and enter this value in the field End. If your ship is equipped with two engines you can record the engine hours for each of the two engines separately. To display the fields for the second engine you need to go to dialog box Settings on tab Logbook and choose 2 under Number of Engines. Please note: If you start a new logbook file, you need to enter the current engine operating hours in the field Engine Operating Hours, Start before the starting. The same is true if you have used the engine after the last entry in Logbook (for instance to reload the batteries). The area Fuel enables you to keep track of how long or far you still can go under power, until you need to refuel. Logbook automatically calculates the fuel consumption of each day. In this calculation the software uses the Average Fuel Consumption which you set up in the dialog box Settings on the tab Fuel. As a result of this calculation, the engine hours which are probably still possible with the remaining fuel are indicated in the field Time as well as in the field End the remaining fuel at the end of the day. When you create a new day the End value of the previous day will be entered in the field Start. Therefore you normally only need to enter a new value in the field Start after refueling. Attention: Of course, the hours displayed in the field Time are only an estimated value. Logbook calculates on basis of the values you specified for the fuel volume and the fuel consumption. In practice the consumption can differ substantially—in particular if you also heat with diesel or use a diesel generator. So always schedule a fuel stop earlier! User Manual Logbook 3.1 for iPad 45 Please note: If you start a new logbook file, you need to enter the current fuel in the field Fuel, Start before starting. The same is true after refueling. The summaries In the evaluation area at the lower end one of the view Logbook some informative total values or average values are displayed. These values show how long you are on the move, how far you have travelled, your average speed over ground etc. You can find a list of all evaluation fields in “Fields on the Tab Weather of the View Logbook” on page 31. New in Version 3.1 Automatic data entry using NMEA data If you have installed the Logbook NMEA Add-on for iPad, your iPad can grap NMEA data from an onboard NMEA data network or from an external GPS receiver, which are connected to your iPad using WiFi, Bluetooth or cable adapter. A couple of navigation data then can be entered automatically into your logbook. To use the NMEA function on the iPad, you need to have installed and setup the app LogbookNMEA connect on your iPad, which connects your NMEA instruments to Logbook. And the Logbook NMEA Add-on for iPad needs to be activated by entering the activation key (in dialog box Settings). For detailed instructions for setting up the app LogbookNMEA connect see the end of this manual in the chapter “Installation and Setup of the App LogbookNMEA connect” on page 58. Please note: While Logbook is demo mode and there are less then five days in the logbook you can also test the Logbook NMEA Add-on for iPad. Once you have created more than 5 days, the feature is only available if you have entered the activation key. For a list of supported hardware, see “Installation and Setup of the App LogbookNMEA connect” on page 58. If you want to use a hardware not listed, please contact our support at [email protected]. Use the following steps for automatic data entry: 1. Activate a field on the sheet where you want to create your entries. If you want to enter in fixed time intervals, you should choose in the sheet corresponding to the current hour. 2. Click the button -> NMEA, which is located on top left of the sheet directly under the numbered tabs. 3. Logbook now starts the app LogbookNMEA connect and the it reads the data from the NMEA data source, which you had setup in LogbookNMEA connect. This takes a few seconds since Logbook needs to receive several complete data records and then calculate average values from these data to ensure a reliable result (especially for the wind data). If you didn’t set up LogbookNMEA connect yet, you will get a message and can make the settings now. User Manual Logbook 3.1 for iPad 46 4. After LogbookNMEA connect has received the amount of data you have preset in Settings dialog, the system automatically switches back to Logbook and the measured values are automatically filled into the appropriate fields. This are (if you have connected LogbookNMEA connect to the NMEA onboard network): board time and UTC, latitude (LAT) – degree, minutes with one decimal place, northern or southern hemisphere, longitude (LON) – degree, minutes with one decimal place, west or east of Greenwich. course over ground, speed over ground, wind direction and wind speed. If you are connected to a GPS receiver or to the iPad’s internal GPS, there are no wind data available. If you have selected in LogbookNMEA connect the internal GPS of the iPad as data source, Logbook NMEA connect also calculates course and speed over ground. Depending on the reception quality and the period during which the iPad was disabled, it may occur that these values can not always be reliably calculated from the GPS data provided by the iPad. 5. Now fill out the remaining fields as described for the manual data entry. With the option Data volume when capturing NMEA data, which is located in Settings dialog on register Logbook, you can setup how much data is read from the NMEA data source before LogbookNMEA connect switches back to Logbook. The optimal value depends on your NMEA data source. If the value is set too low, you may receive incorrect data. To determine the wind data, for example, Logbook needs to calculate an average value from a larger number of measurements. If you want to use the NMEA add-on for iPad to get better data from the iPad’s internal GPS, select the setting GPS iPad. After the Journey Just after you have finished the day's journey you should read off the current engine operating hours and enter the value in the view Logbook in the field Engine Operating Hours, End. After you have entered the value the engine operating hours on this day are displayed in the evaluation area (in the field Engine Hours). If your ship is equipped with two engines you enter the engine operating hours at the end of the day for each engine in the appropriate field. All evaluations will be shown for both of the engines separately. You can make all other entries later. However, avoid making changes to the nautical data later. Thereby, the validity of your logbook should be affected. The time stamp shows the time the last entries in the nautical data area have been made. Entries on the tabs Comments and Journal In the fields of the tabs Comments and Journal you can write down your personal diary. To help you when organizing your text, the diary is divided into three fields: Technical Comments (for all comments which concern the technics of the ship), Port/Anchorage (for comments about the port or the anchorage) on tab Comments and Journal (for your personal travel report) on tab Journal. This way it is later easier to find important information. With the fields Port Charges you can record your mooring costs. Enter in the field Days for how many days you pay a mooring and in the field Total the total price for those days. The amount per day is calculated automatically. User Manual Logbook 3.1 for iPad 47 The currency used for the prices is fixed and can be set up in the dialog box Settings (“The Tab Logbook” on page 21). It is displayed for your information. Attention: Note that Logbook can't do any currency conversions. Therefore, they need to enter all prices in the same currency within a logbook file. In the field Insert Screenshot of the Track here you can insert a screenshot of the track that you generated on the tab Tracking or your day's track from the plotter or from the navigation software. When inserting the size of the image is reduced to a maximal length of 400 pixel for the longer edge. On four registers the field Insert Photo here offers space for your photos of the day. On the right of the photo you can give a short caption to the photo. The pictures will be inserted into the fields with the command Insert Image in the Edit menu (see “Fields for Images” on page 19). In Logbook 3.1 you don’t need to reduce the image size on iPad too before insertion. When inserting the images are reduced automatically to a size of maximal 640 pixel for the longer edge of the image. With this size the file size of the logbook will keep small while you will get a good image quality in the prints of Logbook When inserting the size of the image is reduced to a maximal length of 640 pixel for the longer edge. This keeps the size of the logbook file small without any lost in print quality. Please note: Since only the currently displayed image can be printed when you print your logbook, Logbook offers on PC a special feature that allows you to print all journal images of one day together on its own page. User Manual Logbook 3.1 for iPad New in Version 3.1 48 Google-Track and kml File On tab Tracking you can generate a Google track or a kml file from your position entries, or from the positions which Logbook has automatically recorded during the journey. There are 6 different colors and 3 line widths settings for the path to choose from. The view Logbook, tab Tracking Creating and displaying a Google track Using the buttons placed beneath the headline Create Google Track from you can create a Google track from your positions entries or from the GPS positions that you recorded on iPad with the Automatic Track Recording function (see below). After selecting one of the two buttons, a map with your track as a colored line is displayed in the image field. When the Google track has been generated you can make a screenshot of the track and insert this in the field Insert track here. Attention: Creating a Google track requires an internet connection. This is no problem because you can generate the track at any time later. Tip: It is important that you also enter the positions of your starting point and the destination so the track shows the whole route. The more positions you have entered, the more accurate the track will be. User Manual Logbook 3.1 for iPad New in Version 3.1 49 Creating and exporting a kml file Using the buttons beneath the headline Create kml File from you can create a kml file from your positions entries or from the GPS positions that you recorded on iPad with the Automatic Track Recording function (see below). With the following dialog this kml file can be emailed directly. kml files can be imported into software such as Google Earth. If you have installed Google Earth on your computer, just double click the kml file to display the path, the Logbook calculated from your positions, on the globe. Tip In Google Earth you also can edit the path, that is stored in the kml file. So you can, for example, rework a path that gos over land, because too few waypoints had been recorded. To do so, select the path and then select Get info from the context menu (right mouse button). Now the individual waypoints are displayed and can be moved. You can also add or delete waypoints. For more information, please refer to the help function of Google Earth. Please note: In Logbook’s view Trips you can also generate a kml file for the entire trip. Automatic track recording If you have an iPad with GPS (models with 3G and 4G), you can track your position in given time intervals with the automatic track recording function and then generate an even more exact Google track from these values. 1. Use the option Acoustic Signal to select wether to hear a short tone for every recording. 2. Select the Interval in which your iPad should store your position. Since the Google tracks only can have a certain number of waypoints, the maximum time for the recording depends on the interval. 3. Start the recording with the button Start. 4. If you have reached your destination before the end of the recording, tap on Stop. You can interrupt the recording also at any time (for example, during an anchor stop) and start again later. 5. With the buttons Track from Recording under Create Google Track from or Create kml File from you can create a Google track or a kml file from the recorded positions. Recorded Positions shows how many positions are already stored. The maximum is 100 positions. After the Google track has been generated from your track recording you can make a screenshot of the track and insert this in the field Insert track here on the tap Comments. Tip: Make a screenshot of the whole screen (by pressing the buttons Sleep and Home at the same time) and crop the image in the App Photo to the area of the Google track. User Manual Logbook 3.1 for iPad 50 Travelling Overnight A special case are the journeys which last over midnight. To make sure that all durations and the average values are calculated correctly, you need to enter some values twice. 1. Make an entry in the view Logbook at midnight or in the first hour of the new day. 2. First enter on the page of the passed day at least the ship's time (Time) and the value of the GPS log (Log). Don't enter a ship's time after midnight with a value like "0:05". You need to enter "24:05", because "0:05" means 5 minutes after midnight at the beginning of the day. Though your entry is done at the end of the day—thus after 24:00—you enter "24:05". It is best if you use the row with the number 24 for this entry. 3. Now create a new day or switch to the next day, if you have already created the new day before. 4. Enter on the first sheet row of the new day (sheet number 0) at least the ship's time (Time) and the value of the GPS log (Log). These values need to match to those at the end of the previous day. The time is entered here quite normal. In the above example you can enter for the new day "0:05". Tip: We suggest that you enter for the destination of the passed day (To) your GPS coordinates at midnight. If you create the pages for the next day, after you entered the destination, this GPS position is transferred to the field From, the starting point of the new day. If you already have created the day before, you can insert the GPS position later from clipboard. Changing the Time Zone Another special case are overnight travels with a change of the time zone. To ensure a correct evaluation in Logbook, you should change your ship's time at midnight (as usual in seafaring). If you travel to the east, the last day in the old time zone is shortened about one hour. In this case you switch to the next day in Logbook at 23:00 in the old time zone. In the last entry for the passed day you enter a time like "23:xx", for the new day you enter a time like "0:xx". If you travel to the west, the last day in the old time zone has one hour more. This day has 25 hours instead of 24. This is why it is already past 25:00 in the old day when you put in your midnight's entry. In this case your last time entry should read "25:xx", your first entry for the new day, as usual, "0:xx". It is best if you use for this entry the row with the number 25. Attention: Do not forget to adapt the entry in the field Time Zone in the index, when you change the time zone. User Manual Logbook 3.1 for iPad 51 The Views Trips and Summary Through the trips Logbook offers the option to summarize several travel days and make an evaluation. In the view Trips you have an own page for every trip. The trips are automatically numbered starting with trip 1. Please note: In order that Logbook works perfectly, you should have assigned at least one Logbook day to each trip. Otherwise you may have problems switching between the different views. The view Trips Creating a New Trip It is your own decision which criteria you choose to use different trips. Here are some suggestions for criteria: • Use an own trip for every turn. • Create a new trip after a longer stop/harbour stay. • Create a new trip after a change in the crew. • Use an own trip for a passage of several days. Tip: Don't use trips with too many days. The view Trips only shows 7 days. If the trip has more days you need to scroll. A special print view gives you the possibility to print trips with up to 32 days (only available on PC). User Manual Logbook 3.1 for iPad 52 Use the following steps to create a new trip: 1. Activate the view Trips and tap on the button New Trip. 2. Choose whether you want to create only a new trip (where the last day is automatically inserted as the first day in the new trip), or whether you want to create, in addition, a new day which is then the first day of the new trip. 3. Logbook adds a new page for the new trip and displays the new trip in the view Trips. The last Logbook day is already assigned to the new trip. Attention: Please, note that trips can't be deleted. The Fields in the View Trips All fields in the view Trips are output fields, automatically generated by Logbook. Here you can't make any entries. The only exeption is the field Via on top in the index. Here you can choose a intermediate destination from a list with all destinations during the trip. This is particularly advantageous for example if your trip leads from your home pprt back zo your home port. . The index shows the number of the trip, the date of the first and last day in the trip as well as the starting point (at the first day) and the destination (at the last day). In addition, Logbook calculates from these data the total number of days in the trip as well as the number of the days with entries in Logbook. The data area of the view Trips shows a list with the most important data of each day in the trip. L ogbook transfers this data from the index and the evaluation in the view Logbook. For a description of the fields read the chapter “The View Logbook” on page 28. The evaluation shows totals for the fields listed in the data area. The value of the speed over ground (SOG) is an average value for the whole trip. With the button in the left of each row you can directly change to the appropriate day in the view Logbook. In the view Trips you can also open the crew list. New in Version 3.1 Creating a kml file for a trip Using the button Create kml File for Trip, which is located at the bottom right of the view Trips, you can create a kml file from the position entries of all days of the trip. The button opens a dialog box in which you can choose between 6 different colors and 3 line widths for the path stored inside the kml file. In the following dialog box tap OK to create a new email with the kml file as attachement. Read more about kml files in section “Creating and exporting a kml file” on page 49. User Manual Logbook 3.1 for iPad 53 The View Summary The view Summary provides an overview of all trips and lists all fields from the index and the evaluation of the view Trips. The evaluation at the bottom of the view Summary calculates total amounts for the fields listed in the data area on all entries in the logbook file. The value of the speed over ground (SOG) is an average value for the whole trip. The view Summary The summary consists only of a single page. The view Summary shows up to 22 trips. If you have more trips you need to scroll. Nevertheless, with a special print view you can print the summary with any number of trips. With the button in the left of each row you change directly to the appropriate trip in the view Trips. The view Summary offers with this button a quick way to go to a particular trip. User Manual Logbook 3.1 for iPad 54 Creating a New logbook file Logbook can manage several logbook files. In which case is it recommended to create a new logbook file? • Since every logbook file can manage only the data of one ship, you need an own file for every ship. • If you are a lot on the move, you can, for instance, create an own logbook file for each year. New logbook file with Retained Settings If you would like to create a new logbook file which contains all the settings you already stored in another logbook file, you need to follow two separate steps. Please only use the following instruction. Otherwise you can not be sure that the new file contains all the settings. 1. Open the logbook file which contains your settings. If you would like to create a new file for a ship for which you already created a logbook file, open this file. 2. Close the logbook file and choose Backup in the dialog Backup, which is shown when closing the file. 3. In the dialog box Database you now can enter a name for the new file. The file will receive the extension .LOB automatically. 4. Tap on Save. Now FileMaker creates a duplicate of the source file. This can take some time. 5. When finished, open the new logbook file. 6. In the new file open the dialog box Settings (with the rightmost button). 7. In the dialog box tap on the button Empty Logbook, which is at the bottom of the tab Logbook. 8. Hereafter all your entries in the view Logbook and in the crew lists are deleted as well as all trips which you had setup in the source file. You will get a few confirmation messages. The process of deleting the entries can take some time. 9. In a further confirmation message you can decide whether you also would like to delete the ship's data. Choose Retain to transfer the ship's data from your old logbook file into the new one. 10.The dialog box Settings is automatically closed after the end of the deleting and you can start with the entries for the first day or import data from old logbooks with the data import functions (for example, fuel data and lists of values). Please note: The settings you have made in the dialog box Settings will be transferred from the source file. Likewise all changes you did in editable lists will be transferred. New in Version 3.1 Please note: When creating a new logbook file the serial number and—if it exists—the activation key for the NMEA add-on will be taken over now. So you don’t need to enter these in each new file anymore. User Manual Logbook 3.1 for iPad 55 Printing Your Logbook Of course, you also would like to print your Logbook, so that you can hold it in your hands like a traditional logbook and flip through the pages. Logbook provides a function for printing. On the iPad the printing capabilities are limited. You need a printer which is capable for AirPrint (for details of setting up the printer refer to the manual of your printer or the iPad manual). On the PC (Mac OS X and Windows) Logbook offers more printing functions than on iPad. And in addition the views on PC show more fields, so that you need less paper for printing. On the PC you also have the option to generate a PDF. With the iPad printing function you can print all views of Logbook exactly as they are shown on the iPads display. The dialog box Print Setup 1. Activate the view which you would like to print. If you want to print a view with tabs you need to select the desired tab. 2. Tap the button Print. This opens the dialog box Print Setup of FileMaker Go. 3. Set up the print settings in this dialog box. With the option Record Range you can choose whether you would like to print all pages (Found Set) or only the current page (Current Record). The option Page Range offers the opportunity to print selected pages. 4. Choose the paper size and make sure that you have set up Landscape for Orientation and Scale to fit for Scale. 5. After you have checked all settings, start the print job with the button Print. The pages are predefined with a margin which is sufficient for normal printers. Tip: You can print out your logbook file also from the PC if you have only one serial number for iPad. Download the PC version of Logbook 3.1 from our website and open the logbook file you edited on iPad in Logbook 3.1 on your PC. The print functions are available without limitation, nevertheless, you can not create new days or trips. User Manual Logbook 3.1 for iPad 56 Printing Logbook Pages to PDF and Sending with Email With the function PDF you can print selected or all pages of a view in Logbook into a PDF and, if desired, send the PDF directly by email. The dialog box PDF 1. Activate the view which you would like print as PDF. If you want to print a view with tabs you need to select the desired tab. 2. Tap the button Print. This opens the dialog box Print Setup of FileMaker Go., which is used for PDF printing, too. 3. Set up the settings for your PDF in this dialog box. With the option Record Range you can choose whether you would like to print all pages (Found Set) or only the current page (Current Record) into the PDF. The option Page Range offers the opportunity to print selected pages. 4. Choose the paper size and make sure that you have set up Landscape for Orientation and Scale to fit for Scale. 5. Now tap on PDF at the bottom of the dialog. Here you get the three options View, Email and Save. With View the PDF will be displayed first and then can be sent by email, printed or opened in another app using the action menu on the top right. Email creates a new email where the PDF is already attached. Save saves the PDF file in the browser of FileMaker Go on your iPad. You can find the PDF in the left list under the headline PDF. If you tap on the entry the PDF is displayed the same way as with the option View. User Manual Logbook 3.1 for iPad 57 Seraching in Logbook The second button from the right offers a function to search in the views Logbook and Trips in your logbook for a certain string. The search is performed on all pages of the active view, not in others views. If your search string is found, Logbook hides all pages exept the pages which contain the term. The term will not be hightlighted on the pages. To indicate that not all pages are in view the search button gets an orange colored background. Tap the button again or switch to another view to bring all pages in sight again. Please note: The search function on iPad is different to search function on PC. Here Logbook switches to the appropriate page and the string is emphasised in the color which your operating system uses for text selections. Protect your Logbook Data To prevent a data loss you should regularly make a backup copy of your logbook file. 1. Every time you close your logbook file, you are prompted for data backup. To start tap button Backup 2. This will open a dialog, where you can enter a name for the backup copy. 3. Tap Save. FileMaker Go now creates a duplicate of your file. This may take some time. The email option is not useful, because the file has more than 40MB and is not suitable for emailing. Please note: We recommend to copy the backup file of your logbook file on another device. This will ensure that you logbook data will be preserved—even in case of failure on the iPad. You can easily copy the file to your PC using iTunes. Read more about this in the section “Transferring Logbook.LOB from iPad to PC” on page 9. User Manual Logbook 3.1 for iPad 58 Installation and Setup of the App LogbookNMEA connect LogbookNMEA connect is a small app that will help Logbook to access to NMEA data sources that are connected to the iPad via WLAN, Bluetooth or cable. LogbookNMEA connect offers pre configured settings for the following devices/connection: • Brockhouse iMux/eMux (DHCP) and iMux (AdHoc) • ShipModul MiniPlex-2Wi • Simrad and B&G GoFreeTM • Digital Yacht: iAIS and WLN10 • Seamate 1A Lite Sailmon • Sailmon • DMK Box • SeaSmart.NET • Versper Marine XB-8000/Watch Mate Vision • NMEA over IP • Bonjour • any NMEA/RS232-WiFi Bridge with TCP/ UDP, e.g. EKI-1351, eTCP, CSW-H80 • Core Location (internal iPad/iPhone GPS) • GNS 2000 • GNS 5870 MFI • Redpark GPS Cable • NMEAremote Server • TomTom CarKit You can also connect other devices via LogbookNMEA connect with Logbook, if you know the configuration settings which are used to connect your iPad to your GPS/NMEA device. Tip: LogbookNMEA connect can also simplify the data entry in your logbook, if you are not connected to an external NMEA data source, but only want to use the iPad’s internal GPS module (only iPad modells Cellular, 4G or 3G). Using L ogbookNMEA connect the GPS data from internal GPS can be captured significantly better because LogbookNMEA connect reads the data until it has received reliable data and then passes it on to Logbook. In addition LogbookNMEA connect calculates course and speed over ground from iPad’s GPS. So you get two additional values that are automatically entered into your logbook. Attention: To use the iPad’s internal GPS with Logbook and the NMEA add-on, you need to have activated the location services for FileMaker Go and for LogbookNMEA connect in the Settings app under Privacy > Location Services. User Manual Logbook 3.1 for iPad 59 Installing and setting up LogbookNMEA connect You can download the app LogbookNMEA connect for free from the App Store. LogbookNMEA connect can only be used in conjunction with Logbook. To help you finding the app, this is the icon: Before the first use of LogbookNMEA connect you need to configure the app. 1. Connect the iPad with your NMEA data source. 2. Start LogbookNMEA connect. 3. Tap on Sources. If LogbookNMEA connect has not been configured, you will now see a blank window titled Sources. 4. Tap Edit in the top right corner, and then in the next window in the top left on +. 5. A list of all predefined connections is displayed. Select from this list of your device or connection type. 6. This opens another window showing the settings for the selected source. If necessary, check and edit the settings. In some cases it may be necessary to make further settings. These can be found in the manual of your NMEA data source. 7. Now activate your source using the opotion Enable. 8. After you have made all the settings and the source is activated, tap in the top left on I Sources. 9. In the following window in the top right on Done. Your source now appears in the list. The two last steps are very important because otherwise the source will not be set next time you start the app. 10.As last step tap I LogbookNMEA to go back to the start screen. Now the setup of LogbookNMEA connect is completed and you can start entering data in your logbook. Of course, you can also insert multiple sources in the list. However, only one source can be active. If you had closed LogbookNMEA connect and the app is restarted, you should check whether your source is still activated, before you start with the data entry in your logbook file: 1. On start screen tap on Sources. 2. This displays the list with your sources in which the name of the activated source is displayed in bold. 3. If the desired source is not activated—means not displayed in bold—, tap the name. This opens the settings dialog of the source, in which you can activate the source using the option Enable. Please note that you may need to deactivate another source, which is still active, before. 4. Now tap on I Sources and then on I LogbookNMEA to get back to the start screen. User Manual Logbook 3.1 for iPad 60 Troubleshooting Updates 2K Yachting will develop Logbook further and add new functions. From time to time 2K Yachting will provide a software update. Find out more on our website at www.2k-yachting.de/software/software.html. If you register your software, we will send you an email as soon as an update is available. Attention: logbook files which had been created with versions before 2.0 cannot be opened and edited in Logbook 3. For our customers we offer a special, free conversion service with which we convert your logbook files from versions before 2 into the file format of version 2 and 3. Please, find out more on our website. logbook files from version 2.0 and newer can be opened with Logbook 3.1, but provide only the functions contained in each version. Using the new import features (see “The Tab Logbook” on page 21), you can easily transfer your logbooks from version 2.0 and newer into a new Logbook 3.1 file. Error Report Although Logbook has been proved in practice, there may occur an error while using the software. In this case we would be grateful if you inform us about the error, thus we can patch it with the next software release. Please send an email with a precise description of the error to [email protected]. 2K Yachting Leuchtenberger Kirchweg 46a 40489 Düsseldorf Germany Phone: +49.211.93889933 Email: [email protected] Web: www.2k-yachting.de/software/software.html
© Copyright 2025