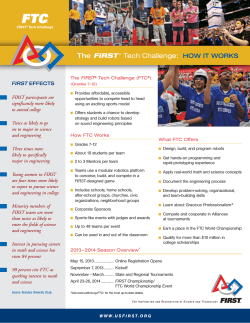2013-2014 FTC BLOCK PARTY! Scoring System Manual sm
2013-2014 FTC BLOCK PARTY! Scoring System Manual sm 2| Note: This manual is solely for the training of the Scoring System. Any other uses or distributions, including to other Volunteers, Coaches, or Teams is a violation of the Core Values of FIRST. Rev. 1.2 – 12/9/2013 |3 Thank you! Thank you for taking the time to volunteer for a FIRST Tech Challenge Event. FIRST and FTC rely heavily on Volunteers to ensure Events run smoothly and are a fun experience for Teams and their families, which could not happen without people like you. With over 3,000 Teams competing annually, your dedication and commitment are paramount to the success of each Event and the FTC program. Thank you for your time and effort in supporting the mission of FIRST! Revision History Revision 1 1.1 Date 10/7/2013 11/20/2013 1.2 12/9/2013 Description Initial Release Section 1 – Added link to Scorekeeper Manual Section 6.1.11 – Added Instructions to enter Awards Section 6.1.12 – Moved Sending results to FIRST to new section Added Section 7.4 – Awards Display Added Section 9 – Additional “Scoring Calculator” feature Section 6.1.7 – Important update to Matches tab for the Blue Alliance Added Appendices A through D Appendix A – Added Phone number for monthly discussion calls 4| Contents 1. Introduction .......................................................................................................................................... 6 2. Organizational Chart ............................................................................................................................. 6 3. Equipment Needed ............................................................................................................................... 6 3.1 Scoring System .................................................................................................................................... 7 3.2 Display Applications ............................................................................................................................ 7 4. Suggested Configuration ....................................................................................................................... 7 5. Download and Installation .................................................................................................................... 8 6. Using the Application ............................................................................................................................ 8 6.1 The Dashboard .................................................................................................................................... 8 6.1.1 Step 1 – Modify Division information ........................................................................................... 9 6.1.2 Step 2 – Add/Modify Sponsor Information .................................................................................. 9 6.1.3 Step 3 – Add/Modify Teams ....................................................................................................... 10 6.1.4 Step 4 – Generate Qualification Matches .................................................................................. 11 6.1.5 Step 5 – Copy Qualification Matches for FCS ............................................................................. 13 6.1.6 Step 6 – Print Match List ............................................................................................................ 13 6.1.7 Step 7 – Enter Scores .................................................................................................................. 14 6.1.8 Step 8 – Generating Alliances .................................................................................................... 15 6.1.9 Step 9 – Copy Semifinals Matches for FCS ................................................................................. 16 6.1.10 Step 10 – Copy Final Matches for FCS ...................................................................................... 16 6.1.11 Step 11 – Entering Awards ....................................................................................................... 16 6.1.12 Step 12 – Save Results to send to FIRST ................................................................................... 17 7. Managing the Display Application ...................................................................................................... 17 7.1 Display Options ................................................................................................................................. 18 7.2 Display Settings Key .......................................................................................................................... 19 7.3 Selecting and Controlling the Display ............................................................................................... 20 7.4 Awards Display .................................................................................................................................. 20 8. Generating Judging Schedules ............................................................................................................ 21 9. Additional Feature for 2013-2014 Season .......................................................................................... 22 10. Appendix A – Resources and Certifications .................................................................................... 23 11. Appendix B - FTC Volunteer Forum Registration Instructions ........................................................ 24 12. Appendix C – Event Checklist .......................................................................................................... 25 Rev. 1.2 – 12/9/2013 |5 13. Appendix D – Score Sheet – One Alliance per Page ........................................................................ 27 6| 1. Introduction The FTC Scoring System is a software program that has multiple functions to allow you to input and track vital information at an Event. The System allows a Scorekeeper to generate and track the following: Team Information Sponsor Information Match schedules Match results Alliance Selection for elimination and final rounds This software will also allow you to display Sponsor information and Team match results to the Team and the spectators. This manual will go through step by step instructions on how to run the program correctly and efficiently. Please make sure to print and review the Scorekeeper manual which provides an overview of you responsibilities, and what to expect during the Event. Scorekeeper Manual - https://usfirst.box.com/s/b2n8sy9ezyu23piszqyg 2. Organizational Chart 3. Equipment Needed The Scorekeeper needs to ensure that the Tournament Director has provided adequate equipment to support the Scoring System. The equipment listed in this section is the minimum requirements to ensure the programs and displays can be adequately used, however it is up to the Affiliate Partner and Tournament Director to decide the equipment based on availability/cost. Rev. 1.2 – 12/9/2013 |7 3.1 Scoring System The Scoring System computer used for controlling the Scoring Software requires the following minimum: A personal computer with: o Windows XP or higher; or Macintosh OS X 10.5 or higher. o 1024x768 Resolution monitor. o A mouse (highly recommended over a track pad). o Wired Ethernet connection (to the FTC_PIT router). o Audio output wired into the Event A/V system. o Sun Java, version 1.6 or higher. A high speed printer or a printer and access to a copy machine. Ethernet router (with UDP multicast not blocked) with enough ports to handle the Scoring computer and all displays. 3.2 Display Applications Each computer used for the display applications should have the following: A personal computer with: o Windows XP or higher; or Macintosh OS X 10.5 or higher. o Wired Ethernet connection. o Sun Java, version 1.6 or higher. A large screen display or projector capable of 800x600 resolution (minimum) 4. Suggested Configuration The following lists a typical configuration for the scoring table and displays: At the Scoring table: o Scoring computer. o Printer. In the Field area: o 1 or 2 computers running audience displays viewable by the audience. o 1 or 2 projectors and screens. In the Pit area: o 1 computer running the Pit displays. o 1 large screen monitor or projector. If the Scoring System is used on multiple computers, the following network configuration is suggested: Ethernet router with the following unblocked: o UDP Multicast for displays: Multicast group 239.25.87.103 Multicast Port 10387 o FTP for display access to data including icons 8| o FTP on port 8721 HTTP for access to the Scoring System by Teams HTTP on port 8080 The setup must be to a router. Switches do not provide the ability to support multicast routing. Note: If the Scoring application and display application are run on a single computer then no network connection is needed. The system will use UDP Broadcast using the address 127.0.0.1. 5. Download and Installation The Scoring System will require Java 1.6 or higher. The application can be downloaded from: www.java.com The Scoring Software is available for download from: https://usfirst.box.com/s/nk4k7l0u7pfim5uyi1l9. To install the software, unzip the downloaded file into the folder of your choice. FIRST suggests that users save the file to the computer’s desktop to easily access the program (i.e. Desktop\RunFTCScoring.bat). The software will be run from this directory. 6. Using the Application To start the Scoring System, navigate to the folder where the application is saved, and double click FTC Scoring System. Note: The startup screen is sized at 800x600 to allow it to work on netbook screens. 6.1 The Dashboard Start the application by clicking on the “FTC Scoring Application” button. The dashboard will appear with the applicable fields to enter Team information, sponsor information, run Matches, etc. The steps are in Rev. 1.2 – 12/9/2013 |9 numerical order from top to bottom. This is the minimal set of steps that should be performed. The status of each step will change to a green background with the words “complete” once that step is finished. If the step has been started but not completed, the status background will be orange and the label will say “In Progress”. Steps with no background and labeled “Optional” are not required, but highly recommended. 6.1.1 Step 1 – Modify Division information Enter the name of the Event Choose the Event type: o Scrimmage o League/Meet o Qualifier o Championship o Super Regional o World Championship If you are running a dual division event, check the “This is a Dual Division Event” box, assign 1 or 2 in the “Number” field and type the name of the Division. Each Scoring computer must have a unique number and name of the division in a dual division event for the displays to work properly. NOTE: Tournament Directors must have explicit permission from FIRST to host a Dual Division Event. 6.1.2 Step 2 – Add/Modify Sponsor Information The System allows you to enter Event sponsors to display to the audience. List sponsors by clicking the “Add” button. Make sure to spell the name of the sponsor correctly, as this will be displayed to all that attend the Event. You may want to list sponsors in order of importance or level of support. Make sure to put your first preference on the first line. 10 | The System display will automatically show Rockwell Collins and PTC® as Sponsors. You are also able to add additional Event Sponsor information as shown above. The “Managing the Display Application” section of this manual will provide better detail as to how to pull up the display functions. 6.1.3 Step 3 – Add/Modify Teams The next step allows you to enter in Team information. Each Team can be added individually by clicking the “Add” button. The Scoring System will also allow you to import Teams from an excel spreadsheet. If you need to both import from a spreadsheet and enter individual Teams, make sure that you first import from your excel spreadsheet and then enter the individual Team names. Importing the list after entering the names will clear out the individual Teams that you have already entered into the system. When entering Teams into the system, the following information is required: Division Number. Team Number. Team Name. Already Advancing – This field should be checked for any Teams that are already advancing to the next level of Competition. The list of Teams already advancing should be provided to you by the Tournament Director. These teams will not be eligible for the Team advancement report. The following information, although not required, is highly recommended: School. City. State. Country. If you plan to import Teams into the System, format your excel spreadsheet with the following fields: Division, Team, Name, Affiliation, City, State, Country, Already Advancing? (Enter “Y”, “Yes”, “x” or “true” in this column if the Team is advancing. If the Team isn’t already advancing, leave it blank.) Click on “Import Teams” in the upper right corner. Choose “excel” and upload your file. Remember that importing into the System will over-write all previously entered information. The sort function in the System allows you to sort the Teams by number, from lowest to highest. This can be helpful with large Events that have numerous Teams, as it allows you to locate a particular Team quickly. Rev. 1.2 – 12/9/2013 | 11 If a Team needs to be removed for any reason, select the Team by clicking on that row in the table. Click the “Delete” button to remove the Team. If you need to remove a Team and have already generated Matches, you will receive a warning screen. Hitting “OK” will delete the Team as well as delete all the matches for that division. Hitting cancel will leave the Team in the System. For this reason it is important to make sure that all of the Teams are present prior to generating the Match schedule. This avoids having to generate a new Match schedule, which can cause confusion if the previous Match schedule had already been provided. 6.1.4 Step 4 – Generate Qualification Matches The next step in the Dashboard is to generate Matches and the Match Schedule. A Tournament Director should ensure that enough time is allotted for all of the Qualification Matches that are planned for the Tournament. Important: Generate Matches only after all Teams have checked in, passed inspection and are ready to play. NEVER generate and distribute the Match list ahead of time. Substitutions cannot be made for absent Teams. From the “Matches” Menu, select “Estimate Number of Matches” to open the Match estimation tool. When the tool launches: Place your cursor in the empty “Description” box and click “Edit” to launch the “Time Details” dialog box. Type in the description (in this case, “Qualification Matches”), and adjust the start and end time accordingly. Click “OK”. Click “Add” to enter additional time periods, such as “Lunch Break” and more Qualification Matches. When the time periods are allocated, enter the following information into the time management tool (sample picture on the next page of this manual): o The number of Teams (the initial setting will be the number of Teams currently configured in the scoring system). o The number of Matches for each Team. o The cycle time (time between the start of one Match and the start of the next Match including setup, running of the Match, and the scoring of the Match). 12 | As you modify the values, the tool will re-evaluate the numbers. To the right of the entry boxes are three information statements: Total number of Matches Required Time required to run all matches (based on the cycle time). Status. If you do not allot enough time for all of the Matches the System will show red and indicate the schedule is too short. If you have adequate time (or even extra time) the System will show green and indicate any extra time you have in the schedule. In most cases, the schedule has already been created by the Tournament Director. This is still a best practice to use prior to generating Matches. Once all of the Teams have checked in and number of Matches has been determined, the Scorekeeper may generate Matches. Click “Generate Matches” from the Scoring System Dashboard. The Match Generation dialog box will open. Enter the previously determined number of Matches and click “Generate”. Optional: Use Advanced Settings to set “Quality” (the amount of randomization in the Match List). The options are: o Best: (Default) This option provides the best randomization but takes the most time. o Good: This option balances randomization of the Matches and the time it takes the System to generate the Matches. o Match Separation: The number of Matches before a Team is in another Match. o Surrogate Match: This specifies what round the surrogate Matches are (if there are surrogate Matches). The program can take as long as two minutes to run Match Generation. The dialog box displays a timer and progress bar to indicate the estimated time remaining. At the end of the Match generation, a dialog box will appear stating that the Matches were successfully generated. Rev. 1.2 – 12/9/2013 | 13 **Match generation is not a function of the FTC Scoring System. FTC uses the MatchMaker Scheduling Software created by Idle Loop Software Design. LLC. This is the same algorithm used by FIRST Robotics Competition. 6.1.5 Step 5 – Copy Qualification Matches for FCS After the Matches have been generated, they will need to be transferred to the Field Control System (FCS) for Match Play. To do this you will need to insert a USB thumb drive into the Scoring computer. Click “Copy Qualification Matches for FCS” from the Scoring System Dashboard, and copy the Match List to the thumb drive. Once the file is transferred, bring the Match list to the FCS Operator who will transfer the file to the FCS System. 6.1.6 Step 6 – Print Match List Click this from the dashboard to print copies of the Match Schedules. The following dialog box will appear: You have the option to display times on the Match list. It is recommended that you do not print times on the lists that are distributed to Teams. This can cause confusion if Matches run ahead of or behind schedule. If the Tournament Director chooses to print the times on the Match List, it is important that Teams be made aware that the time is “an estimate only” and to rely on the Match number to know when they will be called, rather than watching the clock. Click “OK”. The Match List is generated in HTML format and will automatically open in an internet browser window. Print the report from the browser window. Distribute the list as follows: 1 copy for the Scoring Table. 1 copy for each Field Control Volunteer. 1 copy for each Queuer. 1 copy for each Team. 1 copy for the Affiliate Partner/Tournament Director. 1 copy for each Judge or Judge pair. 1 copy for the Judge Advisor. 1 copy for the Judge Assistant. 1 copy for each Referee. 10-15 extras. 14 | 6.1.7 Step 7 – Enter Scores Choose the “Matches” tab to display the Match input screen Before entering the Match Score, make sure that you choose the appropriate Match type, Practice, Qualification, or Elimination, from the “Match Type” dropdown. Make sure to select the appropriate option prior to entering Scores. The Scoring System shows four distinct areas to input scoring information: Autonomous Period Driver-Controlled Period End Game Period Penalties When entering the Match Scores, make sure the appropriate Match is selected. You can see below that the 3rd Qualification Match has been entered, therefore select the line that shows “Q-4” to enter the scores for the next Match. Note that with each Match the bottom of the screen will pre-populate the Teams playing that particular Match, based upon the previously generated Match list. Rev. 1.2 – 12/9/2013 | 15 Once all of the Scoring information is entered and confirmed, click “Save” to commit the Score for that Match. The “Matches” table will be updated with the Match results and will indicate that the Match is saved. The “Reset” button will reset the Score to the last saved Score or to zeros for an unsaved Match. It is important to ensure that the Scores have been finalized prior to saving the results. However if any corrections must be made after the scores have been saved, you can highlight that particular match, make the necessary edits, and click “Replace” to correct the scores for that match. **Important Update** The Blue Alliance Scorecard under Driver Controlled Period has been updated for the season. Please make a note that the Rear Goals are scored, then the Front goals which is opposite of the Red Alliance Scorecard. It is very important to note this change to ensure Match Scores are being recorded correctly. 6.1.8 Step 8 – Generating Alliances Alliances are created for each Division after all Qualification Matches have been scored. Click “Generate Alliances” from the Dashboard. The Alliance Selection Interface will display. During Alliance selection, each Captain will invite another Team to be on their Alliance. The software will automatically begin with Alliance 1 Captain. In this example, Team 27 is Alliance #1. They will be the first Team to extend an offer to 16 | another Team to create their Alliance. Team #27 extends an offer to Team #2. In the Scoring System, select Team #2 and click the appropriate button to “Accept Invitation” or “Decline Invitation” based on the response of that Team. In this case, Team #2 has accepted the invitation, and has been added to the “Selected Alliances” section of the Scoring System. The scoring system will automatically move to the next Alliance. Follow this process until all selections have been made and then click “Generate Alliances” to save the Alliance selections and to generate the initial elimination Matches. If at any point when entering Alliance selections an error is made, the last action can be reversed using the “Undo Last Section” button. This button will only be active when an action can be undone. NOTE: For Tournaments with 21 or more Teams, the Scoring System will automatically generate Alliances with three Teams. Tournaments with 20 Teams or less will have Alliances with 2 Teams each. A column titled “Choice 2” will appear next to “Choice 1”. When all of the “Choice 1” Teams are populated, the System will then move on to Alliance 1, Choice 2, and the process is repeated in order until all Alliances have been chosen. This matches the FTC Alliance selection rules and cannot be overridden in the Software. 6.1.9 Step 9 – Copy Semifinals Matches for FCS This is an optional step, however is a best practice to use for the Semi-Final Matches. To do this you will need to insert a USB thumb drive into the Scoring computer. Click “Copy Semi-Final Matches for FCS” from the Scoring System Dashboard, and copy the Match List to the thumb drive. Once the file is transferred, bring the Match list to the FCS Operator who will transfer the file to the FCS system. 6.1.10 Step 10 – Copy Final Matches for FCS This is an optional step, as it can be more convenient for the FCS Operator to manually enter the Teams that will be playing in the Final Matches. To do this you will need to insert a USB thumb drive into the Scoring computer. Click “Copy Final Matches for FCS” from the Scoring System Dashboard, and copy the Match List to the thumb drive. Once the file is transferred, bring the Match list to the FCS Operator who will transfer the file to the FCS system. 6.1.11 Step 11 – Entering Awards This feature has been added back to the Scoring System for the 2013-2014 season. To enter each Award select the Award from the dropdown menu. Click “Add Finalist” to add each finalist and the winner of the Award. Click save after entering each Award to save the results. Rev. 1.2 – 12/9/2013 | 17 6.1.12 Step 12 – Save Results to send to FIRST At the end of the competition, it is highly important that you save the results and send these to FIRST Headquarters as soon as possible. Reference section 11.1 of the Scorekeeper Manual for instructions to get Event results to FIRST. 7. Managing the Display Application The display application is configured at startup on the target computer and is controlled remotely by the Scoring System. This section describes how to control each application. The display controls are on the tab labeled “Display Settings”. The audience display and Pit display applications are controlled by one set of controls. The options will differ when the Event is in the Practice/Qualification period and the Elimination period as described in the sections below. Choose “Audience/Pit Display” from the main Scoring System page to start the display screen, The next screen will give you the option to choose either the Audience Display or Pit display radio button. Choose the appropriate display for your needs. This screen also provides a function to display a partial or full green screen, allowing video feed to play in conjunction with your data display or on its own. 18 | 7.1 Display Options The Audience/Pit Display will default to the sponsors screen referenced in section 6.1.2 of this manual. It will also display any of the additional sponsor information that you had entered previously. If you would like to change what is being displayed to the audience, you can do so by going into the “Display Settings” tab from the Scoring System Dashboard. Here you will be able to choose what you would like to be displayed to the audience or in the Pit. Look through the following diagram and key for a list of display functions available through the Scoring System. Rev. 1.2 – 12/9/2013 | 19 7.2 Display Settings Key Display Settings Key Audience Mode Description This display shows the introductory information for the Match. This includes the Match information, and both the Team name and number. This display also includes Pre-Match a mini rankings display to give the audience a summary of the rankings during the 1 Information Qualification Matches. During the Qualification Matches, the Team’s current rank is shown in parentheses before the Team name. During the Elimination Match, the Alliance number will be placed before the name of the Team Captain. This display shows a summary of the Match information, the Team numbers and a timer to indicate the status of the Match. This display can be configured as a standard display that occupies the entire display application or as a video overlay Match-Timer 2 that puts the information at the bottom portion of the screen and provides a large colored background that can be overlaid onto a live video feed. This manual does not go into details on overlaying videos. This display is similar to the “Pre-Match Information” mode with the addition of final scores and additional Match information. That Match information includes an Match Results indicator for the winning Alliance and information about the penalties that occurred. 3 During the Elimination Matches, the results will also indicate how many matches each Alliance has won and who is leading the series. This display shows a scrolling list of the Team rankings in ranked order. The information includes the ranking, the Team name and number, the Teams Qualification and Ranking Points, and the number of Matches the Team has Rankings 4 completed. The display also shows the results of all the Matches that have been Scored. A summary of the number of Qualification Matches, the number of Matches completed, and the number of Matches each Team will play displays at the bottom. This displays a simple text message that is defined in the Announcement panel. If the Announcement 5 message needs to be changed, it can be updated by clicking the “Update” button. This display is split into an upper and lower half. The upper half shows the FIRST National sponsor logos. This portion of the display is not modifiable by the user. The Sponsor Listing 6 bottom portion of the Sponsor Display shows the information listed on the “Sponsor Info” tab as text. It is not currently possible to display the local sponsor logos. The display screen will be blank Blank Screen 7 The display shows the progress of the Alliance Selection. It will display two tables. Alliance The left side shows the current Alliances and empty slots that need to be filled. The 8 Selection right side shows the Teams that are still available to be selected in numerical order. The rank of the Team is shown in parentheses after the Team number. This display shows a tree of the Elimination Series. At the bottom it shows the SemiElimination Final Matches. As winners are determined, they are displayed in the appropriate 9 Ladder Alliance in the Finals. After the Division or Event winner is determined, that Alliance is shown above the Elimination Ladder. This display shows the Award information. Awards 10 **The Elimination Ladder will only be available when “Elimination Rounds” are selected 20 | Important Notes: Turn off the Rankings displays when Elimination Matches are in progress. Not doing so may cause the winner of the Semi-Final Matches to be announced in the Pit Area prior to being announced on the Playing Field. The Pit Display application will show the “Elimination Ladder” display unless the “Alliance Selection” or “Rankings” displays are selected. 7.3 Selecting and Controlling the Display Selecting a display mode is as simple as selecting the radio button next to the mode in the “Audience Display Settings”. The “Pit Display Settings” will update as the audience modes are changed. For Match related modes set the “Event Phase” appropriately to populate the “Match Being Displayed” with the correct list of Matches. The user can then select the appropriate Match that is being played and the Match that will be used when Match results are displayed. The Match being played will be displayed if the Pre-Match information or Match Timer selections are selected. This allows the Scorekeeper to prepare to show results for a Match while another Match is being played. 7.4 Awards Display In the Display Settings tab are the controls for the Awards display. Each Award is listed in the dropdown menu box, and radio buttons will allow you to choose what you would like to display. Clicking “Show Intro” will show the Award you are announcing. When you click “Show Finalists” it will show all of the Teams (winner and finalists), however will not indicate who won the Award. Clicking on “Show Winner” will display to the audience the winner of the Award. Rev. 1.2 – 12/9/2013 | 21 8. Generating Judging Schedules This is an optional function of the Scoring System. This tool will allow you to create a Judging Schedule once you have loaded all of the Team information into the Scoring System. From the main Scoring System page choose “Scheduling Application” The Judging Schedule Application will open, allowing you to enter the amount of Judging panels, Judging Sessions, interview length and the allotted timeframe for Judging to take place. Once you have the Judging Schedule Application open, enter the times for Judging and the name of the Event. Click “Add” in the Judging Schedule Application to enter this information. Once you have identified the timeframe for the Judging schedule, Click “Generate Panel Schedule”. This will create your Judging Schedule, but will not automatically schedule Teams. You have the option to assign Teams randomly, by ascending Team number or by descending Team number. 22 | Click “Assign Teams to Panels” to now have each Team scheduled for Judging sessions. 9. Additional Feature for 2013-2014 Season A new feature called the “Score Calculator” has also been added which will allow a Scorekeeper to calculate a Match score, without saving these results. This page will look similar to the Matches tab in that there will be scoring sheets for the Red and Blue Alliances. The difference is that this page can only be reset for a new Match, this will not save Match Scores to the Scoring System. Rev. 1.2 – 12/9/2013 | 23 10. Appendix A – Resources and Certifications Training video – https://usfirst.box.com/s/m1a67facxye6kjh8ohmh Certification Test – http://www.classmarker.com/online-test/start/?quiz=vyc524c8804df74b Note: It is best practice to copy this link and paste it into a new browser. Password: skcert Scoring System Manual – https://usfirst.box.com/s/z40bt0k2zw3r9fhq2gpt To access the Certification test you will have to fill out the required fields: Full name Email address Please indicate the city and state where you will act as a Scorekeeper? How many years have you filled the role as a Scorekeeper? What is the date of the Event? Game Forum Q&A - http://ftcforum.usfirst.org/forum.php Volunteer Forum - The Volunteer Forum allows you to ask other Volunteers questions or share tips and best practices. In order to access the Volunteer Forum, you must register through the Game forum page. Please see Appendix B for instructions. Game Manuals – Part 1 and 2 - http://www.usfirst.org/roboticsprograms/ftc/game Monthly Scorekeeper Discussion scheduled calls: Monday, December 9th, 2013 Monday, January 13th, 2014 Monday, February 10th, 2014 All Discussion calls will take place at 8:00 PM, EST. Phone: 866-951-1151 Conference Room # 1066578 FIRST Headquarters Support Phone support is provided throughout the Event season Friday through Sunday. If you are Volunteering at an Event and need immediate assistance, please use the following number Phone: 603-206-2450 Email: [email protected] Gracious Professionalism Video - https://usfirst.box.com/s/hupdkypes5ph379a99be Link to Event Results page on box.com - https://usfirst.box.com/s/em0ahk4sgjd5e3rqhttt 24 | 11. Appendix B - FTC Volunteer Forum Registration Instructions FTC Staff manually moderates the forums in order to weed out spam bots. We use various sections of the registration information (Location, Role, and Team Number) to help us decide that you aren’t a bot spamming our account. We do this daily, so you will get a quick response once you submit your registration. Here’s how you successfully register without being mistaken for a spam bot: Go to the forum: Ftcforum.usfirst.org/forum.php You can get there by clicking on FTC at the usfirst.org website, hovering over “team resources” (in the left column), and selecting “forum”. Click the Forum Link. You will then see the following page, in which you should click “Register” at the upper right-hand corner of the page. On the registration page fill out your full name, email address, and create a password. You will also be asked a question. The question field is one of the tools we use to weed out spammers, but if you do not know the answer, click your browser’s refresh button and fill in the fields again and a new random question should appear. The following fields must be entered as stated in this manual in order to be granted access to the forum: In the Location field, type the city and state that you will be volunteering in, i.e.: Manchester, NH In the Team Role field, type the position you will hold at that event, i.e.: Field Tech Advisor In the Team Number field, type Event Volunteer (the field will only permit Event Vo, but that works) The last fields are optional, however you must check the box that says “I have read, and agree to abide by the FTC Forum rules.” Once all of these steps have been completed, click “Complete Registration”. You will then receive an email from FTC Forums to complete the registration. Click the link in the email, and follow the instructions. This will activate your account; however you will still need to be granted access which is done manually. Within one business day, you’ll receive an email from our forum welcoming you officially. Now you will be able to post in the various forums, and you will see the Volunteer forums. Use the Ask the Game Design Committee threads to post questions you would like the game design committee or FTC staff to answer. Use the Best Practices threads to talk to other volunteers about your questions and experiences. Rev. 1.2 – 12/9/2013 | 25 12. Appendix C – Event Checklist Before the Event Attend Scorekeeper Training ...................................................................................................................... ☐ Night before the Event** Install the Scoring System and display application on the correct computers ................................ ☐ Turn on and test the Scoring System .......................................................................................................... ☐ Enter Team and sponsor information ......................................................................................................... ☐ Test all displays ........................................................................................................................................... ☐ Print referee score sheet ............................................................................................................................ ☐ **Check with your FTA, Event technical Director or Affiliate Partner to determine step has already been completed. Morning of the Event Before Teams arrive at the Event Turn on and set up all scoring electronics: Computers ....................................................................................................................... ☐ Projectors ........................................................................................................................ ☐ Displays ............................................................................................................................ ☐ Routers............................................................................................................................. ☐ Printers ............................................................................................................................ ☐ Start up the Scoring System Ensure that all Team/sponsor information is entered correctly ....................................................... ☐ Start Display Applications ........................................................................................................................... ☐ Enable Sponsor Display ............................................................................................................................... ☐ Work with Affiliate Partners to establish a time when Teams are declared “no show” ............................ ☐ Work with Affiliate Partners to determine Number of Matches to be played in the Tournament .............................................. ☐ Time schedule for the Matches.................................................................................... ☐ 26 | After All Teams Have Checked In: Update Team Information as necessary ..................................................................................................... ☐ Add or delete Teams as necessary.............................................................................................................. ☐ Generate Matches ...................................................................................................................................... ☐ Important – generate Matches only AFTER all Teams have checked in, and have been certified to play. DO NOT EVER generate and distribute the Match list prior these steps, as substitutions cannot be made for absent Teams. Print Match lists: 1 copy for the scoring table .............................................................................................. ☐ 1 copy for each Field Control Volunteer ........................................................................... ☐ 1 copy for each Queuer .................................................................................................... ☐ 1 copy for each Team (without times) .............................................................................. ☐ 1 copy for the Affiliate Partner/Tournament Director ..................................................... ☐ 1 copy for each Judge/Judge pair ..................................................................................... ☐ 1 copy for the Judge Advisor ............................................................................................ ☐ 1 copy for each Judge Assistant ........................................................................................ ☐ 10-15 extras ...................................................................................................................... ☐ Print Team Lists: 1 copy for each Queuer .................................................................................................... ☐ 1 copy for each Game Announcer/Emcee ........................................................................ ☐ 1 copy for each Judge ....................................................................................................... ☐ 1 copy for the Judge Advisor ............................................................................................ ☐ 1 copy for each Judge Assistant ........................................................................................ ☐ Announcer Sheet 1 for each Game Announcer/Emcee................................................................................. ☐ Print Web Page Instructions Copies for each Team and additional as requested ......................................................... ☐ Rev. 1.2 – 12/9/2013 | 27 13. Appendix D – Score Sheet – One Alliance per Page
© Copyright 2025