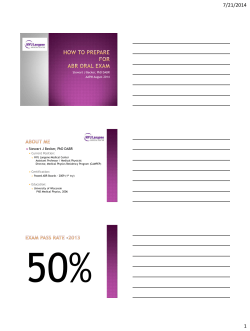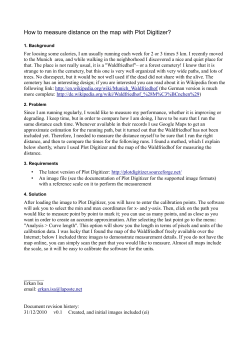SQM-LE Operator’s Manual
SQM-LE Operator’s Manual Copyright 2005 - 2014 Company information Mailing address Unihedron 4 Lawrence Avenue Grimsby, Ontario L3M 2L9 Canada Telephone (905) 945-1197 Fax (905) 945-6770 Website unihedron.com Email [email protected] Contents 1 Introduction . . . . . . . . . 1.1 QuickStart . . . . . . . 1.1.1 Other software . 1.1.2 FITS integration . . . . . . . . . . . . . . . . . . . . . . . . . . . . . . . . . . . . . . . . . . . . . . . . . . . . . . . . . . . . . . . . . . . . . . . . . . . . . . . . . . . . . . . . . . . . . . . . . . . . . . . . . . . . . . . . . . . . . . . . . . . . . . . . . . . . . . . . . . . . . . . . . . . . . . . . . . . . . . . . . . . . . . . . . . . . . . . . . . . . . . . . 7 7 7 7 2 Measurements . . . . . . . . . . . . 2.1 Getting accurate readings . . . 2.1.1 Seeing conditions . . . . 2.1.2 Light pollution . . . . . 2.1.3 Other luminance scales . . . . . . . . . . . . . . . . . . . . . . . . . . . . . . . . . . . . . . . . . . . . . . . . . . . . . . . . . . . . . . . . . . . . . . . . . . . . . . . . . . . . . . . . . . . . . . . . . . . . . . . . . . . . . . . . . . . . . . . . . . . . . . . . . . . . . . . . . . . . . . . . . . . . . . . . . . . . . . . . . . . . . . . . . . . . . . . . . . . . . . . . . . . . . . . . . . . . . . . . . . . . . . . . . . 8 9 9 9 10 3 Theory of operation . . . . . . . . . . . . . . . . . . . . . . . . . . . . . . . . . . . . . . . . . . . . . . . . . . . 3.1 Light measurement . . . . . . . . . . . . . . . . . . . . . . . . . . . . . . . . . . . . . . . . . . . . . . . . . 3.2 Communication to the PC . . . . . . . . . . . . . . . . . . . . . . . . . . . . . . . . . . . . . . . . . . . . . 12 12 12 4 Specifications . . . . . . . . . . . . . . . . . . . . . . . . . . . . . . . . . . . . . . . . . . . . . . . . . . . . . . . 13 5 Hardware connections . . . . . . . . . . . . . . 5.1 Hardware connections . . . . . . . . . . . 5.1.1 Hub/Switch connection . . . . . . 5.1.2 Wireless connection (wireless client 5.1.3 More than one SQM-LE . . . . . . 5.1.4 Direct connection . . . . . . . . . . . . . . . . . . . . . . . . . bridge) . . . . . . . . . . . . . . . . . . . . . . . . . . . . . . . . . . . . . . . . . . . . . . . . . . . . . . . . . . . . . . . . . . . . . . . . . . . . . . . . . . . . . . . . . . . . . . . . . . . . . . . . . . . . . . . . . . . . . . . . . . . . . . . . . . . . . . . . . . . . . . . . . . . . . . . . . . . . . . . . . . . . . . . . . . . . . . . . . . . . . . . . . . . . . . . . . . . . 14 14 14 15 15 16 6 Software development . . . . . 6.1 Writing your own software 6.2 Pascal . . . . . . . . . . . 6.3 Custom web page . . . . . . . . . . . interface . . . . . . . . . . . . 7 Unihedron Device Manager . . 7.1 Getting UDM . . . . . . . . 7.2 Installation . . . . . . . . . 7.2.1 System requirements 7.2.2 Windows . . . . . . 7.2.3 Mac . . . . . . . . . 7.2.4 Linux . . . . . . . . 7.3 Operation . . . . . . . . . . 7.3.1 Start up . . . . . . . 7.3.2 Main screen . . . . . 7.3.3 Main menu . . . . . 7.3.4 File menu . . . . . . 7.4 Information tab . . . . . . . 7.5 Log Continuous . . . . . . . 7.6 Calibration tab . . . . . . . . . . . . . . . . . . . . . . . . . . . . . . . . . . . . . . . . . . . . . . . . . . . . . . . . . . . . . . . . . . . . . . . . . . . . . . . . . . . . . . . . . . . . . . . . . . . . . . . . . . . . . . . . . . . . . . . . . . . . . . . . . . . . . . . . . . . . . . . . . . . . . . . . . . . . . . . . . . . . . . . . . . . . . . . . . . . . . . . . . . . . . . . . . . . . . . . . . . . . . . . . . . . . . . . . . . . . . . . . . . . . . . . . . . . . . . 18 18 19 19 . . . . . . . . . . . . . . . . . . . . . . . . . . . . . . . . . . . . . . . . . . . . . . . . . . . . . . . . . . . . . . . . . . . . . . . . . . . . . . . . . . . . . . . . . . . . . . . . . . . . . . . . . . . . . . . . . . . . . . . . . . . . . . . . . . . . . . . . . . . . . . . . . . . . . . . . . . . . . . . . . . . . . . . . . . . . . . . . . . . . . . . . . . . . . . . . . . . . . . . . . . . . . . . . . . . . . . . . . . . . . . . . . . . . . . . . . . . . . . . . . . . . . . . . . . . . . . . . . . . . . . . . . . . . . . . . . . . . . . . . . . . . . . . . . . . . . . . . . . . . . . . . . . . . . . . . . . . . . . . . . . . . . . . . . . . . . . . . . . . . . . . . . . . . . . . . . . . . . . . . . . . . . . . . . . . . . . . . . . . . . . . . . . . . . . . . . . . . . . . . . . . . . . . . . . . . . . . . . . . . . . . . . . . . . . . . . . . . . . . . . . . . . . . . . . . . . . . . . . . . . . . . . . . . . . . . . . . . . . . . . . . . . . . . . . . . . . . . . . . . . . . . . . . . . . . . . . . . . . . . . . . . . . . . . . . . . . . . . . . . . . . . . . . . . . . . . . . . . . . . . . . . . . . . . . . . . . . . . . . . . . . . . 20 20 20 20 20 20 20 21 21 21 22 22 28 28 30 3 7.7 7.8 Report Interval tab . . Firmware tab . . . . . 7.8.1 XPort defaults 7.9 Configuration tab . . . 7.10 Simulation Tab . . . . . . . . . . . . . . . . . . . . . . . . . . . . . . . . . . . . . . . . . . . . . . . . . . . . . . . . . . . . . . . . . . . . . . . . . . . . . . . . . . . . . . . . . . . . . . . . . . . . . . . . . . . . . . . . . . . . . . . . . . . . . . . . . . . . . . . . . . . . . . . . . . . . . . . . . . . . . . . . . . . . 31 32 33 33 34 8 Commands and responses . . . . . . . . . . . . . . . . 8.1 Commands . . . . . . . . . . . . . . . . . . . . . . 8.2 Response details . . . . . . . . . . . . . . . . . . . 8.2.1 Reading request . . . . . . . . . . . . . . . 8.2.2 Unaveraged reading request . . . . . . . . . 8.2.3 Unit information . . . . . . . . . . . . . . . 8.3 Calibration commands . . . . . . . . . . . . . . . . 8.3.1 Calibration information request . . . . . . . 8.3.2 Light calibration command . . . . . . . . . 8.3.3 Dark calibration command . . . . . . . . . 8.3.4 Disarm calibration command . . . . . . . . 8.3.5 Manually set light calibration offset . . . . 8.3.6 Manually set light calibration temperature . 8.3.7 Manually set dark calibration time period . 8.3.8 Manually set dark calibration temperature . 8.4 Setting Interval reporting parameters . . . . . . . . 8.4.1 XPort settings for interval reporting mode . 8.4.2 Interval reporting period setting . . . . . . 8.4.3 Threshold setting for interval reporting . . 8.4.4 Interval setting response . . . . . . . . . . . 8.5 Simulation commands . . . . . . . . . . . . . . . . . . . . . . . . . . . . . . . . . . . . . . . . . . . . . . . . . . . . . . . . . . . . . . . . . . . . . . . . . . . . . . . . . . . . . . . . . . . . . . . . . . . . . . . . . . . . . . . . . . . . . . . . . . . . . . . . . . . . . . . . . . . . . . . . . . . . . . . . . . . . . . . . . . . . . . . . . . . . . . . . . . . . . . . . . . . . . . . . . . . . . . . . . . . . . . . . . . . . . . . . . . . . . . . . . . . . . . . . . . . . . . . . . . . . . . . . . . . . . . . . . . . . . . . . . . . . . . . . . . . . . . . . . . . . . . . . . . . . . . . . . . . . . . . . . . . . . . . . . . . . . . . . . . . . . . . . . . . . . . . . . . . . . . . . . . . . . . . . . . . . . . . . . . . . . . . . . . . . . . . . . . . . . . . . . . . . . . . . . . . . . . . . . . . . . . . . . . . . . . . . . . . . . . . . . . . . . . . . . . . . . . . . . . . . . . . . . . . . . . . . . . . . . . . . . . . . . . . . . . . . . . . . . . . . . . . . . . . . . . . . . . . . . . . . . . . . . . . . . . . . . . . . . . . . . . . . . . . . . . . . . . . . . . . . . . . . . . . . . . . . . . . . . . . . . . . . . . . . . . . . . . . . . . . . . . . . . . . . . . . . . . . . . . . . . . . . . . . . . . . . . . . . . . . . . . . . . . . . . . . . . . . . . . . . . . . . . . . . . . . . . . . . . . . . . . . 35 35 36 36 36 37 38 38 38 39 39 40 40 41 41 42 43 44 44 44 45 9 Installation . . . . . . . . . . . 9.1 Electrical connection . . . 9.2 Mechanical installation . . 9.2.1 Cover selection . . 9.2.2 Cover calibration . 9.2.3 Cover maintenance . . . . . . . . . . . . . . . . . . . . . . . . . . . . . . . . . . . . . . . . . . . . . . . . . . . . . . . . . . . . . . . . . . . . . . . . . . . . . . . . . . . . . . . . . . . . . . . . . . . . . . . . . . . . . . . . . . . . . . . . . . . . . . . . . . . . . . . . . . . . . . . . . . . . . . . . . . . . . . . . . . . . . . . . . . . . . . . . . . . . . . . . . . 47 47 47 47 47 48 10 Default settings . . . . . . . . . . . . . . . . . . . . . . . . . . . . . . . . . . . . . . . . . . . . . . . . . . . . . 49 11 Firmware upgrade . . . . . . . . . . . . . . . . . . . . . . . . . . . . . . . . . . . . . . . . . . . . . . . . . . . . 11.1 Details . . . . . . . . . . . . . . . . . . . . . . . . . . . . . . . . . . . . . . . . . . . . . . . . . . . . . . . . 50 50 12 Calibration . . . . . . 12.1 Recalibration . . 12.2 Light calibration 12.3 Dark calibration 12.4 Confirmation . . . . . . . 51 51 51 51 51 13 Troubleshooting . . . . . . . . . . . . . . . . . . . . . . . . . . . . . . . . . . . . . . . . . . . . . . . . . . . . . 52 14 Glossary . . . . . . . . . . . . . . . . . . . . . . . . . . . . . . . . . . . . . . . . . . . . . . . . . . . . . . . . . . 55 4 . . . . . . . . . . . . . . . . . . . . . . . . . . . . . . . . . . . . . . . . . . . . . . . . . . . . . . . . . . . . . . . . . . . . . . . . . . . . . . . . . . . . . . . . . . . . . . . . . . . . . . . . . . . . . . . . . . . . . . . . . . . . . . . . . . . . . . . . . . . . . . . . . . . . . . . . . . . . . . . . . . . . . . . . . . . . . . . . . . . . . . . . . . . . . . . . . . . . . . . . . . . . . . . . . . . . . . . . . . . . . . . . . . . . . . . . . . . . . . . . . . . . . . . . . . . . . . . . . . . . . . . . . . . . . . . . . . . . . . . . . . . . . . . . . . . . . . . . . . . . . . . . . . . . . . . . . . . . . . . . . . . . . . . . . . . . . . . . . . . . . . . . . . . . . . . . . . . . . . . . . . . . . . . . . . . . . . . . . . . . . . . . . . . . . . . . . . . . . . . . . . . . List of Figures 2.1 2.2 Mpsas interpretive scale . . . . . . . . . . . . . . . . . . . . . . . . . . . . . . . . . . . . . . . . . . . . . . Mpsas vs NELM . . . . . . . . . . . . . . . . . . . . . . . . . . . . . . . . . . . . . . . . . . . . . . . . . . 8 11 3.1 SQM-LE Block diagram . . . . . . . . . . . . . . . . . . . . . . . . . . . . . . . . . . . . . . . . . . . . . . 12 5.1 5.2 5.3 5.4 5.5 Connection diagram . . . . . . . . . . Hub/switch connection . . . . . . . . . Wireless client bridge connection . . . Port forwarding example . . . . . . . . Direct connection with crossover cable . . . . . . . . . . . . . . . . . . . . . . . . . . . . . . . . . . . . . . . . . . . . . . . . . . . . . . . . . . . . . . . . . . . . . . . . . . . . . . . . . . . . . . . . . . . . . . . . . . . . . . . . . . . . . . . . . . . . . . . . . . . . . . . . . . . . . . . . . . . . . . . . . . . . . . . . . . . . . . . . . . . . . . . . . . . . . . . . . . . . . . . . . . . . . . 14 15 15 16 16 7.1 7.2 7.3 7.4 7.5 7.6 7.7 7.8 7.9 7.10 7.11 7.12 7.13 7.14 7.15 7.16 7.17 7.18 7.19 7.20 7.21 7.22 7.23 7.24 7.25 7.26 7.27 Splash screen . . . . . . . . . . . File menu . . . . . . . . . . . . . File Open dialog . . . . . . . . . View menu . . . . . . . . . . . . View : Log . . . . . . . . . . . . View:Directories . . . . . . . . . Data logging header . . . . . . . Set Location dialog . . . . . . . . Help menu . . . . . . . . . . . . . Help : About . . . . . . . . . . . Found device (single) . . . . . . . Found device (multiple) . . . . . USB connection details . . . . . . Ethernet connection details . . . Information tab . . . . . . . . . . Log Continuously screen . . . . . Log Continuously Trigger tab . . Log Continuously Annotation tab Calibration tab (initial) . . . . . Calibration tab (populated) . . . Report interval tab . . . . . . . . Firmware tab . . . . . . . . . . . Firmware selection . . . . . . . . Configuration tab . . . . . . . . . Light calibration confirmation . . Dark calibration confirmation . . Simulation tab . . . . . . . . . . . . . . . . . . . . . . . . . . . . . . . . . . . . . . . . . . . . . . . . . . . . . . . . . . . . . . . . . . . . . . . . . . . . . . . . . . . . . . . . . . . . . . . . . . . . . . . . . . . . . . . . . . . . . . . . . . . . . . . . . . . . . . . . . . . . . . . . . . . . . . . . . . . . . . . . . . . . . . . . . . . . . . . . . . . . . . . . . . . . . . . . . . . . . . . . . . . . . . . . . . . . . . . . . . . . . . . . . . . . . . . . . . . . . . . . . . . . . . . . . . . . . . . . . . . . . . . . . . . . . . . . . . . . . . . . . . . . . . . . . . . . . . . . . . . . . . . . . . . . . . . . . . . . . . . . . . . . . . . . . . . . . . . . . . . . . . . . . . . . . . . . . . . . . . . . . . . . . . . . . . . . . . . . . . . . . . . . . . . . . . . . . . . . . . . . . . . . . . . . . . . . . . . . . . . . . . . . . . . . . . . . . . . . . . . . . . . . . . . . . . . . . . . . . . . . . . . . . . . . . . . . . . . . . . . . . . . . . . . . . . . . . . . . . . . . . . . . . . . . . . . . . . . . . . . . . . . . . . . . . . . . . . . . . . . . . . . . . . . . . . . . . . . . . . . . . . . . . . . . . . . . . . . . . . . . . . . . . . . . . . . . . . . . . . . . . . . . . . . . . . . . . . . . . . . . . . . . . . . . . . . . . . . . . . . . . . . . . . . . . . . . . . . . . . . . . . . . . . . . . . . . . . . . . . . . . . . . . . . . . . . . . . . . . . . . . . . . . . . . . . . . . . . . . . . . . . . . . . . . . . . . . . . . . . . . . . . . . . . . . . . . . . . . . . . . . . . . . . . . . . . . . . . . . . . . . . . . . . . . . . . . . . . . . . . . . . . . . . . . . . . . . . . . . . . . . . . . . . . . . . . . . . . . . . . . . . . . . . . . . . . . . . . . . . . . . . . . . . . . . . . . . . . . . . . . . . . . . . . . . . . . . . . . . . . . . . . . . . . . . . . . . . . . . . . . . . . . . . . . . . . . . . . . . . . . . . . . . . . . . . . . . . . . . . . . . . . . . . . . . . . . . . . . . . . . . . . . . . . . . . . . . . . . . . . . . . . . . . . . . . . . . . . . . . . . . . . . . . . . . . . . . . . . 21 22 23 23 24 24 25 26 26 27 27 27 28 28 28 29 29 30 30 31 32 32 33 33 34 34 34 9.1 9.2 Housing . . . . . . . . . . . . . . . . . . . . . . . . . . . . . . . . . . . . . . . . . . . . . . . . . . . . . . . Example cover calibration . . . . . . . . . . . . . . . . . . . . . . . . . . . . . . . . . . . . . . . . . . . . . 47 48 . . . . . . . . . . . . . . . . . . . . . . . . . . . . . . . . . . . . . . . . . . . . . . . . . . . . . . . . . . . . . . . . . . . . . . . . . . . . . . . . . 5 List of Tables 2.1 Apparent Magnitudes of Known Celestial Objects adapted from [2] . . . . . . . . . . . . . . . . . . . . . . 8.1 8.2 8.3 8.4 8.5 8.6 8.7 8.8 8.9 8.10 8.11 8.12 8.13 8.14 8.15 8.16 8.17 8.18 Summary of standard commands . . . . . . . . . . . . . . . . . Reading request response . . . . . . . . . . . . . . . . . . . . . Unaveraged reading request response . . . . . . . . . . . . . . . Unit information request response . . . . . . . . . . . . . . . . Calibration information request response . . . . . . . . . . . . . Light calibration response . . . . . . . . . . . . . . . . . . . . . Dark calibration response . . . . . . . . . . . . . . . . . . . . . Disarm calibration response . . . . . . . . . . . . . . . . . . . . Response for manual setting of light calibration offset . . . . . Response for manually setting of light calibration temperature Response of manually setting dark calibration time period . . . Response for manually setting of dark calibration temperature Interval report . . . . . . . . . . . . . . . . . . . . . . . . . . . XPort settings for interval reporting mode . . . . . . . . . . . . Response of viewing or setting interval reporting parameters . . Response of request for internal simulation values . . . . . . . . Request simulation (S....x) . . . . . . . . . . . . . . . . . . . . . Response of setting simulation values (S...x) . . . . . . . . . . . . . . . . . . . . . . . . . . . . . 35 36 36 37 38 38 39 39 40 40 41 41 42 43 44 45 45 45 10.1 Default XPort settings . . . . . . . . . . . . . . . . . . . . . . . . . . . . . . . . . . . . . . . . . . . . . . . 49 13.1 13.2 13.3 13.4 13.5 13.6 13.7 . . . . . . . 52 52 52 53 53 53 54 14.1 Glossary of terms . . . . . . . . . . . . . . . . . . . . . . . . . . . . . . . . . . . . . . . . . . . . . . . . . . 55 Reading seem too bright . . . . . . . . . . . . . . . . . Meter seems too hot . . . . . . . . . . . . . . . . . . . Error 404 when trying to reconfigure Ethernet module Meter will not respond . . . . . . . . . . . . . . . . . . Ping but no readings . . . . . . . . . . . . . . . . . . . Lantronix Device Installer update problems . . . . . . Reading errors reported . . . . . . . . . . . . . . . . . . . . . . . . . . . . . . . . . . . . . . . . . . . . . . . . . . . . . . . . . . . . . . . . . . . . . . . . . . . . . . . . . . . . . . . . . . . . . . . . . . . . . . . . . . . . . . . . . . . . . . . . . . . . . . . . . . . . . . . . . . . . . . . . . . . . . . . . . . . . . . . . . . . . . . . . . . . . . . . . . . . . . . . . . . . . . . . . . . . . . . . . . . . . . . . . . . . . . . . . . . . . . . . . . . . . . . . . . . . . . . . . . . . . . . . . . . . . . . . . . . . . . . . . . . . . . . . . . . . . . . . . . . . . . . . . . . . . . . . . . . . . . . . . . . . . . . . . . . . . . . . . . . . . . . . . . . . . . . . . . . . . . . . . . . . . . . . . . . . . . . . . . . . . . . . . . . . . . . . . . . . . . . . . . . . . . . . . . . . . . . . . . . . . . . . . . . . . . . . . . . . . . . . . . . . . . . . . . . . . . . . . . . . . . . . . . . . . . . . . . . . . . . . . . . . . . . . . . . . . . . . . . . . . . . . . . . . . . . . . . . . . . . . . . . . . . . . . . . . . . . . . . . . . . . . . . . . . . . . . . . . . . . . . . . . . . . . . . . . . . . . . . . . . . . . . . . . . . . . . . . . . . . . . . . . . . . . . . . . . . . . . . . . . . . . . . . . . . . . . . . . . 8 . . . . . . . List of Equations 2.1 2.2 2.3 6 MPSAS to cd/m2 . . . . . . . . . . . . . . . . . . . . . . . . . . . . . . . . . . . . . . . . . . . . . . . . . . NELM to MPSAS . . . . . . . . . . . . . . . . . . . . . . . . . . . . . . . . . . . . . . . . . . . . . . . . . MPSAS to NELM . . . . . . . . . . . . . . . . . . . . . . . . . . . . . . . . . . . . . . . . . . . . . . . . . 10 11 11 1 Introduction Thank you for purchasing the SQM-LE. You will soon be on your way to collecting scientific data. The SQM series of products have been used in the following applications: • Quantitatively comparing the sky brightness at different astronomical observing sites. • Documenting the evolution of light pollution. • Setting planetarium dome illumination to mimic the skies that people are likely to experience elsewhere in the city. • Monitoring sky brightness through the night, night-to-night, and year-to-year for astronomical observation records. • Determining which nights show the greatest promise for finding the ’faintest fuzzies’. • Calibrating the effect of sky brightness on qualitative measures such as the Bortle Scale or NELM. • Investigating how sky brightness correlates with the solar cycle and month-to-month sunspot activity. • Helping to provide local ground truth for future sky brightness prediction with the Clear Sky Clock. • Helping CCD users make a correlation between the SQM reading and when the background reaches some ADC level. • Assisting Sea Turtle researchers in studying the amounts of light in areas where turtle hatchlings are affected by artificial lights. • Researching bird-song synchronization with dawn. • Researching twilight brightness changes with the addition of external Neutral Density filters. Unihedron offers adapters to attach such filters onto the meter. 1.1 QuickStart 1. Either connect the SQM-LE meter to your network router with the supplied blue straight-through Ethernet cable, or directly to your computer with the supplied red crossover cable. 2. Connect to power supply to the SQM-LE and the AC supply. 3. Launch UDM (Unihedron Device Manager software supplied on the CD). 4. Click the “Find” button to find attached SQM devices, then click on the SQM-LE that you connected. 5. Click on “Reading” to get a reading from the SQM-LE. 1.1.1 Other software If you are using Windows, you may want to use Knightware SQM-Reader from www.knightware.biz/sqm . Also, if you are using Windows, Linux, or Mac, you can use the Perl scripts supplied on the CD for various functions. 1.1.2 FITS integration Some programs (listed below) gather information from the Unihedron Sky Quality meter products and insert that data into the Flexible Image Transport System (FITS) header. • MaxPilote (Freeware) incorporates SQM readings from an SQM-LE/SQM-LU into the FITS header while at the same time provide constant readings in a live and updated Data Window. • CCDAutoPilot • FITS4Win2 uses the MPSAS keyword for sorting and filtering image files. 7 2 Measurements The SQM-LE provides readings in Magnitudes per square arcsecond, abbreviated as: mpsas, and written mathematically mag as arcsec 2. Mpsas is a logarithmic measurement which means that large changes in sky brightness correspond to relatively small mag numerical changes. A difference of 5 magnitudes is a factor of 100 times the intensity. Therefore a sky brightness 5.0 arcsec 2 darker corresponds to a reduction in photon arrival rate of a factor of 100. The following schematic gives a rough idea of of how to interpret the readings of the SQM: Figure 2.1: Mpsas interpretive scale Magnitudes are an astronomical unit of measure for object brightness. Brighter objects have a lower magnitude and darker objects have a higher magnitude value. For example; a star that is 6th magnitude is brighter than a star that is 11th magnitude. The star Vega is used a the reference point of ≈ 0 magnitude. Table 2.1 shows the apparent magnitude of some common known celestial objects. Table 2.1: Apparent Magnitudes of Known Celestial Objects adapted from [2] Arcsecond App. Mag. Celestial Object −26.73 Sun −12.6 full Moon −4.7 Maximum brightness of Venus +0.03 Vega, the original zero point +6 Faintest stars observable with naked eye +27 Faintest objects observable in visible light with 8m ground-based telescopes +30 Faintest objects observable in visible light with Hubble Space Telescope if the definition of an arc being divided up into seconds. • There are 360 degrees in a circle. • There are 60 arcminutes in a degree, and 21600 arcminutes in a circle. 8 2.1 Getting accurate readings • There are 60 arcseconds in an arcminute, and 1296000 arcseconds in a circle. Square arcsecond (arcsec2 ) is the area covered by a square measuring 1arcsec × 1arcsec . Magnitude per square arcsecond is the definition of brightness in magnitudes spread out over one square arcsecond of the sky. For example; if the SQM provides a reading of 20.00 mpsas, that would be like saying that a light of a 20th magnitude star brightness was spread over one square arcsecond of the sky. The ”magnitudes per square arcsecond” numbers are commonly used in astronomy to measure sky brightness. More details can be found at www.stjarnhimlen.se/comp/radfaq.html Each magnitude lower (numerically) means just over 2.5 times as much more light is coming from a given patch of sky. A change of 5 mags/sq arcsec means the sky is 100x brighter. Also, a reading of greater than 22.0 is unlikely to be recorded and the darkest we’ve personally experienced with the SQM is 21.80. 2.1 Getting accurate readings Various factors will cause the night sky brightness to fluctuate. Taking more readings will be useful in ruling out spurious events. The SQM gathers light for at least a one second period, and the brightness report is based on the light that was accumulated during that time. At the darkest sites, natural variations in conditions such as airglow and the brightness of the zodiacal light are limiting factors. Prevent artificially high (dark) readings by ensuring that there is nothing blocking the view of the sensor. Avoid taking readings near trees or buildings that may block the sensor. Prevent artificially low (bright) readings that shine into the sensor at any angle. by ensuring that there are no lighted objects (street lamps, the moon, etc.) 2.1.1 Seeing conditions The apparent blurring/transparency and twinkling (scintillation) of stars is due to wind in the upper atmosphere that causes water molecules to distort the light from space. Stars are too small in comparison to the entire SQM field of view, so scintillation is not expected to alter the SQM reading significantly. 2.1.2 Light pollution Undesirable artificial light that reaches you is considered to be light pollution. Much of this light comes from outdoor illumination of parking lots, street lamps, office buildings, advertising signs, etc.. Other causes of extra light in the night sky are listed below: Aurora Charged particles emitted from the Sun are directed to the poles of the earth by the Earth’s magnetic field. These particles collide with atoms in the atmosphere and cause light to be emitted. Aiming the meter at the polar regions during Aurora Borealis (in the North) or Aurora Australis (in the South) will reduce the reading (lighter). Aiming the meter towards the equator will increase the reading (darker) under these conditions. Airglow Airglow is light produced by various phenomenon in the atmosphere which prevent the sky from being totally dark. Effects of the magnetic poles of the Earth may cause airglow to be brighter near the poles. 9 2 Measurements The Milky Way The northern view of the Milky Way contributes about 0.10 mpsas under 21.5 mpsas (moonless) skies. The southern view of the Milky Way might be as big an effect as 0.30 mpsas where it goes near-overhead. For more information, see Surface Photometries of the Milky Way (Schlosser+ 1997) vizier.u-strasbg.fr/ftp/cats/VII/199/ReadMe Moisture Clouds, fog, and mist will reflect artificial light back down to the Earth causing a brighter (lower) reading. If there is no artificial light, then clouds may prevent starlight from coming to you and the reading will be darker (higher). This extra-dark situation can occur in very isolated areas like mountain tops, the ocean, or the desert. You will have to be aware of this special situation when analyzing readings. Volcanic eruptions Dust released into the atmosphere by volcanoes can reflect light from the surface of the earth back down. In a dark location this dust will prevent the light from stars and Milky Way and produce a darker (higher) reading. Zodiacal light The sunlight reflected of off dust particles in the ecliptic plane of our solar system is called zodiacal light. The amount of light will be different depending on whether the meter is pointed to the poles or plane of the solar system. It is likely to have less than 2% effect. The primary reason for this small effect is that the brightest and widest part of the zodiacal light is nearest the horizon where the SQM has almost no sensitivity (due to it being a primarily zenith-looking device). The portions at higher altitude are the narrowest and faintest and they would barely creep into the sensitivity cone of the SQM. 2.1.3 Other luminance scales Candela per square meter (cd/m2 ) is commonly used by lighting engineers. To convert the SQM mpsas reading to cd/m2 , use Equation (2.1): 2 [cd/m2 ] = 10.8 × 104 × 10(−0.4×[mag/arcsec ]) (2.1) Naked eye limiting magnitude (NELM) Quite often astronomers will refer to a sky by the darkest star they can see, for example a “6th magnitude sky”, in that case you can see 6th magnitude stars and nothing dimmer like 7th magnitude stars. The term “6th magnitude skies” is very subjective to a persons ability to see in the night, for example an older person might say “5th magnitude skies” but a young child with better night vision might say “7th magnitude skies”. Nobody has performed the task of defining a relationship between the two methods of sky brightness ( x magnitude skies and magnitudes per square arcsecond) -- probably because one is subjective and the other is objective and a wide variety of people would have to be polled. An approximation exists for the conversion between NELM and MPSAS. You can use an NELM converter[5] created by SQM user K. Fisher to do that conversion, or the chart shown in Figure 2.2 and Equations (2.2) and (2.3). 10 2.1 Getting accurate readings Figure 2.2: Mpsas vs NELM Convert NELM (V mags) to MPSAS (B) sky brightness [3] Bmpsas = 21.58 − 5 × log(10(1.586−N ELM/5) − 1) (2.2) Convert MPSAS (B) sky brightness to NELM (V mags) [4] N ELM = 7.93 − 5 × log(10(4.316−(Bmpsas/5)) + 1) (2.3) NSU A newly proposed term to define “Natural Sky Units”: In “natural sky units” (radiance relative to an assumed natural radiance of 21.6 magSQM/arcsec2 , see methods), the range was 0.22 - 2200 NSU. Before the introduction of anthropogenic light, the radiance of a patch of sky near zenith on moon-free nights is likely to have been nearly always within the range 21 (galactic center near zenith) to 24 mag/arcsec2 (very thick clouds), or 0.1 - 1.7 NSU.[1] 11 3 Theory of operation Figure 3.1: SQM-LE Block diagram 3.1 Light measurement The SQM-LE measures the darkness of the night sky to provide readings of magnitudes per square arc second through a USB connection, and is capable of internally recording readings. A light sensor (TSL237) provides the micro-controller with a light level, and readings from the temperature sensor are used to compensate the light sensor readings through the range of operating temperatures. 3.2 Communication to the PC Commands sent from a PC through the Ethernet cable to the Ethernet interface are relayed to the micro-controller. The micro-controller responds to commands by sending data strings to the Ethernet interface which are then relayed to the PC. Readings are gathered asynchronously by the micro-controller. Requests from the PC are buffered and dealt with as time permits. 12 4 Specifications Ethernet connection 10/100 Mbit (One connection at a time) Connection timeout Programmable, default = 2 minutes. Physical Size 5.5” x 2.6” x 1.1” Meter precision Each SQM-LE is factory-calibrated. The absolute precision of each meter is believed to be ±10% (±0.10 mag/arcsec2 ). The difference in zero-point between each calibrated meter is typically ±10% (±0.10 mag/arcsec2 ) Power requirement 5-6VDC 300mA 2.1mmI.D., 5.5mmO.D. connector Operating temperature range -40◦ C to 85◦ C Temperature Accuracy ± 2◦ C maximum at 25◦ C Temperature update rate 4.3 seconds, 256 samples taken at 60Hz then averaged. 13 5 Hardware connections The SQM-LE can be wired directly to a computer with the supplied red crossover Ethernet cable, or it can be wired to a router with the blue straight-through Ethernet cable. An optional Power over Ethernet (PoE) system can be installed to eliminate the requirement to have a power supply located right at the SQM-LE location. 5.1 Hardware connections The SQM-LE requires two connections; power, data. The power connection is made with the supplied “AC to 5VDC Adaptor”. Figure 5.1: Connection diagram 5.1.1 Hub/Switch connection The Ethernet hub/switch connection as shown in Figure 5.2 is probably the most common method for connecting the SQM-LE into your system. An Ethernet hub/switch is used to connect the SQM-LE to the same subnet as the PC which accesses it. The SQM-LE can serve one TCP connection at a time. Once a TCP connection is made with the PC software, no other PCs can access that SQM-LE. The TCP connection must be released (or closed) before other PCs can access it. More than one SQM-LE may be placed on the network, each will have its own IP address. It is desirable for the SQM-LE to have a fixed IP address so that accessing from the PC is consistent. Assigning the IP addressing to a fixed value can be done by one of the following methods: • Using a DHCP router capable of fixing IP addresses to MAC addresses. Note: the SQM-LE MAC address can be identified with the Lantronix Device Installer software, it is also printed on the Ethernet interface inside the SQM-LE. • Use the Windows “Lantronix Device Installer” software available at lantronix.com. • Telnet into the SQM-LE and follow the Lantronix instructions in the document “Xport User Guide.pdf” provided with the SQM-LE CD in the “/SQM-LE/reference” directory. • Web page access to the SQM-LEs IP address. 14 5.1 Hardware connections Figure 5.2: Hub/switch connection 5.1.2 Wireless connection (wireless client bridge) It is possible to communicate with an SQM-LE using a so-called “wireless client bridge”. In this situation, the PC either acts like an access point (if it has this capability) or is connected to one by a regular Ethernet patch cable. The Linksys WRT54GL may be flashed with free, open source firmware from dd-wrt.com and configured either as the wireless access point or the wireless client bridge. Figure 5.3: Wireless client bridge connection 5.1.3 More than one SQM-LE If more than one SQM-LE is required to be accessed on one subnet from another subnet, your router may be able to be configured for port forwarding to each SQM-LE. Normally port 10001 is used. That default port can be changed using either the Lantronix Device Installer software or by Telnet into port 9999. On the LAN side, the SQM-LEs can be addressed like so: SQM#1 192.168.1.132 10001 SQM#2 192.168.1.133 10001 SQM#3 192.168.1.134 10001 SQM#4 192.168.1.135 10001 If the router is has a dynamic DNS address of sqmcity.dyndns.org then these same SQM-LEs could be accessed from the Internet in the following way, provided the port forwarding shown in the image was adopted: SQM#1 sqmcity.dyndns.org 10001 SQM#2 sqmcity.dyndns.org 10002 15 5 Hardware connections SQM#3 SQM#4 sqmcity.dyndns.org 10003 sqmcity.dyndns.org 10004 Figure 5.4: Port forwarding example 5.1.4 Direct connection A direct data connection from the SQM-LE can be made to a PC with the use of an Ethernet crossover cable (included with the Unihedron SQM-LE purchase). See Figure 5.5. Figure 5.5: Direct connection with crossover cable The SQM-LE does not come shipped with a fixed IP address, so it may be necessary to fix that address before installing the unit into such a direct connection system without DHCP server software running. First try connecting to the SQM-LE without fixing it address, if that fails then you may have to fix the IP address as follows: 1. Install the unit into a DHCP system where the IP addresses are assigned to connected devices. 2. Determine the SQM-LE IP address by querying the router or using the “Lantronix Device Installer” in Windows. In Linux, you may also use “nmap” to discover connected device IP addresses. 3. Use a browser to go to the SQM-LE IP address as in the following example: http://192.168.1.nnn 4. There is no default username and password, just press OK. 16 5.1 Hardware connections 5. The built in Lantronix XPort Device Server Configuration Manager will appear. 6. Select NETWORK from the left side. 7. Select the radiobutton associated with “Use the following IP configuration:”, and enter the IP address that you would like the unit to occupy in your direct connection system. For example: IP Address: 192.168.1.141 (assuming that address is free) Subnet Mask: 255.255.255.0 The “Default Gateway:” field may be left blank. 8. Press “OK” at the bottom then “Apply Settings” on the menu of the left side of the page and the unit will apply the settings and reboot in about 15 seconds. Since you may have changed the IP address, the web browser will not respond unless you browse to the new address. 9. The unit is now ready for connection into a non-DHCP system or a direct connection system with a crossover cable. 17 6 Software development The SQM-LE uses the Lantronix XPort Ethernet module to communicate as a standard serial port socket. Many programming languages support socket connections to this type of Ethernet connection. Each SQM-LE has a unique MAC address usually with a prefix of “00-20-4A-. . . ”. This MAC address can be used to distinguish the exact SQM-LE device from other Ethernet devices. Also, many routers allow for IP assignment based on MAC address. 6.1 Writing your own software interface All of the commands and responses of the SQM-LE are documented in Section 8. To communicate with the SQM-LE, the following general steps are required: 1. A TCP connection must be made to the IP address assigned to the SQM-LE. The default TCP port of access is 10001. “The discovery process involves sending hex 00 00 00 F8 to UDP 30718. If you broadcast this, all Lantronix CobOS (including XPort) will send a response that starts with hex 00 00 00 F9. The response from each device is exactly 120 bytes and will always start with the hex 00 00 00 F9 when the query starts with hex 00 00 00 F8. The four hex values immediately after the F9 are the responding unit’s IP address in hex.”[6] 2. Data commands are sent to the SQM-LE, and it responds with a string of characters. 3. Close the socket so that other programs can access the SQM-LE. Note: Only one connection can be made to the SQM-LE at a time. Therefore leaving a connection open constantly prevents other connections from being made. Various examples of reading from the SQM devices are supplied on the CD and available at the Unihedron website. Below is an example using Perl to read the SQM Ethernet device: Listing 6.1: Read SQM-LE using Perl #! / u s r / b i n / p e r l #Filename : read−s qm l e . p l #D e s c r i p t i o n : U t i l i t y t o read Unihedron Sky Q u a l i t y Meter−LE ( E t h e r n e t model ) # D e f i n e t h e r e q u i r e d module use IO : : S o c k e t ; # Open and c o n f i g u r e s e r i a l p o r t $remote = IO : : S o c k e t : : INET−>new ( PeerAddr => ’ 1 9 2 . 1 6 8 . 1 . 1 2 5 ’ , PeerPort => 1 0 0 0 1 , Proto => ’ t c p ’ ) ; # Send r e q u e s t t o SQM $remote−>send ( ” rx ” ) ; # Get r e s p o n s e from SQM 18 6.2 Pascal $remote−>recv ( $saw , 2 5 5 ) ; # C l o s e t h e s o c k e t so t h a t o t h e r programs can use t h e SQM $remote−>c l o s e ; # P r i n t t h e SQM r e s u l t t o t h e s c r e e n p r i n t f ( ”%s ” , $saw ) ; The above program prints a result like this: r,-09.42m,0000005915Hz,0000000000c,0000000.000s, 027.0C 6.2 Pascal The UDM program contains many examples of finding the SQM devices and reading data from them. It is open source and written in Lazarus/FreePascal. The source files for UDM are available here: unihedron.com/projects/darksky/cd/udm/ . 6.3 Custom web page Details for installing your own web page and Java software can be found at the Lantronix website in their FAQ titled: Web Enabling Your Serial Device . 19 7 Unihedron Device Manager The Unihedron Device Manager (UDM) program is intended for use in maintaining and testing the Unihedron connected Sky Quality Meter products. Windows, Mac, Linux versions of UDM area available on the supplied CD. It is used to: • Read version information. • Request readings. • Read and set calibration data. • Read and set all other meter parameters. • Install new firmware. • Setup and retrieve data from datalogging meters. • Continuously log data from connected meters. 7.1 Getting UDM UDM is supplied on the CD that shipped with the SQM-LE. The latest version of UDM is available at the Unihedron website at this location www.unihedron.com/projects/darksky/cd/ 7.2 Installation 7.2.1 System requirements The UDM is a fairly simple (but large) program which should run sufficiently on any present-day computer under the Windows, Mac, or Linux operating systems. 7.2.2 Windows The Windows version of UDM is in a setup.exe style file located in the Windows subdirectory of the CD, for example: \Windows\setup1.0.0.38.exe Simply double-click on that file to start the installation procedure. 7.2.3 Mac The Mac OSX version of UDM is a dmg file located in the Mac subdirectory of the CD, for example: /Mac/udm.app.dmg Drag the app to the /Applications directory. 7.2.4 Linux The Linux version of UDM is available in a Debian package separately for both 32bit and 64bit systems located in the Linux directory of the CD, for example: /Linux/udm 20140821-1 i386.deb Open the file with package installer program like GDebi. 20 7.3 Operation 7.3 Operation After starting UDM, a list of found devices should appear, if your device is not listed on the screen, try clicking “Find” once more to search for connected devices. If more than one SQM device is found, then you will have to select (click) on one of the devices, otherwise if only one device is found, then click on “Version” or “Reading” of the information tab for more information. The tabs can be used to select various functions when working with your selected device. These tabs and their functions are described further in this document. 7.3.1 Start up After starting the UDM program, a splash screen shown in Figure 7.1 is temporarily shown while the program searches for attached devices. Figure 7.1: Splash screen 1. UDM searches for attached USB devices first. This step is fairly quick (a few seconds). 2. UDM then searches for attached Ethernet devices within the reach of the Ethernet network but not outside a firewall. This step may take about 30 seconds. If no devices are found, then the main UDM program will be shown with the “found devices box” empty. You can attach an SQM device to your computer and press the “Find” button to search for the newly connected devices. If you know that an Ethernet device is connected but it does not show up, then a network problem may be the cause. Also check the power connection to the SQM-LE. If you know that a USB device is connected but it does not show up, then there may be a device driver issue. Check the USB device listing for your operating system. These USB devices should appear as a COMM port. Also, check the troubleshooting notes in section 13 on page 52 for possible solutions. 7.3.2 Main screen The main screen of UDM consist of the following sections: 21 7 Unihedron Device Manager 1. Window controls 2. Menu 3. Found devices box 4. Selected device details 5. Information section 6. Status bar 7.3.3 Main menu The main menu of UDM consists of the items; File, View, Tools, Help as defined below. 7.3.4 File menu The file menu is used for: opening files, finding newly attached devices, and quitting the program as shown in Figure 7.2. Figure 7.2: File menu File : Open The “File : Open” menu item is used to open up previously stored log files or calibration reports. 22 7.3 Operation Figure 7.3: File Open dialog File : Find USB The “File : Find USB” function can be used to only find attached USB devices and ignore possible Ethernet devices. The hotkey Ctrl+U can also be used instead of the mouse. File : Find Ethernet The “File : Find Ethernet” function can be used to only find attached Ethernet devices and ignore possible USB devices. The hotkey Ctrl+E can also be used instead of the mouse. File : Quit The “File : Quit” menu item is used to close the UDM program. The program can also be closed from the window panel “X”. View menu The view menu allows you to enable various tabs and check other settings of the UDM program. Figure 7.4: View menu View : Simulation Click on “View : Simulation” to toggle visibility of the “Simulation” tab. The Simulation tab can be used to send requests to the SQM-LE to simulate conversions of frequency and period to light meter values. See page 34 for more details. 23 7 Unihedron Device Manager View : Configuration Click on “View : Configuration” to toggle visibility of the “Configuration” tab. The Configuration tab is used to configure the SQM with its calibration values when calibrated light and dark settings are being performed. View : Log shows a window of commands and responses sent to and received from the SQM during this session of running UDM. Some excessively repetitive commands are suppressed from this listing. Figure 7.5: View : Log View : Directories shows the directory paths used by UDM to store and retrieve data. Figure 7.6: View:Directories Logs Directory Path shows the path where logged records are kept. These logged records are created when using the “Log one Record” or “Log Continuously” features. Also, log files from data-logging meters will be stored here from the “Retrieve All” function. The “Logs Directory Path” path can be changed from its default by pressing the folder button the right. After the path has been changed, new log files will be stored in that new folder. TZ database path The Time Zone information is required for datalogging purposes because the timestamp is logged as UTC. Since time zones change over the years, the entire Time Zone database is required and hence distributed with UDM and stored at the displayed “TZ database path”. This path is not changeable. The Time Zone database is taken from: http://www.twinsun.com/tz/tz-link.htm Firmware files path The firmware for the SQM-LE can be updated or reverted using UDM. These firmware files are stored at the displayed firmware files path. This path is not changeable. 24 7.3 Operation Data Directory is the place where some data files are kept, specifically the change-log for UDM and firmware files. This path is not changeable. Configfile path is the place where UDM stores its configuration about the program and attached SQM devices. This path is not changeable. View : DL Header shows the Data-logger header editing page. See the information at www.darksky.org/measurements for a detailed description of each field. Figure 7.7: Data logging header DL : Position can be changed by pressing the Edit button which calls up the following dialog: 25 7 Unihedron Device Manager Figure 7.8: Set Location dialog The “Set location” dialog is used to type in your location and have it verified on the world map. Use the following steps to set the location: 1. Type the exact location coordinates (in degrees) of the SQM-LE into the “Desired” fields. 2. The mouse pointer can be used to select an approximate location if you are not sure of the exact coordinates. 3. The “Elevation” entry is optional as it is not used for anything yet. 4. Press the “Apply” button when you are satisfied with the desired values. Note: The “Apply” button will only be enabled if there is a difference between the desired and actual values. 5. Press “Close” when you are satisfied with the actual values. The “Local timezone region” and “Local timezone name” are required by UDM to calculate local times of the recorded data before storing to disk. UTC timestamps are stored in the SQM-LE. The cover offset is a text only field that indicates what offset was used on the calibration data of the SQM-LE. Help menu Figure 7.9: Help menu Help : Cmdline Info 26 shows the commands that can be used when starting UDM from the command line. 7.3 Operation Help : Version Info shows the detailed version information for the UDM software. Help : About displays a simple screen with the version identifier. Figure 7.10: Help : About Found devices box shows all the connected SQMs available that UDM can find from this computer. If only one device is found, then UDM auto-selects it and gathers the version information for that selected device. Figure 7.11: Found device (single) If more than one device is found, then UDM does not select any of the devices. You may select the desired device by clicking in the found devices box on the SQM that you want to know more about. Once you select the device, then the connection details are displayed. Clicking on the “Version” or “Reading” button will gather more information from the meter. Figure 7.12: Found device (multiple) Device details shows the connection details of the selected SQM listed in the “Found devices” box. The USB “Port” field is editable so you may enter your own port that might not be defined in the found box. See Figure 7.13. 27 7 Unihedron Device Manager Figure 7.13: USB connection details The Ethernet IP and port fields are editable so you may enter your own IP and port that might not be defined in the found box. The default port number for the SQM-LE is 10001. See Figure 7.14. Figure 7.14: Ethernet connection details 7.4 Information tab The information tab is used to show information about the version and the reading of the selected SQM. Press the “Version” button for an updated list of data about the device version, and press the “Reading button” for an updated list of data about the device reading. Figure 7.15: Information tab The Header button calls up the data file header entry screen, see the datalogging Header section on page 25 for more information. This header information is used when storing logged data to the disk with the “Log one record” or “Log continuous” functions described below. Log one record gathers one data record from the connected SQM and stores that information to a data log file on the disk in the “Logs directory path”. The location of the file can be identified and changed by “View : Directories”. The log file can be accessed later from the “File : Open” menu. 7.5 Log Continuous The “Log continuous” function allows data from the connected SQM device to be logged repetitively as shown in Figure 7.16. 28 7.5 Log Continuous Figure 7.16: Log Continuously screen Log Continuous Trigger options must be defined before logging, see Figure 7.17 for possibilities: Figure 7.17: Log Continuously Trigger tab To operate the continuous logging function: 1. Select the frequency of logging from the trigger tab. 2. Press the “Record” button. The records are stored in a logfile whose location is shown in the “Logfile name” area. A new logfile is automatically created at the beginning of each day (at local time 0:00). 3. Press the “Stop” button when you want to stop the recording process. 4. Log files can be accessed by the “File : Open” menu selection or by pressing the “folder” button shown in the “Log Continuously” screen. 5. Press “Close” when done with the continuous logging feature. Annotation settings While the “Log Continuous” mode is recording data, annotations can be made to the log file records with hotkeys. The Annotation tab allows the definition of hotkeys and their associated annotation text that will appear at the end of an annotated record. 29 7 Unihedron Device Manager Figure 7.18: Log Continuously Annotation tab Persistent annotation The “Persistent” mode makes the annotated text persistently appear at the end of each logged record after the first time the hotkey is pressed. Without “Persistent” checked, annotation text is only appended to a record when the hotkey is pressed, and other records have no annotation text. Synchronized annotation The “Synchronized” mode postpones annotation requests until the next scheduled record so that the annotated text is synchronized with scheduled triggered recordings. Without “Synchronized” checked, the hotkey will immediately trigger a record log, and the associated annotation text will be appended to that triggered record. 7.6 Calibration tab The Calibration tab is used to show and set the calibration data for the selected SQM device. Figure 7.19: Calibration tab (initial) 30 7.7 Report Interval tab Press the “Get Calibration Info” button so that the updated calibration data is brought in from the SQM on to the Actual values boxes as show below. Figure 7.20: Calibration tab (populated) Use the following steps to change the calibration values: 1. Enter the new calibration data on the left side entry box (Desired values column). 2. Press the associated “Set” button. 3. The value is sent to the SQM, and then confirmed in the right side box (Actual values column). Note that temperatures set in to the SQM use their own resolution and may not be reflected as the same value entered. For example. 24.7◦ C might read back as 24.8 ◦ C. The original factory calibration values were provided on a paper with the shipped unit. If you have lost this information, please contact Unihedron to have the information emailed. 7.7 Report Interval tab The Report Interval tab is used to show and set the report interval information for the selected SQM. Report interval settings are used to control the SQM to send readings out at a regular rate (in seconds) and only if darker than a specified threshold value. See section 8.4 on page 42 for more information about “Interval reporting”. 31 7 Unihedron Device Manager Figure 7.21: Report interval tab Use the “R” button to temporarily set the value in to RAM for experimentation. The new value will be used instantly. The RAM value is set to the EEPROM value on power-up. Use the “E/R” button to set the value in to EEPROM and RAM. The new value will be used instantly and also after power up. Report interval is measured in seconds (i.e. 300 = 5 minutes). Report threshold is measured in Magnitudes per square arcsecond (mpsas), a larger positive value is darker. 7.8 Firmware tab In a case where new firmware is supplied by Unihedron to correct bugs or add features, use this tab to select and load firmware in to the SQM-LE. All available versions of firmware are shipped with the UDM software package in case you want to revert to an earlier firmware version for testing purposes. New firmware versions are announced on the Unihedron forum. Figure 7.22: Firmware tab Follow these steps to load new firmware: 1. Press the “Select Firmware” button to choose the firmware file to load in to the SQM as shown in Figure 7.23: 32 7.9 Configuration tab Figure 7.23: Firmware selection 2. Select the desired firmware file then press “Open”. 3. The “Load firmware” button will be enabled and you can press it now to start loading the firmware in to the SQM-LE. The status bar will indicate successful completion when the firmware has been completely loaded. 7.8.1 XPort defaults The SQM-LE comes shipped with the Ethernet XPort module default setting changed differently for use in the SQM-LE meter. Altering these these settings with the web browser or Lantronix Device Installer may render the meter temporarily unusable. Press the “XPort defaults” button on the “Firmware tab” page to reload the SQM-LE special settings. 7.9 Configuration tab The “Configuration tab” shows the factory set calibration values. A new calibration using a calibrated light source and darkroom can be performed by following the instructions on the right side of the screen. The calibration report can be logged to a data file and also printed out from this screen. Figure 7.24: Configuration tab Warning confirmations as shown in Figure 7.25 and Figure 7.26 are shown when trying to calibrate the unit yourself: 33 7 Unihedron Device Manager Figure 7.25: Light calibration confirmation Figure 7.26: Dark calibration confirmation 7.10 Simulation Tab The “Simulation” tab is enabled from the View menu. The “Simulation” tab allows the simulation of raw light sensor values for experimentation purposes. The “Start” button initiates feeding the range of values to the internal formulas of the SQM and results are displayed on this tab. The simulation will stop once all the steps are complete or when the “Stop” button is pressed. Figure 7.27: Simulation tab 34 8 Commands and responses The SQM-LE accepts a sequence of characters as a command, then executes those commands and usually provides a response of a sequence of characters. The following details are useful when programming your own interface to send data to and receive data from the SQM-LE. 8.1 Commands Commands consist of a string of characters. The first character is the command type. The following is a list of the “Standard” commands: Table 8.1: Summary of standard commands Command Description rx Reading request. cx Calibration information request. ix Unit information request (note lower case “i”). zcalAx Arm Light Calibration command. zcalBx Arm Dark Calibration command. zcalDx Disarm Calibration command. zcal5 Manually Set Light Calibration Offset. zcal6 Manually Set Light Calibration Temperature. zcal7 Manually Set Dark Calibration Time Period. zcal8 Manually Set Dark Calibration Temperature. 0x19 Reset micro-controller. Hexadecimal value 19. See the “Firmware Upgrade” chapter on page 50 for more details. : Intel Hex firmware upgrade initiation. See the “Firmware Upgrade” chapter on page 50 for more details. P...x Set period (in seconds) for interval reporting to EEPROM and RAM for booting and immediate use. Firmware feature=13. p...x Set period (in seconds) for interval reporting to RAM for immediate use. Firmware feature=13. T...x mag Set threshold (in arcsec 2 ) for interval reporting only to EEPROM and RAM for booting and immediate use. Firmware feature≥13. t...x mag Set threshold (in arcsec 2 ) for interval reporting only to RAM for immediate use. Firmware feature≥13. Ix Request interval settings (note upper case “I”). Firmware feature≥13. sx Request reading of internal variables. S...x Simulate internal calculations. 35 8 Commands and responses 8.2 Response details 8.2.1 Reading request The “Reading” request “rx” or “Rx” commands the SQM-LE to provide the current darkness value as well as all variables used to generate that result. Readings produced by this request are averaged internally by using the last 8 readings and shifting those values through an 8 cell buffer then summing and dividing by 8. Use the “ux” command to get the un-averaged and most recent value. Averaging is only performed on period-mode readings (when the light sensor frequency is below 128Hz). Frequency mode readings (above 128Hz) are automatically averaged because the reading is taken from a one second sampling of pulses. The format of the response is shown in table 8.2: Table 8.2: Reading request response Column Example value Description 0 r Indicates that a reading is being returned. 2-8 mag Reading in arcsec 2 . Leading space for positive value. Leading negative sign (-) for negative value. A reading of 0.00m means that the light at the sensor has reached the upper brightness limit of the unit. 06.70m 10-21 0000022921Hz Frequency of sensor in Hz. 23-33 0000000020c Period of sensor in counts, counts occur at a rate of 460.8 kHz (14.7456MHz/32). 35-46 0000000.000s Period of sensor in seconds with millisecond resolution. 48-54 Temperature measured at light sensor in degrees C. Leading space for positive value. Leading negative sign (-) for negative value. 039.4C 55-56 Carriage return (0x0d), Line feed (0x0a). An example of the response is: r, 06.70m,0000022921Hz,0000000020c,0000000.000s, 039.4C 0123456789 123456789 123456789 123456789 123456789 123456 Future versions of this reading string will only modify reported values beyond position 54. Characters 0 to 54 may be considered stable. A special case “Rx” command returns the serial number in the same format as the interval report does. See page 42 “Setting Interval reporting parameters” for report details. 8.2.2 Unaveraged reading request The “unaveraged reading” request “ux” commands the meter to provide the current darkness value as well as all variables used to generate that result. This readings is not averaged out like the “rx” command. The format of the response is shown in table 8.3: Table 8.3: Unaveraged reading request response Column Example value Description 0 u Indicates that a reading is being returned. Table continued on next page ... 36 8.2 Response details Table 8.3 – continued from previous page Column 2-8 Example value 06.70m Description mag Reading in arcsec 2 . Leading space for positive value. Leading negative sign (-) for negative value. A reading of 0.00m means that the light at the sensor has reached the upper brightness limit of the unit. 10-21 0000022921Hz Frequency of sensor in Hz. 23-33 0000000020c Period of sensor in counts, counts occur at a rate of 460.8 kHz (14.7456MHz/32). 35-46 0000000.000s Period of sensor in seconds with millisecond resolution. 48-54 039.4C 55-56 Temperature measured at light sensor in degrees C. Leading space for positive value. Leading negative sign (-) for negative value. Carriage return (0x0d), Line feed (0x0a). An example of the response is: u, 06.70m,0000022921Hz,0000000020c,0000000.000s, 039.4C 0123456789 123456789 123456789 123456789 123456789 123456 Future versions of this reading string will only modify reported values beyond position 54. Characters 0 to 54 may be considered stable. 8.2.3 Unit information Unit information command “ix” provides details about the software in the micro-controller. The format of the response is: Table 8.4: Unit information request response Column Example value Description 0 i Indicates that the unit information response is being returned. 2-9 00000002 Protocol number (8 digits). This will always be the first 8 characters (after the “i,” response). This value indicates the revision number of the data protocol to/from the SQM-LE. The protocol version is independent of the feature version. 11-18 00000003 Model number (8 digits). The model value identifies the specific hardware model that the firmware is tailored for. 20-27 00000001 Feature number (8 digits). The feature value identifies software features. This number is independent of the data protocol. 29-36 00000413 Serial number (8 digits). Each unit has its own unique serial number. 37-38 Carriage return (0x0d), Line feed (0x0a). An example of the response is: i,00000002,00000003,00000001,00000413 0123456789 123456789 123456789 12345678 37 8 Commands and responses 8.3 Calibration commands 8.3.1 Calibration information request The calibration information request “cx” returns all data about the specific light sensor in the unit required to calculate a reading. The format of the response is shown in table 8.5: Table 8.5: Calibration information request response Column Example value Description 0 c Indicates that the calibration information is being returned. 2-13 00000017.60m Light calibration offset in 15-26 0000000.000s Dark calibration time period in seconds with millisecond resolution. 28-34 36-47 49-55 039.4C 00000008.71m 039.4C 56-57 mag arcsec2 . Temperature in degrees C measured during light calibration. Leading space for positive value. Leading negative sign (-) for negative value. Offset of light sensor in mag arcsec2 based on manufacturing reference. Temperature in degrees C measured during dark calibration. Leading space for positive value. Leading negative sign (-) for negative value. Carriage return (0x0d), Line feed (0x0a). An example of the response is: c,00000017.60m,0000000.000s, 039.4C,00000008.71m, 039.4C 0123456789 123456789 123456789 123456789 123456789 1234567 8.3.2 Light calibration command Calibration of the SQM-LE is done at the factory in a controlled light and temperature environment. Executing the Light calibration command “zcalAx” arms the light calibration mode. Flipping the switch on the back of the SQM-LE to “unlock” triggers the light calibration and modifies the calibration values in the unit. A calibrated light source of approximately 13.5fc is supplied to the sensor. The format of the response is shown in table 8.6: Table 8.6: Light calibration response Column Example value Description 0 z Indicates that a “Calibration” response is being returned. 1 A Indicates Light Calibration mode. 2 a Indicates that the calibration is armed. 3 L L = Locked; Wait for unlock before calibrating after Arm command, firmware upgrades are disabled. U = Unlocked; Calibrate immediately after Arm command, Enable firmware upgrade. 4-5 38 Carriage return (0x0d), Line feed (0x0a). 8.3 Calibration commands An example of the response is: zAaL 012345 8.3.3 Dark calibration command Dark Calibration is done at the factory along with Light calibration and calibration temperature recording. Executing the dark calibration command “zcalBx” arms the dark calibration mode. Flipping the switch on the back of the SQM-LE to “unlock” triggers the dark calibration and modifies the calibration values in the unit. Dark calibration is performed in a completely dark environment. Check a reading to ensure that the period is correct after entering the dark environment, it could take a few minutes to collect an accurate dark period. A dark period of only a few seconds is too small. The format of the response is shown in table 8.7: Table 8.7: Dark calibration response Column Example value Description 0 z Calibration response is being returned. 1 B Dark Calibration. 2 a Armed. 3 L L = Locked; Wait for unlock before calibrating after Arm command, firmware upgrades are disabled. U = Unlocked; Calibrate immediately after Arm command, Enable firmware upgrade. 4-5 Carriage return (0x0d), Line feed (0x0a). An example of the response is: zBaL 012345 8.3.4 Disarm calibration command The Disarm calibration command “zcalDx” disarms calibration modes from being triggered by the unlock mode. The format of the response is shown in table 8.8: Table 8.8: Disarm calibration response Column Example value Description 0 z Calibration response is being returned. 1 x Indicates “All” calibration modes. 2 d Disarmed. 3 L L = Locked; Wait for unlock before calibrating after Arm command, firmware upgrades are disabled. U = Unlocked; Calibrate immediately after Arm command, Enable firmware upgrade. 4-5 Carriage return (0x0d), Line feed (0x0a). An example of the response is: 39 8 Commands and responses zxdL 012345 8.3.5 Manually set light calibration offset Calibration is done at the factory, however, in the case where calibration values must be restored or set to something else, this command allows a new calibration value to be placed into the meter. Executing the command “zcal5########.##x” manually sets the light calibration offset to the value specified in . “########.##”. The units are magnitudes arcsecond 2 The format of the response is shown in table: 8.9: Table 8.9: Response for manual setting of light calibration offset Column Example value Description 0 z Calibration response is being returned. 2 5 Manual Set Light Calibration Offset 4-15 00000017.60m Value that was set into EEPROM 16-17 Carriage return (0x0d), Line feed (0x0a). An example of the response is: z,5,00000017.60m 0123456789 1234567 8.3.6 Manually set light calibration temperature Calibration is done at the factory, however, in the case where calibration values must be restored or set to something else, this command allows a new calibration value to be placed into the meter. The “Light calibration temperature” is the temperature of the meter when the meter was calibrated for its “Light calibration offset”. Executing the command “zcal6########.##x” manually sets the light calibration temperature to the value specified in “########.##”. The units are o C. Note: The meter records the temperature in a raw value with different resolution, so the reply back may not be exactly the same as the value sent. The format of the response is shown in table: 8.10: Table 8.10: Response for manually setting of light calibration temperature Column Example value Description 0 z Calibration response is being returned. 2 6 Manual Set Light Calibration Offset 4-9 019.0C Value that was set into EEPROM 10-11 An example of the response is: z,6,019.0C 0123456789 1 40 Carriage return (0x0d), Line feed (0x0a). 8.3 Calibration commands 8.3.7 Manually set dark calibration time period Calibration is done at the factory, however, in the case where calibration values must be restored or set to something else, this command allows a new calibration value to be placed into the meter. The “Dark calibration time period” is the amount of time that has elapsed for the light sensor to make one cycle while in complete darkness. The meter sets a time limit of 300 seconds on this value. Executing the command “zcal7#######.###x” manually sets the light calibration offset to the value specified in “#######.###”. The units are in seconds. The format of the response is shown in table: 8.11: Table 8.11: Response of manually setting dark calibration time period Column Example value Description 0 z Calibration response is being returned. 2 7 Manual Set Dark Calibration time period. 4-15 0000300.000s Value that was set into EEPROM 16-17 Carriage return (0x0d), Line feed (0x0a). An example of the response is: z,7,00000300.00s 0123456789 1234567 8.3.8 Manually set dark calibration temperature Calibration is done at the factory, however, in the case where calibration values must be restored or set to something else, this command allows a new calibration value to be placed into the meter. The “Dark calibration temperature” is the temperature of the meter when the meter was calibrated for its “Dark calibration time period”. Executing the command “zcal8########.##x” manually sets the light calibration offset to the value specified in “########.##”. The units are o C. Note: The meter records the temperature in a raw value with different resolution, so the reply back may not be exactly the same as the value sent. The format of the response is shown in table: 8.12: Table 8.12: Response for manually setting of dark calibration temperature Column Example value Description 0 z Calibration response is being returned. 2 8 Manual Set Dark Calibration temperature. 4-9 019.0C Value that was set into EEPROM 10-11 Carriage return (0x0d), Line feed (0x0a). An example of the response is: z,8,019.0C 0123456789 1 41 8 Commands and responses 8.4 Setting Interval reporting parameters For firmware feature ≥13, the SQM-LE is capable of sending timed interval reports. Each interval report is the same as the reading request report except that the serial number (feature ≥14) is attached at the end so that numerous reporting SQM-LEs can be distinguished from each other. The format of the interval report is shown in table 8.13: Table 8.13: Interval report Column Example value Description 0 r Indicates that a reading is being returned. 2-8 Reading in magnitudes per square arc second. Leading space for positive value. Leading negative sign (-) for negative value. A reading of 0.00m means that the light at the sensor has reached the upper brightness limit of the unit. 06.70m 10-21 0000022921Hz Frequency of sensor in Hz. 23-33 0000000020c Period of sensor in counts, counts occur at a rate of 460.8 kHz (14.7456MHz/32). 35-46 0000000.000s Period of sensor in seconds with millisecond resolution. 48-54 039.4C 55-63 00000413 64-65 Temperature measured at light sensor in degrees C. Leading space for positive value. Leading negative sign (-) for negative value. Serial number (8 digits). Each unit has its own unique serial number. Carriage return (0x0d), Line feed (0x0a). An example is: r, 06.70m,0000022921Hz,0000000020c,0000000.000s, 039.4C,00000413 0123456789 123456789 123456789 123456789 123456789 123456789 12345 Interval reporting is available for sending timed reports to a listening server in the case where the SQM-LE IP address will not be known, but the server IP address will be fixed. One such application is where an SQM-LE is connected via a telephone/cell-phone based router to an Internet Service Provider. The server must have listening software running similar to the following: Listing 8.1: Listener script for interval based reports #! / u s r / b i n / p e r l use IO : : S o c k e t ; while ( 1 ) { my $ s o c k = new IO : : S o c k e t : : INET ( L o c a l H o s t => ’ 1 9 2 . 1 6 8 . 1 . 1 4 5 ’ , #IP a d d r e s s o f t h i s computer / s e r v e r L o c a l P o r t => ’ 10002 ’ , #Port d e f i n e d by XPort : Channel 1 : Connection : E n d p o i n t C o n f i g u r a t i o n : RemotePort Proto => ’ t c p ’ , L i s t e n => 1 , Reuse => 1 , 42 8.4 Setting Interval reporting parameters ); die ” Could not c r e a t e s o c k e t : $ ! \ n” unless $ s o c k ; my $new sock = $sock−>accept ( ) ; while(<$new sock >) { ( $ s e c , $min , $hour , $mday , $mon , $year , $wday , $yday , $ i s d s t )=localtime ( time ) ; p r i n t f ”%04d−%02d−%02d,%02d:%02d:%02d , ” , $ y e a r +1900 ,$mon+1,$mday , $hour , $min , $ s e c ; print $ ; } close ( $sock ) ; } To prevent reports being sent during daylight when the meter is saturated with light, a threshold value can be set. Readings exceeding the threshold (dark) will be reported, low readings (too bright) will be suppressed. Due to the construction nature of EEPROM, there is a limited number of times that this memory can be written to before it becomes unreliable. In the case of the SQM-LE, the erase/write cycle is 1 million times. For this reason, it is recommended that frequent parameter changes be done in RAM rather than in EPROM. Only set the parameter to EEPROM when you want the unit to boot up with your setting. See following sections for how to set EEPROM or RAM. Loading firmware clears resets the micro-controller effectively copying the EEPROM values into RAM. Note: the above listener script is a simple receive only program. In a telephone mode system, the SQM-LE sends the response to the listener, and nothing can send requests back to the SQM-LE. So it is advised that all settings be tested before isolating the SQM-LE in remote locations. The other option to getting new requests back to the SQM-LE would be altering the listener script to queue requests during the short time that the SQM-LE connects back to the listener server. 8.4.1 XPort settings for interval reporting mode The Ethernet adapter module (XPort) must be configured for sending interval based reports to a server. To set the SQM-LE to know the listener IP address use a web browser to access the SQM-LE, just type in the IP address of the SQM-LE into a web browser and you will be asked for a name and password, just hit enter (there is nothing set at default). You will be given a XPort configuration screen. You can also do the same things with the Lantronix Windows based “Device Installer” program included on the CD. Set the XPort as shown Table 8.14. Note: The RemotePort is different than the typical 10001 to avoid problems with regular SQM-LE clients. Also, the RemoteHost is set to the IP address of your listener server. Table 8.14: XPort settings for interval reporting mode Channel 1: Connection: Active Connection:ActiveConnect = ”With Any Character” Endpoint Configuration:RemotePort = 10002 Endpoint Configuration:RemoteHost = 192.168.1.145 Disconnect Mode:Inactivity Timeout: = 0:2(mins:secs) If the modem takes a long time to connect then the timeout should be extended. The Inactivity timeout should not exceed the interval time otherwise the unit may lock out other communications requests. If this occurs, you can recover by way of the Lantronix device installer or Lantronix web interface by typing the SQM-LE IP address into a web browser (hit enter on user name/password). Then set: Channel1:Connection:Disconnect-Mode:Inactivity-Timeout=0:2(mins:secs), then press OK, then “Apply Settings”. If the Inactivity timeout is too short, a telephone modem connection system may not have enough time to send the message before the XPort gives up. 43 8 Commands and responses If the Inactivity timeout is too long, then a telephone modem connection may stay active all the time resulting in excessive connection costs. 8.4.2 Interval reporting period setting Executing the command “P##########x” (note upper case “P”) sets the period of the timed interval reports to the EEPROM and RAM for booting and immediate use. Executing the command “p##########x” (note lower case “p”) sets the period of the timed interval reports to RAM only for immediate use. The units are seconds. For example, the command “p0000000360x” sets the reporting time to once every 360 seconds. 8.4.3 Threshold setting for interval reporting Executing the command “T########.##x” (note upper case “T”) sets the threshold of the timed interval reports to EEPROM and RAM for boot and immediate use. Executing the command “t########.##x” (note lower case “t”) sets the threshold of the timed interval reports to RAM for immediate use only. . For example, t00000016.00x limits reporting to values only over 16.00 magnitudes The units are magnitudes arcsecond 2 arcsecond 2 8.4.4 Interval setting response Either making the request “Ix” (note upper case “I”) or any request to set the interval report setting produces the following response shown in table 8.15: Table 8.15: Response of viewing or setting interval reporting parameters Column Example value Description 0 I Interval settings from EEPROM and RAM are being returned. 2-12 0000000360s Interval period that was set into EEPROM. 14-24 0000300360s Interval period that was set into RAM. 26-37 00000017.60m Threshold value that was set into EEPROM. 39-50 00000017.60m Threshold value that was set into RAM. 51-52 Carriage return (0x0d), Line feed (0x0a). An example response is: I,0000000360s,0000000360s,00000017.60m,00000017.60m 0123456789 123456789 123456789 123456789 123456789 12 44 8.5 Simulation commands 8.5 Simulation commands mag The following simulation commands help to determine the results of arcsec 2 readings derived from the light and temperature sensors. To read the internal simulation values, issue the “sx” command, the response is shown in table 8.16: Table 8.16: Response of request for internal simulation values Column Example value Description 0-1 s, Confirmation of the command. 2-12 0000000360c Number of counts. 14-24 0000000360f Frequency in Hz. 26-37 0000000244t Temperature ADC value as seen by the CPU. 38-39 Carriage return (0x0d), Line feed (0x0a). An example response is: s,0000000360c,0000000360f,0000000360t 0123456789 123456789 123456789 12345678 To set the internal simulation values and read the calculated response, issue the “S...x” command as detailed in Table 8.17. The result of that command is shown in Table 8.18. Table 8.17: Request simulation (S....x) Column Example value Description 0-1 S, Initiation of Sx command. 2-12 0000000360 Simulated counts. 12 , Separation character (can be anything except x). 13-22 0000000360 Simulated Frequency in Hz 23 , Separation character (can be anything except x). 24-33 00244 Simulated Temperature ADC value. 34 x Terminating character. An example command is: S,0000000360,0000000360,0000000360x 0123456789 123456789 123456789 1234 Table 8.18: Response of setting simulation values (S...x) Column Example value Description 0-1 S, Confirmation of S...x command. 2-13 0000094000c, Simulated counts. 14-25 0000000000f, Simulated frequency in Hz. 26-37 0000000245t, Simulated temperature ADC value. Table continued on next page ... 45 8 Commands and responses Table 8.18 – continued from previous page Column Example value Description 38-39 r, Beginning of calculated readings. 40-47 18.04m, Calculated mag arcsec2 . 48-60 0000000000Hz, Frequency used for calculation. 61-72 0000094000c, Counts used for calculation. 73-85 0000000.204s, Calculated period from counts. 86-92 93-94 029.0C Temperature used for calculation. Carriage return (0x0d), Line feed (0x0a). An example response is: S,0000094000c,0000000000f,0000000245t,r, 18.04m,0000000000Hz,0000094000c,0000000.204s, 029.0C 0123456789 123456789 123456789 123456789 123456789 123456789 123456789 123456789 123456789 1234 46 9 Installation 9.1 Electrical connection An AC/DC adaptor is provided. The SQM-LE uses a voltage regulator to bring the incoming DC voltage down to 3.3VDC. The lowest voltage at the input should be 4.5VDC (3.3 + 1.2VDC). Higher voltages above 6VDC will cause heating on the regulator and thermal shutdown in high ambient temperatures. For remote applications, a deep-cycle (Lead Acid) 6VDC battery can be used. The SQM-LE unit is NOT protected against over-voltage (above 20V) or reverse polarity voltage. 9.2 Mechanical installation Unihedron sells an enclosure that is suitable for mounting either the SQM-LE or SQM-LU into. You can read more about it, including plans to build your own at www.unihedron.com/projects/sqmhousing/ . Figure 9.1: Housing 9.2.1 Cover selection If the unit is to be mounted in exposed location, we recommend the Unihedron plastic weatherproof housing with glass window plate, or an acrylic dome. Acrylic domes will last 2-3 years but eventually weather on the surface. It is not clear that this will affect the reading much. The best test would be to swap a weathered and new one back and forth when changing one out. Presumably the main consideration would be to keep the domes clean every so often and to make sure that the mounting plane is painted black to that it doesn’t reflect light back to the inside of the dome and then back into the meter. Source of scrylic domes: www.globalplastics.ca/domes.htm 9.2.2 Cover calibration Since the meter is not weather-proof, it must be protected in some way from the elements. The Unihedron meter housing or a plastic dome is recommended. This will reduce the incoming light (approximately 15-20%). mag Because a covering will reduce the incoming light, the resultant reading will be darker (higher arcsec 2 value). The offset determined by a simple light experiment should be subtracted from the reading. 47 9 Installation Apply this subtraction offset as a negative value, i.e. if you measured 16.60 outside the covering, then 16.75 under the dome, then an offset of -0.15 should be applied to all readings. An example using the UDM software; if your offset is -0.12 and your factory calibrated light calibration offset is 19.92 then you should change the light-calibration-offset on the calibration-tab to 19.80. European users will see and use a comma instead of a decimal point. Figure 9.2: Example cover calibration 9.2.3 Cover maintenance Keep the covering clean of dust, water, ice, and bird droppings. 48 10 Default settings The XPort Ethernet interface has been programmed with the following default settings so that it can communicate with the SQM-LE micro-controller: Table 10.1: Default XPort settings Setting description Value Configurable pins, CP2: HW Flow Control In (CTS from microcontroller) Channel 1, Serial Settings, Baud rate: 115200 Channel 1, Serial Settings, Flow control: CTS/RTS Hardware If for some reason these settings are altered, they can be restored using the Lantronix Device Installer under Windows. Or the UDM program (select Firmware, XPort defaults). 49 11 Firmware upgrade See the UDM “Firmware tab” section on page 32 for instructions on updating the firmware in the SQM-LE. 11.1 Details The SQM-LE contains a micro-controller that is equipped with a boot-loader mechanism which is enabled within a few seconds after reboot/reset. Intel hex strings sent to the unit are used to overwrite program memory. The following link contains a thorough description of the Intel Hex format: http://en.wikipedia.org/wiki/.hex The basic requirements for firmware uploading are: 1. Reset micro-controller by sending the hex character 0x19 2. Within a few seconds, send the first Intel hex record. The colon “:” character indicates the beginning of an Intel Hex record. 3. Wait for a response of “Ok” followed by “CR LF” which indicates that the record was processed properly. 4. Continue sending records and waiting for the acknowledgement. 5. The unit will reset on its own when no more records have been sent for a few seconds. 50 12 Calibration The SQM-LE is factory calibrated and a sheet of the calibration values was provided with the unit. Contact Unihedron with your unit’s MAC address if you need a copy of the original calibration sheet. Some possible reasons for recalibration are: 1. A new covering/housing is being used besides the small case that the unit was shipped with. 2. A regular maintenance program is desired. There is no great need for this as the SQM-LE has no analog components. 3. Compensation for aged housing, if a plastic dome is used that might have degraded over time. 4. Replaced lens or changed field of view for experimental reasons. 12.1 Recalibration There is no easy way to perform in-field recalibration. It is recommended to send the unit back to Unihedron for proper calibration. There is a nominal fee for recalibration and shipping. Please contact Unihedron for details. 12.2 Light calibration The sensor must have a reference point for an amount of light against the signal produced. It is not recommended that this be done after factory calibration and relied upon since an improper setup will result in non-standard results. A fluorescent light or green LED is used to simulate the spectrum that the meter would see during the night sky. A light meter is used to adjust the light reading to 13.5 fc at the place of the SQM-LE. The light calibration routine inside the SQM-LE expects to see this value. The light that the SQM-LE and light meter see must be coming from an evenly lit surface. The “light calibration” command can be sent to the unlocked SQM-LE to set the calibration value. 12.3 Dark calibration The optical sensor in the SQM-LE produces a reading even when totally dark. This “dark level” reading must be determined so that the meter can compensate for it. The method of dark calibration is simply to prevent any light from entering the meter then execute a “dark calibration” command to the unit. A darkroom bag is one way to prevent light from entering the unit. The optical sensor provides timed pulses depending on the amount of light entering. In a dark environment the pulses will be long. The meter has a timeout of 300 seconds, so the dark calibration will take at least 5 minutes (300 seconds) to perform. Place the unit in a dark environment and monitor the timed readings (rx reading request) until they are consistent, normally the value is in the 80-300 second range, then execute the “dark calibration” command. 12.4 Confirmation Once the calibration has been done, you should be able to get a light reading from the unit at the calibration light level of the same value as the value printed on your calibration sheet in the “Calibration offset” field, Normally this field has a value of 8.71 mags/arcsec2 . 51 13 Troubleshooting Table 13.1: Reading seem too bright Problem The meter reads values that are brighter than expected. Cause The IR filter may have fallen out of the lens. Solution Ensure that there are no extra sources of visible light in the field of view of the meter. Inspect lens for IR filter. You should see a light blue colour inside the lens. Table 13.2: Meter seems too hot Problem The reported temperature seems to be too hot. Cause The SQM-LE contains a webserver (XPort Ethernet module) requires a great deal of power which raises the internal above ambient by 20-30C. This is not really a problem because the SQM-LE is rated for a very high temperature (80C), and the light sensor readings are compensated for temperature. The maximum operating temperature of all the components inside the SQM-LE is 85C. We have been operating the unit inside a housing and the unit temperature has reached 65C on many occasions without affecting operation. The light sensor readings are compensated for temperature fluctuations. The temperature sensor located very close to the light sensor. Solution No action is required. Table 13.3: Error 404 when trying to reconfigure Ethernet module Problem Error 404 when trying to reconfigure Ethernet port using the web interface Cause The interface pages may have been overwritten by a “tftp put” to the wrong remotefile. The default XPort Ethernet reconfiguration web interface occupies at least 3 blocks of 64k (WEB1WEB4). WEB5-6 could be used for custom application pages (like test.html) which take up to 128K. Solution Get the web interface from Lantronix for the XPort-03, then install using the following tftp command: for Windows: tftp-i <ip adress> put xpt webm 1602.cob WEB1 for Linux (using tftp-hpa): tftp < ip adress > -m binary -c put xpt webm 1602.cob WEB1 52 Table 13.4: Meter will not respond Problem Unit will not respond to ping or any network activity. Cause Ethernet interface did not properly negotiate an IP address when starting up. Solution Power check: Check connection lights on SQM-LE Ethernet port. No lights after power up could indicate a faulty power connection. ................................................................................................ Network check: 1. Re-cycle power on SQM-LE so that its Ethernet port can re-negotiate an IP address. 2. Use the Lantronix Device Installer program under Windows (supplied on CD as DI 4.2.0.0.exe). This will identify all SQM-LE units on the attached network. 3. It is possible that a firewall may be running, especially on Windows Vista. Try shutting off the firewall temporarily. 4. Use the red crossover cable (supplied) top conect the SQM-LE directly to the computer then retry the Lantronix Device Installer. ................................................................................................ ARP and Telnet check: From the Lantronix FAQ site: http://ltxfaq.custhelp.com/app/answers/detail/a_id/1376 If the unit has no IP address, you can use Address Resolution Protocol (ARP) method from UNIX and Windows-based systems to assign a temporary IP address. To assign a temporary IP address: 1. On a UNIX or Windows-based host, create an entry in the host’s ARP table using the intended IP address and the hardware address of the unit (on the product label on the bottom of the unit). arp -s 191.12.3.77 00:20:4a:xx:xx:xx (Unix) arp -s 191.12.3.77 00-20-4a-xx-xx-xx (Windows) 2. Open a Telnet connection to port 1. The connection fails quickly, but the unit temporarily changes its IP address to the one designated in this step. telnet 191.12.3.77 1 4. Open a Telnet connection to port 9999, and press Enter within five seconds to go into Setup Mode. If you wait longer than five seconds, the unit reboots. telnet 191.12.3.77 9999 5. Select 0 (Server Configuration) and follow the prompts until you get to IP address. 6. Enter the new IP address, subnet mask, and gateway (if applicable). 7. Select 9 to save and exit Setup Mode. The unit performs a power reset. Table 13.5: Ping but no readings Problem Unit can be pinged but readings are not returned. Cause The default communication settings between the XPort micro-controller may have been changed. Solution Use the Unihedron Device Manager (supplied software), select the Firmware tab, then press the XPort defaults button. This will set the Ethernet module parameters like those defined in section 8 (Default settings) for proper baud rate, etc. Table 13.6: Lantronix Device Installer update problems Problem Lantronix Device Installer does not show updates. Table continued on next page ... 53 13 Troubleshooting Table 13.6 – continued from previous page Cause The browser feature of the “Lantronix Device Installer” appears to be not as capable as modern web browsers. Solution Making changes to your SQM-LE Xport Ethernet module can be done by directly accessing it with a web browser. Go to the URL of the IP address of your browser, no username or password are required, just hit enter when asked. Table 13.7: Reading errors reported 54 Problem SQM-Reader version 1.2 and earlier while reports reading errors while UDM correctly reports text strings. Cause Regional settings in Windows may be set for the European standard for decimal separators as commas “,” instead of periods “.”. Solution Upgrade to a newer version of SQM-Reader by Knightware or modify your regional settings to use periods as the decimal point separators. 14 Glossary Table 14.1: Glossary of terms ADC Analog to Digital Converter. A device usde to convert an analog signal into a digital value. CCD Charge coupled device is a type if image sensor. DHCP Dynamic Host Configuration Protocol (DHCP) is a network application protocol used by devices (DHCP clients) to obtain configuration information for operation in an IP network. Routers equipped with DHCP are capable of assigning an IP address to the SQM-LE EEPROM Electrically Erasable Programmable Read Only Memory is a type of memory that retains its contents after the power has been removed. This type of memory has a limited write/erase cycle as well as a lifetime for data retention. In the SQM-LE, the parameters in the micro-controller can be written 1 million times and last for 100 years. Firmware The program that resides inside the device. In the case of the Unihedron SQM products, it is the software runs the device including reading and reporting the light values. FITS Flexible Image Transport System is an open standard defining a digital file format useful for storage, transmission and processing of scientific and other images. mpsas Magnitudes per square arcsecond. The unit of measurement reported by the SQM. SQM-LE Sky Quality Meter with lens and Ethernet connectivity. IP address Internet Protocol address is the numerical identification of a device on a network The SQMLE, by default, has an assignable IP address, but can also be set to have a fixed IP address. MAC address Media Access Control address is the hardware address assigned to Ethernet enabled devices. This address is usually unchangeable. RAM Random Access Memory. Temporary memory that only retains data while power is applied. SQM-LE Sky Quality Meter with Lens and Ethernet connectivity UDM Unihedron Device Manager is software used to access the SQM series of meters. XPort Lantronix Ethernet module. The SQM-LE contains this XPort module to link the SQM-LE ’s internal microcontroller to the Ethernet port. 55 Bibliography [1] Christopher Kyba, etc., Worldwide variations in artificial skyglow. PNAS, Volume 1, Issue 6, 2014. [2] Wikipedia, Apparent Magnitudes of Known Celestial Objects. wikipedia.org/wiki/Apparent magnitude, Table of notable celestial objects, 2014. [3] Schaefer, B.E. Feb. 1990. Telescopic Limiting Magnitude. PASP 102:212-229 http://adsbit.harvard.edu/cgi-bin/ nph-iarticle_query?bibcode=1990PASP..102..212S [4] Olof Carlin, Nils. About Bradley E. Schaefer, Telescopic limiting Magnitudes, Web page discussion of brightness in Schaefer (1990) and Clark (1994). http://w1.411.telia.com/~u41105032/visual/Schaefer.htm(accessed7/ 2003) [5] NELM Converter, K. Fisher [email protected] Rev. 8/2006 http://unihedron.com/projects/darksky/ NELM2BCalc.html [6] Michael Lyon at Lantronix Technical Support 56
© Copyright 2025