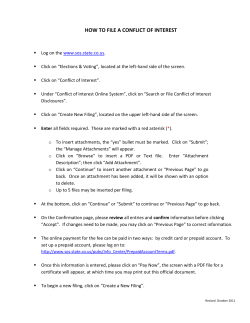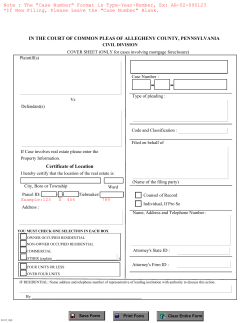EDGAR N-SAR Supplement Filer Manual
EDGAR Filer Manual Volume III N-SAR Supplement EDGAR ELECTRONIC DATA GATHERING, ANALYSIS, AND RETRIEVAL Version 3 June 2014 Notice Use this EDGAR® Filer Manual when making electronic filings with the United States Securities and Exchange Commission (SEC or "Commission"). See Rule 301 of Regulation S-T. The EDGAR Filer Manual consists of three volumes. EDGAR Filer Manual (Volume I) General Information introduces the requirements for becoming an EDGAR Filer and maintaining EDGAR company information. EDGAR Filer Manual (Volume II) EDGAR Filing illustrates the process to submit an online filing. EDGAR Filer Manual (Volume III) N-SAR Supplement is a guide for preparing electronic submissions of Form N-SAR. _______________________________________________________________________________ For up-to-date information regarding filing-related topics, consult the following EDGAR websites: - Information for EDGAR Filers (http://www.sec.gov/info/edgar.shtml) - EDGAR Gateway to submit filings (http://www.portal.edgarfiling.sec.gov) - EDGAR Company Database (http://www.edgarcompany.sec.gov). _______________________________________________________________________________ EDGAR® and EDGARLink® are registered trademarks of the Securities and Exchange Commission. All other product brand names mentioned in this Filer Manual are trademarks or registered trademarks of their respective holders. June 2014 EDGAR Filer Manual (Volume III) Updates On June 16, 2014, EDGAR Release 14.1 will introduce the following changes: • Section 2.1 of the "EDGAR Filer Manual, Volume III: N-SAR Supplement" has been revised to update the following N-SAR system requirements. (Note: The procedure for filing Form N-SAR, the Semi-Annual Report for Registered Investment Companies has not changed.) o The N-SAR PC application (Version 6.1.a) is supported by 16-bit and 32-bit Windows-based Operating Systems. o The references to modem and the Netscape browser have been deleted. The Internet browsers recommended for transmitting N-SAR submissions include Internet Explorer 7.0 through 8.0, and Firefox 17.0 or later. June 2014 EDGAR Filer Manual (Volume III) Preface Welcome to the Electronic Data Gathering, Analysis, and Retrieval (EDGAR) system of the U.S. Securities and Exchange Commission (SEC). EDGAR provides an electronic filing process for filers and filing agents submitting documents under the Securities Act of 1933, the Securities Exchange Act of 1934, the Public Utility Holding Company Act of 1935, the Trust Indenture Act of 1939, and the Investment Company Act of 1940 (collectively, "Acts"). The SEC accepts electronic submissions through the Internet. EDGAR will disseminate that information and you may view electronically submitted filings on EDGAR workstations in the SEC's Public Reference Room in Washington, DC, through commercial dissemination services, or by using the SEC's website on the World Wide Web (http://www.sec.gov). This Volume describes how to prepare an N-SAR submission using EDGAR's NSAR PC application software. June 2014 i EDGAR Filer Manual (Volume III) Releases: 34-70462 Issued: 09/20/2013 Effective: 01/13/2014 (78 FR 67467) Registration of Municipal Advisors 33-9415 Issued: 07/10/2013 Effective: 09/23/2013 (78 FR 44771) Eliminating the Prohibition Against General Solicitation and General Advertising in Rule 506 and Rule 144A Offerings 33-9414 Issued: 07/10/2013 Effective: 09/23/2013 (78 FR 44729) Disqualification of Felons and Other “Bad Actors” from Rule 506 Offerings 34-67716 Issued: 08/22/2012 Effective: 11/13/2012 (77 FR 56274) Conflict Minerals 33-9287 Issued: 11/21/2011 Effective: 02/27/2012 (76 FR 81793) Net Worth Standard for Accredited Investors 33-9273 Issued: 11/04/2011 Effective: 11/21/2011 (76 FR 71872) Rescission of Outdated Rules and Forms, and Amendments to Correct References 34-64976 Issued: 07/27/2011 Effective: 10/03/2011 (76 FR 46960) Large Trader Reporting 33-9286 Issued: 12/21/2011 Effective: 01/27/2012 (76 FR 81762) Mine Safety Disclosure 33-9175A Issued: 08/25/2011 Effective: 09/01/2011 (76 FR 54374) Disclosure for Asset-Backed Securities Required by Section 943 of the Dodd-Frank Wall Street Reform and Consumer Protection Act (Correction) (stayed until 07/01/2014) EDGAR Filer Manual (Volume III) ii June 2014 33-9175 Issued: 01/20/2011 Effective: 03/28/2011 (76 FR 4489) Disclosure for Asset-Backed Securities Required by Section 943 of the Dodd-Frank Wall Street Reform and Consumer Protection Act IC-29384 Issued: 08/25/10 Effective: 11/15/10 (75 FR56668) Facilitating Shareholder Director Nominations IC-29132 Issued: 02/23/10 Effective: 05/05/10 (75 FR 10060) Money Market Fund Reform 33-9089A Issued: 02/23/10 Effective: 02/28/10 (75 FR 9100) Proxy Disclosure and Solicitation Enhancements; Correction 33-9089 Issued: 12/16/09 Effective: 02/28/10 (74 FR 68334) Proxy Disclosure Enhancements 33-9006A Issued: 05/01/09 Effective: 07/15/09 (74 FR 21255) Interactive Data For Mutual Fund Risk/Return Summary (Correction) 33-9002A Issued: 04/01/09 Effective: 04/13/09 (74 FR 15666) Interactive Data to Improve Financial Reporting (Correction) 33-9002 Issued: 01/30/09 Effective: 04/13/09 (74 FR 6776) Interactive Data to Improve Financial Reporting (adopting release) 33-9006 Issued:02/11/09 Effective: 07/15/09 (74 FR 7748) Interactive Data for Mutual Fund Risk/Return Summary June 2014 iii EDGAR Filer Manual (Volume III) 34-58785 Issued: 10/15/08 Effective 10/18/08 (73 FR 61678) Disclosure of Short Sales and Short Positions by Institutional Investment Managers 33-8891 Issued: 02/06/08 Effective: 09/15/08 (73 FR 10592) Electronic Filing and Revision of Form D 33-8876 Issued: 12/19/07 Effective: 02/04/08 (73 FR 934) Smaller Reporting Company Regulatory Relief and Simplification 33-8919 Issued: 10/29/08 Effective 01/01/09 (73 FR 65516) Mandatory Electronic Submission of Applications for Orders under the Investment Company Act and Filings Made Pursuant to Regulation E 33-8823 Issued: 07/11/07 Effective: 08/20/07 (72 FR 39290) Extension of the Interactive Data Voluntary Program on the EDGAR System to Include Mutual Fund Risk/Return Summary Information 34-55540 Issued: 03/27/07 Effective: 06/04/07 (72 FR 16934) Termination of a Foreign Private Issuer’s Registration of a Class of Securities under Section 12(G) and Duty to File Reports under Section 13(A) or 15(D) of the Securities Exchange Act of 1934 34-54356 Issued: 12/04/06 Effective: 01/11/07 (71 FR 74698) Electronic Filing of Transfer Agent Forms 33-8644 Issued: 12/21/05 Effective:12/27/05 (70 FR 76626) Revisions to Accelerated Filer Definition and Accelerated Deadlines for Filing Periodic Reports 33-8591 Issued: 7/19/05 Effective: 12/1/05 (70 FR 44722) Securities Offering Reform (see effective date section of release for exceptions) EDGAR Filer Manual (Volume III) iv June 2014 33-8590 Issued: 07/18/05 Effective: 09/19/05 Effective: 2/06/06 Effective: 6/12/06 (70 FR 43558) Rulemaking for EDGAR System 33-8587 Issued: 7/15/05 Effective: 8/22/05 (70 FR 42234) Use of Form S-8, Form 8-K, and Form 20-F by Shell Companies 34-52029 Issued: 7/14/05 Effective:8/22/05 Compliance 4/24/06 (70 FR 42456) Removal From Listing and Registration of Securities Pursuant to Section 12(d) of the Securities Exchange Act of 1934 33-8529 Issued: 02/03/05 Effective: 03/16/05 (70 FR 6556) XBRL Voluntary Financial Reporting Program on the EDGAR System 33-8518 Issued 12/22/04 Effective 3/08/05 (70 FR 1506) Asset-Backed Securities 34-50486 Issued 10/04/04 Effective 11/08/04 (69 FR 60287) Proposed Rule Changes of Self-Regulatory Organizations 33-8400A Issued 8/04/04 Effective 8/23/04 (69 FR 48370) Additional Form 8-K Disclosure Requirements and Acceleration of Filing Date; Correction 33-8410 Issued 4/21/04 Effective 4/26/04 (69 FR 22704) Mandated Electronic Filing for Form ID June 2014 Technical amendments to Reg S-T Series and class requirements Additional mandatory electronic filings for investment companies v EDGAR Filer Manual (Volume III) 33-8170 34-47069 35-27627 Issued 12/27/02 Mandated Electronic Filing and Website Posting for Forms 3, 4, and 5 33-8009 Issued 5/14/02 Effective 5/24/02 and 11/4/02 (67 FR 36677) Mandated EDGAR Filing for Foreign Issuers 33-8007 Issued 9/17/2001 (66 FR 49829) Updated version of the EDGARLink software 33-7999 Issued 7/30/01 (66 FR 42941) Next stage of EDGAR Modernization 33-7933 Issued 01/16/01 Effective 02/02/01 (66 FR 8764) Next stage of EDGAR Modernization 33-7855 Issued 4/24/00 Effective 5/30/00 Effective 7/10/00 Effective 1/1/01 (65 FR 24788) Rules for the next stage of EDGAR Modernization 33-7789 Issued 1/20/00 Effective 1/24/00 (65 FR 3123) Adopted updated filing form types in Filer Manual 33-7755 Issued 10/07/99 Effective 10/16/99 (64 FR 56430) CompuServe discontinued electronic mail service 33-7684 Issued 5/17/99 Effective 6/28/99 (64 FR 27888) Rules for the first stage of EDGAR modernization adopted Diskette submissions not accepted Financial Data Schedule requirement removed EDGAR Filer Manual (Volume III) vi June 2014 34-40934 Issued 1/12/99 Compliance date 4/1/99 (64 FR 2834) Electronic filing of Form 13F made mandatory 33-7472 Issued 10/24/97 Effective 1/1/98 (62 FR 58647) Commission will no longer accept, in paper, filings required to be submitted electronically, except in a hardship situation 33-7427 Issued 7/1/97 (62 FR 36450) Minor and technical rule amendments, including the elimination of transition rules applicable to the phase-in period 33-7122 Issued 12/19/94 (59 FR 67752) Rules and phase-in schedule made final. Final phase-in lists published. Minor rule amendments adopted 33-6977 Issued 2/23/93 (58 FR 14628) Interim rules applicable to electronic filing in general, and specifically to the Division of Corporation Finance filers IC-19284 Issued 2/23/93 (58 FR 14848) Interim rules specific to investment companies 35-25746 Issued 2/23/93 (58 FR 14999) Interim rules specific to public utility holding companies 33-6980 Issued 2/23/93 (58 FR 15009) Rules relating to payment of filing fees to the SEC's lockbox in Pittsburgh, Pennsylvania June 2014 vii EDGAR Filer Manual (Volume III) Table of Contents 1. INTRODUCTION TO N-SAR .......................................................................................... 1-1 1.1 Purpose......................................................................................................................... 1-1 1.2 Compatibility of N-SAR PC Application Version 6.1.a with Earlier Versions of Software ................................................................................................................................... 1-1 1.3 Structure of the User's Guide ....................................................................................... 1-1 1.4 N-SAR Supplement Conventions ................................................................................ 1-2 2. GETTING STARTED ........................................................................................................ 2-1 2.1 Hardware and Software Requirements ........................................................................ 2-1 2.1.1 2.2 2.3 N-SAR System Requirements.............................................................................................................2-1 Overview of N-SAR EDGARLink Online Submission............................................... 2-1 Installation of N-SAR PC Application ........................................................................ 2-2 2.3.1 Install the N-SAR PC Application ......................................................................................................2-2 2.3.1.1 Creating the Installation Diskette Using an A: Drive ..................................................................................... 2-2 2.3.1.2 Creating the Installation Directory if the A: Drive Does not Exist ................................................................. 2-2 2.3.1.3 Installing N-SAR............................................................................................................................................ 2-4 2.4 Start and Prepare a Form N-SAR................................................................................. 2-9 2.4.1 Starting N-SAR ...................................................................................................................................2-9 2.4.2 Prepare a Form N-SAR, Using the N-SAR PC Application ...............................................................2-9 2.5 2.6 2.7 2.8 Access Codes to the EDGAR System ........................................................................ 2-11 Data Entry .................................................................................................................. 2-11 Making a Test Filing using EDGARLink Online ...................................................... 2-13 Managing your N-SAR Files ..................................................................................... 2-13 2.8.1 The N-SAR Files ..............................................................................................................................2-13 2.8.2 Backing Up Your Files .....................................................................................................................2-14 2.8.3 Subsequent Filings ............................................................................................................................2-15 2.8.4 Archiving Your Answer File ............................................................................................................2-16 3. N-SAR PC APPLICATION OPERATION...................................................................... 3-1 3.1 N-SAR Functions ......................................................................................................... 3-1 3.2 Screen Features ............................................................................................................ 3-2 3.3 Screen Operation .......................................................................................................... 3-5 3.4 Cursor Movement and Field Editing............................................................................ 3-7 3.5 Generating an Answer File .......................................................................................... 3-8 3.6 The Error File ............................................................................................................... 3-9 4. TRANSMITTING THE N-SAR SUBMISSION .............................................................. 4-1 4.1 Creating the N-SAR Submission ................................................................................. 4-1 4.2 Exhibits ........................................................................................................................ 4-1 EDGAR Filer Manual (Volume III) viii June 2014 APPENDIX A ............................................................................................................................ A-1 APPENDIX B .............................................................................................................................B-1 APPENDIX C ............................................................................................................................ C-1 APPENDIX D ............................................................................................................................ D-1 June 2014 ix EDGAR Filer Manual (Volume III) LIST OF FIGURES FIGURE 2.1: SELF-EXTRACTOR WINDOW .............................................................. 2-2 FIGURE 2.2: START MENU ......................................................................................... 2-3 FIGURE 2.3: CREATING A VIRTUAL A: DRIVE ...................................................... 2-3 FIGURE 2.4: SELF EXTRACTOR WINDOW .............................................................. 2-4 FIGURE 2.5: COMMAND PROMPT WINDOW .......................................................... 2-4 FIGURE 2.6: NSAR INSTALL MENU .......................................................................... 2-5 FIGURE 2.7: SELECT INSTALLATION DIRECTORY .............................................. 2-5 FIGURE 2.8: CONFIRM INSTALLATION DIRECTORY ........................................... 2-6 FIGURE 2.9: NSAR INSTALL MENU (CONTD.) ....................................................... 2-6 FIGURE 2.10: NSAR INSTALL MENU (CONTD.) ..................................................... 2-7 FIGURE 2.11: POST INSTALL OPTIONS MENU ....................................................... 2-7 FIGURE 2.12: POST INSTALLATION OPTIONS ....................................................... 2-8 FIGURE 2.13: FIRST SCREEN OF N-SAR PC APPLICATION ................................. 2-9 FIGURE 2.14: NSAR PC APPLICATION MENU ...................................................... 2-10 FIGURE 3.1: REGISTRANT LEVEL SCREEN ............................................................ 3-3 FIGURE 3.2: MULTIPLE ENTRY SCREEN................................................................. 3-4 FIGURE 3.3: SERIES LEVEL SCREEN ........................................................................ 3-4 FIGURE 3.4: NSAR PC APPLICATION HELP SCREEN ............................................ 3-7 FIGURE 3.5: SAMPLE ANSWER FILE ...................................................................... 3-11 FIGURE B.1: SAMPLE ANSWER FILE .......................................................................B-2 EDGAR Filer Manual (Volume III) x June 2014 1. INTRODUCTION TO N-SAR 1.1 Purpose Registered management investment companies, other than face amount certificate companies, are required to file Form N-SAR. Open- and closed-end companies must file Form N-SAR semiannually. The U.S. Securities and Exchange Commission's (SEC) Electronic Data Gathering and Retrieval (EDGAR) system provides the capability to receive, analyze and disseminate filings electronically. The N-SAR PC Application (version 6.1.a) software provides a means for preparing for transmission to the SEC, a file containing the answers to the Form N-SAR for open-and for closed-end investment companies other than small business companies (SBICs) using an IBM or IBM compatible personal computer (PC). These answers are transmitted electronically to EDGAR and are made available to the SEC and the public. SBICs and investment companies registered as unit investment trusts cannot use the N-SAR PC application software; they must prepare a text file of the questions and answers to Form N-SAR for transmission to EDGAR. The N-SAR PC application enables you to meet the SEC's technical formatting requirements for electronic submission of Form N-SAR. If you do not meet these requirements, we may suspend your filing or require you to refile. EDGARLink Online software is used to assist in the preparation of electronic submissions of Form N-SAR and in the transmission to EDGAR. EDGARLink Online is a comprehensive web application that is designed to assist with preparation and transmission of all electronically submitted filings to the SEC's EDGAR system. This N-SAR PC Application User's Guide should be read in conjunction with the EDGAR Filer Manual to provide the information required for you to prepare N-SAR reports and file them electronically. This manual describes the functions of the N-SAR PC Application (version 6.1.a) that help you organize and submit the data required by Form N-SAR and explains how to use the functions. 1.2 Compatibility of N-SAR PC Application Version 6.1.a with Earlier Versions of Software The N-SAR PC Application (Version 6.1.a) may be used to update a database you created on your PC using earlier versions of N-SAR PC Application. Follow the instructions in Chapter 2 of this manual for replacing an earlier version of the NSAR.EXE file on your hard drive with Version 6.1.a and for preparing an N-SAR filing. 1.3 Structure of the User's Guide Chapter 2, "Getting Started", describes the equipment and steps necessary to install the N-SAR PC Application on your PC and to start creating an N-SAR database. Chapter 3, "N-SAR PC Application Operation", describes the processes required and functions provided for filing out Form N-SAR on your PC and creating an answer file. June 2014 1-1 EDGAR Filer Manual (Volume III) Chapter 4, "Creating and Transmitting the N-SAR Submission", describes in detail the steps that you must take to transmit the N-SAR data to the SEC using EDGARLink Online. In addition, several appendices are provided that give you additional information useful in preparing Form N-SAR. These include an overview of MS-DOS, a sample Answer File, and an answer key. 1.4 N-SAR Supplement Conventions Certain conventions have been followed in the preparation of this document. The most important concern instructions for user input. In this document, any example of direct, singleline, data entry will be centered on the line in which it appears and separated from the text by blank lines above and below it. In cases where several steps of user input are required, the steps will be listed on separate lines. In addition, they will be listed in the order in which you are required to enter them. Another convention applies to the keyboard keys and how they are represented in this manual. If you are to press a certain key, the name of the key will appear in uppercase, enclosed between two inequality signs. Examples appear below. <ENTER> = the Enter or Return key <Fl> = the F1 function key Text displayed on the screen will appear in courier font. In certain places, you will be required to enter information (e.g., text, data or a number). In these cases, the data that must be entered will be in bold italics in Courier font. For example: C:\>THIS IS AN EXAMPLE <ENTER> These conventions are followed so that explanations and examples of user input may be easily differentiated from other text. EDGAR Filer Manual (Volume III) 1-2 June 2014 2. GETTING STARTED This section describes the hardware, software, and steps for installing N-SAR and an overview for submitting N-SAR filings to EDGAR. 2.1 Hardware and Software Requirements To utilize the N-SAR PC Application, the following hardware and software items are minimum requirements. 2.1.1 N-SAR System Requirements Hardware requirements: (1) (2) An IBM or compatible PC with the following: • 32 MB (minimum) or 64 MB (recommended) of RAM • 3.5 inch diskette drive • Hard Drive (with a minimum of 70 MB available) Monitor (Color recommended but not required) NOTE: You may be unable to use the N-SAR PC Application with some monochrome monitors. (3) Internet Access Software requirements: (1) Microsoft Windows (16-bit and 32-bit) Operating System up to Windows 8 (2) N-SAR PC Application Version 6.1.a diskette (3) Internet Browser: Internet Explorer 7.0 through 8.0 or Firefox 17.0 or later 2.2 Overview of N-SAR EDGARLink Online Submission The following steps outline the process required for preparation of an N-SAR submission using EDGARLink Online. Each step is described in detail on the following pages. 1. 2. 3. 4. 5. Install the N-SAR software. Start the N-SAR software and prepare a Form N-SAR document, answer.fil. Log into the EDGAR Filing Website (https://www.edgarfiling.sec.gov). Click “EDGARLink Online Form Submission”. Assemble the N-SAR submission: • 6. 7. 8. 9. Assemble the submission using Submission Template #3. Check for errors within the submission. Correct errors, if any. Click the [Submit] button to transmit the submission to the SEC. Exit. June 2014 2-1 EDGAR Filer Manual (Volume III) 2.3 Installation of N-SAR PC Application 2.3.1 Install the N-SAR PC Application The N-SAR PC Application diskette contains the program, NSAR.EXE, which is required in order to complete the form. You must install NSAR.EXE on the hard drive of your PC. It is best to create the data files on the hard drive as well; the software will run much faster this way. NOTE: Download the N-SAR PC application from: http://www.sec.gov/info/edgar/filersoftware.htm. 2.3.1.1 Creating the Installation Diskette Using an A: Drive The following are the instructions for creating the installation diskette: NOTE: If an A: drive does not exist, use procedure described in 2.3.1.2. 1. Download the file NSAR61a.exe into an empty directory on the C: Drive. C:\NSAR_Download is recommended. 2. Insert a blank floppy disk into Drive A. 3. Start Windows Explorer and use it to locate the directory containing the downloaded file NSAR61a.exe. 4. Double click on the file to start the extraction. When the Self-Extractor window appears; select the directory where the files are to be extracted. 5. Change the Unzip to folder to A:\ and click [Unzip]. This will create the installation diskette. Figure 2.1: Self-Extractor Window 6. Click [Close] to exit the Self-Extractor. You have created the N-SAR installation diskette. You can use this diskette to install N-SAR on any computer necessary. 2.3.1.2 Creating the Installation Directory if the A: Drive Does not Exist The following procedure details the instructions for creating the installation directory: NOTE: If an A: drive does exist, use procedure described in 2.3.1.1 above. EDGAR Filer Manual (Volume III) 2-2 June 2014 1. Insure you have Administrator Rights for your system. If not, contact your System Administrator. 2. Download the file NSAR61a.exe into an empty directory on the C: Drive. C:\NSAR_Download is recommended. 3. Create an empty extract directory on the C: Drive. C:\A_Drive is recommended. 4. Use the ‘subst’ command to map the local C: drive with the empty extract directory to a virtual A: Drive. Click “Start” on the Taskbar, and then “Run”: Figure 2.2: Start menu 5. Create a virtual A: Drive for the extract directory, C:\A_Drive, by typing: subst A : C: \A_Drive Figure 2.3: Creating a Virtual A: Drive 6. Click [OK]. 7. Start Windows Explorer and use it to locate the directory containing the downloaded file NSAR61a.exe. 8. Double click on NSAR61a.exe in C:\NSAR_Download to start the extraction. 9. When the Self–Extractor window appears, change the Unzip to folder to A:\ and click [Unzip].This will create the installation directory. June 2014 2-3 EDGAR Filer Manual (Volume III) Figure 2.4: Self Extractor Window 10. Click [Close] to exit the Self-Extractor. You have created the N-SAR installation directory on a virtual floppy A:\ drive. 2.3.1.3 Installing N-SAR The following section describes the procedure for installation of the N-SAR software: After the installation directory has been created, you can install the NSAR software. 1. Use Windows Explorer to change to the installation directory. Double click on the INSTALL.exe file to start the installation process. 2. A Command Prompt window will appear and the installation process will begin with the following message: Figure 2.5: Command Prompt Window 3. This error message no longer applies, so bypass it by pressing the <Enter> key. The installation process will continue. 4. The NSAR install menu will appear with the option "Install NSAR PC application" highlighted. Press the <Enter> key to select this option and continue the installation. EDGAR Filer Manual (Volume III) 2-4 June 2014 Figure 2.6: NSAR Install Menu 5. The installation drive and directory selection menu will appear. If the directory C:\NSAR is not the directory in which you want to install the software, use the down arrow to select the correct location of the NSAR directory. Then press the <Enter> key. Figure 2.7: Select Installation Directory 6. When the directory selection is correct now, press <Y>. June 2014 2-5 EDGAR Filer Manual (Volume III) Figure 2.8: Confirm Installation Directory 7. You will see the message that “NSAR can only be installed in conjunction with EDGARLink. Press any key to exit”. This is no longer true, press the <Enter> key to continue. Figure 2.9: NSAR Install Menu (Contd.) 8. Press any key to return to the main menu so the installation can continue. EDGAR Filer Manual (Volume III) 2-6 June 2014 Figure 2.10: NSAR Install Menu (Contd.) 9. When installation is complete, the "Post install options" menu will appear. Use the down arrow key to select the "Exit to DOS" option, and press the <Enter> key followed by another <Enter> key to “Return to DOS”. Figure 2.11: Post Install Options Menu June 2014 2-7 EDGAR Filer Manual (Volume III) Figure 2.12: Post Installation Options The N-SAR software is now installed. NOTE: If installation was not successful, repeat the installation process. A batch utility supplied by the SEC decompresses the NSAR.EXE file and associated files and installs them on the hard drive. If installation is successful, the following files will appear in the directory named, or in the default directory: NSAR.EXE REBUILD.EXE COPYDATA.BAT COPYFILS.BAT RESTORE.BAT NSAR.VRS NSAR.MAP A directory and a subdirectory will be created on your hard drive. If you accept the directory C:\NSAR for installation of the N-SAR software, a subdirectory C:\NSAR\DATA will be created to hold your data files. We suggest you use this configuration. However, you may specify another drive and directory, but the installation process always creates a subdirectory \DATA. The executable program, NSAR.EXE, and related batch utilities will be copied to the \NSAR default directory, and the data files will be created in a subdirectory \DATA. There are two ways to manage data files if you need to create filings for more than one company: 1. Use the default subdirectory, \NSAR\DATA, to create each filing, and then store the data and text files for each company on separate diskettes, using a unique file name for each company; or EDGAR Filer Manual (Volume III) 2-8 June 2014 2. After using the INSTALL utility, create additional subdirectories on your hard drive, using the commands outlined in Appendix A to identify each company. 2.4 Start and Prepare a Form N-SAR The following sections describe the procedure for starting the N-SAR software to prepare a Form N-SAR document. 2.4.1 Starting N-SAR ACTION RESULT At a DOS prompt for the drive where N-SAR application is stored. (i.e. C:\>). Type CD \NSAR (if a directory other than \NSAR was specified during installation, substitute that path name and directory. \NSAR becomes the current directory Type NSAR <ENTER> The NSAR Main Menu appears. From the NSAR Main Menu, Select Start with a Blank Form N-SAR, and press <ENTER> The Form N-SAR title screen appears. 2.4.2 Prepare a Form N-SAR, Using the N-SAR PC Application The N-SAR program will start and the first screen (see Figure 2.1) will ask you to identify the drive and subdirectory in which you want your database's to be located. Figure 2.13: First Screen of N-SAR PC Application The directory, C:\NSAR, or other directory was created in the installation process described earlier in Chapter 2. The subdirectory C:\NSAR\DATA was also created for your database. If June 2014 2-9 EDGAR Filer Manual (Volume III) you want your database to be created in another subdirectory you must go to the DOS prompt and use the DOS command described in Appendix A to make that subdirectory. Type in the name of the drive and directory. For example, type the following information to answer the request: C:\NSAR\DATA <ENTER> If the N-SAR program does not find any N-SAR data in that directory it will ask you if you want to have the N-SAR databases created. Responding <Y> creates empty N-SAR databases that will fill with data as you fill out the Form N-SAR. Responding <N> causes the N-SAR program to end since the databases are necessary for the N-SAR application to run. Once the databases have been created or found, the menu that is shown in Figure 2.2 will appear. The screen shown in Figure 2.14 is the N-SAR PC Application menu. A typical session would use option #1 "EDIT FORM". (Please refer to Chapter 3 in this instruction manual for an explanation of each menu selection.) NOTE: If you choose "Edit Form," you will be asked the following question: "After your most recent form N-SAR editing session did you create-AND transmit an answer file to the SEC (Y or N)?". If you answer "Y", the program will create a new Answer File for this filing. If you answer "N", the program will identify the response as a request to edit the current Answer File. See page Chapter 3 for a further discussion of this question. Figure 2.14: NSAR PC Application Menu EDGAR Filer Manual (Volume III) 2-10 June 2014 2.5 Access Codes to the EDGAR System To identify filers correctly and to ensure that filings are being sent by entities authorized to make EDGAR submissions, the EDGAR system uses four access codes: a Central Index Key (CIK), a CIK Confirmation Code (CCC) for CIK filer authentication, a Password (PW) for log-in when filing by direct transmission and for modifying the CCC, and a Password Modification Authorization Code (PMAC) for modifying the password. If the SEC has already assigned a CIK to a filer, the filer should continue to use the same CIK. For a new filer, the SEC will assign a CIK. The CCC, PW and PMAC will be assigned initially by the SEC. These codes are described fully in the Filer Manual Volume II. Procedures for applying for or changing the CCC and PW are described there also. 2.6 Data Entry Step 1 The first "editing" screen in the N-SAR PC Application program is the Header Screen. The information you supply on this screen is very important. It is unique to you, and is used by the SEC to identify the Answer File that you submit as yours. The entries to be made on the Header Screen are as follows: • • • (1) Registrant Name - This must match the Registrant Name on the Registration Statement under the Investment Company Act of 1940. (2) File Number - This is the file number assigned to the Registrant by the SEC for filings under the Investment Company Act of 1940. (3) Registrant CIK Number - This number is assigned to you by the SEC as a unique registrant identifier. It is also used as one of your EDGAR access codes. (See the Filer Manual.) Step 2 After the Header Screen has been completed, Screen 1 will be displayed. Screen 1 requests information about the registrant and the filing. The date/period for which the N-SAR report is being filed should be entered at the top of the screen. The field you select to enter a date will depend upon the period that the N-SAR report is covering. Questions 7A and 7B request information about your company's status as a series company. If you indicate that the company is a series company, there will be several multi-series screens within the program that will ask you to enter the series number to which the screen's information applies. Step 3 Screen 2 requests a list of names of the company's series. Important: Note the series number for each series name you enter. When information is requested on a series basis on other screens, the series will be identified by number. After all information has been entered on screen 2, print out a hard copy of screen 2 by pressing either the <SHIFT> <PRINT SCREEN> keys or just the <PRINT SCREEN> key, depending on your keyboard. You will find it helpful to have a hard copy of the series names and assigned numbers when series information is requested on later screens. NOTE: Once a series has been numbered on a Form N-SAR, the series number should never be changed for subsequent filings, even if a lower-numbered series has been eliminated. Step 4 If your company is a multiple series company, many of the remaining screens (Screens 3 - 44) will have a "Series Information Block" located in the upper right hand corner of the screen. June 2014 2-11 EDGAR Filer Manual (Volume III) Each Series Information Block will request two types of information. First, if the answers to all items on the screen are the same for ALL series, then type ALL in the designated block. By typing "ALL", the N-SAR program will assign the same information to all of the series listed on Screen 2. There are, however, two ways that answers can be entered on Form N-SAR when responses to all questions are not the same for all series. The two methods are: Series-by-Series and Screenby-Screen. With the Series-by-Series method, all questions applicable to one series are answered prior to answering questions for other series. For example, if your company has three series, you would answer all of the questions on Form N-SAR that are applicable to the first series before answering questions for the second or third series. On each screen requiring information unique to a series, type the given series number in the Series Information Block and then answer all of the questions that apply to that series. (Note, series numbers must correspond to the assigned series numbers on Screen 2.) After answering all of the questions on the screen, press <ENTER> to advance to the next screen. Follow the same procedure for each screen until all of the questions for the first series have been completed on Form N-SAR. Follow the same procedure for each subsequent series. For the Screen-by-Screen method, however, questions are answered for each series sequentially, one N-SAR screen at a time. For example, a company with three series would fill out all information for each series on a given screen before moving on to the next screen. Enter one of the company series numbers (e.g. series #1) in the Information Series Block located in the upper right hand corner of the screen. Enter all information that pertains to that series. After you have filled out all of the company information that pertains to series #1, press the <F2> key, not the <ENTER> key. Pressing the <F2> key will serve two functions: (1) It will save the series #1 data on the current screen, and; (2) It will allow you to change the current series number located in the upper right corner, thus enabling you to enter company data for the next series on a fresh clean screen. The <F2> key should be pressed each time you need to change a series number and enter new information for a different series when using the Screen-by-Screen method. After all information for the last series has been entered on a screen, press the <ENTER> key, not the <F2> key, to advance to the next screen in the program. Repeat this step whenever the Series Information Block appears in the upper right hand corner of a screen. In addition to following Step 4, Screens 3 through 44 should be filled out as required, using the instructions outlined in Chapter 3. In some cases, there will be a limited set of responses that will be accepted by the program for a given answer field. For example, you may be prompted to enter a dollar amount in an answer field. In this case, non-numeric characters (except for a minus sign to indicate negative numbers in some fields) will not be accepted. Entry of invalid data will prevent the program from proceeding to the next answer block. There may be some answers, however, that will represent a correct type of data but an incorrect response. (For example, supplying a numeric response where indicated although a mathematical error is present in relation to other answers on the same screen.) When this type of error occurs, EDGAR Filer Manual (Volume III) 2-12 June 2014 an error message will pop up in the center of the screen. Pressing any key will cause the error message to disappear and the cursor to be positioned at the first data field on the screen. In another instance, the numeric response might also be a valid type of data but the answer may be inconsistent with responses that were entered on other screens. In this case, an error message will not be displayed until the error check routine is run at the end of the program. These errors will be listed in an Error File called "ERROR.FIL"... The ERROR.FIL can be viewed and/or printed from within the system. (See Chapter 3, Section F for a discussion of ERROR.FIL.) Step 5 After answering all of the questions on Form N-SAR, you can generate an Answer File. (The Answer File is the basic Form N-SAR document. You must use EDGARLink Online to combine the Answer File with the appropriate submission template that can be transmitted to the SEC.) The instructions in Chapter 3, Section E, "Generating an Answer File," should be used to create your Answer File. 2.7 Making a Test Filing using EDGARLink Online If you are filing electronically for the first time, or if you are using EDGARLink Online for the first time, you may want to prepare and transmit a "test filing" to the SEC. Test filings give you an opportunity to gain experience with the N-SAR program and with EDGARLink Online. You do not need to fill out the entire Form N-SAR when creating a test filing. To submit a test filing through EDGARLink Online, you have to select the "Test" radio button on the Main page. EDGAR treats the submission as a test and it will not be disseminated. For detailed information about submitting Test filings to EDGAR using EDGARLink Online, please see Chapter 7 of the Filer Manual Volume II. 2.8 Managing your N-SAR Files The N-SAR PC Application diskette contains the N-SAR application program file, NSAR.EXE. In order to run properly and store your N-SAR responses the program needs to create and use other N-SAR files. 2.8.1 The N-SAR Files For each company that will complete and submit Form N-SAR, there will be three types of files created by the N-SAR PC Application: database, index, and text files. Each file category contains the following collection of files: Database File Index File Text File NSAR.DBF NSAR.NTX ANSWER.FIL HEADER.DBF NSAR2.NTX Q&A.FIL READER.DBF ERROR.FIL The most important of these files are the database and index files, which store and allow access to your N-SAR responses. June 2014 2-13 EDGAR Filer Manual (Volume III) NOTE: Since the database and index files play a role in organizing and listing your N-SAR responses, both file categories must be kept together on the same disk and in the same subdirectory at all times. The N-SAR program also creates, at your option, three text files, ANSWER.FIL, Q&A.FIL, and ERROR.FIL. ANSWER.FIL is the Answer File (the basic Form N-SAR document) containing your latest responses to be included in a submission file. The submission file is transmitted to the SEC. The Q&A.FIL is the Question and Answer File that contains the questions on Form NSAR and all of your answers as they appear on the screen. The ERROR.FIL contains a listing of any errors found when the error check program is run. The N-SAR program creates both the Q&A.FIL and the ERROR.FIL but does not need to use them after they are created. You may save or delete them as you see fit. These text files are discussed in greater detail in Chapter 3. 2.8.2 Backing Up Your Files After completing and transmitting each filing, you should back up the data files used for that filing. If you do this you will be able to retrieve your Form N-SAR responses from any previous filing by restoring back up files located on the disk to the hard drive and then running the N-SAR application program. NOTE: The database and index files are dependent on one another and must be kept together in the same subdirectory on the hard drive and on the same back-up disk. The best way to back up the data files is to copy all of the database and index files onto one disk and all of the text files onto a separate disk. Remember to label each disk with the list of the contents, and date them. A back up of the database, index, and text files can be performed by using either the COPYDATA and COPYFILS batch utilities or by using a series of DOS commands. Instructions for making a back up using the COPYDATA and COPYFILS batch utilities will be described in this section. (Please refer to Appendix A for instructions on how to back up the NSAR files from your hard drive to a disk using DOS commands. The following set of instructions should be used to create a back up of your database and index files that are stored on your hard drive onto a disk. Assuming you are using drive A: and hard drive C:, place a formatted disk into drive A: and type the following: C:\>CD \NSAR <ENTER> C:\NSAR>COPYDATA A: <ENTER> The COPYDATA batch utility will copy the N-SAR database and index files from the default subdirectory, \NSAR\DATA, to the disk in drive A: for storage. A list of the database and index files can be found in Section 2.8.1. Use the following instructions to copy the text files that are stored on your hard drive onto a diskette. If you are going to use drive A: and hard drive C:, place another formatted disk (not the same disk containing the database and index files) into drive A: and type the following: C:\>CD \NSAR <ENTER> C:\NSAR>COPYFILS A: <ENTER> EDGAR Filer Manual (Volume III) 2-14 June 2014 The COPYFILS batch utility will copy the N-SAR text files from the default subdirectory, \NSAR\DATA, to the disk in drive A: for storage. A list of text files can be found in section 2.7 herein. If you are processing filings for a number of different companies, the COPYDATA and COPYFILS utilities can only be used to back up data files located in the \NSAR\DATA subdirectory. Any additional subdirectories that were created using the DOS commands in Appendix A will have to be backed up using the backup instructions found in Appendix A. However, these utilities can be used to back up database, index, and text files from the \NSAR\DATA subdirectory to any other existing subdirectory on the hard drive, if that subdirectory is correctly specified when typing the back up command. For example, if you want to back up the database and index files from the \NSAR\DATA subdirectory to a subdirectory called \NSAR\FUND, type the following: C:\NSAR>COPYDATA C:\NSAR\FUND <ENTER> 2.8.3 Subsequent Filings Since you will have already filed Form N-SAR electronically, you should have a back-up diskette containing the data files from your most recent filing. Restoring the back-up data files onto your hard drive will enable you to update answers on the previous Form N-SAR that has already been submitted to the SEC. Restoring the most recent back-up data files and updating the answers on the back-up data files will eliminate the necessity of having to set up a brand new Form NSAR each time you file the form with the SEC. Back-up files can be restored onto your hard drive by using either the RESTORE batch utility or a series of DOS commands. Instructions for restoring the N-SAR backup data files using the RESTORE utility will be described in this section. (Please refer to Appendix A for instructions on how to restore the back-up data files using DOS commands.) The following set of instructions should be used to restore the N-SAR backup data files to your hard drive. NOTE: if you removed the N-SAR PC Application program from your hard drive since your last filing or you have removed the \NSAR\DATA subdirectory, repeat the installation instructions in Section 2.3 before proceeding. Assuming you are using drive A: and hard drive C:, place the disk containing the back-up data files into your drive and type the following: C: \NSAR>RESTORE A: C: <ENTER> This RESTORE utility will copy the N-SAR data files from the disk to the \NSAR\DATA subdirectory located on your designated hard drive. NOTE: If you restore data files from a disk to a subdirectory on the hard drive, any database and index files in that subdirectory will be overwritten. Be sure that any needed data and index files on the hard disk have been backed up before executing the restore batch utility. Once the data files are restored on your hard drive, you are ready to start preparation of another filing. After completing the new filing, back up the new set of data files on a blank diskette and label it accordingly (see above). June 2014 2-15 EDGAR Filer Manual (Volume III) 2.8.4 Archiving Your Answer File You could use a different diskette to save the Form N-SAR information filed with the SEC for each period. For each new filing, use the most recent data files (on the most recent back-up diskette) as a starting point for the new filing. Use of a different data diskette for every filing is optional, however, since your most recent data diskette will contain all previously filed data up to, and including, the most recent filing. Instead, you may choose to archive just the Answer Files as a record of your transmissions to the SEC. These files do not have to be on separate diskettes, but each Answer File must have a unique name if you want to store more than one in the same directory on the same diskette. See Section 3.5 for further discussion of the Answer File. An Answer File can be saved (archived) using DOS commands. Archive instructions can be found in Appendix A, "Archiving Your Answer File". EDGAR Filer Manual (Volume III) 2-16 June 2014 3. N-SAR PC APPLICATION OPERATION 3.1 N-SAR Functions There are five N-SAR functions that may be chosen from the N-SAR PC Application Menu (See Figure 2.2). These functions are selected either by highlighting the desired selection and pressing <ENTER> or by typing the number of the selection. (1) The first selection, "Edit Form", allows you to edit Form N-SAR. Once this selection has been made, you will be asked, "After your most recent Form N-SAR editing session did you create AND transmit an answer file to the SEC (Y or N)?". This is an important question. Since you have the option of transmitting an Answer File containing only new or changed responses to the SEC, (though you may also generate Answer Files containing all of your new and old responses), the program must know if an Answer File has been generated and actually transmitted since the last editing session in order to establish the difference between old and new responses for future filings. If you answer "Y", the program will consider the information in the databases "current" and identical to the answers on file with the SEC. To illustrate, let us assume that after your most recent editing session you did generate and transmit an N-SAR filing. You would answer "Y" to this question, and if you generate a new Answer File (to contain only changed responses) before changing any answers, the new Answer File would be essentially empty. In general, you would answer “Y” to begin a new Answer File and "N" to edit or add to an Answer File already started. If you are uncertain of how to answer this question, answer "N". At worst, the Answer File will contain more answers than necessary, and they will all be valid. Regardless of your response, the first data entry screen that you see will be the Header Screen. From there you can jump to any screen that you wish. Selection #1, "Edit Form" should be used for the following situations: a) To prepare a first time filing; b) To edit, add, or remove answers on a Form N-SAR that has not already been transmitted to the SEC; c) To edit a subsequent filing. For example, if you use the backup data files from your most recent filing as a basis for setting up a subsequent filing, the "Edit Form" selection can be used to edit, add, or remove answers on your backup NSAR data file. (2) June 2014 The second selection, "Start with Blank Form" allows you to delete all information previously entered into the databases and fill out Form N-SAR from scratch. This is discouraged because the program will display screens with blank answer fields. If you create and transmit an Answer File after starting with a blank form, you may overwrite valid answers. Once the selection has been made, you are asked, "Your choice will delete all information in the databases. Are you sure you want to do this (Y or N)?". If you respond "Y" all of your answers will be deleted and you will be 3-1 EDGAR Filer Manual (Volume III) presented with a blank Form N-SAR. If you respond "N" your answers will not be deleted and each screen will display the most recent information in-the answer fields. Selection #2 "Start with Blank Form" should only be used if a situation arises where the operations of your investment company are altered to such a degree that the new operations would change all of the answers originally reported to the SEC on the company's previous filing. In this case, you would be better off generating a brand new Form N-SAR for your company. (3) The third option, "Create Answer File" should be selected once you have completed the entries that you wish to include in this submission. A detailed discussion on creating an Answer File is located in Section E. (4) The "Create Q & A File" option allows you to print or display the Form N-SAR screens. All questions and corresponding answers to the questions on Form N-SAR will be included. (5) Selecting the option "Quit NSAR" returns you to a DOS window. 3.2 Screen Features There are certain characteristics and features that are common to some, or all, N-SAR screens. A typical N-SAR screen is shown in Figure 3.1. on a color monitor, the-following colors are used to represent these specific types of information on N-SAR screens: White - Text of questions and directions, Highlighted Red or White - Notes, special text, and Answer field text, Black on White Background - Current answer field, Highlighted White on Red Background - Error message text and special prompts. The highlight scheme for a monochrome monitor is as follows: White - Text of questions and directions, Highlighted White - Notes and special text (may be amber, green etc. depending upon monitor), Underlined - Answer field text. IN SOME CASES, YOU WILL NOT BE ABLE TO USE THE N-SAR PROGRAM ON A MONOCHROME MONITOR A blinking cursor with highlighted text indicates the current answer field. Within the N-SAR PC Application there are 45 screens for data entry. They consist of one screen for Header Information and screens numbered 1 through 44. There are three different types of data screens, shown in Figures 3.1 - 3.4. Figure 3.1 shows a Registrant level screen. Whether or not the Registrant is a multi-series company, the data entered on this type of screen pertains to the entire company. In some cases, this will require you to total figures for all series of the company. EDGAR Filer Manual (Volume III) 3-2 June 2014 Figure 3.2 shows a repeatable screen. It allows you to make as many entries for the given question as required, even if they exceed the number of answer blanks shown on the screen. An additional function is provided with this screen that allows you to save the current data and redisplay the same screen and questions so that more entries can be made. Figure 3.3 shows a Series level screen. If you are filing for a multi-series company, these screens will ask you to enter a series number for which data is to be entered. Series numbers range from 1 to 99, or, if the same information applies to all series, “ALL” may be entered at this prompt to avoid typing in the same information many times. The series that is being edited will be displayed in the upper-right corner of the screen. Data on the screen is then applicable only to the series that was selected. You may switch from one series to another, if desired. If the company is not a series company, the same questions will be asked, but you will not be prompted for a series number, and series number "0" will be displayed automatically on the screen. Figure 3.1: Registrant Level Screen June 2014 3-3 EDGAR Filer Manual (Volume III) Figure 3.2: Multiple Entry Screen Figure 3.3: Series Level Screen EDGAR Filer Manual (Volume III) 3-4 June 2014 On all N-SAR screens, the number of the currently displayed screen is shown at the bottom of the screen. The series number, if applicable, is shown in the top right-hand corner of the screen. Error messages applicable to the current screen will appear in a window that pops up in the middle of the screen. To continue after having received an error message, press any key, and the error message will disappear, leaving the cursor in the first field on the screen, so that you can correct the error. 3.3 Screen Operation The N-SAR PC Application allows you to move among the screens in a variety of different ways. You may proceed sequentially from one screen to the next screen (or to the previous screen) or you may "jump" to a particular screen that you specify. Moving between screens is called "jumping". The method used to move between screens differs depending upon the type of move being made and the type of screen on which you are currently located. The keys required to move between screens and the operations that they perform are as follows: (1) <PgDn> Pressing the page down key saves data on the current screen and displays the next screen (e.g., from Screen 7 to Screen 8). (2) <PgUp> Pressing the page up key saves the data on the current screen and displays the previous screen (e.g., from Screen 8 to Screen 7). (3) <Ctrl><PgDn> Pressing the control key while pressing the page down key does not save the data on the current screen and displays the next screen (e.g., from Screen 7 to Screen 8). (4) <Ctrl><PgUp> Pressing the control and page up key simultaneously displays the previous screen (e.g., from Screen 8 to Screen 7) without saving the data on the current screen. (5) <Ctrl> <Right Arrow> Holding down the control key while pressing the right arrow key may be done from those screens on which more than one screen full of entries may be made for the same question. This causes the current entries to be saved and the same screen to be redisplayed with either different answers, if you had previously entered more than one screen full of entries, or blank answer fields, if not. You can then add, edit, or delete responses to the same question. (6) <Ctrl> <Left Arrow> Holding down the control key while pressing down the left arrow key may also be done from only those screens on which more than one screen full of entries can be made for the same question. This causes the current entries to be saved and the previous screen full of entries to be redisplayed for the same question. (7) <Fl> Help. Pressing this key from any data entry screen (any screen on which the cursor is blinking) will cause a general help screen to be displayed. This screen will contain all of the information in this section in an abbreviated form. To exit the help screen, press any key. (See Figure 3.4) June 2014 3-5 EDGAR Filer Manual (Volume III) (8) <F2> Pressing this key allows you to change the series being edited. The data on the current series is saved and the same number screen is displayed for the new series. (9) <F3> Pressing this key allows you to delete the information displayed on the current screen for the series being edited. (The number of the series for which you want to delete information must be displayed in the upper right corner of the screen before the information can be deleted.) The program will then prompt you for confirmation. You may either go ahead and delete the information for the series or return to edit the screen. Although the F3 key can be used to delete information on the series screen, it cannot be used to delete the entire series. (10) <F4> Pressing this key allows you to assign a new series number to the information being edited on the screen. (The existing series number of the series you want to renumber must be displayed in the upper right corner of the screen before you press <F4>.) The program will ask you to specify a new series number for the information on the screen (one that does not exist already for the current screen). It will then renumber the responses and redisplay the current screen with the new series. (11) <F5> Jump. Pressing this key allows you to jump to a different screen. The data on the current screen is saved and a pop-up window is displayed prompting you for a screen number (1 to 44). Once the number is entered, the requested screen is displayed. (12) <Ctrl><F5> Jump (without saving). Pressing the Ctrl key and the F5 key simultaneously, allows you to jump to a different screen. The data on the current screen is not saved, and a pop-up window is displayed prompting you for a screen number (1 to 44). Once the number is entered, the requested screen is displayed. (13) <Ctrl><End> Holding down the control key and pressing the end key saves the data on the current screen and returns you to the main menu. (14) <Esc> The escape key is used to exit the current screen without saving the entries. The program will ask you if you want to exit the screen or the editing session or return to the current screen Pressing 'IS" (for Screen) will take you out of the current screen and bring you back to Screen 1. Pressing "Ell (for Exiting "program") will cause the N-SAR Menu to be displayed. Pressing any other key will redisplay the current screen. Unless the Esc key, Ctrl-PGUP, CtrlPgDn, or Ctrl-F5 combinations are used, the entries that currently appear on the screen are saved to the N-SAR database when that screen is exited. EDGAR Filer Manual (Volume III) 3-6 June 2014 Figure 3.4: NSAR PC Application Help Screen 3.4 Cursor Movement and Field Editing There are several keys that are used when editing the answer fields within the N-SAR PC Application. These keys and their function are as follows: (1) <Enter> Ordinarily, pressing the return key confirms the entry in the current answer field and advances to the next answer field. However, striking the enter key when the current field is the last answer field on the current screen will cause the program to save the displayed data and show the next screen (e.g., from Screen 7 to Screen 8). (2) <Arrow> The up and down arrow keys may be used to move the cursor from one answer field to another, and the left and right arrow keys may be used to move the cursor within the cursor's present answer field. June 2014 3-7 EDGAR Filer Manual (Volume III) (3) <Del> The delete key is used to delete the character positioned at the current cursor location. (4) <Backspace> The backspace key is used to delete the character just left of the cursor. All characters to the right of the deleted character will be moved one character to the left as well. (5) <Ins> The insert key toggles between Insert Mode and overwrite Mode. If Insert mode characters are inserted into the current field at the present cursor location, all characters in that location and to the right, are moved to the right. Overwrite Mode allows you to overwrite any text that is currently in the cursor's present position. The default is Insert Mode. (6) <Home> The home key moves the cursor to the first position in the present answer field. (7) <End> The end key moves the cursor to the last position in the current answer field. 3.5 Generating an Answer File The answers that you provide to the questions on Form N-SAR are transmitted to the SEC in a submission file you create using EDGARLink Online. The submission file incorporates the Answer File and certain header information. Each time you file Form NSAR, you must create a new Answer File containing certain required information and those answers that have changed or have been added since your last filing. (You also have the option of creating and transmitting an Answer File containing all of your answers, both new and old.) You will need to enter the Name, and Title of a person who is authorized to submit the filing. The Answer File should be created after you have completed the entries you wish to include on Form N-SAR. NOTE: If you are not already at the N-SAR PC Application Menu, you can get to it by either pressing the control and end keys simultaneously or by pressing the escape key. Pressing the control and end keys will save the data on the current screen and return you to the main menu while pressing the escape key will exit the current screen without saving the entries. Select option #3, "Create Answer File", to generate the Answer File. A message will pop-up on the center of your screen asking if you want the answers on your Form N-SAR checked for errors before generating the Answer File. NOTE: A discussion of the error checking function is listed below in Section 3.6. Once this question has been answered, you will see a screen asking for the name and title of the person authorized to submit the filing to the Commission. Then, you will be asked whether you want the Answer File to contain all of your Form N-SAR responses or just new and changed responses. If you elect to create an Answer file with just your new and changed responses, the N-SAR program will determine which answers have been changed or added and will write only these answers to the new Answer File called ANSWER.FIL. SINCE THE ANSWER FILE IS ALWAYS GIVEN THIS FILENAME, IF THERE IS AN EXISTING ANSWER FILE IN EDGAR Filer Manual (Volume III) 3-8 June 2014 THE DATA DIRECTORY THAT YOU DESIGNATE AT THE BEGINNING OF THE CURRENT SESSION, IT WILL BE OVERWRITTEN. An Answer File can be saved (archived) using either the COPYFILS batch utility command or a series of DOS commands. Instructions for archiving the Answer File using the COPYFILS command will be described in this section. (Please refer to Appendix A for instructions on how to archive the Answer File onto a disk using DOS commands. The Answer File is a text file. It contains either those answers to the questions on the Form NSAR that have changed or been added since your last submission, or all of your Form N-SAR responses, at your option. It also contains some of your Header Screen information. This Header Screen data allows the SEC to identify the origin of the Answer File. Finally, it contains information identifying the end of the Answer File. A sample Answer File is displayed in Figure 3.5. After the Answer File is created, you will have an opportunity to elect to print "P" or display "D" a list of the answers that are located in the ANSWER.FIL by following the instructions given on the screen. ' The Answer File can also be printed using the DOS "Print" command after exiting the N-SAR program. To print the Answer File using the DOS "Print" command, type the following from the DOS prompt: C:\>PRINT [DRIVE AND DIRECTORY]ANSWER.FIL For example: C:\>PRINT C:\NSAR\DATA\ANSWER.FIL <ENTER> or C:\>CD \NSAR\DATA <ENTER> C:\NSAR\DATA>PRINT ANSWER.FIL <ENTER> 3.6 The Error File The answers that you provide to the questions in Form N-SAR should be checked for accuracy before you use EDGARLink Online to incorporate these in a submission for transmission to the SEC. Your answer file will indicate whether errors have been checked. A filing that says errors have not been checked will not be accepted by the SEC. Certain inaccuracies in the answers given in Form N-SAR will be listed in an Error File called ERROR.FIL. Since the errorchecking program is built into the “Create Answer File" routine, you will have an opportunity to check for errors in your answers when you generate your Answer File. You must check for errors on the Answer File you use to create a submission and transmit to the SEC. A submission on which the Header says errors were not checked will not be accepted by the SEC. After selecting the "Create Answer File" choice from the main menu, you will be asked if you want your responses to be checked for errors. Each answer file will indicate whether errors have been checked, and if so, whether errors have been found. If errors are present in your Form NSAR, you will be given an opportunity to elect print “P” or display “D" a list of the errors that are located in the ERROR.FIL by following the simple instructions given on the screen. You may then return to the NSAR PC Application Menu in Figure 2.2, select Edit Form, and correct the errors. June 2014 3-9 EDGAR Filer Manual (Volume III) The Error File can also be viewed and printed using the DOS "Type" and "Print" commands after exiting the N-SAR program. To view an Error File using the DOS "Type" command, type the following from the DOS prompt: C:\>TYPE [DRIVE AND DIRECTORY]ERROR.FIL For example: C:\>TYPE C:\NSAR\DATA\ERROR.FIL <ENTER> or C:\>CD \NSAR\DATA <ENTER> C:\NSAR\DATA>TYPE ERROR.FIL <ENTER> To print an Error File using the DOS "Print" command, type the following: C:\>PRINT [DRIVE AND DIRECTORY]ERROR.FIL For example: C:\>PRINT C:\NSAR\DATA\ERROR.FIL <ENTER> or C:\>CD \NSAR\DATA <ENTER> C:\NSAR\DATA>PRINT ERROR.FIL EDGAR Filer Manual (Volume III) 3-10 <ENTER> June 2014 Figure 3.5: Sample Answer File June 2014 3-11 EDGAR Filer Manual (Volume III) 4. TRANSMITTING THE N-SAR SUBMISSION This section outlines transmitting an N-SAR submission to EDGAR using EDGARLink Online. 4.1 Creating the N-SAR Submission Using EDGARLink Online, you can transmit the N-SAR submission to EDGAR for processing. Follow the steps given below to transmit the N-SAR submission to EDGAR 1. Log in to the EDGAR Filing Website. 2. Click “EDGARLink Online Form Submission”. 3. When the EDGARLink Online Form Submission Template Download Options page appears, scroll through the Submission Types combo box, and locate the appropriate N-SAR submission type (e.g., N-SAR-A, N-SAR-B). 4. On the Main page, select the “Test” or “Live” radio button to indicate the type of submission you are filing. 5. Complete the required fields and attach the answer.fil document. 6. Click the [Submit] button. For additional information about compiling, validating, transmitting or viewing the submissions using EDGARLink Online, see Chapter 7 of the Filer Manual Volume II. 4.2 Exhibits You must submit all exhibits to Form N-SAR electronically. You must indicate what exhibits you are filing by answering item 77 of Form N-SAR. You may find instructions for attaching your exhibits to your submission in the Filer Manual Volume II. Please label your exhibits as shown in Appendix C. June 2014 4-1 EDGAR Filer Manual (Volume III) APPENDIX A A. MS-DOS BASICS The N-SAR PC Application runs on IBM compatible personal computers that use MS-DOS. When using the N-SAR PC Application you may need to know something about the Disk Operating System (DOS). Every time you turn on a PC it loads DOS into memory from system files which are stored on either the A: or C: drive. A disk containing these system files is commonly referred to as a system disk. DOS tells the machine how to operate and interact with the keyboard, screen, disk drives, etc., at a most basic level. A few moments after turning on the PC you should see the "DOS prompt". This will usually look like “C:>“ or "A:>". At this point you are "in DOS" or "at the DOS prompt". The letters A and C (among others) represent disk drives that can be addressed by your computer. Each disk drive that is part of your PC will have a drive letter associated with it. Each disk drive may be thought of as a drawer of a filing cabinet. The prompt on your computer must be set to show a directory as well as a drive. If the DOS prompt looks like "C:>" or "C:\>", this means that the C: drive is the default, or current, disk drive. To change default drives, place a diskette into a drive, then type the letter of the new default drive followed by a colon and press return. For example, to change from C: to A:, type: C:\>A: <ENTER> The prompt may also show the current directory as well as the current drive. If so, the prompt will include a backslash For example: C:\> or C:\NSAR If the backslash does not appear in the prompt, you should change the prompt so that it includes the directory. Do this by typing: C:>PROMPT $P$G <ENTER> FILINGS FOR MORE THAN ONE COMPANY If you are creating filings for more than one company on the same computer, you may wish to create a different subdirectory in which to store data for each company. Therefore, in addition to, (or instead of) creating a subdirectory called “\NSAR\DATA” you could create (as examples) “\NSAR\DATA1”, “\NSAR\DATA2”, et cetera. Consult your DOS user's guide for information about creating directories using DOS commands. FILE NAMES AND EXTENSIONS There are several different types of files that may reside on a disk drive. Files have names up to eight characters long, followed by an optional extension up to three characters long. If used, the extension is separated from the file name by a period. It does not matter whether you use upper or lower case to specify a file or directory name; DOS will handle the conversion. Some examples of file names are: NSAR.EXE, NSAR.DBF, ANSWER.FIL. The first file is the name of the N-SAR PC Application. This is an "executable file", which means it is a program that can be run from within DOS, and it has the ending “.EXE” to indicate this. June 2014 A-1 EDGAR Filer Manual (Volume III) The other two files (NSAR.DBF and ANSWER.FIL), listed above, could be anything; DOS attaches no significance to the “.DBF” and “.FIL” extensions as it does with “.EXE”. The NSAR PC Application does, however, attach special significance to these two file names. 'NSAR.DBF is the name of the dBase III database file which contains all of your Form N-SAR responses, and ANSWER.FIL is the name of the Answer File, which contains Form N-SAR responses that are in NSAR.DBF. To display the contents of a file, you can use the DOS "TYPE" command and specify the drive and subdirectory where the database file is stored and the file name and its extension, if any. For example: C:\NSAR\DATA>TYPE ANSWER.FIL <ENTER> While the "TYPE" command will work on any kind of file, only text files are suitable for viewing in this manner. Other files will usually display a lot of unintelligible symbols in addition to any plain text that they contain. Files look very peculiar when viewed this way. Each of the files with “.FIL” extensions created by the N-SAR PC Application is a text file and may be viewed this way. (NOTE: To stop the scrolling of text files to the screen, press <CtrlS>. To restart, press any key (or <Ctr1-S>). Text files (for example ANSWER.FIL) can also be printed using the DOS "PRINT" command and can be printed from either your directory or subdirectory. To print the Answer File from the directory, \NSAR, type the PRINT command and preface the filename with the subdirectory in which the file is located. For example: C:\NSAR>PRINT \NSAR\DATA\ANSWER.FIL <ENTER> The Answer File can also be printed from the subdirectory \NSAR\DATA, in which case you would simply type the PRINT command followed by the filename. For example: C:\NSAR\DATA>PRINT ANSWER.FIL <ENTER> You can also print the Answer File, which is located on your hard drive from a disk drive by typing the PRINT command and prefacing the filename with the drive and subdirectory in which the file is located. For example, if you are in drive A: and you want to print the Answer File located on the C: hard drive, type the following: A:\>PRINT C:\NSAR\DATA\ANSWER.FIL <ENTER> After typing one of the print options above and pressing <ENTER>, the PC may ask something like: Name of list device [PRN]: Just press <ENTER> again, and the file should start printing (make sure your printer is turned on!). BACKING UP YOUR FILES The following set of instructions should be used to create a backup of your database, index, and text files that are stored on your hard drive onto a disk. A list of these data files can be found in Chapter 2. NOTE: The database and index files are dependent on one another and must be kept together on the hard drive and copied onto the same disk during a back up. Therefore, if the index files are EDGAR Filer Manual (Volume III) A-2 June 2014 erased from the hard drive or they are not copied onto the disk that contains the database files, you will not be able to use the database files for a subsequent filing. Assuming you are using drive A: and hard drive C:, place a disk into drive A: and type the following: [DATA DRIVE\DATA DIRECTORY] COPY *.DBF A: Some examples: C:\NSAR\DATA>COPY *.DBF A: <ENTER> C:\NSAR\DATA>COPY *.NTX A: <ENTER> This will copy all of your N-SAR files having extensions DBF and .NTX to the disk in drive A: If you also wish to back up the text files, type the following: [DATA DRIVE\DATA DIRECTORY] COPY *.FIL A: For example: C:\NSAR\DATA>COPY *.FIL A: <ENTER> If your N-SAR filing is quite large, the text files Q&A.FIL and ANSWER.FIL may not fit on the same diskette with the other data files. If this happens you will get a message on the screen indicating which N-SAR files were copied. Depending on which file did not fit on the diskette with the other data files, type either of the following commands after placing a blank formatted diskette into drive A: C:\NSAR\DATA>COPY Q&A.FIL A: <ENTER> or C:\NSAR\DATA>COPY ANSWER.FIL A: <ENTER> After all of the data files have been backed up you may want to delete the data files on the hard drive (to free up space). If you are processing filings for a number of different companies on the same computer you will want to keep a different set of data files for each company. The easiest way to do this is to follow these steps: 1. Create files for one company; 2. Copy the data files for that company onto a diskette. The data files can then be deleted from your hard drive, if applicable; 3. Repeat steps (1) and (2) for each company, using a different diskette for each company; 4. Back up the files on each disk by copying them onto another disk. By doing this you will keep the data files for each company separate while maintaining backup files for each company. Remember to label each back up diskette by listing what files are on it and when it was created! DUPLICATE COPIES You may also wish to have duplicate copies of your data files (one working copy and one file copy). To make duplicate copies, use the same copy procedures described in "Backing Up Your Files" in this appendix. SUBSEQUENT FILINGS If your PC has a hard drive, you may want to restore the back up data files onto your hard drive prior to preparing your next filing. To restore the backup files, insert the backup diskette into the A: drive then type the data files to the hard drive categories in the following manner: June 2014 A-3 EDGAR Filer Manual (Volume III) C:\>COPY A:*.DBF [DATA DRIVE][DATA DIRECTORY] <ENTER> C:\>COPY A:*.NTX [DATA DRIVE][DATA DIRECTORY] <ENTER> For example, to copy the data files from A: drive to C:\NSAR\DATA type the following: C:\>COPY A:*.DBF C:\NSAR\DATA <ENTER> C:\>COPY A:*.NTX C:\NSAR\DATA <ENTER> Once the data files are copied onto your hard drive, you are ready to start work on another filing. After completing this filing, back up the data files onto a blank diskette and label it accordingly (see above). Over time you could acquire a different diskette containing the Form N-SAR information filed with the SEC for each period. For each new filing, use the most recent data files (on the most recent back up diskette)* as a starting point for the new filing. It is optional to save a data diskette for every filing since your most recent data diskette will contain all previously filed data up to, and including, the most recent filing. ARCHIVING YOUR ANSWER FILE There are two ways to save (or archive) an old Answer File: 1) Archive each Answer File on a separate diskette using the same filename, and; 2) Archive Answer Files on the same diskette using different filenames. To archive Answer Files on separate diskettes, simply copy each ANSWER.FIL to separate blank formatted diskettes. Assuming you are using drive A: and hard drive C:, place a formatted disk into drive A: and type the following: C:\NSAR\DATA>COPY ANSWER.FIL A: <ENTER> NOTE: If you plan to archive your Answer Files this way, you must label and date your diskettes carefully since each diskette will contain the same filename called "ANSWER.FIL". Unlike the previous method where each Answer File is archived on separate disks using the same filename, this method allows you to archive Answer Files on the same diskette using a unique filename to identify each Answer File. NOTE: Since the N-SAR program always generates an answer file using the same filename, ANSWER.FIL, any existing answer file in the data directory that you designate at the beginning of the current session will be overwritten! To archive Answer Files using different filenames, place the formatted diskette you intend to archive all Answer Files to and type the following: COPY ANSWER.FIL [DESTINATION DRIVE AND FILENAME] For example, you could create the filenames (as examples) “FND01-00”, “FND02-00”, et cetera. Assuming you are using drive A: and hard drive C:, type: C:\NSAR\DATA>COPY ANSWER.FIL A:FND01-00.FIL <ENTER> to identify the Answer File for your first semi-annual filing in 2000, and C:\NSAR\DATA>COPY ANSWER.FIL A:FND02-90.FIL <ENTER> to identify the Answer File for your second semi-annual filing in 2000. EDGAR Filer Manual (Volume III) A-4 June 2014 APPENDIX B B. CONTENTS OF THE ANSWER FILE The N-SAR PC Application produces a formatted text file called the Answer File. Its DOS filename is "ANSWER.FIL". The format of the file is as follows: (1) File header information (2) Answers to the Form N-SAR items (answer key and answer) (3) Signature block (signature and title lines) (4) End-of-text and end-of-document tags A sample of an abbreviated Answer File is shown in Figure B.1. June 2014 B-1 EDGAR Filer Manual (Volume III) Figure B.1: Sample Answer File EDGAR Filer Manual (Volume III) B-2 June 2014 APPENDIX C C. ANSWER KEY In the Answer File, each answer is preceded by an eleven-column answer key, a series of letters and numbers that represent the Form N-SAR question for which the answer was provided. Columns Meaning 1-3 Item number 4-5 Item letter (blank if no letter is applicable) 6-7 Item subnumber (“00” if no subnumber is applicable) 8-9 Series (“00” for registrant level answers “AA” for "ALL" series answers) 10-11 Repetition (When there may be more than one answer for a given item/number/letter/subname and series, each answer is given a unique repetition number) A typical answer line might be “008DO20403 NY”. This identifies the answer as belonging to item 8.D.2. (state in which the investment adviser is located). It also shows that the answer was provided for the fund's fourth series, and relates to the third investment adviser named. June 2014 C-1 EDGAR Filer Manual (Volume III) APPENDIX D D. N-SAR DATABASE RECONSTRUCTION UTILITY Repairing Damaged Files with the Reconstruction Utility In rare instances, performing certain operations using the N-SAR PC Application may cause the database and/or index files created by the Application to be corrupted. We have included the NSAR Database Reconstruction Utility in the electronic filing package for Form N-SAR as a safeguard. If you experience any of the problems described below while using Version 6.1.a, please try the Reconstruction Utility, using the following instructions. Also, please contact the NSAR Inquiry Line, at (202) 551-6703, to report the problems. You may have corrupted database and/or index files if an error message appears on your screen while you are using the N-SAR PC Application, and the error message does NOT appear inside a red block, or if you find some erroneous, misaligned, or duplicate entries on your Q&A or Answer Files that cannot be corrected or deleted by normal procedures. If you find this condition, you have damaged database and/or index files, and you need to use the enclosed Reconstruction Utility. The utility is designed to restore the structural integrity of the database and index files used by the N-SAR PC Application. None of the answers you have entered on the database are lost if the database files become corrupted, but those few that have been corrupted must be removed. The Reconstruction Utility extracts from the database the answers that have been corrupted and lists them in a separate file called "DELETED.'TXT". The Reconstruction Utility then re-indexes the database files. After using the utility, you can print out this file and reenter information as necessary. Instructions for Using N-SAR Database Reconstruction Utility Version 1.0 If you need to use the Reconstruction Utility, change to the drive and directory where REBUILD.EXE resides and type: REBUILD Your computer will display the screen shown in Attachment A. In response to the prompt, enter the drive and subdirectory in which the database files are located, just as you do at the start of the N-SAR PC Application. Press <ENTER>. The Reconstruction Utility will examine the databases. If there are no corrupted records, you will see the screen in Attachment B. If the Reconstruction Utility finds corrupted records on your database, it will extract the corrupted records, write them to a DELETED.TXT file, and rebuild the database and index files. At this point, you should print out the file showing the deleted answers so the data can be reentered. To do this, change to the subdirectory where your database files are located. If, for example, the database files are in NSAR\DATA, at C:>, type: CD \NSARNDATA <ENTER>. At C:\NSAR\DATA>, type: DIR *.TXT <ENTER>. A file called DELETED.TXT should appear in the same subdirectory as your database files. If it does, make sure your printer is turned on and type: June 2014 D-1 EDGAR Filer Manual (Volume III) PRINT DELETED.TXT <ENTER> You should get a printout that lists N-SAR answers that have been deleted from your database. You should create a Q&A file to check all answers for any item listed on the DELETED.TXT file (the Reconstruction Utility will delete duplicate answers as well as corrupted answers). Reenter the answers as necessary, using the menu entry "Edit Form" on the N-SAR PC Application Menu. EDGAR Filer Manual (Volume III) D-2 June 2014 INDEX Installing N-SAR, 2-4 —A— INTRODUCTION TO N-SAR, 1-1 ACCESS CODES TO THE EDGAR SYSTEM, 2-11 —M— ANSWER KEY, 1 ARCHIVING YOUR ANSWER FILE, 2-16, 4 MAKING A TEST FILING, 2-13 MANAGING YOUR N-SAR FILES, 2-13 —B— MS-DOS BASICS, 1 BACKING UP YOUR FILES, 2-14, 2 —N— —C— N-SAR DATABASE RECONSTRUCTION UTILITY, 1 COMPATIBILITY OF N-SAR PC APPLICATION VERSION 6.1 WITH EARLIER VERSIONS OF SOFTWARE, 1-1 N-SAR FUNCTIONS, 3-1 N-SAR PC APPLICATION OPERATION, 3-1 CONTENTS OF THE ANSWER FILE, 1 N-SAR SUPPLEMENT CONVENTIONS, 1-2 CREATING AND TRANSMITTING THE N-SAR SUBMISSION USING EDGARLINK FOR DOS, 4-1 —O— Creating the Installation Diskette, 2-2 OVERVIEW OF N-SAR/EDGARLINK INTERFACE, 2-1 CREATING THE N-SAR SUBMISSION, 4-1 —P— —D— DATA ENTRY, 2-11 Prepare a Form N-SAR, Using the N-SAR PC Application, 2-9 DUPLICATE COPIES, 3 PURPOSE, 1-1 —R— —E— Registrant Level Screen, 3-3 EXHIBITS, 4-1 —S— —F— FILE NAMES AND EXTENSIONS, 1 Sample Answer File, 2 FILINGS FOR MORE THAN ONE COMPANY, 1 SCREEN FEATURES, 3-2 First Screen of N-SAR PC Application, 2-9 SCREEN OPERATION, 3-5 Series Level Screen, 3-4 —G— START EDGARLINK AND PREPARE A FORM N-SAR, 2-9 GENERATING AN ANSWER FILE, 3-8 Starting N-SAR, 2-9 GETTING STARTED, 2-1 STRUCTURE OF THE USER'S GUIDE, 1-1 —H— SUBSEQUENT FILINGS, 2-15, 3 HARDWARE AND SOFTWARE REQUIREMENTS, 2-1 —T— —I— THE ERROR FILE, 3-9 Install The N-SAR PC Application, 2-2 THE N-SAR FILES, 2-13 INSTALLATION OF EDGARLINK AND N-SAR PC APPLICATION, 2-2 June 2014 Index-1 EDGAR Filer Manual (Volume III)
© Copyright 2025