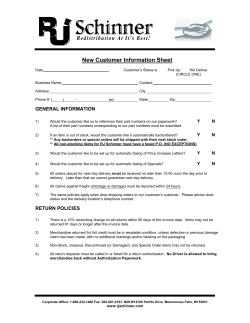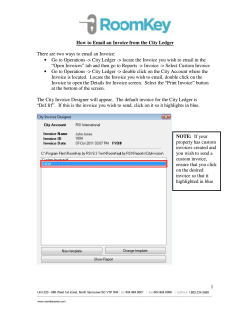Operations Manual
Operations Manual Aleph Objects Operations Manual by Aleph Objects, Inc. Copyright © 2014 Aleph Objects, Inc. Permission is granted to copy, distribute and/or modify this document under the terms of the Creative Commons Attribution 4.0 International Public License (CC BY-SA 4.0). Published by Aleph Objects, Inc., 626 West 66th Street, Loveland, Colorado, 80538 USA. For more information, call +1-970-377-1111 or visit www.alephobjects.com. 20140929 Contents Introduction Welcome Aboard · · · · · · · · · Open Source Hardware, Free Software · · · · · · · · 1 Information Technology Downtime is Intolerable · · · · · 1.1 Servers · · · · · · · · · · · · · Aleph Mountain Servers · · · · · · · Tummy Servers · · · · · · · · · · Test Aleph Mountain Servers · · · · · · Virtual Servers Elastichosts Los Angeles · · Virtual Servers Elastichosts San Antonio · · Virtual Servers Open Hosting · · · · · Test Virtual Servers Elastichosts Los Angeles 1.2 Services · · · · · · · · · · · · · Public URLs · · · · · · · · · · · Employee URLs · · · · · · · · · · Server Daemons · · · · · · · · · · 1.3 3D Printer Cluster · · · · · · · · · 1.4 Workstation Software · · · · · · · · User Applications · · · · · · · · · · Workstation Daemons · · · · · · · · 1.5 Phones · · · · · · · · · · · · · Hard Phones · · · · · · · · · · · Cell Phones · · · · · · · · · · · · 1.6 Network Diagram · · · · · · · · · · 2 Customer Relations Management · · Phone, Email, Forum, Chat iii · · · · · · · · · · · · · · · · · · · · · · · · · · · · · · · · · · · · · · · · · · · · · · · · · · · · · · · · · · · · · · · · · · ix x · · · · · · · · · · · · · · · · · · · · · 11 12 12 12 12 12 13 13 13 14 14 14 14 16 16 16 17 18 18 18 19 · 21 CONTENTS 2.1 · · · · · · · · · · · · · · · · 22 22 24 24 24 25 25 25 · · · · · · · · · · · · · · · · · · · 27 28 28 28 28 28 28 28 28 30 · · · · · · · · · · · · · · · · · · · · · 33 34 34 36 37 38 38 38 38 38 38 5 Locations We Are Here · · · · · · · · · · 5.1 Aleph Mountain · · · · · · · · · · · · · 5.2 Fulfillment · · · · · · · · · · · · · · · Retail · · · · · · · · · · · · · · · · · · · · · 39 40 40 40 2.2 2.3 2.4 2.5 Helpdesk · · · · · · · · · · Requests Through Support Email · · Requests through Phone / Direct Email Using the Phones · · · · · · · · Transfer call · · · · · · · · · Forum · · · · · · · · · · · RMA · · · · · · · · · · · · Chat · · · · · · · · · · · · · · · · · · · · · · · · · · · · · · · · · · · · 3 Human Resources Us · · · · · · · · · · · 3.1 Professional Employment Organizations (PEO) 3.2 Employee Benefits · · · · · · · · · · 3.3 Logging hours in OpenERP · · · · · · · 3.4 Requesting time off in OpenERP · · · · · 3.5 Recruitment / Interviewing · · · · · · · 3.6 Performance · · · · · · · · · · · · 3.7 Training · · · · · · · · · · · · · · 3.8 Organizational Chart · · · · · · · · · 3.9 Schedules · · · · · · · · · · · · · 4 Purchasing Buying and Receiving 4.1 Requester · · · 4.2 Materials Planner 4.3 Purchase Approver 4.4 Accounting · · · 4.5 Notes · · · · · 4.6 Products · · · 4.7 Suppliers · · · 4.8 Inventory · · · Receiving · · · Moves · · · · · · · · · · · · · · · · · · · · · · · · · · · · · · · · · · · · · · · · · · · · · · iv · · · · · · · · · · · · · · · · · · · · · · · · · · · · · · · · · · · · · · · · · · · · · · · · · · · · · · · · · · · · · · · · · · · · · · · · · · · · · · · · · · · · · · · · · · · · · CONTENTS · · · · · · · · · · · · · · · · · · · · · · · · · · · · · · · · · · · · · · · · · · · · · · · · · · · · · · · · · · · · · · · 40 40 40 40 40 40 40 6 Manufacturing Open Source Hardware · · · 6.1 Supply Chain · · · · · · · 6.2 Configuration · · · · · · · Product Definitions · · · · · Product Category · · · · · Warehouses and Locations · · · Routings and Work Centers · · Bill of Materials · · · · · · 6.3 Manufacturing Process · · · · Creating Manufacturing Order · Processing Manufacturing Order 6.4 Safety · · · · · · · · · 6.5 Pre-sub Assembly · · · · · 6.6 Pilot Line · · · · · · · · 6.7 Main Line · · · · · · · · 6.8 Quality Control · · · · · · 6.9 Packaging · · · · · · · · 6.10 Lean · · · · · · · · · · · · · · · · · · · · · · · · · · · · · · · · · · · · · · · · · · · · · · · · · · · · · · · · · · · · · · · · · · · · · · · · · · · · · · · · · · · · · · · · · · · · · · · · · · · · · · · · · · · · · · · · · · · · · · · · · · · · · · · · · · · · · · · · · · · · · · · · · · · · · · 43 44 44 44 47 49 49 52 54 54 55 57 57 57 57 57 57 57 · · · · · · · · · · · · · · · · · · · · · · · · · · · · · · · · · · · · · · · 59 60 60 60 60 60 8 Products Buy and Sell · · · · · · · · · · · 8.1 New Product Introduction · · · · · · · · · · · 61 62 5.3 5.4 5.5 5.6 Amazon · · · · · · Shipwire · · · · · · Resellers · · · · · · Contract Manufacturers Customer · · · · · Employee · · · · · Historical · · · · · · · · · · · · · · · · · · · 7 Marketing and Public Relations New and Deprecated Media · 7.1 Trade Shows / Events · · · 7.2 Web Ads · · · · · · · 7.3 Social Media · · · · · · 7.4 Promotions · · · · · · · 7.5 Traditional Deprecated Media v · · · · · · · · · · · · · CONTENTS 8.2 · · · · · · · · · · · · · · · · · · · · · · · · · · · · · · · · · · · · · · · · · · · · 9 Sales Moar · · · · · · 9.1 Quotes · · · · · · · · Creating a new Quote · · · Confirming the Quote · · · 9.2 Orders · · · · · · · · Delivering the Order · · · · Generating Customer Invoice · 9.3 Accepting Customer Payments Notes · · · · · · · · · 9.4 Value Chain · · · · · · 9.5 Customers · · · · · · · 9.6 Export Compliance · · · · 9.7 Phones · · · · · · · · Transfer call · · · · · · 9.8 Incoming OpenERP Email · 9.9 Products · · · · · · · · · · · · · · · · · · · · · · · · · · · · · · · · · · · · · · · · · · · · · · · · · · · · · · · · · · · · · · · · · · · · · · · · · · · · · · · · · · · · · 10 Shipping Delivery and Receiving · · · · · 10.1 Serial Numbers · · · · · · · · · Updating Serial Numbers in Delivery Order 10.2 Delivery · · · · · · · · · · · · 10.3 Inventory · · · · · · · · · · · Receiving · · · · · · · · · · · Moves · · · · · · · · · · · · 10.4 Export Compliance · · · · · · · · · · · · · · · · · · · · · · · · · · · · · · 8.3 8.4 Part Numbers · · · · · Internal Part Numbers · · Manufacturer Part Numbers Supplier Part Numbers · · Serial numbers · · · · · Inventory · · · · · · Locations · · · · · · FIFO · · · · · · · · Receiving · · · · · · Delivery · · · · · · · Moves · · · · · · · vi · · · · · · · · · · · · · · · · · · · · · · · · · · · · · · · · · · · · · · · · · · · · · · · · · · · · · · · · · · · · · · · · · · · · · · · · · · · · · · · · · · · · · · · · · · · · · · · · · 62 62 62 62 62 62 62 62 62 62 62 · · · · · · · · · · · · · · · · · · · · · · · · · · · · · · · 63 64 64 65 65 65 67 68 69 69 69 69 70 70 70 70 · · · · · · · · · · · · · · · 71 72 72 72 72 72 73 73 · · CONTENTS 10.5 10.6 10.7 10.8 Products · · · Harmonized codes Country of origin · NAFTA · · · · · · · · · · · · · · · · · · · · · · · · · · · · · · · · · · · · · · · · · · · · · · · · · · · · · · · · · · · · · · · · · · · · · · · · · · · · · · · · · · · · · · · · · · · · · · · · · · · · · · · · · · · · · · · · · · · · · · · · · · · · · · · · · · · · · · · · · · · · · · · 12 Accounting Finance · · · · 12.1 Chart of Accounts · 12.2 Periodic Processes · Monthly Processes · Quarterly Processes · Annual Processes · · 12.3 Payables · · · · · 12.4 Receivables · · · · 12.5 Taxes · · · · · · Sales Tax Nexus · · Payroll · · · · · 12.6 GAAP · · · · · · · · · · · · · · · · · · · · · · · · · · · · · · · · · · · · · · · · · · · · · · · · · · · · · · · · · · · · · · · · · · · · · · · · · · · · · · · · · · · · · · · · · · · · · · · · · · · · · · · · · · · · · · 11 Warehouse First In, First Out 11.1 Products · · Serial Numbers 11.2 Inventory · · Receiving · · Delivery · · · Moves · · · 11.3 FIFO · · · · 11.4 Locations · · · · · · · · · · · · · · · · · · 73 73 73 73 · · · · · · · · · · · · · · · · · 75 76 76 76 76 76 76 76 76 · · · · · · · · · · · · · · · · · · · · · · · 77 78 78 78 78 78 78 78 79 79 80 80 · · · · · · · · · · · · · 13 Research and Development Free Software and Open Hardware · · 81 14 Contact Phone, Email, Web, Location · 14.1 Support · · · · · · · · · · 14.2 Sales · · · · · · · · · · · 14.3 Website · · · · · · · · · · · · · · · · · · · · · · · · · · · · · · · · · · · · 83 84 84 84 vii · · · List of Figures 1.1 Network Diagram . . . . . . . . . . . . . . . . . . . . . . . . . . 20 3.1 3.2 3.3 Organizational Chart . . . . . . . . . . . . . . . . . . . . . . . . 29 Weekly Company Meetings . . . . . . . . . . . . . . . . . . . . 31 Monthly Company Meetings at 8:00AM . . . . . . . . . . . . . 32 6.1 Main Line Layout . . . . . . . . . . . . . . . . . . . . . . . . . . 58 viii Introduction Welcome Aboard Introduction Open Source Hardware, Free Software Aleph Objects, Inc. is a Loveland, Colorado, USA company that manufactures Open Source Hardware using Free Software. This book is about the operation of the company, not about the company’s products. For more info, visit http://www.alephobjects.com. x Information Technology Downtime is Intolerable Information Technology 1.1 Servers Aleph Mountain Servers • abejas.alephobjects.com • amfw1.alephobjects.com • amfw2.alephobjects.com • aodb.alephobjects.com • erp.alephobjects.com • jebstation.alephobjects.com • tunk.alephobjects.com Tummy Servers • belly.alephobjects.com Test Aleph Mountain Servers • aogfs1.alephobjects.com • aogfs2.alephobjects.com Virtual Servers Elastichosts Los Angeles • aomail.alephobjects.com • analytics.alephobjects.com • cal.alephobjects.com • drupalsql.lulzbot.com • forum.lulzbot.com • jabber.alephobjects.com • ldap.alephobjects.com 12 1.1. SERVERS • ohai-kit.alephobjects.com • opsview.alephobjects.com • www.lulzbot.com Virtual Servers Elastichosts San Antonio • download.alephobjects.com • fone.alephobjects.com • mail.alephobjects.com • www2.alephobjects.com Virtual Servers Open Hosting • www1.alephobjects.com Test Virtual Servers Elastichosts Los Angeles • alfresco.alephobjects.com • develdrupal.lulzbot.com • develerp.lulzbot.com • djshop.lulzbot.com • laxp-g001.alephobjects.com • laxp-g002.alephobjects.com • libreconf.alephobjects.com • nuxeo.alephobjects.com • TeX.alephobjects.com 13 Information Technology 1.2 Services Public URLs • http://devel.alephobjects.com • http://devel.lulzbot.com • http://download.alephobjects.com • http://download.lulzbot.com • http://forum.lulzbot.com • http://ohai-kit.alephobjects.com • http://www.alephobjects.com • http://www.lulzbot.com • rsync://rsync.alephobjects.com • sip://fone.alephobjects.com Employee URLs • http://analytics.alephobjects.com • https://aomail.alephobjects.com • https://opsview.alephobjects.com Server Daemons • Apache Web Server • Asterisk • Backups • dhcpd • django 14 1.2. SERVICES • DNS • Drupal with UberCart • ejabberd • Firewall • sshfs • GlusterFS • IMAP • MySQL • ntpd • OpenERP • OpenSSH • OpenVPN • Opsview • Pentaho • phpBB • Postfix • Postgres • rsync • tftp • Varnish • Zabbix 15 Information Technology 1.3 3D Printer Cluster • BeagleBone Black • Octoprint • Debian armhf 1.4 Workstation Software All workstations run Debian stable (Wheezy). User Applications • Arduino • Blender • Chromium • dsh • epdfview • evince • Firefox (Iceweasel) • FreeCAD • sshfs • galculator • geeqie • GIMP • git • git-cola • glabels 16 1.4. WORKSTATION SOFTWARE • gnumeric • iceowl (Thunderbird calendar) • Kicad • Kdenlive • LaTeX • LibreOffice • Meshlab • OpenERP • OpenSCAD • OpenSSH • Pidgin (+ OTR) • Pronterface • Slic3r • icedove (Thunderbird) • vim • XFCE • Xournal Workstation Daemons • cron • cups • dhcp client • gdm • ntp 17 Information Technology 1.5 Phones Hard Phones • Grandstream GXV3140 • Grandstream GXV3175 Cell Phones • Browser • Calendar • Camera • ChatSecure • ConnectBot • DAVdroid • Document Viewer • Email • F-Droid • File Manager • Firefox • Gallery • Google Nexus 5 • K-9 Mail • Kontalk • Linphone • Messaging • MobileWebCam 18 1.6. NETWORK DIAGRAM • Movie Studio • MuPDF • OpenVPN for Android • OmniROM • People • Phone • pttdroid • RMaps • Sanity • Settings • Terminal Emulator • VI IMproved Touch • VLC 1.6 Network Diagram See figure 1.1 for Aleph Object’s network diagram. 19 Network Diagram 2014-02 Aleph Objects, Inc. GlusTer 1 Servers Gluster 2 AODB cluster debian moar magpie droid 1 v video7 video1 snow trees video5 flat wood duck video14 video2 aM-fw1 video10 aM-fw2 jebstation Assembly Switch debian debian debian debian debian debian knife debian debian debian Assembly pilot Switch Aleph Mountain tunk Main Switch abejas POE Switch R&D debian aohq-fw2 aohq-fw1 consume debian aohq-g002 R&D Switch office Switch closet Switch aohq-g001 consume ceo Ceo Switch blossom AOHQ swan video13 droid 2 quetzal droid 3 drill Cluster Switch ron East Back Switch West Back Switch punto wifi 2 poptart emma door debian debian debian debian video2 debian owl redstone debian debian debian pilot debian debian debian video3 Figure 1.1: Network Diagram video2 debian debian aleph www2 OpenHosting sat-p seattle sharp swan video8 openerp devel jabber forum develdrupal Drupalwww drupalsql 2081-eh-backup laxp-g002 laxp-g001 lax-p love729 memphis satp-g002 video9 video6 satp-g001 video4 Internet download www www mail fone Chicago Customer Relations Management Phone, Email, Forum, Chat Customer Relations Management 2.1 Helpdesk • Customer Support Representative (CSR): The front-line person who deals with the customer calls or emails. Requests Through Support Email Emails to [email protected] are directly registered in OpenERP as Helpdesk request. The process to handle these is as follows: 1. Customer support person logs into OpenERP and opens the Helpdesk requests list by going to Sales/After-Sale Services/Helpdesk and Support. 2. By default, only the active items (new, pending, in progress) are shown in the list. 3. Additional filters can be applied using the search / filter feature in OpenERP. 4. Open the Helpdesk request (or ticket hereafter). 5. Review the request and take appropriate action a) If the request is for information or a simple issue that can be resolved by the customer support person, do so. i. Assign self as “Responsible” person on the ticket. ii. Record the resolution in the “send a message” 22 2.1. HELPDESK iii. Email with the resolution will be sent to the requester iv. Set Reference field to “Product” and select a product (typically a printer – e.g. TAZ Printer 2.0) v. Click on “Open” to set the state to “In Progress” and save the ticket. b) If the request needs to be worked upon before resolution, assign the request to appropriate person for resolution. i. ii. iii. iv. Assign the person Set category of the problem Set priority for the problem resolution Set Reference field to “Product” and select a product (typically a printer – e.g. TAZ Printer 2.0) v. Click on “Open” to set the state to “In Progress” and save the ticket. vi. If required, send an email to the reporter by using “Send a message” from the chatter area (the area below the Helpdesk request form). vii. Use “Log a note” if you wish to record your observations / queries to the responsible person working on the ticket. This information will be retained internally and will not be emailed to the reporter. Note: If the request is based on an order (sale order, delivery order), then use the Reference2 field to pick the sale order / delivery order and select the sale order for the customer reporting the problem. 6. Reviewing In-Progress/Pending items: Periodically review these tickets and provide updates to the customer by using “Send a message.” 7. Closing tickets: Once the resolution is accepted by the customer (you may not hear the success of the resolution from the customer always – so closing resolved cases after a gestation period is OK). If the customer responds to a resolution on a closed ticket, the ticket will be reopened for your review automatically allowing the ticket to be reopened or closed/cancelled. 8. Cancelling tickets: If the ticket is a spam or made for testing purposes, it can be cancelled by clicking on the Cancel Case button. 23 Customer Relations Management Requests through Phone / Direct Email The only difference in this is that the Helpdesk request (ticket) does not exist in the system and so it must be created. 1. On receiving a phone call from a customer, customer support person logs into OpenERP and opens the Helpdesk requests list by going to Sales/After-Sale Services/Helpdesk and Support. 2. Click on Create button to create a new request. 3. Select the partner from the list of available partners. If the call is from a person not registered as a customer with Aleph Objects, record the information in the notes section – name, phone number, address and other pertinent details of the customer. 4. Record the email address of the caller. 5. Write a brief summary header in the “Query” field. 6. Based on your assessment of the call, set the priority of the call and the category. 7. Continue processing the ticket following the procedure outlined for the automated email (to [email protected]) ticket. Note: Process Helpdesk requests in personal emails in the same manner as a call. 2.2 Using the Phones See: shared-j/Documents/phone_directory.txt for the most current company phone directory. Transfer call 1. Ask the caller if you can transfer them. 2. Put the call on hold: *2 3. Dial internal extension number you want to transfer to. 24 2.3. FORUM 4. Explain transfer when internal callee answers. 5. Hang up, and the call will automatically transfer. 2.3 Forum Answer questions and contribute information at our LulzBot forum: http://forum.lulzbot.com/ 2.4 RMA Return Merchanise Authorization. Through OpenERP. 2.5 Chat Chat server at jabber.alephobjects.com 25 Human Resources Us Human Resources 3.1 Professional Employment Organizations (PEO) Insperity. 3.2 Employee Benefits See employee handbook at http://esc.insperitiy.com 3.3 Logging hours in OpenERP For hourly Insperity employees: OpenERP —> Human Resources —> Attendences —> Attendences For hourly Kelly employees, track your hours on Kelly’s website. 3.4 Requesting time off in OpenERP OpenERP —> Human Resources —> Leaves —> Leave Requests 3.5 Recruitment / Interviewing Kelly, Insperity, JobZology. 3.6 Performance Insperity. 3.7 Training Certifications. 3.8 Organizational Chart See figure 3.1 for Aleph Object’s organizational chart. 28 Cluster Tech Assembly I Cluster Tech Engineer Assistant Assembly I Engineer Assistant CTO Assembly II Assembly II Shipping Manager SysAdmin Assembly II Sales Manager Figure 3.1: Organizational Chart Assembly II Assembly Lead VP Mfg Bookkeeper CEO Programmer COO Comms CSR Human Resources 3.9 Schedules The following calendars list when there are recurring meetings. See figure 3.2 for Aleph Object’s weekly meeting schedule. See figure 3.3 for Aleph Object’s monthly company meeting schedule. 30 3pm 2pm Retail Purchasing CSR Figure 3.2: Weekly Company Meetings NPI / R&D Marketing HR Software Dev Web Dev Friday 11am 10am 9am 8am 7am Public Tours 3pm 2pm 1pm Shipping Interviews & Reviews Thursday 1pm Facility IT Cluster Mini Dev Wednesday 12pm Finance Sales Manufacturing & Materials New Employee Tuesday 12pm 11am 10am 9am 8am 7am Monday January February March M T W T F S S M T W T F S S M T W T F S S 1 2 3 4 5 8 9 10 11 12 15 16 17 18 19 22 23 24 25 26 29 30 31 1 2 7 8 9 14 15 16 21 22 23 28 1 2 8 9 15 16 22 23 29 30 6 7 13 14 20 21 27 28 3 4 5 6 10 11 12 13 17 18 19 20 24 25 26 27 3 4 5 6 7 10 11 12 13 14 17 18 19 20 21 24 25 26 27 28 31 May April June M T W T F S S M T W T F S S M T W T F S S 1 2 3 4 5 6 8 9 10 11 12 13 15 16 17 18 19 20 22 23 24 25 26 27 29 30 1 2 3 4 8 9 10 11 15 16 17 18 22 23 24 25 29 30 31 1 8 15 22 29 7 14 21 28 July 5 6 7 12 13 14 19 20 21 26 27 28 August 2 3 4 5 6 7 9 10 11 12 13 14 16 17 18 19 20 21 23 24 25 26 27 28 30 September M T W T F S S M T W T F S S M T W T F S S 1 2 3 4 5 6 8 9 10 11 12 13 15 16 17 18 19 20 22 23 24 25 26 27 29 30 31 1 2 3 8 9 10 15 16 17 22 23 24 29 30 31 1 2 3 4 5 6 7 8 9 10 11 12 13 14 15 16 17 18 19 20 21 22 23 24 25 26 27 28 29 30 7 14 21 28 October 4 5 6 7 11 12 13 14 18 19 20 21 25 26 27 28 November December M T W T F S S M T W T F S S M T W T F S S 1 2 3 4 5 8 9 10 11 12 15 16 17 18 19 22 23 24 25 26 29 30 31 1 2 8 9 15 16 22 23 29 30 1 2 3 4 5 6 7 8 9 10 11 12 13 14 15 16 17 18 19 20 21 22 23 24 25 26 27 28 29 30 31 6 7 13 14 20 21 27 28 2014 3 4 5 6 7 10 11 12 13 14 17 18 19 20 21 24 25 26 27 28 Figure 3.3: Monthly Company Meetings at 8:00AM Purchasing Buying and Receiving Purchasing 4.1 Requester 1. Post the product request to the Product Requests Group. a) From messaging, pick Product Requests from My Groups. b) Click on the ”send a message to the group” box. c) Click on the icon on the top right corner of the message box with a hover info “Open the full mail composer” d) Pick the “Internal Product Request” in the use template pick (bottom right corner of the popup) e) Type the product request with the following information • • • • • • • • • Date Needed: Name of Requester: Internal Charge account code for PO: Item description: Quantity: Estimated Cost: Suggested supplier: Supplier model/item number: Purpose: f) Click on the send button Note: The product requests group by default includes all employees. The requester is any Aleph Objects employee. To make the request, the employee needs an OpenERP account. 2. If the materials planner or purchase approver requires additional information, they may reply to this message and it will show up in the requester’s Inbox. 4.2 Materials Planner This role creates the Purchase Quotation. The following steps are to be followed to generate a purchase quotation. 34 4.2. MATERIALS PLANNER 1. Review the Purchase Requests message group for new product requests. 2. Note the details of the request and identify the product from the OpenERP product catalog – this is done by searching for the product from Purchases/Product/Product menu. This will only show products that have been marked ”Can be purchased.” 3. Create a new purchase chases/Purchase/Quotations. quotation from Pur- 4. Pick the supplier (this can be reviewed from the supplier list on the product identified in step 2) 5. Add supplier reference and source document. 6. Pick the product in the order lines and set the quantity and adjust unit price if it is different. 7. Add terms and conditions, payment terms, expected date to the RFQ. 8. Save RFQ. 9. Confirm the purchase order. If the order amount is less than 100, the order will be approved automatically. If not, the Purchase Order will wait for a second approval. Refer to Purchase Approver process before continuing with the next steps. 10. There are two types of purchase orders possible: The first is when the materials planner goes ahead and makes the purchase on his/her credit card and/or gets the material for immediate use. The second is when a formal order is placed with a supplier and the supplies / supplier invoice are awaited. 11. An incoming shipment document and a draft supplier invoice will be created on PO confirmation. 12. Option A: Purchase on Credit Card (Prepaid purchases) a) The materials planner goes ahead and makes the purchase of the required materials and makes a payment using the credit/debit card. [Going to the nearest store or placing an order on the supplier website] 35 Purchasing b) If materials are purchased from a local store, the materials planner updates the receipt of goods in OpenERP. If purchase order is placed on the supplier website, the incoming shipment will be handled by the warehouse person on its arrival. i. Go to Warehouse/ Receive/Deliver by Orders /Incoming Shipments. ii. Select the incoming shipment document corresponding to the PO. iii. Mark the goods as received. iv. Create draft supplier invoice from incoming shipment / purchase order. c) Turn in the details of the payment and the PO reference number to Accounting. Accounting Person continues with the workflow. 13. Option B: Placing purchase orders by email a) The materials planner confirms the purchase order. He/she then emails/faxes the PO to the supplier. b) The warehouse person processes material receipt i. Go to Warehouse/ Receive/Deliver by Orders /Incoming Shipments. ii. Select the incoming shipment document corresponding to the PO. iii. Mark the goods as received. iv. Create draft supplier invoice from incoming shipment / purchase order. c) Accounting Person continues with the workflow. 4.3 Purchase Approver This role approves the RFQ by confirming it to become a purchase order. The approval step may be carried out by the Materials Planner based on the purchase amount rule [amount > 100]. 1. The approver lists all Purchase Orders that are in “Waiting Approval” state. 36 4.4. ACCOUNTING 2. The details of the PO are reviewed. 3. The approver can then confirm the PO to approve or set it back to “draft” state” to reject. 4. The materials planner will be notified for the approval state. 4.4 Accounting This role manages the supplier invoice and payments to suppliers. 1. The warehouse person on the materials planning person has already created a draft supplier invoice. 2. On receipt of the incoming shipment note (Option B)/payment made (Option A), the accountant/book keeper adjusts the draft invoice and confirms the invoice. 3. The invoice is now ready for payment. The payment can be processed in a few ways: a) Click on Register Payment in the supplier invoice screen. Follow through on the wizard that pops up and record the payment. This method requires the actual check/payment processing to happen outside of OpenERP. The payment made will be adjusted with the current invoice even if there are pending payments to the supplier. b) Click on Accounting/Supplier/Supplier Payment menu and create a new payment. Select the supplier. All pending payments will be listed and payment amount will be adjusted against the pending payments including the current one based on the amount and payment aging. This method is relevant and useful when payments to suppliers are batched. c) Payment through checks generated in OpenERP. This section will be elaborated after the installation and configuration of check writing module. 37 Purchasing 4.5 Notes 1. Record conversations with the supplier during the negotiation if any along with the purchase order using “Log a Note” feature. If the information needs to reach the supplier then the “Send Message” option should be used. 2. Once the purchase order is confirmed the only changes allowed are to the text fields. The supplier, pricing details, product details are frozen and cannot be changed. Please review all the options before confirming the PO. 4.6 Products A Product in OpenERP language, is anything you buy or sell. OpenERP —> Purchases —> Products —> Products 4.7 Suppliers A supplier is a Partner that we buy Products from. OpenERP —> Purchases —> Purchase —> Supplier 4.8 Inventory Receiving Keep track of what comes in, count it, track in OpenERP: OpenERP —> Purchases —> Incoming Products —> Incoming Shipments OpenERP —> Purchases —> Incoming Products —> Incoming Products Moves OpenERP —> Warehouse —> Traceability —> Stock Moves 38 Locations We Are Here Locations 5.1 Aleph Mountain 5.2 Fulfillment Retail • Loveland, Colorado, USA Amazon • USA Shipwire • Chicago, Illinois, USA • Philadelphia, Pennsylvania, USA • Los Angeles, California, USA • Toronto, Canada • London, United Kingdom Resellers • Builders • Drop Ship 5.3 Contract Manufacturers 5.4 Customer 5.5 Employee 5.6 Historical • 2011 Redstone Canyon, Colorado, USA 40 5.6. HISTORICAL • 2011 Fort Collins, Colorado, USA • 2011-2014 AOHQ, Loveland, Colorado, USA 41 Manufacturing Open Source Hardware Manufacturing 6.1 Supply Chain Plan 6.2 Source Make Deliver Configuration The manufacturing process requires a few configuration steps before it can be modeled in OpenERP. Product Definitions Every product that is purchased, manufactured, sold, or valued as an assembly should be defined in OpenERP. The assets (computers, printers, furniture), consumables (stationery) may be defined in OpenERP but are not part of this document. Shipping and services need to be defined as well. The definition of a product should cover the following: Product Definitions Field Description Product Name The descriptive name for the product. Keep as unique as possible. Category Select from existing category list. Do not leave it as ”All Products.” See section below for creating new product categories Can be sold Set on all finished products, parts/consumables, sub-assemblies that can be sold. Do not set on intermediate sub-assemblies that are not sold. Can be purchased Set on all parts/consumables (category that includes filaments) that 44 6.2. CONFIGURATION are purchased. Do not set on intermediate sub-assemblies that are not sold. Can be expensed Do not set on any of the products that have inventory valuation. Information Tab Product Type ”Stockable Product”. For shipping and service items, choose ”Service” Unit of Measure Select the most appropriate unit. This is the sale unit of measure. Sale Price This should be set for all items that are sold. Is Shipwired Check this flag on all items that are stocked at shipwire location. Failure to do so will result in the goods at those warehouses not tracked. Internal Reference Define the part number for the item. Set this for every item sold/purchased and intermediate sub-assembly items. Schedule B# Set this on every item that is sold. EAN Not required unless you have it for tracking UPS Set for every item that is stocked on shipwire locations. Description Detailed description of the product 45 Manufacturing Procurements Tab Procurement Method Define as ”Make to Stock” Supply Method Set it as ”Buy” for all ”can be purchased items.” Set it as ”Manufacture” for all assemblies and final products. Purchase requisition Do not use Cost Price Set the purchase price (only if you do not have supplier pricing defined. Manufacturing Lead Time Set this for all items that have Supply Method as ”Manufacture.” Active Uncheck this for items that are no longer required, that are duplicates. Purchase Unit of Measure Set this to the unit of measure used in purchasing the item. Manufacturer If manufacturer of the item is tracked, record this. Manf. Product Name If manufacturer of the item is tracked, record this. Suppliers Tab Supplier Supplier name from the list of suppliers defined. Do not add suppliers from this form. Supplier Product Name Name used by the supplier for the product/item Supplier Product Code Code used by supplier for this product/item 46 6.2. CONFIGURATION Minimal quantity If the supplier enforces a minimum quantity for purchase, set it here. Delivery lead time Set this value to get an accurate estimation of manufacturing/procurement/delivery schedules Supplier Pricelist Set this to record quantity based pricing Description for Suppliers Set this item to show on RFQ/POs Inventory Tab Rack Record location where the product is stored in the warehouse Row Record location where the product is stored in the warehouse Case Record location where the product is stored in the warehouse Accounting Tab Inventory Valuation Defaults to ”Real Time (automated).” Do not change this. Do not set any account related information here as they will be used from the Product Category definition. Product Category Product Category helps group products and define common information to be used on all the products. The following are the categories defined for Aleph Objects. Category Name Description 47 Manufacturing Printers To group printers (finished products) that have Supply Method as ”Manufacture.” Parts All other components that are bought and sold and goes into the manufacture of printers Shipping Groups all shipping services Service Groups all other services like consulting, labor Consumables Filaments, tape and special category items. Do not record stationery, coffee cups and such in this category. Each category must have the following fields set: Field Description Parent Category Choose ”All Products” Category Type Choose ”Normal” Income Account Each category is set to have its own income account. For new category, an income account must be created. Expense Account Each category is set to have its own expense account. category, an expense account must be created. Stock Input Account Set it to ”14305 Goods Received” Stock Output Account Set it to ”14395 Goods Delivered” 48 For new 6.2. CONFIGURATION Stock Valuation account Set it to ”14310 Products” Stock Journal Choose ”Stock Journal (USD)” Any new product category must be reviewed by Jeff and the financial consultants as many management budgets and reports are based on the standard five categories. Warehouses and Locations • Warehouses and Locations: The required warehouse and locations are already in place. However, if there is a need to create a new warehouse, first create the location and then the warehouse. • Location: Physical locations are where Aleph Objects stores and owns goods - AM, HQ, Shipwire locations. • Shipwire locations need to have the shipwire location field selected. If a new shipwire location is needed, it needs to be in the ursa shipwire module and the module needs to be upgraded. • RPC, OTM are sub-contract manufacturing locations of type Production. • The internal production locations (AM Cluster, AM Main Assembly, AM Pilot Assembly, AM Pre-Sub) are virtual production locations. • These production locations need to have stock valuation account mapped to ”14350 Work In Progress.” Routings and Work Centers Routings This is the flow of material/products in the assembly line. It consists of a number of steps (work center operations) in order to complete an assembly (a sub-assembly or a finished product). A routing requires a production location to be picked from the list of production locations (internal and sub-contracting) defined in the previous step. 49 Manufacturing Menu: Manufacturing/Products/Routings 1. Define a unique name for the routing. If a routing is defined for a specific product, use the name of the product in the routing name. This will add clarity. 2. Define a unique code for the routing. 3. Select production location (one of sub-contract or virtual production). Do not attempt to create a new location from this field. Always ensure that the location is defined before it is used. 4. Set the routing as active. [To make a routing redundant or not list, make active false] 5. Define Work center operations a) Define Work Centers (next section) b) Click on ”Add an Item” i. Define a name for the operation. E.g. Push dowel in plate ii. Define a sequence. The sequence number sets the position of this operation in the routing. iii. Pick the work center associated with the operation. iv. Define number of cycles required for this operation in the routing. Typically, the number of cycles will be 1. In some cases, it is possible that the step be repeated. v. Define number of hours for the operation (for the work in progress material/assembly/product at this step) vi. Description: Provide information on the routing - instructions, specifications, etc. The notes tab may be used to capture more information if required. Work Centers Work centers are stations / tables / machines that are on the assembly line. It is also used to represent workers on the assembly line. For example, pressing a dowel in a plate is done at a press. So, the press is a work center. There is no need to identify the person on that work center - it will be done 50 6.2. CONFIGURATION through the assignment of hours on the work center. Another example is a QC inspection work center which may be defined as a human. Menu: Manufacturing/Configuration/Work Center 1. Define a unique name for the work center to avoid incorrect association with a routing. 2. Define resource type - material for machines/tables and human for pure labor (QC type of work centers) 3. Define a unique code for the work center. E.g. <Location>-<WC><#> 4. Define Working time: Pick the Aleph Working Time defined. If additional working time (calendar) is required, they can be created from Manufacturing/Configuration/Resources/Working Time 5. Define capacity information a) Efficiency factor: A factor of 1.00 assumes 100% work center efficiency. This may be a good starting value if this information is not available. b) Capacity per cycle: This field captures the number of units of finished products that are produced in a single run (or cycle). For e.g. some of the printed parts were produced at the rate of 4 per cycle, some were 2 and some were 1. c) Time per cycle - Define how long it takes for one cycle to finish. d) Time before prod. - Setup time for the work station e) Time after prod. - Cleanup time for the work station f) Define costing information g) Work center product: Do not set. This allows the work centers to be generic (tables, machines, people) and be used in more than one product. h) Cost per hour: Define the labor cost per hour on this work center. i) Hour account: Set the analytic account (CHECK with financial consultant if this is required) 51 Manufacturing j) Cost per cycle: Define the overhead cost for use of the machine - manf.overhead or direct cost? k) Cycle account: Set the analytic account (CHECK with financial consultant if this is required) l) Analytic Journal: Skip the field. m) General Account: Assign the expense account (Since this is direct labor costs, it should go into COGS group - CHECK with financial consultant on how to map this) Bill of Materials Bill of Materials: Bill of materials is used to define the components in a finished product/assembly. It will also be used to disassemble finished components / packages / kits. Bill of Materials is necessary (required) for every finished product, sub-assembly, manufactured part, disassembled kits, and sub-contracted assemblies. Menu: Manufacturing/Bill of Materials or Product Screen: Click on Bill of Materials button Pre-requisite: All the components required for the assembly or the byproducts that would come out need to be defined before bill of materials is defined. Manufacturing/Printing 1. Pick the product (finished product / sub-assembly / printed part / kit or package). 2. Define a unique name - It is typical to set the product name 3. Define quantity - Typically 1. But there may be instances when multiple units can be produced. 4. Reference - Set a unique reference 5. Pick the routing what will help manufacture the product. 6. Define list of components a) Click on add an item 52 6.2. CONFIGURATION b) Select product component / raw material c) Set the quantity to be consumed d) Set the unit of measure for the component/raw material consumption e) Valid from and Valid until does not need to be set. Use this if a component is being replaced but you would like to keep it in the component list. 7. Define internal reference, valid from and valid until in the Properties tab if required. 8. Do not use the By Products tab. Disassembly of Kits 1. Pick the product (A main product from the disassembly - e.g. Rambo board). 2. Define a unique name - It is typical to set the product name 3. Define quantity - Typically 1. But if the kit has multiple items of the product use that. 4. Reference - Set a unique reference 5. Pick the routing what will help manufacture the product. 6. Define list of components a) b) c) d) Click on add an item Select the kit (e.g Rambo Kit) Set the quantity to be consumed to 1 Set the unit of measure for the component/raw material consumption e) Valid from and Valid until does not need to be set. 7. Define internal reference, valid from and valid until in the Properties tab if required. 8. In the By products tab, pick all the other products that come out of the kit disassembly. Leave the Quantity Type to be ”Variable.” 53 Manufacturing 6.3 Manufacturing Process Manufacturing in OpenERP allows tracking of goods and materials consumed in the process of production or assembly of finished products. The scheduler in OpenERP generates manufacturing orders for products that have supply method as ”Manufacture” for the order level set for the product if the procurement method is ”Make to Stock” and when a sale order is confirmed for products that are ”Make to Order.” At Aleph Objects, all the products have been set as ”Make to Stock.” This necessitates manual creation of manufacturing orders based on production planning (not yet available on OpenERP directly). Creating Manufacturing Order Guidelines for creating manufacturing orders: 1. Follow a quarterly or multi-month MO creation for printed parts, subassemblies, sub-contracted assemblies/parts. This allows for different planning approach for the final finished products such as printers. 2. Follow a monthly cycle for finished products such as printers. 3. The purchase delay, manufacturing delay fields defined with the product is important. The manufacturing dates will be computed based on these delay values. 4. In addition to the above, set the parameters in the company record (this may require admin/configuration access). a) Scheduler range days: It is now set to 80 days. This means that the scheduler will schedule procurement/manufacturing for the next 80 days. Change this if required. This will be based on visibility required into the manufacturing window (month/quarter/half-year, etc.) b) Purchase lead time: Additional lead time added to account for material receipt, inspection and use. This is the margin of error for supplier lead time. Default is 7 days. c) Manufacturing lead time: Margin of error for manufacturing lead time. Default is 7 days. 54 6.3. MANUFACTURING PROCESS d) Security Days: Additional margin on the date promised to the customer. Default is 2 days. 5. Ensure all locations (for subcontracting and internal production lines) are set. 6. Ensure all required routings are defined. 7. Since the routing captures the location (internal or sub-contract), a single manufacturing process will cover internal and sub-contract manufacturing. Additional details for sub-contract manufacturing are provided at the end of this section. Processing Manufacturing Order Process: 1. Creating an MO: a) Create a new manufacturing order from ing/Manufacturing/Manufacturing Orders Manufactur- b) Select the product to produce c) Select routing d) Set quantity of products to produce e) Define the person responsible for completion of the manufacturing order. f) Define source document (product planning reference if any) g) Raw materials location and finished products location should be ”Physical Locations / Aleph Objects, Inc. / AM” for internal locations. For subcontract production, the appropriate location must be shown. This is automatically populated based on the routing. h) Set the priority in the ”Extra Information” tab. i) Save the order 2. Confirm production: This step brings up the products to consume list as per the Bill of Material defined for the product being produced. 55 Manufacturing 3. At this point, the details of the production can be viewed from work orders tab; details of products consumed from ”Scheduled Products” tab and the finished product from ”Finished Products” tab. 4. If all the components are available for production, the manufacturing order will have ”Produce, Mark as Started, Cancel Production” buttons. The manufacturing order will be in ”Ready to Produce” state. 5. If components are not available, procurement exception will be generated for the components. This will automatically resolve if there are reorder levels defined for the parts not in stock. If not, the Purchase order will have to be generated manually and the procurement exception cleared. Once the parts/materials are available, the MO will automatically proceed to the ”Ready to Produce” state. 6. In case of a sub-contract, stock moves for the material will be created for delivering the parts/raw materials to the subcontractor. In a similar manner, moves will be created for receiving finished parts/products from subcontractor. 7. Send the material to sub-contractor as per the delivery order created. 8. Mark as started: The floor supervisor marks the order as started for internal production and the production controller / manufacturing head set it for the sub-contract orders. 9. For simple, single-step orders, the ”Produce” button can be clicked. This will execute the work order (see work order tab in MO form) automatically. 10. For multi-step process, there are two options available to the production floor supervisor: Mark the entire MO as produced when the order is completed or manually process each of the work order. The work order can be processed from the Manufacturing order form/Work order tab or picking them from the Manufacturing/Manufacturing/Work Orders menu. 56 6.4. SAFETY 6.4 Safety Keep everything clean. :) 6.5 Pre-sub Assembly Soldering, PEMS, etc. 6.6 Pilot Line The pilot line is the line currently building TAZ. 6.7 Main Line The main line is the line being set up in the big room. See figure 6.1 for Aleph Object’s main floor line layout. 6.8 Quality Control Link to docs here... 6.9 Packaging Continually improve packaging. Lessen cost, very expensive at present. Send to FedEx for testing. 6.10 Lean Get rid of everything unused. 57 X (-73, 43) Lights (-71, 34) 4 Frm & Fxz shelves (door) On BI & OCT 3.5 CPU Tel 2 Wall Mounted 1tel/1ntk 6.5 (-60, 43) Cal1 Frame X-Z 3.0 4 F.A. Cal2 2 4 4 & Boxes Supply Shelf 4 4 (-58, 17) X-Axis 2 Frame (-62, 17) 4 4 Print Head LINE 3 Y-Axis Sub-Assb Parts/Fxz 3.0 (-60, 34) 4 4 4 4 PS, Cords, Fan Cover Assblies on bottom shelves 4 Box & 4 2 AdT AdT= Adjustable Table Label 4x40” Pallet Boxed Printer FLOW 6.5 Output Cart 5 Special Stand 24 R&D Transfer Rack (-49.5, 34) 2 4 Door 4 3.5 Frm & Fxz (door) Cal3 BI & OCT FA For CAL YPart Flat Output Carts 4 2 Rework Bench 4 (-49.5, 5) Glass wall 3.5 Lights On shelves Special Stand 6 4 CPU 6.5 Tel 2 (-38.5, 43) 1tel/1ntk F.A. Cal2 PS, Cords, Fan Cover Assblies on bottom shelves Cal1 4 4 4 4 Frame X-Z (-38.5, 34) 3.0 Sub-Assb Parts/Fxz 3.0 4 2 4 4 & Boxes Supply Shelf 4 4 (-36.5, 17) X-Axis 2 Frame (-40.5, 17) Y-Axis 4 4 Print Head LINE 2 6 SHIPPING 3.5 Transfer Rack (-28, 34) Frm & Fxz (door) BI & OCT 2 4 Cal3 FA For CAL YPart Flat Output Carts 4 2 Rework Bench (-28, 5) 20 3.5 Lights On shelves Special Stand 4 CPU Tel (-17, 43) 2 1tel/1ntk F.A. Cal2 PS, Cords, Fan Cover Assblies on bottom shelves Cal1 4 4 4 4 Frame X-Z (-17, 34) 3.0 3.0 2 (-19, 17) 4 4 4 4 4 (-6.5, 43) 4.5 Box & 4 2 AdT Label 5 8 Output Cart YPart FA For CAL Cal3 2 4 (-6.5, 34) 3.5 2 Door Glass wall 4 Supply Shelf & Boxes (-15, 17) X-Axis 2 Y-Axis Sub-Assb Parts/Fxz Frame 4 4 Print Head LINE 1 4 (Quad) Network Drop 4 (Quad) Electrical Drop (#,#) : X, Y (ft) coordinates of cable drop points Figure 6.1: Main Line Layout 4x40” Pallet 4 (0,30) 2 18x2 Cluster Part Shelf Y 6 28 2 (0,0) Marketing and Public Relations New and Deprecated Media Marketing and Public Relations 7.1 Trade Shows / Events 7.2 Web Ads 7.3 Social Media 7.4 Promotions 7.5 Traditional Deprecated Media 60 Products Buy and Sell Products 8.1 New Product Introduction 8.2 Part Numbers Internal Part Numbers Manufacturer Part Numbers Supplier Part Numbers 8.3 Serial numbers 8.4 Inventory Locations FIFO Receiving Delivery Moves 62 Sales Moar Sales 9.1 Quotes Creating a new Quote A quotation is a draft document that captures customer’s interest in the company’s products. In this state, the document may be changed any number of times and / or cancelled. 1. From Sales/Sales/Quotations, create a new quotation. a) Alternately, the lead-opportunity process may have created a quotation already. In that scenario, open that quotation for the next step. 2. Select customer. If there are separate addresses for invoicing and delivery, choose them. 3. Provide customer reference (e.g. PO02533, phone reference, etc.). 4. For government or educational institutions, select “Govt/Educational Institutions (USD)” pricelist. 5. Define terms and conditions if any. 6. Select products for the Order lines tab. Define quantity, adjust unit price, set discount. 7. Switch to Other Information tab. a) Set Incoterm. Default is EX WORKS for orders transferred from ecommerce site (Ubercart). Change to “Delivered At Place” for orders that will be invoiced for billing. Change to “Delivered Duty Paid” for orders processed through Fedex IPD. b) Invoicing terms: Default is “On Delivery Order.” Change this to “On Demand” for international orders. This change will allow generation of Proforma Invoice before delivery. c) Select payment term – relevant for non-web orders d) Select Fiscal Position – Tax terms as applicable [This will probably change with Avalara module] 8. Save the quotation 64 9.2. ORDERS 9. Print the quotation if required. Confirming the Quote This step confirms the customer’s intent to buy. Confirmation generates a series of stock moves and other documents in OpenERP. The sale order (the quotation becomes a sale order on confirmation) cannot be cancelled without the associated delivery order and invoice (if any) cancelled. Changes are allowed only on the text fields – no quantity, price, customer, address, terms info may be changed after confirmation. 1. Identify the quotation from Sales/Sales/Quotations by searching on the customer name or by quotation number. 2. Verify the contents of the quotation and ensure its completeness (refer to Creating the Quote steps). 3. Press “Confirm Sale” button to confirm the quotation. 4. The sale order is created. From this time, this order will be seen under Sales/Sales/Sales Orders. 5. Print the sale order to send to customer / email the document directly – this step requires the customer’s email in OpenERP. If not the user will be prompted to enter one. 6. If the order is international, press the create invoice button to create a draft invoice. 9.2 Orders Delivering the Order Once the sale order is confirmed, a delivery order is created. This lets the warehouse person know what to ship and where. Additionally, the warehouse person may generate the customer invoice depending on the invoice creation mode. 65 Sales OpenERP Sales 1. The items pending delivery can be viewed house/Receive/Deliver By Orders/Delivery Orders. from Ware- a) The status of the delivery orders will be one of Ready, Waiting, Back Orders, and To Invoice. i. Ready: These are orders that can be fulfilled immediately. ii. Waiting: These orders are waiting for one or more items in the order. iii. Back Orders: These orders are partial delivery pending from a previous order. Note that the partial delivery is based on quantities not fulfilled when they could have been. iv. To Invoice: These orders are waiting for the warehouse person to generate invoice. This state will be shown on orders that originated from sale orders that have invoice method as “On Delivery Order.” b) Additional search conditions may be defined based on delivery order number of source document number – which in this case is the sale order number. 2. Select the delivery order. 3. Record additional information in the internal notes section – tracking number, shipper notes, etc. 4. If the delivery is international, the proforma invoice needs to be printed before the delivery order can be processed. a) Go to the sale order associated with the delivery order. The invoice method on this sale order must be “On Demand.” b) Generate the customer draft invoice if not generated already. c) Open the invoice by clicking on the “View invoice.” i. Click on Proforma to set the invoice in the proforma state ii. Print the invoice and it will read “Proforma Invoice.” d) Attach the proforma invoice to the delivery order and enclose a copy of it to the delivery package. 5. Click on deliver to complete the delivery order. 66 9.2. ORDERS Web Sales 1. The invoice method should be set to On Demand in the sale order associated with these sales. 2. The warehouse person reviews the delivery order and confirms the delivery of goods for the order from Shipwire. 3. If not all items have been shipped from Shipwire, the delivery order will be kept pending until all items in the order are delivered. 4. If Shipwire has fulfilled the order, the delivery order can be updated to reflect this information (tracking number, etc.) and marked delivered by clicking on “Deliver” button. The source location in the delivery order line must be set to the appropriate location (Shipwire location or AM location). Generating Customer Invoice Web Sales Web Sales: These are sales for which payments have been received through credit card on the shopping cart (Ubercart). Currently, these orders are being keyed in from Ubercart. Once the sale order is created in OpenERP (Invoice method = On Demand, Incoterms=EX Works), the invoice must be created and payment processed. 1. Confirm the sale order. 2. Create the draft invoice (Note: this method is used for all web sales and OpenERP sales that are international shipment) 3. Validate the invoice and get it ready for payment. OpenERP Sales OpenERP Sales: These are sales that are entered in OpenERP (phone sales, local sales, institutional sales, donations, etc.) The invoice method must be set to “On Delivery Order” and Incoterms must be set to “Delivered at Place” for non IPD shipments, and “Delivered Duty Paid” for IPD shipments. For sales that are paid through Credit Card or international shipments, set the invoice method to “On Demand.” 67 Sales 1. Confirm the sale order. 2. If payment has been received through Paypal/Credit card or for international shipments, create draft invoice. 3. For international shipments, set invoice state to Proforma and print it out. 4. For institutional and other orders that will be invoiced on delivery, follow delivery process to create the invoice. 5. Validate the invoice and get it ready for payment Note: Setting the correct invoice method is essential for a smooth workflow in the system and among the team. 9.3 Accepting Customer Payments Record the customer payment when received. If invoice is in draft state, validate the invoice before proceeding with this. Invoices may be paid in two different ways. 1. Click on Pay in the invoice. This allows payment to be recorded against the invoice. a) Enter the payment amount and pick the correct journal to record. b) Complete payment. c) Note: The payment amount if not in full will result in the invoice not marked “Paid.” d) The balance due from the customer will be tracked. 2. Use Customer Payments to record the payment. This method brings up all pending payments due from the customer for payment. a) Select the customer. b) All the payments due from and to customer are listed in the Credits/Debits section. c) Record the paid amount. 68 9.4. VALUE CHAIN d) This amount will automatically be reconciled against pending payments and if completely adjusted, “Full Reconcile” flag will be checked against the credit records. If payment is not sufficient to fully reconcile against the dues, it will be adjusted against the first / latest due. Notes 1. Record conversations with the customer during the negotiation if any along with the sales order using “Log a Note” feature. If the information needs to reach the customer then the “Send Message” option should be used. 2. Once the sales order is confirmed the only changes allowed are to the text fields. The customer, pricing details, product details are frozen and cannot be changed. Please review all the options before confirming the SO. 3. Make sure to set the right payment term for the customer (Immediate payment for web sales and NET30 or as the case may be for other orders) as this will be used for aging analysis. 9.4 Value Chain Everything we do must create value for the customer. 9.5 Customers OpenERP —> Sales —> Sales —> Customers 9.6 Export Compliance Comply with export.gov. Contact Denver office with any questions we can’t resolve. 69 Sales 9.7 Phones Transfer call 1. Ask the caller if you can transfer them. 2. Put the call on hold: *2 3. Dial internal extension number you want to transfer to. 4. Explain transfer when internal callee answers. 5. Hang up, and the call will automatically transfer. 9.8 Incoming OpenERP Email The email address [email protected] and [email protected] goes into the OpenERP Sales Leads. OpenERP —> Sales —> Sales —> Leads 9.9 Products OpenERP —> Sales —> Products —> Products 70 Shipping Delivery and Receiving Shipping 10.1 Serial Numbers Updating Serial Numbers in Delivery Order Serial numbers can be entered only in a draft Delivery Order. 1. For each line in the delivery order, click on the “Split in Serial Number” button on the line. 2. Click on Add an Item in the popup that opens and key in the serial number. Enter serial number and quantity for each number. Typically, in Aleph Objects case, the quantity will be 1 for each serial number. In the above example, the quantity is defined at 2. So, enter two serial numbers on two separate lines. 3. When serial number is entered, choose the “Create and Edit” option after keying in the serial number. This will bring up a popup as shown below. Enter internal reference, prefix information if required. Do not enter revision number or stock moves in this popup. Save the serial number. 4. Repeat the process for each line in the delivery order with a product that requires serial number association. 10.2 Delivery 10.3 Inventory OpenERP —> Warehouse Receiving OpenERP —> Warehouse —> Receive/Deliver By Orders —> Incoming Shipments 72 10.4. EXPORT COMPLIANCE Moves OpenERP —> Warehouse —> Receive/Deliver By Orders —> Internal Moves 10.4 Export Compliance If you are unsure, don’t ship. If we don’t have the answer internally, contact Denver office of export.gov. 10.5 Products OpenERP —> Warehouse —> Products —> Products 10.6 Harmonized codes Every Product we sell must have a harmonized code listed. We are using the USA’s Schedule B. 10.7 Country of origin We need to know the country of origin of every product we sell. 10.8 NAFTA We can get most of our Products into Canada and Mexico duty free under the North American Free Trade Agreement. Our printers and most of our parts qualify. 73 Warehouse First In, First Out Warehouse 11.1 Products Serial Numbers 11.2 Inventory Receiving Delivery Moves 11.3 FIFO 11.4 Locations 76 Accounting Finance Accounting 12.1 Chart of Accounts 12.2 Periodic Processes Monthly Processes Monthly Bank Statement Reconciliation Monthly Statements Monthly Reports Quarterly Processes Quarterly Statements Quartlery Reports Quarterly Budget Annual Processes Yearly Bank Statement Reconciliation Yearly Statements Yearly Reports Yearly Budget 12.3 Payables OpenERP —> Accounting —> Suppliers —> Supplier Invoices 12.4 Receivables OpenERP —> Accounting —> Customers —> Customer Invoices OpenERP —> Accounting —> Customers —> Customer Payments 78 12.5. TAXES 12.5 Taxes Sales Tax Nexus Colorado, USA Colorado Secretary of State Loveland, Colorado, USA City of Loveland Larimer County, Colorado, USA Larimer County Longmont, Colorado, USA City of Longmont Washington, USA Washington Pennsylvania, USA Pennsylvania Illinois, USA Illinois, and maybe Chicago UK, EU We are registered as a UK business so we can collect VAT. Canada Federal We are registered withe a Canadian Business Number, so we can collect and pay sales tax. Canada Provinces Canadian Provinces... 79 Accounting Payroll We are doing payroll through two companies at present. Insperity Insperity is a Professional Employment Organization (PEO). Kelly Kelly is temp-to-hire and recruitment. 12.6 GAAP Generally Accepted Accounting Principles 80 Research and Development Free Software and Open Hardware Research and Development The license must be FSF approved or GTFO. 82 Contact Phone, Email, Web, Location Contact 14.1 Support Email: [email protected] Phone: +1-970-377-1111 x610 14.2 Sales Email: [email protected] Phone: +1-970-377-1111 x600 14.3 Website Aleph Objects, Inc. www.alephobjects.com 84 Colophon Created with 100% Free Software GNU/Linux LATEX Memoir
© Copyright 2025