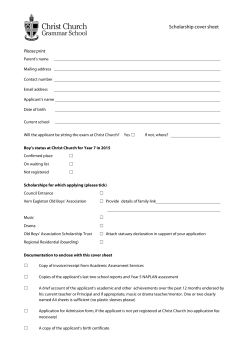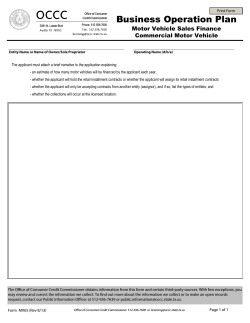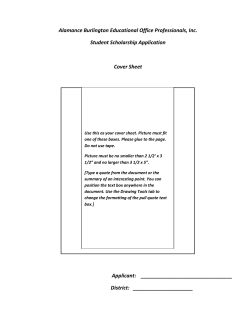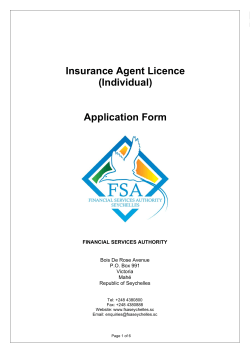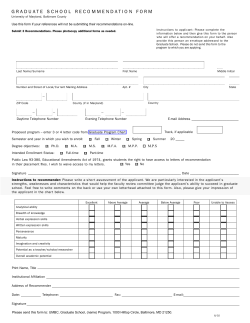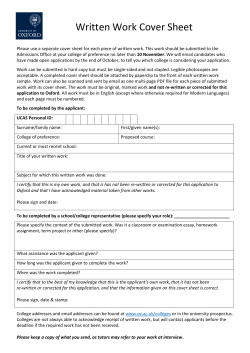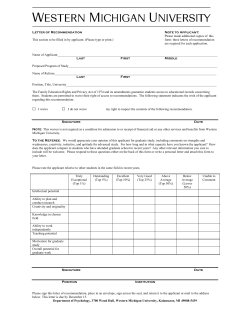August 2014 Training Manual For HR Managers
Swift Check Ltd Online System Manual Training Manual For HR Managers (‘Business Unit Admin’ level) August 2014 Page 1 of 12 Swift Check Ltd Online System Manual Introduction The e-Bulk system allows organisations to submit and monitor online DBS applications quickly and efficiently. Before processing online DBS applications, all staff members who will have access to the online system as part of their job role will have been provided with usernames and passwords. If you, or any appropriate member of staff, do not have login details please contact Swift Check Ltd. Please take a few minutes to read this short manual. It will help you to understand how the system works and how to get the most out of it for you and your organisation. Overview Organisation is set up as a client of Swift Check Ltd ê The person in charge of recruitment is provided with login details as ‘BU Admin’ ê ID verifiers are provided with separate login details ê The ‘BU Admin’ creates applications ê The applicant receives an email which provides log in details and requests that they complete the online application form ê The ID verifier verifies original ID and confirms online which ID documents have been provided by the applicant ê The application is electronically countersigned by Swift Check and submitted to the DBS ê A hard copy of the result (Certificate) is posted by the DBS to the candidate ê Swift Check Ltd sends electronic notification to the employer that the result has been issued Please note: • • an ‘ID verifier’ can not set up a new application a ‘BU Admin’ can not verify a candidate’s ID; to do this you must log in to your ‘ID-Verifier’ account (details have been emailed to you). Page 2 of 12 Swift Check Ltd Online System Manual 1 Accessing the system: From the Log In page: (https://swiftdbs.employmentcheck.org.uk/user_login.php) As a ‘BU Admin’ you are able to perform the following functions: • Create new DBS applications • Edit your own account details (password, contact email etc) • Search and edit your company’s DBS applications (before submission only) • Change the status of your company’s DBS applications • View DBS disclosure result, including whether a disclosure has been returned with content • Run management information reports for your applications When an applicant has entered their personal details, an ‘ID Verifier’ must complete the ID verification online, having viewed the Applicant’s ORIGINAL ID documents. You (BU Admin or Business Unit Admin) will be our primary contact for your Company. To add additional ID-Verifiers for your Company please call us on 01435 865484 or email [email protected] 2 Forgotten passwords If you have forgotten your password, you should click on the “Forgot my password” link on the Login screen. You will then be prompted to enter your username, and click on “Reset password”. You will then receive an email with a secure link enabling you to access the system in order to change your password. If a password is entered incorrectly three times, your access will be revoked, and you will need to use the “Forgot my password” option to generate an email to your account with a secure link to access the system to change your password. You can also reset Applicant passwords, whilst logged in, use the “Search” facility on the main menu then click on the “Applicant Name”. Page 3 of 12 Swift Check Ltd Online System Manual You should then amend the details as required and click on “Save”. Please note that if an Applicant has locked themselves out of their account, you will also need to uncheck the “Access revoked” box at this stage. 3 Account activation / deactivation User accounts are automatically deactivated after six months of inactivity. Once an ID Verifier account becomes inactive it can only be reactivated by Swift Check Ltd. 4 Editing your account details You can edit your own password and contact email address using the “Edit Details” button on the main menu. Passwords must be at least eight characters long and contain characters from three of the following four categories: 1. English uppercase characters (A through Z) 2. English lowercase characters (a through z) 3. Numeric 10 digits (0 through 9) 4. Non-alphabetic characters (for example, !, $, #, %) 5 Guidance on symbols used Symbol Status Description of Status Waiting for Applicant to Fill in Details Once an Applicant account has been created the application status changes to “Waiting for Applicant to Fill in Details”. It remains in this status until the Applicant submits their form or the application is manually moved by you. Awaiting ID Verification When the Applicant finishes their section of the form an email gets sent to the assigned ID Verifier asking them to check the ID for that Applicant. Until this is completed (or the record is manually moved by you) the application sits in Awaiting ID Verification status. Ready for eBulk Processing This status is used for holding applications ready for countersigning, until the Counter Signatory at Swift Check sends them via secure eBulk to the DBS. Received by DBS This status confirms that the DBS have successfully received an application. The DBS check sits in this status until the results are returned from DBS. Within this status you can track Page 4 of 12 Swift Check Ltd Online System Manual the progress of checks against the various stages of the DBS process. Result Received from DBS Disclosure results are received electronically and display in this status. A paper copy of the disclosure certificate is also sent to the individual applicant. If the disclosure is clear an automated email is sent to notify you that the disclosure has been returned. The Applicant will receive the hard copy of the certificate. Any disclosure with additional information will be flagged with a “P” and a note to say “Please wait to view applicant certificate”. You must wait to view the Applicant’s certificate before making your recruitment decision. Application Archived Once a recruitment decision has been made or a check cancelled, the application can be archived. Once done, the system will automatically purge any confidential information after 6 months in line with DBS requirements. Holding This status is used to pause applications, for example in cases where an applicant is on long term leave and the check should be requested upon their return. Applications in this status will no longer receive any automated reminder emails. Applications can be moved here via the edit screen and eBulk menus. In Process with DBS This status is for hardcopy application forms where Applicants cannot get access to a PC. Applications may be placed here until the hardcopy results are returned, to ensure these records are included in reporting. Error This status displays applications that have been rejected by the DBS. Applications in this status generally require clarification of information from you before the check can be resubmitted to the DBS. We will contact you with details of the required information. Page 5 of 12 Swift Check Ltd Online System Manual Additionally, the following symbols are used throughout the system to indicate common functions: Symbol Description Add Applications Delete Edit Show / hide menu Tool tip Notes 6 Creating an application To create a new DBS disclosure application, click on the “Add Applicant” menu and then select “DBS Check”. You need to complete all of the mandatory fields (denoted with an *) in order for the application to be created. Note also that if an Applicant has previously completed a check, the system will notify you that there is already a record already exists with that username. To create a new record for the same Applicant, search for the Applicant using the “Search User” function, and then click on the “Add” ( record for the Applicant in question. ) icon to add a new You should not have more than one live application for a user at any one time. The ‘workforce’ is a mandatory, pre-populated drop down menu with the following options: • Child Workforce • Adult Workforce • Child and Adult Workforce • Other Workforce Page 6 of 12 Swift Check Ltd Online System Manual This entry, along with the ‘position’ field (for example, ‘TEACHER’) make up the position data submitted to the DBS. The “position” must be selected from a drop down menu. If you wish to add an additional type of ‘position held’ please call us on 01435 865484. The “Manager Details” section details the individual who should be notified of the disclosure result. If this is the same person as the ID Verifier, you can check the box entitled “Copy ID Verifier”. Similarly if the “Organisation” (as it should appear on the disclosure certificate) is the same as your main Company name, you can check the box entitled “Copy to Organisation”. Please note that DBS validation requirements mean that certain characters e.g. “&” and apostrophes must not be used on application forms. Should you leave the Manager Email field blank, a notification will appear to ask the administrator to confirm that this is correct since leaving the field blank will result in the disclosure result email not being sent. The ‘working from home’ option is linked to the type of application. For standard applications this will default to ‘No’, for enhanced you must choose if the applicant is working from their own home address (for example, foster parents). Once all fields have been completed, click on “Create account”. A screen will appear to confirm that the application has been successfully set up. This process will also trigger an automated e-mail to the Applicant in question, providing their log-in details. 7 Completing the Application Form Once an application has been set-up, the Applicant will automatically receive an automated email containing their login details and a link to the log-in page to enable them to complete their online application. Logging in takes the Applicant directly to the online application form. The name of the Applicant as well as their employment details will already be entered. If these details are incorrect, the Applicant should contact you. Once the form is submitted, the Applicant will receive an onscreen confirmation and email. Page 7 of 12 Swift Check Ltd Online System Manual If the Applicant fails to submit their form an automated reminder email will be sent to them every 5 days, with a notification also sent to the ID Verifier. 8 ID Verification After the Applicant submits their application the ID Verifier will receive an email asking them to log on to the system and enter the details of the ORIGINAL ID documents (of the Applicant) which they have viewed and verified. FULL GUIDANCE ON THE ID-VERIFICATION PROCESS WILL BE SENT TO EACH ID-VERIFIER BY EMAIL To view the list of applications requiring ID Verification, the ID Verifier should select the “Pending Applications” menu. This will display a list of those Applicants for whom ID verification is outstanding. They will then need to click on “approve” (denoted by a green tick). This will then take them to the next screen to complete the ID verification. The next screen provides a preview of the details the Applicant has already entered to allow the ID Verifier to verify the ID against this information. In the first instance the ID Verifier will be prompted to select ID to meet ‘Route One’. ‘Route 1’ ID-checking process For some types of ID e.g. passport, driving licence and birth certificates, the field will expand prompting the verifier to provide additional information e.g. passport number. Once sufficient ID has been provided, the system will grey out other options and a pop up will appear preventing you from selecting additional ID. In the event that the ID Verifier attempts to submit insufficient ID or an invalid combination of ID, an alert will appear. They should select ‘ok’, and enter the additional information required or select the next ‘Route’. Upon submission, the system also validates key fields, and notifies the user if data entered does not meet the requirements of or format required by the DBS. If the applicant cannot provide sufficient ID to meet Route One, the ID Verifier should select “Show Route Two” from the “Route Selector” menu at the bottom of the screen. Page 8 of 12 Swift Check Ltd Online System Manual ‘Route 2’ ID-checking process Upon selecting “Show Route Two”, the ID Verifier is reminded that an external ID validation check will need to be carried out for Route Two. AN ADDITIONAL CHARGE OF £5.00 WILL BE MADE FOR THE EXTERNAL ID VALIDATION CHECK. The relevant ID groups for Route Two will be displayed. As with Route One, the system validates information input. If insufficient or invalid ID is provided, the system will prevent the ID Verifier from proceeding and an alert will appear. Route Two additionally requires that the ID Verifier shall endeavour to complete an external ID verification check, the result of which should be entered on the system. To enter the result of this check, the ID Verifier should select the outcome from the “External ID Verification Result” dropdown menu. We strongly advise that you check that the applicant is able to provide sufficient supporting ID for Route Two before undertaking an external ID check as it incurs an additional charge of £5.00. In the event that the external ID check fails to verify the identity of the applicant and / or the applicant cannot provide enough ID for Route Two, the result should be entered as a “Fail”, and the ID Verifier will be prompted to move onto Route Three. To do this, the ID Verifier should select “Show Route Three” from the “Route Selector”. ‘Route 3’ ID-checking process Upon selecting “Show Route Three”, the ID Verifier is reminded that failure to complete the check via Route Three will result in the applicant needing to go for fingerprinting by the Police and completing a paper form. To proceed, the ID Verifier should click on “OK”. As with previous routes, attempting to submit insufficient or invalid ID will be prevented by the system and an alert displayed. Should the ID Verifier wish to return to a previous route, they can do so by selecting the route from the “Route Selector” at the bottom of the screen. Once the requirements for a particular route have been met, the ID Verifier needs to confirm that they have checked the current address of the applicant and tick the declaration to confirm that the information provided in support of Page 9 of 12 Swift Check Ltd Online System Manual the application is complete and true before being able to submit the application. Clicking on the “Print” button will allow the ID Verifier to print a summary of the application form, with space for the Applicant and ID Verifier to sign a declaration that the information provided in support of the application is correct should they also wish to retain a paper audit trail. Once the ID verification has been completed, the ID Verifier should click on “Submit”. This will send the completed form to the counter-signatory at Swift Check for secure submission via e-bulk to the DBS. A message will appear onscreen to confirm this has been successful. ID Verifiers are asked to complete the ID verification within a specified period. Automated reminder e-mails are sent by the system to the ID Verifier every 5 days. 9 Tracking disclosure applications Disclosures for applications submitted by e-bulk are typically received within 1-7 days of submission. The process may be lengthened if an Applicant has lived in several areas and information is required from multiple police forces. Applications that have been with the DBS less than 8 weeks You can track the progress of applications that have been submitted to the DBS via the eBulk menu. Clicking on the “+” option next to the ‘Received by DBS’ status will provide a breakdown of applications currently with the DBS by their status Whilst an application is being processed by the DBS the Received by DBS screen will also display the timestamp at which each stage was completed in the ‘Tracking’ section. You can view this by clicking on the symbol next to the appropriate record in the “Received by DBS” status on the eBulk menu. Alternatively you can track the progress of applications manually via: https://secure.crbonline.gov.uk/enquiry/ using: • • The Applicant’s date of birth The disclosure application form reference number – this can be found by clicking on the symbol next to the appropriate record in the “Received by DBS” status on the eBulk menu. Page 10 of 12 Swift Check Ltd Online System Manual Applications that have been with the DBS more than 8 weeks To generate a report listing all applications that have been with the DBS for this period, you need to select the ‘Reports’ menu. Once in this screen you should select ‘Forms that have been with DBS for over 8 weeks’. This will open the report in the system. In order to export the data to MS Excel, click on “Download as an Excel spreadsheet”. 10 Disclosure results Once checks have been completed, a disclosure number is issued by the DBS. Disclosures for online applications are received electronically and can be accessed by selecting “Result Received from DBS” from the e-bulk menu. Further information can be accessed by clicking on the envelope symbol next to the appropriate Applicant record. Hardcopy disclosure certificates are sent to the Applicant by post. ‘Clear’ disclosures Any clear online disclosure will be denoted with a symbol, and a confirmation that “Certificate contains no information”. A system-generated email is also automatically sent to the nominated manager(s) informing them that the DBS check has been completed for their employee, providing the disclosure number for that check. A hardcopy certificate is posted to the Applicant. Disclosures with ‘content’ Any online disclosure with additional information will be returned with a “P” and a note to say “Please wait to view applicant certificate”. In addition an email will be sent to the nominated manager(s) informing them that they have received a result which will require them see the applicants certificate before making their recruitment decision. For all disclosures with additional information, the DBS records can be moved to the ‘holding’ status whilst a decision is made regarding the continuity of the Applicant’s employment. Once an employee has been cleared to continue working, the DBS record can be archived and the manager notified of the disclosure number and issue date. Personal data is purged in line with DBS requirements 6 months after being moved to Archive status. Page 11 of 12 Swift Check Ltd Online System Manual Recruitment Decision The Recruitment Decision function (which can be enabled or disabled as required) enables you to record the recruitment decision taken following receipt of a disclosure result in line with the DBS’s guidance on ‘Handling of DBS Certificate Information’. When a recruitment decision (‘Appoint’ / ‘Decline’) is entered a pop-up will appear on screen prompting you to enter the name of the individual who took the recruitment decision. By default this will initially display the ‘Manager’ for the check and their email address. Adding notes to an application You can add notes against an application using the “Add” button. This can be a useful tool for assisting in the management of an application e.g. explaining why a check was delayed or cancelled. Search for the application required, then click on the history icon, at the bottom of the page there is a space to add your notes. Clicking on “Show System Notes” within this screen allows the administrator to see which parts of the application have been entered and completed and any other changes on the record. This can be particularly useful when looking into user issues. Clicking on the pencil icon ( ) under “Actions” allows the administrator to open and edit the application in question. 11 Reports (MI) To run reports from the system select “Reports” from the main menu. This will list the reports available to you. To run a report, click on the relevant option. This will open the report. For some reports you will additionally be prompted to select a date range. To export the data to MS Excel, click on “Download as an Excel Spreadsheet”. Page 12 of 12
© Copyright 2025