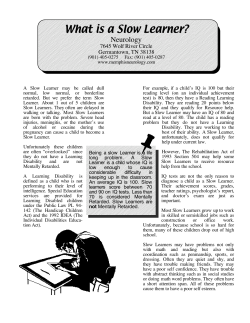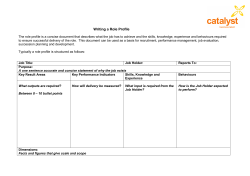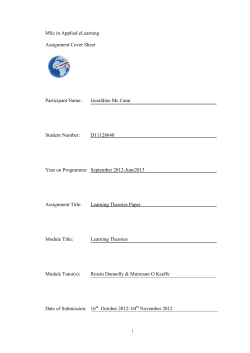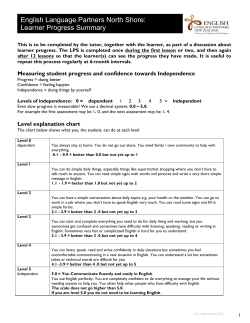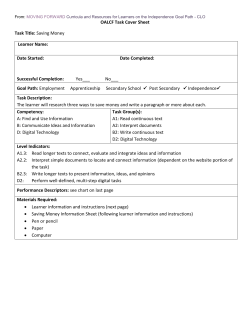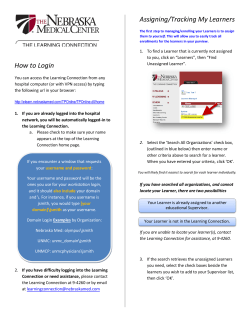Department of Education Learner Information System 2.0 User’s Manual
Department of Education Learner Information System 2.0 User’s Manual Version 1.0 Steps on how to use LIS Version 2.0 to enter learner data in Formal Schools for SY 2013-2014. Learner Information System Version 2.0 User Manual LISV2-UM Version: 1.0 Date: 02/22/2014 Revision History Date 02/22/2014 Version 1.0 Description Initial LIS Version 2.0 User Manual Author R. Jover Table of Contents 1. Accessing the LIS................................................................................. Error! Bookmark not defined. 1.1. Logging in and out of the EBEIS .................................................................................................... 2 1.2. Account Check ............................................................................................................................. 2 2. LIS Dashboard .................................................................................................................................. 4 3. List of Classes................................................................................................................................... 5 3.1. View Learners By Class/Section .................................................................................................... 5 3.2. Create New Class/Section ............................................................................................................ 6 4. Enrolment of Learners ..................................................................................................................... 8 4.1. Enrol learner from previous school year ....................................................................................... 8 4.2. Batch enrolment ........................................................................................................................ 11 4.3. Enrol new learner or transfer-in from another school ................................................................ 12 5. Masterlist of Learners .................................................................................................................... 17 6. School Forms ................................................................................................................................. 18 LIS Version 2.0 Page 1 Learner Information System Version 2.0 User Manual LISV2-UM Version: 1.0 Date: 02/22/2014 1. Getting Started 1.1. Logging in and out of the LIS To access the LIS, type www.lis.deped.gov.ph at the address or location bar of a web browser, then press Enter. This will connect you to the LIS login page as shown in (Figure 1.1-1: Login Page). Enter your username and password, then click the “Sign In” button. A successful login will direct the user to the LIS Dashboard At the onset, a school may use the same account details as in the EBEIS. In this case, the user is first directed to an account validation facility or the “Account Check” page. Figure 1.1-1: Login Page 1.2. Account Check If it is your first time to login using the default school user account, the system will prompt you to change your default password in the “Figure 1.2-1: Account Check (Update Password) page”. Enter your new password twice then click “Update” button to save your changes. Upon completing the password change, the system LIS Version 2.0 Figure 1.2-1: Account Check (Update Password) page Page 2 Learner Information System Version 2.0 User Manual LISV2-UM Version: 1.0 Date: 02/22/2014 displays the message “password changed”. Click the “Complete Personnel Record” then fill in user’s identification details in the “Account Check – Update Personnel Record” page (see Figure 1.2-2: Account Check (Update Personnel)). At the minimum, fill in the required fields indicated by an asterisk beside the data label. Click “Save” button to finalize updating of personal data associated with the username and password. After finalizing account update, the system displays confirmation of login as shown in Figure 1.2-3 Confirmed Login Figure 1.2-3 Confirmed Login Click “Continue” button to get to the LIS Main Page. Figure 1.2-2: Account Check (Update Personnel) LIS Version 2.0 Page 3 Learner Information System Version 2.0 User Manual LISV2-UM Version: 1.0 Date: 02/22/2014 2. LIS Dashboard Upon successful login, the user is directed to the LIS Dashboard as shown in Figure 2-1: LIS Dashboard. Figure 2-1: LIS Dashboard The LIS Dashboard consists of the following components: Masterlist or the School Register displays the list of learners by school year and/or by grade and section. This component also provides the facility to search a learner, register a learner and enrol a learner individually or by class (batch enrolment facility). List of Classes displays the list of classes and the total enrolment by class for a given school year. This component also provides the facility to create new classes/sections at the start of a school year. School Forms provides access to various reports include Forms 1, 4 and 5. LIS Version 2.0 Page 4 Learner Information System Version 2.0 User Manual LISV2-UM Version: 1.0 Date: 02/22/2014 3. List of Classes The List of Classes provides the facility to organize and create class/section for every grade/year level. From the Dashboard, click List of Classes link. On the “List of Classes” page, select the school year from the drop-down list at the upper right corner of the page to view or create a class/section. 3.1. View Learners By Class/Section To view list of classes click the SY dropdown list at the upper right hand of the page shown below in Figure 3.1-1: List of Classes. The list of classes for each grade/year level is displayed, including the total number of learners enrolled. Click on the “View Enrolment” link to display the list of learners enrolled in the selected class. Figure 3.1-1: List of Classes LIS Version 2.0 Page 5 Learner Information System Version 2.0 User Manual LISV2-UM 3.2. Version: 1.0 Date: 02/22/2014 Create New Class/Section At the start of a school year and prior to the enrolment of learners, classes or sections should be set up in the system for every grade/year level. To do this, select school year from the drop-down list in the List of Classes page. Click on the “Create Class” button to go to the “New Class” page. (See Figure 3.2-1: Create Class) Figure 3.2-1: Create Class Enter a class name on the “Class Name” field. Tick box to select a particular grade offering. LIS Version 2.0 Page 6 Learner Information System Version 2.0 User Manual LISV2-UM Version: 1.0 Date: 02/22/2014 Click the “Save” button to finalize creation of a class or section. The message “class created” is displayed. Upon confirming that class/section has been successfully created, assign class to an adviser by clicking on the “Set Adviser” button in the “Class Setting” page. The newly created class/section will be displayed is as shown in the figure below when List of Classes link is clicked from the Dashboard. Click on View Enrolment button to start enrolling learners to this class. LIS Version 2.0 Page 7 Learner Information System Version 2.0 User Manual LISV2-UM Version: 1.0 Date: 02/22/2014 4. Enrolment of Learners Learners can be enrolled individually or by class. From the Dashboard, click on the “List of Classes” link then select the school year from the dropdown list located at the upper right hand corner of the page. Click on the View Enrolment button of the selected class to display page as shown below. Figure 4-1: Enroll learner in a class Click on the Enrol Learner button to enrol a specific learner from the previous school year. Click “Batch Enrol” to enrol multiple learners from the previous school year. 4.1. Enrol learner from previous school year Click on the Candidates button to display prospective list of enrolees from previous school year. LIS Version 2.0 Page 8 Learner Information System Version 2.0 User Manual LISV2-UM Version: 1.0 Date: 02/22/2014 The system displays a prospective list of enrolees which consists of learners belonging to the relevant grade/year level of the previous school year. For example, the prospective list of enrolees for a Grade 5 class in the current school year shall consist of learners who were enrolled in Grade 4 in the previous school year. Click the check box on the left side of the learner candidate to select him/her for enrolment to the class, then click “Enrol” button to display learner enrolment page as shown in Figure 4.1-1: Enrolment page. Click “Enrol” button and the system will direct you to the learner profile page learner data such as religion, ethnicity and dialect needs to be filled up. In the learner profile page as shown in Figure 4.1-2: Learner Profile, tick the appropriate boxes for the learner’s religion, dialect and ethnicity. Figure 4.1-1: Enrolment page Then, click “Enrol” to finalize learner enrolment. The message “Learner enrolled” is displayed with corresponding enrolment data (see Figure 4.1-3: Enrolment confirmation) LIS Version 2.0 Page 9 Learner Information System Version 2.0 User Manual LISV2-UM Version: 1.0 Date: 02/22/2014 Figure 4.1-2: Learner Profile LIS Version 2.0 Page 10 Learner Information System Version 2.0 User Manual LISV2-UM Version: 1.0 Date: 02/22/2014 Figure 4.1-3: Enrolment confirmation 4.2. Batch enrolment To enrol more than one learner, select learners by ticking the boxes opposite the names then click “Batch Enrol Selected” button (see Figure 4.2-1: Batch enrollment) Figure 4.2-1: Batch enrollment LIS Version 2.0 Page 11 Learner Information System Version 2.0 User Manual LISV2-UM Version: 1.0 Date: 02/22/2014 The system displays a preview page as shown in Figure 4.2-2: Batch enrolment preview to allow the user to confirm the list of learners being enrolled in a specific class. Upon confirming the list of enrolees, click the Batch Enrol Selected button to finalize the batch enrolment process. Figure 4.2-2: Batch enrolment preview The system displays a notification on the number of learners that were enrolled. 4.3. Enrol new learner or transferee from another school From the Dashboard, click on the “List of Classes” link then select the school year from the dropdown list located at the upper right hand corner of the page. Click on the View Enrolment button of the selected class. Click “Enrol Learner” button to go to the “Enrol by Learner” page. (See Figure 4.3-2: Enrolment By Learner) LIS Version 2.0 Page 12 Learner Information System Version 2.0 User Manual LISV2-UM Version: 1.0 Date: 02/22/2014 Figure 4.3-1: Masterlist - Enroll Learner Figure 4.3-2: Enrolment By Learner First, determine if the learner being registered has an LRN in the system. To do this, enter “First name” and “Last name” to initially search the LIS database of records with similar names. The system will prompt the user to provide additional data such as “middle name” and “birth date” (see Figure 4.3-3: Search Learner) to narrow the search results to a minimum list of potential records. LIS Version 2.0 Page 13 Learner Information System Version 2.0 User Manual LISV2-UM Version: 1.0 Date: 02/22/2014 Figure 4.3-3: Search Learner If similar records matching the given search are found, click “Preview Matched” to view the records and determine if any of these records refer to the learner being enrolled. The system displays the record/s found on the right hand side opposite the search parameters. The system will also validate if the learner can be enrolled in the specific class, otherwise, the message “Not eligible” is displayed on the upper right hand corner. (see Figure 4.3-4: Search Learner Result) Figure 4.3-4: Search Learner Result If no record matching the given search criteria were found, the message “No existing learner record found. Click New Record to create new learner” is displayed. LIS Version 2.0 Page 14 Learner Information System Version 2.0 User Manual LISV2-UM Version: 1.0 Date: 02/22/2014 Click “New Record” to register and enrol learner in the LIS. The system displays the page shown below. Figure 4.3-5: Enroll By Learner Click “Complete Enrolment Record” to go to the facility for updating learner profile. Fill in the required data then click on the “Enrol” button to finalize enrolment. Figure 4.3-6: Update Learner Profile LIS Version 2.0 Page 15 Learner Information System Version 2.0 User Manual LISV2-UM Version: 1.0 Date: 02/22/2014 Upon successfully enrolling a new learner, the message “learner enrolled” is displayed and the learner record appears in the list of enrolees for the given class. (see Figure 4.3-7: Learner creation confirmed) Figure 4.3-7: Learner creation confirmed LIS Version 2.0 Page 16 Learner Information System Version 2.0 User Manual LISV2-UM Version: 1.0 Date: 02/22/2014 5. Masterlist of Learners The Masterlist displays the list of learners by school year, grade and section. This component also provides the facility to search a learner, register a learner and enrol a learner individually or by class (batch enrolment facility). From the Dashboard, click on the “Masterlist” link then select the school year from the drop-down list located at the upper right hand corner of the page. Figure 5-1: Masterlist - Enrol Learner To enrol an individual learner or a batch of learners, click “Enrol Learner” and proceed according to steps specified in chapter 4 – Enrolment of Learners LIS Version 2.0 Page 17 Learner Information System Version 2.0 User Manual LISV2-UM Version: 1.0 Date: 02/22/2014 6. School Forms This facility enables the generation of reports which includes the following: Form 1 – School Register Form 4 – Monthly Report on Learner Movement & Attendance Form 5 – Report on Promotion and Level of Proficiency In this page, first select a class from the drop-down list then click on the button opposite the report to be generated. LIS Version 2.0 Page 18 Learner Information System Version 2.0 User Manual LISV2-UM LIS Version 2.0 Version: 1.0 Date: 02/22/2014 Page 19
© Copyright 2025