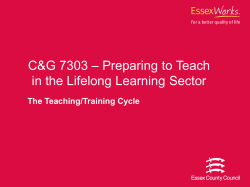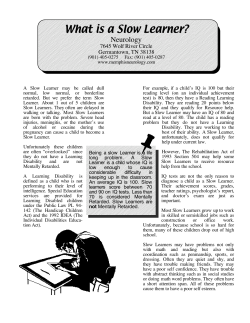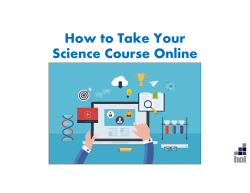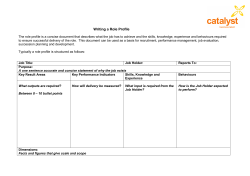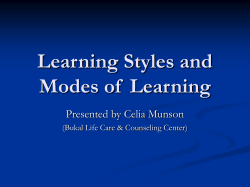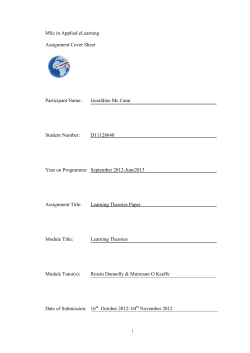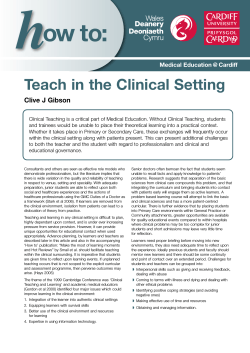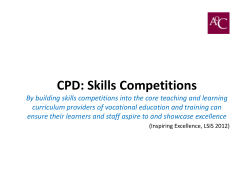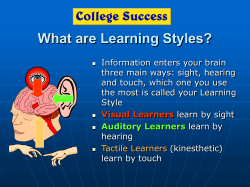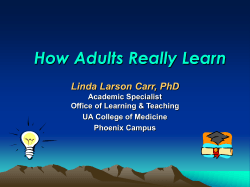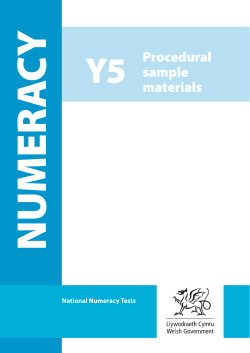Assigning/Tracking My Learners How to Login
Assigning/Tracking My Learners The first step to managing/enrolling your Learners is to assign them to yourself. This will allow you to easily track all enrollments for the learners in your purview. How to Login 1. To find a Learner that is currently not assigned to you, click on “Learners”, then “Find Unassigned Learner”. You can access the Learning Connection from any hospital computer (or with VPN access) by typing the following url in your browser: http://elearn.nebraskamed.com/TPOnline/TPOnline.dll/home 1. If you are already logged into the hospital network, you will be automatically logged-in to the Learning Connection. a. Please check to make sure your name appears at the top of the Learning Connection home page. If you encounter a window that requests your username and password: Your username and password will be the ones you use for your workstation login, and it should also include your domain and \. For instance, if you username is jsmith, you would type [your domain]\jsmith as your username. Domain Login Examples by Organization: Nebraska Med: olympus\jsmith UNMC: unmc_domain\jsmith 2. Select the ‘Search All Organizations’ check box, (outlined in blue below) then enter name or other criteria above to search for a learner. When you have entered your criteria, click ‘OK’. You will likely find it easiest to search for each learner individually. If you have searched all organizations, and cannot locate your Learner, there are two possibilities Your Learner is already assigned to another educational Supervisor. Your Learner is not in the Learning Connection. If you are unable to locate your learner(s), contact the Learning Connection for assistance, at 9-4260. UNMCP: unmcphysicians\jsmith 2. If you have difficulty logging into the Learning Connection or need assistance, please contact the Learning Connection at 9-4260 or by email at [email protected] 3. If the search retrieves the unassigned Learners you need, select the check boxes beside the learners you wish to add to your Supervisor list, then click ‘OK’. After clicking ‘OK’, you will automatically be returned to the “Learners Managed” screen and you will see the Learners you assigned. Follow steps 1-3 if you need to repeat the process. 3. All of your learners will appear. Select the learners that you want enrolled in the specific class, date and time you chose on the previous screen. Enroll Learners Once Learners are assigned to you, you may enroll them for a course or class on the Learning Connection. 1. Search for the Course Title you need by keyword. For best results do not use the entire course title. Example: If the Course Title is “Change Agent Training” type “CHANGE” in the search field as a keyword. 2. View and select the class date/time, and click on ‘Enroll My Learners’, next to the appropriate date/time. 4. Your learners’ enrollment status will change to ‘Confirmed’ when they have been successfully enrolled. When the Learner has a status of ‘Confirmed’ they will receive an enrollment confirmation to their personal email address. NOTE: If there are no seats left in the class, none of your learners will be enrolled. You will receive notification if this is the case. If there are some seats left, but not enough to accommodate all of your Learner selections, the first learners on the list will be enrolled in the open seats. (see image below) At this time, please DO NOT USE THE ‘Waitlist’ CHECK MARKS as they are not operational. To place a student on a class waitlist, please contact the Learning Connection at 9-4260. Running Reports Once all of your Learners are assigned to you, running reports is easy. 1. To track courses individually, use REVIEW > Enrollments, and enter the criteria for your search. __________________________________________ WE ARE HERE TO HELP YOU! Please call or email The Learning Connection if you need any assistance with Learner assignments or enrollments! Phone: 9-4260 Email: [email protected]
© Copyright 2025