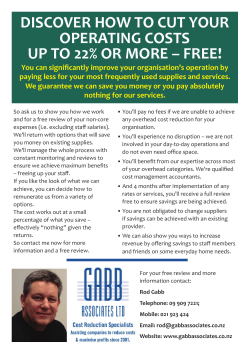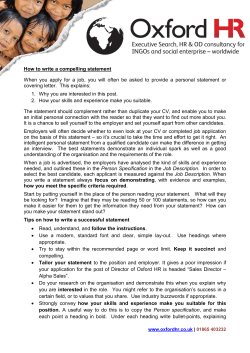User Manual Meier Pollard Ltd Version 6.8 - 19th Jun 2014
Meier Pollard Ltd
Version 6.8 - 19th Jun 2014
User Manual
Version 6.8 - 19th Jun 2014
Preface
Inrax is an online ecommerce and business accounting system designed and distributed
in the United Kingdom by Meier Pollard Ltd and in Ireland by Online Web Accounting
Ltd.
Meier Pollard Ltd can be contacted via www.inrax.com.
The Inrax program and user manual are Copyright Meier Pollard Ltd 2000-2014.
All rights reserved.
Inrax Version 6.8 - 19th Jun 2014
All Trade Marks are hereby acknowledged.
Version 6.8 - 19th Jun 2014
Table of Contents
3
Inrax Table of Contents
Preface
About Inrax. Copyright statement.
SECTION 1: OVERVIEW
Overview of the current release of Inrax
Introduction . . . . . . . . . . . . . . . . . . . . . . . . . . . . . . . . . . . . .
Security . . . . . . . . . . . . . . . . . . . . . . . . . . . . . . . . . . . . . . . .
General Accounting applied to Inrax . . . . . . . . . . . . . . . . . .
Some General Inrax Features . . . . . . . . . . . . . . . . . . . . . . .
ASP 16
Inheritance 16
Access Control 17
Folder 17
User settings 17
Organisations 17
Notification 17
Stock items, formulae and price lists 17
Analytical reports 18
Proper sorts 18
Locations 18
OLAP report 18
13
14
14
16
SECTION 2: GETTING STARTED
Security . . . . . . . . . . . . . . . . . . . . . . . . . . . . . . . . . . . . . . . . 20
The Administrator 20
Security User 20
First Stage Procedure . . . . . . . . . . . . . . . . . . . . . . . . . . . . . 21
Download Inrax and Create Your Organisation 21
Connecting via a Proxy Server 22
Connecting from a New Client Computer 23
Running Inrax From Your Desktop 23
Change Password 24
Change Security User Password 24
Create Access Groups 24
Set up Users 25
Authenticate Client Computers 25
Log Out Security User 25
Version 6.8 - 19th Jun 2014
Table of Contents
4
Second Stage Procedure. . . . . . . . . . . . . . . . . . . . . . . . . . . 25
Log In Administrator User 25
General Settings 26
Inheritance Settings 26
User Default Settings 27
Client Authentication 27
Access Rules 27
Third Stage Procedure. . . . . . . . . . . . . . . . . . . . . . . . . . . . . 27
User Settings 28
Accounts 28
Location 28
Stock 28
Set Report Order 29
Account Groups 29
Selectable Accounts 29
Control Accounts 30
Organisation 30
Date Restrictions and Reporting Periods 30
Now or Later 31
Entering Opening Balances 31
Importing Data . . . . . . . . . . . . . . . . . . . . . . . . . . . . . . . . . . . 31
Interrupting an Import 32
Skipping Existing and Skip Over Missing Records 32
Pre-loading Prior to Import 32
Setting the Batch Size 33
SECTION 3: USING THE SYSTEM
Chapter 1: Working with Inrax
The Home Window . . . . . . . . . . . . . . . . . . . . . . . . . . . . . . .
Edit/View Windows . . . . . . . . . . . . . . . . . . . . . . . . . . . . . . .
Browse Windows . . . . . . . . . . . . . . . . . . . . . . . . . . . . . . . . .
Transaction Browse Windows 36
Keyboard Shortcuts . . . . . . . . . . . . . . . . . . . . . . . . . . . . . . .
Multiple Selections from Lists . . . . . . . . . . . . . . . . . . . . . . .
Valid Date Formats . . . . . . . . . . . . . . . . . . . . . . . . . . . . . . .
Apply and Save . . . . . . . . . . . . . . . . . . . . . . . . . . . . . . . . . .
Case Sensitivity . . . . . . . . . . . . . . . . . . . . . . . . . . . . . . . . . .
Backing Up . . . . . . . . . . . . . . . . . . . . . . . . . . . . . . . . . . . . .
34
34
35
38
38
38
39
39
39
Chapter 2: General Procedures
Transactions . . . . . . . . . . . . . . . . . . . . . . . . . . . . . . . . . . . . 40
Version 6.8 - 19th Jun 2014
Table of Contents
Transaction Flags 40
Export Transactions as XML 41
Date Restrictions 41
Communicating with Counterparties . . . . . . . . . . . . . . . . . . 42
Email 43
Email a Transaction 43
Email a Report 43
Letter 43
Notification 44
Batch Operations 45
File Uploads. . . . . . . . . . . . . . . . . . . . . . . . . . . . . . . . . . . . . 46
Creating a New Upload Folder 47
Upload Folders for use in a Web Site 48
Upload Folder Access Permissions 48
Uploading, Downloading and Managing Files 49
Chapter 3: Selling Procedures
Sales Order . . . . . . . . . . . . . . . . . . . . . . . . . . . . . . . . . . . . . 51
Goods Out . . . . . . . . . . . . . . . . . . . . . . . . . . . . . . . . . . . . . . 56
Goods Out derived from a Sales Order 56
Starting with a blank Goods Out 57
Save & Invoice 58
Cancelling Goods Out Transactions 58
Sales Invoice . . . . . . . . . . . . . . . . . . . . . . . . . . . . . . . . . . . . 58
Sales Invoice derived from a Sales Order 58
Starting with a blank Sales Invoice 59
Automatic Creation and Linking of the Payment Transactions 60
Cancelling Sales Invoice Transactions 60
Invoicing Multiple Customers. . . . . . . . . . . . . . . . . . . . . . . . 60
Starting from a Goods Out Transaction 60
Starting from a Sales Invoice 61
Starting from a Sales Order 61
Sales Credit Note for a Customer Group 61
Payment Received. . . . . . . . . . . . . . . . . . . . . . . . . . . . . . . . 61
Automatic Creation of Payment Transactions 62
Automatic Linking of Advance Payment Transactions 62
Cancelling Payment Transactions 63
Goods Returned To Us . . . . . . . . . . . . . . . . . . . . . . . . . . . . 63
Goods Returned To Us derived from a Goods Out or Sales Invoice 63
Sales Credit Note. . . . . . . . . . . . . . . . . . . . . . . . . . . . . . . . . 64
Cancelling Credit Note Transactions 64
Service Periods . . . . . . . . . . . . . . . . . . . . . . . . . . . . . . . . . . 64
Service Period Extensions 66
Version 6.8 - 19th Jun 2014
5
Table of Contents
Find Renewals 66
Direct To . . . . . . . . . . . . . . . . . . . . . . . . . . . . . . . . . . . . . . . 67
Customer Statements . . . . . . . . . . . . . . . . . . . . . . . . . . . . . 68
Chapter 4: Purchase Procedures
Purchase Order . . . . . . . . . . . . . . . . . . . . . . . . . . . . . . . . . . 71
Goods In . . . . . . . . . . . . . . . . . . . . . . . . . . . . . . . . . . . . . . . 75
Goods In derived from a Purchase Order 75
Starting with a blank Goods In 75
Save & Invoice 76
Cancelling Goods In Transactions 76
Purchase Invoice . . . . . . . . . . . . . . . . . . . . . . . . . . . . . . . . . 76
Purchase Invoice derived from a Purchase Order transaction 77
Starting with a blank Purchase Invoice 77
Automatic Creation and Linking of the Payment Transactions 77
Cancelling Purchase Invoice Transactions 78
Purchase Credit Note . . . . . . . . . . . . . . . . . . . . . . . . . . . . . 78
Cancel Credit Note Transactions 78
Payment Made. . . . . . . . . . . . . . . . . . . . . . . . . . . . . . . . . . . 79
Cancelling Payment Transactions 80
Goods Returned By Us . . . . . . . . . . . . . . . . . . . . . . . . . . . . 80
Goods Returned By Us derived from a Goods In or Purchase Invoice 80
Default Purchase Accounts . . . . . . . . . . . . . . . . . . . . . . . . . 81
Direct To . . . . . . . . . . . . . . . . . . . . . . . . . . . . . . . . . . . . . . . 81
Chapter 5: General Accounting
Overview . . . . . . . . . . . . . . . . . . . . . . . . . . . . . . . . . . . . . . . 82
General Transactions . . . . . . . . . . . . . . . . . . . . . . . . . . . . . 82
Bank Reconciliation . . . . . . . . . . . . . . . . . . . . . . . . . . . . . . . 84
Payment Accounts, Payment Modes and the Bank Reconciliation 86
Stepping Through a Bank Reconciliation 86
Transferring Amounts Between Payment and Bank Accounts 87
How Does a Bank Reconciliation Save affect your accounts? 88
Clearing out old Transactions from Payment Accounts 88
Chart of Accounts . . . . . . . . . . . . . . . . . . . . . . . . . . . . . . . . 89
Compress Ledger . . . . . . . . . . . . . . . . . . . . . . . . . . . . . . . . 89
General Accounting Case Study
PaperMec Ltd. . . . . . . . . . . . . . . . . . . . . . . . . . . . . . . . . . . . 90
Chart of Accounts 91
Version 6.8 - 19th Jun 2014
6
Table of Contents
7
Opening Entries . . . . . . . . . . . . . . . . . . . . . . . . . . . . . . . . . . 94
Share Capital 94
Long Term Bank Loan 94
Tools and Equipment 95
Opening Stock 95
Routine Accounting . . . . . . . . . . . . . . . . . . . . . . . . . . . . . . . 95
Pay Assistant’s Monthly Salary 95
Pension Contributions 96
Other ‘Office’ Expenses 96
Bank Charges 96
Bank Loan Interest 96
Transfer between Bank Accounts 96
Petty Cash 96
Paying or Recovering Value Added Tax 97
Paying Corporation Tax 97
Bad Debt 97
Aged Debtors 98
Depreciation 98
Purchase of an Asset 98
Correcting Mistakes 99
Trial Balance 99
Period End 99
Chapter 6: Stock Management
Overview . . . . . . . . . . . . . . . . . . . . . . . . . . . . . . . . . . . . . .
Stock Group. . . . . . . . . . . . . . . . . . . . . . . . . . . . . . . . . . . .
Creating a Stock Group 101
Stock Group Definition Tab 102
Stock Group Service Period Tab 103
Stock Group Delivery & Handling Tab 104
Stock Group Custom Tab for Custom Stock Fields 105
Cost Models. . . . . . . . . . . . . . . . . . . . . . . . . . . . . . . . . . . .
Stock Accounts . . . . . . . . . . . . . . . . . . . . . . . . . . . . . . . . .
Stock Item . . . . . . . . . . . . . . . . . . . . . . . . . . . . . . . . . . . . .
Service Stock Item 107
Choosing a Stock Item Reference 108
Setting up a Stock Item 108
Stock Item Definition Tab 109
Stock Item Stock by Location Tab 111
Stock Item Service Period Tab 112
Stock Item Web Tab 112
Stock Item Delivery & Handling Tab 112
Stock Item Custom Tab 112
Stock Item Browse Window 113
Version 6.8 - 19th Jun 2014
100
100
106
107
107
Table of Contents
Finding a Stock Item 114
Stock Item Status 115
Viewing Transactions for a Stock Item 115
Exporting Stock Items 115
Formulae . . . . . . . . . . . . . . . . . . . . . . . . . . . . . . . . . . . . . .
Rounding 116
Creating a Formula 116
Price Lists . . . . . . . . . . . . . . . . . . . . . . . . . . . . . . . . . . . . .
Selling Price 118
Designing a Price List 118
Fixed Stock Prices 120
Taking Stock and making Adjustments . . . . . . . . . . . . . . .
Stock Journal 121
View Stock Journal History 122
Stock Transfer between Locations 122
Stock Price Adjustment . . . . . . . . . . . . . . . . . . . . . . . . . . .
View Valuation Adjustment Transactions 124
Stock Report . . . . . . . . . . . . . . . . . . . . . . . . . . . . . . . . . . .
Running the Stock Report on Sales Orders 126
8
116
117
121
123
124
Chapter 7: Analysis and Reports
Standard Reports. . . . . . . . . . . . . . . . . . . . . . . . . . . . . . . .
Run Standard Reports 128
VAT Return and VAT Detail Reports 130
Online Analytical Processing (OLAP) Sales Report 131
Financial Reports. . . . . . . . . . . . . . . . . . . . . . . . . . . . . . . .
Defining a Financial Report 133
TABLE Row Types 137
Embedding Variables in Report Text 137
Embedding Font Style in Report Text 138
Running a Financial Report 139
Raw Reports . . . . . . . . . . . . . . . . . . . . . . . . . . . . . . . . . . .
Backing Up . . . . . . . . . . . . . . . . . . . . . . . . . . . . . . . . . . . .
127
133
141
142
SECTION 4: CONFIGURING Inrax
General Settings . . . . . . . . . . . . . . . . . . . . . . . . . . . . . . . .
General Settings - Settings / Defaults 144
General Settings - Paperwork / Email 147
Access Rules . . . . . . . . . . . . . . . . . . . . . . . . . . . . . . . . . . .
Home Window . . . . . . . . . . . . . . . . . . . . . . . . . . . . . . . . . .
Access Group . . . . . . . . . . . . . . . . . . . . . . . . . . . . . . . . . .
User . . . . . . . . . . . . . . . . . . . . . . . . . . . . . . . . . . . . . . . . . .
Version 6.8 - 19th Jun 2014
143
149
149
151
151
Table of Contents
Change Password . . . . . . . . . . . . . . . . . . . . . . . . . . . . . . .
Inheritance and Templates . . . . . . . . . . . . . . . . . . . . . . . .
Inheritance Settings . . . . . . . . . . . . . . . . . . . . . . . . . . . . . .
Accounts . . . . . . . . . . . . . . . . . . . . . . . . . . . . . . . . . . . . . .
Restraints on Creating New Accounts 153
Subdividing an Account 154
Tips 154
Create, Edit or Delete Accounts 154
Set Report Order of Accounts 155
Account Groups . . . . . . . . . . . . . . . . . . . . . . . . . . . . . . . . .
Selectable Accounts . . . . . . . . . . . . . . . . . . . . . . . . . . . . .
Control Accounts . . . . . . . . . . . . . . . . . . . . . . . . . . . . . . . .
Organisation . . . . . . . . . . . . . . . . . . . . . . . . . . . . . . . . . . .
..............................................
Alternative Contacts 164
Default Delivery Organisations 164
Restricting Loaded Organisations and Refresh options 164
Export Organisations as XML 165
Customer Group . . . . . . . . . . . . . . . . . . . . . . . . . . . . . . . .
User Default Settings. . . . . . . . . . . . . . . . . . . . . . . . . . . . .
User Settings . . . . . . . . . . . . . . . . . . . . . . . . . . . . . . . . . . .
Reporting Periods . . . . . . . . . . . . . . . . . . . . . . . . . . . . . . .
Location . . . . . . . . . . . . . . . . . . . . . . . . . . . . . . . . . . . . . . .
VAT code . . . . . . . . . . . . . . . . . . . . . . . . . . . . . . . . . . . . . .
EC VAT Code Domicile 172
Payment Mode. . . . . . . . . . . . . . . . . . . . . . . . . . . . . . . . . .
Payment Terms . . . . . . . . . . . . . . . . . . . . . . . . . . . . . . . . .
Currency Rates . . . . . . . . . . . . . . . . . . . . . . . . . . . . . . . . .
9
152
152
153
153
155
157
157
158
164
165
165
169
170
171
171
172
173
173
SECTION 5: BUILDING A WEB SITE & SHOP
Defining a Web Site . . . . . . . . . . . . . . . . . . . . . . . . . . . . . .
Steps in Building Your Web Site . . . . . . . . . . . . . . . . . . . .
Web Page . . . . . . . . . . . . . . . . . . . . . . . . . . . . . . . . . . . . .
Filters on Web Pages 191
Viewing your Web Site. . . . . . . . . . . . . . . . . . . . . . . . . . . .
Adding Pages and Menu Structure with Web Pages. . . . .
Opening Web Pages in a Browser 193
Linking Web Pages - Sharing Content 193
Setting the Order Of Web Pages 193
Web Page URLs 194
Version 6.8 - 19th Jun 2014
175
185
187
191
192
Table of Contents
My Account Page 194
Update Account Information 194
Make A Payment 194
Customised Page Access 194
Customised Pricing 194
Articles - Adding Content The Easy Way. . . . . . . . . . . . . . 195
Article Folder 195
Article Categories for Listing Articles 195
The Article Editor 197
Article Links 199
Article Style 199
Adding Products to Web Pages. . . . . . . . . . . . . . . . . . . . . 200
Configuring Stock Item Web Display . . . . . . . . . . . . . . . . . 202
Importing Stock Item Web Data 205
Using Product Family Web Pages 205
Dynamic Web Pages 208
Delivery and Handling Charges . . . . . . . . . . . . . . . . . . . . . 209
Delivery Method 209
211
Charging By Order Value or Delivery Weighting Bands 211
Charging By Number of Items 212
Shopping Basket Display of Delivery Methods 213
Delivery Zones 213
Handling Charges 215
Purchase Delivery Methods 215
Vouchers . . . . . . . . . . . . . . . . . . . . . . . . . . . . . . . . . . . . . . 216
Service Periods - Selling Time. . . . . . . . . . . . . . . . . . . . . . 218
Drop In HTML . . . . . . . . . . . . . . . . . . . . . . . . . . . . . . . . . . 218
Embedded Variables and Shared Content . . . . . . . . . . . . 220
Credit/Debit Card Payments Handler . . . . . . . . . . . . . . . . 221
Integration with WorldPay - www.worldpay.co.uk 222
FuturePay 222
Integration With Sage Pay - www.sagepay.co.uk 223
Integration With PayPal - www.paypal.co.uk 224
Google Checkout . . . . . . . . . . . . . . . . . . . . . . . . . . . . . . . . 225
Google Sandbox Test Configuration 225
Going Live with Google Checkout 226
Configure Your Google Checkout Seller Account for Inrax 226
Robots, Search Engines, Browser Bookmarks & Cookies 226
The Web Based Order Dispatch Interface. . . . . . . . . . . . . 227
Dispatch of Drop-Ship Purchase Orders 230
Customising the Dispatch Pages 230
Mobile Web Sites. . . . . . . . . . . . . . . . . . . . . . . . . . . . . . . . 230
Version 6.8 - 19th Jun 2014
Table of Contents
11
Enabling the Mobile Web Site 231
Mobile Page Content 231
Mobile Drop In HTML 233
Advanced Web Site Topics . . . . . . . . . . . . . . . . . . . . . . . . 233
Using HTML in your Site 233
Preview your HTML 233
Using Upload Files within your Web Site 233
Incorporating Images and File Downloads within your HTML 234
HTML Forms in Inrax Web Sites 235
The Cascading Style Sheet 237
Customer and Customer Group CSS Customisation 237
Web Site URLs Explained 237
Adding Internal Links within your Web Site 239
Internal Search URLs and Custom Field Web Searches 239
Google Analytics and Similar Services 240
Article Syndication 241
Shopping Cart Integration with External Web Sites 241
Appendix A Transaction Types
General Ledger Analysis of Transaction Types. . . . . . . . . 243
Effect of each Transaction Type on Accounts . . . . . . . . . . 243
Appendix B XML Import/Export Data Formats
Import/Export File Format . . . . . . . . . . . . . . . . . . . . . . . . .
Data Types 247
Avoid Reserved Characters in your XML 247
Converting Your Data to XML . . . . . . . . . . . . . . . . . . . . . .
Stock Group Import . . . . . . . . . . . . . . . . . . . . . . . . . . . . . .
Stock Group XML Field Definitions 250
Stock Group XML Import Example 251
Stock Item Import. . . . . . . . . . . . . . . . . . . . . . . . . . . . . . . .
Stock Item XML Field Definitions 253
Import of Custom Stock Fields 255
Stock Item XML Import Example 255
Stock Journal Import . . . . . . . . . . . . . . . . . . . . . . . . . . . . .
Stock Journal XML Field Definitions 257
Stock Journal XML Import Example 257
Organisation Import . . . . . . . . . . . . . . . . . . . . . . . . . . . . . .
Organisation Import Filter to Tidy Details 259
Organisation XML Field Definitions 259
Organisation XML Import Example 262
Transaction Import. . . . . . . . . . . . . . . . . . . . . . . . . . . . . . .
Version 6.8 - 19th Jun 2014
246
248
250
253
257
259
264
Table of Contents
Transaction XML Field Definitions 264
Embedded Item XML Field Definitions 266
Transaction XML Import Example 266
Web Page Import. . . . . . . . . . . . . . . . . . . . . . . . . . . . . . . . 268
Web Page XML Field Definitions 268
Web Page XML Import Example 272
Price List Fixed Prices Import . . . . . . . . . . . . . . . . . . . . . . 273
Price List Fixed Prices XML Field Definitions 273
Price List Fixed Prices XML Import Example 273
Appendix C Transferring Accounts to Inrax
How to Transfer from your old accounting system into Inrax274
Appendix D Operating Practices
Cash, Payments, Payment Modes and Banking Policy. . . 277
Index
Version 6.8 - 19th Jun 2014
SECTION 1, Overview
13
SECTION 1: OVERVIEW
Overview of the current release of Inrax
Introduction
Inrax is an online business system, targeted at the small to medium sized organisation
and encompassing the following applications:
•
•
•
•
accounting
stock management
ecommerce web store
web content management
Each of these components of Inrax may be used individually or in combination. An
Inrax web store is linked in real time to the stock system and to integrated back office
accounts. Content management allows for update of web site content by non-technical
users, whether in combination with ecommerce or in a more basic news based web site.
Inrax is built around a powerful “application server” architecture. This means that all
of the organisations’ accounting, stock and other data is held in server computers at a
single location. Depending on the chosen method of deployment, the server may be
located either at the premises of the organisation or at the premises of a separate “host”
organisation.
Users access Inrax via a standard desktop application running on any computer, perhaps a desktop or laptop PC or Apple Mac. The computer they are working from must
have a network connection to the server. Again depending on where the server is
located, this may be within your office network or via an internet connection.
The Inrax server is able to support many users within an organisation and many organisations. When users connect to the system they specify an organisation name as well
as a user name and password. Hence it is possible for a service provider, Meier Pollard
being an example, to manage the server on behalf of client organisations. By adopting
this shared use of server facilities, significant economies of scale are realised.
Network based applications have several important advantages over traditional “standalone” business and accounting applications. They free the organisation from operating
the system at a single location. Technical know how is not needed locally. The technical skill needed to run the server is provided by a service provider, such as Meier Pollard. These and other features are discussed further within this document.
Inrax is continually being enhanced and extended. New releases with additional features typically come out every four to eight weeks, and the updates occur automatically
when the client next logs on.
Version 6.8 - 19th Jun 2014
SECTION 1, Overview
14
Security
Inrax has built in security to ensure you are in control of your data, and access by
unauthorised users is prevented.
One part of the security problem is that traffic between your computer and the server
may be read in passing over the net. If your client software is a web browser, security
against this kind of attack may be provided by a connection to the server using the
“secure socket layer” to encrypt traffic. Inrax implements such secure socket communication. This is generally accepted as sufficiently secure for commercial transactions.
Security at the client is ensured by the need to know the name of the organisation, a
valid user name for that organisation, and the correct user password. In addition the
administrator for the organisation can specify individual client hardware, by address,
as being a valid machine from which to connect. Hardware not listed has no access to
the organisation or its data.
If the organisation wishes, a virtual private network, or validation of individual client
computers by Kerberos can be used, but at extra cost.
At the server end security is equally important. Your ASP needs to apply all the reasonable safeguards that can be applied. Meier Pollard run an enterprise level firewall to
protect servers from the open net and host servers within secure premises, manned 24
hours a day throughout the year.
General Accounting applied to Inrax
Inrax is conceptually a single “ledger” containing “debits” and “credits” which in total
sum to zero. It is a computer implementation of double entry accounting, something
which has been around in one form or another since the middle ages. Though many do
not find book keeping intuitively obvious, it is a little easier to understand against its
historical background.
Companies in the late middle ages were often formed as a partnership of traders. The
company was typically for a single trading voyage, at the end of which the company
might be dissolved and the proceeds distributed. A new company would form for
another voyage with the same or different members. Seen in this light it is easier to
understand why shareholders’ funds and accumulated profits are a liability (credit).
The funds are “owed” to the shareholders. Much confusion over book keeping is
caused over whether an entry is an asset (debit) or liability (credit).
The convention in double entry book keeping is that an entry (or series of them)
against one “account” should be balanced by one or more equal and opposite entry
against other accounts. So at its simplest, on formation of the company there might be
Version 6.8 - 19th Jun 2014
SECTION 1, Overview
15
a credit for the shareholders’ funds and a debit for the cash in hand they represent. Theoretically there could be a single account in which all debits and credits are recorded,
but it would not be useful. Accounts are useful headings under which to analyse the
progress of the company.
In the original double entry book keeping, accounts were often divided into ledgers.
Perhaps there would be a sales ledger, a purchase ledger, and a nominal (general)
ledger. In a sales ledger there would typically be an account for each customer, which
is why a customer account is called just that. Whatever the ledger, the account remains
the basic heading under which entries are analysed. Inrax uses the word account to
cover the headings under which the business is analysed. Inrax is conceptually a single
ledger in which sales or purchases represent just a partial view of the whole.
It will help to give examples of accounts and whether entries to them are likely to be
debits or credits. A sales account is likely to contain credits. A cost of sales accounts is
likely to contain debits, as are expense accounts and accounts which record the value
of fixed assets. Loans to the company, and money owed to suppliers will be credits.
Cash or balances in the bank and money owed by customers will be debits. Credits are
represented by negative numbers and debits by positive ones.
If you have to set up your Inrax system from scratch, something covered in detail later,
you have to make some basic decisions about how you will analyse your business. At
the very least you will want accounts for each line you want to see on your balance
sheet and trading statement, and usually you will need more. In addition to these
accounts you have to define some “control” accounts for Inrax to work properly.
An example of a control account is the “sales” control account. This account is used as
the opposite debit entry for any sales credited to a sales account. When this account
and others have been specified the correct accounting entries are generated for you
when you bill a customer or enter a supplier invoice. There are control accounts for
sales, purchases, and VAT. In addition accounts for one or more banks, one or more
stock accounts and one or more cost of sales accounts need to be specified. Once these
have been specified, and the account layout completed, for most activities on Inrax you
never need to worry about debits or credits.
However there are some general transactions which you will do directly as debits and
credits. Inrax does not include a payroll sub-system, so when you want to record pay
you need to debit the payroll account(s) and credit the bank account(s) from which the
pay came. Other common general transactions include those for depreciation and taxation. Usually it will be easier to use a general transaction for bank charges.
If you find it hard to remember what should be a debit or credit, you may find it useful
to copy a previous transaction of the type you need. Inrax allows you to copy any previous transaction for re-use as a template.
Version 6.8 - 19th Jun 2014
SECTION 1, Overview
16
Some General Inrax Features
Inrax introduces some ideas for running an accounting system with which the reader
may not be familiar. Below we attempt to pick off some of these for a brief description.
ASP
An application service provider (ASP) runs computers and programs which allow
users to use the facilities without their having to own and run them directly. The
advantage for the user is that he does not need to deal with the technicalities of running
complex software securely; he just uses the software.
Inrax is designed to run many unconnected organisations on a single system securely.
This means an application service provider (ASP) can host a technically advanced
service on behalf of a lot of small organisations. Inrax can run as a system dedicated to
a single organisation.
Inheritance
Inheritance is about the reuse of information amongst and within organisations. For
instance anyone who is allowed to create a new organisation on the system, usually
your Application Service Provider, can create a template organisation. Much of what is
created in the template organisation can then be inherited by new organisations automatically, leaving only what is specific to the organisation to be defined and managed.
Inheritance is dynamic: that is a change at the parent level results in change for all
descendants. So if a standard rate of VAT of 17.5% is inherited within your organisation from a template, then when it is raised to 20% only the template needs to change
it.
Inheritance becomes clearer when we consider some concrete examples. For instance
an ASP can set up a basic account layout for a group of clients with a common type of
business. Perhaps the ASP specialises in accounting for a particular trade, such as computer contractors, and wants to ensure all its clients use a common set of procedures.
Inheritance of the account layout will help with this. In fact most of the operation of
the client’s system can be set at the template level allowing the ASP to pre define how
control accounts will operate, how some analytical reports will be defined and so on.
Where the ASP has more than one type of client there can be many templates, one of
which should be suitable for the client organisation to inherit.
Inheritance is useful for collaboration amongst organisations. An organisation can
inherit details of customers and suppliers. Where a group of organisations trade regularly with each other and a body of customers and suppliers it makes sense to hold the
information about such counterparties at the template level. An example would be a
local group of farmers and their customers and suppliers. Inheritance does not preclude
additional counterparties in each individual organisation, and organisations in competition with each need not share such information.
Version 6.8 - 19th Jun 2014
SECTION 1, Overview
17
Access Control
Security for an individual organisation is based on a common notion of users and
groups. User Groups are assigned permission to do things, and then users belong to one
group. The ability to create groups and assign users are examples of activities which
themselves require permission. If groups and permissions are assigned in a template
organisation, then an ASP can enforce a security policy across a number of organisations which inherit from it. Alternatively security policy can be left to the individual
organisation.
Folder
In addition to menu items, access to Inrax functions occurs from the home window
which is a window of tabbed folders holding buttons representing individual functions.
A user can reorganise what buttons appear in each folder, what folders there are, and so
reorganise his own workspace.
User settings
If allowed to do so by the security policy, the user can set a number of things local to
his circumstances. An example would be his return email address. So as to avoid tedious maintenance, these settings can be inherited by default from those of the organisation or its parent. This illustrates the use of inheritance to define detailed settings at the
level which is most convenient on an exception basis. A user can accept inherited settings or change them if he wants.
Organisations
Inrax treats customers and suppliers as organisations, because we hold details once
indicating whether they are customers, suppliers, or both. Organisations can be
grouped for billing purposes.
Notification
With many accounting transactions you would expect to let a customer or supplier
know of your action. You want to send a sales invoice or remittance advice. This is
called notification because it no longer holds true that these communications will
always be printed and sent by post. Notification can occur by print, email, or both.
Organisations can be grouped for billing purposes
Stock items, formulae and price lists
A stock item has four bases from which a price may be derived. By default an organisation is charged the item at “base” price if it is on no price list. In addition price lists
Version 6.8 - 19th Jun 2014
SECTION 1, Overview
18
can be developed which are based on “cost” price, “base” price, RRP, and valuation
price. The “cost” price can be set to change when new invoices containing that item at
a new cost arrive. The valuation price reflects the value of an item based on the stock
valuation model chosen, which can be either FIFO, LIFO, or average cost.
A formula is a definition how a price is to be calculated in relation to one of these
bases.
A price list applies formulae to one or more stock group. Where this needs to be fine
tuned for an individual stock item, each item can have a formula applied to it on an
exception basis for that price list. A stock item can therefore appear on many price
lists, using different formulae on each. However a counterparty is only ever on a single
price list at any one time.
Analytical reports
Most financial reports summarise horizontal slices of the general ledger across vertical
slices of time. Inrax uses groups of accounts to construct meaningful slices of the general ledger, which can be defined at the template for inheritance or individually by an
organisation. Such groups might be definitions of which accounts summarise to make
up “gross margin” or “trading profit”. In turn these can be specified for several time
frames within a given report. The results of the report are exported to spreadsheet for
presentation and reworking. The layout of the accounts can be simplified in the knowledge that all analytical reports can be broken down by location, address geography,
price list, and counterparties.
Proper sorts
Most systems do not do a good job of sorting stock items by item reference or stock
number. The sort is usually a crude alphabetical sort, and occasionally a slightly better
alpha numeric sort. Invariably the parts are not listed in the order in which you would
sort for - say - a parts catalogue.
Locations
Inrax supports organisations with more than one location. Stock is held by location,
and analytical reports can be run by location. A location can be treated as its own profit
centre.
OLAP report
Inrax provides a report which allows a measure of online analytical processing
(OLAP) of sales of stock items and service items. The report provides standard measures such as turnover and gross margin. The report can be run on stock lines, organisations, customer groups, location, and address geography. The result rows can be sorted
Version 6.8 - 19th Jun 2014
SECTION 1, Overview
19
and ranked. This is useful to answer such questions as: “who are my five most profitable customers”; “what do they buy”; “what are the slowest and fastest moving 20 lines
of stock”.
Version 6.8 - 19th Jun 2014
SECTION 2, Getting Started
20
SECTION 2: GETTING STARTED
This chapter describes the steps you should follow to prepare Inrax for day-to-day use.
Most of the topics are explained more fully in the Configuring Inrax section (see
page 143), or in other chapters which are cross-referenced as they arise.
If you are transferring from another accounting system, some good advice on procedures can be found in “Appendix C Transferring Accounts to Inrax” on page 274.
An Inrax button on screen is represented in this manual by square brackets [ ]. It is
very common in Inrax for a button in the Home Window to open a browse window
containing a list. Clicking on rows in the list activates the ‘Selected’ menu from where
further actions can be carried out on the selected rows. References made in this manual
to buttons in the Home Window follow the default configuration; you may find that the
buttons are located elsewhere according to your own configuration.
ADMIN
Settings to be made by the administrator are marked thus in the margin.
Security
The Administrator
The assumption is made throughout that there is one person in your organisation designated as the administrator of this system. In practice, however, there can be more than
one administrative user. That is a matter of policy for your organisation but, generally,
the fewer the better.
The administrator is assumed to have the user name ‘administrator’ and to be the only
member of the Access Group also named ‘administrator’, though there is nothing to
stop your company choosing different names or having different administrative users
and access groups. Within this manual it is assumed that the administrator has full permission to access all parts of the system.
Security User
There is a special user named ‘security’ who does not appear in the list of users and
cannot be deleted. This security user comes already set up, complete with blank password. Unlike other users, which you will shortly set up, the security user can only perform a predetermined set of functions:
• Change passwords.
• Create access groups, which define what permissions users have within the system.
• Create users.
• Configure client authentication, which controls which computers may use the system.
Version 6.8 - 19th Jun 2014
SECTION 2, Getting Started
21
First Stage Procedure
ADMIN
Download Inrax and Create Your Organisation
An Inrax organisation is created online from your Application Service Provider’s
(ASP) web site, such as www.inrax.com. There are three steps to create your organisation and download the software. For further details, follow the instructions online.
Step1. If you have not got it, you need to download a recent version of the Java runtime
environment, a free download from Sun. Please see instructions on the Inrax web site
(www.inrax.com) for how to obtain Java.
Step 2. Again following the instructions, supply your email address and choose a login
name for your organisation and a user name for yourself. The user will be given full
administrator privileges although this can be changed later.
Step 3. After reading and accepting the licence agreement, click the link to download
and install Inrax.
IMPORTANT: Before allowing you to run Inrax for the first time, Java Web Start will
check for a security certificate on the server. The certificate identifies your ASP, for
example Meier Pollard Ltd. and will normally have been “digitally signed” by a trusted
third party called a signing authority. A message box will pop up giving details; you
should indicate your acceptance to run Inrax to allow the installation to continue.
If Java Web Start displays the following warning:
‘This application is requesting unrestricted access to your local machine and network.
Warning: Failed to verify the authenticity of this certificate. No assertions can be made
of the origin or validity of the code. It is highly recommended not to install and run this
code.’
You may still wish to run the application if you are sure of the source from which you
obtained the application. The warning simply indicates that the ASP have chosen not
to pay a third party such as Verisign to vouch for their trustworthiness. Meier Pollard
have obtained trusted status and so you should not see such a warning when downloading from www.inrax.com.
Step 3. Immediately following the download, a log in panel appears with, normally,
only three fields visible. This same login panel is subsequently shown each time you
run up Inrax from your computer. Click [+] to expand the panel and type as follows:
Version 6.8 - 19th Jun 2014
SECTION 2, Getting Started
22
Server Address
• Either use a secure connection which will send information
over the network encrypted:
https://Domain Name of the server, for example https://
www.inrax.com
• Or use a normal connection, which will be quicker (perhaps
noticeably if you have a dial-up connection). Type:
http://Domain Name of the server, for example http://
www.inrax.com
Server Name
The server name supplied by your ASP, or the name of your
local Inrax server if there is no ASP. An example would be MP
Organisation
Your organisation log in name as chosen by you when registering or as supplied by your ASP.
User
The user name chosen by you when registering.
Password
Leave blank the first time you log in or enter your existing password (case sensitive).
On first login (only) you are asked whether to create desktop and menu shortcuts. You
should agree to this, or otherwise you can follow the manual procedure described later
in this section to add the shortcuts.
Following successful login, the Home Window will appear with several tabbed folders,
each containing buttons.
Connecting via a Proxy Server
If you are running Inrax from a local network from which internet access is only possible via a proxy server, you should select the [Proxy] button within the login window
and enter the details.
Version 6.8 - 19th Jun 2014
SECTION 2, Getting Started
23
Proxy Address
Ask your system administrator for this information which might
be an IP address (as shown above) or a server name. If you are
using a proxy the information should be available from within
your browser configuration settings.
Proxy Port
Again ask your administrator or copy the proxy port value
assigned within your browser.
Inrax does not support proxy authentication.
Connecting from a New Client Computer
Your administrator will supply you with the login details including your user name and
password. Any computer on which you are about to run Inrax for the first time will
need initial configuration. To achieve this, follow the instructions provided by your
Application Service Provider (ASP) or, if that is Meier Pollard Ltd, follow the download procedure at www.inrax.com. This will include downloading Java Web Start and
Inrax itself.
Each time you connect thereafter (known as ‘starting the client’), the software checks
for the latest version of Inrax and downloads updates if there has been a new release.
Normally, however, a download is not needed and connection is quick.
Running Inrax From Your Desktop
You do not need to connect to the ASP web site whenever you run Inrax, rather it is
run as a normal desktop application. When you first run Inrax, you are given the
chance to create desktop and menu shortcuts. If you declined this offer, follow the
instructions here.
If you are running on Windows with Java 1.4 or earlier, run up Java Web Start form the
Start, Programs, Java Web Start menu. If on another platform, locate Java Web Start
and run it.
For Java version 1.5 on Windows, the Java Web Start program can be found on a Windows PC at C:\Program Files\Java\jre1.5.0\bin\javaws (a coffee cup icon). Double
Version 6.8 - 19th Jun 2014
SECTION 2, Getting Started
24
click this icon to run. You may also want to create a shortcut of this javaws icon on
your desktop although you don’t need it in normal Inrax operation. Hold down the Alt
button while dragging the icon to the desktop to create this optional shortcut in Windows.
Java 1.4 or earlier: Within Java Web Start, highlight the Inrax icon within the Applications: Downloaded Applications window. Then from the Application menu, pick “Create Shortcuts”.
Java 1.5: You should see the Inrax application entry within the User tab of what is
called the Java Application Cache Viewer. Click on the Inrax application and then pick
“Install Shortcuts” from the Application menu.
You should now have a shortcut on your desktop which you can double click whenever
you wish to run Inrax.
Change Password
Following Inrax login, click the [Change Password] button within the Activity folder.
Assuming you are doing this for the first time, the old password field should be blank.
Think of a new password noting correct upper and lower case. Type it in both New
fields, making it > 8 characters long. Click on [Save].
Use this password the next time you log in to Inrax as this user.
ADMIN
Change Security User Password
Every Inrax organisation has a security user as mentioned earlier. Log in to Inrax as the
security user and Click the [Change Password] button and give the security user a password. You may wish to limit creation of new users, their passwords and other security
features to this user. The security user is never listed in the list of all of your Inrax
users and may never be deleted.
ADMIN
Create Access Groups
(more detail on page 151)
Note: Depending on how your organisation was originally created and which standard
template organisation is provided, you may already have one or two existing users.
These users will be assigned to access groups inherited from the template organisation
(more detail on page 152). One of these users may be an administrative user with full
permissions in which case you can use it instead of setting up the user ‘administrator’
as described below. But note that access groups inherited from a template are not
‘owned’ by your organisation and may therefore not be edited, so you may well prefer
to set up your own access groups over which you have full control.
Version 6.8 - 19th Jun 2014
SECTION 2, Getting Started
25
Create the Administrator Access Group as follows. Click the [Access Group] button,
then click [New]. Type ‘administrator’ or some other chosen name in the Name field
and press ENTER. Click [All Max] to give full permissions. Save.
Now or later, create any other access groups for your various users, or accept the inherited ones. All other access groups should have something less than maximum permissions: all other users will therefore not be able to see some of the function buttons
within the Home Window, and other buttons may be labelled in italics, meaning the
user can only view data.
ADMIN
Set up Users
(more detail on page 151)
Click [User], then [New] and create a user with the login name ‘administrator’.
Observe correct case with the password, which must again contain at least 8 characters.
Note the password, which you will need in a minute. Allocate the Access Group
‘administrator’ and save.
Now or later, create your other users.
ADMIN
Authenticate Client Computers
You can specify now which computers are allowed to access the network provided you
know their physical addresses. To activate it, however, may require a change of setting
in Access Rules, so the procedure is best left until the second stage of setting up (see
later in this chapter). The button remains available for future use by the security user or
administrator.
ADMIN
Log Out Security User
Click [Exit] on the Home Window.
Second Stage Procedure
ADMIN
Log In Administrator User
Log in with the user name of a user that has access to all or most of Inrax, such as the
user you selected when you obtained Inrax from the web. Or this may be a user that
was created by the security user earlier.
Note that the user “security” does not itself qualify as an administrator as the security
user has limited access to Inrax and this can not be changed. All other users can have
any degree of access configured.
Version 6.8 - 19th Jun 2014
SECTION 2, Getting Started
ADMIN
26
General Settings
Click the [General Settings] button in the Settings folder of the Home Window. Note
the parent organisations, provided by your ASP, available in the drop down list in the
second field. Setting up Inrax is greatly simplified by selecting a suitable parent as
many configuration items can then be inherited from it. This topic is discussed more
fully in “Inheritance and Templates” on page 152.
You may well want to compare what is offered by each of the templates before making
a decision on which one to use. If, after examining them, you consider none of them
suits your organisation, you can pick NO PARENT and configure everything yourself.
To see what is available from a parent organisation, select it and click [Save] or
[Apply]. If you find you cannot select the parent, that can be rectified as follows:
Close General Settings. Click on [Access Rules] in the Settings folder. Select ‘Set Parent Organisation’ and ensure that it is set to GRANTED. Click [Apply]. Reopen General Settings and pick the desired parent.
You can now browse through inherited data items such as accounts, payment terms
and VAT codes by clicking their buttons in the Home Window. For the full list of what
may be inherited refer to Inheritance Settings (see below) and ensure you have
switched inheritance on (i.e. so it reads INHERITED) for each type of data you wish to
access from the parent. Remember that all inherited data is ‘owned’ by the template
organisation and not yours. This means that you cannot edit or delete individual items
that you inherit. You can of course copy them and add new items.
Once you have made a final decision on which parent to use (or no parent), it should
not be changed. You should set the Access Rule to prevent its being changed by clicking [Access Rules] in the Settings folder then setting ‘Set Parent Organisation’ to
DENIED. Click [Save].
Fill in all the company details, then move to the other tabs. See page 143 for details of
all the available settings. The options available for many of the values will depend on
which parent was selected and what data items are being inherited. Select some settings, but all can be changed later.
ADMIN
Inheritance Settings
(more detail on page 153)
You can skip this section if you selected NO PARENT in General Settings. If there is a
parent organisation, decide which data types to inherit. Open the window from the Settings folder. Make sure the words INHERIT or DO NOT INHERIT reflect your
requirements. You will find it useful to open the corresponding browse windows (by
clicking their buttons in the Home Window) to see what values you can inherit in order
to decide if they are suitable for your organisation. Note that you can always add further data items to those that you have inherited from the parent.
Version 6.8 - 19th Jun 2014
SECTION 2, Getting Started
27
It is recommended that you make your inheritance choices now and then not change
them in the future.
ADMIN
User Default Settings
(more detail on page 165)
Click [User Default Settings] in the Settings folder. The settings establish your organisation’s policy and are repeated automatically in everyone’s User Settings provided
they are set to inherit. If you, the administrator, want different settings from the ones
you assign in User Default Settings, you will need also to edit your own settings in
User Settings (see later in this chapter).
ADMIN
Client Authentication
If you want to restrict access to particular computers, click [Client Authentication] in
the Settings folder. A window opens where you can add (or later delete) computers to
your authorised list. Having clicked the [Add] button, type the computer name in the
left hand field and the Media Access Control (MAC) address in the right hand field.
The computer name can be any convenient label such as the machine’s hostname.
Click [Access Rules] in the Settings folder. If ‘Client Authentication Required’ is set to
NO, make sure that the Inherited tick box is not ticked, then highlight the row and set it
to YES using the field in the top right corner.
Two ways to determine a computer’s MAC address are as follows:
• Sit at the computer in question and attempt to log in (but not as the security user). A
warning pops up which includes the MAC address that is not authorised.
• In the case of a PC, type at the MS-DOS prompt: ipconfig/all and note the
value after ‘Physical Address’. In the case of an Apple Mac, the address can be found
in Network Settings.
The security user can log in from any computer, not just those on the authenticated list
so, as long as you know the password, you cannot become locked out.
ADMIN
Access Rules
(more detail on page 149)
Look at Access Rules again (in the Settings folder) and check there are no others you
want to change.
Third Stage Procedure
The remaining actions can now be carried out by any user with suitable access. Each
user concerned should log in by starting a new Inrax session, then entering a user name
and password.
Version 6.8 - 19th Jun 2014
SECTION 2, Getting Started
28
User Settings
(more detail on page 169)
Open this for each user with the button [User Settings] in the Settings folder. If rows
are ticked, the settings will be those inherited from User Default Settings, which will
have been set up locally by the administrator (see above). Few rows may need alteration therefore.
The rows to set are exactly the same as User Default Settings.
Accounts
(more detail on page 153)
Set up a hierarchical chart of accounts in the General Ledger or adapt one inherited
from the parent organisation. There is an example of a Chart of Accounts in the case
study in the ‘General Accounting’ chapter (see “Chart of Accounts” on page 91), but
you will probably want to spend some time constructing one that suits your business.
To create or edit an account, click [Account] and open the Account Browse window.
Create a new account from the [New] button and type or select all three fields.
Location
(more detail on page 171)
If your company has more than one location, you can set up or inherit others.
Click the [Location] button in the Edit folder. Click [New] to open a fresh Location
window, then give it a name. Pick NO PARENT or the name of a location from the
drop down list. A hierarchy of locations can be constructed and will show in the
browse list.
Stock
It is recommended for easy handling that you organise stock items into stock groups of
up to about 50 items, though you can have thousands. Your choice of stock groups is
likely to influence your design of Sales and Cost of Sales accounts, so it is worth thinking about now.
Click [Stock Group] in the Edit folder, then click [New] in the browse window. Full
details are in the ‘Stock Management’ chapter (see “Stock Group” on page 100).
At the very least, create the root Stock Group at this stage. You could call it, for example, ‘All’ or ‘All Stock’ or ‘{Short name of company}’ with a view to creating
descendant stock groups in a logical hierarchy.
Version 6.8 - 19th Jun 2014
SECTION 2, Getting Started
29
When creating the root Stock Group, the Sales and Cost of Sales accounts which you
select will only matter if you intend to keep any stock items in that Stock Group, which
is not recommended. It is more important, for refined analysis, to pick relevantly
named sales and cost of sales accounts for descendants of the root Stock Group. There
are examples on page 93 in the case study.
Next create some stock items. Go to the Home Window and click [Stock Item] in the
Edit folder. The Stock Item Browse window opens. Set the Location and Stock Group
if they are wrong, then click [New] to open a blank Stock Item window. Full details
and some tips are in the ‘Stock Management’ chapter (see “Stock Item” on page 107).
If you need to create a large number of stock items and have the data already available
then you can import them from a file (see page 31).
Set Report Order
(more detail on page 155)
You can set the order in which accounts appear in reports using Editors/[Account];
then choose ‘Set Report Order’ from the Action menu. There is a specimen account
order in the ‘General Accounting’ chapter (see “Chart of Accounts” on page 91).
Account Groups
(more detail on page 155)
Account Groups are used in Analytical Reports and Selectable Accounts. The descendants of any account in a named Account Group will appear wherever that Account
Group is put to use or, if there are no descendants, the account itself will appear.
To get an idea of the account groups needed, view the contents of Selectable Accounts
as described below. The groups may already be acceptable if inherited, but to set up or
edit, click [Account Group] in the Edit folder. The Account Group browse window
opens. Click [New], or else select a row to edit.
Selectable Accounts
(more detail on page 157)
There are several situations in everyday work where a user has to select an account
from a drop down list. These selectable accounts are restricted to relevant ones and
may, if inherited, be acceptable as they are. If you decide you need to, configure them
as follows:
Click [Selectable Account] in the Settings folder. Tick the box on any given line to
inherit the Account Group from the parent organisation set in General Settings. If you
want to edit it first untick the box, then highlight the row you want to change, then pick
from the list of account groups in the top field. The [Inherit All] and [Inherit None]
buttons act on the tick boxes.
Version 6.8 - 19th Jun 2014
SECTION 2, Getting Started
30
Control Accounts
(more detail on page 157)
For the General Ledger to work properly, there must be a number of control accounts.
The Stock Control Account is a special case: it is the account you must choose to
receive the value of all stock purchases.
Open the window with the [Control Accounts] button in the Settings folder. It is advisable to leave all the inherited boxes ticked if there is a parent organisation. If you want
to change the Stock Control Account untick the box, highlight the row and select an
account from the list in the top field. As before the [Inherit All] and [Inherit None] buttons act on the tick boxes.
Organisation
(more detail on page 158)
This button, in the Edit folder, allows you to set up organisations (including manufacturers, used when defining Stock Items). You will need some to start entering transactions. You may find it useful to create unnamed customers such as ‘cash’, ‘sundry
sales’ or ‘internet sales’.
Click on [Organisation] to open the Organisation browse window. You can view or
copy any row in the list; and you can edit or delete (if not in use) rows which have not
been inherited. To set up a new customer, supplier or manufacturer click [New], then
fill in the fields in the window which opens.
If you need to create a large number of organisations and have the data already available then you can import them from a file (see page 31).
Date Restrictions and Reporting Periods
Define convenient time periods for use with reports and transaction date restrictions.
Date restrictions are to prevent transactions being entered in the wrong month, quarter
or year. You may not want to set them from the outset but, when you do, refer to the
method in the ‘General Procedures’ chapter (see “Date Restrictions” on page 41).
To set up periods, click [Reporting Period] in the Edit folder and open a new Reporting
Period window. Begin by defining a succession of the shortest periods, such as
months. Then define (say) the first quarter by opening a new Reporting Period window
and assigning a name. Click the Compound radio button, which brings up a window
with a list of periods which you can select to define this new period. Likewise define
longer reporting periods and VAT periods if different. See more in “Reporting Periods” on page 170.
Version 6.8 - 19th Jun 2014
SECTION 2, Getting Started
31
Now or Later
You will need to set up Payment Modes (see page 172) and Payment Terms (see
page 173) sooner rather than later. Formulae (see page 116) and Price Lists (see
page 117) are fully described in the ‘Stock Management’ chapter.
Entering Opening Balances
Enter opening balances with a General Transaction (more detail on page 82). Examples, taken from the case study in the same chapter, are as follows, or your accountant
may well provide recommendations:
Account
To Enter
DEBIT
Share Capital
Bank
Long Term Bank Bank
Loan
Plant, Tools and Fixed Assets: Plant/Tools/
Equipment
Equipment Cost
Opening Stock
ADMIN
Current Assets: Stock:
Opening Stock
CREDIT
Equity: Share Capital
Long Term Liabilities: Bank
Term Loan
Long Term Liabilities:
Directors’ Loan
Long Term Liabilities:
Directors’ Loan
Importing Data
If you have a large number of data items of a particular type you will want to use the
import facility. This might apply to stock items or counterparty organisations for
example. Your data is imported from XML format text files.
If you have not come across XML before, don’t despair, it is a simple means of defining data in a structured way. “Appendix B XML Import/Export Data Formats” on
page 246 defines exactly how the import data should look for each of the supported
import data types and includes examples of file contents.
Tools are available for converting data from delimited flat files (e.g. comma or tab
delimited) to XML, for example XMLSpy Professional Edition from Altova.
The [Import Data] button is found, by default, within the Activity folder. When
selected you are presented with the import window which has an area onto which you
can drag and drop your XML import file. There is no need to define which type of data
you intend to import as that information is contained in the XML file itself.
Once you have provided the import file, the details of the file are shown in the import
window text area and you can [Start] the import. Bear in mind that a large number of
Version 6.8 - 19th Jun 2014
SECTION 2, Getting Started
32
records may take some time to complete and this is particularly dependent on your
connection speed. As an example, 10,000 stock items may take around an hour on a
512Kbit/128Kbit (upstream/downstream speeds) connection.
The import progress is displayed as a running commentary in the text output area. If a
record fails to import for some reason, details are provided and the import continues
with the next record. On completion a summary is provided, showing numbers of
failed records and other useful information.
When the Import Data window is displayed, no other features of Inrax may be used.
You must close this window before continuing normal use of Inrax.
Interrupting an Import
Whilst an import is in progress the [Close] button changes to [Cancel] and may be
selected at any time to cancel the import. It is not possible to continue the import from
the point at which it is cancelled, but as mentioned earlier, it is safe to repeat the entire
import any number of times.
Skipping Existing and Skip Over Missing Records
Where a record is found to already exist within Inrax, that record is updated unless the
“Skip over existing items (no updates)” has been ticked in which case such records are
skipped.
Skipping existing records is only possible when each record can be uniquely identified.
This is true for most types of data, but for Transaction imports, unless the transactions
are assigned references within the import data, there is no way for Inrax to identify
duplicates So running in the same Transaction import data twice will result in the
import of duplicates - beware.
Conversely if you select “Skip over missing items (no new records)” then you can be
sure that an import will not create any new data items and will only update ones that
already exist within Inrax.
Pre-loading Prior to Import
By default the toggle labelled “Pre-load existing data into client at start” is selected.
This will often make for faster imports, especially where you are importing a large
number of records. It causes data to be pre-loaded from the server to reduce the communications between your computer and the server later on during the import.
If you are importing a small number of records but have a large existing set (for example you might be updating or adding a small number of stock items out of the 1’000s of
possible stock items already on the system) then you could untick this box. Also if
Version 6.8 - 19th Jun 2014
SECTION 2, Getting Started
33
your computer is low on memory then unticking this box may help if you find there are
memory problems when it is selected.
Setting the Batch Size
The Batch Size determines how many import records will be processed on the client
before being sent to the server for saving. By saving in batches rather than a record at a
time, the number of messages that are sent to the server are reduced. This can greatly
reduce the overall import time.
The disadvantage in a large batch size is that a failure in any one record within a batch
means that the entire batch isn’t saved; the problem record must be corrected and the
import repeated.
If you are importing a large number of records (thousands) you are advised to increase
the batch size (try 100 for example).
Version 6.8 - 19th Jun 2014
SECTION 3, Chapter 1, Working with Inrax
34
SECTION 3: USING THE SYSTEM
Chapter 1: Working with Inrax
This chapter is designed to help you get about quickly in the Inrax environment. It covers conventions, procedures, tips and keyboard shortcuts which apply in many
instances and which usually are not repeated in the other chapters.
The Home Window
Throughout this manual, reference is made to the default arrangement of buttons in
folders in the home window, which appears when you log in. But, if you have access,
you can set the order of folders (visible as tabs) and of buttons within folders to suit
your needs. See page 149 for the method.
Edit/View Windows
• Field colour has the following meanings:
• Fields with a red border indicate missing or invalid data that needs to be
entered / corrected.
• Tinted/grey fields cannot be edited.
• White fields can be edited.
• Move between fields with TAB or by clicking.
• You can move between tabbed folders with arrow keys.
• You can resize windows and the columns and areas in them by dragging the corner
of the window.
• Dates may be entered in a variety of formats but they change to the one you have set
up in ‘General Settings’ (see “Valid Date Formats” on page 38).
• Amounts may be entered with or without the currency sign and with or without decimal places.
• Drop-down lists can be operated with arrow keys or mouse.
• Alternatively, where there is a drop-down list of options, you can type the first few
letters, observing correct case. For example if you know that the supplier in question is
‘Smith & Co’, just type ‘Smi’ (or as many letters as are needed to bring the right name
up).
• When in View mode, you can inspect many fields for more detail by double clicking on them.
• When in View mode, change to Edit mode by pressing CTRL+e
• When in Edit mode, options in many fields (including drop-down lists) can be
selected from a browse list by double clicking on the field. Double clicking with the
right button allows you to view more detail, as in View mode.
• In either Edit or View mode, right click (CTRL click for Mac) anywhere within the
the bottom button bar (but not on a button!) to get a pop-up menu of actions that may
Version 6.8 - 19th Jun 2014
SECTION 3, Chapter 1, Working with Inrax
35
be applied to the item being viewed or edited; these are the same menu items as available from the Selected rows menu of browse windows.
Browse Windows
Inrax uses a uniform system of navigating through your data which is easy to learn.
From many buttons in the Home Window you open a Browse Window. From the
browse window you open either a new form to fill in or, by selecting from a browse
list, an existing form.
You can do the following in a browse window:
• Double click on any column header to sort or reverse sort. This is a useful way to
check, for example, for all open transactions by bringing them to the top.
• Find text within the browse list by typing within the Find field at the bottom of the
window. If more than one field meets the criterion, you can search further by repeatedly pressing ENTER or using the arrow buttons. When ‘Match Case’ is ticked, you
must type in the correct case. The bottom panel containing buttons and the Find controls can be hidden using the [Show/Hide Buttons Panel] option from the Action menu.
• Copy the current contents of all cells in the browse list using one of the ‘Copy Table
Contents’ options from the Edit menu. This supports tab or comma separated copying.
To transfer a browse list contents into an Excel spreadsheet for example, copy the contents using tab separators and simply paste into an Excel worksheet.
• Select one or multiple rows with a single (left) mouse click, or by clicking and holding down the mouse while dragging over a number of rows, or clicking on the first row
then SHIFT + clicking on the last row in a range, or CTRL + clicking (Cmd click for
Mac) individual rows to add to a selected set, or CTRL + A to select all (or ‘Select All
Rows’ from the Edit menu.
• Right click (CTRL click for Mac) on one or more selected rows in the browse list to
view the Selected menu:
Version 6.8 - 19th Jun 2014
SECTION 3, Chapter 1, Working with Inrax
36
Typical commands from the menu are edit, view, copy and delete.
Transaction Browse Windows
Whenever you open a transaction browse window you will be shown existing transactions for a particular date period. The default period is configurable in User Settings
(see page 169). You may select any new period and press Fetch to view a different set
of transactions. If there are any transactions not yet in a CLOSED state before the Start
date then these will also be displayed.
If you only want to view OPEN transactions, or another state of your choice, make
your selection in the State option menu before clicking on Fetch.
Transactions may also be filtered using a number of other criteria. Click on the arrow
button on the left side of the filters bar to cycle between filter options.
Most columns displayed are self-explanatory. The State column is an indicator of
whether this transaction is complete (CLOSED) or requires further processing (such as
OPEN. UNALLOC, PART) etc. These states will be discussed in the relevant transaction processing sections of this manual. The Flags column gives visual indicators of
additional state information, see “Transaction Flags” on page 40.
Typical options found in the Selected menu for transactions are as follows:
Version 6.8 - 19th Jun 2014
SECTION 3, Chapter 1, Working with Inrax
37
Edit
All transactions allow some degree of editing to correct mistakes. However, key values, such as selected accounts, amounts
and stock may not be edited to ensure integrity of the accounts.
Instead see the Cancel Transaction option below. The exception
to this is Sales and Purchase Orders which may be fully edited
while still in an OPEN state (as they do not update any underlying accounts).
Copy
This opens an identical transaction window but with a new Reference Number and dates (if applicable).
View
View the transaction without edit capability.
Set / Clear
Flags
Transaction flags give a visual indicator of transaction state, see
“Transaction Flags” on page 40.
Countarparty
(SUB MENU)
This menu leads to a set of options that can be applied to the
transactions counterparty and are the same as those documented
with the Organisation Browse window, see “Organisation” on
page 158.
Notify
Counterparty
Allows you to inform your customer or supplier of the transaction in hand. Notifications can be emailed or printed or both,
according to settings. There is more on notification on page 44.
Cancel
Transaction
Used to back out erroneous transactions whilst providing an
audit trail of your actions. Automatically creates the necessary
reversing General Transaction and stock updates. The cancelled
transaction is marked with the state CANCELLED and the
reversing General Transaction has a state of CANCELLATION.
Both are shown in a greyed out colour within the browse list.
View Line Items
Displays which accounts in the General Ledger are being debited (+ve) and credited (-ve), together with the values.
Email
Generates a report of the transaction in hand and attaches it to
an email addressed to your customer or supplier. This works
independently of notification.
Navigate To...
Pops up a sub-menu of transaction types that may be linked to
the transaction in question. So for example, you can navigate to
the Goods Out transaction linked to a Sales Order.
The net and gross totals of a set of transactions can be quickly determined by selecting
the transactions and viewing the total within the title bar. Any transactions in a CANCELLED state are not included in the totals.
Version 6.8 - 19th Jun 2014
SECTION 3, Chapter 1, Working with Inrax
38
Other particular commands are mentioned in their own chapters according to transaction type.
• Alternatively, view the window associated with a row in a browse list by double
clicking the row.
• Click [New] or choose from the Action menu or press ALT+n to open a new window.
Keyboard Shortcuts
Many keyboard shortcuts are available from the Home Window as are shown next to
the menu options. For example, within the Transact menu you can see that a Purchase
Order has the shortcut of CTRL+p (CMD+p for Mac users). With this type of shortcut it
is not necessary to open the menu or click the correct folder containing the button you
want, provided the Home Window is active.
Browse windows similarly have their own shortcuts within the Action and Selected
menus.
A different shortcut method applies to any button or menu item that has a letter underlined. Pressing ALT+ the underlined letter triggers the action. For ALT shortcuts you
must open the menu first: so in a browse window, for example, select a row then press
ALT+s to open the Selected menu and ALT+v to open a view window.
Multiple Selections from Lists
Where Inrax allows multiple selections from a list, such as when constructing a price
list, there are two quick ways to do it:
• To select a block of rows, click on the first row then hold down SHIFT and click on
the last row in the block. The entire block is highlighted.
• To select two or more rows which are not together in a block, hold down CTRL
(CMD for Apple Mac) and click on each desired row in turn.
Valid Date Formats
You can enter just the day of the current month (one or two digits) or the day and
month of this year to create a valid date, which saves many keystrokes. The following
table shows all the formats which can be entered and indicates which are settable in
General Settings as a valid display format.
Version 6.8 - 19th Jun 2014
SECTION 3, Chapter 1, Working with Inrax
Permitted Entry
Formats
dd/MM/yy
dd/MM/yyyy
dd MMM yyyy
dd MMM yy
MMM/dd/yy
dd.MM.yy
dd.MM.yyyy
MMM.dd.yy
dd MM yy
dd MM yyyy
dd MMM
dd MM
dd/MM
dd
.
39
Display Format
Y
Y
Y
Y
Y
Y
Y
Y
Y
Y
N
N
N
N
N
Where dd = date, and may be just one digit. MM = numerical month number, MMM =
textual month, e.g. Feb, Dec. yy = last two digits of a year, yyyy = complete year. The
last permitted entry format is a single dot (.). This is interpreted as “today” and is just a
quick way to enter today’s date.
Apply and Save
Click [Apply] to save changes without causing the window to close; useful if you are
making a number of tweaks and viewing the effect elsewhere, such as within your web
site. Clicking on [Save] is the same as [Apply] but also closes the editor window.
Case Sensitivity
Correct upper and lower case must be observed for passwords and stock item references, but does not matter in any other circumstance.
Backing Up
The Application Service Provider is the guardian of your database and maintains regular backups. Print or save (or both) reports regularly. Saving reports and backing up are
discussed from page 128 onwards.
Version 6.8 - 19th Jun 2014
SECTION 3, Chapter 2, General Procedures
40
Chapter 2: General Procedures
This chapter covers topics which apply generally throughout Section 3, namely transactions and communication with your customers and suppliers.
Transactions
You buy and sell stock items using the Stock Item Reference (see page 107). Other
items, including ‘labour’ or ‘time’, are identified in one of two ways:
• They can be a Service Stock Item, which cannot be purchased but which is sold like
a stock item. An example might be ‘Security Guarding per day’.
• They can be sold using only Item Description and you therefore type the value of
the item or sum of the items in the Amount field. An example might be ‘Unusual spare
part, Quantity 2’.
References are automatically assigned to every transaction. Although they can be
altered, you are strongly recommended not to do so. Suppliers’ and customers’ references should be typed as part of the transaction description.
As a protection against error when entering long transactions, two total and two VAT
total fields are provided. Before beginning to enter, for example, a supplier’s invoice,
type the expected total excluding VAT field labelled Net. Expected VAT is calculated
in the field below. The calculated totals accumulate in the right-hand fields as you
enter each line of the invoice. You should verify that the totals agree when you have
finished and, if they do not, you have the opportunity to investigate. Indeed the transaction cannot be saved until they do agree. If you do not want to use this facility, make
no entry at the start of the transaction, then force the totals to agree at the end by clicking on the [ = ] button (or type = or the correct grand total in the field). Then save.
Transaction Flags
The Flags column of transaction browse windows may show additional information
about the state of each transaction. Each flag is a single letter with meanings as follows:
P
Indicates that an on-account advance Payment transaction exists for
this order. Set on SO transactions automatically by an Inrax web
shop where the customer is known to have completed payment for
the order. Also set when an advance payment is derived from an
order using the Derive Payment Made/Received option.
Version 6.8 - 19th Jun 2014
SECTION 3, Chapter 2, General Procedures
41
N
Indicates that the counterparty of the transaction has been notified
(notification may be by email or by printing (for post or fax), see
“Notification” on page 44. This flag is set automatically when notification happens.
O
Automatically set on SO transactions to indicate that one or more
drop-ship PO transaction is linked to the SO. See “Derive Drop-Ship
Purchase Order” on page 56.
S
Set automatically on SO transactions when the supplier has been
emailed (for drop-shippers who pass SO transactions on to suppliers).
H
On Hold, flag set/unset manually. An On Hold SO/PO will not
appear on the web dispatch page used by your warehouse / drop-ship
supplier. It can be set on other transaction types, though is only acted
on by Inrax when set on an order transaction.
A
Transaction has been marked “authorised”. The interpretation of
what this actually means will vary according to need; you might for
example wish to vet each order for credit risk. This may be used in
“The Web Based Order Dispatch Interface” on page 227.
X
Custom flag that must be set/unset manually. Use it for whatever
you want it to mean.
Many of the above flags can be set or cleared manually for one or more selected transactions using the Selected menu, “Set/Clear Flags” option of the transaction browse
windows. The O and P flags can not be set/cleared as they indicate the presence of
linked transactions, managed by the system.
Export Transactions as XML
The Action menu on Transaction Browse windows has an option to Export Transactions (XML format). The output format is that defined for transaction import, see
“Transaction XML Field Definitions” on page 264.
Date Restrictions
To prevent transactions being entered in the wrong month, quarter or year, you can
place date restrictions on the various types of transaction. Open the window by clicking [Date Restriction] in the Settings folder:
Version 6.8 - 19th Jun 2014
SECTION 3, Chapter 2, General Procedures
42
Tick the transaction type which you want to restrict and pick a time period from the list
(as set up in Reporting Period, explained on page 170), or simply type the date. If you
try to save a transaction which is the subject of a date restriction, a warning pops up
with the reason why saving is not allowed.
Communicating with Counterparties
There are several built-in ways of sending information to your customers and suppliers. Using email or the post you can swiftly notify them that a transaction has occurred
or send some other message. To take advantage of the facility, you should always type
counterparties’ postal and email addresses in their records (reached via the [Organisation] button in the home window). If you are consistent with entries on your customer
list, Inrax’ analytical reports will return useful information. For example, you may
choose to designate major cities as counties in order to analyse by county and major
city together. Similarly, it is recommended that you adopt a single convention for
counties - for example ‘E. Sussex’ or ‘East Sussex’, but not a mixture.
Your own postal and email addresses are configured as explained fully in ‘General Settings’ (see page 143) and ‘User Settings’ (see page 169).
For an auto-notification to take place following transaction entry, the counterparty
must have an appropriate Auto Notification setting (see “Organisation” on page 158),
the current User setting for Auto Notification Enabled (see “Organisation” on
page 158) must be set to YES and the transaction type must be ticked within General
Settings Notifications (see “General Settings” on page 143).
Version 6.8 - 19th Jun 2014
SECTION 3, Chapter 2, General Procedures
43
Email
At its simplest, this facility can be used to send a message to any counterparty whose
email address is set up in your system. Click [Email] in the Activity folder to bring up
a ‘Send Email’ window.
Use the radio buttons to select all organisations or just customers or suppliers. Transfer
addresses from right to left using one of the three [<<] arrow buttons. Alternatively,
double click an address to place it in the ‘To’ box. If you transfer an address by mistake, highlight it and press DELETE. Your own address will already be in the Bcc (blind
‘carbon’ copy) field if you set your User Settings to specify ‘Copy Emails to Self’.
You can send an attachment by typing the filepath in the field, or using the browse button. The main sections of the window can be resized.
Email a Transaction
You can email a transaction from the Selected menu in a transaction browse window.
It takes the form of a PDF attachment to an email to your customer or supplier. This
works independently of the notification feature described below.
Email a Report
Having run a standard or analytical report, you can send it as an attachment by clicking
the [Email] button in the window from which you ran the report. The window looks
like the one described in 1. above but many details, including your full company
address, are already filled in. You can add extra text if required.
Letter
It is possible to write letters on headed paper from within Inrax. By default the [Letter]
button is found within the Activity folder. You can also access it from the “Write Letter To...” Selected menu option from the Organisation browse window which will open
a letter primed with details for the chosen organisation(s).
Version 6.8 - 19th Jun 2014
SECTION 3, Chapter 2, General Procedures
44
Select a counterparty from the drop down list and type below their address any reference you want to include. You can edit the template text as required but not change the
font or add any other formatting. The letter signature is the one specified in User Settings.
If the letter relates to a particular web business and you need to use the paperwork
header/footer for that web site, you must pick the Web Site before printing/viewing.
Otherwise the header/footer defined in General Settings are used.
The Template option menu allows you top pick an Upload File, the contents of which
is then loaded into the body of the letter. You can therefore create any number of letter
templates.
At the bottom, buttons allow you to preview, print, email or save. If you select [Email],
the letter goes as a PDF attachment.
Notification
Notification is a facility to tell your customer or supplier that one of the following
transactions has happened:
• Sales Order
• Goods Out (Dispatch Note)
• Sales Invoice
• Sales Credit Note
• Purchase Order
Version 6.8 - 19th Jun 2014
SECTION 3, Chapter 2, General Procedures
45
• Payment Made (Remittance Advice)
The method can be by email or printing or both. Assign one of those options to every
counterparty using the [Organisation] button and by setting the field ‘Notification
Method’. The default notification method to be used for all new organisations created
can be set within the Settings/Defaults tab of the General Settings window.
If notification is by email, the transaction is attached as a PDF file to a brief message
saying what it is. If you choose to print the notification, it appears simply as a printed
copy of the transaction, without other explanation. Also in the Organisation window
set ‘Auto Notification’ to ON or to PROMPT (if you want a pop up window to offer
automatic notification) or to OFF.
The other settings to check are in User Settings, reached via the Settings folder in the
home window. Set ‘Auto Notification Enabled’ to ON if you want this user to operate
the ON or PROMPT settings mentioned above. Set ‘Copy Emails to Self’ to YES if
you want blind ‘carbon’ copies of every notification or email, however generated; and
set ‘Preview Notification Emails’ to YES if that is what you want.
There are three states of notification which you can see in the ‘Batch’ window (more
about this window below). Two of the states are NOTIFIED and NOT NOTIFIED.
The third is MARKED AS NOTIFIED which you might use where you do not need to
notify your counterparty but also do not want to leave it hanging with the state NOT
NOTIFIED. That would allow you later to pick all NOT NOTIFIED transactions for a
batch notification without accidentally including the one you did not want to notify.
Notification can be automatic, manual or manually in a batch:
• Auto Notification, if enabled as above, takes effect when you save a transaction. If
configured for email and preview, it brings up a ‘Send Email’ window thus allowing
you to add text if you want; or you can cancel it. If configured to print, it does that
without a preview.
• You can manually ‘Notify Counterparty’ from the Selected menu in a transaction
browse window. Email and printing behave as described for auto notification.
• You can manually mark transactions as notified from the Selected menu using the
‘Set/Clear Flags’ option, selecting the Notified flag for setting.
• Batch Notification is one of the four batch operations described below.
Batch Operations
If you click [Batch Notification] in the Activity folder, four varieties of batch operation
are available from the following window:
Version 6.8 - 19th Jun 2014
SECTION 3, Chapter 2, General Procedures
46
Transaction
Type and
Notification
State
These two fields determine the list of transactions which
appears.
Batch
Operation
Pick the desired operation from Notify, Mark as Notified, Print,
Print Two Copies.
[Select All] and
[Deselect All]
These buttons operate on the ‘Selected’ tick boxes and simply
speed up the defining of the rows you want to operate on.
Selected
The column of tick boxes can be ticked or unticked in blocks
using SHIFT+click in the ‘Selected’ column. The block changes
to match the top tick box of the block.
[Apply]
All ticked rows have the selected batch operation performed on
them. There is one opportunity to cancel when a box pops up to
check your action. After that Emails go without preview or further opportunity for cancellation.
If any counterparty in your batch has no email address set up, a
warning tells you so.
File Uploads
The process of transferring data from your computer to the Inrax server is termed an
“upload”. Conversely, data transferred from the Inrax server to your computer is a
“download”. Inrax allows you to upload arbitrary files and these files may later be
downloaded by a user within your organisation.
File Uploads are accessed from the Activity folder (assuming a default configuration).
Any type of file may be uploaded and for a variety of reasons. You can upload scanned
invoices and other documents which are then accessible online to your accountant or to
your employees at other locations. Uploaded files are stored safely off-site and therefore provide a means of safeguarding your files; you might choose to upload your business letters for this reason.
Version 6.8 - 19th Jun 2014
SECTION 3, Chapter 2, General Procedures
47
Uploaded files are managed within upload folders which can be arranged in a hierarchy much like the files and folders held on your computer. Upload folders may therefore contain both files and other upload folders. When you click on the [Upload Files]
button you are first presented with a browse list of upload folders:
The total number of folders and files is shown in the window title bar along with the
space used. The arrangement of folders shown here has separate folders for invoices by
year, with these folders contained in a top level Invoices folder.
Folders may be deleted, provided they are not being used as a parent folder. If the
folder you are deleting contains files you will be warned that all those files will also be
deleted and given the option to cancel the deletion.
There is a Refresh option available from the Action menu which can be used to refresh
the list of folders displayed if folders have been added / deleted by another user in a
separate Inrax session.
Creating a New Upload Folder
In order to create Upload Folders you must be assigned to an Access Group that has
FULL permission for File Uploads. If you only have VIEW permission then you will
not be able to create new folders or delete folders.
If you click on [New] you will be presented with the Upload Folder edit window:
Version 6.8 - 19th Jun 2014
SECTION 3, Chapter 2, General Procedures
48
You may have any number of folders set with NO PARENT so there is no need to create a hierarchy if you prefer a simple set of folders all at the same level. The parent setting can be changed later if necessary.
To allow all users full access to the folder you need only provide a name and parent.
Only use the access restriction settings if you want to control which users can upload
files and which users can view (download) the files in a folder.
Upload Folders for use in a Web Site
The “Publish Folder Contents to Web” check box must be ticked if you intend to use
files contained in the folder on your Inrax web site. You should be aware that ticking
this box means that all the files in this folder will be accessible to anyone on the web,
so use with caution.
Upload Folder Access Permissions
If you decide to control Access to folders you must tick one or both of the Writeable
and Read Only boxes and assign Access Groups by selecting from the right hand side
list and transferring to the selected list on the left using the [<<] button.
These access settings give you a lot of flexibility when deciding who should have
access to each folder and whether they can upload files or just view (download) the
files. The rules can be confusing so some example configurations are described below.
If you want to limit which users can upload files but allow all users to at least view
files then tick the Writeable box and pick the Access Groups that have the full permission. Leave the Read Only box unticked - this means you are not controlling Read
Only access and any user not in a Writeable Access Group will be able to view this
folder’s files.
Version 6.8 - 19th Jun 2014
SECTION 3, Chapter 2, General Procedures
49
If there are some users that must not see the contents of this folder at all then also tick
the Read Only box and pick the Access Groups that are to have the more restricted
access. You may not pick the same Access Group as both Writeable and Read Only i.e.
the left hand side lists must be mutually exclusive. Users that are denied any access to
a folder will not see that folder listed in their Upload Folders browse window.
If you want to prevent any further changes to a folder by any user then just tick the
Writeable box without selecting any Access Groups, meaning that no Access Groups
have Writeable permission. This might be useful if a folder relates to a particular financial year which has been closed out.
If you tick the Read Only box and not the Writeable box then any Access Groups in the
Read Only list will of course have read only access, but any groups not in that list will
have full Writeable access. This is perhaps an unlikely combination but may suit some
needs.
Uploading, Downloading and Managing Files
Open a folder by double clicking on a row in the Upload Folders browse list. The files
contained in the folder are listed:
The User column shows who uploaded each file and the Date column shows when the
file was uploaded.
You must have been assigned Writeable access to the folder in order to upload a new
file to it.
Click on [New] to open a new file window:
Version 6.8 - 19th Jun 2014
SECTION 3, Chapter 2, General Procedures
50
You do not need to enter the Name, you can simply drag any file on your computer and
drop it on the zone indicated above the Save and Cancel buttons. The Name will
appear as the file name which you can change if you wish. The file size will also
appear. The Description is optional.
Clicking on [Save] will start the file upload process which may take some time
depending on the file size and the speed of your net connection.
If you have several files to upload, you can select them as a group on your computer
and drag and drop them into the open Folder window (not into the File editor window
which will only accept a single file).
You may change an existing Upload File, choose [Edit] from the browse list of files.
You can change the name and description here, or you can drop a new file into the window in which case the file content will also be replaced.
Upload Files may be deleted, provided you have Writeable access to the folder you are
deleting from. They may also be moved/copied to a different upload folder. [Move],
[Copy] and [Delete] are available from the Selected menu (right click to get a popup
version) and remember that you can select many files at once. You will only be
allowed to move/copy files to a folder for which you have writeable permission.
Files are downloaded from an open Folder window by highlighting the files and selecting the [Download] option from the Selected menu.
When you request a Download for the first time you may be asked to enter a User
Directory in your User Settings if it has not already been entered. You should enter the
full directory path of where downloaded files should appear on your computer, for
example the path of your desktop which on Windows might be C:\\Documents and
Settings\mary\Desktop (if your windows user name is mary).
Version 6.8 - 19th Jun 2014
SECTION 3, Chapter 3, Selling Procedures
51
Chapter 3: Selling Procedures
This chapter covers the process of taking sales orders, dispatching, invoicing and
receiving payment; also how to deal with returned or rejected items and sales credit
notes. Invoicing entire groups of customers at once is described. Finally it covers customer statements which you can use, among other things, to view the state of a customer’s account at any moment.
There are three basic stages to invoicing:
1. The Sales Order, which you can omit if you prefer.
2. The Goods Out transaction which is essential for a stock item but optional for other
items.
3. A Sales Invoice can be raised without the previous stages if you are selling a non
stock item; but if selling a stock item (including a service stock item) you have to do it
via a Goods Out transaction.
From any stage you can derive the next with one command and can notify your customer by email or on paper.
Sales Orders are fully editable until they have been moved on to the Goods Out stage.
Sales Orders that have been dispatched and other transactions in the selling procedure
may only be partially edited or alternatively cancelled and copied to make full corrections.
Where no editing of an order stage is needed, the “Direct To” (see “Direct To” on
page 67) facility can be used to quickly progress one or more transactions through to a
later stage.
Service Periods allow you to associate transaction items with periods of time, perhaps
relating to the length of a service subscription. Service Periods are covered in detail
towards the end of this chapter.
Sales Order
The Sales Order is optional, but it is useful for collecting your customers’ orders in a
form accessible to several staff and as a picking list. It is also a convenient pro forma
invoice.
In the Transact folder, click [Sales Order] which opens the Sales Order Transactions
Browse window. The first time you do it there will be no transaction rows, only the
headings.
Click [New] to open a blank Sales Order form.
Version 6.8 - 19th Jun 2014
SECTION 3, Chapter 3, Selling Procedures
52
Any entry sequence can be used, but a suggestion is: expected total in the Net field (if
used), Description (optional), Customer, Stock Item. Enter items one at a time, clicking [New Item] each time. A list of items on the Order builds up in the bottom half of
the form and the total price accumulates in the right-hand of the [=] button.
Order Date
Defaults to today’s date.
Planned
Delivery Date
Defaults to the day after Order Date, but can be edited.
Order Ref.
Defaults to next unused number but may be edited to any combination of numerals and letters, although this is not at all recommended. The system will not allow any Order Ref to be
reused.
Note
This button opens a pop up window into which you can type a
note that will appear on the printed version of the transaction.
The Note label turns blue when a note has been entered; useful
when viewing a transaction to let you know a note exists.
Description
Use for any convenient description of this transaction, up to 256
characters.
Counterparty
Ref.
Use this if your customer provides an order reference. This will
appear on the printed transaction against a “Your Ref:” label.
Payment Terms
Automatically set for the customer you select but you can
change it if you wish.
Version 6.8 - 19th Jun 2014
SECTION 3, Chapter 3, Selling Procedures
53
Customer
Find your customer from the drop-down list, or type the first
few letters of the name (observing case) until it appears. If this
is a new customer, double click in the field to bring up a form in
which you can set them up.
If for some reason you change the customer after entering stock
items, you will be offered the chance to reset prices automatically so that they match the customer.
Deliver To
By default, delivery will be set to the same as the selected Customer field (and will show “SAME”). If the customer has a
default delivery organisation associated with it, this can be
selected from this option menu. Otherwise, double click the
field to open up an editor within which the delivery information
for this transaction can be entered directly. For further details
see “Default Delivery Organisations” on page 164.
Location
May be altered from the drop-down list. Each user has their
own default Location defined within User Settings.
Web Site
Where the order is generated from an Inrax web site, this field
records the web site. It may also be set or changed manually if
you wish to associate this transaction with a particular web site.
Net
Enter the Net total of the order. This must match the calculated
net total shown to the right of this field before the transaction
will save. You can match the two values by clicking on the [=]
button.
VAT
Enter the total VAT for the order here. This must match the calculated VAT total shown to the right of this field before the
transaction will save. You can match the two values by clicking
on the [=] button.
Account
Defaults to the sales account set up against the Stock Item or
Service Stock Item, but you must select it if a non stock item is
being entered.
Period
Show/hide the Service Period fields, see “Service Periods” on
page 64.
Stock Item
Type in the Stock Item Reference and press ENTER. To browse
for a Reference double click the field, which opens a Stock Item
Browse window. Double click the stock item row you want and
it appears in the Sales Order, or pick multiple rows and click Ok
to load in many stock items at once.
Item Description and Price appear automatically.
Version 6.8 - 19th Jun 2014
SECTION 3, Chapter 3, Selling Procedures
54
Item
Description
If selling a non stock item enter it here, including the quantity if
applicable. Enter the value of that total quantity in the Amount
field, not the price each. A long description of up to 256 characters will fit here, permitting explanation of what you are selling.
Unit Price
The unit price is calculated as follows:
- if the customer organisation has a price list assigned, calculate
the unit price using that price list
- else, if the transaction has a web site selected and that web site
has a price list assigned to it, calculate the unit price using that
web site price list
- else use Base Price per unit
You may change the unit price from the default.
Finally verify the totals and save.
During the save, if the order will result in stock below minimum you may be prompted
to generate a Purchase Order to replace the stock. This feature can be turned on/off in
the General Settings window.
Each time you raise a Sales Order it is added to the transactions browse list from where
you can perform several actions on the selected order as shown:
See page 36 for the common terms and general functions. Specific terms are:
Version 6.8 - 19th Jun 2014
SECTION 3, Chapter 3, Selling Procedures
55
Email Dispatch
Organisations
Email a Packing Note to the Dispatch Organisation(s) for this
order. The Packing Note is a document similar to that accessed
via the web dispatch interface (see “The Web Based Order Dispatch Interface” on page 227). One order may result in more
than one email, where stock in the order is assigned to more
than one dispatch organisation. Each emailed Packing Note
contains only the stock applicable to one Dispatch Organisation. No prices are shown on the emailed Packing Notes. Unlike
the Web Dispatch Interface, no account is taken of what has
already been dispatched; the packing notes reflect the full original quantities in the order.
Close
Outstanding
Order
Closes the order even if it is not complete, showing you at the
same time which stock items are outstanding. This might arise
if part of the order has been satisfied and the remainder is no
longer needed (status changes to CLOSED), or if the entire
order is cancelled (status shows CANCELLED).
View
Outstanding
Order
Shows you the stock items in the order which have not yet
passed the Goods Out stage.
Direct To...
Applicable to sales related transactions for quickly progressing
transaction workflow; see “Direct To” on page 67.
Derive Goods
Out
Moves you directly to the next stage with all details automatically transferred forward.
Derive Sales
Invoice
Used to create a single Sales Invoice derived from all parts of
this order that have been dispatched (i.e. items that are in OPEN
Goods Out (GO) transactions). This is useful if an order was
shipped in more than one GO transaction, but you wish to create just one Sales Invoice as opposed to one for each GO.
Derive
Purchase Order
Useful if you want to restock. Any stock items that are below
minimum stock levels are transferred to a Purchase Order with
quantities set to restore holdings to minimum or above. There
you can edit them.
The most recent existing purchase order on the client is used as
a template for adding additional non-stock items as a prediction
of what you may want to add to the PO, saving you time.
Version 6.8 - 19th Jun 2014
SECTION 3, Chapter 3, Selling Procedures
Derive Payment
Received
56
If you have received advance payment for an order that has not
yet been dispatched, use this option to create an on-account
payment transaction to match the order. The order will be given
a P flag in the Flags column to indicate advance payment. More
than one payment can be linked to a single order.
Note that for web orders that are paid for, the advance payment
will already have been created automatically in most circumstances.
Derive DropShip Purchase
Order
Similar to Derive Purchase Order (above) but adds elements
suitable for drop-ship ordering:
- Accounting date defaults to today, or if you have already
derived other drop ship PO’s in the same session, to the last
used date (to speed up entering batches of drop-ship supplier
inoices having a common date)
- SO number added to the PO description
- Customer address and telephone added as a Note to the PO
(where available the delivery name & telephone will be used)
- The SO Note also included on the PO
- Quantities of stock copied directly from the PO (not calculated
according to current stock levels)
Report on
Outstanding
Stock
For producing a picking list for selected sales orders, see see
“Running the Stock Report on Sales Orders” on page 126.
Goods Out
A Goods Out transaction is mandatory when selling a stock item as it is the means of
updating the stock system with goods that have been dispatched. It is similarly mandatory for service stock items because the ‘sales count’ occurs at this stage. You can use
a Goods Out transaction to record partial or complete fulfilment of a Sales Order, or
alternatively you can raise a Goods Out transaction directly without the need for a
Sales Order.
The printout appears as a Dispatch Advice Note which you can transmit to your customer in advance of the goods or send with the goods to serve as a delivery note.
Goods Out derived from a Sales Order
If a Goods Out transaction follows a Sales Order, derive it directly from the Sales
Order as described earlier. In that way all the details are identical. As soon as you save
the Goods Out, the Sales Order moves to the GOODS OUT State if it has been fully
fulfilled but stays OPEN if it has not. If it has not, and when you are ready to ship the
rest of the order, derive a fresh Goods Out from the original Sales Order.
Version 6.8 - 19th Jun 2014
SECTION 3, Chapter 3, Selling Procedures
57
Once a Goods Out exists, there are buttons at the bottom of the relevant window to
move between Goods Out and Sales Order (abbreviated to GO and SO).
Many fields can be edited even if they were brought forward from a Sales Order: for
example the customer, stock items and quantities can be altered.
Starting with a blank Goods Out
If you are starting a sale at the Goods Out stage, go to the Home Window and click
[Goods Out] in the Transact folder. The Goods Out Transactions Browse window
opens.
Click [New] to open a blank Goods Out form. Fill in the fields in the same way as
described for a Sales Order above. The only difference is that Payment Due date
appears instead of Planned Delivery Date.
When you have completed the form, verify the totals and save. Stock holding is altered
at this point.
The Goods Out transaction will then have been added to the browse list in the Goods
Out Transactions Browse window from where it can be accessed again when needed
for further actions:
See page 36 for the common terms and general functions. Specific terms are:
Version 6.8 - 19th Jun 2014
SECTION 3, Chapter 3, Selling Procedures
58
Direct To...
Applicable to sales related transactions for quickly progressing
transaction workflow; see “Direct To” on page 67.
Derive Sales
Invoice
Moves you directly to the Sales Invoice, with all details automatically transferred forward.
Derive Goods
Returned To Us
All the same items and quantities transfer to a Goods Returned
To Us where you can edit them. In this way, your customer can
return all or part of the order, and it can occur before or after the
sales invoice has been raised.
Save & Invoice
As a short-cut to saving the Goods Out Transaction and later creating an invoice, both
operations can be carried out at the same time by selecting the [Save & Invoice] button
instead of [Save]. In this case transactions will appear within both the Goods Out
Browse Window and the Sales Invoice Browse Window following the save. The
Invoice is given the same accounting date as the Goods Out.
Cancelling Goods Out Transactions
Goods Out transactions which have been entered incorrectly may be cancelled using
the Cancel Transaction option of the Selected menu in the Goods Out browse window.
If the Goods Out was derived from a Sales Order then the state of that Sales Order will
change to OPEN or PART. The Goods Out transaction itself is marked as CANCELLED. A new General Transaction is automatically created to reverse the account
movements of the cancelled invoice. The stock system is updated to return the stock
items back into the stock system.
Sales Invoice
A Sales Invoice may be derived (after the Goods Out procedure) from a Sales Order
when selling a stock item (including a service stock item); or it may be derived from a
Goods Out transaction; or, when no stock item is involved, you can raise it directly. A
derived invoice can be completed with a few key strokes.
Sales Invoice derived from a Sales Order
Derive the invoice from the Goods Out transaction. As soon as you save the invoice,
any relevant Sales Order and Goods Out moves to the CLOSED State provided it has
been fully fulfilled. If not fully fulfilled, a new Sales Invoice can be raised from the
Goods Out when you are ready.
Version 6.8 - 19th Jun 2014
SECTION 3, Chapter 3, Selling Procedures
59
An unsaved Sales Invoice can still be edited to some extent, for example the customer
and price can be changed, but not the quantity of stock items. Provided they are service
stock or non stock items, further lines can be added.
Finally verify the invoice totals and save.
Starting with a blank Sales Invoice
You can start at the Sales Invoice stage if selling non stock items. Click [Sales Invoice]
in the Transact folder and the Sales Invoice Transactions Browse window opens. Click
[New] to open a blank Sales Invoice.
Fill in the fields in the same way as described in the Sales Order and Goods Out sections above. The reference ‘Invoice Ref.’ may be edited, though it is not recommended. The default or edited reference will appear on the printed invoice with the
letters SI before it.
Verify the invoice totals, then save.
Whichever way it was initiated, the Sales Invoice will then be listed in its browse window with the State UNALLOC. As before, it can be accessed for further actions:
See page 36 for the common terms and general functions. Specific options here are:
Derive Goods
Returned To Us
All the same items and quantities transfer to a Goods Returned
To Us. You can edit them: in this way, your customer can return
all or only a part of the order.
Version 6.8 - 19th Jun 2014
SECTION 3, Chapter 3, Selling Procedures
60
Derive Payment
Received
The Payment Received window is opened, preloaded for paying
this transaction and any other unpaid transactions for the same
customer. This is a shortcut to opening the Payment Received
window directly.
Direct To...
A fast way to create later stages in the transaction workflow;
see “Direct To” on page 67.
Automatic Creation and Linking of the Payment Transactions
When the invoice is saved, the associated payment transaction may also be automatically created; see “Automatic Creation of Payment Transactions” on page 62. Alternatively if an advance on-account payment is associated with this order, that may be
automatically linked to the invoice; see “Automatic Linking of Advance Payment
Transactions” on page 62.
Cancelling Sales Invoice Transactions
Invoice transactions which have been entered incorrectly may be cancelled using the
Cancel Transaction option of the Selected menu in the Sales Invoice browse window.
If the Sales Invoice was derived from a Goods Out then the state of that Goods Out will
change to OPEN or PART. The invoice transaction itself is marked as CANCELLED
and a new General Transaction is automatically created to reverse the account movements of the cancelled invoice.
Invoicing Multiple Customers
You can invoice a Customer Group in one operation if you need to charge many customers for the same item, such as a recurring monthly fee. See “Customer Group” on
page 165 for details on setting up a group. Multiple invoicing is particularly suited to
service stock items, but can be used also with other stock and non stock items.
Starting from a Goods Out Transaction
If you are selling a Service Stock Item, you can begin at the Goods Out stage. Fill in
the Goods Out as usual, but pick a Customer Group from the bottom of the drop down
Customer list. Alternatively double click on the Customer field, when you will be
asked whether you want a customer or customer group.
Because there are several customers, there will be no Reference or Payment Terms at
this stage: a reference and the appropriate terms will appear on each customer’s individual Goods Out transaction. You cannot change the Unit Price on this Goods Out
transaction. The customers in the Customer Group may well be assigned to different
price lists containing a variety of pricing formulae and the price on each of their
invoices will be governed by that (or Base price if not on a price list).
Version 6.8 - 19th Jun 2014
SECTION 3, Chapter 3, Selling Procedures
61
When you save, the many transactions that you have just created will appear, with their
individualised details, in the Goods Out Browse window from where you can access
them as for any other transaction.
Starting from a Sales Invoice
If you are selling a non stock item, you can begin at the Sales Invoice stage. Fill in the
Sales Invoice as usual, but pick a Customer Group from the bottom of the drop down
Customer list. Alternatively double click on the Customer field, when you will be
asked whether you want a customer or customer group.
Starting from a Sales Order
If you are selling a service stock item or any other stock item to multiple customers and
need to begin with a Sales Order (for example if you need pro forma invoices), you
must then progress via a Goods Out transaction.
Fill in the fields in either case exactly the same as described above for a Goods Out
transaction.
Sales Credit Note for a Customer Group
You can pick a Customer Group also in a Sales Credit Note. Sales Credit Notes are
dealt with below.
Payment Received
A payment may quickly be set against one or more specific invoices; or if you are
receiving payment in advance or part-payment, it can be held on the customer’s
account. Any Sales Credit Note is similarly held on the customer’s account.
Click [Payment Received] in the Transact folder to open the Payment Received Transaction Browse window.
Click [New] and open a Payment Received window.
Optionally, type any suitable description.
Select the counterparty who is paying you and tick all the transactions which the payment covers. These may include any combination of invoices, credit notes and onaccount payments.
If the payment does not fully cover the invoices, type in a lower payment amount;
when saved, the most recent invoice of those ticked will be left in a PART state.
Note that any listed invoices that are in a PART state, will show an amount equal to the
outstanding unpaid amount, not equal to the full amount of the invoice.
Version 6.8 - 19th Jun 2014
SECTION 3, Chapter 3, Selling Procedures
62
An alternative way to access the Payment Received window is directly from the Sales
Invoice browse window (Derive Payment Received option in the Selected menu).
The Location chosen for the payment is only important if you operate multi-location
accounting and wish to view amounts paid into the payment account (as selected in the
Payment Mode editor) by location.
Select a payment mode and save.
The State of the invoices fully paid will change to CLOSED. Any that are left part-paid
will have a PART state.
If a payment does not correspond to any invoices (or part of one or more invoice),
place the payment on account by clicking the On Account button and entering the
amount. The resulting transaction will have an UNALLOC status and will remain on
the customer’s account until cleared as part of another payment transaction.
See also “Cash, Payments, Payment Modes and Banking Policy” on page 277 for practical examples.
Automatic Creation of Payment Transactions
Where payment is known to have been received by the time the invoice is saved, it
makes sense for the payment to be created automatically at that time without your
intervention. Payment Received transactions are saved automatically when the Sales
Invoice is saved by configuring the Payment Terms used in the invoice as described in
“Payment Terms” on page 173.
Automatic Linking of Advance Payment Transactions
Advance on-account Payment transactions are created for orders received via an Inrax
web shop. They may also be created manually from an Order transaction using the
Derive Payment... option.
Where an advance payment exists, the Order transaction displays the P flag. For such
transactions, when all Goods and Invoice transactions have been created, Inrax will
automatically link the advance payment to the one or more invoices associated with
that order, whether you manually derive the Goods and Invoice transactions or use the
Direct To facility.
The only exception to this is where the advance payment amount doesn’t match the
sum of invoices associated with the order, in which case Inrax will warn you of the
mis-match and will leave it to you to reconcile the invoice(s) to the advance payment,
which you might do using a Credit Note followed by a zero sum Payment transaction.
Version 6.8 - 19th Jun 2014
SECTION 3, Chapter 3, Selling Procedures
63
Cancelling Payment Transactions
Payment transactions which have been entered incorrectly may be cancelled using the
Cancel Transaction option of the Selected menu in the Payment Received browse window. Any constituent transactions that were previously marked as CLOSED will revert
to UNALLOC or PART. The payment transaction itself is marked as CANCELLED
and a new General Transaction is automatically created to reverse the account movements of the cancelled payment.
Goods Returned To Us
If your customer returns some or all of the goods they have bought, the system automatically generates a Sales Credit Note from the Goods Returned To Us that you enter.
The procedure can occur before or after invoicing.
Returned items are automatically replaced into stock so, if you do not want them there
(for example if they are not fit for resale), use a Sales Credit Note rather than a Goods
Returned To Us transaction.
Goods Returned To Us derived from a Goods Out or Sales Invoice
Select a transaction on a Goods Out or Sales Invoice browse list and choose ‘Derive
Goods Returned To Us’. A Goods Returned To Us window opens containing the same
details as the source. Only a few fields can be edited: location (because the goods may
have come back to a different location), quantities of stock and stock item rows.
The derived Goods Returned To Us will include non-stock items and service stock
items - such as delivery and handling charges. These will feed through to the Sales
Credit Note that is automatically created, so if you do not wish to refund these items,
delete them before saving.
Save the transaction. You can access a Goods Returned To Us transaction from the
source Goods Out or Sales Invoice using a button labelled with the abbreviation GR at
the bottom of the relevant transaction window.
It is important to remember that you must invoice all the goods that you supplied on a
Goods Out transaction even if some of them have been returned. The appropriate Sales
Credit Note will have been generated by the return procedure, and the Goods Returned
To Us transaction thereby moved to the CLOSED State. If however you simply wish to
back out a Sale, you can use the Cancel Transaction option on any transactions that
were created.
Version 6.8 - 19th Jun 2014
SECTION 3, Chapter 3, Selling Procedures
64
Sales Credit Note
Although a Credit Note is automatically generated when stock items are returned, you
may want to create one from scratch, for example if a non stock item is returned.
Click [Sales Credit Note] in the Transact folder. The Sales Credit Note Transactions
Browse window opens. Click [New] to open a blank form.
Enter data, including the account you want to use. Verify the totals, then save.
Each credit note appears in the browse list and can be accessed for further work as
shown by the following menu. You cannot edit a sales credit note, whether automatically or manually generated.
Sales Credit Notes can also be derived from a Sales Invoice via the [Derive Sales
Credit Note] option of the Sales Invoice browse window Selected menu. This allows
you to quickly set up the credit to reflect that invoice but without affecting stock.
Cancelling Credit Note Transactions
Credit note transactions which have been entered incorrectly may be cancelled using
the Cancel Transaction option of the Selected menu in the browse window. The payment transaction is marked as CANCELLED and a new General Transaction is automatically created to reverse the account movements of the cancelled payment.
Service Periods
Service Periods are a way of associating periods of time with items you have sold (or
purchased). For example, if you sell subscriptions to a publication or online service,
you will want to record the timespan of each subscription sold. You may also want to
know when a subscription is close to expiry in order to chase up a renewal and you
may need to handle extensions to existing subscriptions. All of these requirements can
be met using Inrax Service Periods.
The use of Service Periods will be described here as they relate to sales, but they also
work in exactly the same way for purchases.
By clicking on the [Period] button within a Sales Order, Goods Out or Sales Invoice
transaction, you reveal the fields that may be set to define a Service Period. Subsequent
clicks on this button toggles the display of these fields. The [Period] button is displayed in blue text if there are some Service Period settings on the current item.
Each transaction may have one or more Service Periods assigned, one per item. Printed
transactions show the period information after the item description.
Version 6.8 - 19th Jun 2014
SECTION 3, Chapter 3, Selling Procedures
65
Customers may be automatically assigned to a chosen Customer Group for each Service Period. You might name a Customer Group as “Current Subscribers” for example,
so all customers that have a transaction with an active Service Period will be assigned
to this group and removed from it when the Service Period ends. You may also select
an Expiry Customer Group into which the customer is moved when the period ends.
An important feature of Service Periods is the ability to define default settings within
the stock system, see “Stock Group Service Period Tab” on page 103. When you add a
stock item to a transaction, if the stock item has any Service Period defaults, these are
entered automatically into the Service Period fields. The start date of the period is normally defaulted to today’s date and the end date calculated from the Period Length setting on the stock item. All values passed into the transaction from stock item default
settings may be changed directly within the transaction. Service Period values can be
applied regardless of whether the stock item has any default settings and even when no
stock item is selected at all.
The following fields are available for defining each Service Period:
Service Period
You may set the start/end dates by selecting an existing reporting period, or type them in directly. Either start or end date may
be left blank, meaning “open ended”.
Recalculate
Clicking this button resets the start date to either the transaction
date, or if this is an extension (see “Service Period Extensions”
on page 66) to the extension start date. If the currently selected
transaction row has stock item with default service period, the
end date is also updated according to this default.
Period Group
Optionally select a Customer Group into which the customer of
this transaction will be placed when the Service Period start
date is reached. Note that this assignment is only carried out
when either:
a) the Sales Invoice stage of a transaction has been saved, or
b) a Sales Order is generated directly from an Inrax web shop
Furthermore the assignment will be made when an invoice is
saved, only if today’s date is within the service period. Otherwise the assignment will be made by Inrax when the start date
is reached.
Note that at the same time as a customer is placed into a
selected Period Group, they are also removed from the selected
Expiry Group if one was picked.
Version 6.8 - 19th Jun 2014
SECTION 3, Chapter 3, Selling Procedures
66
Expiry Group
Optionally select the Customer Group into which the customer
of this transaction will be placed when the Service Period
expiry date is reached.
Note that at the same time as a customer is placed into a
selected Expiry Group, they are also removed from the selected
Period Group if one was picked.
Expiry
Notification
If you do not wish to be informed when this Service Period is
due to expire, leave the Send Email button unticked. Otherwise,
tick Send Email and enter the number of days notice you need.
An email will be sent to you (NOT to the customer) telling you
that the Service Period is due to expire in X days time.
Service Period Extensions
Inrax helps you to manage extensions to existing Service Periods; for example a customer with a current subscription that expires in 10 days time may wish to purchase a
renewal, or extension to the subscription. The new Service Period will then need to
start in 11 days time.
To enable the behaviour described in this section, you must tick the “Allow extensions
to service periods” option within General Settings. The following assumes that this setting is ticked. The feature is best described by example:
Create a transaction, picking the customer and selecting a stock item for which Service
Period Default values have been defined. Click on the Period button and observe the
defaults. Assuming this is not already an extension, the Period start date will be set to
today or to the date of the transaction if it is different and the end date will have been
calculated accordingly.
Let’s assume you want to enter a double length period. Simply change the quantity of
this stock item to 2. The end date is adjusted to double the Service Period length. Save
this transaction and advance it to the Sales Invoice stage.
Now create another transaction, selecting the same counterparty and the same stock
item, then view the Period settings. You should now see that the new Start date is set to
one day after the End date of the previous transaction because this is now being treated
as an extension. The End date is also calculated accordingly. These dates can be
changed, the automatic settings are only defaults to save you time.
Find Renewals
In addition to receiving emailed renewal notifications, it is possible to identify all
transactions within their renewal notification period that have not yet been renewed.
This feature is available from Action menu [Find Renewals] option on Sales Order,
Version 6.8 - 19th Jun 2014
SECTION 3, Chapter 3, Selling Procedures
67
Purchase Order, Goods Out and Goods In browse windows. Applicable transactions
are loaded into the browse window.
Direct To
The “Direct To...” option is available within the Selected menu of the Sales Order,
Goods Out and Sales Invoice browse windows. It is used to progress one or more
transactions through to a later stage without opening those transactions within edit
windows. When using this feature there will be no opportunity to amend order details,
split orders, add payment references or make any other changes that you might do
within a transaction edit window.
For example, within the Sales Order browse window, highlight one or more Sales
Orders and then from the Selected menu (or by right clicking on one of the selected
rows) pick the “Direct To...” option. The following window pops up:
Direct To
Pick the target stage to take the selected transactions to. By
default just Goods Out is ticked in which case the selected Sales
Orders will be moved to the Goods Out stage.
If you are also ready to create the Invoice then tick Sales
Invoice. Please note that even where a Sales Invoice has a Payment Mode set to “Generate payment transaction automatically”, the Payment Received will NOT be generated if
Payment Received is not ticked.
If you have also received payment and wish to complete the
transaction workflow then tick Payment Received.
Version 6.8 - 19th Jun 2014
SECTION 3, Chapter 3, Selling Procedures
68
Set Accounting
Date To
By default the created transactions will be given today’s date
which appears here. You can change this to generate the transactions at a date of your choice.
Use Accounting
Date from
source
transaction
Rather than enter the date for created transactions, ticking this
option will cause the date to be taken from the source transactions.
Apply customer
notifications
This is ticked by default and ensures that where applicable,
notifications will be applied to the created transactions; see
“Communicating with Counterparties” on page 42. If you are
processing a backlog of transactions you may not need or want
to trigger notifications in which case you should untick this
box.
When processing Sales Order transactions using Direct To, the transactions must be in
an OPEN or GOODS_OUT state i.e. not CLOSED already. Where already in the
GOODS_OUT state, no GO will be created but later stage transactions, SI and PR can
be created and can take on the original date of the SO if the “Use Accounting Date
from source transaction” has been selected.
When going direct to either Invoice or Payment, if an advance payment transaction
already exists for the order, that advance payment will be automatically linked up to
the invoice and no new payment transaction will be created. This only happens where
the advance payment amount matches the order amount. Where the amounts don’t
match, a warning will be displayed and the advance payment will need to be matched
up manually, perhaps using a purchase credit note to make up the difference.
Customer Statements
Not only can you produce conventional Customer Statements at the end of a month,
but also it is easy to look at the state of a customer’s account during daily work - for
example if you need to decide quickly whether to continue with a credit sale. You can
view, email, print or save a statement.
Click [Customer Statements] in the Activity folder to open the following window:
Version 6.8 - 19th Jun 2014
SECTION 3, Chapter 3, Selling Procedures
69
Action:
Notify
Counterparties
of Statements
Counterparties in the list who are ticked will be notified (i.e.
sent their Statement) by the method of notification set up for
that customer - for example email, print (for manual posting) or
both. If a customer is set up not to be auto notified, that has no
effect here, because statement notification is not classed as auto
notification.
Action:
Print
Statements
Statements will be printed for the customers who are ticked in
the list.
Action:
Email
Statements
Statements will be emailed to the customers who are ticked in
the list. It will be in the form of an attachment to a short message.
Action:
View
Statements
The Statement for each ticked customer will be produced in a
Viewer window. Each statement opens one window, so the
viewing of large numbers of statements is lengthy. Consider, in
that case, producing a Sales Ledger report instead.
Show overdue
transactions
only
Any Statement you produce, by any of the above methods, will
show only overdue transactions.
Preview when
emailing
Emailing can occur from the first and third of the four methods
above. If you select preview here, each message will appear in
an individual window, so previewing large numbers of emails
will be lengthy.
Preview
notification
prints
When the selected action is to notify, this tick box allows you to
preview. Each Statement will appear in an individual window,
so previewing large numbers of them will be lengthy.
Version 6.8 - 19th Jun 2014
SECTION 3, Chapter 3, Selling Procedures
70
Include
OVERDUE
warnings
When selected, each invoice listed within a customer statement
that is past its due date will have “OVERDUE” written in red
letters next to it. If you wish to suppress this, untick this option.
[Select All] or
[Deselect All]
Clicking these buttons acts on all the tick boxes in the Select
column
[Select Unpaid]
This selects counterparties who have unpaid transactions on
their account.
[Select
Overdue]
Counterparties who are overdue with any payment are selected.
The list of names can be sorted by double clicking on the column heading. By double
clicking on the ‘Selected’ header, you can bring all ticked or unticked boxes to the top.
Version 6.8 - 19th Jun 2014
SECTION 3, Chapter 4, Purchase Procedures
71
Chapter 4: Purchase Procedures
This chapter describes the raising of a Purchase Order, receipt of the goods, translating
your supplier’s invoice onto your accounts system and making payment. It also deals
with the occasion when you reject an item, leading to a credit note from your supplier.
There are three basic stages to purchasing:
1. The Purchase Order, which you can omit if you prefer.
2. The Goods In transaction which is essential for a stock item but optional for other
items.
3. A Purchase Invoice, which mirrors your supplier’s invoice, can be raised without the
previous stages if you are not buying a stock item; but if buying a stock item you have
to do it via a Goods In transaction.
From any stage you can derive the next with one command, and you can see what stage
you have reached by observing the State
You can also inform your supplier by email or on paper of your order and when you
have made payment.
Purchase Orders are fully editable until they have been moved on to the Goods In
stage. Other transactions in the purchasing procedure may only be partially edited to
correct a description, reference or date. This editing restriction also applies to Purchase
Orders that are no longer in an OPEN state.
Purchase Order
The Purchase Order is optional, but using one helps to avoid misunderstandings with
your supplier and is useful for collecting your orders in a form accessible to several
staff.
In the Transact folder, click [Purchase Order] which opens the Purchase Order Transactions Browse window. The first time you do it there will be no transaction rows, only
the headings.
Click [New] to open a blank Purchase Order form.
The most convenient entry sequence is usually Description (optional) then Stock Item.
Enter items one at a time, clicking [New Item] each time. A list of items on the Order
builds up in the bottom half of the form and the total cost accumulates in the right-hand
of the two fields labelled Total.
Version 6.8 - 19th Jun 2014
SECTION 3, Chapter 4, Purchase Procedures
72
Order Date
Defaults to today’s date.
Planned
Delivery Date
Defaults to the day after Order Date, but can be edited.
Order Ref.
Defaults to next unused number but may be edited to any combination of numerals and letters although this is not at all recommended. The system will not allow any Order Ref. to be
reused.
Note
This button opens a pop up window into which you can type a
note that will appear on the printed version of the transaction.
Description
Use for any convenient description of this transaction, up to 256
characters.
Counterparty
Ref.
Use this if your customer provides an order reference. This will
appear on the printed transaction against a “Your Ref:” label.
Supplier
Defaults to the usual supplier for the first stock item picked if
there is one.
If no supplier is displayed, insert one from the drop-down list;
or if a new supplier, create them by double clicking in the field.
If you later pick a new stock item with a different usual supplier, the supplier already set will not change.
Payment Terms
Automatically matches supplier as set up, but may be altered
here.
Version 6.8 - 19th Jun 2014
SECTION 3, Chapter 4, Purchase Procedures
73
Location
Defaults to the location in General Settings but may be altered
now or later from the drop-down list.
Account
For a stock item, this is preset to the stock account set up in
Control Accounts against Stock Transactions. For a non stock
item, may be changed, normally to a cost of sales or expenses
account in the Account Group set in Selectable Accounts.
Period
Show/hide the Service Period fields, see “Service Periods” on
page 64.
VAT Code
If you are entering a Stock Item Reference, the VAT Code is the
one assigned to the Stock Item. If you are entering a Description only, the VAT Code is the one assigned to the selected
Account or, if none is set up, to your organisation’s default
code. May be edited.
VAT Amount
May be edited but a warning will result if the amount you enter
differs from that expected from the VAT Code. You can override the warning.
Stock Item
Type in the Stock Item Reference and press ENTER. To browse
for a Reference double click the field, which opens a Stock Item
Browse window. Double click the stock item row you want and
it appears in the Purchase Order, or pick multiple rows and click
Ok to load in many stock items at once.
Usual Supplier, Item Description and Price appear automatically.
Item
Description
May be edited for a stock item. If purchasing a non stock item
enter it here, including the quantity if applicable. Enter the
value of that total quantity in the Amount field, not the price
each. A long description up to 256 characters will fit here.
Item Price
Automatically set to cost price but may be edited. Depending
on how the stock item has been set up, editing item price may
change the cost price at source or may bring up a window asking if you want to change it. See “Cost Update” on page 102.
Quantity
Automatically set to a multiple of Minimum Order Number for
this stock item but may be edited.
Available /
In PO
Displays the current Availability (units in stock minus units
within open sales orders) of the stock item selected for the current row, along with the number already on order (In PO = In
Purchase Order).
Finally verify the totals and save.
Version 6.8 - 19th Jun 2014
SECTION 3, Chapter 4, Purchase Procedures
74
Each time you raise a Purchase Order it is added to the transactions browse list from
where you can perform several actions on the selected order as shown:
See page 36 for the common terms and general functions. Specific terms are:
Close
Outstanding
Order
Closes an order which is no longer needed, showing you at the
same time which stock items are outstanding. This still works if
part of the order has been satisfied. The order will move to the
CLOSED State if it has no uninvoiced Goods In transactions, or
to the GOODS IN State if there are transactions waiting to be
invoiced.
View
Outstanding
Order
Shows you the stock items in the order which have not yet
passed the Goods In stage.
Direct To...
A fast way to create later stages in the transaction workflow;
see “Direct To” on page 81.
Derive Goods In
Moves you directly to the next stage with details for which
there is no Goods In already automatically transferred forward.
If the goods arrive in more than one consignment, you can
derive a new Goods In each time.
Derive Payment
Made
If you have lodged advance payment for an order that has not
yet been received, use this option to create an on-account payment transaction to match the order. The order will be given a P
flag in the Flags column to indicate advance payment
Version 6.8 - 19th Jun 2014
SECTION 3, Chapter 4, Purchase Procedures
Derive
Purchase
Invoice
75
Moves you directly to a Purchase Invoice for any part of the
Purchase Order for which a Goods In exists. Just those details
are automatically transferred forward.
When a Purchase Order has been derived from a Sales Order (see “Derive Purchase
Order” on page 55) you should check that the supplier is the one intended, as the system will have guessed who it is, based on the usual supplier of the first stock item on
the list.
Goods In
A Goods In transaction is mandatory when purchasing a stock item as it is the means of
updating the stock system with goods that have been received. It may be used to record
partial or complete fulfilment of a Purchase Order, or alternatively may be entered
directly without the need for a Purchase Order.
When you save a Goods In transaction, stock value is updated according to cost rules
described on page 106. So if you are not sure of the purchase price, delay the Goods In
transaction till you are. If you enter and save the wrong price by mistake, the cost at
valuation for the Stock Item will be incorrect. The default cost price is displayed during the entry procedure which will help to avoid large errors, especially if you set the
cost update parameter to ‘Prompt User to Update’ (see page 102).
Goods In derived from a Purchase Order
If a Goods In transaction follows a Purchase Order, derive it directly from the Purchase
Order as described earlier. In that way all the details are identical and the Purchase
Order has its State automatically updated. As soon as you save the Goods In, the Purchase Order moves to the GOODS IN State if it has been fully fulfilled but stays OPEN
if it has not. If there are goods still to arrive, you can derive a fresh Goods In from the
source Purchase Order later, when you are ready. Until it reaches the CLOSED State,
the Purchase Order can still be edited.
Once a Goods In exists, there are buttons labelled PO and GI at the bottom of the
Goods In and Purchase Order windows to move between them.
Many fields can be edited even if they were brought forward from a Purchase Order:
for example the supplier, stock items and quantity can be altered. You may want to add
the supplier’s delivery note reference to the Description.
Starting with a blank Goods In
If you are starting a purchase at the Goods In stage, go to the Home Window and click
[Goods In] in the Transact folder. The Goods In Transactions Browse window opens.
Version 6.8 - 19th Jun 2014
SECTION 3, Chapter 4, Purchase Procedures
76
Click [New] to open a blank Goods In form. Fill in the fields in the same way as
described for a Purchase Order above. The only difference is that Payment Due date
appears instead of Planned Delivery Date.
When you have completed the form, verify the totals and save. Stock holding and
value is altered at this point and you cannot add to or alter the transaction.
The Goods In transaction will then have been added to the browse list in the Goods In
Transactions Browse window from where it can be accessed again when needed for
further actions:
See page 36 for the common terms and general functions. The only specific term is:
Derive
Purchase
Invoice
Moves you directly to the Purchase Invoice, with all details
automatically transferred forward.
Save & Invoice
As a short-cut to saving the Goods In Transaction and later creating an invoice, both
operations can be carried out at the same time by selecting the [Save & Invoice] button
instead of [Save]. In this case transactions will appear within both the Goods In
Browse Window and the Purchase Invoice Browse Window following the save. The
Invoice is given the same accounting date as the Goods Out.
Cancelling Goods In Transactions
Goods In transactions which have been entered incorrectly may be cancelled using the
Cancel Transaction option of the Selected menu in the Goods In browse window. If the
Goods In was derived from a Purchase Order then the state of that Purchase Order will
change to OPEN or PART. The Goods In transaction itself is marked as CANCELLED. A new General Transaction is automatically created to reverse the account
movements of the cancelled invoice. The stock system is updated to return the stock
items back into the stock system.
Purchase Invoice
A Purchase Invoice transaction is the means of entering your supplier’s invoice into
the accounting system. To connect the Purchase Invoice with your supplier’s invoice,
it is recommended that you add their reference to the Description and leave the default
Invoice Ref. as it is.
A Purchase Invoice may be derived (after the Goods In procedure) from a Purchase
Order when buying a stock item; or it may be derived from a Goods In transaction; or,
when no stock item is involved, you can raise it directly.
Version 6.8 - 19th Jun 2014
SECTION 3, Chapter 4, Purchase Procedures
77
Purchase Invoice derived from a Purchase Order transaction
If there was a Purchase Order, derive a Purchase Invoice by choosing ‘Derive Purchase
Invoice’ from the Selected menu in the Purchase Order Transactions Browse window.
In this way, if there were multiple Goods In transactions, you will pick them all up. As
soon as you save the invoice, the Purchase Order and Goods In transactions move to
the CLOSED State provided they have been fully fulfilled. If not fully fulfilled, a new
Purchase Invoice can be derived from the Purchase Order or Goods In when you are
ready.
Many fields of an unsaved Purchase Invoice can still be edited. If your supplier’s
invoice contains only part of what you see when you derive the Purchase Invoice, edit
the Purchase Invoice to match. Entire rows of stock items can be deleted (though quantities cannot be altered and you may in rare cases need to raise a purchase credit note if
your supplier’s invoice is for a lesser quantity of an item than has already been
received via the Goods In transaction).
Similarly you can add items by Description (but not stock items). You should alter
prices because they registered on the stock system at the Goods In stage.
Finally verify that the invoice totals match, then save.
Starting with a blank Purchase Invoice
If no stock item is involved and you are starting at the Purchase Invoice stage, click
[Purchase Invoice] in the Transact folder. The Purchase Invoice Transactions Browse
window opens. Click [New] to open a blank Purchase Invoice.
Fill in the fields in the same way as described in the Purchase Order and Goods In sections above.
Verify the invoice totals, then save.
Once a Purchase Invoice exists, there are buttons labelled GI and PI at the bottom of
the Purchase Invoice and Goods In windows linking them; or if the Purchase Invoice
was derived from a Purchase Order, the buttons are PO and PI.
The Purchase Invoice will then be listed in its browse window with the State UNALLOC. The Payment Made may be derived by selecting the Purchase Invoice and using
the Derive Payment Made option from the Selected menu.
Automatic Creation and Linking of the Payment Transactions
When the invoice is saved, the associated payment transaction may also be automatically created. The mechanism is the same as for Sales transactions, hence see “AutoVersion 6.8 - 19th Jun 2014
SECTION 3, Chapter 4, Purchase Procedures
78
matic Creation of Payment Transactions” on page 62. Alternatively if an advance onaccount payment is associated with this order, that may be automatically linked to the
invoice. Again this is the same for Purchases as it is for Sales, so see “Automatic Linking of Advance Payment Transactions” on page 62.
Cancelling Purchase Invoice Transactions
Invoice transactions which have been entered incorrectly may be cancelled using the
Cancel Transaction option of the Selected menu in the Purchase Invoice browse window. If the Purchase Invoice was derived from a Goods In then the state of that Goods
In will change to OPEN or PART. The invoice transaction itself is marked as CANCELLED and a new General Transaction is automatically created to reverse the
account movements of the cancelled invoice.
Purchase Credit Note
There is no formal transaction other than dealing with the resultant credit note for
returning unwanted goods to your supplier. If a stock adjustment is needed, do a Stock
Journal from the Activity folder.
The Purchase Credit Note transaction is the method used to put your supplier’s credit
note onto the accounts system and is effectively the reverse of a Purchase Invoice.
Click [Purchase Credit Note] in the Transact folder. The Purchase Credit Note Transactions Browse window opens. Click [New] to open a blank form.
That Account would typically be the appropriate Cost of Sales account or an expenses
account for an article which you had meant to consume as an overhead expense.
Each credit note appears in the Purchase Credit Note browse list from where it can be
copied or viewed but not edited.
Purchase Credit Notes can also be derived from a Purchase Invoice via the [Derive
Purchase Credit Note] option of the Purchase Invoice browse window Selected menu.
This allows you to quickly set up the credit to reflect that invoice but without affecting
stock.
For businesses operating a drop-ship model of operation, a Purchase Credit Note can
also be derived in a similar way directly from a Sales Invoice, as often the return of a
drop-ship sale requires a corresponding credit from a drop-ship supplier. One or more
credit notes are opened for each usual supplier of stock within the invoice and the
credit amounts reflect the usual supply prices, but any of the information can be edited
before saving.
Cancel Credit Note Transactions
Credit note transactions which have been entered incorrectly may be cancelled using
the Cancel Transaction option of the Selected menu in the browse window. The payVersion 6.8 - 19th Jun 2014
SECTION 3, Chapter 4, Purchase Procedures
79
ment transaction is marked as CANCELLED and a new General Transaction is automatically created to reverse the account movements of the cancelled payment.
Payment Made
When you make a payment it can be set against one or more specific purchase
invoices; or if you are making payment in advance, it can be held on the supplier’s
account. Payment for a supplier’s credit note is also taken using the Payment Made
system.
Click [Payment Made] in the Transact folder to open the Payment Made Transaction
Browse window.
Click [New] and open a Payment Made window.
Optionally, type any suitable description.
Select the counterparty who you are paying and tick all the transactions which the payment covers.
If the payment does not fully cover the invoices, type in a lower payment amount;
when saved, the most recent invoice of those ticked will be left in a PART state.
Note that any listed invoices that are in a PART state, will show an amount equal to the
outstanding unpaid amount, not equal to the full amount of the invoice.
An alternative way to access the Payment Made window is directly from the Purchase
Invoice browse window (Derive Payment Made option in the Selected menu).
The Location chosen for the payment is only important if you operate multi-location
accounting and wish to view amounts paid into the payment account (as selected in the
Payment Mode editor) by location.
The Web Site setting determines what paperwork header/footer are displayed when
previewing/printing the transaction. See “Paperwork Header / Footer” on page 180.
Select a payment mode and save.
The State of the invoices fully paid will change to CLOSED. Any that are left part-paid
will have a PART state.
If a payment does not correspond to any invoices (or part of one or more invoice),
place the payment on the supplier’s account by clicking the On Account button and
entering the amount. The resulting transaction will have an UNALLOC status and will
remain on the supplier’s account until cleared as part of another payment transaction.
Inrax can handle unusual accounting situations neatly and the following example illustrates the logical connection between payment made and payment received, in both of
which the same counterparty can appear if they need to. Suppose you pay in advance
for a job and it comes in under the estimate. Your contractor sends you an invoice and
Version 6.8 - 19th Jun 2014
SECTION 3, Chapter 4, Purchase Procedures
80
encloses a cheque by way of refund. Your method of accounting for this is first to
record the initial payment on account in a new Payment Made window. Then you raise
a Purchase Invoice to match the supplier’s invoice. Next you open a Payment Received
window and select the contractor’s name. You see the payment on account and the
Purchase Invoice and tick them both, which leaves a calculated sum due to you equal
to the contractor’s refund cheque. Hence it is recorded as a payment received.
See also “Cash, Payments, Payment Modes and Banking Policy” on page 277 for practical examples.
Cancelling Payment Transactions
Payment transactions which have been entered incorrectly may be cancelled using the
Cancel Transaction option of the Selected menu in the Payment Received browse window. Any constituent transactions that were previously marked as CLOSED will revert
to UNALLOC or PART. The payment transaction itself is marked as CANCELLED
and a new General Transaction is automatically created to reverse the account movements of the cancelled payment.
Goods Returned By Us
If you return some or all of the goods to your supplier, the system automatically generates a Purchase Credit Note from the Goods Returned By Us that you enter. The procedure can occur before or after invoicing.
Returned items are automatically replaced into stock so, if you do not want them there
(for example if they are not fit for resale), use a Purchase Credit Note rather than a
Goods Returned By Us transaction.
Goods Returned By Us derived from a Goods In or Purchase Invoice
Select a transaction on a Goods In or Purchase Invoice browse list and choose ‘Derive
Goods Returned By Us’. A Goods Returned By Us window opens containing the same
details as the source. Only a few fields can be edited: location (because the goods may
have come back to a different location), quantities of stock and stock item rows.
The derived Goods Returned By Us will include non-stock items and service stock
items - such as delivery and handling charges. These will feed through to the Purchase
Credit Note that is automatically created, so if you do not wish to refund these items,
delete them before saving.
Save the transaction. You can access a Goods Returned By Us transaction from the
source Goods In or Purchase Invoice using a button labelled with the abbreviation GB
at the bottom of the relevant transaction window.
Version 6.8 - 19th Jun 2014
SECTION 3, Chapter 4, Purchase Procedures
81
Default Purchase Accounts
The Account field within purchase transactions can be set automatically to a default
value when you select the supplier. For example, for BT you may have a telephone
expenses account set as a default. See the Settings/Defaults tab within the Organisation
editor to set the default Purchase Account.
Direct To
The “Direct To...” option is available within the Selected menu of the Purchase Order,
Goods In and Purchase Invoice browse windows. It is used to progress one or more
transactions through to a later stage without opening those transactions within edit
windows. The functionality is equivalent to that available for sales transactions, hence
please see “Direct To” on page 67 for further details.
Version 6.8 - 19th Jun 2014
SECTION 3, Chapter 5, General Accounting
82
Chapter 5: General Accounting
Overview
Refer back to page 14 for an overview of accounting. Conceptually Inrax uses just one
all-embracing General Ledger containing many accounts. The term ‘General Ledger’
used in Inrax is sometimes known elsewhere as ‘Nominal Ledger’. All transactions
consist of balancing debits and credits to those accounts so that the General Ledger
always sums to zero. Sales arrive in sales accounts as credits, and purchases are debited to stock or cost of sales or expenses accounts (depending on what they are).
Accounting for sales and purchases is automatic in Inrax right through to receiving and
making payment.
But you have to make other transfers of value from one account to another yourself,
and the Inrax terminology for this is a General Transaction. It is the same as what is
sometimes called a ‘nominal transaction’, ‘journalling’ or ‘making a journal entry’.
General transactions must have debits and credits applied correctly and it may help to
remember that a debit is a positive number and a credit negative. You can copy and
edit a suitable previous general transaction to save having to think about what should
be a debit or credit.
If you are wondering why there is no separate section in this manual on cash and bank
activity, in other words on the Cash Book, it is because the topic is subsumed by this
chapter. The straightforward design of Inrax means that you do not need to keep a cash
book.
This chapter first explains the tools provided for everyday accounting, namely the general transactions procedure, the various reports and bank reconciliation. The second
half of the chapter is a case study (see “PaperMec Ltd.” on page 90) which gives
numerous instances of using the tools. For the sake of example it suggests names for
appropriate accounts, but your company may well use different names.
General Transactions
The General Transaction window is used for all transactions other than your business’s
regular buying and selling (which are covered in the General, Selling and Purchase
Procedures chapters). So you need it for recording items such as payroll, tax and depreciation.
A General Transaction may contain any number of debits and credits against accounts
of your choice. The total sum of debits and credits must be 0 before the transaction can
be saved.
Open the General Transactions Browse window with the [General Transaction] button
in the Transact folder. Click [New] to open a fresh General Transaction window:
Version 6.8 - 19th Jun 2014
SECTION 3, Chapter 5, General Accounting
83
Date
Can be edited. Going back in time is useful, for example, when
you want to complete the VAT period on exactly the right day
but cannot be in the office on that date.
Reference
Defaults to the next unused number but may be edited, though
this is not recommended. Appears with the letters GT in reports.
Web Site
If the General Transaction is specific to a web site, pick the web
site here. This affects whether the amounts will be included in
reports that have a Web Site filter, such as when running Financial Reports. The Web Site is set automatically on a CANCELLATION transaction created by Inrax where appropriate.
Description
This optional field is for an overall description of the transaction, such as ‘Pay Inland Revenue for...date’, and is the description which appears in the General Transaction browse list.
Account
Select the account that you want to debit or credit from the list.
Location
If you operate multi-location accounting, you may apply the
debit/credits at locations of your choice. This affects reports
that have location filters.
Item
Description
This description applies to the line you are working on, such as
‘National Insurance Contribution for...date’. It appears in the
appropriate place in reports.
Debit or Credit
Click the appropriate radio button.
[New Item]
Click this button to start a new line in the transaction. Every
transaction will have two or more lines, which build up in a list
below.
Version 6.8 - 19th Jun 2014
SECTION 3, Chapter 5, General Accounting
[Delete Item]
This button deletes the selected row from the list of items.
[Save]
Save the transaction and close.
84
If you want to check the effect of a general transaction, run a General Ledger Report as
explained below (see “Run Standard Reports” on page 128). It will be quicker if you
run it just for the report period ‘Today’. General transactions can later be viewed or
copied from the list in the General Transactions Browse window.
Bank Reconciliation
You should carry out a bank reconciliation (bank rec for short) when your bank statement arrives, in order to align your Inrax accounts with the bank’s and to check that
everything has gone through the bank as expected.
Open a new window by clicking [Bank Reconciliation] in the Activity folder.
You can resize the two halves of the bank rec window by clicking on and dragging the
vertical bar that separates the Bank Account and Payment Account sections.
Reconciliation
Start
Automatically defaults to the date of the previous reconciliation, but can be edited.
Reconciliation
End
The date up to and including the last date covered by your bank
statement. This defaults to the last day of the Start Date month.
Show entries
after Statement
Date
Toggles between show and do not show. Allows you to see
rows for amounts with a date after then End of your bank rec.
Version 6.8 - 19th Jun 2014
SECTION 3, Chapter 5, General Accounting
85
Bank Account
Select the account you are reconciling. Brings up reconciled
and unreconciled lines on or after the Start Date, and all unreconciled lines before the Start Date.
Statement
Amount
Insert the closing balance on your bank statement.
Difference
This is the difference between the Statement Amount entered
and the sum of the Forward Balance and the Selected Total. It
should be close to zero for a successful reconciliation.
Location
This is only of concern if you operate multi-location accounting
and you wish to view payments into the bank account on a perlocation basis. Any payments transferred into the selected Bank
Account will be recorded at the location chosen. This affects
the results of reports that have location filters, run against the
bank account.
Forward
Balance
Shows the total recorded as reconciled against the account up to
the day before the start date - effectively the balance brought
forward from the last rec.
Balance
This is the Forward Balance + Selected amounts (see Selected
field below). During a bank rec, if you progress chronologically
through your statement, this should match the running balance
on your statement.
Payment
Account
n<<
1<<
See “Transferring Amounts Between Payment and Bank
Accounts” on page 87.
Unreconciled
(under Bank
account table)
This is the sum of unticked rows within the Bank Account table
and corresponds to the amount recorded against this account
within the chosen period, but not yet reconciled.
Selected (under
Bank Account
table)
Tick transactions which you are reconciling with the bank statement. They total below as do unreconciled rows.
Selected (below
Payment
Account table)
Displays the total of all rows you have highlighted, ready for
transfer to the bank account.
Double click
Double clicking on a row brings up the underlying transaction
[Save]
Please see “How Does a Bank Reconciliation Save affect your
accounts?” on page 88.
Version 6.8 - 19th Jun 2014
SECTION 3, Chapter 5, General Accounting
86
[Save Transfers
Only]
This option is only available if you have transferred amounts
between a Payment Account and the Bank Account. It allows
you to save these transfers without saving which bank account
items have been reconciled. This allows you to abandon a bank
reconciliation half way through but to retain the transfers.
[Report]
The resulting reconciliation can be produced as a report before
saving, thence printed.
Payment Accounts, Payment Modes and the Bank Reconciliation
The right hand list in the bank rec window is there for you to list payments that were
made into holding or “payment” accounts, allowing you to transfer such payments to
your bank account during the reconciliation process. Whether you need to use this feature will depend on how you configured your Payment Modes (see “Payment Mode”
on page 172) used within Payment Received and Payment Made transactions.
Also see “Cash, Payments, Payment Modes and Banking Policy” on page 277 for practical examples. There can be as many of these intermediate accounts as you like: for
example one for receipts from credit cards and another for payments by direct debit.
An advantage of using payment accounts is that the bank account only ever contains
cleared funds. Also you can inspect all recent payments and receipts in a payment
account using a General Ledger Report and in this way can estimate the state of your
real bank account between statements. Another consideration in using payment
accounts is that you may wish to reconcile one type of payment separately: for example, credit card transactions come on their own statement.
If you use a payment account, the Inrax bank rec window allows you to transfer transactions from the payment account to the bank account and check them off at the same
time. That is all you need to do - no general transaction is necessary (they are automatically created when you Save the rec. See also “Transferring Amounts Between Payment and Bank Accounts” on page 87.
Stepping Through a Bank Reconciliation
You should enter the Reconciliation Start date as the first date covered by your bank
statement; it should default to this anyway so probably no need to change it. Set the
End date to the last date covered by your statement and the Statement Amount as the
final amount shown in your bank account at the bottom of your statement.
Now pick the Bank Account that you are reconciling and applicable transactions will
be listed. These include all transactions within the period, whether or not they have
been previously reconciled (shown as ticked) plus any transactions with an earlier
accounting date that are still unreconciled.
The Forward Balance should normally show the opening amount on your bank statement from a previous successful reconciliation. If for some reason you saved a bank
Version 6.8 - 19th Jun 2014
SECTION 3, Chapter 5, General Accounting
87
rec without matching the Difference field to zero then this may not be true. Also, if you
are looking back at previously reconciled periods, or a partially reconciled period, then
this may also not be true due to the inclusion of transactions that have been reconciled
at a later time.
For each amount on your printed statement, try to locate the corresponding unticked
line in the Bank Account table and if located tick it off as reconciled in the Selected
column. When you do this you will see the Selected total at the bottom, the Difference
and Balance fields all change.
If you can’t locate the line in the left hand list you need to add it. You do not have to
close the bank rec and start again, you can add it during the bank rec process. There are
several ways to add the missing line:
• If you use Payment Accounts, see “Transferring Amounts Between Payment and
Bank Accounts” on page 87.
• If the invoice relating to the missing amount does not yet have a corresponding Payment Made or Payment Received transaction then create that payment transaction now.
When the payment transaction is saved the new line will appear and you can tick it off.
You must date the payment within the reconciliation period if you want it to appear in
this reconciliation.
• If the amount doesn’t correspond to a sale or purchase, you can create a General
Transaction that updates the bank account and the line will appear in the bank rec window for ticking. Again remember to date the new transaction within the rec period.
• If the transaction was entered in your accounts with a date after the rec period then
you can click the toggle “Show entries after Statement Date” in order to see the missing line and tick it off.
When you have matched up and ticked off all items from your statement, the Difference field should show approximately zero and the Balance field should match the
Statement Amount. If it does not, go back through the statement to locate any omissions and be sure that any previous reconciliations were carried out successfully. If you
follow the procedure correctly from month to month you should not run into problems.
Before you Save a completed bank rec, you are advised to use the [Report] button in
the bank rec window and print this off so you have a record of which items were reconciled during this period.
Transferring Amounts Between Payment and Bank Accounts
As part of a bank reconciliation you may need to transfer amounts from one or more
Payment Account to a Bank Account. To do this, select the Payment Account to view
any amounts on that account that have not been previously transferred.
Select one or more lines from the Payment Account table. The total you have selected
appears below the table. You can highlight a block of rows by dragging the mouse over
them. Use Ctrl Click to add separate individual rows (Cmd Click on a Mac). Transfer
Version 6.8 - 19th Jun 2014
SECTION 3, Chapter 5, General Accounting
88
the selected rows out of the Payment Account and into the Bank Account in one of two
ways:
Use the [n<<] button to transfer all selected lines to the same number of n separate
lines in the Bank Account table. For example, if you have 5 lines selected, 5 lines will
appear in the Bank Account table.
Use the [1<<] button to transfer all selected lines to just 1 line in the Bank Account
table. For example, if you have 5 lines selected, just 1 line will appear in the Bank
Account table containing a single aggregated value, the sum total of all the lines you
selected. This aggregated transfer feature should be used where you have a single payment on your bank statement relating to many transactions; perhaps where you paid in
a batch of cheques or for a combined daily payment from your web site credit card processing company.
The transferred amounts are not confirmed until you Save, normally when you have
completed the bank reconciliation (see details below). To undo a transfer before it has
been Saved, pick the row or rows in the Bank Account side and click on the [>>] button.
How Does a Bank Reconciliation Save affect your accounts?
When your bank rec is complete and the Difference is zero or close to it, remember to
Save the reconciliation. This has two effects:
• Any items that were transferred from a Payment Account into the Bank Account
window are recorded as new General Transactions which you can then view from the
General Transaction browse window.
• The reconciled (ticked) status of items in the bank rec window is saved, so the next
time you open the window, the same items will remain ticked. This is only a flag or
marker, there are no associated transactions or account movements. You are free to
untick items in a later rec if you have made mistakes and need to undo previous reconciliations.
Clearing out old Transactions from Payment Accounts
You may find that old unwanted rows collect within the Payment Account transaction
lists of the bank rec window. Unless a row is transferred to a bank account it will
always remain within the payment account list. You may have dealt with these
amounts in other ways such as using General Transactions to move them elsewhere.
To clear amounts from a payment account, pick the account in the left hand Bank
account list within a bank rec window and tick the rows you no longer need to see i.e.
mark them as reconciled; then Save the bank rec. This isn’t a normal bank rec but has
the effect of hiding those rows when next displayed in the Payment Account list.
Version 6.8 - 19th Jun 2014
SECTION 3, Chapter 5, General Accounting
89
Chart of Accounts
It is worth recalling that the chart of accounts can be viewed by clicking [Account] in
the Edit folder. Templates vary, but broadly there is likely to be only one root account
from which only a few major child accounts are derived. From there, many descendants are constructed. Study of an account’s ancestors will usually help to explain its
nature and character, and especially how it fits in to the Balance Sheet.
Compress Ledger
This function is designed to reduce, between selected dates, the size of the General
Ledger by compressing it down to just the balance for each account. This will speed up
your routine work. All the detailed information will be permanently lost, so you are
very strongly recommended to limit who can do it and to print or save (or both) a General Ledger Report first, perhaps in CSV format for easy future access.
Examples of occasions when you may want to compress the General Ledger are after
year end and audit are complete; or if you are incurring excess storage fees with your
ASP.
The [Compress Ledger] button is in the Activity folder. Select some dates other than
the current accounting period. Dates are inclusive.
Inrax will refuse to compress and remove any transactions that are not CLOSED (or
CANCELLED). Futhermore, if a transaction is referenced by another transaction that
is outside of the compression period, then it will also not be compressed away. An
example of this latter case is where a payment transaction outside of the compress
period references an invoice transaction within the period.
Version 6.8 - 19th Jun 2014
SECTION 3, Chapter 5, General Accounting
90
General Accounting Case Study
A fictitious incorporated company named PaperMec Ltd will be used to illustrate some
of the accounting processes in Inrax.
PaperMec Ltd.
PaperMec Ltd is a young company which repairs small paper-handling machines and
deals in used models when the chance arises. The founder, who has appropriate previous experience, set it up in a light industrial unit which the company rents. He does
nearly everything himself but employs one person part-time to help refurbish
machines. Since the assistant contributes direct labour, his pay appears above the gross
profit margin line, whereas help in the office would be an overhead (expense).
The founder already owned many tools and a computer but his savings of £1000 were
not enough for working capital, so they borrowed £10,000 from Leamins Bank. The
business keeps one current and one deposit account with Leamins. The term of the loan
is 10 years but he is determined to reserve at least £100 per month for its repayment
and he hopes to repay early.
He finds it convenient that he can do his accounts and price lists on line from his home
or his office without needing to carry diskettes or a laptop computer back and forth.
These are the monthly figures (simplified for the example) which need to be handled:
£
Sales excluding VAT.
£
8750 VAT on Sales (output tax)
1530
Cost of Sales excl. VAT
(3250)
VAT on Purchases (input tax)
510
Assistant’s gross salary
(1100)
Taxes to deduct from salary
220
Employer’s National
Insurance Contribution
(85)
GROSS PROFIT
MARGIN
4315
EXPENSES (excluding
VAT where there is any):
Rent & Rates
Version 6.8 - 19th Jun 2014
(900)
SECTION 3, Chapter 5, General Accounting
Other premises and
office costs
(430)
Equipment costs
(200)
Advertising
(110)
Professional fees
(75)
Finance
(70)
Depreciation
TOTAL EXPENSES
PER MONTH
NET PROFIT MARGIN
91
(100)
(1885)
VAT reclaimable on some of
the expenses (input tax)
95
2430
Notice that the VAT shown must be added to the corresponding sums to arrive at the
actual cash which comes in to and goes out of the bank current Account. PaperMec
does much of its business on account so the cash flows in the example month will
mostly be those arising from business done in an earlier month.
Chart of Accounts
The following (purely for the purposes of illustration) is a list of accounts in PaperMec’s General Ledger. Other businesses may well have more accounts (for better analysis) and arrange them differently but on similar principles. The root account is
‘Balance’ and every account shown is therefore a descendant of it. So in this design
every account is a component of the balance sheet.
PaperMec set the order of accounts (for reporting purposes) using ‘Set Report Order’
in the Action menu of the Account Browse window.
Notes:
1. The first six accounts in the chart have been separated to make the point that they
should not be used themselves; descendant accounts would be created and used. They
sort in the Inrax Account Browse window with their descendant accounts.
2. The Payment accounts are explained in the paragraph on Bank Reconciliation (see
page 86).
3. ‘Stock Purchases’ is used by PaperMec as their default account (set in Settings/
[Control Accounts]) for all receipts of stock. The other stock accounts can be used for
periodic valuations by transferring the value of appropriate stock groups using a general transaction.
4. The Sales and Cost of Sales accounts have been created as child accounts of
‘Retained Earnings’ rather than as children of ‘Sales’ and ‘Cost of Sales’ headings
because they then display together in a Trial Balance report.
Version 6.8 - 19th Jun 2014
SECTION 3, Chapter 5, General Accounting
92
5. The advertising account appears as ‘Marketing:Advertising’ to cause it to display
with its own heading ‘Marketing’ in reports. Also it leaves the way open for PaperMec
to subdivide the account in future.
6. ‘Taxation paid’ similarly is for good display.
Fixed Assets
Current Assets
These second
Current Liabilities
generation
Long Term Liabilities
accounts would
Equity
never be used.
Retained Earnings
Current Assets
Fixed Assets
Intangible Assets
Fixed Assets
Plant & Tools
Fixed Assets
Plant & Tools
Plant & Tools cost
Fixed Assets
Plant & Tools
Plant accumulated depreciation
Fixed Assets
Office Equipt.
Fixed Assets
Office Equipt.
Office equipt.cost
Fixed Assets
Office Equipt.
Office equipt.accumulated depr’n
Fixed Assets
Vehicles
Fixed Assets
Vehicles
Vehicles cost
Fixed Assets
Vehicles
Vehicles accumulated
deprec’n.
Current Assets
Cash
Current Assets
Cash
Banks
Current Assets
Cash
Banks
Leamins current account
Current Assets
Cash
Banks
Leamins deposit account
Current Assets
Cash
Banks
Payment Ac: credit cards See notes
Current Assets
Cash
Banks
Payment Ac: others
Current Assets
Cash
Cash in hand
Current Assets
Debtors
Current Assets
Debtors
Other debtors
Current Assets
Debtors
Trade debtors
Current Assets
Debtors
Trade debtors
Sales control
Current Assets
Debtors
Trade debtors
Sales control suspense
Current Assets
Debtors
Taxation debtor
Current Assets
Debtors
Taxation debtor
Current Assets
Stock
Version 6.8 - 19th Jun 2014
Goodwill
VAT debtor
See notes
SECTION 3, Chapter 5, General Accounting
93
Current Assets
Stock
Opening stock
Current Assets
Stock
Stock purchases
Current Assets
Stock
Parts stock
Current Assets
Stock
Machines stock
Current Liabilities
Hire Purchase
Current Liabilities
Short term loans
Current Liabilities
Short term loans
Bank overdraft
Current Liabilities
Short term loans
Other short term loans
Current Liabilities
Other
Current Liabilities
Trade Creditors
Current Liabilities
Trade Creditors
Purchase control
Current Liabilities
Trade Creditors
Purchase control suspense
Current Liabilities
Taxation creditor
Current Liabilities
Taxation creditor
Inland Revenue
Current Liabilities
Taxation creditor
VAT creditor
Current Liabilities
Taxation creditor
VAT due to/from HMRC
Long Term Liabilities
Bank term loan
Long Term Liabilities
Director’s loan
Equity
Share capital
Retained Earnings
Sales parts
See notes
Retained Earnings
Sales machines
See notes
Retained Earnings
Sales sundry
See notes
Retained Earnings
COS parts
See notes
Retained Earnings
COS machines
See notes
Retained Earnings
COS sundry
See notes
Retained Earnings
Expenses
Retained Earnings
Expenses
Payroll
Retained Earnings
Expenses
Payroll
Payroll taxes
Retained Earnings
Expenses
Payroll
Pension costs
Retained Earnings
Expenses
Payroll
Wages & salaries
Retained Earnings
Expenses
Premises
Rent and Rates
Retained Earnings
Expenses
Marketing
Advertising
Retained Earnings
Expenses
Premises
Retained Earnings
Expenses
Premises
Other premises costs
Retained Earnings
Expenses
Premises
Electricity
Retained Earnings
Expenses
Premises
Heat
Retained Earnings
Expenses
Premises
Buildings maintenance
Version 6.8 - 19th Jun 2014
See notes
See notes
SECTION 3, Chapter 5, General Accounting
94
Retained Earnings
Expenses
Premises
Rent
Retained Earnings
Expenses
Premises
Telephone & internet
Retained Earnings
Expenses
Premises
Water
Retained Earnings
Expenses
Office & admin
Retained Earnings
Expenses
Office & admin
Sundry office & admin
Retained Earnings
Expenses
Office & admin
Asset sales proceeds
Retained Earnings
Expenses
Office & admin
Audit & accountancy
Retained Earnings
Expenses
Office & admin
Bad debts
Retained Earnings
Expenses
Office & admin
Bank charges
Retained Earnings
Expenses
Office & admin
Computer hardware
Retained Earnings
Expenses
Office & admin
Hardware maintenance
Retained Earnings
Expenses
Office & admin
Software support
Retained Earnings
Expenses
Office & admin
Insurance
Retained Earnings
Expenses
Office & admin
Subs & periodicals
Retained Earnings
Expenses
Office & admin
Stationery & consumables
Retained Earnings
Expenses
Plant & tools
Retained Earnings
Expenses
Plant & tools
Equipment purchase
Retained Earnings
Expenses
Plant & tools
Equipment maintenance
Retained Earnings
Interest
Retained Earnings
Interest
Interest paid
Retained Earnings
Interest
Interest received
Retained Earnings
Taxation
Taxation paid
Retained Earnings
Depreciation
Retained Earnings
Depreciation
Depreciation charges
Retained Earnings
Depreciation
Write off of assets
See notes
Opening Entries
Share Capital
The founder of PaperMec has put in £1000 of his savings at start up. He opens a new
General Transaction:
He debits ‘Leamins Current Account’ with £1000.
He credits ‘Equity:Share capital’ with £1000.
Long Term Bank Loan
£10,000 was borrowed from Leamins Bank and needs to be brought on to PaperMec’s
accounts. The General Transaction goes:
Debit ‘Leamins Current Account’ with £10,000.
Credit ‘Long Term Liabilities:Bank Term Loan’ with £10,000.
Version 6.8 - 19th Jun 2014
SECTION 3, Chapter 5, General Accounting
95
Tools and Equipment
The founder has put all his tools and equipment in to the venture, which would count
as a loan. He opens a new General Transaction:
He debits the account ‘Fixed Assets:Plant & tools cost’ with the value of the tools.
He credits ‘Long Term Liabilities:Director’s loan’ with the value of the tools.
Opening Stock
There were a few items of stock in the founder’s garage which he brought to the company. When he enters the stock, he sets the destination account to ‘Current Assets:
Stock: Opening Stock’. That account will be automatically debited and a cost of sales
account (say, COS parts) will be automatically credited. Then, using a General Transaction:
He debits ‘Retained Earnings: COS parts’ with an amount to make the balance zero.
He credits ‘Long Term Liabilities: Director’s loan’ with the same amount.
Routine Accounting
Pay Assistant’s Monthly Salary
The gross salary is £1100 from which PaperMec will deduct £75 Employee’s National
Insurance Contribution (Ee’s NIC) and £145 Income Tax due under the Pay As You
Earn scheme (PAYE). Hence £880 must be actually paid to the assistant. In addition
PaperMec must pay £85 Employer’s National Insurance Contribution (Er’s NIC).
Hence £75 + £145 + £85 = £305 is due to the Inland Revenue.
They open a new General Transaction and call it, say, ‘Payroll July’. They type the following four line entry:
Debit ‘Payroll:Wages & salaries’ with £880.
Credit ‘Leamins Current Account’ with £880.
They give those lines item descriptions such as ‘Pay R.Mann, July. Cheque No. 789’.
Debit ‘Payroll:Payroll taxes’ with £305
Credit ‘Leamins Current Account’ with £305
They call both items ‘Pay Inland Revenue PAYE and NICs, July’.
From a purely arithmetical point of view, they could have used a three line entry, balancing salary plus taxes with cash from the bank. But there are two separate payments
involved and the subsequent bank reconciliation would be more difficult if they had
been combined.
They probably keep detailed payroll records elsewhere, but if they had wanted to show
more detail in the General Ledger they could have substituted three debit entries for the
one above to ‘Payroll:Payroll taxes’ and given each an item description. For example:
Debit ‘Payroll:Payroll taxes’ with £75. Described as ‘Ee’s NIC July’.
Debit ‘Payroll:Payroll taxes’ with £145. They call it ‘PAYE July’.
Debit ‘Payroll:Payroll taxes’ with £85. Called ‘Er’s NIC July’.
Version 6.8 - 19th Jun 2014
SECTION 3, Chapter 5, General Accounting
96
Apart from writing the cheques, that’s the job done. Next month, the procedure can be
repeated easily by copying the transaction and changing a few details as necessary.
Pension Contributions
Pension contributions, if any, could similarly be moved with a general transaction from
the bank account (credit) to an account called ‘Payroll:Pension Costs’ (debit). But
another way is to set up the pension provider as a supplier and to purchase the pension
with a Purchase Invoice and pay it with a Payment Made transaction. The latter way
perhaps suits the case where there is an invoice or advice that payment has been taken.
Other ‘Office’ Expenses
There are some examples of overheads listed in the table of figures above. As with
Pension Contributions, PaperMec can choose whether to deal with them using general
transactions or the purchase system. For most or all of them the purchase system is
preferable.
But there is no invoice for bank charges so they are best dealt with using a general
transaction; similarly the recording of depreciation must be a general transaction.
Bank Charges
PaperMec put bank charges on to their system once a month using the following General Transaction to transfer the amount that appears on their bank statement:
Debit ‘Office & Admin:Bank Charges’.
Credit ‘Leamins Current Account’.
Bank Loan Interest
Just as they take charges, so the bank takes its loan interest. The General Transaction
would be:
Debit the account ‘Interest paid’.
Credit ‘Leamins Current Account’.
Transfer between Bank Accounts
PaperMec often has a fair amount of cash following the sale of an expensive machine
and likes to keep it in the deposit account and earn interest. They also put by at least
£100 per month towards repaying the bank loan. This is where the Leamins deposit
account comes in. To transfer £100 to the deposit account they do this General Transaction:
Debit ‘Leamins Deposit Account’ with £100.
Credit ‘Leamins Current Account’ with £100.
Petty Cash
PaperMec keeps a small float which they draw occasionally from their bank branch.
They account for it with a General Transaction:
Debit ‘Cash:Cash in hand’ with £100.
Credit ‘Leamins Current Account’ with £100.
Version 6.8 - 19th Jun 2014
SECTION 3, Chapter 5, General Accounting
97
Paying or Recovering Value Added Tax
As PaperMec sell and buy, the VAT is recorded automatically in the VAT creditor
account (for output tax which they owe HM Revenue & Customs) and the VAT debtor
account (for input tax which they will reclaim). Those figures appear in the VAT
Report which can be produced at any time to see the situation. At the end of a VAT
period the report is a ready-made VAT Return.
When paying VAT due at the end of a period, PaperMec produce the VAT report and
use it to enter a three line General Transaction. They leave the VAT Code set to the
default, zero:
Debit ‘VAT creditor’ with the output tax due (Box 3 of report).
Credit ‘VAT debtor’ with the input tax to reclaim (Box 4).
Credit ‘VAT due to/from HMRC’ with the amount due (Box 5).
When three weeks later the time comes to send the cheque, they do a further general
transaction:
Debit ‘VAT due to/from HMRC’ with the amount of the cheque they send to HM Revenue & Customs.
Credit ‘Leamins Current Account’ with the same amount.
If it is a net reclaim, they need to park the debt due from HM Revenue & Customs in
the same way until their cheque arrives. So they would debit ‘VAT due to/from
HMRC’ with the VAT reclaim amount due (Box 5). When the cheque came, they
would do another General Transaction thus:
Debit ‘Leamins Current Account’ with the amount of the cheque.
Credit ‘VAT due to/from HMRC’ with the same amount.
Paying Corporation Tax
Papermec are notified of their Corporation tax liability well in advance of the due date,
so two steps are involved:
Debit ‘Retained Earnings:Taxation:Taxation Paid’.
Credit ‘Current Liabilities:Taxation creditor:Inland Revenue’.
When they actually pay, a further General Transaction would read:
Debit ‘Current Liabilities:Taxation creditor:Inland Revenue’.
Credit ‘Leamins Current Account’.
Bad Debt
Sooner or later PaperMec experience a slow payer who turns into a non-payer. The
General Transaction reads:
Debit ‘Office and admin:Bad Debts’ with the amount excluding VAT.
Credit ‘Trade Debtors:Sales Control’ with the same amount including VAT.
Leave the VAT Code set to zero. VAT is not part of the bad debt because they can
reclaim it (most bad debts take so long to mature that PaperMec will have already paid
the VAT output tax by the time it is certainly a bad debt).
Version 6.8 - 19th Jun 2014
SECTION 3, Chapter 5, General Accounting
98
They deal with reclaiming the VAT:
Debit ‘VAT creditor’ with the amount of VAT involved in the bad debt.
If the bad debtor subsequently does pay after all, PaperMec will reverse the above
processes and call it ‘Bad debt recovered’.
An alternative approach to the whole problem is to issue a credit note (see “Sales
Credit Note” on page 64) to the debtor, which will correct the VAT but will have the
effect of concealing what has really happened, including making it appear as if the
offending customer has done nothing wrong. A sensible move if using this method, or
perhaps in any case, would be to set the customer’s terms to ‘cash in advance’.
Aged Debtors
It is useful to check regularly for those debtors which have become ‘aged’ or, in other
words, have not paid within their agreed terms. Three ways to do this are:
• Run a Sales Ledger Report, first setting ‘show only overdue transactions’.
• Run an Aged Debtors Report
• Run Customer Statements, first setting [Select Overdue] and ‘show overdue transactions only’.
Aged Creditors
To check whether it is late paying suppliers, PaperMec would run an Aged Creditors or
Purchase Ledger Report.
Depreciation
PaperMec applies various write-down periods to its items of equipment depending on
their nature. Although it hurts profit margin, it has to be done and a monthly general
transaction looks something like this:
Debit ‘Depreciation:Depreciation Charges’ with the total amount of monthly depreciation.
Credit ‘Fixed Assets:Plant accumulated depreciation’ with its share, and
Credit ‘Fixed Assets:Office Equipment accumulated depreciation’ with its share.
Monthly depreciation may well be the same for months on end and would then be a
recurring transaction. So it is an ideal candidate for copying and editing last month’s
general transaction.
PaperMec keep another account called ‘Depreciation:Write off of assets’ which can be
used in a similar way when, for example, a machine is so worn out that it loses even the
residual value that had been expected.
Purchase of an Asset
If PaperMec purchases a van it is a fixed asset rather than an item they intend to trade.
The purchase system (in the ‘Purchase Procedures’ chapter) makes accounting for it
easy. They simply purchase the van by its description and select the account ‘Vehicles
Cost’ (which is a descendant of Fixed Assets).
Version 6.8 - 19th Jun 2014
SECTION 3, Chapter 5, General Accounting
99
Correcting Mistakes
If there is an accounting mistake, including one in the way routine sales and purchases
have been handled, the company can normally just use the Cancel Transaction option
from the Selected menu of the transaction browse window. For more involved adjustments, a General Transaction is used to move amounts between any chosen accounts.
If there is any doubt about what has happened, they run a General Ledger Report just
for the time period in question and look there. To move a value from the debit column
of an account, they credit that same account with that same amount (noting with a full
description what they have done).
Trial Balance
PaperMec have organised the order of their chart of accounts to get the best from the
Trial Balance report.
If they run a trial balance using just the root ‘Retained Earnings’, a detailed profit and
loss account emerges, with suitable headings. The Sales and Cost of Sales accounts
appear at the top with the difference between them calculated.
If they run a trial balance with the root account ‘Balance’ set, the balance sheet results.
The order of accounts has been arranged conventionally.
Period End
PaperMec produce the following complete printed reports for each month and at the
end of their accounting year:
Standard Reports: Stock, General Ledger and both Trial Balances described above.
Also the Sales Ledger (which they look at more often than monthly) and Purchase
Ledger.
Financial Reports: Summary Profit & Loss, Summary Balance Sheet.
The VAT Return is produced every VAT period, as described above.
The Inrax system allows them to do these tasks when they wish, simply by selecting
the right dates. Accounting work does not need to wait until month-end has been finished, nor need someone stay late on the last day of the month, year or VAT period.
Version 6.8 - 19th Jun 2014
SECTION 3, Chapter 6, Stock Management
100
Chapter 6: Stock Management
Overview
The Stock Management system is both versatile and secure. Safeguards have been
built in to ensure that stock and its value are properly controlled.
Goods are bought by a business to sell, to convert into something to sell or to consume
as an overhead (expense). The first two are your stock-in-trade and usually would be
kept as Stock Items. Those that you do not choose to keep as stock items, perhaps
because you do not often purchase them, are bought and sold only by description and
are not covered in this chapter.
Inrax provides for another kind of stock item which is not purchased or tangible. This
is the Service Stock Item, used to sell a service such as ‘24-hour callout by monthly
Standing Order’. This particular kind of stock lends itself to multiple invoicing of a
standard service.
Goods that you consume as a business overhead are assumed also to be purchased by
description only and similarly are not dealt with here. If you consume some of your
own stock as an expense, the way to account for it is to remove it from stock with a
Stock Journal (see later).
This chapter is concerned chiefly with buying Stock Items and placing them automatically into stock, where they increase the stock on hand; then selling them out of stock,
incurring at that point a cost of sale and a reduction in stock on hand. Secondly, the
chapter covers the Service Stock Item, a particular kind of stock item which is deemed
to have no cost.
A Stock Item must have a Reference and may have a Name. The Reference is in some
businesses equivalent to part number; but many businesses find it easier to use an easily recognized word or words as the Reference.
The chapter covers the formation of convenient groups of stock, how to set up and
price items, design price lists, adjust prices in batches, correct actual stock on hand,
transfer stock between locations and produce a stock report. Additional paragraphs
explain underlying detail such as price formulae and cost models.
Stock Group
Stock groups are a useful way to organise stock items into separate categories. It is recommended that you create enough of them to keep each comparatively small (perhaps
under 50 stock items, though 100’s or even 1,000’s are possible). In that way routine
work processes are speeded up. You may wish to keep service stock items grouped
separately.
Version 6.8 - 19th Jun 2014
SECTION 3, Chapter 6, Stock Management
101
Creating at least the root Stock Group is part of getting started. Every subsequent
group must be descended from the root group, and in turn you can arrange any group to
be an offspring of another by selecting its parent. In that way you can have a hierarchy
of stock groups that follows a logical pattern for your business. For example, if the root
group is called ‘All’, three other groups might be:
All: Livestock: Sheep
All: Livestock: Cattle
All: Feeds
When a stock group is made available for selection in an Inrax menu, both the group
name and parent group name are shown e.g., ‘Sheep: Livestock’.
Creating a Stock Group
Stock Groups may be created manually as described in this section or may be imported
from a file (see page 31).
To create a Stock Group, go to the home window and click [Stock Group] in the Edit
folder. The Stock Group Browse window opens.
Click [New].
Alternatively, if there is already a browse list of stock groups and you want one of
them to be the parent of the Stock Group you are about to create, highlight that row
before clicking [New]. A blank Stock Group window will open with the correct parent
group pre-set.
When you define a stock group, you should give all fields values which set your policy
for that Stock Group. When you create descendant stock groups, you can set many
fields to INHERIT, meaning that the new Stock Group will inherit that characteristic
from its parent. By using INHERIT, you have less configuration work and changes
will be easier to make later on, as INHERIT settings will pick up any changes higher
up in the tree.
To apply an action to an existing Stock Group in the browse window, highlight the row
and use the Selected menu (or right click the row). For example you can “View Stock
Items” to open the Stock Item Browse window, showing Stock Items in that group.
Another convenience option is “Set Bin for Stock Group” which allows you to set a
warehouse bin id on all Stock Items in the Stock Group in one hit.
Version 6.8 - 19th Jun 2014
SECTION 3, Chapter 6, Stock Management
102
Stock Group Definition Tab
Name
A reasonably short name is recommended in order to fit in the
fields of other windows.
Parent Group
Only the root Stock Group has NO PARENT. Set the parent of
subsequent groups from the drop down list.
Description
There is room for a long description of 128 characters.
Stock Type
The options are ITEM or SERVICE. You will probably want to
set the root Stock Group to ITEM. Any subsequent groups
which are created to contain service stock items should be set to
SERVICE.
Status
See “Stock Item Status” on page 115.
Cost Model
FIFO, LIFO or Average Cost. A separate paragraph explains
this (see below).
Cost Update
This refers to the cost price already set for a Stock Item and
whether it should be altered when you are purchasing the item
and find it has a different cost price. The options are ‘Prompt
User to Update’, ‘Always Update’ and ‘Do Not Update’. Your
choice depends on, for example, how much prices fluctuate,
how fast the item turns over and whether your selling price is
linked to cost price (see also “Source Price” on page 116).
Usual Supplier
Unless you only have one supplier for everything, you should
set the root group to NO USUAL SUPPLIER. For all other
groups select a supplier from the list, or INHERIT: NO USUAL
SUPPLIER.
Version 6.8 - 19th Jun 2014
SECTION 3, Chapter 6, Stock Management
103
Sales Account
Select a sales account to assist analysis. This is the account
where sales of this type will be credited.
Cost of Sales
Account
Select a cost of sales account to assist analysis. This is the
account where the cost of that sale will be debited.
Sales VAT Code
The default VAT code to be used in sales transactions.
Purchases VAT
Code
The default VAT code to be used in purchase transactions.
Negative Stock
Allowed
Generally you would allow negative stock on a group which
can be replenished quickly because you may want to sell something before you have it on hand or have entered it in the stock
file.
Stock Group Service Period Tab
For information on Service Periods, see see “Service Periods” on page 64 and see
“Service Periods - Selling Time” on page 218. These sections are required reading for
understanding how these service period defaults work.
Note that as with most Stock Group settings, these same settings are also available to
set individually on Stock Items.
Period
Customer
Group
When a stock item belonging to this stock group is added to an
Inrax transaction window, this customer group will be entered
as the default Period Customer Group for the item in the transaction.
If a stock item is purchased on an Inrax web site, this will be the
Period Customer Group that is set for the item within the Sales
Order transaction created when the customer confirms their
web order.
Where a stock group is to use service periods, you should
always set this field.
Version 6.8 - 19th Jun 2014
SECTION 3, Chapter 6, Stock Management
104
Period Expiry
Customer
Group
The default Period Expiry Customer Group on transactions created with this stock item, following the same rules as described
above for Period Customer Group.
Period Length
The default Period Length on transactions created with a stock
item within this group, following the same rules as described
above for Period Customer Group. Default periods may be
defined in days, weeks, months or years.
Is Recurring
This flag determines whether a web payment for this stock item
is to be recurring. This feature is currently only supported for
the FuturePay service provided by WorldPay. When set, a
repeating card payment is set up at the interval defined for this
service period. See “FuturePay” on page 222
Period Expiry
Notification
The default Period Expiry Notification on transactions created
with this stock item, following the same rules as described
above for Period Customer Group.
Stock Group Delivery & Handling Tab
Delivery
Weighting
See “Charging By Order Value or Delivery Weighting Bands”
on page 211 for details of how this is used. You must untick the
Inherit button on the root stock group and set the value that
child stock groups will inherit as a default. The value can be left
as 0 unless/until you set up delivery and handling prices this
way.
Version 6.8 - 19th Jun 2014
SECTION 3, Chapter 6, Stock Management
105
Force Delivery
Method
See “Shopping Basket Display of Delivery Methods” on
page 213 for details of how this is used. For the root stock
group you will almost certainly set this to ALLOW ANY
DELIVERY METHOD. If all stock items in a stock group must
be delivered by one particular delivery method, you can set it
here rather than having to set it on all of the contained stock
items.
Handling
Charge
See “Handling Charges” on page 215 for a description of how
this is used.
Dispatch
Organisation
Please see “The Web Based Order Dispatch Interface” on
page 227.
After saving, each new Stock Group appears in the Stock Group Browse window from
where you can select it to be edited, viewed or deleted (though you can delete only if
there are no stock items in it).
Stock Group Custom Tab for Custom Stock Fields
When you view the Custom tab, you will see any custom fields associated with this
stock group. Custom fields can be set up for any arbitrary data in field names of your
choice. For example, if you sell lawn mowers you may have a Custom Field called
“Engine Capacity”. These can then be used for web page filtering product option
selection when adding to basket. They are also useful in the OLAP report for analysing
sales.
To add a new field, click the Add Custom Field button, then either pick an existing
field or click New to create a new one. All you need to supply is a name for the field
and a label that is used in web site popup option menus.
The order of the fields assigned to a stock group can be shuffled using the Shuffle up
and down arrow buttons. This determines the order that the fields will appear in a stock
item editor.
Custom fields are inherited through more than one stock group. Hence, if all of your
stock has an attribute of “Colour”, create this as a custom field on your root stock
group. Then add more specific custom fields to descendant stock groups if you wish.
The stock item editor will pick up all applicable fields when you edit stock items. Note
that stock group editors don’t themselves display the inherited custom fields.
See “Stock Item Custom Tab” on page 112 to see how custom field values are entered
within the stock item editor. Values may alternatively be imported via stock item XML
imports.
Version 6.8 - 19th Jun 2014
SECTION 3, Chapter 6, Stock Management
106
Cost Models
Stock, of course, seldom if ever comes in at the same price year after year. There are
three ways in which the cost of your stock can be handled. For a given Stock Item, with
several units of stock on hand, the system assumes the following when you sell one of
them:
• FIFO (first in, first out): The oldest unit of stock is sold and its cost of sale is what
you actually paid for it. The remaining stock’s value is the sum of what you actually
paid for it, so the cost at valuation of one unit of stock is now the total value divided by
the number of units of stock on hand.
• LIFO (last in, first out): The most recently purchased unit of stock is sold and its
cost of sale is what you actually paid for it. The remaining stock’s value is the sum of
what you actually paid for it, so the cost at valuation of one unit of stock is now the
total value divided by the number of units of stock on hand.
• Average Cost: Your stock’s cost value is averaged every time a unit of stock is
bought. When something is sold, there is no change to the average, i.e. no change to
the cost at valuation.
As an example, consider a Stock Item which is a can of a certain type of adhesive. You
buy one for £9. Later you buy another, but it has now gone up to £10. Finally you purchase two more, now at £11 per can. Regardless of cost model, you now have 4 cans
on hand and cost value is
£9 + £10 + £11 + £11 = £41
Each can’s cost at valuation is therefore £41/4 = £10.25.
If you now sell one can, this is how the Stock Item would behave for each of the stock
models:
• FIFO. The cost of sale for the one can is £9. Remaining stock value is
10+11+11=£32, so cost of each can at valuation is now £32/3 = £10.67
• LIFO. Cost of sale £11. Value remaining is 9+10+11=£30. One can at valuation
then = £10.
• Average Cost. Cost of sale £10.25. Cost each at valuation is unchanged at the average (£10.25).
Note that a can of adhesive’s cost price is still whatever you type in the ‘cost’ field of
the Stock Item window (see page 109), or whatever it updates to (if set to update) when
you buy fresh supplies. Its cost at valuation, also shown in the Stock Item window, is
likely to be different.
When you produce a stock report, it shows both current cost price and cost at valuation.
You can set the cost model in a stock group and it will automatically apply to all stock
items in the group unless you override the setting. If you have been using one cost
model and you then switch to another for the same stock, results may be unpredictable.
It is therefore strongly recommended that you do not change cost model.
Version 6.8 - 19th Jun 2014
SECTION 3, Chapter 6, Stock Management
107
Stock Accounts
Stock reports provide valuation detail by item, group and location. But if you want
refined analysis in the General Ledger, you can set up several stock accounts and track
stock values there. There are examples in the case study (see page 91). The accounts
will all be descended from a root account, and you must set up at least one descendant
account. For example, if the root account is ‘Current Assets:Stocks’, two descendant
accounts might be ‘Current Assets:Stocks:Stock Purchases’ and ‘Current
Assets:Stocks:Livestock’. You need to choose one of these descendant accounts to be
the Stock Control Account - in this example ‘Stock Purchases’ suggests itself.
The chosen Stock Control Account is set up initially in Settings/[Control Accounts],
though you can change your choice at any time. That account is the one which always
appears during purchase transactions and is therefore the one that the values of all
stock items first go to.
For analysis purposes, you can find out the value of the Stock Groups which you are
interested in, then transfer that value from the Stock Control Account to another stock
account using Transact/[General]. For example, a farming business might do that once
a year when valuing livestock.
Stock Accounts and Stock Groups are unconnected concepts though you can choose
similar logical groupings, such as ‘Livestock’, for both.
Stock Item
The method of defining a Stock Item is in many ways the same as that for a Stock
Group. By careful choice of stock groups it is usually possible to allow a stock item to
inherit the characteristics of its group, which speeds the process of creation greatly and
permits some later changes to the whole group at once.
Service Stock Item
A Service Stock Item is a Stock Item where the ‘Stock Type’ field has been set to
SERVICE. It is deemed to have no purchase value because it is a standard item of service or labour, such as a commitment to 24-hour call out. It does not affect the value of
your stock and does not have to be stocked up before you can sell it.
Another good use for the Service Stock Item is in making a standard charge for carriage. In that case there clearly is a cost, but it may vary with each consignment. The
way to apply the cost is to pay the carrier with a Purchase Invoice made out by description only and assigning the value to a suitable cost of sales account. Alternatively
apply it to an expenses account if that is how you view carriage.
Version 6.8 - 19th Jun 2014
SECTION 3, Chapter 6, Stock Management
108
By opening the Stock Item window for the Service Stock Item, in the ‘Stock by Location’ tab, you can see the number sold at any location. Instructions in the following
paragraphs include Service Stock Items.
Choosing a Stock Item Reference
A Stock Item Reference can only be used once. You can use up to 32 characters, but it
is recommended that you try to keep it to about 20 or fewer so that they show up well
in reports. A list of Stock Item References will sort in the order that you would intuitively expect. The first character will sort from 0 to 9; then the second character will be
taken into account, thus continuing the sort from 10 to 99; and so on. This applies
whether numerals lead or are embedded in the Reference.
Symbols commonly found in part numbers sort after numerals thus:
- (dash or minus), Point (or full stop), / (forward slash).
It is best to avoid point (full stop) and comma in a Reference because it does not show
up well and may affect file exports.
Letters are last in priority and sensitive to case.
So a sample list of Stock Item References will sort thus:
1, 2, 11, 100-5, 101-5, 1005, A, A99, A101, A101A, A101A99B, A101A101B, A/99,
A/101, AB14XX, AB106A
Notice that, in a given pair of references, numerals are compared up till the next nonnumeric character and ranked accordingly. Thus 101-5 appears after 100-5 but before
1005.
Setting up a Stock Item
To create a Stock Item, go to the home window and click [Stock Item] in the Edit
folder. The Stock Item Browse window opens.
Set the Location and Stock Group if they are wrong, then click [New] to open a blank
Stock Item window.
Sometimes you may want to buy and sell in different units: for example, a trade pack
of 10 tubes of sealant would be one item when you purchase it and accordingly be
given an item price. If you then split it to sell individual tubes, each tube will have a
unit price. Those are the terms that appear in purchase and sales transactions respectively. See below for more about entering prices.
If a Stock Item is bought and sold per can or per litre, type that as part of the Description; but if the unit is ‘each’ you can choose whether to say it or leave it understood. It
is inadvisable to use the Unit Name field for this unless Priced Units are greater than 1
because it will not display in all circumstances.
Version 6.8 - 19th Jun 2014
SECTION 3, Chapter 6, Stock Management
109
Stock Item Definition Tab
Reference
A unique title or number, up to 32 characters. It is best to keep it
to about 20 or fewer to make it read well in lists and reports.
Supplier Ref.
You may not wish to use your supplier reference codes as your
own stock codes (or may not be able to if there are duplicates).
In this case, enter the different supplier stock code here. This
code, if present, is displayed on purchase paperwork such as
purchase orders. Though not visible, you can search on these
codes within the stock item browse window (Filter String).
Stock Group
Inheritance options in later fields will be from this Stock Group.
It is easy to move stock items to a different stock group later if
you need to but, as a matter of good design, it is best to avoid
putting any stock items in the root Stock Group.
Barcode
Reference used to generate a barcode for this Stock Item. Currently barcodes are not output graphically from within Inrax, so
external tools and applications are required to make use of this.
Name
There is space for 256 characters to describe what this stock
item represents. In the current example, it will be most easy to
read if typed something like: ‘Sealant 310ml’.
Cost Price
Mandatory field. In the current example, insert the cost of the
trade pack of tubes.
Version 6.8 - 19th Jun 2014
SECTION 3, Chapter 6, Stock Management
110
Base Price
Mandatory field. Selling price exclusive of VAT. In the example
of a pack of sealants, insert the Base Price of the trade pack, not
of one tube. See also an explanation of Base Price in “Selling
Price” on page 118. When you sell, the relevant selling price
will be divided by the value in the Priced Units field.
RRP
Recommended Retail Price exclusive of VAT. Optional field but
you should fill it in if you intend to base any pricing formula on
RRP.
Again, if your units of purchase are different from your units of
sale, it is the price of a pack of 10 tubes (for example). When
you sell, the price will be divided by the value in the Priced
Units field.
Valuation
A calculated field meaning ‘cost of each item at valuation’. Be
aware that normally you would allow the system to calculate
the valuation price. If you do choose to change it, the stock and
cost of sales accounts will be automatically adjusted accordingly when you save, creating a Valuation Adjustment transaction, see “View Valuation Adjustment Transactions” on
page 124.
Manufacturer
Optional. Often this will be the same as Usual Supplier. If the
manufacturer has not already been set up in Organisation, double click in the field to do so.
Brand
Optional. Sometimes, for example, a manufacturer makes a premium and a budget range so it is important to be able to differentiate.
Stock Type
The options are INHERIT, ITEM or SERVICE. If you select a
Service Stock Item, irrelevant fields are greyed out.
Status
See “Stock Item Status” on page 115.
Priced Units
Leave at 1 where units of purchase and sale are the same. If you
purchase the product in packs of 10 that you (and your supplier)
prefer to treat as a single item, enter 10 here to indicate that 10
units will be sold for each item purchased.
Unit Name
Recommended to leave blank if Priced Units = 1. In other windows and reports, the Unit Name appears with the word ‘per’
immediately after the Description. So for the example of tubes
of sealant, enter ‘tube’. You would then see: ‘Sealant 310ml per
tube’ when you sell it.
Version 6.8 - 19th Jun 2014
SECTION 3, Chapter 6, Stock Management
111
Stock Item Stock by Location Tab
Location
Pick a Location if you wish to set Minimum Stock, Minimum
Order or a Bin reference (see below).
Bin
The bin (container/place) reference for where to find the Stock
Item. Use this to help locate the item within a store at the chosen location. Bin can be set quickly on multiple stock items at
once by using the “Set Bin for Stock Items” option on the
Selected (right click) menu of the Stock Group browse window,
or by using XML imports of Stock Items.
Minimum Stock
Units
Refers to stock on hand at the Location selected. You can set
different minimum stocks at different locations. In the present
example, if you specify the minimum safe stock of individual
tubes (rather than trade packs) a low stock warning will come
up at the appropriate moment during the selling procedure.
Minimum Order
Items
The minimum size of order allowed for delivery to the Location
selected. Again you can set different values for each Location
you have. In the current example, the order size refers to trade
packs of 10 rather than individual tubes.
By selecting different Locations in the ordinary course of work, you can see in the
table what minimum parameters are set and how many of the stock item are in an
unfulfilled Purchase Order or Sales Order, or in stock. You can switch between locations by clicking on the rows in the table. Stock totals for all locations are shown at the
bottom.
Version 6.8 - 19th Jun 2014
SECTION 3, Chapter 6, Stock Management
112
Stock Item Service Period Tab
The stock item Service Period tab contains the same settings as in the same tab on the
Stock Group window, see “Stock Group Service Period Tab” on page 103. Where values are set to INHERIT from the stock group, any change in the value at the stock
group level will be reflected within the stock item. Any values set explicitly will be for
that stock item, overriding stock group settings.
Stock Item Web Tab
If your organisation has been configured to allow the creation of web sites you should
see a “Web” tab within the Stock Item editor window. For details on how this is used
see “Configuring Stock Item Web Display” on page 202.
Stock Item Delivery & Handling Tab
The stock item Delivery & Handling tab contains the same settings as in the same tab
on the Stock Group window, see “Stock Group Delivery & Handling Tab” on
page 104. Where values are set to INHERIT from the stock group, any change in the
value at the stock group level will be reflected within the stock item. Any values set
explicitly will be for that stock item, overriding stock group settings.
Stock Item Custom Tab
Enter values for custom fields that have been defined within this stock item’s stock
group (or any ancestor of that stock group). If no custom fields have been defined, this
tab will be empty. Values may stretch over more than one line. See also “Stock Group
Custom Tab for Custom Stock Fields” on page 105. For setting many values, use XML
imports or see “Set Custom Fields” on page 114.
Version 6.8 - 19th Jun 2014
SECTION 3, Chapter 6, Stock Management
113
Stock Item Browse Window
After saving a Stock Item it appears in the browse list of the Stock Item Browse window. You can pull up the browse list for any Location, Status and Stock Group by
selecting them in the three fields at the top, then clicking [Fetch]. All stock items in the
Stock Group which match the selected Status will appear even if there is no stock at the
selected Location. The stock on hand and total value at that Location will be displayed
in the last two columns of the browse list.
You can select a Stock Item for further work using the Selected menu or by right clicking (CTRL click for Mac) on the selected row.
Edit
Open edit windows for all selected stock items.
View
Open windows for all selected stock items in view mode.
Copy
Open edit windows for creating new stock items as copies of
those selected.
Move
You will be prompted to select a target Stock Group to move all
selected stock items into.
Version 6.8 - 19th Jun 2014
SECTION 3, Chapter 6, Stock Management
114
Delete
If you try to delete a Stock Item containing stock or which has
been used in any existing transaction, a window will pop up
saying that you cannot do it but inviting you to alter the Status if
required. You can then use ‘Edit’ to make the item OBSOLETE
but you will not be able to make it DEAD as long as there is
stock held at any location. See below for more on obsolete and
dead stock.
Show
Transactions
Show lists of transactions within which the selected stock items
appear.
Show Web
Pages
Show a list of Web Pages that this Stock Item has been assigned
to (either directly or indirectly via a Stock Group). If only one
Web Page is found, it is opened in the Web Page editor in view
mode.
Set Custom
Fields
This option allows you to quickly set or change custom stock
fields of one or more stock items without having to edit each of
them. Only custom stock fields that are common to all of the
selected stock items can be set this way. See “Stock Item Custom Tab” on page 112.
Export Selected
Stock Items
(XML format)
Creates a file containing XML definitions of all selected stock
item rows. See “Stock Item Import” on page 253 for the format
definition. Exported stock items can be bulk edited and
imported back into Inrax.
Set Status
This option allows you to quickly change the status of one or
more stock items without having to edit each of them. See “Status” on page 102.
Finding a Stock Item
At the top centre of the Stock Item Browse window there is an arrow symbol (the flip
filter button) which allows you to toggle between two methods for finding a Stock
Item.
• When set to Stock Group, pick a Group and click [Fetch] to see all the Stock Items
in that Group which also match the selected Status.
• When set to Filter String, type a string of characters and press ENTER or [Fetch].
Any Stock Item Reference or Description where that string appears and which also
matches the selected Status will be displayed.
Correct case does matter.
Following a Fetch, the fetch criteria are displayed within the title bar of the browse
window along with the number of rows returned and the total number of units in stock
for these rows at the selected location.
The Find Panel, available in all browse windows, is an alternative method but only
searches the stock items you have already loaded within the browse window.
Version 6.8 - 19th Jun 2014
SECTION 3, Chapter 6, Stock Management
115
Stock Item Status
Stock Items can be marked as follows at either the Stock Group or Stock Item levels:
INHERIT
Pick up the status from parent stock group.
CURRENT
Current available stock, the default status.
UNAVAILABLE
Use to indicate that stock is not available to be
sold at present. Any unavailable stock contained in an Inrax web site may NOT be purchased and displays “On Order”. Within Inrax
you can still select unavailable stock for sales
transactions, but will receive a warning.
Unavailable stock is included in printed price
lists. Note that this status would not normally
be used to manage unavailability due to lack of
stock.
OBSOLETE
Usually indicates that a stock item has reached
end of line and may have been replaced by a
different item. Within Inrax you can still select
obsolete stock for sales transactions, but will
receive a warning.
DEAD
This stock can no longer be bought or sold.
Changes in Status can be reversed. Obsolete stock remains part of your company’s
stock valuation. If you run a stock report, obsolete and dead stock are marked OB and
DE respectively.
Viewing Transactions for a Stock Item
Use the Show Transactions option of the Stock Item browse window Selected menu to
display all transactions within which the selected Stock Item features.
Exporting Stock Items
Stock Item data may be exported to an XML format file. This is the same format used
to import stock items, see “Stock Item Import” on page 253. To create the export file,
select “Export Stock Items (XML format)” from the Action menu of the stock item
browse window. All stock currently loaded within the browse window is exported.
Version 6.8 - 19th Jun 2014
SECTION 3, Chapter 6, Stock Management
116
Formulae
You can apply a variety of formulae to calculate prices, which gives you great flexibility when devising price lists.
Rounding
When calculations are applied by a formula or during a ‘batch’ price adjustment (see
page 123), you are offered four methods of rounding off the result. Take the examples
1.005 and -1.005:
• UP means always round away from zero, giving 1.01 and -1.01
• DOWN means always round towards zero, giving 1.00 and -1.00
• HALF UP means round towards the nearest neighbour, unless equidistant in which
case round up. Result 1.01 and -1.01 for the current example (but 1.004 would give
1.00 and 1.006 would round to 1.01)
• HALF DOWN means round towards the nearest neighbour, unless equidistant in
which case round down. Result 1.00 and -1.00 for the current example (but 1.004
would give 1.00 and 1.006 would round to 1.01)
Creating a Formula
From the Edit folder click [Formula] to open the Formula Browse window, then click
[New].
Name
Choose a name for the formula such as ‘30% Margin’, ‘Fast
Movers’ or ‘Special Orders’.
Source Price
Part of the definition of a Stock Item, giving the formula its
point of reference. Options are Base, Cost, Recommended
(Retail Price) and (Cost at) Valuation. If the formula is set to
operate on Recommended Retail Price and one has not been
defined, it uses Base instead.
Version 6.8 - 19th Jun 2014
SECTION 3, Chapter 6, Stock Management
117
Adjust Method
If you set MARGIN, the formula will make the value in %
Adjust (see the field below) a percentage of the resultant selling
price.
( % Margin = Selling Price - Cost of Sale expressed as a percentage of Selling Price).
If you set MARKUP, the % Adjust will be based directly on one
of the source prices in the field above.
(% Markup more generally = percentage increase on cost price
to arrive at selling price. But here it is a convenient shorthand
for ‘apply the specified percentage change directly to’).
% Adjust
Applies as explained above. May be positive or negative so if,
for example, you want to wholesale goods at a price marked off
Recommended Retail, then select ‘Recommended’ as the
source and a negative % Adjust.
Add
Use this where, for example, you want to add a fixed number of
pounds worth of installation labour to an item you are selling.
Thus labour would appear ‘free’ or inclusive in the item price
and would be independent of it. You can apply a percentage calculation as well.
Round Off
See above the paragraph on rounding.
Price
Whichever method you use, this line reminds you of the effect
in relation to the source price.
When you have saved, the formula appears in the Formula Browse window from
where it can be viewed, edited or (if not in use) deleted.
Price Lists
Price Lists allow for flexible pricing of stock as an alternative to specifying a single
price per stock item. You may choose not to use a price list, or you may create several.
You can tailor a price list to a particular set of customers and price lists may be
assigned to your web sites.
It is possible to apply formulae in a very flexible way: for example, for the same collection of Stock Items, you could have one price list based on Cost prices and another
on Base prices, or a mixture of both within the same price list. It is also possible to set
up many fixed prices for the same stock within separate price lists.
These paragraphs headed ‘Price Lists’ refer to the recipe used in defining a price list.
The resultant price list can be viewed or printed by clicking [Price List Report] in the
Report folder of the home window.
Version 6.8 - 19th Jun 2014
SECTION 3, Chapter 6, Stock Management
118
Selling Price
The default selling price for a customer with no price list allocated is Base, which you
specify when setting up a Stock Item. You can print a price list of Base prices from the
Report folder.
If you apply a formula to selected Stock Groups or Stock Items in a named price list,
selling price is related to your choice of Base, Cost, RRP or Cost at Valuation and will
automatically alter as the source changes. Alternatively each price list can use a lookup
table of prices to set exact prices to be used instead of Base prices.
If you want to sell a Stock Item at Recommended Retail, either make its Base the same
as RRP and sell at Base; or set up a formula whose source is ‘Recommended’ with zero
% Adjust.
Designing a Price List
From the home window Edit folder click [Price List], which opens a Price List Browse
window. Click [New] for a fresh price list window.
Version 6.8 - 19th Jun 2014
SECTION 3, Chapter 6, Stock Management
119
Name
The price list’s name will appear at the head of a printed list.
Customers
If this price list is targetted at specific customers, select customers on the right (singly or in multiple rows) and move them to
the left with the [<<] arrow button. If you want to remove any
customers from a price list, use the opposite arrow button.
Remember that a customer can have only one price list applied,
so their name will not appear on the right if already allocated to
a different price list.
You can see a customer’s details by double clicking on their
name in either list.
Version 6.8 - 19th Jun 2014
SECTION 3, Chapter 6, Stock Management
120
Formulae
All existing formulae are offered on the right, or you can create
a new one with the [New Formula] button. Move the ones you
want, one at a time, from right to left. For each, select stock
which you want this formula to apply to (see below). To remind
yourself of a formula’s details, double click it.
Stock Groups
As you pick each formula, which will remain highlighted, select
the Stock Group or Groups that you want to associate with the
formula and transfer them into the left box. They disappear
from the right hand box so that you cannot select them again for
another formula.
If you assign a Stock Group to one formula and then pick for
another formula a Stock Group which is an ancestor group of
the first, the descendant group will disappear from its formula
because it will have been superseded.
Double click a Stock Group if you want to see details.
Stock Items
If you want the highlighted formula to apply to individual Stock
Items rather than to all items in a Stock Group, select the Stock
Group it is in from the drop down list, then select the Item and
transfer it to the left. Items can be selected and moved in
blocks.
If you pick a Stock Item whose Stock Group has already been
given a formula, the Stock Item’s formula will take precedence.
Selecting a stock item in the selected list results in price information for that stock item to being displayed below.
You do not have to use the above procedure to assign a different existing price list to a
customer: you can alternatively do it from the [Organisation] button in the Edit folder
of the home window.
When you save the price list, it will appear in the Price List Browse window from
where it can be selected and viewed, edited or (if not in use) deleted.
Fixed Stock Prices
As an alternative to setting stock prices by formulae or using the default selling price
(the Base price set on the stock item itself), you can define fixed prices for individual
stock items. Fixed prices take priority when calculating a price using a price list; the
formulae settings are only checked where there is no fixed price.
Click on the Fixed Prices button. You are presented with a browse list of all stock
items for which you have previously defined fixed prices. To add a new fixed price,
click on New within the Fixed Prices browse window and pick the stock item (double
click within the stock item field to browse select or type in a stock item reference
Version 6.8 - 19th Jun 2014
SECTION 3, Chapter 6, Stock Management
121
directly) and enter the fixed price and Save. To remove fixed prices, select one or multiple rows and use the Selected menu Delete option (or right click pop-up menu).
For setting many fixed prices you should import them as an XML file. The Fixed
Prices browse window has an option to ‘Export Prices (XML Fomat)’ available on the
Action menu; allowing round trip export/import. The format can be found here: “Price
List Fixed Prices Import” on page 273
Taking Stock and making Adjustments
One way to prepare stock sheets for stocktaking is to run a stock report. You can set
stock group and location; and you can choose not to print quantity in stock if you do
not want the stock taker to know it. If you want a list in bin order, there is a Group By
Bin option available.
Holdings found to be incorrect can be adjusted with a Stock Journal or with an import
file. The latter can adjust stock on hand or enter an absolute value, whichever you
choose.
Stock Journal
Stock on hand can be adjusted by a suitably authorised person either using the Stock
Journal facility described here, or from an import file. See “Importing Data” on
page 31 and “Stock Journal Import” on page 257.
Stock Item
Type a Stock Item Reference or double click for a browse list.
Upper or lower case must be observed. Units in stock at the set
Location are displayed.
Description
Allows you to give a reason for the journal. This is put on the
description of the financial transaction that is created and can be
seen when running a General Ledger report.
Location
Select
Version 6.8 - 19th Jun 2014
SECTION 3, Chapter 6, Stock Management
122
Adjust
May be positive or negative.
If the adjustment is downwards, the value being thereby eliminated from stock will be recorded automatically as a cost of sale
(in the Cost of Sales account set up for the Stock Item), and will
affect your profit adversely. And vice versa. Adjustments obey
the Cost Model set.
If the adjustment will result in negative stock you will be
warned.
Journal Date
Defaults to today but can be edited.
Click [Apply] and the new number of units in stock will be displayed. This action
results in a new Stock Journal transaction being created, see “View Stock Journal History” on page 122
View Stock Journal History
Use the [View Stock Journals] button which by default is visible in the Trasact tab of
the Inrax main window, assuming the current user’s access group permits this. Here
you will see a browse window where you can access all stock journals made to date.
Stock Transfer between Locations
A user in an Access Group with the appropriate permission can transfer stock between
two locations within the same company. Stock on hand and stock values at each location are automatically adjusted.
Each Stock Transfer results in the creation of Stock Journal transactions to move the
stock out of one location and back in to the other location. These transactions can be
viewed, see “View Stock Journal History” on page 122.
Click [Stock Transfer] in the Activity folder:
Version 6.8 - 19th Jun 2014
SECTION 3, Chapter 6, Stock Management
123
From Location
and
To Location
Set the locations between which you are moving stock.
Stock Item
Type a Stock Item Reference or double click for a browse list,
where you can select multiple rows. Units in stock at the set
Locations are displayed.
Transfer Units
Insert the desired value for the row you are working on. The
revised units in stock are displayed.
[New Row]
Click this button if you want to make another transfer. You cannot repeat a stock item already specified in earlier rows.
Stock Price Adjustment
A suitably authorised person can adjust the cost, base and recommended prices of
entire stock groups in batches from the Activity folder as follows:
Adjust Price
Set here which price you want to update. Options are Base,
Cost, Recommended Retail and cost at Valuation.
If Valuation is adjusted downwards, the value being thereby
eliminated from stock will be recorded automatically as a cost
of sale (in the Cost of Sales account set up for each Stock Item
concerned), and will affect your profit adversely. And vice
versa. Valuation adjustment history can be viewed, see “View
Valuation Adjustment Transactions” on page 124.
For Stock Groups of the type ‘Service’, you cannot adjust Cost
or Valuation because they do not exist.
Version 6.8 - 19th Jun 2014
SECTION 3, Chapter 6, Stock Management
124
Source Price
This is the price which the % Adjust and Add calculations will
refer to. Options are again No Source Price, Base, Cost, Recommended and Valuation: your choice does not need to match the
setting for Adjust Price. If you want to set a chosen fixed price,
then pick No Source Price and then set the price for the stock
items in the Add field (see below).
Adjust Method
Select ‘Margin’ or ‘Markup’. See “Adjust Method” on
page 117 for an explanation of terms.
% Adjust
May be positive or negative.
Add
A monetary value to add to the source price if required, or if
you have No Source Price selected, the value entered here will
be the fixed price that the Adjust Price will be set to.
Round Off
Uses the same rules as described under ‘Formula’, above (see
page 116).
The calculation you have specified is confirmed at the bottom of the window. Click
[Apply] and follow the on-screen instructions.
View Valuation Adjustment Transactions
Use the [View Valuation Adjusts] button which by default is visible in the Trasact tab
of the Inrax main window, assuming the current user’s access group permits this. Here
you will see a browse window where you can access all valuation changes that have
resulted from editing the valuation price within the Stock Item editor, or from applying
Stock Price Adjust actions.
Stock Report
You can produce a stock report from the Report folder of the Home Window. This
report does not report on stock items having Stock Type SERVICE.
Version 6.8 - 19th Jun 2014
SECTION 3, Chapter 6, Stock Management
125
Root Stock
Group
Pick the stock group to report on.
Location
Pick the location to report on.
Status
Optionally restrict the report to a chosen stock item status. If
reporting on DEAD stock, remember to untick the “Hide
DEAD Stock” option which acts independently.
Filter
Stock Below Minimum: Only stock that is below the minimum
stock level is included in the report.
In Stock: Only positive in stock items are included
In Purchase Orders: only stock within OPEN purchase orders
are included.
In Sales Orders Ready For Dispatch: only stock within OPEN
sales orders are included that meet the dispatch rules for the dispatch organisation linked to a stock item. If a stock item has no
dispatch organisation assigned, a default rule is used whereby
stock is only included in the report if it resided within a Sales
Order that is Paid (P flag) or Authorised (A flag) but not on
Hold (H flag). This report therefore presents stock that is ready
to be picked to fulfill all outstanding and ready Sales Orders.
In Stock At
By default this will be today’s date so that the report shows the
current stock position. Change to a historical date to view In
Stock figures for that date. Note however that this only affects
the In Stock results in the report; other figures including open
Orders and stock cost/value are always as of now, these are not
reported historically.
Hide “In Stock”
Column
Do not display “In Stock” values in the report.
Hide Zero Stock
Rows
Do not display rows for stock that has 0 values for all of “In
Stock”, “In PO” and “In SO”.
Hide DEAD
Stock
Ticked by default to exclude stock items with a status of
DEAD.
Group by Stock
Group / Group
by Bin
If the report is grouped by Bin, combined with the “In Sales
Orders Ready for Dispatch” filter, the report provides a useful
picking list for traversing bins in order within a warehouse.
Report is
Paginated
Determines if report is continuous, or split into pages.
Remembering the distinction between Items you purchase and Units you sell (if different, i.e. you divide the Item into several units), the following apply:
Version 6.8 - 19th Jun 2014
SECTION 3, Chapter 6, Stock Management
126
For the selected location you see units on hand, units on order, units to deliver, minimum level of units and whether below minimum. Values are cost each and valuation
each for the item you purchase. The total value column is the value of all the units on
hand.
To print or view a list of service stock items, use a Price List Report.
Running the Stock Report on Sales Orders
If you need to produce a stock picking report for a chosen set of Sales Orders, first
highlight the Sales Order rows in the Sales Order Browse Window, then right click (or
use the Selected menu) and pick [Report on Outstanding Stock]. By defaul this sets the
Filter to “In Sales Orders Ready for Dispatch”. Transactions are only then included in
the report if they meet the filter criteria and they are in the set of selected transactions.
Version 6.8 - 19th Jun 2014
SECTION 3, Chapter 7, Analysis & Reports
127
Chapter 7: Analysis and Reports
Four types of report are provided to help in the analysis and tracking of your business:
• Standard reports are a set of built in reports where the results are neatly laid out in
an A4 presentation. These include Trial Balance, Aged Debtors and Creditors, VAT,
Stock and many more.
• Financial Reports give flexible user-defined reporting on the underlying accounts
for a chosen date period or for two comparative date periods with variances. Results
are again laid out in A4 presentation.
• Analytical reports allow user-defined reporting for up to 10 comparative date periods, the output being the numerical results in plain text format with presentation of
these results being your responsibility.
• Raw reports include an ad-hoc set of reports to get at additional underlying Inrax
data in a raw (plain text) format.
All report types can be imported into other applications such as spreadsheets and word
processors where you can arrange the typography and layout you want, and derive
additional values you may require.
Abbreviations that you will see in reports have the following meanings:
PO
Purchase Order
SO
Sales Order
GI
Goods In
GO
Goods Out
PI
Purchase Invoice
SI
Sales Invoice
PC
Purchase Credit Note
SC
Sales Credit Note
PM
Payment Made
PR
Payment Received
GB
Goods Returned By Us
GR
Goods Returned To Us
GT
General Transaction
When selecting a report date range, the default will normally be from any date to
today. A blank From/To date means “any date”, so a blank From date means “include
all transactions up to the End date” and if both dates are blank: “include all transactions
ever entered”.
Standard Reports
This section describes the main reports supplied with Inrax. The Stock report (see
page 124) and price lists (see page 117) are covered in the ‘Stock Management’ chapter: the rest are explained below. You can set the order of accounts, in those reports
Version 6.8 - 19th Jun 2014
SECTION 3, Chapter 7, Analysis & Reports
128
that display them, using the Action menu reached from the [Account] button in the
Edit folder (more detail on page 155).
Standard reports are displayed within a built in viewer from which you can browse,
print, email or save to PDF.
Run Standard Reports
Click the desired report button in the Report folder.
Trial Balance
Enter the dates manually or from the list.
Select an account from anywhere in the hierarchy: it and any
descendant accounts will be included in the trial balance report.
They appear divided into headed groups where each group is a
set of accounts sharing a common parent.
The report will only balance if you call up all accounts by
selecting the overall root account.
This report has an option to output to XML which could then,
for example, be used for importing into year end accounts generation software.
General Ledger
Enter as above. This report displays the finest level of detail,
showing all account movements for all transactions within the
chosen period for the selected accounts and optionally restricted
to a chosen type of transaction.
You have the option to produce a compressed report which
combines (nets together) all lines that reference the same
account within a particular transaction.
You also have the option to not include transactions that have a
state of CANCELLED or CANCELLATION.
VAT
Covering VAT returns and VAT detail, see page 130.
Sales Ledger
Although there is no Sales Ledger in the conventional sense, it
is often convenient to extract sales information from the General Ledger.
Select one counterparty (customer), a Customer Group or ALL.
Restrict date range if required.
Use the radio buttons to ‘Include Settled Transactions’ or
‘Overdue Transactions Only’, or neither.
Sales values appear as positive numbers (unlike the General
Ledger). You can see when payment is due. Paid transactions
are marked with a Y and part-paid ones with a P.
Version 6.8 - 19th Jun 2014
SECTION 3, Chapter 7, Analysis & Reports
129
Purchase
Ledger
Use this option to produce a report listing suppliers and their
current status. Remarks apply as in ‘Sales Ledger’ above.
Purchase values appear as positive numbers.
Aged Debtors
Provides a breakdown of debt by customer, showing current
debt (up to 30 days from invoice date), 1 Month debt (31 to 60
days), 2 Months (61 to 90 days) and 3+ Months (over 90 days)
and Oldest unpaid invoice in days. The amounts shown take
into account invoices, credit notes and unpaid on-account payments.
Historical data can be obtained “as of” a past date by selecting
an End Date in the past.
The report can be run for all customers or for a chosen Customer Group.
For more detailed breakdown at the transaction level, run the
Sales Ledger report with “Overdue Only” selected.
Aged Creditors
Identical to Aged Debtors, but showing amounts owed to suppliers.
OLAP Sales
This is a powerful, multi-purpose management tool, explained
in detail on page 131.
Resource Use
This report shows details of resources that you have used within
the system including numbers of transactions, stock items and
organisations. The total disk space is also shown; this includes
space used by uploaded files as well as stock, transaction and
counterparty data.
To save a standard report, first run it, then click [Save] in the original ‘Run’ window. A
window pops up offering a choice of formats:
• PDF, which can be opened with Adobe Acrobat Reader.
• Excel, which allows further spreadsheet manipulation. You may have to adjust the
column widths.
• Comma Separated Values, which will save as a csv file and may generally be
opened from spreadsheet and word processor programs.
• HTML for display on the web
Then a window invites you to save it in the folder set in User Settings, but you can
browse for some other folder.
Similarly, by clicking [Email] in the original ‘Run’ window, you can automatically
email standard reports as an attachment to a short message saying what is attached.
Version 6.8 - 19th Jun 2014
SECTION 3, Chapter 7, Analysis & Reports
130
VAT Return and VAT Detail Reports
The VAT report may be used to generate the figures required for an HM Revenue &
Customs VAT return or to view the detailed breakdown of those values by line item
against each VAT code.
When the VAT Return toggle is selected, the output is presented with fields exactly
matching those on a VAT Return. This is calculated on a standard VAT basis or using
the Cash Accounting VAT scheme, depending on the setting for your organisation
within General Settings, “VAT Scheme” on page 145. If you decide to change the VAT
scheme used after reporting previous VAT under a different scheme, you will have to
manually work out the adjustments needed for the switch over period(s).
Be aware that only VAT recorded against transactions within the reported period will
be included. If you have entered transactions within a “closed” VAT period i.e. one you
have already reported on, you will need to make a manual adjustment for the missed
values. Running the report from an earlier start date may help to work out the adjustments needed. Generally it is best not to enter transactions having VAT in a closed VAT
period - this can be enforced using the Date Restriction Settings options found under
the Settings tab of the main window.
The VAT reports ignore all CANCELLED transactions and all General Transactions;
only SI, SC, PI and PC transactions affect the report values. For this reason it is important never to use Cancel Transaction on any of these transaction types that have an
accounting date within a previous VAT period. Instead use an SC/PC (credit note)
dated within the current period, to ensure the VAT reversal is taken care of when the
next VAT report is run.
To view all line items that contribute to each VAT code during the period, select the
VAT Detail toggle, then one of the Input or Output VAT toggles and optionally restrict
the report to a single VAT code.
Version 6.8 - 19th Jun 2014
SECTION 3, Chapter 7, Analysis & Reports
131
Online Analytical Processing (OLAP) Sales Report
You can select many combinations of what to report on, of qualifying parameters and
of methods of sorting and filtering:
Report On
Select one from the list: Stock Item, Stock Group, Transaction
Source, Customer, Customer Group, Location, County, Postcode, Country, Month, Week, Day of Week, Custom Stock
Fields. It will appear in the first column of the report under the
heading ‘Description’. If you report on Postcode, you can set
‘levels’, meaning how much of the first or second postcode
group to include. If you report on Custom Stock Fields, you will
be asked to select which Custom Stock Field to report on.
Report Period
Enter a preset period or type dates.
Location
Limit the report to transactions recorded against the chosen
location or group of locations if you have hierarchical locations
defined.
Stock Group
Report only on sales of stock within the chosen Stock Group.
Stock Item
Type a Stock Item Reference (or double click for a browse list)
if you want to report on just one item.
Web Site
Select a Web Site if you wish to restrict reporting to only transactions linked with the chosen web site.
Source
To report on where an order originated from, including orders
entered directly into Inrax, orders from your full web site and
orders that came in via your mobile web site.
Version 6.8 - 19th Jun 2014
SECTION 3, Chapter 7, Analysis & Reports
132
Customer
To report on one specific customer, select that customer here.
Customer
Group
Pick a Customer Group to restrict the report to only transactions
carried out with customers belonging to this Customer Group.
County
All counties recorded for customers, suppliers and manufacturers are offered on the drop down list.
Postcode starts
To analyse by this criterion, type either the first 2 letters or the
whole first group of a postcode.
Sort Column
The report will sort on one of its columns in descending order
(unless ‘sort ascending’ is ticked). Some of these column names
are explained below.
Sort ascending
If you tick this, the sort defined above will be from A to Z or
numerically from zero upwards.
Limit no. rows
in report
If you tick this, a field offers you the chance to specify how
many rows appear in the report.
Hide rows with
zero turnover
Any rows that produce no financial amounts in the report are
not shown in the report results.
Exclude
SERVICE stock
Do not report on any stock with a stock type of SERVICE
New customers
only
Only include amounts relating to transactions with customers
gained within the reporting period.
Repeat
customers only
Only include amounts relating to transactions with customers
with whom we had already transacted prior to the reporting
period.
Report is
Paginated
Determines whether the report is divided into separate pages.
Untick this option if you wish to export the results to Excel or
CSV formats.
Stock Status
Optionally restrict the report to stock of a chosen status. When
reporting on Stock Groups, the status also applies to the Stock
Group, not just the Stock Items.
Five of the column headings in these reports need explanation, as follows:
• Turnover of stock items is derived from the sales account(s) set for the stock items
at the time you invoiced them. If the sales account associated with a Stock Item is later
changed, sales values before the change will not be recorded in the Turnover column of
a report.
• Cost of Sales similarly will not be recorded if the account associated with a Stock
Item is changed.
Version 6.8 - 19th Jun 2014
SECTION 3, Chapter 7, Analysis & Reports
133
• Days Stock (Sales) means the number of days your current stock holding will last if
sales continue at the same rate as during the period specified for this report. The formula is: Stock Value/(Turnover/Days in Period).
• Days Stock (Purchases) is a similar concept but based on cost of sales. The formula
is: Stock Value/(Cost of Sales/Days in Period).
• Prospective Return is a ratio giving an approximate indication of inappropriate levels of stock. Its formula is: Gross profit margin (£) achieved in the period under report
divided by the value of stock on hand (£).
Financial Reports
Financial reports are user-defined reports that extract data from chosen sets of accounts
for up to twelve date periods, allowing creation of Profit & Loss and Balance Sheet
reports among many other possible reports. Variance between values from two date
periods may optionally be displayed. Referenced textual notes can be included, facilitating company year end financial statements.
Financial Reports can be defined at the Inrax template organisation level allowing
them to be inherited “out of the box” by organisations using that template. Many filters
can be applied when running these reports, making them useful for analytical reporting.
Defining a Financial Report
The Financial Reports button is, by default, found within the Reports folder of the
Main Window. Clicking this button displays a browse list of all existing financial
reports. To define a new report click [New].
Version 6.8 - 19th Jun 2014
SECTION 3, Chapter 7, Analysis & Reports
134
Page titles
When ticked, the report name, company name and the criteria
set when running the report are displayed at the top of each
report page. For some types of report, year end financial statements for example, this header information may be undesirable
and unticking this box will suppress the display of these titles.
Group titles
When selected, consecutive financial rows in the report are
treated as a group with a title row showing the dates for each
period the report is being run for. When unticked, no group
titles are inserted in the report.
Decimal Pl.
Determines how many decimal places are displayed on financial amounts when the report is run.
Report Name
Displayed as the title when the report is run, provided that
Show page titles is ticked.
Version 6.8 - 19th Jun 2014
SECTION 3, Chapter 7, Analysis & Reports
135
Row Details
All fields under the Row Details heading are entered separately
for each row in the report. Click within the list of rows below to
pick a different row for editing.
Row Type
FINANCIAL - OPENING BALANCE: show opening balance
amounts for each report period
FINANCIAL - PERIOD MOVEMENT: show amounts for
financial movements during each report period
FINANCIAL - CLOSING BALANCE: show closing balance
amounts for each report period
DERIVED: - allows you to derive a financial amount from two
other FINANCIAL type rows. Operations supported include
adding, subtracting and displaying a %.
TEXT: to display any arbitrary text within the report
NUMBERED NOTE: for displaying descriptive text which is
automatically labelled as “Note X”, where X is 1 for the first
note in the report and increments thereafter. Rows of this type
may be referenced from other rows in order to provide any
needed explanations.
TABLE: see “TABLE Row Types” on page 137.
Page break
before row
Force the row to appear at the start of a new page.
Blank rows
before
Enter a number of blank rows that should be inserted in the
report prior to the display of this row.
References
Where a FINANCIAL row needs further explanation within the
report (as is often the case in year end financial statements),
create a separate NUMBERED NOTE that provides the explanation, then reference that numbered note by picking it here.
When the report is run, the Label for this row will have (see
Note X) added to it, directing the reader to the corresponding
note.
Font Style
Set the font style of the label / text.
Text Align
Set the alignment of the label / text. Special alignments apply to
TABLE type rows, see “TABLE Row Types” on page 137.
Label / Text
For FINANCIAL row types, this is the label, normally used to
describe the meaning of the financial values in the row, or as a
sub-title where there are no values.
For TEXT / NUMBERED NOTE, this is the descriptive text.
See also “Embedding Variables in Report Text” on page 137
Version 6.8 - 19th Jun 2014
SECTION 3, Chapter 7, Analysis & Reports
Report On
136
If you are designing a report within an Inrax Orgnisation that is
a parent of other Inrax Organisations, then you can set this
financial report row to either reflect the WHOLE GROUP or
just a single child Inrax Organisation from within the group.
This allows you to break down values, for example Turnover,
by group member companies on separate lines, then a total for
the whole group.
When running a financial report it is also possible to select
which members of a group to report on. In these circumstances,
a WHOLE GROUP setting in a row will reflect values from just
those group members that the report has been run for. Where a
specific group member is assigned to a report line, that will
always be used, regardless of how the report is run.
Note that for security reasons, if a financial report has Report
On set to anything other than WHOLE GROUP, this report may
not be inherited and run by any of the child group Inrax Organisations.
+ / - Account
Group
Visible for FINANCIAL row types only. Account Groups
define an arbitrary subset of your accounts (see “Account
Groups” on page 155). By selecting a + (positive) and/or - (negative) Account Group here you can formulate any sum of the
values within your accounts. If no values are required on this
row, just leave both of these set to NONE.
Underline
Visible for FINANCIAL and TABLE row types only. Defaults
to NONE but can be set to SINGLE / DOUBLE underline for
financial values displayed in the row. For TABLE values, all
non-blank right aligned fields are underlined.
Add / Delete
Row
When entering row details, the values apply to the row that is
selected in the list. Use these buttons to add a new row or delete
the selected row (or many selected rows). New rows are added
after the currently selected row and duplicate values from the
previously selected row to make life easier when you are creating many rows with similar content/formatting.
Shuffle
Use the up and down shuffle arrow buttons to change the row
order; the shuffle applies to the currently selected row or block
of rows in the list.
[Save] / [Apply]
/ [Cancel]
All changes or edits you have made to a report must be confirmed using the Save or Apply button. If you Cancel changes
or simply fail to Save/Apply then all edits since the last Save/
Apply will be discarded.
Version 6.8 - 19th Jun 2014
SECTION 3, Chapter 7, Analysis & Reports
137
TABLE Row Types
Use the TABLE row type to enter data in aligned rows, useful for embedding arbitrary
tables within the report, or for laying out a table of contents for example. Data is
entered within up to 10 columns, any of which can be left blank and text may spill out
over more than one column.
When you select TABLE as the Row Type, the Field Values are entered as a single
free text entry and you must enter | characters to separate columns of data. So for
example a Field Values entry of:
Profit this Quarter||24,345
places “Profit this quarter” in the first column, nothing in the second column (as two |
characters are included), then “24,345” in the third column. By defining a set of
TABLE rows one after another in a report, a table layout is seen.
Field Values may include embedded variables, see “Embedding Variables in Report
Text” on page 137.
The Text Align options change for the TABLE Row Type to allow you to control left
and right alignment separately for ranges of columns; experiment with the option that
best suits your table content.
Embedding Variables in Report Text
Financial reports sometimes need to refer to report values from within a note or text. If
you type the value in directly, it will not be updated if the underlying accounts change
and the report is run again. Instead, you can embed a variable within your report text
and this will be updated every time the report is run.
The variable identifies an Account Group; the name must exactly match an Account
Group name as seen in the Account Group browse window. The value of this Account
Group will be calculated for either the first or second period entered when the report is
run.
For example, you might enter a note in the report as:
“The cost of sales for this period, $[Cost of Sales], was calculated using...”
The following variable formats are accepted:
$[Sales]
Version 6.8 - 19th Jun 2014
Show the movement of this account group
within the first report period. That is the first
period for which the report is being run.
SECTION 3, Chapter 7, Analysis & Reports
$[_P_Sales]
Show the movement of this account group
within the second report period. The letter P is
used to indicate “previous” period, as the second report period will often be the period previous to the first report period.
$[+Sales]
The same as $[Sales], the + sign is optional
$[-Sales]
Show the movement of this account group
within the first period, but with the value
negated.
$[-_P_Sales]
Show the movement of this account group
within the second report period, but with the
value negated.
$[_O_Sales]
By adding _O_ to the front, the opening value
for this account group is shown. That is the
opening value at the start of the report period.
$[_M_Sales]
The optional _M_ indicates the period movement and is equivalent to $[+Cost of Sales] and
$[Cost of Sales]
$[_C_Sales]
By adding _C_ to the front, the closing value
for this account group is shown. That is the
closing value at the end of the report period.
$[-_C_Sales]
The +/- sign may be applied at the front, this
example means the closing value negated.
$[-_P__C_Sales]
The closing value of the second report period
negated. The _P_ may appear before any of
_O_, _M_ or _C.
138
Embedding Font Style in Report Text
It is possible to control font style, size and colour within text, labels and notes contained in financial reports. XML style tags are used to control the style attributes. The
following tag names can be used anywhere within your text to surround formatted sections of text:
For controlling font size:
<font size="6">small</font>
Additionally setting font colour along with size:
<font size="15" color="red">large red</font>
Underlining sections of text:
Version 6.8 - 19th Jun 2014
SECTION 3, Chapter 7, Analysis & Reports
139
<style isUnderline="true">underline</style>
When setting bold or italic styles, you must additionally name the PDF font used when
the report is saved to PDF format documents:
<style isBold="true" pdfFontName="Helvetica-Bold">Bold</style>
<style isItalic="true" pdfFontName="Helvetica-Oblique">italic</style>
Running a Financial Report
When you have created one or more financial reports (see previous section), run them
from the Financial Report browse list by double clicking on a report or choosing Run
from the Selected menu:
Location
Leave as ANY to report on all transaction data. Set this to filter
the report values of just those transactions that apply to a particular location. As Locations are hierarchical, you can report on a
group of locations by picking a high level location.
Counterparty
Normally leave as ANY. Set this if you wish to filter the report
values to just include transaction data for a single counterparty.
Counterparty
Group
Use to filter report values to just those transactions involving
counterparties belonging to a particular Customer Group.
Web Site
Select a Web Site if you wish to restrict reporting to only transactions linked with the chosen web site.
Version 6.8 - 19th Jun 2014
SECTION 3, Chapter 7, Analysis & Reports
140
County
Allows filtering of report values to just those transactions made
with counterparties having an address with the chosen County.
Price List
Allows filtering of report values to just those transactions made
with counterparties assigned to the chosen price list.
Postcode starts
Allows filtering of report values to just those transactions having counterparties with a postcode beginning with a value you
enter.
Num. Periods
Choose the number of separate date periods to report on. For 1
to 2 periods, the report output is in portrait layout. For 3+ periods it is in landscape.
Compound
Period
This is a quick way to select a number of periods in one go, for
example 12 monthly periods. To create a new compound
period, double click on this field, then click New within the
Reporting Period browse window, see “Reporting Periods” on
page 170. All constituent periods of the selected Compound
Reporting Period are loaded into the Period 1, 2, 3... section
below.
Period 1, Period
2...
The number of period rows shown is set by the Num. Periods
option menu. For each period you may enter the start and end
dates by hand, or pick from Reporting Periods that you have
created.
Variance
This option is only available when exactly 2 Periods have been
defined. By default the report will show Variance and % Variance values to compare the two reporting periods; you may opt
to hide these values here.
Results are
Paginated
Determines whether the report is divided into separate pages.
Untick this option if you wish to export the results to Excel or
CSV formats.
The Group tab is available if you are reporting on a group of companies. In order to
report on a group of Inrax companies, you must log in to the parent Inrax organisation
for the whole group. By default you will then report on all child Inrax organisations
(the group members), but you can report on any subset by moving those you do not
want to report on out to the right hand list of this selector:
The constituent members of the group may have differing base currencies, in which
case their values are converted into the base currency of the reporting organisation (as
set within General Settings). The spot rates for each of these currencies must have been
configured within the Currency Rates editor, see “Currency Rates” on page 173.
Version 6.8 - 19th Jun 2014
SECTION 3, Chapter 7, Analysis & Reports
141
When all report options have been entered, click on [Run]. After running the report it is
then possible to [Save] it to a PDF or other formats, or to [Email] it.
Raw Reports
The raw report window is provided to give access to underlying data not available in
any of the standard reports and not solely derived from data held within your Inrax
Accounts (for which you would use an Analytical Report). It has a basic interface and
simple text output.
Click on the [Help] button within this window to see the set of raw reports that are
available. Enter your Report Command and click on [Run]. You may then [Save] or
[Email] the report.
The result columns can be comma or tab separated; when tab separated you can cut and
paste the results directly into Excel.
An example raw report showing a stock item history report is shown below. This
allows you to track all activity on a chosen stock item.
The froogleExport raw report is used to generate data from your web shop for import
into the Froogle shopping system, www.froogle.co.uk. Note that this export strips out
any HTML content as HTML is not permitted in froogle data files. See also the googleBaseExport raw report.
The exportSiteMap report can be used to output an HTML sitemap for your web
site(s). The exportGoogleSiteMap generates an XML sitemap in the form accepted for
submission to Google.
Version 6.8 - 19th Jun 2014
SECTION 3, Chapter 7, Analysis & Reports
142
Backing Up
It is important to maintain an audit trail on paper or by exporting to computer archive
medium (such as CD), or both. There is a sample list of reports in the case study on
page 99.
Version 6.8 - 19th Jun 2014
SECTION 4, Configuring Inrax
143
SECTION 4: CONFIGURING Inrax
This section contains the things you need to do to configure Inrax fully.
General Settings
General Settings apply to the whole organisation and it is recommended that comparatively few users be given permission to alter them.
Click [General Settings] in the Settings folder. Fill in the first tab with company name
and details. In the ‘Parent’ field select NO PARENT if your plan is to set up parameters from scratch. It may be easier to use a template because it saves much configuration (see “Inheritance and Templates” on page 152).
To see what is available from a parent organisation, select it and click [Save] or
[Apply]. If you find the Parent can not be selected, that can be rectified as follows.
Close General Settings. Click on [Access Rules] in the Settings folder. Select ‘Set Parent Organisation’ and ensure that it is set to GRANTED. Click [Apply]. Reopen General Settings and pick the desired parent.
You can now browse through inherited data items such as accounts, payment terms
and VAT codes by clicking their buttons in the Home Window. For the full list of what
may be inherited refer to Inheritance Settings (see below) and ensure you have
switched inheritance on (i.e. so it reads INHERITED) for each type of data you wish to
access from the parent. Remember that all inherited data is ‘owned’ by the template
organisation and not yours. This means that you cannot edit or delete individual items
that you inherit. You can of course copy them and add new items.
Once you have made a final decision on which parent to use (or no parent), it should
not be changed. You should set the Access Rule to prevent its being changed by clicking [Access Rules] in the Settings folder then setting ‘Set Parent Organisation’ to
DENIED. Click [Save].
The VAT Reg. setting determines whether VAT fields will be editable within sales and
purchase transaction editors and also whether a VAT breakdown is shown on the associated paperwork generated by Inrax.
Theother tabs work as follows:
Version 6.8 - 19th Jun 2014
SECTION 4, Configuring Inrax
144
General Settings - Settings / Defaults
Date Format
This is the format in which all dates will be displayed both
within Inrax windows and on printed reports. Dates may still be
entered in a variety of formats (see page 38) but will always
change to the format shown here.
Base Currency
The currency you wish to account in.
Currency
Format
This is the format in which all amounts will be displayed within
Inrax windows.
Version 6.8 - 19th Jun 2014
SECTION 4, Configuring Inrax
145
VAT Scheme
Options include Standard and Cash Accounting. The Standard
scheme accounts for VAT at the time invoice transactions are
entered. The Cash Accounting scheme accounts for VAT at the
time payment transactions are entered. Please consult your
accountant to determine the best option for your organisation. If
you decide to switch scheme at any time you must manually
make adjustments to the figures in your first VAT return following the switch.
Derived
organisations
can add/edit/
delete inherited
data
This setting only applies if you are editing a TEMPLATE
organisation or one that will be used as a private parent. When
selected, child organisations are allowed to add/edit data owned
by this parent. If in doubt, leave unticked.
When enabled, derived organisations add objects to parent by
first creating the object then using the “Change Ownership to
Parent” option from the Selected menu of the appropriate
browse window.
Price Changes
Allowed
between Goods
Out and Invoice
If this option is selected, users will be allowed to change stock
purchase prices within Purchase Invoices. When a price is
changed an adjustment is made to the Cost of Sales account.
This will not affect the stock system which is only updated at
the Goods transaction stage, so the stock will be booked in at
the value shown in your Goods transaction.
Show RRP +
Discount % in
printed sales
transactions
If selected, your customers will be shown the RRP of products
they have purchased along with the % discount they have
received (only shown when a discount exists). This information
is automatically added to the end of item descriptions when the
transactions are saved and therefore does not apply retrospectively to existing transactions.
Prompt to
create SO when
PO results in
stock below
min
Select this if you want to be prompted to create a new Purchase
Order when a Sales Order you have just entered causes one or
more stock items to go below their minimum settings.
Prompt when
SO/GO results
in negative
stock
If selected you will be warned that stock will be negative following a Sales Order or Goods Out transaction, even where
negative stock levels are permitted for a particular stock item.
Allow
extensions to
service periods
Tick this if you sell services that have a time period, such as
subscriptions and you wish to allow extensions/renewals. For
more details see “Service Periods” on page 64.
Version 6.8 - 19th Jun 2014
SECTION 4, Configuring Inrax
146
Force
confirmation of
transaction
totals
When selected, purchase and sales transactions have additional
fields within which the transaction net and VAT totals must be
entered and these must match the actual total of items in the
transaction before the transaction can be saved. There is also a
button [=] which can be pressed to force the totals to match.
Show prices on
zero amount
non-stock
transaction
lines
By default this option is selected, so that when you print a sales
or purchase transaction containing non-stock lines with a zero
amount, a zero price will be seen in the price column. If you
prefer to suppress the display of zero prices for non-stock transaction lines, deselect this option.
Defaults
For each of the Defaults settings, the drop down list initially
contains values inherited from the parent selected on the Company Details tab. If there is no parent or you wish to define new
default items, create them in the appropriate editor and then
make your selections. One quick way to create a new data item
is to double click in the drop down menu to bring up the appropriate browse list from where you can select the New button.
Default VAT
Code
This is your organisation’s default code which will appear during normal work if not superseded by other mechanisms (for
which see “VAT Code” on page 73 in the ‘Purchase Procedures’ chapter). You can create new codes by double clicking in
this field or from Editors/[VAT Code].
Default Sales
Payment Terms
and Purchase
Payment Terms
These terms appear during transactions if none have been
defined for the counterparty. Again they are only default values
which can be overridden within each transaction window.
Default Country
Set this to the country where the majority of your customers
will reside. Whenever you create a new Organisation within
Inrax, the address of that Organisation will take on this default
initially. Similarly, this will be the default country in the address
for your web customers when they purchase an item via an
Inrax web site.
Notifications:
Default Notify
Method
Each counterparty organisation can have a Notify Method
assigned. Newly created organisations will take on this default
notify method until otherwise changed. See “Notification” on
page 44.
Notification
Tick Boxes
Tick the transaction types for which Inrax should generate
counterparty notifications; also see “Communicating with
Counterparties” on page 42.
Version 6.8 - 19th Jun 2014
SECTION 4, Configuring Inrax
147
General Settings - Paperwork / Email
Show Name
Normally your own company name and address will be displayed at the top right of paperwork. If you include your company address in a header / footer, then you may wish to suppress
this to save duplication. Use this toggle to hide/show your company name.
Show Address
This toggles whether the address part is shown.
Show Country
Where a counterparties’ country differs from the default country, it will always be displayed in paperwork. However, if the
counterparties’ country is the same as the default country, it is
only shown in the paperwork if this toggle is selected.
Show Phone/
Fax
Should your company phone/fax number be shown on paperwork. Again, a reason for excluding this would be if you
already show it in header/footers. You may also set separate
phone numbers on your web site(s), see “Telephone” on
page 179.
Show Email/
Web
Should your email/web site address be shown on paperwork.
Use Large Font
Size on
Transaction
Paperwork
Leave unticked for standard A4 size printing/viewing. If you
print to smaller sizes, select this option to increase font sizes
and hence readability. Be aware that when using larger fonts,
very large figures may result in visual overflow of fields.
Version 6.8 - 19th Jun 2014
SECTION 4, Configuring Inrax
148
Hide VAT on
sales
paperwork
where customer
not VAT
registered
When this option is selected, Sales Order and Invoice paperwork will not show a VAT breakdown, unless the customer is
known also to be VAT registered. In some countries it is illegal
to issue a VAT invoice unless it is known that the customer is
VAT registered, so for such countries, this option should be
selected. The setting that indicates whether a customer is VAT
registered can be found in the Organisation editor.
Note that if your own organisation is not declared as VAT registered (Company Details tab of General Settings) then the sales
paperwork will never have a VAT breakdown anyway.
SI named ‘Tax
Invoice’ on
paperwork
when VAT is
displayed
Some countries require a VAT Invoice to be called ‘Tax
Invoice’ which is achieved by ticking this option. When no
VAT is shown on the invoice, or if this option is not selected,
then the SI paperwork shows as “Sales Invoice”
(Headers and
Footers
overview)
Images may optionally be supplied for inclusion in the header
and footer of printed transactions and other paperwork to add
your own branding and additional information. Where no
header image is provided, your company name will be displayed instead.
Images have a width of 540 pixels, and height of 80 pixels.
However, you are advised to supply an image of higher resolution with the same aspect ratio in order to achieve good print
quality and good screen viewing at zooms of over 100%.
It is inadvisable to supply an image smaller than 540x80 as it
will be expanded to fit the space and will lose quality. Where
you require additional white-space margins, include them
within the image you supply.
Paperwork
Header
(See also general note above). This image is displayed at the top
of printed transactions, customer statements and letters. However, where a transaction is associated with a web site and that
web site has a Paperwork Header defined, the web site header
takes precedence (see also “Paperwork Header / Footer” on
page 180).
Sales
Paperwork
Footer
(See also general note above). This image is displayed at the
bottom of printed sales transactions. However, where a transaction is associated with a web site and that web site has a Paperwork Footer defined, the web site footer takes precedence.
SO Paperwork
Name
Enter the name that should appear on Sales Order paperwork,
for example you might enter “Pro-Forma Invoice” if that is your
normal use of sales orders.
Version 6.8 - 19th Jun 2014
SECTION 4, Configuring Inrax
149
PR Paperwork
Name
Enter the name that should appear on Payment Received paperwork.
PM Paperwork
Name
Enter the name that should appear on Payment Made paperwork.
Other
Paperwork
Footer
This image is displayed at the bottom of printed purchase transactions, customer statements and letters. However, where a purchase transaction is associated with a web site and that web site
has a Paperwork Footer defined, the web site footer takes precedence.
Email: Show
Name
Determines whether emails generated from Inrax will include
our company name in the sign-off information that is automatically generated at the bottom of the email.
Email: Show
Address
Determines whether emails generated from Inrax will include
our company address in the sign-off information that is automatically generated at the bottom of the email.
Email: Show
Phone/Fax
Determines whether emails generated from Inrax will include
our company phone and fax numbers in the sign-off information that is automatically generated at the bottom of the email.
Email: Show
Email/Web
Determines whether emails generated from Inrax will include
our company email and web address in the sign-off information
that is automatically generated at the bottom of the email.
Access Rules
These rules are designed to control either more or less access than that afforded by
allowing access to a single button (compare Access Groups which regulates access
permission to each button in turn). An example is ‘Set Parent Organisation’ which
applies to one detailed permission within the Organisation window.
The rules may be inherited from the parent organisation set in General Settings but if
not, no-one locally can change their effect. If they are, it is recommended that only the
local administrator should be allowed to set the permission against each Access Rule.
Home Window
Throughout this manual, reference is made to the default arrangement of buttons in
folders in the Home Window. But users with suitable access can change the order of
folders, create new tabbed folders, change the order of buttons and move buttons
between folders. They can delete a folder if it is empty.
In the Edit folder, click [Folder] to bring up the Folder Browse window:
Version 6.8 - 19th Jun 2014
SECTION 4, Configuring Inrax
150
To change the order of folders, choose that command from the Action menu. The
arrow buttons pictured above appear. Select folders in the browse list and move them
up or down. Save.
Clicking [New] or Edit brings up the Folder window:
Name
If an existing folder was selected, its contents are displayed in
the left-hand box.
Columns
Select the number of columns of buttons you want in the folder.
Transfer From/
To Folder
When a folder is selected here, its contents are displayed in the
right-hand box. Populate a new folder from an existing one by
transferring to the left with the [<<] arrow button. Or move the
contents either way when editing.
Version 6.8 - 19th Jun 2014
SECTION 4, Configuring Inrax
Shuffle
151
The two arrow buttons allow highlighted names to be moved up
or down the list in the left-hand box which determines the order
of buttons in a folder.
Access Group
The purpose of Access Groups is to impose security by regulating access by users to
the various Inrax functions. Each User is assigned to an Access Group which confers
on them specified permissions to use or view the functions. This is done by offering
against every function two or three of the following permission options: NONE, VIEW
or FULL.
The selected permissions take effect via the buttons in the home window. NONE
means that a particular button is not visible or available to that Access Group. VIEW
allows the users in the Access Group to see the button inscribed in italics and to view
data but not use the button’s function. FULL gives full permission to use the function.
If some access groups (for example, ‘book keeper’ or ‘report user’) come defined with
the template you cannot edit them - in other words you cannot change the predefined
permissions. But you can decide which users to allocate to which access group. You
can also name and define additional access groups.
Only the security user can initially define access groups. Thereafter, a user with FULL
access to Access Groups can do it: in practice this should be only the administrator.
Alternatively the security user can still make future changes.
Open the Access Group browse window from the Edit folder. To create a new group,
click [New]. Type a name for the group and allocate a permission to each function. By
default, functions are set to their lowest value (most to NONE but a few to VIEW).
You can switch all permissions by using the [All Max] or [All Min] buttons.
From the browse window you can also edit or view an Access Group, and you can
delete provided the Access Group has not been assigned to a user. But if it has been
inherited you can only view.
User
Only the security user can initially set up users. Thereafter, as with Access Groups, the
administrator should be the one to create, edit or delete users (though the security user
can still do it if you prefer). Note that you can change a password with this function
without knowing the existing one. The security user may be useful for an Application
Service Provider as a means of enforcing a particular way of using the system.
Version 6.8 - 19th Jun 2014
SECTION 4, Configuring Inrax
152
Open the User Browse window from the Edit folder. Allocate an Access Group.
When editing a user, you can change the password by simply deleting the old line of
asterisks and typing a new password.
The password must contain at least 8 characters and it must not be the word ‘password’
nor the same as the user name.
Change Password
Decide whether or not to allow users to change their own log in password by having
access to the [Change Password] button. You may not think it desirable for a user to
change his password without the administrator’s knowledge (though such a change
could be overridden with the User function).
The [Change Password] button is in the Activity folder. The password must contain at
least 8 characters and it must not be the word ‘password’ nor the same as the user
name. Correct case does matter.
Inheritance and Templates
Refer to the overview on page 16 for a general discourse on inheritance.
Inheritance takes several forms in Inrax. Inheritance Settings (see paragraph below)
allow you to decide whether to inherit, for example, the access groups which exist in
the parent organisation - and which may in turn have been inherited from an earlier
generation of organisation. Think of things like access groups, account groups, etc., as
‘data items’ which can be shared with ancestor organisations.
A template organisation (such as ‘Farm’ or ‘Software House’) is the base from which
such data items can be inherited. You will be offered one or more templates by, typically, your Application Service Provider. Data items inherited from a template appear
with a blue tinted background and cannot be edited.
Another manifestation of inheritance applies to User Default Settings, Control
Accounts and Selectable Accounts. Here you need to set values against a number of
headings, and these settings may or may not be inherited from the parent.
A variation is where a user inherits his User Settings from the organisation’s User
Default Settings, set by the local administrator. The user may well be given freedom to
change his own settings to override individual inherited defaults.
Finally, Organisation, Account, Stock Group, Reporting Period and Location are all
capable of being built into hierarchies. For example, as discussed in the ‘Stock Management’ chapter (see page 100), Stock Groups can be founded on a root group like
‘All Stock’ with a child group called, say, ‘Livestock’, leading to third-generation
Version 6.8 - 19th Jun 2014
SECTION 4, Configuring Inrax
153
groups like ‘All Stock:Livestock:Sheep’ and ‘All Stock:Livestock:Cattle’. Aside from
being useful in forming logical groupings, this system allows you to give an ancestor
group characteristics which may optionally be inherited by descendant groups and by
stock items.
The language of inheritance in this manual is as follows:
The founder or archetype is called ‘root’. In the context of reports the word ‘root’ is
used to describe the layer in the hierarchy from which the report starts (such as running
a Trial Balance from ‘Retained Earnings’ downwards through all its descendant
accounts).
Other words, which are self evident, are: generation, parent, child, ancestor and
descendant. ‘Sibling’ means brother/sister.
Inheritance Settings
The administrator would normally set whether the inheritance rules for the functions
listed in the Inheritance Settings window are inherited or not from the parent organisation set in General Settings. Naturally, if NO PARENT is set there, Inheritance Settings do not apply.
Open the Inheritance Settings window from the Settings folder and pick the data types
you wish to inherit from the parent by clicking on the relevant row and choosing the
setting in the option menu at the top right of the window.
If you change an inheritance rule, then following the save you should close any open
browse windows for that data type (e.g. Account browse window) and then re-open
them to see the change take effect.
Accounts
Set up a hierarchy of accounts in the General Ledger or adapt the one inherited from
the parent organisation. There is an example of a Chart of Accounts in the case study
(see page 91), but you will probably want to spend some time constructing one that
suits your business.
Restraints on Creating New Accounts
In general, it is worth creating plenty of accounts to allow for refined analysis. Once an
inherited account has been used you will not be able to create any accounts which are
descended from it, so it is advisable to leave yourself scope from the outset to add
accounts at a later date. For example you could create accounts along the following
lines:
‘Balance:Current Assets:Cash:Banks’
‘Balance:Current Assets:Cash:Banks:Leamins Bank Ac’.
Version 6.8 - 19th Jun 2014
SECTION 4, Configuring Inrax
154
The system would not let you use the first of those accounts (Banks) and you could add
another descendant account later such as:
‘Balance:Current Assets:Cash:Banks:Shire Building Society Ac’.
There are some other circumstances in which you cannot create new accounts. The
parent of a new account must not have been assigned as a Control Account or a Payment Account. Nor may the parent be already allocated as the Sales or Cost of Sales
account for any stock item or stock group.
Subdividing an Account
There is a way round the inability to create a descendant to an account which has been
used, but only if the account is one you did not inherit. Take as an example the following account which has been used:
‘Retained earnings:Expenses:Advertising’.
Now suppose you want to subdivide the account. First create a new account which is a
child of ‘Expenses’, resulting in:
‘Retained earnings:Expenses:Marketing’.
Then change the parent of ‘Advertising’ to ‘Marketing’ using the editing method
described below. Then you can create as many new child accounts to ‘Marketing’ as
you need. The result might be:
‘Retained earnings:Expenses:Marketing:Advertising’.
‘Retained earnings:Expenses:Marketing:Directories’.
Finally you could change the name of ‘Advertising’ to, say, ‘Local Press’.
Tips
There are some tips on creating accounts in the case study (see page 91) and in ‘Getting Started’ (see page 28), which are briefly repeated here:
• Create at least one stock account which is a child of ‘Stock’ and use it as the control
account into which all stock items are purchased. One name might be ‘Current
Assets:Stock:Stock Purchases’.
• If you want Payment Accounts as holding accounts for payments made or received,
consider attaching them to the parent account ‘Banks’.
• Create your sales and cost of sales accounts with a common parent (like ‘Retained
Earnings’) if you want them to appear together in a Trial Balance report picked to give
a Profit & Loss report.
• In deciding what sales and cost of sales accounts to have, consider the stock groups
that you are likely to create and therefore how you will analyse the selling of your different types of stock.
Create, Edit or Delete Accounts
To create or edit an account, click [Account] and open the Account Browse window.
Create a new account from the [New] button. If you first select an account in the
browse list, that will appear as the parent of the new account. You can later change the
Version 6.8 - 19th Jun 2014
SECTION 4, Configuring Inrax
155
parent or name of an account, provided it was not inherited, even if there is a balance in
it. An account can be deleted only if it has no descendants and contains a zero balance.
Set Report Order of Accounts
You can set the order in which accounts appear in standard reports (though not in the
Account Browse window, which is in alphabetical or reverse alphabetical order). Click
[Account] in the Edit folder; then choose ‘Set Report Order’ from the Action menu.
Arrow buttons appear, and a list of accounts in which you cannot see parents on their
own. For example, you would be able to see only the last two of these three related
accounts:
‘Balance:Current Assets:Cash:Banks’
‘Balance:Current Assets:Cash:Banks:Leamins Current Ac’
‘Balance:Current Assets:Cash:Banks:Leamins Deposit Ac’.
If you highlight a row, the up [^] button will move it up the list as follows:
When an account reaches the top of a list of its siblings, the next up click will move the
whole parental group together so that it arrives above the parental group which had
been just above it.
The same effect works back through the generations, so that siblings at any depth in
the hierarchy can never be separated.
The down arrow button behaves similarly.
Alpha sorting and reverse sorting is available, as in all browse windows, by double
clicking the account column header. If you want to reject a sort, simply cancel the
operation. When satisfied, save (which involves a large number of transactions and can
be lengthy). You can see a specimen account order on page 91 in the case study.
Viewing Transactions against an Account
Use the Show Transactions option of the Accounts browse window Selected menu to
display all transactions within which the selected Account features.
Account Groups
Analytical Reports (see also page 132) and Selectable Accounts (see also page 157)
need to be configured with clusters of relevant accounts. Those clusters are conveniently formed into Account Groups.
For example, if you choose to define your company’s gross profit margin as Sales
minus Cost of Sales, an Account Group named ‘Gross Margin’ might be set up for use
in analytical reports. The group would contain the accounts ‘Retained Earnings:Sales’
and ‘Retained Earnings:Cost of Sales’, and it would automatically include all descendant accounts of those two accounts. All those accounts together would sum to the gross
profit margin. An Analytical Report called ‘Summary P & L’ could in turn be set up to
contain several relevant account groups of which one would need to be ‘Gross Margin’.
Version 6.8 - 19th Jun 2014
SECTION 4, Configuring Inrax
156
Another example, this time applied to selectable accounts, is found in the selling procedure. Sales Invoices (and, with them, Sales Orders and Goods Out transactions)
always need to be allocated to an account in an Account Group called something like
‘Sales Accounts’ which, of course, contains all your sales accounts. But it should also
contain any other accounts to which sales might conceivably be relevant such as stocks
and fixed assets (which you might sell from time to time).
The descendants of any account in a named Account Group will appear wherever that
Account Group is put to use or, if there are no descendants, the account itself will
appear. So there is no need to place sibling accounts in an account group in which you
want all of a particular family of siblings: just specify the parent of the siblings. Normally there would be one Account Group named ‘General Transactions’ containing
usually just the root account (but some could be excluded if you wish, such as the
Sales/Purchase Control and Suspense accounts) for use in selectable accounts for general transactions.
To set up or edit, click [Account Group] in the Edit folder. The Account Group browse
window opens. Click [New] (or else edit a selected row) to see an Account Group window:
Having named a new group, use the arrow button to transfer accounts from right to left
until you have moved all the accounts which constitute the group. Then save. Or edit
similarly in either direction.
When an account is moved from right to left, any of its descendant accounts are
removed from the right-hand list so that they cannot subsequently be picked. Also any
descendant accounts already in the left list are removed because they will have been
subsumed.
Version 6.8 - 19th Jun 2014
SECTION 4, Configuring Inrax
157
Selectable Accounts
There are several situations where a user has to select an account from a drop down list
in the ordinary course of work. To ensure that a completely inappropriate account is
not selected, and to speed up the selection, a limited list of accounts is offered. That is
achieved by allocating a relevant account group to that particular function.
To set up selectable accounts, click the button in the Settings folder. If selectable
accounts are inherited by your organisation and if you tick the box on any given line,
the Account Group will be inherited from the parent organisation set in General Settings. If you want to change it untick the box, highlight the row and then pick from the
list in the top field. The [Inherit All] and [Inherit None] buttons act on the tick boxes.
The selectable setting ‘Bank Account’ governs the bank accounts from which you can
pick during a bank reconciliation. ‘General’ applies to General Transactions, and it is
recommended that you use the Account Group ‘General Transactions’ which will
allow you to carry out transactions between most or all accounts (see in ‘Account
Groups’ on page 156). ‘Stock Sales Accounts’ and ‘Stock Cost of Sales Accounts’
limit the choice of accounts when defining Stock Groups and Stock Items. The rest are
self evident: they all apply to the selling and purchasing procedures.
Control Accounts
For the General Ledger to work properly, there must be a number of control accounts.
The Stock Control Account is a special case: it is the account you must choose to
receive the value of all stock purchases.
Open the window with the [Control Accounts] button in the Settings folder:
Version 6.8 - 19th Jun 2014
SECTION 4, Configuring Inrax
158
The example above shows a set of Control Accounts. It is advisable to leave all the
inherited boxes ticked if there is a parent organisation. If you want to change the Stock
Control Account untick the box, highlight the row and select an account from the list in
the top field. As before the [Inherit All] and [Inherit None] buttons act on the tick
boxes.
Organisation
Organisations may be created manually as described in this section or may be imported
from a file (see page 31).
You can run a Raw Report to export Organisation details from Inrax (see page 141).
The [Organisation] button, in the Edit folder, allows you to browse and set up organisations (often referred to as ‘counterparties’). An organisation can be both customer
and supplier, or neither. Stock Items have a field for ‘manufacturer’ which is also classified as an organisation. Note, however, that you can alternatively edit or create any
organisation as you routinely work by double clicking in the field containing a drop
down list of organisations.
You may find it useful to create unnamed customers such as ‘cash’, ‘sundry sales’ or
‘internet sales’.
When browsing existing Organisations, one or more can be selected and then actions
applied to just those Organisations from the Selected menu (also available by right
clicking on the selected rows):
Edit Groups...
View which Customer Groups this Organisation is currently
assigned to and edit those assignments from a simple tick list.
Version 6.8 - 19th Jun 2014
SECTION 4, Configuring Inrax
159
Write Letter
To...
Open up a new Letter window primed with this Organisation
selected. See “Letter” on page 43.
Export Selected
Organisations
(XML Format)
Write Organisation information to a file containing XML formatted data. See “Organisation Import” on page 259.
Show
Transactions
View a browse list of all transactions where this Organisation is
the counterparty.
Print Address
Label
Print a label with the address of this Organisation. Refer to the
Address Label Print Command in User Settings which must be
configured for this to work, (see “User Default Settings” on
page 165).
Copy Address
To Clipboard
A quick method to transfer address outside of Inrax, for example to paste into an email or non-Inrax letter you are writing.
Click on [Organisation] to open the browse window. You can view or copy any row in
the list; and you can edit or delete (if not in use) rows which have not been inherited.
Use the Show Transactions option of the browse window Selected menu to display all
transactions that have the selected organisation as the counterparty.
To set up a new customer, supplier or manufacturer click the [New] button within the
browse window. If you are dealing with an individual rather than an organisation then
you must still create an organisation record but you should tick the Person toggle.
Organisations can be created as children of other organisations. This may be useful if
you trade with two or more subsidiaries within a larger organisation. The parent/child
mechanism is also used to hold details of multiple contacts you have within an organisation; the contacts have the Person box ticked and a Parent set to the organisation they
belong to.
Version 6.8 - 19th Jun 2014
SECTION 4, Configuring Inrax
160
Name
If you are entering a person, you don’t need to type anything in
here as it will appear automatically when you enter the person
details below. Otherwise enter the full organisation name. The
same name may be duplicated although you will be warned of
this situation when saving. This allows you to have common
names such as “Mr D Davies” more than once on the system.
Person
If your counterparty is a person, tick this box. Then without filling out the Name field, enter Contact Title, First Name/Initials
and Surname. When you do so the Name is automatically created for you.
Version 6.8 - 19th Jun 2014
SECTION 4, Configuring Inrax
161
Reference
Every organisation must have a unique reference. Inrax will
generate this for you automatically or you may choose to set
your own reference values. If you plan to inherit organisations
defined in a parent of your own organisation (see “General Settings” on page 143), then we advise that you accept the reference values you are given as they are designed to avoid clashes
with those defined in the parent.
Parent
See notes on why you might pick a parent earlier in this section.
If you select a parent, you are offered the option of copying the
parent’s field values which can save time.
For Delivery
Indicates that this organisation holds the default delivery details
for the parent organisation. See “Default Delivery Organisations” on page 164.
Salutation
Pick from one of the options provided and observe how the
name will look to the right of the drop down list. You are free to
enter any text in here if none of the options suit. The salutation
is the text you would expect to appear in a letter after the word
Dear.
Inherit Address
This toggle is only available if you have selected a Parent. It
allows you to reuse the parents address rather than define a new
one.
County
Analytical Reports can be filtered by county, so it is best to fill
this field in, taking care to standardise spelling. To include
major cities in the report filter, put them in the county field as
well.
Email
Enter the organisation/individual’s contact email. This will be
used when you email them from within Inrax including transaction notifications. This email address is also shown on transaction paperwork below their address.
Other Email
If a counterparty has more than one email address that you want
to use when you send paperwork to them, enter additional email
addresses here separated by commas. When you email this
organisation from Inrax, the email will be sent to ALL email
addresses in Email and Other Email.
VAT Number
This is included on paperwork, especially important for (VAT)
invoices.
Password
The password used by this counterparty to log in to your Inrax
web site.
Version 6.8 - 19th Jun 2014
SECTION 4, Configuring Inrax
162
Customer /
Supplier
Tick the Customer toggle if this organisation should be available for selection within a Sales transaction, or tick the Supplier
toggle if this organisation should be available for purchases.
Any organisations that you don’t want to pick for trading
against should have neither toggle selected, though do be aware
that they will then not appear on a Sales/Purchase Ledger
report. An Organisation may be both Customer and Supplier,
useful if you wish to net off purchase and sales transactions. All
transactions for such dual-role counterparties, for both sales and
purchases, will appear on Purchase/Sales Ledger reports and
Customer Statements. If this is not what is required, you should
create two separate Organisations to represent the one real-life
organisation; one for their role as supplier and one as customer.
When you pick the Customer toggle you are given the option in
a pop up window of assigning to a Customer Group (see “Customer Group” on page 165).
Notes
Multiple lines are available, with scrolling.
The second tab of the Organisation window reveals the following details:
Version 6.8 - 19th Jun 2014
SECTION 4, Configuring Inrax
163
Customer Price
List
(see “Price Lists” on page 117)
Auto
Notification
The options are PROMPT, ON or OFF. See “Notification” on
page 44.
Notification
Method
When a notification is triggered for this customer, the selected
action will take place, such as printing the transaction paperwork (ready to post) or emailing. The default for this field can
be set in the Settings/Defaults tab of the General Settings window. See also “Notification” on page 44.
Notify
Organisation
If you select an organisation from this list (which can be a parent or child of this organisation only) then notifications will be
addressed to it rather than being addressed to this organisation.
This includes all printed transactions and customer statements
except remittance advice (see below).
Remittance
Notify Org.
Similar to Notify Organisation (above) but used only for remittance advice notifications which can therefore be directed separately to a companies’ accountant for example.
Purchase /
Sales Payment
Terms
These only need be set if you want to use terms different to your
defaults set up in the General Settings window. If this organisation has a Parent set then values will be inherited from those
instead. These fields will be disabled if the corresponding Customer / Supplier toggle options are not selected in the Basic
Details tab.
Purchase
Account
Optionally select a default purchase account if this organisation
is a supplier. For example, for BT you may have a telephone
expenses account set as a default. Then, when you select the BT
organisation within a purchase transaction, the account will
default to this value, saving you from having to select it yourself.
Sales Account
Optionally select a default sales account if this organisation is a
customer. When you select this organisation within a sales
transaction, the account will default to this value.
Dispatch
Organisation
Settings
Please refer to “The Web Based Order Dispatch Interface” on
page 227.
Version 6.8 - 19th Jun 2014
SECTION 4, Configuring Inrax
164
Alternative Contacts
When editing an existing organisation you can add any number of alternative contacts
to it. When you click on the [Alternative Contacts] button at the bottom of the organisation window (not available when first creating the organisation) you will be presented with a list of alternative contacts to which you can add and delete.
If you select [New] in the browse window of alternative contacts then a new Organisation window will open up with the Parent set to the original organisation. Just type in
the Contact Title and other fields and the Name field is generated automatically. If the
contact has a different address then untick the Inherit Address toggle and type in the
address details.
This means of adding alternative contacts is for convenience only; the organisations
created in this way behave like any others and also appear in the main browse list of all
organisations.
Default Delivery Organisations
An Alternative Contact may be flagged as the “default delivery organisation” for the
parent by ticking the For Delivery box. Only one default delivery organisation may
exist for each parent.
When a web purchase is made by an existing customer from an Inrax web shop, where
a default delivery organisation exists for that customer, it is used to pre-fill the Alternate Delivery Address fields. Similarly, whenever a web order comes in with an Alternate Delivery Address specified, an alternative contact organisation is either created or
updated to store the latest delivery information supplied.
Within Inrax sales transaction windows, the default delivery organisation is available
for selection in the Deliver To field.
Restricting Loaded Organisations and Refresh options
If you have large numbers of Organisations, you can limit the number initially loaded
in User Settings, see “Initial Organisations Fetch (days old)” on page 168. Doing so
will improve performance, but is only recommended if you have many thousands of
Organisations.
If an Organisation has been updated by another user, you can pull in the changes using
the [Refresh] option from the Action menu on the Organisation Browse menu. If you
have limited the initial number of Organisations loaded as described above and you
find you need to work with an older Organisation that has not loaded, use the [Refresh
(force full reload)] option instead. Once you have used this option, all Organisations
will remain loaded until you log out and back in again.
Version 6.8 - 19th Jun 2014
SECTION 4, Configuring Inrax
165
Export Organisations as XML
The Action menu on Organisation Browse windows has an option to Export Organisations (XML format). The output format is that defined for organisation import, see
“Organisation XML Field Definitions” on page 259.
Customer Group
It is sometimes useful to group your customers, for example if you want to invoice several of them at once for the same service. Customers may belong to any number of
Customer Groups. See also “Invoicing Multiple Customers” on page 60.
Construct a Customer Group by clicking the button in the Edit folder. Click [New],
then fill in a name and transfer from right to left those customers you want in the
Group. Alternatively click the Browse button to select from a browse list of all customers. Double click on any customer to see more details of that organisation.
User Default Settings
This function should normally be available only to the administrator. Its settings establish your organisation’s policy and are repeated automatically in everyone’s User Settings provided they are set to inherit.
Open the window from the Settings folder. In the example shown below, the organisation has a parent template set up in General Settings, as evidenced by the ‘inherited’
column and tick boxes (which otherwise would be absent). Several rows have been
ticked and so their values have been inherited from the parent organisation. But they
can be edited if you choose by unticking inheritance. Fill in values in the field at the
top right corner.
All email settings are those you would need to configure a standard email program so
you should be able to determine all of the values by examining settings within your
email program.
Version 6.8 - 19th Jun 2014
SECTION 4, Configuring Inrax
Address Label
Print Command
166
Only configure if you wish to print address labels from Inrax.
The command entered must run on your operating system to
send a plain text file containng the address to your printer. For
example on a Mac with a Brother QL-570 Label printer
attached you could enter:
/usr/local/bin/printAddress %f
where /usr/local/bin/printAddress is a script containing:
/usr/bin/lpr -o media=DC06 -o BrCutAtEnd=ON -o lpi=7 -P
Brother_QL_570 $1
The %f in the command is substituted by Inrax a plain text file
containing the address. Note that the %f must immediately follow the first blank space in the command entered.
Alternative PDF
Report Display
Command
This takes effect if Use Alternative PDF Display Command is
set to YES. Substitute for ‘%f’ the full path of the PDF file that
must be displayed. Normally, leave blank.
Alternative PDF
Report Print
Command
This takes effect if Use Alternative PDF Print Command is set
to YES. Substitute for ‘%f’ the full path of the PDF file that
must be printed. Normally, leave blank.
Version 6.8 - 19th Jun 2014
SECTION 4, Configuring Inrax
167
Auto Find
Unique
Transaction
Refs
Inrax enforces unique transaction reference numbers and this
option affect the behaviour if you try to save a transaction with
a reference number that has aleady been taken. If this option is
OFF or not set, Inrax will ask you whether you want to use the
next free reference or change the reference manually. If this
option is YES, Inrax will silently change the reference to the
next free reference number.
Auto
Notification
Enabled
Auto Notification is one of the properties which can be assigned
to your customers and suppliers. It must be enabled here to give
effect to the settings of PROMPT or ON there. See “Notification” on page 44.
Background
Colour
Set the backwash colour used in all Inrax windows. This may
prove particularly useful if you use Inrax for multiple companies and wish to clearly distinguish the windows of each.
Copy Emails to
Self
If set to YES, you receive blind ‘carbon’ copies (bcc) of emails
you send from within Inrax.
Default
Location
Whenever this user opens a new transaction window, or other
window that has a location menu, it will be defaulted to the
location selected here.
Email - use TLS
TLS provides encryption when sending emails from Inrax.
Some email servers may not support this method of sending and
others may require it (for example gmail requires use of TLS).
Email From
Address
This is your reply-to email address. Fill in a complete email
address (perhaps your company’s main one) such as
[email protected]. It is the address to which recipients of your emails will automatically answer if they click
[Reply], even if your outgoing email was from some other
account.
Email Password
/ Secondary
Email Password
Fill in the password which allows access to your email provider
(though some do not require authentication).
The email password has nothing to do with the Inrax user log in
password.
Secondary Email Password is optional - see note in on SMTP
Email Server below.
Email User /
Secondary
Email User
This is the sending account to which the above password
applies. Fill in a user email address (perhaps your company
email address). With some email providers you would fill in
only the user (the part before @). You may have to experiment
or ask the provider.
Secondary Email User is optional - see note in on SMTP Email
Server below.
Version 6.8 - 19th Jun 2014
SECTION 4, Configuring Inrax
168
Initial
Organisations
Fetch (days old)
If you have a large number of customers, you may want to limit
the initial number downloaded to your computer in order to
increase performance. For example numbers above 5,000
organisations may create a delay in certain operations. If this is
the case, set a number of days in this field and only organisations that have been used (for example traded with) in the last X
number of days will be loaded initially. Set blank if you always
want all organisations to load. See also “Restricting Loaded
Organisations and Refresh options” on page 164.
Initial
Transactions
Fetch
When you open any of the transaction browse windows, existing transactions are preloaded within a particular date range
according to this setting. Options include Today, Last 7 Days,
Last 14 Days....as well as any Reporting Periods you have created.
Letter Signature
Type the name or position of the signatory to company letters
created within Inrax. It will automatically form a signature
block whenever you write a Letter. To create a multi-line signature, enter \n which will not appear, but will force a newline.
Preview
Notification
Emails
If set to YES this gives you extra assurance that notification
emails look right before you send them.
SMTP Email
Server /
Secondary
SMTP Email
Server
If you are unsure of this value, look in your email program.
Look for the mail Account, then Properties, then Servers. It is
likely to be something resembling ‘mail.onetel.net.uk’ or
‘smtp.port995.com’. This may need to be set to the SMTP
server of your Internet Service Provider as opposed to that of
your Email Service Provider (if different) as some email servers
only allow sending of emails when connected via the same network.
If supplied, Secondary SMTP Email Server, User and Password
will be used by Inrax to send emails if and when sending via
your main SMTP server fails for whatever reason. This may be
useful if you need to use different servers when at the office or
in other locations.
Use Alternative
PDF Display
Command
Set YES if you do not want to use the built in reports viewer.
Not recommended.
Use Alternative
PDF Print
Command
Set YES if you do not want to use the built in printing mechanisms. Not recommended.
Version 6.8 - 19th Jun 2014
SECTION 4, Configuring Inrax
169
User Directory,
Primary and
Secondary
This is where reports, downloaded files and any other files created by Inrax are saved to by default. Two directories may be
entered (primary and secondary) so that you can use Inrax on
different operating systems such as Windows or Linux without
having to change your settings - if Inrax can’t find the primary
directory it will attempt to find and use the secondary directory
instead.
Working
Directory
Inrax sometimes needs to generate and save temporary files and
you must supply the path of the directory within which it can
save these files. The user running Inrax must have permission
to write files to this directory. An example of where this is used
is when you send an email with a report attachment; the attachment is first saved to this directory before being attached.
User Settings
Open this with the button [User Settings] in the Settings folder. If rows are ticked, the
settings will be those inherited from User Default Settings (see previous section),
which will have been set up locally by the administrator. Few rows may need alteration
therefore. The administrator needs to decide whether to let users control their own user
settings via, as usual, their Access Group and hence their level of permissions.
The rows to set are exactly the same as User Default Settings, described above. Some
values users may wish to set are:
Email From
Address
This is the user’s receiving address and could well be different
from the one set up in User Default Settings, depending on
company policy. In that case untick ‘Inherited’ and fill in the
user’s complete email address. It is the address to which recipients of this user’s emails will automatically answer if they click
[Reply].
Email Password
Fill in the password which allows this user access to their email
provider in order to send a mail.
Email Signature
Text to be added to the bottom of an email sent from within
Inrax by the user. Can include line breaks by using the \n character sequence.
Email User
This is the sending account to which this user’s password
applies. It may be your company’s main email address, and may
well be inherited from User Default Settings. Or it may be this
user’s email address.
Letter Signature
This field gives the opportunity to impose one official name on
this user, or to insert the user’s own name.
Version 6.8 - 19th Jun 2014
SECTION 4, Configuring Inrax
User Directory,
Primary and
Secondary
170
You may wish to set this to the path of your desktop, such as
C:\\Documents and Settings\John\Desktop. If you also work on
other computers you can set an alternative secondary directory
for when the first is not available e.g. /Users/john might apply
on an Apple Mac.
Reporting Periods
Every business needs to define convenient time periods so that when you run standard
and analytical reports they will consistently encompass the span of dates that you want.
Date periods are also used in Transaction Date Restrictions (see page 41). You can,
however, override these periods and type in some other dates.
Typical periods might be a succession of twelve months with the corresponding quarters laid on top and an accounting year laid on top of that. The process of building a
longer period with a number of constituent shorter ones is called compounding and is a
feature you can select.
Take an example where your accounting year is calendar year 2005. You would probably want to break it down into the 12 months from January to December and into the
four quarters involved. To set up periods, click [Reporting Period] in the Edit folder
and open a new Reporting Period window.
It is a matter of preference, but you should consider calling months something like M1/
05, M2/05, etc., rather than Jan 05, Feb 05, etc. This is because the months then sort
together in lists, thus are easier to see and can be selected in blocks (using SHIFT +
click) when defining a compounded period.
In the Reporting Period window, type the name of the first of the shortest periods, like
M1/05, and then the date span. When you save, the period appears in the browse list.
Repeat for at least twelve monthly periods, taking care when there is a leap year.
Then define the first quarter by opening a new Reporting Period window and assigning
the name, say, Q1/05. Click the Compound radio button, which brings up a window
with a list of periods which you can select to define the quarter. Select M1, M2 and M3
and transfer them to the left box with the [<<] arrow button. Q1 will then be given the
start date of the earliest constituent and the end date of the latest. Similarly define the
other quarters. It does not matter whether the year, Y2005, is composed of the four
quarters or the twelve months.
If your periods do not coincide with VAT periods, it is useful also to set them up and
use them when producing VAT returns from a Standard Report.
If you try to delete a reporting period which is a constituent of another, the system will
not allow it.
Version 6.8 - 19th Jun 2014
SECTION 4, Configuring Inrax
171
Location
If your company has more than one location, you can set up or inherit others and think
of them as companies in their own right. In that way you can track where every activity
is happening, determine the whereabouts of stock and analyse each location’s performance.
Click the [Location] button in the Edit folder to open the Location Browse window.
Locations inherited from the parent organisation specified in General Settings will be
visible in the browse list, tinted blue. You are advised not to inherit locations; create
your own. Click [New] to open a fresh Location window, then give it a name. Pick NO
PARENT or the name of a location from the drop down list. A hierarchy of locations
can be constructed and will show, complete with ancestors, in the browse list.
A hierarchy is useful because, for example, a chain of shops can organise into regions,
areas and shops and examine the performance at each level. Only the “leaf” locations
(one’s that themselves have no children) may actually be used within transactions, the
others are for grouping/reporting.
If you tick Inherit Address, the address of the selected parent will be displayed; or if
NO PARENT is selected, the address in General Settings is used. To fill in a new
address, untick Inherit Address. Currently the location address is not used.
From the browse list you can edit, view or delete (if unused) locations provided they
are not inherited from the parent organisation.
VAT code
VAT codes are selected by name when entering transactions. As a convenience, VAT
codes can be assigned to Accounts and to Stock so that a default VAT code will appear
when those account / stock items are selected within a transaction.
VAT codes may be inherited from the parent organisation (if there is one) set in General Settings; or you can set up new ones.
In the Edit folder, click [VAT Code]. You see inherited codes in blue. Click [New] to
create another code. Allocate a unique two-letter code and a name. Insert a percentage
which is not negative and pick from the Domicile list (see below).
Use the Show Transactions option of the VAT Code browse window Selected menu to
display all transactions within which the selected VAT Code has been used.
Version 6.8 - 19th Jun 2014
SECTION 4, Configuring Inrax
172
EC VAT Code Domicile
The EC VAT Code Domicile should only be used where all of the following conditions
are met:
• your own business is VAT registered and based within the EU
• for sales or acquisitions to/from other countries within the EU
• for sales to VAT-registered businesses where you acquire a valid VAT number from
that business
Any VAT code having an EC Domicile should be set to the standard local VAT rate
within Inrax (NOT set to 0) as VAT reporting of applicable acquisitions is required at
that VAT rate. Inrax will ensure the correct treatment for the VAT return as follows
which is in accordance with the reverse charge mechanism:
• Net sales are included in box 8, Total value of all supplies, excluding any VAT, to
other EC Member States
• Net acquisitions are included in box 9, Total value of all acquisitions, excluding any
VAT, from other EC Member States
• The VAT component of acquisitions is included in equal and opposite amounts in
boxes 2 (VAT due on acquisitions from other EC Member States) and 4 (VAT
Reclaimed...including acquistions from the EC) of the VAT Return. This is correct
treatment, provided the acquisitions concerned are used to make taxable supplies
(sales).
The above does not constitute advice on tax treatment, please consult your accountant.
Payment Mode
It is worth defining several ways in which you can receive payment. Examples are
cash, cheque, Bank Automated Clearance System (BACS), direct debit, standing order,
credit card, debit card and cards with customer not present.
Refer to the ‘Bank Reconciliation’ paragraph on page 84 for an explanation of Payment Accounts. They can be used as a holding account for payments made or received
until you are ready to apply them to your bank account during a bank reconciliation.
Several payment accounts can be created to help with analysis, for example one for
credit card payments received and another for direct debits. To use this facility, specify
a variety of accounts in the various payment modes.
In the Edit folder, click the [Payment Mode] button and open the browse window. Any
inherited modes will be displayed in the browse list. To create a new Mode, open a
fresh Payment Mode window and type in a name such as ‘cheque’. If you want to be
prompted to enter a reference when making or receiving payments, type something
suitable like ‘Cheque No.’ in Reference Prompt; or leave it blank for no prompt.
Finally, select a bank or payment account from the list and save.
See also “Cash, Payments, Payment Modes and Banking Policy” on page 277 for practical examples.
Version 6.8 - 19th Jun 2014
SECTION 4, Configuring Inrax
173
Use the Show Transactions option of the browse window Selected menu to display all
transactions that use the selected Payment Mode.
Payment Terms
Payment Terms can be set up against customers and suppliers to be selected by default
when entering transactions. Payment Terms may be inherited from the parent organisation set up in General Settings, or you can create them yourself.
Open the Payment Terms browse window from the Edit folder. Any inherited Terms
will be visible in the browse list. Click [New] to open a Payment Terms window.
Assign a code, ideally matching the style of existing codes: for example E3, which
means ‘pay by 30 days after the end of the month of the current transaction’. Allot a
name. Using the remaining two fields, you can specify a number of days after or before
(+ or -) the end of the current month or the date of the transaction. In the case of a cash
transaction, you would set 0 days from the transaction day.
Pick a Payment Mode if one naturally links to this Payment Terms (see “Payment
Mode” on page 172). For example if the payment terms are “Cash In Advance” you
might pick a Payment Mode of “Cash”. This is helpful when a Payment Received /
Made transaction is derived from an Invoice transaction because the Payment Mode is
then filled in for you automatically according to the Payment Terms on the invoice.
Tick the “Generate payment transactions automatically” toggle if the payment is
known to have been received at the time the invoice transaction is created for these
Payment Terms. So again a Payment Terms of “Cash In Advance” might well have
this ticked. Whenever an invoice is created having a Payment Terms with this feature
enabled, the Payment Received/Made transaction is automatically created at the same
time. This also applies when a Goods Transaction is saved via “Save & Invoice”. Note
that where an advance payment already exists (see “Automatic Linking of Advance
Payment Transactions” on page 62), no duplicate payment will be created.
You can edit Payment Terms which have not been inherited; and you can delete them
provided they have not been used in a transaction.
Use the Show Transactions option of the browse window Selected menu to display all
transactions that have the selected Payment Terms.
Currency Rates
Each Inrax organisation operates in a single currency, as configured within General
Settings. However, it is possible to produce consolidated financial reports across a
group of Inrax organisations; see “Running a Financial Report” on page 139.
Version 6.8 - 19th Jun 2014
SECTION 4, Configuring Inrax
174
Where a constituent Inrax organisation has a different base currency to that of the parent organisation running the report, all values from that organisation are converted
using spot rates defined within the Currency Rates editor.
The spot rate defines how many of that currency you would get for 1 of the base currency. So for example if your base currency is GBP and you can currently buy 1.54
USD for a pound, the rate to enter for USD is 1.54. The rate can have up to 6 decimal
places.
Version 6.8 - 19th Jun 2014
SECTION 5, Building a Web Site
175
SECTION 5: BUILDING A WEB SITE & SHOP
You can build your own web site or multiple web sites. Each web site can include a
web shop with a subset of your products selected from the Inrax stock system. Inrax
supports both desktop and mobile user interfaces to the same web site.
Inrax web sites can be built with minimal knowledge of web site design, simply by following the instructions here. The product listings, product and general site search,
shopping basket and checkout process are automatically built in to your site. You may
choose to allow visitors to subscribe to a mailing list. Products are grouped in a way
you define and are fully searchable.
You will however need to supply some web page source, for example to define your
site banner and additional pages that describe your terms and conditions, contact and
other useful information. This is discussed in more detail later in this section.
Credit card and other payment methods are handled by a third party service provider;
currently Inrax includes integration with Sage Pay, WorldPay and PayPal.
When the order and customer details have been entered, a Sales Order transaction, and
if applicable a new customer Organisation record are created within your accounts.
When an order has been paid for, a Payment Received transaction is also created and
email notification of the order is sent to the customer.
The web site is, by default, managed by you from the Web folder of the main Inrax
window. If you don’t have a Web folder, make sure the Access Group that you have
been assigned to has FULL permission to create the components of a web site. If your
Access Group editor does not include a Web Site section, please ask your Inrax service
provider to configure your organisation to allow web site creation.
Defining a Web Site
Clicking on the [Web Site] button brings up a browse list of all web sites owned by
your organisation. To add a new web site click on [New] to bring up the Web Site editor:
Version 6.8 - 19th Jun 2014
SECTION 5, Building a Web Site
176
Name
Any unique identifier used to distinguish between multiple web
sites. This name is added to the Description within Sales Orders
created when customers purchase from your web site, so something short is probably the best choice.
Trading Name
The (trading) name of your web site may be different to your
organisation / company name. The name you enter here is used
in the following ways:
- in the subject line of sales orders emailed to customers
- within the body of sales orders emailed to customers
- within the sign-off text of emails sent from within Inrax for
any transaction associated with this web site
- passed to credit card payment handlers, such as WorldPay as
part of the order description
- displayed in the title of More Info pages (see “More Info
Title” on page 204)
Version 6.8 - 19th Jun 2014
SECTION 5, Building a Web Site
Status
177
LIVE - the site is accessible on the internet and optimised for
fastest response times. In this mode you will not see content
changes immediately reflected in your site as the data is cached
on the server. In LIVE mode your site is not listed in the Inrax
buildcentre page (see “Viewing your Web Site” on page 191).
BUILD - the site is accessible on the internet and any content
changes you make within Inrax are immediately picked up by a
browser refresh. Pick this mode when you are first building the
site or making updates and need to check the results immediately. In BUILD mode your site is listed in the Inrax buildcentre
page.
MAINTENANCE - the same as BUILD but Inrax will automatically flip the status from MAINTENANCE to LIVE overnight.
Using this status guards against forgetting to manually put the
status back to LIVE after finishing the work as it is done for
you.
OFFLINE - the site is not accessible on the internet.
When switching between these statuses, re-enter the site via the
buildcentre or your site front page to ensure the new mode takes
effect.
Flush
When a web site has a status of LIVE, data is cached to improve
performance. If you make changes, you can flush through the
changes using the Flush button. This ensures that the next time
you view a web page in a browser, even when LIVE, any
changes to content you make will be shown (you may need to
wait 5 seconds after clicking Flush). There is also a Flush on the
Selected menu of the Web Site browse window which does the
same thing.
Domain URL
If you have registered your own domain such as http://
www.baitsonline.co.uk, and assigned it to the IP address of your
Inrax server, then enter that domain here, otherwise enter the
general domain for the Inrax server such as http://www.meierpollard.co.uk
Build Centre
Logo
An image such as a gif or jpg that will appear in the “buildcentre” page and act as an active image link to your site when in
BUILD mode. Alternatively can be an HTML file.
Selected from all files held in Inrax Upload Folders whose contents are published to the web. For a note on uploading files for
use in your web site see “Using Upload Files within your Web
Site” on page 233.
Version 6.8 - 19th Jun 2014
SECTION 5, Building a Web Site
178
Centred In
Browser
If ticked the web site is centred within the browser, otherwise it
is displayed on the left hand side of the browser window.
Has Columns
Normally leave ticked and Inrax will provide the page structure
as three columns with the page navigation in the left column
(along with other controls, like site search, log in/out), a main
central area and a right column. The left and right columns are
always visible and the main central area changes for each page
being viewed. If you prefer to only have a single larger area for
your pages with no fixed columns, deselect this option. You
might do this for example if you wish to manually create a
JavaScript banner menu navigation instead.
Sub Menu
Columns
The number of columns used to display sub-page menus which
are shown at the top of the web page when a page is selected
and contains sub-pages. The best setting for your web site will
depend on the length of the page names that are displayed as the
menu links.
Site Banner
All pages in your site will be headed by a common banner that
is defined as an HTML Upload File. You may want to include
images in your banner; see “Incorporating Images and File
Downloads within your HTML” on page 234.
Style Sheet
This should be set to a Cascading Style Sheet that you have
defined for your site. This allows you to customise the colours,
fonts, font sizes and other display features of your web site. It is
a standard component of a well designed web site. See “The
Cascading Style Sheet” on page 237.
Base Web Page
This Web Page is your sites front page. Any children of this
Web Page form the top level menus within your site.
Right. Art. Cat.
Allows an Article Category to be displayed in a column at the
right hand side of every web page in your site. Please refer to
“Articles - Adding Content The Easy Way” on page 195.
Order Location
This is the Location that Sales Orders generated from the web
shop will be booked to.
Price List
This price list will be used for all prices displayed in your web
shop, or you can choose to just use the Base Price defined
against each stock item. When a customer has a specific Price
List assigned to their Organisation within Inrax, their own Price
List will apply within web sites, overriding this one.
Version 6.8 - 19th Jun 2014
SECTION 5, Building a Web Site
179
Email Address
Emails that are automatically sent to your web customers as
order confirmation will be sent from this email address. Any
replies a customer makes will come back to this address.
When emailing a transaction yourself from within Inrax, if the
transaction has this Web Site set on it then the email will be sent
from this email address.
Telephone
If you have a specific telephone number for this web site, enter
it here, otherwise enter your company telephone number. If you
don’t wish to have a telephone number associated with the web
site, leave this blank. This number is used on letter and transaction paperwork associated with this web site, overriding a telephone number set in General Settings.
Web Customer
Group
If you would like to keep track of all your web customers, as
opposed to offline customers, pick the Customer Group here
and organisations that make a web purchase are automatically
added to this group.
Version 6.8 - 19th Jun 2014
SECTION 5, Building a Web Site
180
Customer
Mailing Group
Pick a Customer Group to which customers opting in to your
mailing list during a purchase will be assigned. This does not
affect the sending of order notification emails. It is up to you
how and when you use the collected mailing list email
addresses.
Visitor Mailing
Group
This is similar to the Customer Mailing Group except that it is
used for visitors of your site who sign up to your mailing list
without having made a purchase. If the person later does make a
purchase they will automatically be moved to your Customer
Mailing Group if you have one defined.
Paperwork
Header / Footer
If you run multiple web sites, you may wish to use customised
paperwork to give a consistent branding image to the customers
/ suppliers of that web site. The images provided, if any, will be
used on printed transactions and have a maximum dimension of
540 pixels wide and 80 pixels high. See “General Settings Paperwork / Email” on page 147.
VAT free code
Only applicable when “VAT option on checkout” is selected
(see below). Pick that VAT code that should be used when the
order will be exempt from VAT.
Show VAT
separately in
basket
VAT is shown as a separate amount in the shopping basket. If
you do not wish to show any VAT, perhaps because your company is not VAT registered, untick option.
VAT option on
checkout
Normally leave unticked. When selected this allows the customer to tick a box during the checkout, declaring themselves
eligible for VAT exemption and hence removing VAT from the
price of the order.
Prices Inc. VAT
Display an inclusive of VAT product price on product listings
and more info pages.
Prices Exc. VAT
Display an exclusive of VAT product price on product listings
and more info pages. This may be displayed instead of, or as
well as the Inc. VAT prices.
VAT Labels
Determines whether the above prices (if selected) are followed
by “inc. VAT” / “exc. VAT” labels.
Copy email me
orders.
You may choose to be notified by email when an order is taken
on this web site, either before the customer has completed payment, after payment or both/neither. The copy email is sent to
the email address you have assigned to this web site.
Version 6.8 - 19th Jun 2014
SECTION 5, Building a Web Site
181
Copy order
emails contain
Product Images: If selected, product listing images will be
attached to the copy email sent to the web site owner. This
allows for a quick view visual check of what has been ordered.
Images are repeated for quantities up to 3. If the order contains
quantities above 3, no images are attached.
Order XML: If selected, copy email sent to the web site owner
includes an XML representation of the transaction and counterparty which may find useful in setting up automated actions on
receipt of emailed orders.
Email me on
Visitor Mailing
Group sign up
If ticked, an email is sent to the Email Address entered within
the Definition section. The email will give the details of any
visitor mailing group subscribe/unsubscribe.
Credit Card and
Order
Addresses may
differ
By default this will not be ticked to ensure that the address
given by a customer with a web order is the same address used
when they enter the payment details. If you wish to allow your
web customers to use an alternative payment address then tick
this box and the address fields will become editable during the
payment stage.
Secure
checkout and
form pages
(https) / Port
Ticking this will put the browser into secure mode on any page
that contains a form, such as the shopping basked page and
mailing list subscription page. This does not affect the payment
stage which will always be via a secure connection. If operating
the site under your own domain name you will need to obtain
an authenticated SSL security certificate in order for this to
function correctly.
One reason to apply this additional security is that over-zealous
security software, perhaps poorly configured by users, may
block non-secure form-filling and thus prevent innocuous activities such as mailing list sign-up from completing correctly.
Each Inrax web site handles https requests via a different port
number; please contact your service provider to request a port
number which you should then enter here.
Use combined
login / customer
details page on
checkout
Ticking this option reduces the number of steps within the
checkout process by combining the RETURNING CUSTOMER / NEW CUSTOMER functions on the same page as
the customer detail fields are shown. If you never want to
request passwords from users i.e. you will not support returning
customer login, you must select this option.
Allow alternate
delivery
address
Select this if you allow web orders to be placed with a different
delivery and billing address. A reason for not allowing this
might be to help prevent fraud. See also “Default Delivery
Organisations” on page 164.
Version 6.8 - 19th Jun 2014
SECTION 5, Building a Web Site
182
Enforce UK
Postcode
Check
Only select this option if you are making web sales to the UK
only. The customer will be forced to enter a correctly formatted
postcode when they provide their delivery and billing address
details. This does not ensure the postcode actually exists, only
that the formatting is acceptable. It is a tolerant algorythm so
will not reject any reasonable entry. For example it will allow
the letter o in place of a zero and will carry out minor corrections itself.
Enabled
checkout fields
The Country field can be optionally shown/hidden. If you only
take orders within your own country, it may not be useful to ask
your web customers to select a country.
Mandatory
checkout fields
This determines whether your customers are forced to enter text
in these fields during checkout. The fields are still displayed by,
but are shown as optional. If you wish to hide the fields completely you can control this within your CSS file using “hide”
instructions, see “The Cascading Style Sheet” on page 237.
Site Search
Includes:
Products /
General Pages /
Articles
When your web site visitors use the built in internal site search,
these setting control what is searched and displayed in the
search results. If your site is purely a web shop and you only
want to show products, tick only Products for example
Version 6.8 - 19th Jun 2014
SECTION 5, Building a Web Site
183
Basket Footer
Pick an upload file that contains HTML you wish to display at
the bottom of the shopping basket window below the basket and
totals.
Basket Header
Pick an upload file that contains HTML you wish to display at
the top of the shopping basket window above the basket itself.
Mailing List
Header
Within the page on your web site that allows users to subscribe
to your mailing list, there is some default text that tells visitors
how to subscribe/unsubscribe. If you wish to replace this with
your own, pick an upload file that contains the text/HTML to
replace the default.
Customer
Mailing Text
This is displayed within the checkout stage of a customer purchase on your web site, asking the customer whether they wish
to subscribe to your mailing list.
Telephone Field
Text
This text is displayed during the checkout process just above
the Telephone field and allows you to give a reason why your
customers might want to enter a telephone number. Leave blank
if you do not want any text displayed.
Password Field
Text
As above but displayed above the password field.
County Field
Label
As above but displayed to the left of the County field.
Postcode Field
Label
As above but displayed to the left of the Postcode field.
Notes Field
Label
As above but displayed to the left of the free-text Notes field.
Price Labels:
Our Price / RRP
Enter text to be placed in front of prices displayed on the web
site. For example “Our Price:” and “Rec. Price”. Note that the
setting to determine whether RRP prices are displayed at all is
made on the Web Page editor.
Customer Login
Title
The title of the login box (where used) during checkout. If you
have a non-ecommerce web site, you may want to change it to
CLIENT LOGIN for example.
Pay Order
Description
If this field is left blank, when an order is passed to the payment
handling system (such as Sage Pay / worldpay etc.), the order
will have a description of “Order from “ + Web Site Trading
Name.
To pass a different order description during customer payment,
enter it here. You might for example want to say “Order from
XYZ, (order will appear on your card statement as ABC Ltd.)”
Version 6.8 - 19th Jun 2014
SECTION 5, Building a Web Site
184
Drop Ship PO
Prefix
For PO transactions created from SO transactions using ‘Derive
Drop-Ship Purchase Order’ the customer’s address is automatically added as a Note on the transaction. The text in this field
precedes that address to indicate to the supplier that this is the
customer’s address for drop-ship delivery.
More Info
Button
Leave UNDEFINED if you want your “More Info” links in the
web site to appear as plain text links (which can be enhanced in
various ways using CSS). If you want instead to show a button,
pick the button graphic file you have uploaded.
Add To Basket
Button
Leave UNDEFINED if you want your “Add To Basket” links in
the web site to appear as plain text links (which can be
enhanced in various ways using CSS). If you want instead to
show a button, pick the button graphic file you have uploaded.
Payment
Options
NONE - your web shop does not accept online payments
ACCEPT CARD PAYMENTS - see “Credit/Debit Card Payments Handler” on page 221
GOOGLE CHECKOUT - see “Google Checkout” on page 225
CARD PAYMENTS & GOOGLE CHECKOUT - select this
option if you want to give your customers the option to checkout/pay using either of the above methods.
Version 6.8 - 19th Jun 2014
SECTION 5, Building a Web Site
185
Card Payment
Handler
Select your chosen payment handler, unless you plan to use just
Google Checkout (see below). This company will process the
credit/debit card payments as part of an order from your Inrax
web site. You will need to set up an account with them, see
“Credit/Debit Card Payments Handler” on page 221.
Card Pay Site Id
If using WorldPay, enter the “instance id”.
If using PayPal, enter the email address that identifies your
account.
If using Sage Pay, enter you vendor name.
Card Pay Status
This allows you to test your site integration where supported by
your payment handler. By picking one of the TEST options you
can enter a test payment without any money changing hands.
When your site goes live, remember to set this to LIVE. Below
is a list of which test modes are supported by which payment
handlers:
WorldPay: TEST (Payment Not Completed), TEST (Payment
Completed)
Sage Pay: TEST (Sage provide dummy card numbers to test
completion/failure of payment), SAGE PAY SIMULATION
TEST (SagePay have been slow to update their simulater postversion-2.23 so may no longer operate as Inrax moved beyond
2.23.
PayPal: No test modes supported
Card Pay Terms
Select the Payment Terms you wish to associate with orders
paid for via the Card Pay Handler you have selected. The Payment Terms must have a Payment Mode set on it in order for
advance payment transactions to be automatically created for
web orders. See “Payment Terms” on page 173.
Cart Pay
Password
Used to encrypt communications between the Inrax web site
and the payment site when passing the order details. Please
refer to the relevant payment handler documentation.
Google Key,
Google Id,
Google Pay
Mode,
Google Pay
Terms,
Google Button
URL
Google Checkout configuration. Please refer to similar Card
Payment field descriptions above and also see “Google Checkout” on page 225.
Steps in Building Your Web Site
There are some basic tasks in getting your web site up and running, initially with a single page, then with many pages and menu links and finally a fully functional web shop:
Version 6.8 - 19th Jun 2014
SECTION 5, Building a Web Site
186
First read through the section above and create a new Web Site taking into account the
following pointers:
• Ensure the Status of your web site is set to BUILD.
• Assuming you do not yet have your own domain name pointing to the Inrax server,
set the Domain URL to that of the ASP, such as http://www.meierpollard.co.uk
• Download the latest Cascading Style Sheet from the Documentation page at
www.inrax.com, then upload this to a web-enabled Upload Folder you have created
(see “The Cascading Style Sheet” on page 237) and pick it in the Style Sheet field of
the Web Site editor.
• Create a Web Page using the Web Page editor, setting the Name to Home, having
NO PARENT and type in “My web site” in the Overview text/html section. Also set
Show Stock Levels to “Do Not Show Stock Levels” (this setting is mandatory for a
Web Page with no parent. Pick this as the Base Web Page within the Web Site editor.
• Pick an Order Location and a Test Payment Mode then Save the web site.
Refer to the first part of “Viewing your Web Site” on page 191 to display the site in a
browser. You should see a link to your home page in the left hand side menu column
and in the main display area the name of your home page followed by “My web site”
as you typed it in.
Edit your base Web Page and untick the toggle called Display Navigation Path and
change the Overview text/html to “My web site improved”, save and click the page
refresh button in the browser. Your page should update to remove the page name from
the top of the main display area and to update the text.
Add a site banner; refer to the Site Banner description in “Defining a Web Site” on
page 175 and to “Using HTML in your Site” on page 233.
Add the content of the front page by either writing the HTML by hand or creating the
design in a web design tool, uploading any images you have used (see “Using Upload
Files within your Web Site” on page 233 and “Incorporating Images and File Downloads within your HTML” on page 234) and pasting the HTML into the Overview text/
html section of your base web page.
Create a hierarchy of pages within structured menus as described in “Adding Pages
and Menu Structure with Web Pages” on page 192.
Add products to create a web shop as described in “Adding Products to Web Pages” on
page 200 and subsequent sections of this chapter.
Version 6.8 - 19th Jun 2014
SECTION 5, Building a Web Site
187
Web Page
The Definition & Content tab of the Web Page editor is shown below along with
descriptions of the settings: For the Product Settings section of this editor see “Adding
Products to Web Pages” on page 200.
Parent
The Base Web Page of each web site can be set to NO PARENT
and others are organised below that.
Name
Choose a name for the page that will let you locate the page
easily for editing at a later date. This name is used as a default
value for menu links and page titles (see below).
Is Live
Allow this page to be accessed within the web site. Untick if a
page is a work in progress or needs to be temporarily withdrawn
from the web site. Only Live pages will be included in web site
searches.
Show
Navigation Path
When ticked, the navigation path from the sites front page to
the current page on view is shown at the top of the page and any
level of this path may be clicked on to go to that place in the
menu hierarchy.
Version 6.8 - 19th Jun 2014
SECTION 5, Building a Web Site
188
Searchable
Only untick if you do not want this page to appear in the results
of a web search within the site. This might be useful if you have
an email campaign and create a landing page just for that campaign and you do not want the page to be found by others.
Hand-Rolled
Page
Normally leave unticked. If ticked, Inrax suppresses the generation of sub-menus within the page content (for pages that have
child web pages that are live and linked) and suppresses the
generation of a product list (for pages that have products
assigned, or child family web pages). Useful for expert users
who want to hand-code the contents of selected pages (using the
Page content text/html only).
Show Menu
Link
When ticked, a menu link to the page is automatically included
in the web site menu hierarchy. If you prefer to provide your
own link to the page and not have it shown in the menu hierarchy, untick this. Tick “from Name” if you want the link text to
be taken from the Name field, or untick this and enter any text
for the menu link. This link text is also used in the following
places:
- Sub-menu web page links displayed in the body of web pages
- Navigation path links
- At the end of web page URLs
Show Page Title
When ticked, the title of this Web Page is displayed at the top of
the web page (but below the Nav. Path) as an HTML <H1> element. Again this can be taken from the Web Page Name or you
can enter any title text after unticking “from Name”. This title
text is also used in the following places:
- Product listing name for product family web pages
- RSS syndication feed names
- Froogle / Google Base product and category names
- Goolge SiteMap link names
Access
If you wish to restrict access to this web page, pick a Customer
Group here. This page will then only be visible to users that
have logged in to your web site and who belong to this Customer Group. Descendant web pages will inherit the same setting, unless they have a specific setting entered themselves. See
“My Account Page” on page 194.
Show
References
Determines whether stock item references are displayed in
addition to the stock item description.
Version 6.8 - 19th Jun 2014
SECTION 5, Building a Web Site
189
Page Image
Select an upload file that contains an image if you require an
image to be displayed to the left of the page content text /html
or below if Vertical Layout is selected.
Alternatively pick a file containing HTML for that to be displayed in place of the image. You could for example include
Flash animation in this way.
Big Image
A larger version of the Page Image. If present, the Page Image
is made clickable when displayed, allowing that image to be
“enlarged”. It is possible to use exactly the same image file for
the Page Image and big image if you wish by contstraining the
view of the Page image using size restrictions in the browser,
such as CSS width or max-width settings. It is also possible to
use JavaScript to provide more sophisticated zooming; for
instance using the jQZoom JavaScript library; please contact
your Inrax vendor for further details if you require support with
this.
Inrax provides a drop in (“Drop In HTML” on page 218) target
zone to allow HTML to be placed below any image on which
zooming is enabled, allowing you to give instructions, such as
“Move mouse over image to enlarge” if using jQZoom.
Vertical Layout
When ticked, the page content is displayed below the page
image. When left unticked, a horizontal layout is used with the
image to the left of the text.
Page content
text / html
Each page has a block of text that will be displayed near the top
of the page for that page. This may be html allowing complex
formatting and embedded images and links. The Preview button
shows how the html will appear in the web page. If there are no
products defined within this Web Page then this can define the
sole content of the page.
You can drag and drop a file from your desktop onto this field
and the contents will be automatically extracted from your file
and pasted in this field.
Article
Pick to display an Article within this page; see “Articles - Adding Content The Easy Way” on page 195.
Main Article
Cat.
Pick to display an Article Category within the main body of this
page to list a collection of articles; see “Articles - Adding Content The Easy Way” on page 195.
Right. Art. Cat.
As above, but displayed in a column on the right hand side of
the web page.
Version 6.8 - 19th Jun 2014
SECTION 5, Building a Web Site
Redirect To
190
If this page has been retired and a new page created for similar
content, in order to preserve search engine page rank for this
page’s url, pick the new Web Page that users should be redirected to. This will create a permanent redirect, telling search
engines that this url is no longer active and to use the new page
url instead. The redirect overrides all other settings on the Web
Page and applies whether or not the Is Live toggle was previously ticked or not. The status of the page seen in the Web Page
Browse Window changes to R.
When the web site is in BUILD mode you may Save or Apply changes to any web
page and then immediately see the changes in your web site by refreshing the appropriate page in your browser.
Web pages can be copied, giving you a template to create your next web page. Alternatively, if you highlight a Web Page in the browse list before selecting NEW, the new
Web Page will open with the parent pre-selected to the one you highlighted and the
various tick boxes set to the same as that parent.
The Product Settings tab will be covered in the later section “Adding Products to Web
Pages” on page 200. The Page Head tab covers information that goes in the HEAD
section of a web page and looks as follows:
Page Title/
Inherit
The title shown in the title bar of the web browser when this
page is viewed. It may also be used in web search engine results
listings, such as by Google. To use the same title as the parent
web page, tick the Inherit toggle to the right of this field.
Description /
Inherit
Some search engines may use the Description within their
search results. You can inherit the setting from a parent web
page if you choose.
Version 6.8 - 19th Jun 2014
SECTION 5, Building a Web Site
Additional head
html
191
This is an advanced section where you can add any of your own
html to the HEAD section of this web page. Ensure that anything you enter here is valid html for the HEAD section. If you
need to add html to every page header, then you can do so more
easily using Drop In HTML, see “Drop In HTML” on
page 218.
Filters on Web Pages
Filters are optionally displayed at the top of a web page to allow a visitor of that page
to filter the products shown based on certain criteria, such as colour, size or whatever
custom fields have been defined on the stock. See “Stock Group Custom Tab for Custom Stock Fields” on page 105 for details on setting up custom stock fields.
The Filters tab in the Web Page editor is shown below. Pick any Custom Stock Fields
that you wish to have displayed as filters for this page by transferring from the right
hand list to the left hand list. The order in which the filters appear on the web page can
be controlled using the Shuffle buttons.
When the web page is viewed in a browser, the chosen Filter fields will default to a setting of “ANY”. The values available for selection will be dynamically created by Inrax
from all distinct values that have been assigned to stock accessible from this web page.
Viewing your Web Site
Ensure that the Web Site status is set to BUILD and then visit the buildcentre page for
your Inrax service provider, for example www.inrax.com/buildcentre. Your logo (if
you defined one) and Organisation + web site name should appear on this page and
clicking on the logo or link will take you to your web site.
Version 6.8 - 19th Jun 2014
SECTION 5, Building a Web Site
192
When your site goes live you may want your own web domain so your site will appear
under http://www.yourdomain.com. Contact your service provider (such as Meier Pollard) for details of how to set this up.
Even without your own domain name you can access your site to see how it performs
in LIVE mode. To do this, with the site initially in BUILD mode, go to your sites front
page by clicking on your link in the buildcentre page. Make a note or bookmark the
web URL shown in the browser, for example http://www.meierpollard.co.uk/cgi-bin/
WebObjects/MPMall.woa/wa/viewClientHomePage?site=3. Then put your site into
LIVE mode and refresh that same URL in the browser. You will find that after some
use of the site in LIVE mode the response of pages is faster due to caching of data.
Be aware that when your web site is LIVE, content changes will not be reflected within
your browser when you hit the browser refresh button. So for example, if you are viewing a list of products in a web page and you alter the stock items included in that web
page within Inrax and then refresh your browser page, you will not see the change
appear.
In order to see the result of your content changes, set your web site to BUILD status
and start a new browser session by typing the URL directly into the browser again (e.g.
www.inrax.com/buildcentre). Stopping and starting the browser will achieve the same.
Then any content changes can be seen in your site by clicking the browser refresh button whilst viewing the page that you are working on.
Your web site will function normally if left in BUILD status but you are advised to set
it to LIVE to get the fastest response times.
Adding Pages and Menu Structure with Web Pages
Once you have a site with a single Web Page assigned, displayed as the front page, you
are in a position to add further pages very easily. You will use Web Pages to define the
entire navigable structure of your site as well as to hold the site content. This is
achieved by creating a “tree” of Web Pages from the base page down.
Create a New Web Page and set the Parent to the base Web Page that you previously
created. Enter a Name of “INFORMATION” and Save.
Create two more Web Page objects called “About Us” and “Terms & Conditions”. In
each of these enter a few appropriate words or some HTML within the Overview text/
html field.
Refresh your web site within the browser. You should now see a sub-title in the menu
column on the left side called “INFORMATION” with the two links below. When
clicked on these menu links take you to the appropriate information.
Version 6.8 - 19th Jun 2014
SECTION 5, Building a Web Site
193
If you prefer the top level links to appear without a sub-title you should create a Web
Page child of the base Web Page and not add any children to it. Inrax will recognise
that it contains no children and just display it as a link. To illustrate this, create a new
Web Page called “PRODUCTS” under you base Web Page and refresh the browser.
Now add a Web Page as a child of PRODUCTS and refresh again; PRODUCTS now
changes to a sub-title with your new link added beneath.
Opening Web Pages in a Browser
Click on a Web Page in the Web Page browse window and then select [Open web page
in browser] from the Selected menu (or right click the row). The page is then loaded
into your default browser.
Linking Web Pages - Sharing Content
If you need to display the same web pages in more than one place within your web site,
or on more than one web site, you can easily create pseudo web pages that are just
links to other real web pages. The process is as follows:
Within the web page browse window, select (highlight) the web page(s) that you want
to link to. Then using the right click (or the Selected) menu, pick the ‘Create Linked
Web Pages’ option and pick the parent web page under which you would like to create
the link(s).
The linked web pages are then created and displayed in the web page browse window
as “[LINK TO...]” plus the name of the web page being linked to.
The linked web page will now display at both the original location and the new linked
location of the web site(s). You can not edit a web page link directly, rather you edit
the original source web page that it links to. All the settings on the source web page
apply to the linked page, so if you untick the Is Live toggle on the source web page, the
target linked web page will also not be live. Any products showing in source web
pages will be displayed in the linked web pages too.
As a web page can represent a whole branch of a web site, i.e. itself and all its descendant web pages, web page linking can be used to share whole sections of web pages
without having to duplicate content.
Setting the Order Of Web Pages
This option is used to set the order of Web Page menu links. It does not affect the order
that PRODUCT FAMILY Web Pages appear within product listings.
Click on a base Web Page in the Web Page browse window and then select Set Link
Order Of Children from the Selected menu (or right click and select it).
A list opens for shuffling the order of children of that Web Page. Click on any Web
Page on the list and then click on the up or down shuffle button at the bottom of the
Version 6.8 - 19th Jun 2014
SECTION 5, Building a Web Site
194
window. When they are in your chosen order, Save and refresh your browser to see the
change reflected in the site.
Web Page URLs
Click on a Web Page in the Web Page browse window and then select Copy Full/Relative URL to Clipboard. The full URL can be pasted into a browser address bar to view
the page. The relative URL is useful when you are hand-rolling internal links within
HTML placed in your web site content areas. The Web Page Id, embedded within the
URL, is also shown within a column on the Web Page browse window which can be
useful in locating a Web Page in Inrax from the Id seen within the browser URL.
My Account Page
The My Account Page is an area of an Inrax web site that is protected by user log in
and password and provides useful information and functionality for individual customers and suppliers. For information on the dispatch interface which is accessed via the
My Account Page, see “The Web Based Order Dispatch Interface” on page 227.
The My Account link is normally displayed in the left hand menu column of your web
site. If you wish to hide it, add the following line to your Cascading Style Sheet:
#menuColumnTD #myAccountLink{display: none}
Update Account Information
Once logged in and viewing this page, the user can update their account information;
name, address, telephone and mailing list option.
Make A Payment
This allows a logged in user to make an online on-account payment to the web site
owner for any ad-hoc amount of their choice. This link will only be available if the
web site has been correctly configured to accept credit card payments.
Customised Page Access
It is possible to restrict access to parts of your Inrax web site, according to customer
log in on the web site. Every web page has an Access setting within the Inrax Web
Page editor where you can choose to set access according to a Customer Group. Only
customers within the chosen Customer Group will see the restricted page and will have
to log in to do so, using the My Account link in the menu column of the web site.
The My Account web page contains links for accessing the restricted web pages following successful login.
Customised Pricing
If you wish to allow selected customers to have favourable pricing terms within your
web shop, perhaps your larger customers or your employees, the My Account facility
is how you achieve it. Simply assign the customer Organisation to the appropriate
Version 6.8 - 19th Jun 2014
SECTION 5, Building a Web Site
195
price list within Inrax (see “Price Lists” on page 117). Any customer that has logged in
to the web site will see stock prices according to the price list they are assigned to.
Articles - Adding Content The Easy Way
Articles consist of news or information items that you add to your web site from time
to time without needing to know about the technicalities of HTML web formatting.
Articles are one of two types:
• Your own articles, entered within Inrax as plain text with a headline, body text and
optionally an image placed where you choose.
• Articles sourced from other web sites using the RSS (Really Simple Syndication)
news feed mechanism. When users select an RSS article to read, they are taken to the
web site that originated the article.
Articles are listed within categories that you define and are presented in order with the
most recent articles listed first.
Follow the instructions in the following sections to set up the display of articles.
Article Folder
Articles are arranged within Folders so that you can organise them in a logical and convenient way and also give access to applicable users on a per-Folder basis. Selecting
the [Articles] button (found under the Web folder by default) opens the Article Folder
browse list. If getting ready to write your first articles, you will need to create at least
one Article Folder using the [New] button.
Article Folders can be arranged in a hierarchy for more convenient sub-grouping; just
pick a Parent Folder to place one Article Folder within another.
Access to Folders is controlled in the same way as for Upload Folders based on a
user’s Access Group; see “Upload Folder Access Permissions” on page 48.
Article Categories for Listing Articles
Although possible, you wouldn’t normally want to display individual Articles one at a
time on separate web pages. An Article Category is used to present an ordered list of
articles. Each listed article may have just its headline shown, or perhaps a headline and
introduction, or maybe even a listing image as well. When the user clicks on the headline of an article they are interested in, they are shown the full article.
Version 6.8 - 19th Jun 2014
SECTION 5, Building a Web Site
196
Name
Any unique name.
Article Folder
This determines which of your articles will be listed within this
page. Once this has been set up, simply adding a new article to
this folder will make it show up within this Article Category.
If sourcing articles from another web site, pick the option “NO
FOLDER - ENTER AN RSS URL”.
RSS URL
If you set Article Folder to “NO FOLDER - ENTER AN RSS
URL” then enter the URL here, for example:
http://www.telegraph.co.uk/newsfeed/rss/news_main.xml
Article Style
If you pick a style here, that style is used for all articles listed,
overriding styles set on the individual articles - this override
doesn’t apply to the display of the articles themselves, just the
listings.
Max Articles
If the Article Folder or RSS feed contains more articles than
this, then only the most recent are listed, up to this maximum
number. This allows you to keep a list at a manageable length
without having to reassign articles to a different folder.
Display Intros &
Max Intro
Words
If ticked, article introductions are displayed. Where an article
doesn’t have an introduction, the initial words are displayed
from the Article Text up to Max Intro Words.
Date/Time
Used to determine whether date/time is displayed with each
listed article.
To add the listing of articles to your web site, create a Web Page and pick the appropriate Article Category to display within it.
Version 6.8 - 19th Jun 2014
SECTION 5, Building a Web Site
197
The Article Editor
If you are writing your own articles, rather than sourcing them from another site via
RSS, then you will use the Article Editor to create each article.
First open an Article Folder by double clicking on it in the Article Folders browse list
(see above for creating an Article Folder). Then click on [New] within the Articles
browse window that opens up. Alternatively [Copy] an existing article and edit the
copy.
As a minimum, enter a Headline for the article and some text within the Article Text
field. Other fields are described below the screen shot.
Articles are normally displayed within Article Categories (see earlier) but may also be
displayed individually by selecting within Web Pages.
Headline /
Display
Used to identify this article and displayed at the top of the article itself and within an article category listing. If the Display
toggle is unticked, the headline is suppressed from the article
listing (but still shown in the article itself).
Article Folder
All articles exist within an Article Folder.
Version 6.8 - 19th Jun 2014
SECTION 5, Building a Web Site
198
Date / Hours /
Mins
Articles have a date and time which you can edit. The date/time
optionally be displayed with the article and is used in determining the listing order in an Article Category.
Date/Time
Should just the date, the date + time or neither be displayed
with the article.
Article Style
Determines the colours, fonts, font sizes and general layout of
the article.
Byline
Placed just after/under the headline, could be used to show the
author.
Listing Image &
Position
Used in the Article Category page where articles are listed. Pick
an image you have uploaded as an Upload File.Alternatively
pick a file containing HTML for that to be displayed in place of
the image. You could for example include Flash animation in
this way.
Choose where to place the image relative to the headline and
listing text.
Listing
Introduction
You do not have to enter this because an Article Category will
display the start of the Article Text as an introduction within the
article listings. If however you want the listing intro to be different to the start of the main article, you can enter it here.
You can drag and drop a file from your desktop onto this field
and the contents will be automatically extracted from your file
and pasted in this field.
This field may contain plain text or HTML.
Article Text
Type in your article as plain text with a blank line for paragraph
breaks.
You can drag and drop a file from your desktop onto this field
and the contents will be automatically extracted from your file
and pasted in this field.
This field may contain plain text or HTML.
Article Image &
Position
Optionally pick an image you have uploaded as an Upload File.
Alternatively pick a file containing HTML for that to be displayed in place of the image. You could for example include
Flash animation in this way.
Choose where to place the image relative to the headline and
listing text.
Version 6.8 - 19th Jun 2014
SECTION 5, Building a Web Site
199
Image Catchline
Text to be displayed under the article image to annotate the
image.
External Link
If you want to refer your readers to an article within an external
web site, don’t enter any Article Text, do enter a Listing Introduction and then enter the URL of the web page to link to here.
When the user clicks on the headline in the Article Category
listing they will be taken to the web page.
Popup
Determines whether the External Link article should be popped
up in a new browser window, or displayed in the current
browser window.
Article Links
If you want to see the same article in several different places, either on the same web
site or on more than one web site, you can use links. Article links work much like file
shortcuts on a computer. Rather than copy an article to several folders, you can create
multiple links in as many folders as you like, all pointing to the same original article. If
you edit the original, all the linked articles automatically pick up the changes. Article
links pick up all the attributes of the article to which they point.
To create linked articles, select the original article(s) in the Article browse window and
then pick the ‘Create Linked Articles’ option from the Selected menu (or use the right
click pop-up menu). The links are seen in the target article folder as ‘[LINK TO...]’
followed by the name of the original article.
An Article link may not itself be edited, rather you must edit the original article
directly. If you delete an Article Link, only the link is removed; the original article will
remain within its own folder.
Article Style
The Article Style determines what fonts, font sizes, colours, borders, margins and other
style features are used in an Article. New Article Styles may be created by users with
some knowledge of defining Cascading Style Sheet (CSS) (see “The Cascading Style
Sheet” on page 237) styles, or you can copy and amend existing CSS styles. Each
value within the Article Style window corresponds to a “class” definition in the web
site’s cascading style sheet. For example, in the Article Style called “Default Article
Style”, the name “articleHeadline” is used for the headline style. Looking in the Cascading Style Sheet file we should see an entry such as:
.articleHeadline {font-size: 14pt; color: #333;}
You could add a new line to the CSS file:
Version 6.8 - 19th Jun 2014
SECTION 5, Building a Web Site
200
.articleLargeRedHeadline {font-size: 15pt; color: #F33;}
Then if you create a new Article Style and enter “articleLargeRedHeadline” in the
Headline field, any articles set to have this style will have the larger headline.
Adding Products to Web Pages
Any subset of your stock items may be displayed within your web site, accessed via a
hierarchy of pages. You use the Web Page editor to define this hierarchy of pages as
described above and to pick the stock items associated with each page.
Any page may contain stock, or other pages or both in addition to the content and articles; see “Web Page” on page 187. Below is an example page that is used to display
products.
The table of products includes all stock items that have been specifically added to this
page, any stock items that belong to a stock group that has been added to this page and
also any child web pages of a Display Type of PRODUCT FAMILY. These will all
appear on the actual web page and in the order defined within this table, provided the
Include box is ticked.
Display Type
STANDARD, PRODUCT FAMILY or DYNAMIC. For details
on using the PRODUCT FAMILY type see “Using Product
Family Web Pages” on page 205. For DYNAMIC web pages
see “Dynamic Web Pages” on page 208.
Version 6.8 - 19th Jun 2014
SECTION 5, Building a Web Site
201
Max. products
per page
Use this to limit how many products are shown before a “Page
X of Y” navigator is shown on the web page allowing the user
to page through the products using “Previous” and “Next” buttons.
Show Stock
Levels
Determines whether and how current stock levels are displayed:
Several options are qualified with “Allow Stockout Orders” or
“Prevent Stockout Orders”. This determines if the product can
be added to the shopping basket there are zero or negative units
in stock.
Stock levels can be shown by number of units in stock or just
with “In Stock” or “Available”. When out of stock, this can be
shown as “Out of Stock”, “On Order” or “Not Available”.
Show RRP
Choose whether RRP prices should be shown in addition to the
sale price. If the same setting is used for the whole web site, this
only need to be set once on the root web page and will be inherited by other pages. Otherwise set for individual pages or for
web page branches. See also “Defining a Web Site” on
page 175 for configuring the label to use for RRP prices.
Regardless of this setting, if the RRP price is higher than the
sale price, the RRP will not be displayed.
Show Product
Images
Determines whether images are displayed for those stock items
that have images defined.
Show Product
References
Determines whether stock item references are displayed in
addition to the stock item description.
Add (+) Stock
Group
Use this button to add a whole stock group to the page. All
stock items will be listed with the Include column ticked by
default. To exclude individual stock items, untick the Include
box.
If you later create new stock items within this stock group, they
will automatically appear on your web site. If this is not behaviour you desire, use the Add Stock Items button.
Adding a stock group automatically adds any descendants of
that stock group, so it is possible to add a whole branch of you
stock tree to a page in one go. You may add as many stock
groups as you like.
Add (+) Stock
Items
Use this button to pick one or more stock items from the stock
item browse list. If you add all stock items for a particular stock
group and later create new stock items in that stock group, those
new stock items will not automatically appear in the page until
explicitly selected.
Version 6.8 - 19th Jun 2014
SECTION 5, Building a Web Site
202
View Price
Toggle the display of prices in the products table. This is shown
as an option, rather than a default, because calculating prices for
many family-product web pages in the table can be quite slow,
so it is only done on request. Once prices are shown, it is easy
to order by price by double clicking on the Price column that
appears in the table to sort on that column.
Delete
If you click on one or more rows in the table and then click on
[Delete Selected] then each selected row is deleted. If a row is
part of a stock group selection then all rows for that stock group
are automatically deleted.
Shuffle Buttons
(Arrow Up and
Arrow Down)
The stock items and product-family web pages within this web
page will appear in the exact order shown in the stock item
browse list. You can set the order to be sorted by double clicking on a table column heading. Or you can use these Up and
Down shuffle buttons to move one or more selected rows to a
new position.
Configuring Stock Item Web Display
Each stock item can have information defined for display within a web site. The information is entered within the Web tab of the Stock Item editor. This tab is only available if your organisation has been configured to allow the creation of web sites.
Must Order
With
Pick a Stock Group to disallow Inrax web site sales of this stock
item unless accompanied by one or more items in the chosen
Stock Group. For example if you sell a Gift Box, you can use
this to prevent purchase of the box on its own and define what it
can be purchased with. Normally leave UNRESTRICTED.
Version 6.8 - 19th Jun 2014
SECTION 5, Building a Web Site
203
Block VAT
Option on
Checkout
This option is only applicable for web sales where the user has
the option to self-declare VAT exemption at checkout (see the
Web Site editor, Configuration tab within the section “Defining
a Web Site” on page 175). When ticked, this stock item is
blocked from having its VAT code changed in this way.
List Image
An image to be displayed for this product within the listing of
products in a web page. Set to an image file that you have
uploaded into Inrax. The image may be in any browser supported graphics format such as gif or jpg. This is an optional
field.
Alternatively pick a file containing HTML for that to be displayed in place of the image. You could for example include
Flash animation in this way.
List Images should be small if many are displayed in any one
page to ensure the browser page loads in reasonable time.
Digital
Download
If the stock item represents, or is accompanied by a downloadable file, you may allow the customer to download the file
immediately following payment (or even before payment for
zero value orders). Simply pick a file you have uploaded into
Inrax (this file does not need to be in a folder that is published
to the web and should probably not be for security) and select it
here. After payment, the customer will be presented with one or
more links for digital downloads of stock items they have just
purchased.
List text / html
This may be typed in as plain text or as formatted html and is
displayed within the listing of products in a web page, next to
the List Image if one is defined.
The Preview button will show how the image and the text / html
will appear in a browser.
You can drag and drop a file from your desktop onto this field
and the contents will be automatically extracted from your file
and pasted in this field.
Version 6.8 - 19th Jun 2014
SECTION 5, Building a Web Site
More Info Image
204
An image to be displayed for this product within the “more
info” page that gives details specifically about this product.
This may well be a larger version of the List Image. This is an
optional field, if it is not set but List Image is set then the List
Image will be used in the “more info” page instead.
Alternatively pick a file containing HTML for that to be displayed in place of the image. You could for example include
Flash animation in this way.
Big Image
A larger version of the More Info Image. If present, the More
Info Image is made clickable when displayed, allowing that
image to be “enlarged”. It is possible to use exactly the same
image file for the More Info Image and big image if you wish
by contstraining the view of the More Info image using size
restrictions in the browser, such as CSS width or max-width settings. It is also possible to use JavaScript to provide more
sophisticated zooming; for instance using the jQZoom
JavaScript library; please contact your Inrax vendor for further
details if you require support with this.
Inrax provides a drop in (“Drop In HTML” on page 218) target
zone to allow HTML to be placed below any image on which
zooming is enabled, allowing you to give instructions, such as
“Move mouse over image to enlarge” if using jQZoom.
More Info Title
Choose the title shown in a web browser when the More Info
page is viewed for this stock item. If you leave it blank, the
stock item narrative is shown.
Vertical Layout
When ticked, the More Info text is displayed below the page
image. When left unticked, the text and image are shown in a
horizontal layout with the image on the left and the text on the
right.
More Info text /
html
This may be typed in as plain text or as formatted html and is
displayed within the “more info” page that gives details specifically about this product. This is an optional field, if it is not set
but List text /html is set then the List text / html will be shown
in the “more info” page instead.
The Preview button will show how the image and the text / html
will appear in a browser.
You can drag and drop a file from your desktop onto this field
and the contents will be automatically extracted from your file
and pasted in this field.
Version 6.8 - 19th Jun 2014
SECTION 5, Building a Web Site
205
Importing Stock Item Web Data
If you have a large number of stock items to configure in a product catalogue, the data
can be imported. For details refer to “Importing Data” on page 31, “Import/Export File
Format” on page 246 and in particular “Stock Item Import” on page 253. For example,
you could create an import file with the following fields and a record for each stock
item, in order to update those stock items on your system, adding the web information:
<stockItems>
<stockItem>
<reference>WidgetA</reference>
<webListingImageUF>webFolder/images/widgetASmall.gif</webListingImageUF>
<webListingTextOrHTML>
This widget is suitable for plugging leaks in sinks and baths.
</webListingTextOrHTML>
<webMoreInfoImageUF>webFolder/images/widgetALarge.gif</webMoreInfoImageUF>
<webMoreInfoTextOrHTML>
This widget, made of high tensile gortex mesh, is the industry leading solution for plugging leaks in
all kinds of containers.
</webMoreInfoTextOrHTML>
</stockItem>
</stockItems>
Using Product Family Web Pages
Web Pages that are set to type PRODUCT FAMILY are used to collect together
groups of closely related stock items and display them as a single consolidated entry
within a fixed product list or a popup option menu in the web site. For example, you
stock a product in several sizes or colours, reflected in your stock system as:
Satin Trim Tank Top - Small
Satin Trim Tank Top - Medium
Satin Trim Tank Top - Large
You could list these as separate entries within a STANDARD Web Page or you could
combine them by using a PRODUCT FAMILY page.
Version 6.8 - 19th Jun 2014
SECTION 5, Building a Web Site
206
When you set Type to PRODUCT FAMILY in the Web Page window, some additional fields become available:
Listing Image
The image to be displayed next to this entry in the list when the
Parent Web Page page is viewed. Alternatively pick a file containing HTML for that to be displayed in place of the image.
You could for example include Flash animation in this way.
List texting /
html
A description for this product displayed in the list. This may be
html allowing complex formatting and embedded images and
links. The Preview button shows how the image and html will
appear in the web page.
You may drag and drop a file into this field.
“From” List
Price
Determines how the price is presented on a product listing page.
If selected, the price is shown as From XX.00 where the amount
is the lowest priced product in the family. If not selected, only a
single price is shown on the listing page, equal to the highest
priced product in the family.
Version 6.8 - 19th Jun 2014
SECTION 5, Building a Web Site
207
List Price
Where a price is shown on a product listing web page for this
PRODUCT FAMILY, this setting determines what single price
best represents this family. If all items in the family are the
same price, then the default setting of AUTOMATIC is fine. If
the prices differ and the setting is AUTOMATIC, then the lowest price is chosen if Show Price “From” List Price has been
ticked, or if that is not ticked the highest price in the family. If
however you want the price of a chosen stock item in the family
to represent the family price, then pick that stock item here.
Select Method
FIXED PRODUCT LIST means that all products are shown in
a fixed list (with their prices, availability, More Info links etc.).
In this mode, the products listed can be both individual stock
items and also child web pages also of type PRODUCT FAMILY.
POPUP OPTIONS means that the web page will show the
options to the user in a popup menu; each option representing a
single Stock Item that can be added to the basket. If, for example, you wish to offer the customer one of several sizes, this
method can be used to present the list of sizes. The options displayed to the customer are in the same order as defined in the
list of stock that has been assigned to this web page.
Group By
Applicable only when POPUP OPTIONS is selected. If you
have two or three attributes that make up the options, such as
colour and size, you may wish to show the options grouped
together by picking the Custom Stock Field to group by here.
Popup Display
Info.
Applicable only when POPUP OPTIONS is selected. At least
one attribute of a stock item must be defined as a Custom Stock
Field value on the relevant Stock Items, such as Colour or Size.
Up to a maximum of three can be defined. The values are then
presented in the popup option menu to the user and they must
select one before clicking Add To Basket. The Label field on
the Custom Stock Field (defined on Stock Groups) is also used
in the display, for example “Colour: Red, Size: XL”.
Any web page may contain both individual stock items along with child web pages set
to type PRODUCT FAMILY. They are displayed within one combined list of products
(for a Select Method of FIXED PRODUCT LIST). As with individual stock item products, family web pages have a More Info link. But rather than linking to a page with
additional detail on that single stock item, the link leads to a page showing the Family
web page overview information and the list of stock items that it contains.
Product Family web pages may themselves contain other Product Family web pages.
So it is possible to present your Satin Trim Tank Top as one entry with More Info leadVersion 6.8 - 19th Jun 2014
SECTION 5, Building a Web Site
208
ing to a list of the different colours, each of which in turn leads to the sizes available in
that colour.
Dynamic Web Pages
Dynamic pages are used to display product listings that are determined via search/
matching criteria you define, rather than by assigning the products directly to the page.
The products are identified by a text search, and/or by matching Stock Item Custom
Field values.
Where only Custom Fields and values are provided, the product display order is
according to the order defined. So in the example that follows, all Black products will
be first, followed by all Brown products. Within each colour, the sizes will be XL,
before XXL, before 2XL.
When the Display Type on the Product Settings tab of the Web Page editor is set to
DYNAMIC, the fields below appear.
Search
Enter search text to find products by free text search; giving the
same product matches as an Inrax web site in-site search.
Custom Field
1..3
Pick up to three Custom Fields to match on for products in this
web page. This can be in addition to or instead of entering a
Search string described above. The stock item custom field
must match on all Custom Fields defined here.
To the right of any selected Custom Field, enter one or more
values to match on, separated by #. The stock item custom field
value must match on any of the values provided (case sensitive).
Version 6.8 - 19th Jun 2014
SECTION 5, Building a Web Site
209
Delivery and Handling Charges
Inrax arms you with a range of mechanisms for defining delivery and handling charges
on orders, from very simple to highly sophisticated.
Delivery Method
A Delivery Method defines one way that an order may be delivered, having its own
pricing policy. At least one Delivery Method should always be defined if you have a
web shop, even if you call it “Free Delivery” with a fixed price of 0.00.
Create, view and edit your Delivery Methods from the [Delivery Method] button, normally located in the “Web Site” tab of the main window.
Version 6.8 - 19th Jun 2014
SECTION 5, Building a Web Site
210
For Sales / For
Purchases
For web site delivery methods select For Sales. See also “Purchase Delivery Methods” on page 215.
Name
This is displayed on the Shopping Basket page of the web site
as a delivery option.
Web Site
Each of your web sites can have a different set of Delivery
Methods.
Delivery Zone
See “Delivery Zones” on page 213
VAT Code
Normally leave as UNSPECIFIED which ensures that the VAT
code applicable to each stock item will be used. In some circumstances, such as with sales from within the EU to a customer outside the EU, you may require a different VAT code to
be used for the whole order, such as an Export VAT code with a
zero VAT rate. In this case, you would also want to associate the
delivery method with an appropriate Delivery Zone.
Charge Fixed
Amount
When selected, this delivery method has a single fixed charge,
regardless of the order size. The amount excludes VAT which
will be added to calculate the amount shown in the web site.
This fixed charge may have Handling Charges added (see
below).
Charge By
Order Value
Bands
When selected, the price charged for this delivery method
depends on the total value of the order including VAT for Sales,
or excluding VAT for Purchases. See below for more details.
Charge By
Order Delivery
Weighting
Bands
When selected, the price charged for this delivery method
depends on the total delivery weightings of the order. See below
for more details.
User Can Select
Within
Shopping
Basket
When selected, this delivery method can be selected within the
shopping basket. Untick this selection if the delivery method is
only used as a “Force Delivery Method” assigned to a Stock
Group / Stock Item and should not be generally selectable by
shoppers.
Add Handling
Charges to
Orders
In addition to the price for this delivery method, certain stock
items may attract a further handling charge. See “Handling
Charges” on page 215 for more details.
Stock Item To
Book To
The delivery and handling charge on a web order will be
booked to this stock item. The VAT setting on this stock item is
used to determine the rate of VAT to add to the basic delivery
and handling charge.
Version 6.8 - 19th Jun 2014
SECTION 5, Building a Web Site
211
Charging By Order Value or Delivery Weighting Bands
When you select the “Charge by Order Value Bands” or “Charge by Order Delivery
Weighting Bands” option, the Delivery Price Bands and further options come into
play. You are able to define any number of delivery price bands, based on the total
order value or weight. Use the Add Band button to define as many bands as are
required.
When charging by value bands, the total value of the order (inc. VAT) is compared
with the Band Max values you define to determine the delivery charge. Each Band
Max will be checked in turn from smallest to largest until the order value is found to be
less than that Band Max; the price on that band is then used.
Version 6.8 - 19th Jun 2014
SECTION 5, Building a Web Site
212
When charging by weightings, the band ranges are based on the total order “delivery
weighting”. This is calculated by adding up the individual Delivery Weightings
assigned to each stock item in the order. The Delivery Weighting may be the actual
weight of the stock item in, for example Kg. Alternatively weightings may be arbitrary
values that you assign to stock items.
If an order has a total delivery weighting higher than the maximum band value of the
highest band, then that delivery method will not be shown within the Shopping Basket
page of the web site. If you have defined actual stock item weights, this feature can be
used to disallow delivery methods that are not possible for very heavy orders.
In the above example, the policy is to charge £5.94 for orders with a total weighting of
up to 5. The next band is for orders with total weighting up to 20 which are charged at
£5.87.
If the total order exceeds the highest band you have defined, the following options
determine what should happen:
Don’t allow
orders
exceeding
highest band
If the sum of all items in the shopping basket exceeds the highest Band Max value then do not allow the customer to select
this delivery option.
Use highest
band price for
orders
exceeding
highest band
If the sum of all items in the shopping basket exceeds the highest Band Max value then the price is taken from the highest
band.
Excess charged
at
If the sum of all items in the shopping basket exceeds the highest Band Max value then the price is incremented by X pounds
per Y increase in the sum total. In the screen shot above the
delivery and handling is set to increase by £0.25 for every 1.0
increase in weighting. If your weightings correspond to Kg
weights then this ensures an additional £2.50 per Kg.
Bands Min.
If the price/weight bands don’t start at zero, enter the start figure for the first band here. This Delivery Method will not be
available for price/weight totals below this amount.
Charging By Number of Items
If you wish to charge by the number of items in an order, assign a Delivery Weighting
of 1 within your base stock group and allow this value to be inherited by all other stock
groups and stock items (which will happen by default). When the order price is calculated, the delivery weightings of all stock items in the order will be added up and,
assuming they all have a weighting of 1, the result will be the number of items in the
Version 6.8 - 19th Jun 2014
SECTION 5, Building a Web Site
213
order. Your Delivery Method bands can then be set by the Delivery Weighting with
band max values referring to the number of items in the order.
Shopping Basket Display of Delivery Methods
For any given order displayed within the shopping basket page of your web site, the
user will be presented with a set of Delivery Methods applicable for that order. The set
that are made available is determined as follows:
• If one stock item in the order has a Force Delivery Method set (i.e. not set to
ALLOW ANY DELIVERY METHOD, see “Force Delivery Method” on page 105.),
then that Delivery Method is the only one displayed for the entire order.
• If more than one stock item in the order has a Force Delivery Method set then only
the most expensive of these forced Delivery Methods is displayed.
• If no stock items have a Force Delivery Method then all Delivery Methods are
made available for selection by the user, excluding any that are priced by Order Value
or Delivery Weighting band and the total Order Value or Delivery Weighting exceeds
the highest band maximum.
Delivery Zones
Delivery Zones allow you to charge according to the geographical location of the customer. To create / view / edit a Delivery Zone, click the Delivery Zone button found
within the Delivery Method editor window. This opens up a browse list of existing
Delivery Zones; click New to create a new one.
When planning your Delivery Zones, ensure you cover all areas to which you can
deliver goods. Any country / part of country that does not match a Delivery Zone
attached to an active Delivery Method will not allow a customer at that location to
place an order. If you use decide to use Delivery Zones, you should create and assign
one to every Delivery Method associated with a web site. On the other hand, if you do
not use Delivery Zones at all, any order will be accepted regardless of the geographical
location of the customer.
If you do not use Delivery Zones, but you do display the Country field in the web site
checkout, customers will have all countries in the world to select from. By using Delivery Zones, you can restrict the list of countries to just those you are happy to deliver to.
Version 6.8 - 19th Jun 2014
SECTION 5, Building a Web Site
214
Name
Each Delivery Zone must have a unique name.
Country
Selector
Transfer one or more countries into the left hand list. Here the
delivery zone is only within the UNITED KINGDOM.
Postcode Starts
& inc. / exc.
You can provide a list of strings that represent the start of postcodes which should be either included or excluded from this
delivery zone. Place each postcode string on a separate line.
You can provide just letters such as:
B - matching any Birmingham postcode
BS - matching any Bristol postcode
You can provide letters and the first-stage numbers, such as:
B4 - which will match “B4 2AY” but NOT “B41 2AY”
B1 - which will match “B11EA” but NOT “B111EA”
When a customer of your web site adds items to the shopping cart and the cart contents
allows one or more delivery method that has an attached Delivery Zone, the customer
will be asked to provide their country and if necessary also their postcode in order to
see the applicable delivery charge. They will not be asked to register or provide their
full details which may put them off proceeding.
Version 6.8 - 19th Jun 2014
SECTION 5, Building a Web Site
215
Handling Charges
The use of Delivery Methods with a Fixed Charge, supplemented by additional Handling Charges can be a flexible alternative to using Delivery Method price bands. You
can of course combine any of the Delivery Methods with Handling Charges; just tick
the “Add Handling Charges to Orders” box in the Delivery Method window to ensure
any stock items in the order with a Handling Charge will increase the total price for
that delivery method.
Create, view and edit Handling Charges from the [Handling Charge] button, normally
located in the “Web Site” tab of the main window.
The Name is not displayed to web users, it is only used for selection within Stock
Group and Stock Item windows.
The Handling Charge is applied for each and every stock item in the order, so if two
stock items are ordered, the Handling Charge is added twice for that stock item.
Purchase Delivery Methods
Delivery methods can be used to help with carriage calculations on purchase orders
(POs). If a PO is derived from a Sales Order (SO) and a Delivery Method has been
defined for the PO Supplier, a carriage line is added to the PO with the amount calculated using the rules described above for delivery methods.
For Purchase Delivery Methods, instead of selecting a Web Site, you pick the Supplier
it applies to and an Account to book the carriage charge to.
You may also optionally pick a Sales Stock Item. When this has been specified, that
stock item must appear within the source SO transaction for the delivery method to be
applied. This can be used, for example, to pick out Service stock items in the SO that
represent different delivery options, such as standard or express deliveries, and price
the purchase delivery accordingly.
The Name of the Delivery Method is used as the description for the line entry that is
placed in the PO.
Version 6.8 - 19th Jun 2014
SECTION 5, Building a Web Site
216
Vouchers
Vouchers are used to give customers discounts on their online orders. Each voucher
can give a fixed or percentage discount, has a validity period, can be tied to chosen
stock lines and can be limited to a minimum order size.
By default, you open the Vouchers browse window from the [Voucher] button in the
Web folder of the main window. Click [New] to create a new Voucher.
Version 6.8 - 19th Jun 2014
SECTION 5, Building a Web Site
217
Voucher Code
This is the code that a web customer will have to enter within
the shopping basket in order to receive the voucher discount.
Voucher codes are case-insensitive; this code will be forced to
upper case when the voucher is saved.
Web Site
Vouchers apply to one web site only.
Validity Period
You can set the date range within which the voucher will be
accepted by the web site.
Fixed Discount
A fixed amount by which the order total will be reduced if this
voucher is applied (includes VAT). Leave as 0 if the voucher
has a Percent Discount.
Percent
Discount
The discount will be applied to the entire order (including
Delivery and Handling and VAT) that has the voucher added to
it. Leave as 0 if the voucher has a Fixed Discount.
Min Order Value
The voucher will not be accepted unless the order is at least this
amount, including Delivery and Handling and including VAT.
Discount Stock
Item
Create and pick a stock item of type SERVICE to represent this
voucher. When a web customer adds the voucher, this stock
item will appear in their basket, so the description should
explain the voucher discount. It is recommended that you have
a separate stock item associated with each voucher so that you
can analyse the success of your vouchers by stock item.
Version 6.8 - 19th Jun 2014
SECTION 5, Building a Web Site
Restrict
voucher to
stock items /
stock groups
218
If you voucher is limited to a subset of products available on
your web site, tick this box and select the stock that falls within
the voucher offer, either individually as stock items or as whole
stock groups (or a combination of the two). Your voucher may
be described as “20% off your order when you buy any Pellet
bait”. Note that the discount is always applied to the total order
value and not to just the matching stock items.
Service Periods - Selling Time
Inrax provides support for selling subscriptions, or anything else that requires representation as a period of time. For a full review of Service Period functionality, see
“Service Periods” on page 64.
Where web sales are concerned, any Service Period information is taken directly from
the Service Period Default settings on the stock items that are sold. The start date for
the period will normally be the date of the purchase and the end date calculated for you
from there, based on the Period Length in days recorded on the stock item. The result
can be seen on the Sales Order transaction that Inrax generates from the web sale.
Note that the customer is assigned to the Period Customer Group if one was set on the
stock item. The assignment only occurs if online payment is completed or if the order
has zero value. This can be useful to allow a web customer to gain immediate access to
web site pages that have restricted access controlled by Customer Group.
The Service Period Extensions feature may be useful for managing subscription sales
online. For a description of how extensions work, see “Service Period Extensions” on
page 66. This allows a customer to purchase a subscription renewal any time before the
current subscription has expired. The renewal will start from the day after the expiry of
the existing Service Period that is still active for this customer, provided the same
Period Group is defined on the stock item. The latter point is important as you may
have different stock items representing, for example, a 1 year or 2 year subscription.
Provided the Period Customer Group is the same on both, the extensions mechanism
will allow a 2 year subscription to extend a currently active 1 year subscription, for
example.
Drop In HTML
In order to add arbitrary HTML into the web site, you use the Drop In HTML feature.
This should not be used to define whole pages for which you should see “Web Page”
on page 187. It allows you to add “chunks” of HTML onto pages that are otherwise
automatically generated by Inrax.
Version 6.8 - 19th Jun 2014
SECTION 5, Building a Web Site
219
Web Site
The web site this HTML will appear on.
Full Site /
Mobile Site
Tick either or both to indicate whether this drop-in should be
displayed on the full version of the web site and/or the mobile
version. See “Mobile Web Sites” on page 230.
Page/Zone
The page where the HTML will appear. To place your HTML
within the menu column on the left of every page for example,
pick the All Inrax Pages Left Menu Column option.
The All Inrax Pages Right Column option can be used to insert
content into a column on the right side of all pages. This might
be used to display adverts throughout your site for example.
There are some specialised options such as “All Inrax Pages
HEAD section” which places the HTML at the end of the
HEAD section of every page (you would need good knowledge
of HTML to want to use this option).
HTML Upload
File
Your chunk of HTML to be displayed, held in an Upload File.
By convention, name this file with a .html extension.
Web Page
Some Page/Zone drop-ins can be further narrowed down to a
single web page; i.e. the drop-in will only be visible on that web
page. Leave as ALL if you don’t want to restrict the drop in to a
single web page.
Is Live
The HTML will only be included in your web site if this is
ticked. Provides a convenient way to take drop-ins offline, useful for seasonal messages for example.
You may define multiple Drop In HTMLs per type of Page selected. By default they
are added to the end of the page in arbitrary order. It is your responsibility to position
the HTML to where you wish it to appear on the page using positioning instructions in
your Cascading Style Sheet (CSS) file.
Version 6.8 - 19th Jun 2014
SECTION 5, Building a Web Site
220
As a simple example, if you want to put a note on all More Info pages, create a text file
containing something like:
<div class=”moreInfoContactNote”>
Please call us if you need more information about this product.
</div>
Upload the file that contains this text (see “Using Upload Files within your Web Site”
on page 233) and create a new Drop In HTML for the More Info page.
Edit your CSS file to position the note to the desired point on the page:
.moreInfoContactNote {position: absolute; left: 400px; top: 125px; width: 200px }
You will need to experiment with the positioning until the result is acceptable. Be careful not to place Drop In HTML where it may clash with other text or graphics on the
page. Position values may also be relative and can include negative values, so with
experimentation you should be able to place your HTML exactly where you need it.
Embedded Variables and Shared Content
Where you provide text/html content, such as in Web Page or Article editors, you have
the option of including embedded variables within that content. When the content is
displayed, Inrax will dynamically resolve the variables as follows:
$[_F_folder1/folder2/file.html]
Substitute in the contents of the upload file
folder1/folder2/file.html
$[_SP_0X1CT]
Display the unit sale price of the stock item
with reference 0X1CT. This displays the correct price according to the web site’s or the
logged in customer’s price list.
$[_SOR_]
Reference of an active Sales Order in the format “SO1234”. This can be embedded within
the “Payment Status - Succeeded” page via
the Inrax Drop In HTML facility along with
similar information below to feed back to
analytics services such as www.onefeed.co.uk. Note that Google Analytics does
not require embedded variables as it is supported intrinsically within Inrax web sites.
$[_SOTV_]
Sales Order Total Value including delivery
charges but excluding VAT.
Version 6.8 - 19th Jun 2014
SECTION 5, Building a Web Site
221
$[_SONI_]
The total number of stock items purchased in
the Sales Order excluding delivery.
$[_TS_]
Generates a integral time-stamp for the purpose of having a unique value that will not be
duplicated.
$[_WPRURL_999]
Expands to the Web Page Relative URL for th
web page with id 999. Useful if linking betwen web pages that appear on more than one
web site via Linked branches, to ensure a
hand-rolled link keeps the customer within
the appropriate web site.
$[_WPFURL_999]
Expands to the Web Page Full URL for th
web page with id 999.
The file inclusion mechanism may be useful if you have some common text/html to
display in the descriptions of a large number of products for example. Put the common
description within a separate upload file, then include it within the More Info text/html
field within the Web tab of the Stock Item ediitor. Then if any changes are needed to
that common text, you only need make the change in one place.
Credit/Debit Card Payments Handler
If you intend to take online payments from your web shop, you must select a company
for taking online payment for orders. Please refer to the online help and documentation
that these companies provide for how to open an account with them. Specific details
for Inrax integration are given here.
See also “Google Checkout” on page 225 which can be used instead of, or as well as
the checkout and payment options described in this section.
A new Sales Order is created is created within Inrax at the time the web customer confirms an order (prior to payment). Email notification of the order is not sent to the customer until payment has been successfully processed. At that time a new on-account
Payment Received transaction is created and a P flag added to the Sales Order flags
column in the Sales Order browse window to show the order has been paid for in
advance.
Your choice of payment provider will depend on a number of factors, including their
fee structures. Please refer to the payment providers to consider the options.
Version 6.8 - 19th Jun 2014
SECTION 5, Building a Web Site
222
Integration with WorldPay - www.worldpay.co.uk
We recommend that you create a WorldPay (Select Junior) account. There is then
some straight forward configuration to carry out within Inrax and WorldPay as follows.
Log in to your admin account at WorldPay (www.worldpay.com/admin).
Locate the appropriate Installation ID and click on Configuration options.
Enter Callback URL as exactly the following:
http://<WPDISPLAY ITEM=MC_InraxCallback>
Tick the Callback enabled? box.
Tick the Use callback response? box.
Enter your WorldPay Installation ID within the Inrax Web Site window in the Payment Site Id field.
Set the Payment Mode to TEST (Payment Completed) initially.
Enter any Card Pay Password of your choice which will be used to encrypt communications between your Inrax site and the WorldPay site. The data is digitally signed with
an MD5 hash. You must also enter this password within the WorldPay admin area.
Now when you enter a web order via your web site and proceed to make a payment,
you will arrive at a WorldPay payment page which should clearly show it is in test
mode. You can then enter payment details using a valid credit card as a test. When you
are satisfied this is working and your site is live, update the Payment Mode setting for
the Web Site to LIVE.
The Callback mentioned in the above configuration instructions ensures that, following
the payment procedure, the user will be taken back to your Inrax web site. If the Callback is not configured or if it is configured incorrectly then the confirmation message
following WorldPay payment will be given within a WorldPay page, rather than
returning to your site. In these circumstances the payment will still be taken successfully but it is not as satisfactory as having the user end up within your own site.
FuturePay
FuturePay is an optional facility provided as part of the WorldPay service for taking
automatic recurring card payments from customers as an alternative to standing orders.
The customer will make a payment and be informed that the same payment will be
taken at a chosen interval (such as every month), until cancelled. Either the customer
or the administrator of the WorldPay account can cancel the agreement at any time.
WorldPay and FuturePay share the same installation ids, i.e. a web site configured for
FuturePay can handle both recurring and non-recurring transactions.
Inrax web sites only support the purchase of one recurring item at a time, so the shopping basket will only allow one recurring stock item to be added to it. If a new “add to
Version 6.8 - 19th Jun 2014
SECTION 5, Building a Web Site
223
basket” selection is made by the customer, the original recurring item is removed from
the basket.
An initial successful FuturePay payment will result in the Inrax Sales Order being
linked to an advance Payment Received transaction and showing the P flag, the same
as for other non-recurring transaction payments. Subsequent recurring payments generated by the FuturePay system do not result in the automatic creation of further transactions within Inrax, only the initial payment is automatically created within Inrax.
Later payments must be created manually within Inrax, for example by copying previous transactions.
The following configuration is required in Inrax to support FuturePay payments in
addition to the WorldPay configuration described above:
• Set the Card Pay Handler to FUTUREPAY within the Payments tab of the Web Site
editor.
• Configure stock items that will be purchased via FuturePay. For example you might
have a stock item to represent a recurring monthly subscription to a service. The “Is
Recurring” flag must be ticked for the stock item; see “Stock Item Service Period Tab”
on page 112. If no period is defined, it will default to monthly.
Integration With Sage Pay - www.sagepay.co.uk
Create an account with Sage Pay in order to obtain the following information:
Vendor Name
Encryption Password
These must be entered into the Inrax Web Site editor as the Payment Site Id (enter the
Vendor Name) and the Encryption Password.
Select a Payment Mode of SAGE PAY SIMULATION TEST initially and attempt to
pay for a test order from your web site. The Sage Pay simulator should verify that the
correct information has been passed through. If this step fails, it may be that SagePay
have not upgraded their simulator beyond v 2.23 of their Form Integration API, in
which case skip to the TEST stage below.
Once a successful simulation test is complete, repeat with a Payment Mode of TEST
(Payment Completed). Now it should be possible to make a test credit card payment,
viewing the screens that the customer would see. Sage provide a list of dummy card
numbers that can be used to test successful or failed payments. Note that the TEST
server encryption password is different to that used when making LIVE payments and
is entered in the Payment tab of the Inrax Web Site editor. When this is complete,
switch to LIVE.
Version 6.8 - 19th Jun 2014
SECTION 5, Building a Web Site
224
Integration With PayPal - www.paypal.co.uk
Please be aware that for higher value transactions, we currently recommend that you
use one of the other payment options as our integration with PayPal does not take
advantage of all security available. You should verify payments have arrived within
your PayPal account itself and not rely on the Inrax payment flags. Using PayPal is
however totally secure for your customers; their personal and card payment information is fully protected.
Follow PayPal online instructions to create a PayPal Business Account. It is the email
address you provided for this account that must be set within the Payment Site Id field
of the Inrax Web Site editor. You do NOT currently need to enter a Card Pay Password
field in Inrax as order details are not currently encrypted (see paragraph above).
There is some minimal configuration to enter within your PayPal account, accessed via
the Profile page found under the My Account tab. On that page go to Website Payment
Preferences and set:
Auto Return
On
Return URL
http://www.yourdomain.com
Payment Data Transfer
Off
Encrypted Website
Payments
Off
PayPal Account
Optional
On - this ensures that your customers can pay
by credit/debit card even if they don’t have a
PayPal account.
Contact Telephone
Number
Off
PayPal Express
Checkout Settings
No
Although Inrax doesn’t support a TEST mode for use with PayPal, you can make a real
payment into your PayPal account and then refund the total amount, including the fee following PayPal login go to History, Details (on the chosen transaction), Refund Payment, Submit.
There are various other PayPal configuration options you may wish to consider, such
as defining a logo image to appear on the payments page. Refer to PayPal documentation to discover the available options.
Version 6.8 - 19th Jun 2014
SECTION 5, Building a Web Site
225
Google Checkout
Google Checkout gives your customers a way to submit their name, address, delivery
address and card payment details to a single google account. This account can then be
used to provide a smooth, fast checkout at many different web sites without having to
re-enter this information each time. It also has the advantage of increased security, as
card details are only provided once.
Inrax integrates with Google Checkout, with orders and customer details being created
within Inrax automatically. The success or otherwise of the customer payment is indicated within Inrax.
As usual there is some configuration that must be carried out. Please refer to the
Google online documentation and follow the guidelines below for those aspects of
configuration that relate to Inrax.
BE AWARE: The Google Checkout payment method does not support use of VAT
codes assigned to Delivery Methods (for example for web sales to outside the EU, see
“VAT Code” on page 210), or the VAT option on checkout (see “VAT option on
checkout” on page 180).
Google Sandbox Test Configuration
• Create a test (sandbox) Google Checkout seller (merchant) account by following
instructions at https://sandbox.google.com/checkout/main - you need to click on the
“Information for Sellers” link and then the “Sign up now” link at the time of writing.
• Configure the sandbox seller account as described in the section below, see “Configure Your Google Checkout Seller Account for Inrax” on page 226.
• Within the Web Site editor, select a Payment Option that includes GOOGLE
CHECKOUT, then enter your Google Id and Google Key which can be found from the
Settings tab, then the Integration link from within your sandbox seller account. Set the
Google Pay Mode to TEST (Sandbox)
• Google hosts the checkout button that will appear on your site and it is necessary to
provide Inrax with the URL for this button. In order to get that URL, you must use the
generator google provides here: http://code.google.com/apis/checkout/developer/
checkout_button_url_generator.html (DO NOT PASTE THIS URL DIRECTLY INTO
INRAX - i.e. you must go to this URL and follow instructions to generate the correct
URL to paste in to Inrax for your chosen button).
• Also create a test (sandbox) customer Google Checkout account that you will use
for testing, again following instructions at https://sandbox.google.com/checkout/main;
here you will provide your credit card details and your usual address and delivery
address
• Run some test purchases by clicking on the Google Checkout button that should
now appear in the Shopping Basket page of your web site. Use your sandbox customer
account to make the payments. Test orders should appear as Sales Orders within Inrax
and Payment Received transactions should be created for each order for which payment has cleared.
Version 6.8 - 19th Jun 2014
SECTION 5, Building a Web Site
226
Going Live with Google Checkout
• Create a live (production) Google Checkout seller (merchant) account by following
instructions at https://checkout.google.com
• Configure the live seller account in exactly the same way as the sandbox account
(see above) except that: In the Inrax Web Site editor the Google Pay Mode is now set
to LIVE (Production) and the API Callback URL is different (see section below).
Configure Your Google Checkout Seller Account for Inrax
Whether a sandbox or live production seller account, the following configuration is
needed to work with Inrax after creating the seller account and logging in to it:
Within the Settings tab, click the Preferences link and select:
“Automatically authorise and charge the buyer’s card”
and tick
“Email me each time I receive an order, cancellation or other transaction”
Click the Save Preferences button.
Click on the Integration link and tick
“For extra security, my company will only post digitally signed XML shopping trolleys.
(Google should reject all others)”
Enter the API callback URL in the following form for the test sandbox:
http://test.inrax.com/wa/13/XX.html
or for the live production account
https://www.inrax.com/wa/13/XX.html
where XX is replaced by the numeric id of your web site which can be found in the
Web Site editor window title bar within Inrax.
Still in the Integration screen, tick the XML Callback method option (not HTML).
Click the Save button to apply the settings in the Integration screen.
Robots, Search Engines, Browser Bookmarks & Cookies
Inrax generated web sites are extremely flexible and powerful in the way they interact
with client browsers and search engine robots.
All pages within Inrax web sites, including product display pages, may be bookmarked
in a web browser. Furthermore, all pages will be indexed by most search engine robots,
such as googlebot. This is of great importance when potential customers search for
products you have for sale.
Version 6.8 - 19th Jun 2014
SECTION 5, Building a Web Site
227
Cookies are used to keep track of a customers visit to your site - including what they
have put in their shopping basket for example. Using cookies ensures that pages may
still be bookmarked, even after the customer has started the shopping process.
However, some clients may refuse cookies. If they do, Inrax will still operate normally,
the only difference being that extra information is added into the web site address seen
at the top of the browser.
The Web Based Order Dispatch Interface
The order dispatch interface is a part of your web site that can be accessed by your
warehouse staff or your suppliers to view and manage the transactions they need to dispatch on your behalf. It is designed to help streamline the dispatch process, giving
feedback of dispatch events direct into your accounts and to help prevent errors such as
duplicate dispatch of a single order.
To give your supplier or warehouse access to the dispatch interface, you must configure an Organisation within Inrax, termed the “dispatch organisation”. For example,
you might create an organisation called “Warehouse 1”. For a supplier, you will use an
existing supplier Organisation. That Organisation must be given an Email and a Password within the Organisation editor. These are used by the dispatch organisation to log
in to the My Account area of your web site.
Configure the Dispatch Organisation Settings within the Settings/Defaults tab of the
Organisation editor as follows:
PreAuthorisation
This determines what state the order transaction must be in
before it will be made visible to the dispatch organisation, ready
for dispatch. Transaction Flags are used to determine if the conditions are met, see “Transaction Flags” on page 40.
Dispatch Mode
WAREHOUSE - the dispatch organisation will see and operate
on your Sales Order transactions within the web interface, for
when your own stock is being dispatched. Only stock from
OPEN SO transactions where the stock has been assigned to the
logged in dispatch organisation will be shown.
SUPPLIER - the dispatch organisation will see and operate on
Purchase Order transactions within the web interface, for when
supplier stock is being dispatched, potentially drop-shipped on
your behalf. Stock shown for dispatch will be that contained in
OPEN PO transactions for which the dispatch organisation is
the supplier assigned to the transaction.
Version 6.8 - 19th Jun 2014
SECTION 5, Building a Web Site
Dispatch Rule
228
Applicable when Dispatch Mode is set to WAREHOUSE. You
can choose to display all orders regardless of stock levels, or
only show orders for which all stock items are available from
stock. This can save your warehouse looking to dispatch stock
that isn’t there.
For WAREHOUSE mode of dispatch, you must decide what stock to assign to your
dispatch organisation(s). To do this, pick the Dispatch Organisation in the Delivery &
Handling tab of the Stock Group editor. The setting is inherited by all descendent stock
groups and any stock items that reside within them. You can also set the Dispatch
Organisation on individual stock items, within the Delivery & Handling tab of thee
Stock Item editor. Note that you do not need to configure the Dispatch Organisation on
stock for the SUPPLIER mode of dispatch.
When the dispatch organisation logs in to the My Account area of one of your web
sites, they will be taken to a page with content looking something like this:
In the above example, the logged in dispatch organisation is in SUPPLIER mode, so
PO (Purchase Order) transactions are listed, corresponding directly to the OPEN PO
transactions in the Inrax Purchase Order browse window for which the logged in dispatch organisation is the supplier.
When in WAREHOUSE mode the list shows OPEN SO (Sales Order) transactions for
just the stock that is applicable to the logged in dispatch organisation. Note that any
stock which has already been placed in a drop-ship PO derived from the SO will not be
shown in the warehouse interface; this allows you to decide to drop-ship some items
that might otherwise normally be dispatched from your warehouse.
Any SO or PO transaction that has been set as On Hold (H flag) will not appear in the
list for dispatch until the On Hold flag is cleared.
At any time the list of transactions may be refreshed using the [REFRESH ORDER
LIST] button, picking up any new transactions since the last refresh.
Version 6.8 - 19th Jun 2014
SECTION 5, Building a Web Site
229
The dispatch organisation may receive your orders by email. To record the dispatch of
an order, one or more transactions are ticked and the [Mark Selected Orders As Fully
Dispatched] button pressed. This causes the selected transactions to be removed from
the list. Within Inrax it results in a Goods transaction being created for the order as a
record of the dispatch.
It is not necessary for orders to be emailed to the dispatch organisation; the order
paperwork is available here in the web interface in the form of a “Packing Note”
accessed by clicking on the View Dispatch Document link. This is a PDF document
that requires software such as Acrobat Reader to view and print. Note that the View
Dispatch Document link on this page can only be accessed once from this page to help
prevent duplicate dispatch of orders - it can be accessed again from the Dispatch Detail
page as described below.
The Dispatch Detail link shown against each transaction leads to a page that looks
something like this:
The transaction detail page also has a link to access the PDF Dispatch Document. If the
document has already been accessed then a message will report this, again in an
attempt to prevent duplicate printing of an order and duplicate dispatch.
The dispatch organisation may be sending out part of an order if they are short on
stock. This is achieved by editing the Quantity Being Dispatched value for each stock
item in the table. These quantities may only be set to between 0 and the total quantity
in the order (not more). If the order has already been partly dispatched, the Quantity
Already Dispatched column will report this information.
Version 6.8 - 19th Jun 2014
SECTION 5, Building a Web Site
230
The Dispatch Note is a free text field allowing any comments to be added which will
then appear on the Goods transaction created within your accounts. The dispatch event
is recorded by clicking on the [Order Dispatched With Quantities Shown Above] button.
When just part of an order is dispatched, the transaction will remain on the transaction
list page. If the Dispatch Document is accessed again, it will show just what is outstanding. The Dispatch Detail page will show what is outstanding as well as what has
already been dispatched.
Dispatch of Drop-Ship Purchase Orders
Drop-ship PO transactions are created within Inrax using the “Derive Drop-Ship Purchase Order” menu option in the Sales Order browse window, resulting in a PO linking
to the original SO. When dispatch of a drop-ship PO occurs via the web interface,
firstly the Goods In transaction is created, then a Goods Out transaction is also created,
linked to the original SO transaction from which the PO is derived. This all happens
automatically feeding back valuable information into Inrax telling you that your dropship supplier has dispatched an order, not only as a purchase by you but also as a sale
to your customer.
Customising the Dispatch Pages
Drop-In HTML slots are available at the top of both the dispatch listing and detail
pages for you to add instructions or other header detail. See “Drop In HTML” on
page 218.
Mobile Web Sites
Inrax web sites can be optimised for display on smaller mobile devices, such as
iPhone, Android and Windows smart-phones. Often there is too much detail on a
standard web page to view comfortably on a mobile. For ecommerce sites it is important to allow the user to purchase items as smoothly as possible on a small screen.
Inrax mobile sites are in fact configured in the same way as a full Inrax web site and
use the same navigation hierarchy of web pages, but display the content differently and
can be given alternative content as described in this section. The aim is to minimise the
maintenance of full and mobile sites, by sharing as much of the structure and configuration as possible. So for example a new stock item would normally be added once to
an Inrax web page, but would appear on both the full and mobile versions of that page.
Inrax makes use of the very popular jQuery Mobile framework, to give an advanced
HTML5-based interface supported on all popular mobile browsers.
Version 6.8 - 19th Jun 2014
SECTION 5, Building a Web Site
231
Enabling the Mobile Web Site
By default Inrax will display the same full view of your web pages on all devices,
unless you enable the mobile view of your web site from the Mobile tab of the Web
Site editor:
Mobile Web Site
Enabled
Your web pages will only display in a mobile-optimised way if
this toggle is selected.
Mobile Site
Banner
Displays at the top of every page on your mobile site, replacing
the full site banner that you defined in the Definition tab.
Mobile Style
Sheet
CSS style sheet for the mobile site; contact your Inrax vendor to
request a default mobile style sheet as a starting point.
User Agent
Regex
Regular expression used to match against the User-Agent http
request header values to decide when to display the mobile version of the web site. This is an advanced setting, leave with the
default value if in doubt.
Mobile Page Content
Where you have provided text/html content for a particular web page, you can optionallly provide alternative content targetted at just the mobile version of the page. This is
done in the Mobile tab of the Web Page editor:
Version 6.8 - 19th Jun 2014
SECTION 5, Building a Web Site
232
Use different
head text/html
for mobile page
If left unticked, then any html defined in the Page Head tab will
be used for both full and mobile versions of this page. If you
want alternative head content for the mobile page only, tick this
box.
Mobile head
User supplied additional head content for this page.
Use different
content text/
html for mobile
page
If left unticked, then any text/html defined in the Definition &
Content tab will be used for both full and mobile versions of
this page. If you want alternative text/html for the mobile page
only, tick this box.
Mobile page
text/html
User supplied content for this page. Can be left blank if you do
not want to show any custom text/html on this page.
Similarly for the More Info page used to describe a Stock Item that you are selling, the
same technique can be used to supply alternative content targetted only at the mobile
version of the page:
Version 6.8 - 19th Jun 2014
SECTION 5, Building a Web Site
233
Mobile Drop In HTML
See “Drop In HTML” on page 218 which describes how HTML can be placed at various places and targetted at either the full version of the web site, or only the mobile
version or both.
Advanced Web Site Topics
Using HTML in your Site
All web sites are built from HTML code. Inrax generates HTML for display within
web browsers to support display of pages, links, product listings, checkout and so on.
However, there are parts of your web site that you must provide in HTML yourself.
For example, the site banner section, displayed at the top of every page on your site
must be supplied. HTML can be generated using a design tool such as DreamWeaver
or you may wish to commission some design work from a web design company.
If you use a design application to generate the HTML, you should ensure it generates
partial web pages only for uploading. If the design application outputs full web pages,
you will need to remove all content up to and including the first <BODY> tag, and also
remove the closing </BODY> and </HTML> tags, prior to uploading.
The topic of understanding and authoring HTML is beyond the scope of this manual. A
useful reference is Web Design In A Nutshell published by O’Reilly. You may want to
obtain the services of third party expertise to assist with creating any HTML needed,
such as your site banner.
Preview your HTML
You can use the Preview buttons provided to see how your HTML might look. This
will incorporate styles defined in your cascading style sheet if you have provided one.
The preview facility is not guaranteed to interpret all HTML in the same way as your
browser. For example the preview window fails to interpret styles defined using the
“class” attribute within a “span” tag. Always check the appearance in a browser when
you view your web site to be sure.
Using Upload Files within your Web Site
Upload Files are files that you transfer onto the Inrax server, organised within Upload
Folders; see “File Uploads” on page 46. For the purposes of building your web site you
will use Upload Files to define images and other resources needed on your web site.
Not all Upload Files will be available for use on your web site. Only those files contained in Upload Folders that have the “Publish Folder Contents To Web” check box
ticked will be available; see “Creating a New Upload Folder” on page 47.
Version 6.8 - 19th Jun 2014
SECTION 5, Building a Web Site
234
Incorporating Images and File Downloads within your HTML
Any file, also called a “resource”, uploaded into an Inrax web enabled folder can be
referenced from within your web site, including image files to display and files, such
as PDF documents, made available for download.
Your HTML may include images using the standard HTML img tag. The src attribute
must be set to the full hierarchical path an Upload File that defines the image itself. For
example if you have an Upload Folder called “WebSiteFiles” containing another
Upload Folder called “Images” which itself contains ThumbsUp.gif, you can include it
in your HTML as follows:
<img src="WebSiteFiles/Images/ThumbsUp.gif">
PLEASE NOTE there is no leading forward slash (/) at the front of the src path; this is
important to ensure the path is treated as a relative path within the web page, with a
slash at the front the image will not display.
As a more comprehensive example, given a top level Upload Folder called “bol” containing a set of image files that together create a banner image, the banner.html file
used to define the site banner could combine the header images as follows:
<table width="754" border="0" cellspacing="0" cellpadding="0" name="header">
<tr>
<td>
<img src="bol/header_r1_c01.jpg" width="250" height="77">
</td>
<td>
<img src="bol/header_r1_c02.jpg" width="250" height="77">
</td>
<td>
<img src="bol/header_r1_c03.jpg" width="254" height="77">
</td>
</tr>
</table>
The above HTML creates a table and places each image one after another in the table
cells. The result is a banner containing multiple images. This is just one way of creating a banner, you may use any HTML to build yours and in fact using images as little
as possible is wise to reduce your site download times.
A similar technique is used to make files available on your web site for visitors to
download. The HTML to create a link for downloading the file will then have the following structure:
<a href="WebSite/Docs/UserManual.pdf">Download User Manual</a>
The above will create a download link for the file UserManual.pdf that is located
within the web-enabled Inrax Upload Folder “WebSite/Docs”.
Version 6.8 - 19th Jun 2014
SECTION 5, Building a Web Site
235
The Full or Relative URL of an Upload File that is contained within an Upload Folder
that has been published to the web, can be obtained from the Upload File browse window using the Selected menu (or right click an Upload File row) and picking the relevant option.
HTML Forms in Inrax Web Sites
Inrax provides support for embedding forms within your web site. You might use a
form to allow the customer to enter an enquiry.
Amongst other powerful and flexible features detailed below, Inrax web forms support
the automatic recording of visitor details within an Organisation record, capturing their
name, address, enquiry and other details of your choice. The visitor may enter text,
pick from option menus and tick boxes on the web site using standard browser input
methods.
The following HTML defines a simple form that you could place within an Inrax web
page.
<form method="post" id="testForm" action="/wa/genericFormOrganisation">
<input type="hidden" value="57" name="site">
<input type="hidden" value="1776" name="mpGoToWebPageId"><BR>
Your email address: <input name=”mpEmail” type=text>
<input type=checkbox value="Mailing List" name=”mpOrganisationGroupSubscribe”>Yes please
Enquiry: <textarea name=”gfEnquiry”></textarea>
</form>
The first line must include the action “/wa/genericFormOrganisation”.
Fields names that start with “mp” have the special functions described in the table
below. Some of these may be hidden in the form, meaning they are not visible in the
browser, but can be configured to pass information back with the rest of the form content. At least mpEmail must be present for an Organisation to be automatically created
following the from submission.
Other fields can be given any name,,, but must start with “gf” if you wish them to be
included in the email that is forwarded to the web site owner and also if you wish them
to be appended to the Note section of the Organisation (if one is created). If an
Organisation already exists with the same email address, that Organisation is updated
instead and the enquiry details appended to the Note.
FIELD MEANING / POSSIBLE VALUES....
KEY
Version 6.8 - 19th Jun 2014
Hidden
VALUE
SECTION 5, Building a Web Site
236
site
Yes
mpHeading
Yes
mpGoToWebPageId
Yes
mpGoToErrorWebPageId
Yes
mpOrganisationGroup
Optional
prefix to a
name
mpPriceList
Optional
prefix
mpAutoLogin
Hidden
mpTitle
mpInitialsOrFirstName
mpSurname
mpName
mpEmail
mpFax
mpTelephone
mpMobile
mpVATNumber
mpWebsite
mpPassword
mpIndividual
mpAddressLine1
mpAddressLocality
mpAddressPosttown
Version 6.8 - 19th Jun 2014
The website id (required). The site hidden field is
required to identify your web site by number. See “Web
Site URLs Explained” on page 237 for information that
will allow you to determine the correct number for your
web site.
Used as subject heading in email and in notes on the
Organisation
The id of the webPage which you would like the user to
go to on success. See “Web Site URLs Explained” on
page 237 for information that will allow you to determine
the correct number for the target web page.
The id of the webPage which you would like the user to
go to on failure.
A field prefix that is used to denote the value attached to
the field is a name of a OrganisationGroup. It can be
hidden e.g.
<input type="hidden"
name="mpOrganisationGroupWholesale" value="BC
Wholesale"> in which case all organisations created by
the form will be put into this group OR it can be attached
to a checkBox or option eg
<input type="checkbox"
name="mpOrganisationGroupCatLovers" value="Cat
Lovers"> Do You Love Cats?
If the checkbox is not ticked no value will be submitted if
it is ticked then value representing the CustomerGroup
is submitted. Can have multiple fields, e.g.
mpOrganisationGroup1,
mpOrganisationGroup2, etc.
Similar to mpOrganisationGroup it is a prefix used to
denote the PriceList which is to be attached to the user.
<input type="hidden" name="mpPriceList1"
value="Wholesale price list">
Can have multiple fields eg, mpPriceList1
mpPriceList2 etc
If value=”yes” Requires mpEmail and mpPassword to
be present. If validated then the user will be logged
in.after submitting the form.
User entered value
User entered value
User entered value
User entered value
User entered value
User entered value
User entered value
User entered value
User entered value
User entered value
User entered value. If this field is present and an
existing Organisation is being upddated and already
has a password, the update will only happen if the
password matches the current password.
Checkbox entered value of “Y” denotes the organisation
is an individual
User entered value
User entered value
User entered value
SECTION 5, Building a Web Site
mpAddressCounty
mpAddressPostcode
mpAddressCountryCode
mpAddressCountryName
237
User entered value
User entered value
Selected by dropdown list of values matching Inrax
values
Selected by dropdown list of values matching Inrax
values
The Cascading Style Sheet
A Cascading Style Sheet (CSS) is a file that helps define the layout and appearance of
a web site. It can be used to change colours, fonts, font sizes, margins, borders and so
on. Every Inrax web site must have a CSS which is assigned in the Style Sheet field of
the Web Site editor window.
You can download a default Inrax CSS from the Meier Pollard web site Documentation page and then create an Upload File that can be selected as the web site’s Style
Sheet. For information on how to use Upload Files see “Using Upload Files within
your Web Site” on page 233. Unless you require customisation of this default style for
your site, you may never need to alter the CSS content.
The topic of understanding and authoring CSS files is beyond the scope of this manual.
A useful place to start is Web Design In A Nutshell published by O’Reilly. Your Inrax
service provider should be able to advise of design services available for customising
web sites using CSS.
Customer and Customer Group CSS Customisation
It is possible to customise your web site according to either a specific customer or customer group currently logged in. Note that “logged in” includes the latter stages of the
checkout process as well as logging in to a My Account page. To help support this,
when a customer is logged in, the body html tag class will look something like this:
<body class="myAccountPage customer_12924 customerGroup_113">. The first class
is a general one for the type of page, the second is a unique identifier for a specific customer and the last is a unique identifier for the customer group that the customer
belongs to (there may be more than one group).
Web Site URLs Explained
Inrax web page addresses (URLs = Universal Resource Locators) are designed to be
efficient, robust, somewhat readable and to provide good fodder for search engines
which can help with search engine optimisation, giving you a higher position in search
page rankings.
The general format is shown here (without the domain name section which will come
before this):
Version 6.8 - 19th Jun 2014
SECTION 5, Building a Web Site
238
KEY:
1= Internal identifier
2=The action to perform
3=The web site to which the action relates.
4=The identity of the object to return.
5=The text of that object (there may be more than one object)
ActionIds map as follows...
1=view a Web Page
2=view a Stock Item’s More Info page
3=view an Article page
(There are other actionIds but webmasters are only likely to need the first 3 action ids.)
Here is an example of a real Inrax URL for a stock item’s More Info page:
http://www.solarflow-garden.co.uk/wa/2/52/1661-Water-Butts/31556-190L-Water-Butt-Kit-Includestap-rain-diverter-kit-and-stand.html
Here the action id is 2 (view a More Info page), the web site id is 52 (this will never
change for this web site). There are then two objects that show both id and name (the
web page and the stock item objects). Only the object numeric ids are used by Inrax to
look up the required data, the strings are only present to assist with human and search
engine readability.
Web Page url readable text comes from the web page Name (which you chose when
creating the web page within Inrax), so in the case of /wa/1/40/1464-Wellington-BootJacks.htm "Wellington Boot Jacks" was the name of the web page. Similarly article url
text comes from the article Headline. More Info page url text comes from the web page
name and then the stock item Description. When creating page names it is worth
remembering that although you can use any characters in names, only alphanumeric
characters will appear in the url, any others being replaced with "-". Example: A web
page name of "Abrasive paper + Sanding block" becomes a url of /wa/1/39/889-Abrasivepaper-Sanding-block.html. This is to stop any Urls breaking http rules. Also to avoid ridiculously long urls each text part of the url is limited to 80 chars, after that it gets cut.
As urls are related to web page, article names etc. it will be good practice to avoid
changing the name/headline frequently, this could have adverse effects with google
etc. However you can change the text of the url and old text urls will still work. E.g. if
you have a page called "Wellington Boots" and changed it to "Wellie Boots", the
resulting URLs in each case would be equivalent. In fact all the following would take
you to the same page:
/wa/1/40/1464-Wellington-Boots.html
/wa/1/40/1464-Wellie Boots.html
/wa/1/40/1464
Version 6.8 - 19th Jun 2014
SECTION 5, Building a Web Site
239
Adding Internal Links within your Web Site
You may decide that you want to provide your own menu links to pages that Inrax generates. For example you could include links to products on which you have special
offers from anywhere within your site. When creating such a link you have to set an
“href” value in your HTML that defines the target page. An easy way to work out what
the href should be set to is to have a look at an existing link that Inrax generates or
view the URL of an existing page.
For example, to see the href of a product “more info” page, navigate to the page that
lists the product in question and then from the browser menu select “View Source”.
Search for the product name on the source page and then for “href” and you should see
something like:
href="/wa/2/52/1661-Water-Butts/31556-190L-Water-Butt-Kit-Includes-tap-rain-diverter-kit-andstand.html"
You can then copy this href for use in your own link.
Note that the href is relative, meaning that it starts with /wa/... rather than starting with
http://www... We suggest that all of your links to other locations within the web site
are also relative.
Try not to create numerous links of this nature because they can become out of date
and will then be “broken” when a user tries to click on them. This could happen if you
later rearrange your web pages or remove stock items that you have linked to. In general it is best to let Inrax create your menu hierarchy and product links.
Internal Search URLs and Custom Field Web Searches
When an internal search is entered by a visitor of your site, the URL looks like this:
/wa/searchProducts?searchString=fleece+leg&site=40
Where the site is the web site id as described above and the searchString value is what
the user typed in to search (with the + for a space). Hence you can easily hand-roll similar URLs within your web site.
Also you can incorporate searches on Custom Field values assigned to your stock,
within your search URL. For example:
/wa/searchProducts?site=40&cfColour=red%23pink&cfSize=10
Each Custom Field value is preceded by “cf” so cfColour in the above matches stock
against the Custom Field called Colour.
One or more value can be specified in the URL for the Custom Field to match on, separated by the hash character (encoded as %23), so the above will match on a Colour of
either red or pink.
One or more Custom Fields can also be included and all must match, so in the above
example, the Colour must be red or pink and the Size must be 10.
It is possible to combine the standard searchString type of search with custom field
values, both in the URL, in which case the custom field values act as a filter, restricting
the set of products on which the searchString applies.
Version 6.8 - 19th Jun 2014
SECTION 5, Building a Web Site
240
When Custom Fields are used without a search string, instead of the results being presented in order of relevance for the search string, they are ordered by Custom Field and
Custom Field value, according to their order of appearance in the URL.
Google Analytics and Similar Services
Google Analytics is an example of a service that allows you to track and analyse activity on your web site, including what pages your site visitors are viewing, what products
they are buying, which pages they exit your site on etc. If you use Google Adwords,
you are also able to track which ads/keywords are profitable for you. This in turn gives
you invaluable information for tuning the bid prices of your adverts or for removing
non-profitable adverts completely.
To allow Google Analytics to track the path of your customers through your site, use
Drop In HTML with a setting of All Inrax Pages HEAD, selecting an upload file with
the code that Google Analytics provides for this purpose. This will include a unique
identifier for your web site.
Ecommerce sales can be recorded from “Thank You” page of Inrax web sites (which is
pre-payment) or on the “Payment Received” page. As there are multiple methods of
passing ecommerce data to Google Analytics and similar services, Inrax takes the
approach of providing the transaction data in a hidden div. You can then drop in suitable javascript code (again using Inrax Drop In HTML) to convert to the format you
require to pass to Google Analytics or another service. Please contact your Inrax service provider for a sample javascript file.
The data made available in a hidden div is in the following format:
<div id="transactionData" style="display: none">
custId|custSaluatation|custNameInitials|custSurname|custAddressL1|custAddressL2|cust...#
transId|transSite|transTotal|transTax#
transId|itemId|itemDescription|itemCat|itemCost|itemQuanitity#
transId|itemId|itemDescription|itemCat|itemCost|itemQuanitity#
transId|itemId|itemDescription|itemCat|itemCost|itemQuanitity#
transId|itemId|itemDescription|itemCat|itemCost|itemQuanitity#
</div>
Each 'line' is separated by a '#' and each field by '|'.
Line 1 contains the customer Organisation details.
Line 2 the transaction details.
Line 3+ a separate line for each item in the order
An example with real data follows:
<div id="transactionData" style="display: none;">
47-46355|Mr|Giles|Palmer|[email protected]|012998 51767
#Callimore Farm|Rushock|Droitwich|Worcestershire|WR9 0NS|UNITED KINGDOM
#SO 44085|WW|224.08|44.82|0.00
Version 6.8 - 19th Jun 2014
SECTION 5, Building a Web Site
241
#BCB1705-42|Vega Evolution Size:EU 42, Uk 8|Vega Evolution|82.50|1
#W23990-Black-6|Huntress Gloss Wellington Boots - Black - UK 6|Huntress Gloss Black|70.79|3
#W23706-Black-4|Hunter Original Adjustable - Black - UK 4|Original Adjustable Black|70.79|1
#PF 24 ww|Next working day delivery|Delivery Service Items|0.00|1
</div>
Article Syndication
Inrax Articles can be syndicated as news feeds via RSS/atom feed formats. The URL
format used to access a feed of Inrax articles is shown below; the URL may be entered
directly into a news reader or added within the HEAD section of any Inrax web page.
http://domain/wa/12/siteId/feedFormatId/depthValue/webPageId-Product-News.html
The domain is your web site domain and siteId is the numerical id of your web site (see
“Web Site URLs Explained” on page 237).
The feedFormatId is one of:
0=rss_0.9
1=rss_0.91N
2=rss_0.91U
3=rss_0.92
4=rss_0.93
5=rss_0.94
6=rss_1.0
7=rss_2.0
8=atom_0.3
9=atom_1.0
The depthValue is one of:
0 - include articles attached to the current page
n - include articles on the current page and all n-deep descendant web pages
-1 - include all descendant web pages recursively
The webPageId is the id of the web page containing the articles (see “Web Site URLs Explained” on
page 237).
Below is an example RSS URL as it should appear within the HEAD section using a
link tag.
<link href="http://217.112.89.236/wa/12/17/7/0/376-Product-News.xml" rel="alternate" type="application/rss+xml" title="News" />
Shopping Cart Integration with External Web Sites
We recommend that you build you web site within Inrax for the best possible user
experience. However, it is possible to drop Add To Basket links into an external web
Version 6.8 - 19th Jun 2014
SECTION 5, Building a Web Site
242
site - refer to “Web Site URLs Explained” on page 237 to understand the link URL, or
view the source of an Add To Basket link that Inrax has generated itself.
In addition to adding a stock item to the Inrax basket in this way, the customer information can be passed at the same time, using the following optional parameters. For
applicable values, please refer to “Organisation Import” on page 259.
title
surname
addressLine1
addressLocality
addressPosttown
addressCounty
addressPostcode
addressCountry
telephone
email
notes
Example Link:
<a class="productListAddToBasketLink" href="/-9999/wa/4/43/3678/106463.html?title=Mrs&organisationName=Regent&initialsOrFirstName=J&surname=Pollard&addressLine1=68Mallard&addressLo
cality=Straw&addressPosttown=Twickenham&addressCounty=Middx&addressPostcode=TW14SR&a
ddressCountry=IE&telephone=99999&[email protected]¬es=note">Add To Basket</a>
Version 6.8 - 19th Jun 2014
Appendix A, Transaction Types
243
Appendix A Transaction Types
General Ledger Analysis of Transaction Types
The General Ledger is discussed in the overviews in the introductory section and the
‘General Accounting’ chapter. Below is a table of which account is affected during
each type of transaction. An alternative way to assess the effect of transactions on the
accounts is to use the View Line Items option on an individual transaction.
Effect of each Transaction Type on Accounts
Explanatory notes are in italics.
Account
Transaction
DEBIT
CREDIT
Goods In
Stock
Stock Control Account
Purchase Control Suspense
GI Control Account
Goods Out
Sales Control Suspense
GO Control Account
Stock
Stock Control Account
Stock
Goods Returned To Us
See also Sales Credit Note
which is generated from GR
Sales Control Suspense
Goods Returned By Us
See also Purchase Credit
Note which is generated
from GB
Purchase Control Suspense
Stock
Purchase Invoice
Non stock item
Cost of Sales
User selects a COS account
VAT Debtor
Purchase Control
PI Control Account
Purchase Invoice
Stock Item
Purchase Control Suspense
GI Control Account
VAT Debtor
Cost of Sales
COS Account assigned to Stock Item (an
adjustment amount if the price has
changed since the GI)
Purchase Control
PI Control Account
Special handling of EC domicile VAT
Codes (more detail on page 172)).
Sales Invoice
Non stock item
Sales Control
SI Control Account
Sales
User selects a Sales account
VAT Creditor
Sales Invoice
Service Stock Item
Sales Control
SI Control Account
Sales
Sales Account assigned to Service Stock
Item
VAT Creditor
Sales Invoice
Stock Item
Cost of Sales
COS Account assigned to Stock Item
Sales Control
SI Control Account
Sales Control Suspense
GO Control Account
Sales
Sales Account assigned to Stock Item
VAT Creditor
Payment Made
On account
Purchase Control
PI Control Account
Payment or Bank
Account assigned to Payment Mode
Version 6.8 - 19th Jun 2014
Appendix A, Transaction Types
244
Payment Made
Purchase Invoice
Purchase Control
PI Control
Payment or Bank
Account assigned to Payment Mode
Payment Made
Sales Credit Note
Sales Control
SI Control
Payment or Bank
Account assigned to Payment Mode
Payment Made
Using an amount held on
account
Purchase Control
PI Control Account.
This is netted off against the debits above,
so lines may not appear in every account
mentioned.
Payment Received
On account
Payment or Bank
Account assigned to Payment Mode
Sales Control
SI Control Account
Payment Received
Sales Invoice
Payment or Bank
Account assigned to Payment Mode
Sales Control
SI Control (ex VAT amount)
Payment Received
Purchase Credit Note
Payment or Bank
Account assigned to Payment Mode
Purchase Control
PI Control
Payment Received
Using an amount held on
account
Sales Control
SI Control Account.
This is netted off against the credits above,
so lines may not appear in every account
mentioned.
Purchase Credit Note
Non stock item
Purchase Control
PI Control Account
Cost of Sales
User selects a COS account
VAT Debtor
Purchase Credit Note
Stock Item: auto derived
from GB
Purchase Control
PI Control Account
Purchase Control Suspense
GI Control Account
VAT Debtor
Sales Credit Note
Non stock item
Sales
User selects a sales account
VAT Creditor
Sales Control
SI Control Account
Sales Credit Note
Stock Item: auto derived
from GR
Sales Control Suspense
GO Control Account
Sales
Sales Account assigned to Stock Item
VAT Creditor
Cost of Sales
COS Account assigned to Stock Item
Sales Control
SI ControlAccount
General Transaction
For each debit item
The selected account
General Transaction
For each credit item
The selected account
Stock Price Adjust
Price increase
The selected stock account
Cost of Sales
COS Account assigned to Stock Group
being adjusted
Stock Price Adjust
Price decrease
Cost of Sales
COS Account assigned to Stock Group
being adjusted
The selected stock account
Stock Journal
Increase stock
Stock
Stock Control Account
Cost of Sales
COS Account assigned to Stock Item being
increased
Version 6.8 - 19th Jun 2014
Appendix A, Transaction Types
Stock Journal
Decrease stock
Stock
Cost of Sales
COS Account assigned to Stock Item being Stock Control Account
decreased
Version 6.8 - 19th Jun 2014
245
Appendix B, Import Data Formats
246
Appendix B XML Import/Export Data Formats
Importing data is discussed in the Getting Started (see page 31). This appendix gives
details of the XML file formats used for importing along with examples. If your data is
in flat text files you will need to convert these to XML first (see “Converting Your
Data to XML” on page 248).
Stock Items may also be exported from Inrax in this same XML format, allowing you
to carry out round-trip export/import operations. See “Exporting Stock Items” on
page 115.
Import/Export File Format
XML files are simply plain text files (such as you might create in Notepad on Windows for example) that have been given a structured layout. Example files are available online within our Documentation section.
All import files must be XML text in the following general format:
<dataTypes>
<dataType>
<fieldName1>5</fieldName1>
<fieldName2>Long and wide dongle</fieldName2>
</dataType>
<dataType>
<fieldName1>29</fieldName1>
<fieldName2>Short and thin dongle</fieldName2>
</dataType>
</dataTypes>
The word dataType is replaced by the type of data you are importing as shown in each
of the following sections of this appendix. For example when importing stock items
the file must start with <stockItems> and end with </stockItems>.
Each record to be loaded in is itself started with the singular name of the data type, for
example <stockItem> and finished with </stockItem>.
Within each record, the field values are delimited by the field names, for example
<name>Fred</name>. The value itself may be just text, an integer or a real number (having decimal places). There should not be any additional spaces either side of the value
unless they are part of the intended import data.
The indentation and blank lines in the example above are for readability only. The
import is unaffected by any indentation or blank lines you may choose to include.
Version 6.8 - 19th Jun 2014
Appendix B, Import Data Formats
247
For more complete examples, have a look at the XML examples in the following sections that are specific to each data type.
The order that fields appear within a record is important and changing the order may
cause the import to fail. You should therefore include the fields in the same order they
are shown in the definition table for each data type.
Some fields may be omitted entirely from the record; only those fields marked as Mandatory in the definition tables of the following sections must be present. Alternatively
the field may be included but with a blank value, as in <description></description>. Be
aware that omitting a field will always leave that value unchanged when updating an
existing record but a blank value will result in an update, the meaning of blank being
defined for each field in the import tables later in this section.
Data Types
Where a fixed set of values is not specified for a field, the type of that field is shown
instead:
text
real
int
date
Any characters up to the Max. Length specified
Digits, optionally with a decimal place followed by
further digits, forming a real number
Digits only, forming an integer
A date defined in any of the valid date input formats
(see “Valid Date Formats” on page 38)
Avoid Reserved Characters in your XML
If any of your fields contain a less than character (<), a greater than character (>) or an
ampersand (&) then the import will fail. This is because these characters are used in
defining the structure of the file. To get around this, these characters should be
replaced with the following:
Replace < with <
Replace > with >
Replace & with &
Replace “ with "
(note: don’t miss out the semicolon)
So for example the following notes field is illegal:
<notes>This customer ordered >4 items</notes>
and should be replaced with:
Version 6.8 - 19th Jun 2014
Appendix B, Import Data Formats
248
<notes>This customer ordered >4 items</notes>
Converting Your Data to XML
If you have stock or other data in a spreadsheet or within delimited text files (comma
or tab separated for example) then you will need to convert that data into XML before
it can be imported into Inrax.
XMLSpy Professional Edition is one tool that will read delimited files and convert
them very easily into a suitable XML structure at the click of a few buttons. An evaluation copy of XMLSpy can be obtained from the internet for you to try this out.
Another technique is to use the ‘merge’ or ‘mail merge’ feature of your favourite word
processor. For example, MS Word will import data from various data sources including MS Access and MS Excel. If you have your data in a delimited file you can first
import it into one of these.
To generate XML from your spreadsheet data via your word processor, follow the procedure below:
1. In the spreadsheet, enter column headings to exactly match the field names of the
XML to be generated. The columns should appear in the same order, left to right, as
the field names in the XML record definition.
2. To ensure a successful import, clean and check the data at this stage. Search for
blanks or data in the wrong column. Do not leave blank rows.
3. Create an XML template in the word processor. One simple way to do this is to copy
an example XML import file (available online at www.meierpollard.co.uk) and paste it
in. Remove the field contents to leave something like:
<stockItem>
<reference></reference>
<description></description>
<stockGroup></stockGroup>
<basePrice></basePrice>
<basePriceUnits></basePriceUnits>
<unit></unit>
<costPrice></costPrice>
<recommendedPrice></recommendedPrice>
</stockItem>
Note that, at this stage, there is no
<stockItems> and </stockItems> at beginning and end.
Version 6.8 - 19th Jun 2014
Appendix B, Import Data Formats
249
4. Now follow the program’s merge procedure so that you insert ‘merge fields’
(tokens) in each line. These will be replaced with the actual data when the merge is
run. The source for the data is, of course, the spreadsheet you prepared earlier.
5. The result will look something like this:
<stockItem>
<reference><<reference>></reference>
<description><<description>></description>
<stockGroup><<stockGroup>></stockGroup>
<basePrice><<basePrice>></basePrice>
<basePriceUnits><<basePriceUnits>></basePriceUnits>
<unit><<unit>></unit>
<costPrice><<costPrice>></costPrice>
<recommendedPrice><<recommendedPrice>></recommendedPrice>
</stockItem>
6. Merge the data to generate the desired XML.
7. At the top, type <stockItems> and at the very bottom type </stockItems> Save it initially
in the format of the Word Processing application.
8. Save As a plain text file, usually .txt (but the file may be given any extension you
choose, .xml being a strong candidate). This text file is the one you should present to
Inrax when importing data.
Version 6.8 - 19th Jun 2014
Appendix B, Import Data Formats
250
Stock Group Import
Stock Group XML Field Definitions
Y
(Y)
128
text
255
text
Values
Type
description
parentStockGroup
Allows Blank
Y
Max. Length
name
Mandatory
Field Name
For a full description of how the fields are used see “Stock Group” on page 100.
Name of parent stock group existing in Inrax or
defined in an earlier record within this file
Mandatory for import of a new stock group
only, may be omitted for updates.
status
Y
CU (current)
OB (obsolete)
DE (dead)
Blank (inherit)
stockType
Y
I (item)
S (service)
Blank (inherit)
canGoNegative
Y
Y (yes)
N (no)
Blank (inherit)
vatCode
Y
Code of a Vat Code
Blank (inherit)
costModel
Y
FF (FIFO)
LF (LIFO)
AC (average cost)
Blank (inherit)
costPriceCalcMethod
Y
NO (no cost price update)
LP (use last purchase cost price)
OL (prompt user to optionally use last purchase
cost price)
Blank (inherit)
salesAccount
Y
Full hierarchical name of an account existing in
Inrax, as displayed in the accounts browse window
Blank (inherit)
costOfSalesAccount
Y
Full hierarchical name of an account existing in
Inrax, as displayed in the accounts browse window
Blank (inherit)
Version 6.8 - 19th Jun 2014
usualSupplier
Values
Type
Max. Length
251
Allows Blank
Mandatory
Field Name
Appendix B, Import Data Formats
Y
Reference of an organisation existing in Inrax
Blank (inherit)
dispatchOrganisation
Reference of an organisation existing in Inrax
Blank (inherit)
deliveryWeighting
Y
real
Any weighting value.
Blank (inherit)
forceDeliveryMethod
Y
Name of a Delivery Method existing in Inrax
Blank (inherit)
handlingCharge
Y
Name of a HandlingCharge existing in Inrax
Blank (inherit)
The top level (root) stock group should already exist within Inrax before running an
import of other stock groups. If it doesn’t yet exist then create it using the Stock Group
editor.
Stock Group XML Import Example
This is also available as an online file at www.meierpollard.co.uk under the Documentation link.
<stockGroups>
<stockGroup>
<name>Books</name>
<description></description>
<parentStockGroup>Stock</parentStockGroup >
<status></status>
<stockType>I</stockType>
<canGoNegative>N</canGoNegative>
<vatCode>EX</vatCode>
<costModel>FF</costModel>
<costPriceCalcMethod>OL</costPriceCalcMethod>
<salesAccount>Balance : Retained earnings : Sales</salesAccount>
<costOfSalesAccount></costOfSalesAccount>
<usualSupplier></usualSupplier>
</stockGroup>
<stockGroup>
<name>Dongles</name>
<parentStockGroup>Stock</parentStockGroup >
</stockGroup>
<stockGroup>
<name>Carpet Fitting Services</name>
Version 6.8 - 19th Jun 2014
Appendix B, Import Data Formats
<description></description>
<parentStockGroup>Stock</parentStockGroup >
<stockType>S</stockType>
</stockGroup>
</stockGroups>
Version 6.8 - 19th Jun 2014
252
Appendix B, Import Data Formats
253
Stock Item Import
Stock Item XML Field Definitions
128
text
supplierReference
Y
128
text
name
Y
255
text
type
Y
stockGroup
(Y)
Values
Type
Allows Blank
Y
Max. Length
reference
Mandatory
Field Name
For a full description of how the fields are used see “Stock Item” on page 107.
SI (simple stock item)
Blank (SI)
Name of stock group existing in Inrax
Mandatory for import of a new stock item only,
may be omitted for updates.
status
Y
CU (current)
OB (obsolete)
DE (dead)
Blank (inherit)
stockType
Y
I (item)
S (service)
Blank (inherit)
canGoNegative
Y
Y (yes)
N (no)
Blank (inherit)
vatCode
Y
Code of a Vat Code
Blank (inherit)
costModel
Y
FF (FIFO)
LF (LIFO)
AC (average cost)
Blank (inherit)
costPriceCalcMethod
Y
NO (no cost price update)
LP (use last purchase cost price)
OL (prompt user to optionally use last purchase
cost price)
Blank (inherit)
salesAccount
Y
Full hierarchical name of an account existing in
Inraxas displayed in the accounts browse window
Blank (inherit)
Version 6.8 - 19th Jun 2014
Values
Type
Max. Length
254
Allows Blank
Mandatory
Field Name
Appendix B, Import Data Formats
costOfSalesAccount
Y
Full hierarchical name of an account existing in
Inraxas displayed in the accounts browse window
Blank (inherit)
usualSupplier
Y
Reference of an organisation existing in Inrax
Blank (inherit)
dispatchOrganisation
basePrice
Reference of an organisation existing in Inrax
Blank (inherit)
(Y)
basePriceUnits
unit
costPrice
Y
32
(Y)
real
Mandatory for import of a new stock item only,
may be omitted for updates.
int
Priced Units
Defaults to 1 for new imports if omitted.
text
Unit name
real
Mandatory for import of a new stock item only,
may be omitted for updates.
recommendedPrice
Y
brand
Y
32
manufacturer
Y
128
Reference of an organisation existing in Inrax
Blank (manufacturer not specified)
location
Y
128
Name of a location existing in Inrax (not a hierarchical location name)
Blank (no “Stock by Location” entry)
minNumUnits
Y
int
Min Stock Units shown within the Stock by
Location tab in the stock item editor, applies to
the location specified in the location field and
will be ignored if that is not set
minOrderNumItems
Y
int
Min Order Items shown within the Stock by
Location tab in the stock item editor, applies to
the location specified in the location field and
will be ignored if that is not set
bin
Y
text
Bin field shown within the Stock by Location
tab in the stock item editor, applies to the location specified in the location field and will be
ignored if that is not set
webListingImageUF
Y
Version 6.8 - 19th Jun 2014
real
32
text
Product listing image displayed in web shop.
Specify the full path name of an Upload File
that already exists within Inrax.
webListingTextOrHTML
Y
Text or HTML describing a product within a list
of products displayed in a web shop. If importing HTML, ensure special characters such as <
and > are first replaced as described here
“Avoid Reserved Characters in your XML” on
page 247
webMoreInfoVertical
webMoreInfoImageUF
Values
Type
Max. Length
255
Allows Blank
Mandatory
Field Name
Appendix B, Import Data Formats
Y/N
Y
webMoreInfoTitle
Product “more info” page image displayed in
web shop. Specify the full path name of an
Upload File that already exists within Inrax.
255
text
Text displayed on the More Info page of an
Inrax web site displaying this stock item.
webMoreInfoTextOrHTML
Y
Text of HTML describing a product in the
“more info” page for that product in a web
shop. If importing HTML, ensure special characters such as < and > are first replaced as
described here “Avoid Reserved Characters in
your XML” on page 247
deliveryWeighting
Y
forceDeliveryMethod
Y
Name of a Delivery Method existing in Inrax
Blank (inherit)
handlingCharge
Y
Name of a HandlingCharge existing in Inrax
Blank (inherit)
recurring
Y
real
int
Any weighting value.
Blank (inherit)
0 = is recurring
Blank = not recurring
Import of Custom Stock Fields
In addition to the fields defined above, you can import your own custom stock fields.
The field names must first have been defined within an appropriate stock group (see
“Stock Group Custom Tab for Custom Stock Fields” on page 105). Any spaces in field
names must be removed for the import field name. So if you have, for example, a custom field called “Engine Capacity”, use the field name EngineCapacity to import the
value.
Stock Item XML Import Example
This is also available as an online file at www.meierpollard.co.uk under the Documentation link.
<stockItems>
Version 6.8 - 19th Jun 2014
Appendix B, Import Data Formats
<stockItem>
<reference>12345A2HC101</reference>
<description>Long and wide Dongle</description>
<type>SI</type>
<stockGroup>Dongles</stockGroup>
<status></status>
<stockType>I</stockType>
<canGoNegative></canGoNegative>
<vatCode></vatCode>
<costModel></costModel>
<costPriceCalcMethod></costPriceCalcMethod>
<salesAccount>Balance : Retained earnings : Sales</salesAccount>
<costOfSalesAccount></costOfSalesAccount>
<usualSupplier></usualSupplier>
<basePrice>3.87</basePrice>
<basePriceUnits>1</basePriceUnits>
<unit></unit>
<costPrice>3.47</costPrice>
<recommendedPrice>4.00</recommendedPrice>
<brand></brand>
<location>Store</location>
<minNumUnits>1</minNumUnits>
<minOrderNumItems>2</minOrderNumItems>
<manufacturer>Dongles Worldwide</manufacturer>
<bin>E12</bin>
<webListingImageUF>webFolder/images/productXSmall.gif</webListingImageUF>
<webListingTextOrHTML>Listing description</webListingTextOrHTML>
<webMoreInfoImageUF>webFolder/images/productXLarge.gif</webMoreInfoImageUF>
<webMoreInfoTextOrHTML>More Info description</webMoreInfoTextOrHTML>
</stockItem>
</stockItems>
Version 6.8 - 19th Jun 2014
256
Appendix B, Import Data Formats
257
Stock Journal Import
This import allows units to be added or removed to/from stock by location and is
equivalent to the online Stock Journal facility (see page 121).
Values
Type
Max. Length
Allows Blank
Mandatory
Field Name
Stock Journal XML Field Definitions
stockItem
Y
Reference of a stock item existing in Inrax
location
Y
Name of a location existing in Inrax (not a hierarchical location name)
unitsInStock
(Y)
(Y)
int
Absolute number of units in stock (may be negative if the stock item allows negative stock).
Mandatory if adjustUnits is not present.
If blank the adjustUnits must be present and not
blank.
adjustUnits
(Y)
(Y)
int
Number of units to add to stock (negative to
remove from stock). If negative then the journal
will fail if the stock would go negative and the
stock item disallows negative stock.
Mandatory if unitsInStock is not present.
If blank then unitsInStock must be present and
not blank.
date
Defaults to today’s date if not set.
date
Stock Journal XML Import Example
This is also available as an online file at www.meierpollard.co.uk under the Documentation link.
<stockJournals>
<stockJournal>
<stockItem>12345A2HC101</stockItem>
<location>shop</location>
<unitsInStock>10</unitsInStock>
<date>21/02/2004</date>
</stockJournal>
<stockJournal>
<stockItem>E2345HCSS1</stockItem>
Version 6.8 - 19th Jun 2014
Appendix B, Import Data Formats
<location>shop</location>
<adjustUnits>-5</adjustUnits>
</stockJournal>
</stockJournals>
Version 6.8 - 19th Jun 2014
258
Appendix B, Import Data Formats
259
Organisation Import
Organisation Import Filter to Tidy Details
Please be aware that organisation details are automatically “cleaned up” on import in
the same way that a web customer details are. The following takes place:
name
First character forced to upper case.
initialsOrFirstName
First character forced to upper case.
surname
Converted to mixed case unless it contains nonalpha characters in which case left unchanged
(to avoid disrupting McFaddon and Smith-Barney type names).
telephone
Re-spaced in conventional manner.
addressLine1
addressLocality
addressCounty
Converted to mixed case unless it contains nonalpha characters in which case left unchanged.
addressPosttown
First character forced to upper case.
addressPostcode
Changed to upper case.
Organisation XML Field Definitions
Version 6.8 - 19th Jun 2014
(Y)
Max. Length
Values
name
Y
Type
reference
Allows Blank
Mandatory
Field Name
For a full description of how the fields are used (see “Organisation” on page 158).
32
text
Only supply this field if you are updating existing organisations or if you don’t want Inrax to
generate references for you.
If this field is omitted or left blank, a new
organisation is created and is given a new reference by Inrax. Ensure this field is the first one
for each record when you do include it.
128
text
Mandatory for new Organisations, optional for
updates to existing Organisations.You must
supply this whether the record is for an individual (see individual field below) or not. The
value does not have to be unique within Inrax;
so you can for example have “Mr D Davies”
more than once on the system.
parentOrganisation
individual
Values
Type
Max. Length
260
Allows Blank
Mandatory
Field Name
Appendix B, Import Data Formats
Y
Reference of an organisation existing in Inrax
or defined in an earlier record within this file.
Blank (no parent)
(Y)
Y (yes)
N (no)
Mandatory for import of a new organisation
only, may be omitted for updates.
title
Y
8
text
Contact title such as “Mr”
initialsOrFirstName
Y
32
text
Contact initials or first name
surname
Y
32
text
Contact surname
salutation
Y
32
text
Salutation with embedded symbols as follows:
_T_ = title
_IF_ = initials or first name
_S_ = surname
Any text may be passed in such as “Sir” and
does not have to include any of the above
embedded symbols.
Blank (defaults to “_T_ _S_” and note this has a
space between _T_ and _S_)
email
Y
128
text
website
Y
256
text
telephone
Y
32
text
mobile
Y
32
text
fax
Y
32
text
inheritAddress
(Y)
Y (yes) - if Y, parentOrganisation must be set
N (no)
Mandatory for import of a new organisation
only, may be omitted for updates.
addressLine1
Y
64
text
addressLocality
Y
64
text
addressPosttown
Y
64
text
addressCounty
Y
64
text
addressPostcode
Y
8
text
addressUSState
Y
The full name of a US State.
addressCountry
Y
The full name of a Country.
vatNumber
Y
Version 6.8 - 19th Jun 2014
16
text
Values
Type
Max. Length
261
Allows Blank
Mandatory
Field Name
Appendix B, Import Data Formats
isCustomer
(Y)
Y (yes)
N (no)
Mandatory for import of a new organisation
only, may be omitted for updates.
isSupplier
(Y)
Y (yes)
N (no)
Mandatory for import of a new organisation
only, may be omitted for updates.
priceList
Y
Name of a Price List existing in Inrax.
Blank (customer not assigned to a price list).
customerGroup
Y
Name of a Customer Group existing in Inrax;
this Organisation will be added to the Customer
Group if it is not already assigned to it.
Blank (do not assign to Customer Group - a
blank value will not cause this Organisation to
be removed from a Customer Group in an
update).
notifyOrganisation
Y
Reference of an organisation existing in Inrax
or defined in an earlier record within this file.
Blank (notifyOrganisation = this Organisation)
notifyMethod
(Y)
PR (Print)
EM (Email)
PE (Print and Email)
Mandatory for import of a new organisation
only, may be omitted for updates.
autoNotify
(Y)
ON (On)
OF (Off)
PR (Prompt)
Mandatory for import of a new organisation
only, may be omitted for updates.
defaultPurchasePaymentTerms
Y
Code of a Payment Terms existing in Inrax
Blank (use default from parent or as defined in
General Settings)
defaultSalesPaymentTerms
Y
Code of a Payment Terms existing in Inrax
Blank (use default from parent or as defined in
General Settings)
notes
Y
255
text
dispatchPreAuth
N - No authorisation
P - PAID only
A - AUTHORISED only
F - PAID and AUTHORISED
dispatchMode
W - warehouse mode
S - supplier mode
Version 6.8 - 19th Jun 2014
dispatchRule
webSitePassword
Values
Type
Max. Length
262
Allows Blank
Mandatory
Field Name
Appendix B, Import Data Formats
Y - stock-out orders shown
N - stock-out orders not shown
Y
Plain text password used for web site customer
login.
Organisation XML Import Example
This is also available as an online file at www.meierpollard.co.uk under the Documentation link.
Note that the organisation named Jewels & Sons contains the special character &
which must be represented by & in the file (see “Avoid Reserved Characters in
your XML” on page 247).
<organisations>
<organisation>
<name>Jewels & Sons</name>
<individual>N</individual>
<inheritAddress>N</inheritAddress>
<addressLine1>82 Roundwood Close</addressLine1>
<addressLocality></addressLocality>
<addressPosttown>Chelmsford</addressPosttown>
<addressPostcode>CH3 4AL</addressPostcode>
<isCustomer>Y</isCustomer>
<isSupplier>N</isSupplier>
<notifyMethod>PR</notifyMethod>
<autoNotify>PR</autoNotify>
</organisation>
<organisation>
<name>Jewels Jnr</name>
<parentOrganisation>13-1027</parentOrganisation>
<individual>N</individual>
<inheritAddress>N</inheritAddress>
<isCustomer>Y</isCustomer>
<isSupplier>N</isSupplier>
<notifyMethod>PR</notifyMethod>
<autoNotify>PR</autoNotify>
</organisation>
<organisation>
<name>Jewels Overseas</name>
<parentOrganisation>13-1027</parentOrganisation>
Version 6.8 - 19th Jun 2014
Appendix B, Import Data Formats
<individual>Y</individual>
<title>Mr</title>
<initialsOrFirstName>Fred</initialsOrFirstName>
<surname>Pingtrood</surname>
<salutation>The Great _S_</salutation>
<email>[email protected]</email>
<website>www.pingtrood.com</website>
<telephone>0083 457 6234</telephone>
<mobile>0777987654</mobile>
<inheritAddress>Y</inheritAddress>
<isCustomer>Y</isCustomer>
<isSupplier>Y</isSupplier>
<notifyMethod>PR</notifyMethod>
<autoNotify>PR</autoNotify>
<priceList>Retail</priceList>
<customerGroup>Customer Group</customerGroup>
<notifyOrganisation>Jewels & Sons</notifyOrganisation>
<defaultPurchasePaymentTerms>EM</defaultPurchasePaymentTerms>
<defaultSalesPaymentTerms>YY</defaultSalesPaymentTerms>
<notes>25 Feb 2002: spoke to Fred about discounts</notes>
</organisation>
</organisations>
Version 6.8 - 19th Jun 2014
263
Appendix B, Import Data Formats
264
Transaction Import
This import currently supports General Transactions, Sales Orders, Purchase Orders,
on-account Payment Made and Payment Received transactions only. Sales Order
imports might be used to transfer web orders from a third party ecommerce system into
Inrax to save hand-keying of each order.
The “Skip over existing transactions” feature may only be used for Transaction
imports where the reference field has been defined within the import data. This is
because, without a reference Inrax has no way to identify whether a transaction has
already been loaded or not. You may therefore wish to set the Batch size to something
larger than the total number of transactions being imported so that any single failure
ensures all transactions fail and the import can be safely repeated until correct.
Transaction XML Field Definitions
type
Y
Values
Type
Max. Length
Allows Blank
Mandatory
Field Name
For detailed field definitions see the chapters on transaction entry, in particular “Chapter 3: Selling Procedures” on page 51.
Currently only the following are supported:
SO (Sales Order)
PO (Purchase Order)
PR (Payment Received)
PM (Payment Made)
GT (General Transaction)
reference
32
text
Only supply this field if you don’t want Inrax to
generate references for you. If you do supply it
yourself, ensure it is unique within Inrax for this
type of transaction.
accountingDate
date
The date of this transaction.
Defaults to today if omitted.
dueDate
date
The Planned Delivery date (only applicable to
SO/PO transactions). If omitted a default is calculated from the accounting date and payment
terms.
notes
Y
255
text
Note attached to transaction (n/a for General
Transactions).
description
Y
255
text
Transaction level description
counterpartRef
Y
32
text
The counterparties own reference for this transaction (n/a for General Transactions).
Version 6.8 - 19th Jun 2014
website
Y
Values
Type
Max. Length
265
Allows Blank
Mandatory
Field Name
Appendix B, Import Data Formats
The name of an existing Web Site.
Defaults to ANY if blank or omitted.
paymentTerms
counterpart
Code of Payment Terms existing in Inrax. If
omitted the default terms are applied. (only
applicable to SO/PO transactions).
Y
Reference of a customer organisation existing
in Inrax (n/a for General Transactions).
location
The name of a Location existing in Inrax, or if
omitted the importing user’s default Location
(as specified in their User Settings) will be
applied. Note that GT transactions must set
Location within the embedded Item records
(see below).
paymentMode
This field applies only to PR/PM transaction
types. Set t the name of an existing Payment
Mode within Inrax. If this field is omitted, Inrax
will attempt to work out the applicable Payment
Mode for the counterpart / website, based on
default Payment Terms set on those (from
which Payment Mode can be defined).
paymentModeRef
This field applies only to PR/PM transaction
types. Allows the optional Payment Mode reference to be set for the transaction, for example it
might be a cheque number.
paymentAmount
item
Version 6.8 - 19th Jun 2014
(Y)
This field applies only to PR/PM transaction
types and is mandatory for those types, specifying the on-account payment amount which must
not be negative.
Each SO/PO/GT transaction must have one or
more item definitions included (see the embedded Item field definitions below). PR and PM
transactions do not have embedded items.
Appendix B, Import Data Formats
266
account
(Y)
amount
(Y)
description
Values
Type
Max. Length
Allows Blank
Mandatory
Field Name
Embedded Item XML Field Definitions
Full hierarchical name of an account existing in
Inrax, as displayed in the accounts browse window.
Mandatory for a General Transaction.
For a Sales Order, omit this field if setting the
stockItem field - mandatory only if no stockItem is supplied.
Y
255
real
Mandatory for a General Transaction.
For a Sales Order, omit this field if setting the
stockItem - mandatory only if no stockItem is
supplied.
Amount before VAT.
text
Item level description
stockItem
(Y)
Reference of a stock item existing in Inrax.
Mandatory if no account field supplied. (n/a for
General Transaction).
price
(Y)
real
Mandatory if stockItem field is set. Price of a
single unit (for sales) or item (for purchases).
(n/a for General Transaction)
quantity
(Y)
int
Mandatory if stockItem field is set. (n/a for
General Transaction)
vatCode
Code of a Vat Code. Only include this if you
wish to override the default VAT code for this
transaction (n/a for General Transaction)
vatAmount
Y
location
(Y)
real
(n/a for GT type transaction)
Applies to GT type transactions only, mandadory for GT
Transaction XML Import Example
This is also available as an online file at www.meierpollard.co.uk under the Documentation link. The second SO transaction in this import file shows an example of an item
that has an account and an amount, not relating to a stock item.
<transactions>
<transaction>
<type>SO</type>
<accountingDate>14/03/2004</accountingDate>
<description>Golf equipment ordered via XYZ Web Shop</description>
Version 6.8 - 19th Jun 2014
Appendix B, Import Data Formats
267
<counterpartRef>39064</counterpartRef>
<counterpart>95-12484</counterpart>
<location>Warehouse</location>
<item>
<description>Twilight Tracer Golf Ball</description>
<stockItem>Twilight Tracer 1</stockItem>
<price>8.50</price>
<quantity>2</quantity>
<vatAmount>2.98</vatAmount>
</item>
<item>
<description>Cobra 440 SZ - Driver</description>
<stockItem>Cobra SS 430</stockItem>
<price>170.21</price>
<quantity>1</quantity>
<vatAmount>29.79</vatAmount>
</item>
</transaction>
<transaction>
<type>SO</type>
<accountingDate>14/03/2004</accountingDate>
<description>Consultancy work</description>
<counterpartRef>39064</counterpartRef>
<counterpart>95-12484</counterpart>
<location>Warehouse</location>
<item>
<account>Balance : Shareholders funds : Retained earnings : Sales : Sundry sales</account>
<amount>200.00</amount>
<vatAmount>35.00</vatAmount>
</item>
</transaction>
<transaction>
<type>GT</type>
<accountingDate>27/11/2005</accountingDate>
<description>Test GT</description>
<location>Home</location>
<item>
<account>Balance : Retained earnings : Sales</account>
<amount>35.00</amount>
<description>Test item 1</description>
</item>
<item>
<account>Balance : Retained earnings : Sales</account>
<amount>-35.00</amount>
<description>Test item 1</description>
</item>
</transaction>
</transactions>
Version 6.8 - 19th Jun 2014
Appendix B, Import Data Formats
268
Web Page Import
Web Page XML Field Definitions
parentWebPage
Y
128
text
Y
Values
Type
Y
Max. Length
name
Allows Blank
Mandatory
Field Name
For a full description of how the fields are used see “Adding Products to Web Pages”
on page 200.
Name (not full hierarchical name)
Used for link names within the web site.
Full hierarchical name of a Web Page existing
in Inrax or defined in an earlier record within
this file. The hierarchical name is as seen in the
browse list.
Blank (no parent)
type
S (STANDARD)
F (PRODUCT FAMILY)
D (DYNAMIC)
Defaults to S if field not present.
displayMenuLink
Should a menu link for this page be displayed?
Y (yes)
N (no)
Defaults to Y if not set
linkPosition
int
Used to determine the display order of sibling
web page links. If omitted or all set to the same
number then the order will be undetermined.
You may omit this field and set the order within
Inrax if you prefer.
linkName
Where the menu link text for this page is different to the name field, set here.
showNavPath
Should the Navigation Path be displayed at the
top of the web page?
Y (yes)
N (no)
Defaults to Y if not set
showHeader
Should the Name be displayed as an H1 Header
at the top of the web page?
Y (yes)
N (no)
Defaults to Y if not set
headerH1
Where the H1 header for this page is different
to the name field, set here.
Version 6.8 - 19th Jun 2014
showReferences
showStockLevels
Values
Type
Max. Length
269
Allows Blank
Mandatory
Field Name
Appendix B, Import Data Formats
Should product references be displayed?
Y (yes)
N (no)
Defaults to Y if not set
(Y)
Y
U (By Number of Units)
A (Available of Not Available)
N (Do Not Show Stock Levels)
Blank (Inherit from parent)
Only mandatory if parentWebPage is blank.
isLive
Whether to display on web site.
Y (yes)
N (no)
Defaults to Y if not set.
isSearchable
Whether this page can be listed in the results of
web site searches.
Y (yes)
N (no)
Defaults to Y if not set
isHandRolledPage
See (see “Hand-Rolled Page” on page 188)
Y (yes)
N (no)
Defaults to N if not set
showImages
Whether listed products should display images.
Y (yes)
N (no)
Defaults to Y if not set.
showFromPrice
Whether the lowest price in a FAMILY should
be displayed as a “from” price in a web page
product listing.
Defaults to Y if not set.
listingImageUF
listingNarrative
Version 6.8 - 19th Jun 2014
(Y)
Y
Used only for FAMILY type web pages. The
image shown when this family is listed in a web
catalogue page. Specify the full path name of an
Upload File that already exists within Inrax.
Y
Used (and mandatory) only for FAMILY type
web pages.
Text of HTML describing the product family
within a list of products displayed in a web catalogue page. If importing HTML, ensure special characters such as < and > are first replaced
as described here “Avoid Reserved Characters
in your XML” on page 247
Values
Type
Max. Length
270
Allows Blank
Mandatory
Field Name
Appendix B, Import Data Formats
overviewImageUF
Y
An image that will be displayed to the left of the
page overview near the top of the page.
Upload File that already exists within Inrax.
overview
Y
Text or HTML displayed as an overview near
the top of the page when this page is selected in
the web site.
If importing HTML, ensure special characters
such as < and > are first replaced as described
here “Avoid Reserved Characters in your
XML” on page 247
headerHTML
Y
HTML inserted into the HEAD section of this
web page. If importing HTML, ensure special
characters such as < and > are first replaced as
described here “Avoid Reserved Characters in
your XML” on page 247
verticalLayout
Y/N
productSelectMethod
Applicable to FAMILY type web pages only,
determines whether a popup menu of product
options is displayed, or a list.
F (Fixed list)
P (Popup menu)
Defaults to F if not set.
productSelectGroupByCF
Applicable only when productSelectMethod is
P, if this field is set to the name of a Custom
Field, the popup menu of stock items is presented in groups of equal values for this Custom
Field.
popupOptionInfo1CF
Applicable only when productSelectMethod is
P, set to a Custom Field that is displayed first to
describe the option.
popupOptionInfo2CF
Applicable only when productSelectMethod is
P, set to a Custom Field that is displayed second
to describe the option.
popupOptionInfo3CF
Applicable only when productSelectMethod is
P, set to a Custom Field that is displayed third to
describe the option.
dynamicSearchText
Y
Applicable only for DYNAMIC web pages.
dynamicCF1
Y
Applicable only for DYNAMIC web pages.
Name of first Custom Field to match on (case
sensitive).
dynamicCF1Value
Y
Applicable only for DYNAMIC web pages.
Value(s) that this CustomField must match on
(case sensitive).
Version 6.8 - 19th Jun 2014
Values
Type
Max. Length
271
Allows Blank
Mandatory
Field Name
Appendix B, Import Data Formats
dynamicCF2
Y
See above..
dynamicCF2Value
Y
See above..
dynamicCF3
Y
See above..
dynamicCF3Value
Y
See above..
includeStockGroup
Name of stock group existing in Inrax. This
field may be repeated any number of times to
identify multiple stock groups. No stock group
should be a descendant of another stock group
already defined in the same record.
If this field or includeStockItem are in the
record, any existing stock assignments are
replaced by the new ones, otherwise they are
left unchanged.
includeStockItem
The reference of a stock item existing in
Inrax.This field may be repeated any number of
times to identify multiple stock items.
If this field or includeStockGroup are in the
record, any existing stock assignments are
replaced by the new ones, otherwise they are
left unchanged.
excludeStockItem
The reference of a stock item existing in
Inrax.This field may be repeated any number of
times to prevent inclusion of stock items that
would otherwise be included from the above
two fields. In the Web Page editor the stock
items will appear unticked in the Include column of the table.
pageTitle
Y
Used as <title> element in page <head>
Blank = inherit
pageDescription
Y
Used for <meta name="description" content="XXX">
Blank = inherit
mobileOverview
Y
See overview field above. This is the equivalent
for the mobile view of this web page. If not
specified, the same content will be used on full
and mobile sites as specified in the overview
field.
mobileHeaderHTML
Version 6.8 - 19th Jun 2014
See headerHTML field above. This is the
equivalent for the mobile view of this web page.
If not specified, the same content will be used
on full and mobile sites as specified in the headerHTML field.
Appendix B, Import Data Formats
272
Web Page XML Import Example
This is also available as an online file at www.meierpollard.co.uk under the Documentation link.
<webPages>
<webPage>
<name>Diaries</name>
<parentWebPage>Shop</parentWebPage>
<showStockLevels>A</showStockLevels>
<isLive>Y</isLive>
<showImages>Y</showImages>
<overview>We stock a huge range of diaries.</overview>
<includeStockGroup>Diaries</includeStockGroup>
<excludeStockItem>PageADayDiaryRed</excludeStockItem>
<excludeStockItem>PageADayDiaryBlack</excludeStockItem>
</webPage>
<webPage>
<name>PageADay Diary</name>
<parentWebPage>Shop : Diaries</parentWebPage>
<type>F</type>
<isLive>Y</isLive>
<showImages>Y</showImages>
<listingImageUF>webFolder/images/PageADaySmall.gif</listingImageUF>
<listingNarrative>Diary with a page for every day</listingNarrative>
<overviewImageUF>webFolder/images/PageADayLarge.gif</overviewImageUF>
<overview>Diary with a page for every day in a variety of colours</overview>
<includeStockItem>PageADayRed</includeStockItem>
<includeStockItem>PageADayBlack</includeStockItem>
</webPage>
</webPages>
Version 6.8 - 19th Jun 2014
Appendix B, Import Data Formats
273
Price List Fixed Prices Import
Price List Fixed Prices XML Field Definitions
Values
Type
Max. Length
Allows Blank
Mandatory
Field Name
For a full description of how the fields are used see “Fixed Stock Prices” on page 120.
priceList
Y
Name of the Price List with which this fixed
price is associated.
stockItemReference
Y
Reference of Stock Item with which this fixed
price is associated.
price
Y
real
Price List Fixed Prices XML Import Example
<priceListStockItemPrices>
<priceListStockItemPrice>
<priceList>Solarflow</priceList>
<stockItemReference>DS1000</stockItemReference>
<price>5.97</price>
</priceListStockItemPrice>
<priceListStockItemPrice>
<priceList>Solarflow</priceList>
<stockItemReference>DS1004</stockItemReference>
<price>1,335.97</price>
</priceListStockItemPrice>
</priceListStockItemPrices>
Version 6.8 - 19th Jun 2014
Appendix C, Transferring Accounts To Inrax
274
Appendix C Transferring Accounts to Inrax
How to Transfer from your old accounting system into Inrax
Here is a series of steps which work, but which are not the only way to migrate from
your old accounting system to Inrax.
1. Start well in advance of ‘Inrax Start Day’ (I-day) if you can. But, if you cannot,
Inrax lets you carry out the ‘back office’ steps after I-day, simply by backdating your
actions. Obviously your customers and stock must be ready before I-day.
• Tip: Apply the closing date of your old system (for example 31 December if I-day
will be 1 January) to everything that follows. You will start with a clean sheet if the
stock journal import and general ledger opening balances are dated in that way.
2. Examine the account balances on your existing nominal or general ledger and make
sure there are Inrax accounts ready to take every one. You can use and adapt an Inrax
template chart of accounts, or you can create a new one. This may be the opportunity to
improve your old account structure.
• Tip: You can print an Inrax chart of accounts in the right order as follows. Open the
accounts window. Set sort order and sort them in the way you want. Then click the Edit
menu and copy the table. Paste into a spreadsheet or word processor.
3. Set all the settings described in “User Settings” on page 169. Test e-mail works from
inside Inrax by clicking the [Email] button.
4. Unless there are only a few, use XML files to import organisations and stock groups.
You must create the root stock group manually beforehand. Remember to leave no
blank rows and to replace all prohibited symbols (like “, &, <, >).
5. If it is bigger than a few dozen stock items, prepare your existing stock file in a way
that will allow creation of two XML files - one to import stock items and one to load
the quantities in stock. Remember that the field ‘unitsInStock’ in the source file must
be exactly that, and not items in stock. Many companies would be able to import the
stock well in advance of I-day (if the data does not change) but would need to load
quantities only just before.
• Tip: If you compare the total value of source spreadsheets of stock with what
arrives in Inrax, don’t forget that the spreadsheet for the stock journal import showed
quantities in units whereas the one for the stock item import contained cost price for
items. Inrax will have done the calculation relating units and items correctly.
Version 6.8 - 19th Jun 2014
Appendix C, Transferring Accounts To Inrax
275
6. After the imports, confirm that they have arrived in Inrax as you would expect. Spot
checks against your old stock file are prudent. Also, run a General Ledger report to
confirm that all stock values have arrived as debits to a stock account and credits to a
cost of sales account. The cost of sales credit balance will be approximately cancelled
out later when entering stock value from your old system.
• Tip: It is very highly desirable to reduce the size of the general ledger after importing stock. So save this report, then compress it.
7. Set up formulae and price lists. Test price lists by raising (and cancelling) a few
Goods Out transactions. The discount automatically applied for that customer, if any,
will be visible.
8. ‘Freeze’ your old accounts as at the end of the day before I-day. In particular, do a
bank reconciliation. The best date is at a month end when you would be carrying out a
procedure anyway.
9. You can start trading with Inrax at this point. If you are forced to continue invoicing
using your old system for a day or two, one technique is to stick to the ‘frozen’ date
and to catch up later by reproducing exactly the same invoices on Inrax as soon as you
can. Inrax allows you to set the date of those invoices to match their true date of issue.
10. Calculate your VAT liability up to and including the day before I-day. Thus VAT for
all existing sales and purchase invoices will have been accounted for and the only VAT
carried forward to the new accounts will be a single figure due to/from HM Revenue &
Customs.
11. List your debtors and creditors as at the day before I-day. Create a sales invoice
dated on that day for each debtor. No detail is necessary and no stock should be
included: simply invoice the total amount due (including the amount of the VAT, but as
part of the total amount and with zero VAT set). These invoices will be used simply to
account for cash coming in: in other words, they give something to set against payments received. For each invoice, set the destination account to something like ‘Sale of
Goods’. Each transaction will appear in the general ledger as a credit to the sales
account and a debit to sales control: these will be adjusted later in the procedure.
• Tip: Copy each invoice to create the next. You will then need only to change the
date, customer and amount.
• Tip: Take every opportunity to label what you are doing in the fields provided, for
future reference.
12. Similarly, raise a purchase invoice for each creditor, being sure to set the right date
and zero VAT. For suppliers of stock, the appropriate account to set will be the same as
if you were purchasing a non-stock item in the ordinary course of events - a cost of
Version 6.8 - 19th Jun 2014
Appendix C, Transferring Accounts To Inrax
276
sales account. As these debits will later be eliminated by an adjustment, you can in
practice use any account.
13. In the case of each creditor who supplied something which counts as an expense,
raise a purchase invoice and select the appropriate expenses account. If there are payments in advance of invoice lying on your books, you still raise a purchase invoice, but
with a negative amount.
14. Run and print a General Ledger report to see the effect. You can also run Sales Ledger and Purchase Ledger reports to make sure all looks correct.
15. Shortly you will enter the balances from your old nominal or general ledger. That
would have the effect of doubling up the values of the sales and purchase invoices you
have just created, so now you must adjust. Open a new general transaction. Set the
date, again, to the day before I-day. Look at the General Ledger report you just printed
and apply debits and credits to eliminate all the credit and debit balances except the
two compressed balances which equate to the stock import.
16. Now open a new general transaction and set the date as before. Enter every single
closing balance from your old nominal or general ledger, using the accounts you
planned at the start. Brought forward stock values go in as debits against the cost of
sales credit balance. VAT due to/from HMCE goes on that account. If, on your old system, there was an account for accumulated profit/loss brought forward, you can apply
it to a sales account or to an account created for the purpose.
17. When a supplier’s invoice later arrives for stock which you have already entered
above, raise a free-text purchase invoice but not a ‘goods-in’. Follow the normal procedure for the purchase of a non-stock item: set the day before I-day and select a cost of
sales account. This will then cancel out more of the credit balance which was created
when you imported stock and will automatically account for VAT. Note, therefore, that
this method assumes that you had not accounted for this particular VAT before I-day.
Version 6.8 - 19th Jun 2014
Appendix D, Operating Practices
277
Appendix D Operating Practices
This appendix contains some suggestions and examples for how you can choose to
operate your business using Inrax.
Cash, Payments, Payment Modes and Banking Policy
The following advice is geared towards an example mixed cash and credit business
which retails and wholesales machines and spare parts. Their bank is Leamins Bank plc.
Payment Modes
There are seven payment modes in this specimen company. The function of and reason
for each is as follows:
• Received by Card. For all payments received by debit and credit cards. Goes to
the bank account. Each day’s card receipts has a line in the bank statement so can be
easily reconciled.
• Settlement. For cash and cheques received into the till today in settlement of an
invoice, whether raised today or on an earlier date. Applies to unnamed cash customers
and to any named account. Goes to a payment account named ‘Safe’. From there it is
easy to keep track when banking the money at intervals.
• Can use Settlement mode also for cash taken from the till for some casual purchase
when petty cash is inaccessible. Raise a PI for the purchase, then pay it with a Payment
Made. This ensures the real money in the real safe remains in line with the account
‘Safe’.
• BACS. Use for payments in or out by electronic bank transfer. Acts upon the bank
current account.
• From Card. Used when purchasing with the company credit card. Operates on the
credit card account.
• From Petty Cash. Pay for something from petty cash. Operates on the ‘Cash in
hand’ account, therefore no reconciliation applies.
• From Leamins Bank. For cheques the company writes; operates on the bank current
account.
• Web sales. For receiving payments by Worldpay.
If staff are careful to use the correct payment mode during Payment Received and Payment Made transactions, bank reconciliation will be straightforward.
Cashing up the till
For all unnamed cash customers, the person cashing up the till does two Payment Received transactions: the first for card payment (using the printout from the card terminal
as a guide) and the other for currency and cheques. She ticks off all entries for today for
the counterparty ‘Cash’, using payment mode ‘Received by Card’ for the first transaction and ‘Settlement’ for the second.
To identify named customers who have been invoiced and paid today (whether credit or
cash accounts), staff must have kept a note of who they were. So they keep copy invoicVersion 6.8 - 19th Jun 2014
Appendix D, Operating Practices
278
es in a separate tray. The person cashing up does a Payment Received transaction for
each counterparty, taking care to select the appropriate payment mode.
Finally, staff need to have kept a record of payments received into the till in settlement
of invoices raised before today. Using that record, the person cashing up does Payment
Received transactions for each counterparty, again observing the correct payment
mode.
At the end of this process, she can produce reports of the general ledger accounts
‘Leamins Current Account’ and ‘Safe’, selecting just the date ‘today’. She can see that
the sum of the payments by card equals the sum of the card vouchers in the till, and all
currency and cheques appear in the account ‘Safe’. She writes on it the amounts for
cheques and for currency.
Banking
Suppose this company banks after three days: it is best not to use the ‘Safe’ reports just
mentioned in case money has gone from the takings to replenish petty cash. Instead,
they produce a general ledger report for ‘Safe’ for the three days in question. They subtract takings by credit card and are left with a confirmation of the banking. The money
in the account ‘Safe’ will be transferred to the Inrax account ‘Leamins Current Account’
when they next do a bank reconciliation (that is, when they call up the ‘Safe’ payment
account on the right of the bank reconciliation window and transfer the relevant lines
across to the left).
Petty Cash
To replenish petty cash from takings in the till or safe, they use a general transaction to
debit ‘Cash in hand’ and credit ‘Safe’. When making a payment from petty cash, they
must use the ‘From petty cash’ payment mode.
Version 6.8 - 19th Jun 2014
Index
1
Index
Numerics
93136
Heading 2
Default Delivery Organisations 164
A
Access Control
overview 17
Access Group 151
Access Rules 149
Account Groups 155
General Transactions group 156
Accounting
overview of General Accounting chapter 82
Accounts 153
account groups 155
control accounts 157, 15, 154
payment, naming 86
restraints on creating new 153, 91
selectable 157, 107, 154
tips on creating 154
Address Label 159
Administrator 20
Advertisement display in web site 219
Aged Creditors 129
Aged Debtors 129
Aged debtors
example in case study 98
Alternative PDF Report Display Command 166
Alternative PDF Report Print Command 166
Analytical Reports
running 132
Application Service Provider
overview 16
web site 21
Apply button
compared with Save 39
Article 197
Article Category 195
Article Folder 195
Article Links 199
Article Style 199
Article Syndication 241
Version 6.8 - 19th Jun 2014
Index
B
Backing Up 39
Bad debts
example in case study 97
Balance Sheet Reporting 133
Bank Reconciliation 84
Browse window
sorting in 35
C
Cancel Transaction 58, 60, 63, 76, 78, 80
Carriage
treated as a service stock item 107
Cascading Style Sheet 237
Case sensitivity 39
Case Study 90
aged creditors 98
bad debt 97, 96
chart of accounts 91
Corporation tax 97
correcting mistakes 99
depreciation 98
expenses 96
interest 96
opening entries 94
payroll 95, 96, 99, 96, 98
tips 91, 96, 99
VAT 97
Cash Book
not needed 82
Chart of Accounts 89
example in case study 91
Client Authentication 27
Colour
of field 34
Comma Separated Values (CSV)
saving reports in file format 129
Compress Ledger function 89
Control Accounts 157
goods in 243
overview 15
purchase invoice 243
sales invoice 243, 107, 243
Correcting mistakes 99
Cost of Sales - Cost Models 106
Cost Price Update 102
Counterparty 158
Credit Note
Version 6.8 - 19th Jun 2014
2
Index
see Sales Credit Note
see Supplier’s Credit Note and Purchase Credit Note
Currency Rates 173
Custom Field Web Searches 239
Custom Stock Fields 105, 255
Custom Stock Items 112
Customer Group 165
multiple invoicing 60
Customer Statements 68
show overdue transactions 69
customised paperwork 180
D
Date formats 38
Date restrictions 41
Days Stock (Purchases) 133
Days Stock (Sales) 133
Deliver To 53
Delivery Method 209
Delivery note 56
Delivery Zones 213
Depreciation
example in case study 98
recording with General Transaction 82, 98
write off of assets 98
Digital Download 203
Direct To 55, 67, 74, 81
Dispatch Interface 227
Downloading 49
Dynamic Web Pages 208
E
Edit mode
drill down for detail 34
in windows 34
Editing
of windows 38
Email 43
’From address’ 167
a report 43
customer statements 69
Excel
saving reports in 129
Expenses
accounting for consumption of own stock 100
carriage considered as 107
examples of, in case study 93
Export Organisations 165
Version 6.8 - 19th Jun 2014
3
Index
Export Transactions 41
F
Family Web Categories 205
Field colour 34
FIFO 106
File Uploads 46
Filters on Web Pages 191
Financial Reports 133
Find Renewals 66
Finding
detail behind fields in edit mode 34
stock item 114, 53
underlying transaction during bank reconciliation 85
words in a list 34
Fixed asset
purchase of 98
Folder
tailoring 149
Formulae 116
adding a fixed value to a price 117
creating 116
rounding numbers 116
source price 116
using in a price list 120
Froogle 141
G
General Ledger 82
analysis of each transaction type 243
view line item from browse window 37
General Ledger report 128
General Settings 143
General Transaction 82
checking effect of 84
overview of uses 15
Goods In 75
derived from Purchase Order 75
starting with blank 75
Goods Out 56
derived from a Sales Order 56
effect on stock holding 57
invoicing all, even if returned 63
payment due date 57
starting with a blank 57
Goods Returned
derived from Goods Out 63, 80, 63, 80
generation of Sales Credit Note 63
must still be invoiced 63
Version 6.8 - 19th Jun 2014
4
Index
Goods Returned By Us 80
Goods Returned by us 78
Goods Returned To Us 63
Google Checkout 225
Group Reporting 136, 140
H
Handling Charges 215
Home Window
altering contents 149
button not visible 151
HTML 218, 233
HTML Forms in Inrax Web Sites 235
I
Import File Format 246
Importing Data 31
Inheritance
overview 16
root 153
sibling 153
various forms of 152
Inheritance Settings 153
J
Java Web Start 23
Journalling
see General Transaction 82
K
Kerberos 14
L
Leap year 170
Letter template 43
LIFO 106
Line item
effect of each transaction type on accounts 243, 250
of General Ledger, view 37
Location 171
transferring stock between 122
M
Manufacturer 158
Media Access Control (MAC)
determining address 27
Mistakes, correcting 99
Multiple invoicing 60
Multiple rows
Version 6.8 - 19th Jun 2014
5
Index
selecting from lists 38
My Account 194
N
Nominal Ledger see General Ledger
Non stock item
in a sales transaction 54, 64
purchasing 76
starting from Sales Invoice stage 59
Notification 44
auto 45
batch 45
enabling auto notification 45
manual 45
of customer statements 69, 17
O
OLAP
sales report 131
Online Analytical Processing (OLAP)
overview 18
sales report 131
Opening balances
entering 31
Organisation 158
Organisation Import 259
Overdue transactions
producing statements 69
Overpayment by us
accounting for 79
P
PaperMec Ltd
see Case Study
Parent organisation
enable setting of 26, 143
Part number 100
Password
changing 152
email 167
Payment Accounts
naming 86
Payment Made 79
logical connection with Payment Received 79
use to take supplier’s credit note 79
Payment Mode 172
Payment Received 61
held on account 62
logical connection with Payment Made 79
Version 6.8 - 19th Jun 2014
6
Index
Payment Terms 173
if none defined for counterparty 146
PayPal 224
Payroll
example in case study 95
recording with General Transaction 82
Period End
example in case study 99
Petty Cash
example in case study 96
Picking list 51
Portable Data File (PDF)
saving reports in format 129
Price
add a fixed value to 117
base 110
cost 109
item 108
recommended retail 110, 118
unit 108
Price Lists 117
applying formulae 120
designing 118
printing or viewing 117
selling price 118
Pro forma invoice 51
Product Catalogue 200
Profit & Loss Reporting 133
Prospective Return 133
PROTX 223
Proxy Server 22
Purchase Accounts 81
Purchase Credit Note 78
no goods return procedure 78
Purchase Invoice 76
derived from Purchase Order 77
starting with blank 77
Purchase Ledger report 129
Purchase Order 71
account 73
close outstanding order 74
item price 73
VAT code 73
when derived from Sales Order, check supplier 75
R
Raw Reports 141
Reporting Periods 170
Version 6.8 - 19th Jun 2014
7
Index
leap year 170
Reports
abbreviations in 127
bank reconciliation 86
emailing 43
reporting period 170
Resizing 34
Returns
of goods purchased 78
reverse charge mechanism 172
Robots & Search Engines 226
Root 153
Root account
example in case study 91
RRP 183, 201
RSS 241
RSS (Really Simple Syndication) 195
S
Sales Credit Note 64
from goods returned 63
multiple 61
Sales Invoice 58
derived from Goods Out 58
multiple invoicing 60
starting with a blank 59
Sales Ledger report 128
Sales Order 51
account in 53
close outstanding order 55
finding a stock item reference 53
unit price 54
view outstanding order 55
Save & Invoice 58, 76
Saving space
with Compress Ledger function 89
Search - Web Site Internal 239
Security
administrator 20
changing password 152, 27
limiting access by Access Group 151, 149
overview of access control 17
secure connection to server 22, 14, 20
Select multiple rows from lists 38
Selectable Accounts 157
Server
connecting to 22, 23
Service Period 53, 64, 103, 112, 218
Version 6.8 - 19th Jun 2014
8
Index
Service Stock Item 107
multiple invoicing 60
print or view a list 126
starting from Sales Invoice stage 59
used to charge carriage 107
view number sold 108
Set Report Order 155
Sign, plus or minus
debits and credits 82
in General Ledger 82, 129, 128
sitemap 141
SMTP Email Server 168
Sorting
in a browse window 35
of stock item references 108
selections in customer statements 70
Standard Reports
formats on saving 129
OLAP sales report 131
reports available 127, 128
setting order of accounts 155
Stock 100
accounting for, if consumed as expense 100, 103, 107
effect of Goods In on holding 76, 57, 63, 80
item and unit prices 108
obsolete and dead 114
price adjustment 123, 117
report 124
service stock item 107, 110
transfer between locations 122, 110
units of sale and purchase 108
valuation in stock accounts 107
see also Stock Accounts, Stock Group, Stock Item
Stock Accounts 107
Stock Group 100
creating 101
root 101
Stock Group Import 250
Stock Item 107
brand 110
choosing a Reference 108, 110, 108
finding 114
item price compared with unit price 108
manufacturer 110
obsolete and dead 114
priced units 110
unit name 110, 108
Stock Item Import 253
Stock Item Web Display 202
Version 6.8 - 19th Jun 2014
9
Index
Stock Journal 121
Stock Journal Import 257
subscriptions 64, 218
Supplier’s Credit Note 78
taking payment 79
see also Purchase Credit Note
Supplier’s delivery note 75
Supplier’s Invoice
does not match goods received 77
their reference 76
see also Purchase Invoice
T
Tax
example in case study 97
recording with General Transaction 82
Template organisation 152
Tips
on creating accounts 154
Transaction Flags 40
Trial Balance report 128
example of useful outputs 99
U
Upload File 50
Upload Folder 47
Uploading 49
User
create, edit or delete 151
User Default Settings 165
User Settings 169
see also User Default Settings
V
Valuation, cost at 110
VAT
code 171, 146, 73
example in case study 97
producing a Return 128
View mode
change to edit mode 34
drill down for detail 34
Vouchers 216
W
Web Page 187
Web Page Import 268
Web Site 175
Write off of assets 98
Version 6.8 - 19th Jun 2014
10
Index
X
XML 31, 128, 246
Version 6.8 - 19th Jun 2014
11
© Copyright 2025