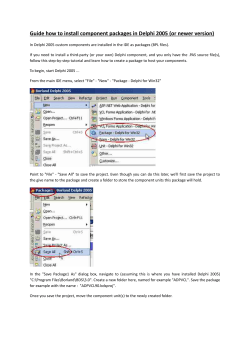OnTrak Operation Manual Truck Scale Data Management Version 2.0
OnTrak
®
Truck Scale Data Management
Version 2.0
Operation Manual
101003 Rev C
Contents
Contents ................................................................................................................................................... i
About This Manual ................................................................................................................................... 1
1.0
Introduction.................................................................................................................................. 1
1.1
1.2
1.3
1.4
2.0
.
.
.
.
.
.
.
.
.
.
.
.
.
.
.
.
.
.
.
.
.
.
.
.
.
.
.
.
.
.
.
.
.
.
.
.
.
.
.
.
.
.
.
.
.
.
.
.
.
.
.
.
.
.
.
.
.
.
.
.
.
.
.
.
.
.
.
.
.
.
.
.
.
.
.
.
.
.
.
.
.
.
.
.
.
.
.
.
.
.
.
.
.
.
.
.
.
.
.
.
.
.
.
.
.
.
.
.
.
.
.
.
.
.
.
.
.
.
.
.
.
.
.
.
.
.
.
.
.
.
.
.
.
.
.
.
.
.
.
.
.
.
.
.
.
.
.
.
.
.
.
.
.
.
.
.
.
.
.
.
.
.
.
.
.
.
.
.
.
.
.
.
.
.
.
.
.
.
.
.
.
.
.
.
.
.
.
.
.
.
.
.
.
.
.
.
.
.
.
.
1
2
4
4
Starting OnTrak ............................................................................................................................ 5
2.1
2.2
2.3
2.4
3.0
System Requirements
Installation . . . . . . . . .
License. . . . . . . . . . . .
Updates . . . . . . . . . . .
Operating Modes . .
User Mode . . . . . . .
The OnTrak Screen
Menus . . . . . . . . . .
.
.
.
.
.
.
.
.
.
.
.
.
.
.
.
.
.
.
.
.
.
.
.
.
.
.
.
.
.
.
.
.
.
.
.
.
.
.
.
.
.
.
.
.
.
.
.
.
.
.
.
.
.
.
.
.
.
.
.
.
.
.
.
.
.
.
.
.
.
.
.
.
.
.
.
.
.
.
.
.
.
.
.
.
.
.
.
.
.
.
.
.
.
.
.
.
.
.
.
.
.
.
.
.
.
.
.
.
.
.
.
.
.
.
.
.
.
.
.
.
.
.
.
.
.
.
.
.
.
.
.
.
.
.
.
.
.
.
.
.
.
.
.
.
.
.
.
.
.
.
.
.
.
.
.
.
.
.
.
.
.
.
.
.
.
.
.
.
.
.
.
.
.
.
.
.
.
.
.
.
.
.
.
.
.
.
.
.
.
.
.
.
.
.
.
.
.
.
.
.
.
.
.
.
.
.
.
.
5
5
5
6
Setting up OnTrak......................................................................................................................... 8
3.1 Application Settings . . . . . . . . . . . . . . . . . . . . . . . . . . . . . . . . . . . . . . . . . . . . . . . . . . . . 8
3.2 Scale Settings . . . . . . . . . . . . . . . . . . . . . . . . . . . . . . . . . . . . . . . . . . . . . . . . . . . . . . . 10
3.2.1
3.2.2
Scale One . . . . . . . . . . . . . . . . . . . . . . . . . . . . . . . . . . . . . . . . . . . . . . . . . . . . . . . . . . . . . . . . . . . . . . 10
Scale Two . . . . . . . . . . . . . . . . . . . . . . . . . . . . . . . . . . . . . . . . . . . . . . . . . . . . . . . . . . . . . . . . . . . . . . 11
3.3 Ticket Formatting . . . . . . . . . . . . . . . . . . . . . . . . . . . . . . . . . . . . . . . . . . . . . . . . . . . . . 12
3.3.1
Ticket Formatting Tokens . . . . . . . . . . . . . . . . . . . . . . . . . . . . . . . . . . . . . . . . . . . . . . . . . . . . . . . . . . 14
3.4 Ticket Printing . . . . . . . . . . . . . . . . . . . . . . . . . . . . . . . . . . . . . . . . . . . . . . . . . . . . . . . 17
3.5 Creating Users and Permissions . . . . . . . . . . . . . . . . . . . . . . . . . . . . . . . . . . . . . . . . . 17
3.5.1
3.5.2
3.5.3
4.0
Creating and Modifying Database Information ......................................................................... 19
4.1
4.2
4.3
4.4
4.5
4.6
4.7
4.8
5.0
Creating a New Customer . . . . .
Creating a New Product . . . . . . .
Creating a New Hauler . . . . . . . .
Creating a New Truck . . . . . . . .
Creating a New Job . . . . . . . . . .
Creating a New Discount . . . . . .
Modifying Database Information
Deleting Database Information .
.
.
.
.
.
.
.
.
.
.
.
.
.
.
.
.
.
.
.
.
.
.
.
.
.
.
.
.
.
.
.
.
.
.
.
.
.
.
.
.
.
.
.
.
.
.
.
.
.
.
.
.
.
.
.
.
.
.
.
.
.
.
.
.
.
.
.
.
.
.
.
.
.
.
.
.
.
.
.
.
.
.
.
.
.
.
.
.
.
.
.
.
.
.
.
.
.
.
.
.
.
.
.
.
.
.
.
.
.
.
.
.
.
.
.
.
.
.
.
.
.
.
.
.
.
.
.
.
.
.
.
.
.
.
.
.
.
.
.
.
.
.
.
.
.
.
.
.
.
.
.
.
.
.
.
.
.
.
.
.
.
.
.
.
.
.
.
.
.
.
.
.
.
.
.
.
.
.
.
.
.
.
.
.
.
.
.
.
.
.
.
.
.
.
.
.
.
.
.
.
.
.
.
.
.
.
.
.
.
.
.
.
.
.
.
.
.
.
.
.
.
.
.
.
.
.
.
.
.
.
.
.
.
.
.
.
.
.
.
.
.
.
.
.
.
.
.
.
.
.
.
.
.
.
.
.
.
.
.
.
.
.
.
.
.
.
.
.
.
.
.
.
.
.
.
.
.
.
.
.
.
.
.
.
.
.
.
.
.
.
.
.
.
.
.
.
.
.
.
.
.
.
.
.
.
.
.
.
.
.
.
.
.
.
.
.
.
.
.
.
.
.
.
.
.
.
.
.
19
21
22
23
24
26
27
27
Making Weighments.................................................................................................................. 28
5.1
5.2
5.3
5.4
6.0
Creating a New User and Setting Their Permissions . . . . . . . . . . . . . . . . . . . . . . . . . . . . . . . . . . . . . . 17
Changing a Password and Permissions. . . . . . . . . . . . . . . . . . . . . . . . . . . . . . . . . . . . . . . . . . . . . . . . 18
Deleting a User . . . . . . . . . . . . . . . . . . . . . . . . . . . . . . . . . . . . . . . . . . . . . . . . . . . . . . . . . . . . . . . . . . 18
Automated Kiosk Mode . . . .
Manual Weigh-Ins. . . . . . . . .
Manual Weigh-Outs . . . . . . .
Managing In-Process Trucks
.
.
.
.
.
.
.
.
.
.
.
.
.
.
.
.
.
.
.
.
.
.
.
.
.
.
.
.
.
.
.
.
.
.
.
.
.
.
.
.
.
.
.
.
.
.
.
.
.
.
.
.
.
.
.
.
.
.
.
.
.
.
.
.
.
.
.
.
.
.
.
.
.
.
.
.
.
.
.
.
.
.
.
.
.
.
.
.
.
.
.
.
.
.
.
.
.
.
.
.
.
.
.
.
.
.
.
.
.
.
.
.
.
.
.
.
.
.
.
.
.
.
.
.
.
.
.
.
.
.
.
.
.
.
.
.
.
.
.
.
.
.
.
.
.
.
.
.
.
.
.
.
.
.
.
.
.
.
.
.
.
.
.
.
.
.
.
.
.
.
.
.
.
.
.
.
28
29
30
30
Automated Weighing ................................................................................................................. 31
6.1
6.2
6.3
6.4
Operation Sequence. . . . . . . . . . . . . . . . .
Processing a Truck . . . . . . . . . . . . . . . . .
Processing a Truck with Loop Detectors .
Additional Prompts. . . . . . . . . . . . . . . . . .
6.4.1
.
.
.
.
.
.
.
.
.
.
.
.
.
.
.
.
.
.
.
.
.
.
.
.
.
.
.
.
.
.
.
.
.
.
.
.
.
.
.
.
.
.
.
.
.
.
.
.
.
.
.
.
.
.
.
.
.
.
.
.
.
.
.
.
.
.
.
.
.
.
.
.
.
.
.
.
.
.
.
.
.
.
.
.
.
.
.
.
.
.
.
.
.
.
.
.
.
.
.
.
.
.
.
.
.
.
.
.
.
.
.
.
.
.
.
.
.
.
.
.
.
.
.
.
.
.
.
.
.
.
.
.
.
.
.
.
31
31
32
32
Entering a Job ID. . . . . . . . . . . . . . . . . . . . . . . . . . . . . . . . . . . . . . . . . . . . . . . . . . . . . . . . . . . . . . . . . 32
© 2014 Rice Lake Weighing Systems. All rights reserved. Printed in the United States of America.
Specifications subject to change without notice.
Rice Lake Weighing Systems is an ISO 9001 registered company.
Version 2.0 June 2014
6.4.2
6.4.3
6.4.4
Entering a Product ID . . . . . . . . . . . . . . . . . . . . . . . . . . . . . . . . . . . . . . . . . . . . . . . . . . . . . . . . . . . . . 33
Entering a user Field (1-3) . . . . . . . . . . . . . . . . . . . . . . . . . . . . . . . . . . . . . . . . . . . . . . . . . . . . . . . . . . 33
Complete Weighment . . . . . . . . . . . . . . . . . . . . . . . . . . . . . . . . . . . . . . . . . . . . . . . . . . . . . . . . . . . . . 33
6.5 Application Setup & Configuration . . . . . . . . . . . . . . . . . . . . . . . . . . . . . . . . . . . . . . . . 34
6.6 Hardware Setup . . . . . . . . . . . . . . . . . . . . . . . . . . . . . . . . . . . . . . . . . . . . . . . . . . . . . . 35
7.0
Reports ....................................................................................................................................... 36
7.1
7.2
7.3
7.4
8.0
Viewing and Printing a Report . . . . . . . . . .
Viewing and Printing a Transaction Report.
Exporting a Report to PDF or .XLS . . . . . . .
Exporting Transactions to .XML . . . . . . . . .
.
.
.
.
.
.
.
.
.
.
.
.
.
.
.
.
.
.
.
.
.
.
.
.
.
.
.
.
.
.
.
.
.
.
.
.
.
.
.
.
.
.
.
.
.
.
.
.
.
.
.
.
.
.
.
.
.
.
.
.
.
.
.
.
.
.
.
.
.
.
.
.
.
.
.
.
.
.
.
.
.
.
.
.
.
.
.
.
.
.
.
.
.
.
.
.
.
.
.
.
.
.
.
.
.
.
.
.
.
.
.
.
.
.
.
.
.
.
.
.
.
.
.
.
.
.
.
.
.
.
.
.
36
37
38
38
Maintenance .............................................................................................................................. 40
8.1 Backing up a Database . . . . . . . . . . . . . . . . . . . . . . . . . . . . . . . . . . . . . . . . . . . . . . . . . 40
8.2 Restoring a Database . . . . . . . . . . . . . . . . . . . . . . . . . . . . . . . . . . . . . . . . . . . . . . . . . . 40
8.3 Resetting Indicator Communications . . . . . . . . . . . . . . . . . . . . . . . . . . . . . . . . . . . . . . 41
OnTrak Software Warranty Statement ................................................................................................... 42
ii
OnTrak Manual
About This Manual
OnTrak TM is a powerful scale data management program. The software tracks customer account information,
haulers, trucks, products, discounts, and inventory; and allows quick and easy report generation. It performs weigh
in/out, stored tare, and keyed tare transactions.
OnTrak can connect with most Rice Lake indicators and supports both Windows and serial printers.
Important
1.0
Manuals can be viewed or downloaded from the Rice Lake Weighing Systems website at
www.ricelake.com.
Introduction
OnTrak uses a simple approach for processing everyday transactions. Features include:
•
•
•
•
•
•
•
1.1
Weigh ticket processing
Hauler and product information
Report generation by criteria selection
Customer-specific, product-specific, and job specific rates and surcharges
Inventory management based on shipping and receiving transactions
Scale interface
Interface to serial and Windows printers
System Requirements
The following hardware is recommended for running OnTrak.
Minimum System Requirements
•
•
•
•
•
600+ MHz Intel compatible processor
1 GB of RAM
20 GB free hard drive space
Microsoft® Windows XP SP3, Vista SP2, Windows 7, or Windows 8
RS-232 or TCP/IP connections to an indicator and printer
Recommended System Setup
•
•
•
•
•
1.0 GHz Intel compatible processor
1 GB or greater of RAM
30 GB free hard drive space
Microsoft Windows XP SP3, Vista SP2, Windows 7, or Windows 8
RS-232 or TCP/IP connections to an indicator and printer
OnTrak Manual - Introduction
1
1.2
Installation
To install OnTrak follow the instructions in the setup wizard:
1. If prompted, accept any agreements.
2. If not already installed on your PC, SQL Server 2008 R2 Express will begin installation. This will take
several minutes.
3. Once SQL Server installation is complete, the OnTrak Setup Wizard appears. To begin OnTrak installation,
click Next.
Figure 1-1. OnTrak Setup Wizard.
4. Accept the license agreement and click Next.
5. If you want OnTrak to install in a folder other than the default, click the Browse button and navigate to the
desired location.
6. Click Next.
7. To start the installation process, click Next.
The Database Installer dialog box appears.
2
OnTrak Manual
Figure 1-2. Database Installer dialog box.
8. Confirm the SQL Server Name.
9. If your server requires SQL authentication, select the SQL Authentication radio button and enter the
proper user name and password.
10. Select whether you want to create a new database or use an existing database.
11. If creating a new database, select whether you want to include sample data.
12. If using an existing database, select it from the pull-down menu.
Note OnTrak’s default database is RLWS_OnTrak.
13. Click the Connect button.
14. Once connected (as shown in Figure 1-2), click Go.
The dialog box displays an Installation Complete message.
15. Click Close.
OnTrak is successfully installed.
If you receive any errors during installation, contact RLWS support.
OnTrak Manual - Introduction
3
1.3
License
OnTrak initially installs in demo mode. To unlock the program and have access to all of its features, you must
contact Rice Lake Weighing Systems (800-472-6703) and provide your machine ID, a numerical code shown when
you start the program.
Figure 1-3. Invalid License dialog box.
After purchasing the full version, you will be provided with a license file. This file must be placed in the installation
directory (typically C:\Program Files\Rice Lake Weighing Systems\OnTrak unless a different location was specified during
installation). Copy the file to this location and the full version of OnTrak will be unlocked.
1.4
Updates
To ensure you are running the latest version of OnTrak, the program comes equipped with an update utility
(Internet connection required).
1. Log in as the administrator (see Table 2-1 on page 5 for more information).
2. From the Help menu, select Check for Updates.
The Web update utility checks for any available updates.
3. Follow on-screen prompts to install updates.
4
OnTrak Manual
2.0
Starting OnTrak
OnTrak can be launched from the following location: Start » Programs » Rice Lake Weighing Systems » OnTrak.
2.1
Operating Modes
OnTrak has two modes of operation. The available functions differ depending on which mode you are logged
in to.
Administrator mode
Administrator mode allows full control of OnTrak. Many of the features described in this manual may require you
to be in administrator mode. The default login (case-sensitive) for the administrator is shown in Table 2-1.
User name
Administrator
Password
password
Table 2-1. Default Administrator login.
2.2
User Mode
If you are logged in as a user, you only have access to make weighments and add transient trucks. You cannot
modify the OnTrak database nor view reports.
2.3
The OnTrak Screen
Menu bar
Toolbar
Select Shipping or Receiving Transaction Mode
Red light means load is stable
Weigh button performs weigh-ins and weigh-outs
Truck, Job, Customer,
and Product Selections
Virtual Indicator
Trucks that have been weighed in, but not weighed out, appear in this section.
Select one and click the Weigh button to weigh out.
Figure 2-1. OnTrak’s main screen.
Starting OnTrak
5
2.4
Menus
File Menu
Function
Login
Prompts you to enter a user name and password to log into OnTrak.
Logout
Logs the user out of OnTrak.
Exit
Closes the program.
View Menu
Users
Function
Opens the Users dialog box, where you can add and modify users.
Customers
Opens the Select Customer dialog box, where you can add and modify customers.
Products
Opens the Select Product dialog box, where you can add and modify products.
Haulers
Opens the Haulers dialog box, where you can add and modify haulers.
Trucks
Opens the Trucks dialog box, where you can add and modify trucks.
Jobs
Opens the Select Job dialog box, where you can add and modify jobs.
Discounts
Opens the Discounts dialog box, where you can add and modify discounts.
Reports » Customer
Accesses the Customer Report dialog box, where you can enter criteria and view/save/print the
report.
Reports » Hauler
Accesses the Hauler Report dialog box, where you can enter criteria and view/save/print the
report.
Reports » Product
Accesses the Product Report dialog box, where you can enter criteria and view/save/print the
report.
Reports » Truck
Accesses the Truck Report dialog box, where you can enter criteria and view/save/print the report.
Reports » Job
Accesses the Job Report dialog box, where you can enter criteria and view/save/print the report.
Reports » Discounts
Accesses the Discount Schedule Report dialog box, where you can enter criteria and
view/save/print the report.
Reports » Transactions
Accesses the Transaction Report dialog box, where you can enter criteria and view/save/print the
report.
Reports » Shipping
Usage Reports » By
Product...
Accesses the Usage By Product (Shipping) report, which shows how much of a selected product
you have shipped during the time frame selected.
Reports » Shipping
Usage Reports » By
Customer...
Accesses the Usage By Customer (Shipping) report, which shows how many loads/total/units of
product a selected customer has been shipped in the time frame selected.
Reports » Shipping
Usage Reports » By
Truck...
Accesses the Usage By Truck (Shipping) report, which shows how many loads/total/units of
product a selected customer has used in the time frame selected.
Reports » Shipping
Usage Reports » By
Hauler...
Accesses the Usage By Hauler (Shipping) report, which shows how many loads/total/units of
product a selected hauler has used in the time frame selected.
Reports » Shipping
Usage Reports » By
Job/Customer...
Accesses the Usage By Job/Customer (Shipping) report, which shows the products, loads, and
total units used by job and customer.
Reports » Shipping
Usage Reports » By
Job/Vendor...
Accesses the Usage By Job/Vendor (Shipping) report, which shows the products, loads, and
total units used by job and vendor.
Reports » Receiving
Usage Reports » By
Product...
Accesses the Usage By Product (Receiving) report, which shows how much of a selected
product you have received during the time frame selected.
Table 2-2. OnTrak menus and functions.
6
OnTrak Manual
File Menu
Function
Reports » Receiving
Usage Reports » By
Customer...
Accesses the Usage By Customer (Receiving) report, which shows how many loads/total/units of
product you have received from a selected customer in the time frame selected.
Reports » Receiving
Usage Reports » By
Truck...
Accesses the Usage By Truck (Receiving) report, which shows how many loads/total/units of
product you have received from a selected truck in the time frame selected.
Reports » Receiving
Usage Reports » By
Hauler...
Accesses the Usage By Hauler (Receiving) report, which shows how many loads/total/units of
product you have received from a selected hauler in the time frame selected.
Reports » Receiving
Usage Reports » By
Job/Customer...
Accesses the Usage By Job/Customer (Receiving) report, which shows the products, loads, and
total units received by job and customer.
Reports » Receiving
Usage Reports » By
Job/Vendor...
Accesses the Usage By Job/Vendor (Receiving) report, which shows the products, loads, and
total units received by job and vendor.
Manage In-Process
Trucks
Opens a dialog box showing all in-process trucks, allowing you to remove them from the load stack.
Tools Menu
Function
Export Transactions...
Opens the Export Transactions wizard, which exports selected criteria to an .XML file.
Reprint Transaction
Ticket
Reprints the last transaction ticket.
Void Transaction...
Opens the Void a Transaction dialog box, which allows you to search for and void transactions.
Options
Accesses the Options dialog box, where you set up application settings, scale settings, and ticket
settings.
See Section 3.0 on page 8 for more information.
Help Menu
Function
Contents
Opens this help file.
Check for Updates
Connects to the Internet to download any available program updates.
Reset Indicator
Communications
If communications with the indicator are lost, use this feature to reset them.
About
Opens the About dialog box, displaying program information.
Table 2-2. OnTrak menus and functions.
Starting OnTrak
7
3.0
Setting up OnTrak
Before you begin using OnTrak, you will need to specify application settings, scale and communication options,
and ticket formatting preferences.
3.1
Application Settings
1. From the Tools menu, select Options.
The Options dialog box appears.
Figure 3-1. Options dialog box, Tare selected.
2. From the left pane, expand the Application selection, if not already expanded.
3. Under Application, select Units.
The units set on the indicator must match the units set in OnTrak. If they do not match, OnTrak’s
Note readout will display “Indicator sending Incorrect Units.”
4. From the Units pull-down menu, select the units (pounds, kilograms, short tons, or metric tons) that
match the indicator’s setting.
5. Under Application, select Tare.
Tare age determines the amount of time (in business days) to allow before a stored tare expires.
Note When this amount of time is reached, a warning will appear, alerting the operator of an expired
tare.
6. In the Tare Age text box, type the number of days to allow (business days only, excluding weekends)
before stored tares will expire.
7. Under Application, select Tare Scale.
Note Settings under the Tare Scale selection apply to only two-scale systems.
8. From the Scale pull-down menu, select which scale you want to use to capture tare values.
9. Under Application, select Tare Tolerance. Enable or disable tare tolerance by marking the checkbox. If
enabled, enter the desired tolerance value percentage.
10. Under Application, select Scale Thresholds. This sets the weight threshold that allows the operator to
process a new transaction on the scale.
11. In the text box, enter the scale reset weight (in pounds).
12. Under Application, select Automated Kiosk.
8
OnTrak Manual
13. Use the text boxes to enter the weight threshold that indicates that a truck is on the scale, and the
maximum amount of time (in seconds) to wait for a value to be entered.
Figure 3-2. Automated Kiosk settings.
14. Under Application, select Shipping/Receiving.
15. From the Transaction Mode pull-down menu, select whether you want Shipping or Receiving to be the
default transaction mode. This will determine which is selected automatically with each new transaction.
16. Using the radio buttons, select which mode will be used to calculate charges. Select Shipping if you
charge for product leaving your facility (i.e., quarry); Receiving if you charge for product entering your
facility (i.e., landfill). The radio buttons are shown in Figure 3-3.
Figure 3-3. Shipping/Receiving radio buttons.
17. Under Application, select Weigh Screen.
18. Mark or unmark checkboxes to customize the appearance of the weigh screen.
Figure 3-4. Weigh-out screen options.
19.
20.
21.
22.
Under Application, select Weigh Screen Overrides.
Mark or unmark checkboxes to customize settings.
Under Application, select User Defined Transaction Fields.
Use the text boxes to label any user defined fields. Mark the checkbox to prompt for data on inbound and
outbound weighments.
23. When all application settings are set as desired, click Save.
Setting up OnTrak
9
3.2
Scale Settings
You may be using a one- or two-scale system. If you are using a two-scale system, both scales need to be
configured. If you are using a one-scale system, you can ignore Scale Two options.
3.2.1
Scale One
1. From the Tools menu, select Options.
The Options dialog box appears.
Figure 3-5. Options dialog box, Scale One Setup selected.
2.
3.
4.
5.
From the left pane, expand the Scale One selection, if not already expanded.
Under Scale One, select Setup.
From the Scale One Driver pull-down menu, select the indicator connected to scale one.
From the Source Channel pull-down menu, select the desired channel you want to use.
Channel selection options will vary depending on which indicator is selected in Step 4. If you are
Note using an indicator with multiple channels, and a two-scale system, you can select one channel for
scale one and a different channel for scale two, if you desire.
6. From the Communications Method pull-down menu, select whether the indicator is connected via RS-232
or TCP/IP.
7. In the Scale Label text box, type a desired name for the scale.
8. Under Scale One, select Communications.
9. In the right pane, specify the correct communications options. The options available will depend on
whether you selected RS-232 or TCP/IP in Step 6.
Figure 3-6. RS-232 communication options.
Figure 3-7. TCP/IP communication options.
10. Under Scale One, select Kiosk. In the right pane, mark the checkbox to enable automated kiosk for scale
one. Use the pull-down menus to specify the kiosk communications method, printer driver, and Windows
printer name.
10
OnTrak Manual
Figure 3-8. Kiosk configuration settings.
11. Under Scale One, select Kiosk Communications. The right pane’s options will depend on the kiosk
communications method selected in Step 10.
12. If TCP/IP was selected for the kiosk communications method in Step 10, specify the IP address and TCP
port.
Figure 3-9. Kiosk Communications settings. TCP/IP (left) RS-232 (right).
13. If RS-232 was selected for the kiosk communications method in Step 10, use the drop-down menus to
specify the communications port, data bits, stop bits, baud rate, and parity.
3.2.2
Scale Two
1. From the left pane, expand the Scale Two selection.
2. Under Scale Two, select Setup.
3. From the Scale Two Driver pull-down menu, select the indicator connected to scale two.
If you are using one multi-channel indicator for both scales, select Same as Scale One.
4. From the Source Channel pull-down menu, select the desired channel you want to use.
Channel selection options will vary depending on which indicator is selected in Step 3. If you are using one
Note multi-channel indicator, ensure you choose a different channel for scale two than the channel used in scale
one.
5. From the Communications Method pull-down menu, select whether the indicator is connected via RS-232
or TCP/IP.
6. In the Scale Label text box, type a desired name for the scale.
7. Under Scale Two, select Communications.
8. In the right pane, specify the correct communications options. The options available will depend on
whether you selected RS-232 or TCP/IP in Step 5. See Figure 3-6 and Figure 3-7.
Setting up OnTrak
11
9. Under Scale Two, select Kiosk. In the right pane, mark the checkbox to enable automated kiosk for scale
two. Use the pull-down menus to specify the kiosk communications method, printer driver, and
Windows printer name.
10. Under Scale One, select Kiosk Communications. The right pane’s options will depend on the kiosk
communications method selected in Step 9.
11. If TCP/IP was selected for the kiosk communications method in Step 9, specify the IP address and TCP
port.
Figure 3-10. Kiosk Communications settings. TCP/IP (left) RS-232 (right).
12. If RS-232 was selected for the kiosk communications method in Step 9, use the drop-down menus to
specify the communications port, data bits, stop bits, baud rate, and parity.
13. Click Save.
3.3
Ticket Formatting
OnTrak supplies you with a powerful editor to format your inbound and outbound tickets, and audits--which can
be set to print any additional information at weigh-out. You can use the ticket editor’s toolbar buttons (shown in
Table 3-1) to insert pre-coded tokens, or manually enter them. Refer to Table 3-2 on page 14 for a list of ticket
formatting tokens you can manually enter.
1. From the Tools menu, select Options.
The Options dialog box appears.
Figure 3-11. Options dialog box, Receiving Inbound Format selected.
12
OnTrak Manual
2. From the left pane, expand the Ticket Formatting selection, if not already expanded.
3. Select Receiving Inbound Format.
The ticket editor appears in the right pane.
4. Using the toolbar buttons, insert pre-coded variables as desired.
Button
Will Insert
Gross Weight
Tare Weight
Net Weight
Net Weight Alternate Units
Transaction Date and Time (use pull-down menu for more
options)
Transaction Notes (use pull-down menu for more options)
Customer ID (use pull-down menu for more options)
Vendor ID (use pull-down menu for more options)
Product ID (use pull-down menu for more options)
Job ID (use pull-down menu for more options)
Truck ID (use pull-down menu for more options)
ASCII Character
Font Selection
Table 3-1. Ticket editor buttons.
5. To view how the ticket will look, click the Preview button.
To print the code, click Test Print.
6. Similarly, the receiving outbound ticket, shipping inbound, shipping outbound, and audit can be edited
by selecting those options, from the left pane.
Setting up OnTrak
13
3.3.1
Ticket Formatting Tokens
Token
Will insert...
<SPxx>
Multiple spaces (xx = number of spaces; i.e., <SPxx> would insert two spaces).
<SP>
Space
<NLxx>
New Line (carriage return and line feed) (xx = number of spaces; i.e., <NLxx> would
insert two new lines).
<@nnn>
ASCII character value in the ticket. Valid values for 'nnn' are between 0 and 255.
<TRANID>
Transaction ID
<TRANSNOTES>
Transaction Notes
<TR1>
Truck Gross Weight
<TR2>
Truck Tare Weight (Includes KEYED, RECALLED, and INBOUND as appropriate).
<TR3>
Truck Net Weight
<USER>
The name of the user/operator that performed the transaction.
<TD>
Transaction Time and Date in the format of 'h:mm AM/PM MM/dd/yy'
<TD4>
Transaction Time and Date in the format of 'h:mm AM/PM MM/dd/yyyy
<TI>
Transaction Time in the format of 'h:mm AM/PM'
<DA>
Transaction Date in the format of 'MM/dd/yy'
<DA4>
Transaction Date in the format of 'MM/dd/yyyy'
<TDL>
Transaction Time and Date formatted per Windows Short Time and Short Date
regional settings.
<NP>
Calculated Net Product Price, adjusted for special job pricing and customer discount,
if applicable.
<TAXABLECHARGES>
The list of taxable charges. This includes charges from Customer, Product, and Job.
<TAXABLESUBTOTAL>
The subtotal of taxable charges.
<TAXES>
The list of taxes
<TAXSUB>
The subtotal of taxes
<NONTAXABLECHARGES>
The list of non-taxable charges. This includes charges from Customer, Product, and
Job.
<NONTAXABLESUBTOTAL>
The subtotal of non-taxable charges
<AMOUNTDUE>
The amount due for this transaction
<ID>
Truck ID
<TRUCKNAME>
Truck Name
<TRAILER1ID>
Trailer 1 ID
<TRAILER2ID>
Trailer 2 ID
<TRAILER3ID>
Trailer 3 ID
<TRUCKTAREACQ>
Truck Tare Acquired Date
<TRUCKTAREEXP>
Truck Tare Expiration Date
<HAULERNAME>
Hauler Name
<HAULERPHONE>
Hauler Phone
<HAULERFAX>
Hauler Fax
<HAULERCONTACT>
Hauler Contact Name
<HAULERADDRLINE1>
Hauler Address Line 1
<HAULERADDRLINE2>
Hauler Address Line 2
Table 3-2. Ticket formatting tokens
14
OnTrak Manual
Token
Will insert...
<HAULERADDRLINE3>
Hauler Address Line 3
<HAULERADDRCITY>
Hauler Address City
<HAULERADDRSTATE>
Hauler Address State/Province
<HAULERADDRPOSTAL>
Hauler Address Postal Code
<HAULERADDRCOUNTRY>
Hauler Address Country
<PR>
Product ID, if applicable
<PRODNOTES>
Product Notes
<PRODNAME>
Product Name
<PRODPRICE>
Product List Price
<PRODPRICEUNIT>
Product Price Unit of Measure
<PRODDESC>
Product Description
<PRODMINCHARGE>
Product Minimum Charge
<CU>
Customer ID, if applicable
<CUSTNOTES>
Customer Notes
<CUSTNAME>
Customer Name
<CUSTPHONE>
Customer Phone
<CUSTFAX>
Customer Fax
<CUSTCONTACT>
Customer Contact Name
<CUSTBILLADDRLINE1>
Customer Bill To Address Line 1
<CUSTBILLADDRLINE2>
Customer Bill To Address Line 2
<CUSTBILLADDRLINE3>
Customer Bill To Address Line 3
<CUSTBILLADDRCITY>
Customer Bill To Address City
<CUSTBILLADDRSTATE>
Customer Bill To Address State/Province
<CUSTBILLADDRPOSTAL>
Customer Bill To Address Postal Code
<CUSTBILLADDRCOUNTRY>
Customer Bill To Address Country
<CUSTSHIPADDRLINE1>
Customer Ship To Address Line 1
<CUSTSHIPADDRLINE2>
Customer Ship To Address Line 2
<CUSTSHIPADDRLINE3>
Customer Ship To Address Line 3
<CUSTSHIPADDRCITY>
Customer Ship To Address City
<CUSTSHIPADDRSTATE>
Customer Ship To Address State/Province
<CUSTSHIPADDRPOSTAL>
Customer Ship To Address Postal Code
<CUSTSHIPADDRCOUNTRY>
Customer Ship To Address Country
<CUSTDISCNAME>
Customer Discount Name
<CUSTDISCRATE>
Customer Discount Rate
<JB>
Job ID, if applicable
<JOBNOTES>
Job Notes
<JOBNAME>
Job Name
<JOBCLOSED>
Indicates CLOSED if the job is closed, blank if not.
<JOBREMAINING>
The amount of product remaining on the job for the product specified in the
transaction.
<JOBORDERED>
The amount of product remaining on the job for the product specified in the
transaction.
Table 3-2. Ticket formatting tokens
Setting up OnTrak
15
Token
Will insert...
<JOBDELIVERED>
The amount of product remaining on the job for the product specified in the
transaction.
<JOBDAILYTOTAL>
The amount of product delivered on the job for the current day.
<DELIVERYADDRLINE1>
Delivery Address Line 1
<DELIVERYADDRLINE2>
Delivery Address Line 2
<DELIVERYADDRLINE3>
Delivery Address Line 3
<DELIVERYADDRCITY>
Delivery Address City
<DELIVERYADDRSTATE>
Delivery Address State/Province
<DELIVERYADDRPOSTAL>
Delivery Address Postal Code
<DELIVERYADDRCOUNTRY>
Delivery Address Country
Table 3-2. Ticket formatting tokens
16
OnTrak Manual
3.4
Ticket Printing
You must specify what type of printer (Windows printer or serial printer) you are using. If using a serial printer,
you must also specify its communication settings. You can set different printers for the tickets and audits.
1. From the left pane, expand the Ticket Printing selection, if not already expanded.
2. Under Ticket Printing, select Ticket Copies.
3. In the right pane, enter the number of weight tickets to print. Mark the checkbox to print inbound tickets.
4. Under Ticket Printing, select Ticket Printer.
5. In the right pane, from the Printer Driver pull-down menu, select whether you are using a Windows printer
(Windows Printer Driver) or a serial printer (Generic Serial Printer Driver).
6. If using a Windows printer, select which printer you want to use from the Windows Printer Name
pull-down menu.
All printers installed on your computer appear in the list.
7. If using a serial printer, select whether it is connected via RS-232 or TCP/IP from the Communications
Method pull-down menu.
8. If using a serial printer, select Ticket Printer Communications from the left pane.
9. In the right pane, complete the communication options as appropriate. Selections include Comm Port,
Baud Rate, Data Bits, Parity, and Stop Bits.
10. From the left pane, select Audit Printer.
11. In the right pane, from the Printer Driver pull-down menu, select whether you are using a Windows printer
(Windows Printer Driver) or a serial printer (Generic Serial Printer Driver).
12. If using a Windows printer, from the Windows Printer Name pull-down menu, select which printer you
want to use.
All printers installed on your computer appear in the list.
13. If using a serial printer, from the Communications Method pull-down menu, select whether it is connected
via RS-232 or TCP/IP.
14. If using a serial printer, from the left pane select Audit Printer Communications.
15. In the right pane, complete the communication options as appropriate. Selections include Comm Port,
Baud Rate, Data Bits, Parity, and Stop Bits.
16. Click Save.
3.5
Creating Users and Permissions
When logged in as the administrator, you can create new users and set their permissions as having either
administrator or user rights. User rights disable all features except for making a weighments. The default
administrator login is shown in Table 3-3. To change the password, see Section 3.5.2 on page 18.
User name
Administrator
Password
password
Table 3-3. Default Administrator login.
3.5.1
Creating a New User and Setting Their Permissions
1. From the View menu, select Users. Or, from the toolbar, click the Users button.
The Users dialog box appears.
2. Click the Add button.
The Edit User dialog box appears.
Setting up OnTrak
17
Figure 3-12. Edit User dialog box.
3. In the User Name text box, type the desired user name. This will be the user’s log-in name.
4. If you want to assign a password to the user, click the Set Password button.
The Set Password dialog box appears.
5. In the New Password text box, type the desired password. Type the same password in the Confirm
Password text box.
6. Click OK.
7. In the Roles section of the Edit User dialog box, select the checkbox next to the desired permissions.
8. The Broken Rules section displays any errors; i.e., if your user name has too many characters.
9. When finished, click Save. To return to OnTrak, click Close.
3.5.2
Changing a Password and Permissions
OnTrak allows you to change a user’s permissions and/or password. You cannot modify the user name; a new one
must be created.
1. From the View menu, select Users. Or, from the toolbar, click the Users button.
The Users dialog box appears.
2. From the Users list, select the user name you wish to modify.
3. Click the Edit/View button.
The Edit User dialog box appears.
4. To change the password, click the Set Password button.
The Set Password dialog box appears.
5. In the New Password text box, type the desired password. Type the same password in the Confirm
Password text box.
6. Click OK.
7. To change the user’s permissions, in the Roles section of the Edit User dialog box, select the checkbox
next to the desired permissions.
8. When finished, click Save. To return to OnTrak, click Close.
3.5.3
Deleting a User
1. From the View menu, select Users. Or, from the toolbar, click the Users button.
The Users dialog box appears.
2. From the Users list, select the user name you wish to delete.
3. Click the Delete button.
A confirmation dialog box appears.
4. To delete the user, Click Yes.
The user name no longer appears in the list.
5. To return to OnTrak, click Close.
18
OnTrak Manual
4.0
Creating and Modifying Database Information
OnTrak’s database allows you to store information for customers, products, haulers, trucks, jobs, and discounts.
You must be logged in as a user with administrator permissions to create or modify database information. See
Section 16 on page 17 for information on permissions.
When creating or modifying database information, a consistent element of the dialog boxes is the Broken Rules
section. When modifying database information, the Search function can be used. These two features are
described below.
Broken Rules Section
This appears in any dialog box where you are entering database information.
The Broken Rules section displays any error messages during database information
creation (i.e., too many characters; text used in a numbers-only field; etc.).
Search Function
When making a selection from the View menu (excluding Users), a dialog box similar to that shown in Figure 4-1
on page 19 will appear. To quickly locate an item, it is recommended that you use the Search function. To do so,
in the Search Text text box, type a keyword matching the item you want to retrieve and click the Search button.
This will display only items matching your keyword; however, if you want to view all items (e.g., all customers),
you can leave the Search Text text box blank and click the Search button. Doing so may be a time-consuming
operation if you have a large database.
4.1
Creating a New Customer
1. While logged in as an administrator, from the View menu, select Customers. Or, from the toolbar, click
the Customers button.
The Select Customer dialog box appears.
Figure 4-1. Select Customer dialog box.
2. Click Add.
The Edit Customer dialog box appears.
Creating and Modifying Database Information
19
Figure 4-2. Edit Customer dialog box.
3. In the Customer ID text box, type a desired identification number.
4. In the Name text box, type the customer’s name.
5. To complete Bill to Address and Ship to Address, click the respective buttons and enter the billing and
shipping information.
6. In the Contact Name text box, type the name of the customer’s contact person, if desired.
7. Complete the Phone and Fax text boxes as appropriate.
8. To create a custom inbound or outbound ticket for this customer, click the Inbound Ticket or Outbound
Ticket buttons, respectively. Refer to Section 3.3 on page 12 for information on ticket formatting.
9. If there is a discount you would like to attach to this customer, select it from the Discount pull-down
menu.
The discount must already be entered in OnTrak for it to appear in this menu. If there is a discount you want
Note to apply, but it is not entered yet, you can edit the customer at a later time and apply the discount. See
Section 4.6 on page 26 for information on creating a discount and Section 4.7 on page 27 for information on
modifying the database.
10. If there are any charges you want to attach to this customer, in the Charges section click Add.
The Edit Charge dialog box appears.
Figure 4-3. Edit Charge dialog box.
20
OnTrak Manual
11. Complete the dialog box as appropriate and click Save.
The charge now appears in the Charges section.
12. When all information is entered as desired, click Save.
The customer is added to your database and appears in the Select Customer dialog box.
13. To return to OnTrak, click Close.
4.2
Creating a New Product
1. While logged in as an administrator, from the View menu, select Products. Or, from the toolbar, click the
Products button.
The Select Product dialog box appears, and offers the same features as the Select Customer dialog box
shown in Figure 4-1 on page 19.
2. Click Add.
The Edit Product dialog box appears.
Figure 4-4. Edit Product dialog box.
3. In the Product ID text box, type a desired product identification number.
4. In the Name text box, type the product’s name.
5. In the Price text box, type the price of the product, and from the Per pull-down menu, select the unit of
measure (pound, kilogram, short ton, or metric ton).
6. If there is a minimum charge for the product, type it in the Minimum Charge text box.
7. In the Description text box, type a description of the product, if desired.
8. You can add any applicable notes to the product by clicking the Notes button.
9. If there are any charges you want to attach to this product, in the Charges section click Add.
The Edit Charge dialog box appears.
Creating and Modifying Database Information
21
Figure 4-5. Edit Charge dialog box.
10. Complete the dialog box as appropriate and click Save.
The charge now appears in the Charges section.
11. When all information is entered as desired, click Save.
The product is added to your database and appears in the Select Product dialog box.
12. To return to OnTrak, click Close.
4.3
Creating a New Hauler
1. While logged in as an administrator, from the View menu, select Haulers. Or, from the toolbar, click the
Haulers button.
The Haulers dialog box appears, and offers the same features as the Select Customer dialog box shown in
Figure 4-1 on page 19.
2. Click Add.
The Edit Hauler dialog box appears.
Figure 4-6. Edit Hauler dialog box.
3.
4.
5.
6.
22
In the Name text box, type the hauler’s name.
Click the Address button and enter the hauler’s address.
Use the Phone and Fax text boxes to enter the hauler’s phone and fax numbers.
If there are any charges you want to attach to this hauler, in the Charges section click Add.
The Edit Charge dialog box appears.
OnTrak Manual
Figure 4-7. Edit Charge dialog box.
7. Complete the dialog box as appropriate and click Save.
The charge now appears in the Charges section.
8. If there are any trucks you want to attach to this hauler, in the Trucks section click Add.
The Edit Truck dialog box appears.
9. Complete the dialog box as appropriate. See Section 4.4 for information on the Edit Truck dialog box.
10. When the Edit Truck dialog box is complete, click Save.
The truck now appears in the Trucks dialog box.
11. To return to OnTrak, click Close.
4.4
Creating a New Truck
Trucks can be assigned to a hauler. Thus, you can create a new truck during the hauler creation process, or you
can create a new truck in its own process, during which you assign a pre-existing hauler.
1. While logged in as an administrator, from the View menu, select Trucks. Or, from the toolbar, click the
Trucks button.
The Trucks dialog box appears, and offers the same features as the Select Customer dialog box shown in
Figure 4-1 on page 19.
2. Click Add.
The Edit Truck dialog box appears.
Figure 4-8. Edit Truck dialog box, General tab.
Creating and Modifying Database Information
23
3. From the General tab, enter the truck ID, truck name, minimum weight, and maximum weight. Use the
Hauler pull-down menu to select the corresponding hauler, and use the Insurance Expiration pull-down
menu to select the date of insurance expiration.
The truck’s radio tag ID and is currently not used in this version; it is for future purposes.
Note Entering the truck’s minimum/maximum weights is optional. If the truck is not currently in use, mark the
Inactive checkbox; if it is a short-term truck, select the Transient checkbox.
4. Select the Tare tab.
Figure 4-9. Edit Truck dialog box, Tare tab.
5. From the Tare Type pull-down menu, select Keyed if you want to type the truck’s tare value; select
Weighed if you want weigh-in/weigh-out functionality; select Stored if the truck is on the scale and you
want to press the Acquire Tare button to acquire the tare now.
The Tare expiration pull-down menu displays the tare’s expiration date. This is calculated based on your
Note application settings. Refer to Section 3.1 on page 8 for information on setting the tare age.
6.Select the Defaults tab.
Information specified in the Defaults tab will automatically appear when the corresponding truck is
selected from the main screen. This is helpful if you have a truck consistently working for the same
customer, carrying the same product, or working on the same job.
Figure 4-10. Edit Truck dialog box, Defaults tab.
7. Using the pull-down menus, select a default customer, default product, and/or a default job.
8. When the Edit Truck dialog box is complete, click Save.
The truck now appears in the Trucks dialog box.
9. To return to OnTrak, click Close.
4.5
Creating a New Job
Jobs provide another level of organization and pricing control within OnTrak. If you have multiple haulers all
working on the same job, such as a major highway construction; or if you have one hauler working on multiple
jobs, creating each job in OnTrak allows you to track where your products are going and view overall totals. You
can also specify special pricing and/or charges for the job.
24
OnTrak Manual
1. While logged in as an administrator, from the View menu, select Jobs. Or, from the toolbar, click the Jobs
button.
The Select Job dialog box appears, and offers the same features as the Select Customer dialog box shown
in Figure 4-1 on page 19.
2. Click Add.
The Edit Job dialog box appears.
Figure 4-11. Edit Job dialog box.
3. Complete the dialog box as appropriate.
4. If you want to specify special pricing for the job, in the Special Pricing section click Add.
The Edit Job Pricing dialog box appears.
Figure 4-12. Edit Job Pricing dialog box.
5. Complete the dialog box and click Save.
The pricing now appears in the Special Pricing section.
6. If there are any charges you want to attach to this job, in the Charges section click Add.
The Edit Charge dialog box appears.
Creating and Modifying Database Information
25
Figure 4-13. Edit Charge dialog box.
7. Complete the dialog box as appropriate and click Save.
The charge now appears in the Charges section.
8. Any errors regarding the information you entered (i.e., a name with too many characters) will appear in
the Broken Rules section of the dialog box.
9. When all information is entered as desired, click Save.
The job is added to your database and appears in the Select Job dialog box.
10. To return to OnTrak, click Close.
4.6
Creating a New Discount
If you are running any special discounts, or have an agreement with a certain customer for a discount, you can
easily add it to OnTrak.
1. While logged in as an administrator, from the View menu, select Discounts. Or, from the toolbar, click the
Discounts button.
The Discounts dialog box appears, and offers the same features as the Select Customer dialog box shown
in Figure 4-1 on page 19.
2. Click Add.
The Edit Discount dialog box appears.
Figure 4-14. Edit Discount dialog box.
3. In the Name text box, type a name to identify the discount.
4. In the Rate text box, type the rate as a percentage (i.e., 25.00 would equal 25% off the product price).
5. When the Edit Discount dialog box is complete, click Save.
The discount now appears in the Discounts dialog box.
6. To return to OnTrak, click Close.
26
OnTrak Manual
4.7
Modifying Database Information
If any information regarding customers, products, haulers, trucks, jobs, or discounts needs to be changed, it is
simple to do so.
1. From the View menu, select which category contains the information to be modified.
A corresponding dialog box appears. Each category follows the same procedure. For this example, we
will modify a product, so the Select Product dialog box appears.
2. In the Search Text text box, type a keyword that will match the desired product. This is helpful if you
have a large database. Alternatively, if you want to view all products in your database, leave the Search
Text text box blank.
3. Click Search.
Products matching your keyword, or all products, are retrieved and appear in the Products section.
Figure 4-15.
4. If more than one product is retrieved, select the desired item from the Products list.
5. Click Edit/View.
The Edit Product dialog box appears. This is the same dialog box that appeared when you were creating
the item. Refer to creation instructions for more information on filling out the dialog box.
6. Make any desired changes.
7. When all changes have been made, click Save.
The item is updated.
8. To return to OnTrak, click Close.
4.8
Deleting Database Information
1. From the View menu, select which category contains the information to be deleted.
A corresponding dialog box appears. Each category follows the same procedure. For this example, we
will delete a truck, so the Trucks dialog box appears.
2. In the Search Text text box, type a keyword that will match the desired product. This is helpful if you
have a large database. Alternatively, if you want to view all items (in this case, trucks) in your database,
leave the Search Text text box blank.
3. Click Search.
Items matching your keyword, or all items, are retrieved and appear in the Trucks section.
4. If more than one truck is retrieved, select the desired item from the Trucks list.
5. Click Delete.
A confirmation dialog box appears.
6. Click Yes.
7. To return to OnTrak, click Close.
Creating and Modifying Database Information
27
5.0
Making Weighments
Weighments in OnTrak can be made manually through the program’s main screen. Here, you can select whether
you are in shipping or receiving mode, as well as the truck, job, customer, and product. Refer to Section 3.1 on
page 8 for instructions on shipping and receiving modes.
Menu bar
Toolbar
Select Shipping or Receiving Transaction Mode
Red light means load is stable
Weigh button performs weigh-ins and weigh-outs
Truck, Job, Customer,
and Product Selections
Virtual Indicator
Trucks that have been weighed in, but not weighed out, appear in this section.
Select one and click the Weigh button to weigh out.
Figure 5-1. OnTrak main screen.
5.1
Automated Kiosk Mode
Weighments can automatically be made by enabling automated kiosk mode. First, automated kiosk mode must
be configured (see Section 3.1 on page 8), then it can be enabled on scale one, scale two, or both. To enable
automated kiosk mode,
1. From the Tools menu, select Options...
The Options dialog box appears.
2. Display the Scale One or Scale Two options by double-clicking the folder.
3. Under Scale One or Scale Two, click Kiosk. Ensure the correct communications method is specified, as
well as the printer driver and Windows printer name. Mark the Enable Automated Kiosk checkbox.
28
OnTrak Manual
Figure 5-2. Kiosk configuration settings.
4. Under Scale One, select Kiosk Communications. The right pane’s options will depend on the kiosk
communications method selected in Step 3.
5. If TCP/IP was selected for the kiosk communications method in Step 3, specify the IP address and TCP
port.
Figure 5-3. Kiosk Communications settings. TCP/IP (left) RS-232 (right).
6. If RS-232 was selected for the kiosk communications method in Step 3, use the drop-down menus to
specify the communications port, data bits, stop bits, baud rate, and parity.
7. To begin automated kiosk mode, click Save.
5.2
Manual Weigh-Ins
Before you weigh-in a truck, you must have the truck already entered in the OnTrak database. Customer, product,
and job information may also be entered, but are not required. Refer to Section 4.0 on page 19.
1. From the OnTrak main screen, select whether you are in shipping mode or receiving mode.
Shipping mode is used when product is leaving your facility; receiving mode is used when product is coming
Note in.
2. From the Truck pull-down menu, select the customer’s truck that is being used.
Making Weighments
29
3.
4.
5.
6.
If this weighment relates to a specific job, from the Job pull-down menu, select the applicable job.
From the Customer pull-down menu, select the appropriate customer.
From the Product pull-down menu, select the product being weighed.
Have the truck drive onto the scale.
The light next to the standstill annunciator on the virtual indicator displays gray when the load is in
motion, and it displays red when the load is stable and ready for weighment.
7. Click Weigh. The transaction is added to the Load Stack (In-Process Trucks) section of the screen.
Note To add any applicable notes about the weighment, click the Notes button.
5.3
Manual Weigh-Outs
When the truck is ready to be weighed out,
1. If the truck has been weighed in (and you are using a tare acquired from the scale), select the truck from
the Load Stack (In-Process Trucks) section and click Weigh.
The weighment is complete and the ticket (and any audit information you have set up) is printed.
2. If you are using a keyed or stored tare, the truck will not appear in the Load Stack (In-Process Trucks)
section. The ticket (and any audit information you have set up) will be printed.
If a truck has been weighed in and cannot be weighed out, ensure its tare is set to Weighed. If you want to
Note delete a truck from the load stack, refer to Section 5.4. If indicator communications are lost, refer to
Section 7.3 on page 33.
5.4
Managing In-Process Trucks
If a truck has been weighed in and you would like to delete it from the load stack (in-process trucks grid),
1. From the View menu, select Manage In-Process Trucks.
The In-Process Trucks dialog box appears, displaying all trucks in the grid.
2. Click the Delete button.
A confirmation dialog box appears.
3. Click Yes to remove the truck from the load stack (in-process trucks grid).
30
OnTrak Manual
6.0
Automated Weighing
The 920i OnTrak Automated Weighing Kiosk is supported by the OnTrak truck weighing application. It
communicates with OnTrak for all required information. The software may be loaded into a single kiosk
(outbound) for a single-direction truck scale application, or it may be loaded into two kiosks (inbound/outbound)
to support dual-direction automated weighing.
After a successful download, the 920i needs to be power cycled.
6.1
Operation Sequence
The 920i displays the [] – [] – [] – [] – [Setup Menu] softkeys and welcome
message when it powers up or exits the configuration or setup menus.
• When connection between the OnTrak Automated Weighing Kiosk
and OnTrak is broken or lost, the 920i will display Unable to process
truck, See attendant for help.
• When the connection between the OnTrak Automated Weighing
Kiosk and the printer is broken or lost, the 920i will display Error:
Printer Communication.
• If the printer is enabled in the set up menu and goes off line, the 920i
will not continue to run normally.
6.2
Figure 6-1. OnTrak Display when
connection is broken or lost
Processing a Truck
1. Ensure the scale is empty, zeroed, and displaying a GREEN traffic light.
2. Drive onto the scale. The traffic light turns to RED.
If the traffic light does not turn to RED when a truck is on the scale, adjust the threshold weight within the
Note OnTrack software.
3. The 920i display reads Please enter your Truck ID.
4. Enter the truck ID by using the numeric keypad/keyboard, scanning an HID RFID card, or by scanning a
SmartPass RF tag.
If using the HID or the SmartPass RFID ,the tag/card number must be entered in the “Radio Tag ID” field in
Note the trucks database in the OnTrak software. Port 1 must also be configured for the correct device in the
setup menu.
Port 1 baud rate settings need to be set appropriately for the attached device in the 920i configuration
menu (not the software setup menu).
5. The 920i queries OnTrak to search the truck’s SQL database for the entered ID.
• Truck/Radio Tag ID FOUND
Proceed to the next prompt.
• Truck/Radio Tag ID FOUND without additional prompts
Proceed to complete weighment.
• Truck ID NOT FOUND
The 920i displays Truck ID was not found, Try again or see attendant for help.
Enter valid ID or exit the scale.
If the driver does not exit the scale, the prompt will time out and revert back to the Please enter
your Truck ID prompt. When this occurs, it is normal for the traffic light to turn GREEN
momentarily while the prompt is reset.
Automated Weighing
31
6.3
Processing a Truck with Loop Detectors
1. Ensure the scale is empty, zeroed, and displaying a RED traffic light. Double zeros display on the kiosk
and remote displays (OnTrak will still show weight). Drive onto the approach, driving over the loop
detector. The OnTrak Automated Weighing Kiosk will attempt to zero the scale. The system performs
one of the following actions:
• Scale ZeroedTraffic light turns GREEN, program continues to Step 3.
• Scale not ZeroedDisplays continue to show the RED traffic light and double zeros. The truck must back off the
approach and continue from the beginning of Step 2.
2. Drive onto the scale. The traffic light turns to RED.
If the traffic light does not turn to RED when a truck is on the scale, adjust the threshold weight within the
Note OnTrack software.
3. The 920i displays Please enter your Truck ID.
4. Enter the truck ID by using the numeric keypad/keyboard, scanning an HID RFID card, or by scanning a
SmartPass RF tag.
If using the HID or the SmartPass RFID the tag/card number must be entered in the “Radio Tag ID” field in
Note the trucks database in the OnTrak Software. Port 1 must also be configured for the correct device in the
setup menu.
Port 1 baud rate settings need to be set appropriately for the attached device in the 920i configuration
menu (not the program setup menu).
5. The 920i queries OnTrak to search the truck’s SQL database for the entered ID.
• Truck/Radio Tag ID FOUND
Proceed to the next prompt.
• Truck/Radio Tag ID FOUND without additional prompts
Proceed to complete weighment.
• Truck ID NOT FOUND
The 920i displays Truck ID was not found, try again or see attendant for help.
Enter valid ID or exit the scale.
If the driver does not exit the scale, the prompt will time out and revert back to the Please enter
your Truck ID prompt. When this occurs, it is normal for the traffic light to turn GREEN
momentarily while the prompt is reset.
6.4
Additional Prompts
Prompts vary depending on how the truck is configured in the OnTrack program. The 920i may prompt the user
for the following:
6.4.1
Entering a Job ID
1. The 920i prompts driver for job ID.
• If a vendor is selected in the default tab for the entered truck ID, the 920i displays Please enter your
Job ID or leave blank to skip.
• If a vendor is not selected in the default tab, the 920i displays Please enter your Job ID.
2. Enter Job ID and press Enter.
• If the job ID is found and there are additional prompts, proceed to the next prompt.
• If the job ID is found and there are no additional prompts, proceed to Complete Weighment.
32
OnTrak Manual
•
6.4.2
If the job ID is not found, the 920i displays Job ID was not found, try again or see attendant for help.
Enter a valid job ID, seek an attendant for help, or press Enter to skip the prompt and proceed to the
next one.
Entering a Product ID
1. The 920i prompts driver for product ID.
• The 920i displays Please enter your Product ID.
2. Enter product ID and press Enter.
• If product ID is found and there are additional prompts, proceed to the next prompt.
• If product ID is found and there are no additional prompts, proceed to complete weighment.
• If product ID is not found the 920i displays Product ID was not found, try again or see attendant for
help. Enter a valid product ID, seek an attendant for help, or drive off the scale without completing
the transaction.
6.4.3
Entering a user Field (1-3)
1. The 920i prompts driver for user field.
• The 920i displays Please enter {User Field Name}.
2. Enter user field ID and press Enter.
• If there are additional prompts, proceed to the next prompt.
• If there are no additional prompts, proceed to complete weighment.
6.4.4
Complete Weighment
The system performs the following actions:
• The 920i displays Processing, Please Wait.
• If the truck insurance in the OnTrak Software is expired, the 920i displays Truck insurance has
expired, See attendant for help. If the truck insurance has not expired, it will proceed to the next step.
• The 920i captures the stable gross weight and sends it to OnTrak.
• The OnTrak software will calculate gross, tare and net based on
the captured gross weight and the recalled inbound weight. The
software will perform value swapping if necessary.
• The software stores the transaction to the OnTrak SQL
Database.
• The system prints a ticket.
• The 920i displays Transaction Complete, Take ticket and exit scale.
When the scale weight drops below threshold, the 920i returns to
step 1 on page 31.
Note
Figure 6-2. OnTrak Display when
connection is broken or lost
The OnTrak Automated Weighing Kiosk will never prompt for customer or vendor.
Customers and vendors will be tied to a specific truck for shipping/receiving
mode.
The OnTrak Software has a Virtui driver. A Virtui license will be supplied to users with their purchase of an OnTrak license
if they are using an iQube2 with the Automated Weighing Kiosk system.
Loop detectors will not be supported if the A/D that OnTrak is getting weight from is NOT located in the Automated
Weighing Kiosk because it will not have a way to zero the scale.
Automated Weighing
33
6.5
Application Setup & Configuration
The setup menu softkey is password-protected and offers access to the following:
• Display program name & version
• Display a weight widget
Parameter
34
Default
Softkey
Description
System Time and Date
Current
Time/Date
Time and Date of the 920i.
System Password
“”
Setup Password
Changing the password that is required
for entry in the setup menu. Setting the
password to nothing will cause the system
to not prompt for a password when the
setup menu softkey is pressed.
OnTrak Timeout
30 Seconds
OnTrak Timeout
Allows the user to define how long to wait
for customer entry before system resets
the prompt back to Enter Truck ID.
Printer Enabled/Disabled
Enabled
Printer Enabled/
Disabled
Allows the user to enable or disable the
monitoring of the printer DTR line. When
enabled, the program displays Error:
Printer Communication and inhibits
truck processing when the printer goes
offline.
Setup Serial Port 1
HID Reader
Setup Port 1
Allows the operator to change the device
connected to serial port 1. Operator must
manually change the baud rate in the 920i
configuration menu to match the baud
rate settings of the device connected.
Inbound Kiosk/ Outbound
Kiosk
Outbound
Inbound/Out
Allows the operator to tell OnTrak if the
kiosk is the inbound kiosk or the outbound
kiosk.
Loop Detectors On or Off
Off
Loops On/Off
Allows the operator to turn the loop
detector functionality on or off. Note: If
there is no A/D detected in the 920i, this
softkey will not be available.
OnTrak Manual
6.6
Hardware Setup
The hardware setup for the outbound and inbound kiosks:
Outbound Kiosk
Option Card Locations
Slot
Digital I/O
Type
Slot
Bit
Type
Function
1
Dual Channel Serial Card
0
1
Output
Red Light Control
2
1Mb Memory Card
0
2
Output
Green Light Control
3
Currently Not Used (Optional A/D Card)
0
3
Input
4
Currently Not Used
Loop Detector 1
(Optional)
0
4
Input
Loop Detector 2
(Optional)
0
5-6
Off
Currently Not used
Serial Port
Port
Type
Description
Setup
1
PROGIN
RFID Reader
57600,8,E,2
2
KEYBRD
Qwerty Kiosk Keyboard
115200,8,N,2
3
PROGIN
Numeric Keypad/Remote Display
9600,8,N,2
4
CMD
Inbound Kiosk
9600,8,N,2
5
PROGIN
Epson EU-T482 Printer
9600,8,N,2
6
CMD
PC Connection (Kiosk Communication)
9600,8,N,2
Inbound Kiosk
Option Card Locations
Slot
Digital I/O
Type
Slot
Bit
1
Dual Channel Serial Card
Type
Function
0
1
Output
Red Light Control
2
1Mb Memory Card
0
2
Output
Green Light Control
3
Currently Not Used (Optional A/D Card)
0
3-6
Off
Currently Not used
4
Currently Not Used
Serial Port
Port
Type
Description
Setup
1
PROGIN
RFID Reader
57600,8,E,2
2
KEYBRD
Qwerty Kiosk Keyboard
115200,8,N,2
3
CMD
Numeric Keypad/Remote Display
9600,8,N,2
4
CMD
Currently Not Used
9600,8,N,2
5
PROGIN
Epson EU-T482 Printer
9600,8,N,2
6
CMD
Outbound Kiosk
9600,8,N,2
Automated Weighing
35
7.0
Reports
OnTrak can generate several reports based on which information you want to view. A report allows you to view
important details about the selected database item. You must be logged in as a user with administrator
permissions to access reports. See Section 16 on page 17 for information on permissions.
The reports include:
• Discounts Report
• Customer Report
• Transaction Report
• Hauler Report
• Shipping Usage Reports (by product,
• Product Report
customer, truck, hauler, or job)
• Truck Report
• Receiving Usage Reports (by product,
• Job Report
customer, truck, hauler, or job)
These reports can be viewed, printed, or exported. Within the report, export options include Microsoft Excel
format (.xls), or Acrobat (.pdf) format. You can also access the Export Transactions wizard (Tools » Export
Transactions...) to export transactions (based on selected criteria) to an .XML file.
7.1
Viewing and Printing a Report
1. While logged in as an administrator, from the View menu, select Reports » Selected Report.
The process is the same for all reports except transaction reports. In this section, we will use the
customer report as an example.
The Customer Report dialog box appears.
Figure 7-1. Customer Report dialog box.
2. In the Search Text text box, type a keyword to identify the customer. Alternatively, you can leave this text
box blank; however, this will create a report of all customers and may be a lengthy process depending on
the size of your database.
Note Recent keyword searches will appear in the Search Text pull-down menu.
3. Click the View Report button.
The Customer Report dialog box generates the customer report.
36
OnTrak Manual
Figure 7-2. Customer report.
4. To print the report, click the Print button on the report toolbar.
The Print dialog box appears.
5. Select the desired printer and click Print.
7.2
Viewing and Printing a Transaction Report
Transaction reports offer you a different search interface than those described in Section 7.1 on page 36. Since
transactions are added to the database more frequently than other database items, you can use keywords and
dates to locate and view/print specific transactions.
1. While logged in as an administrator, from the View menu, select Reports » Transactions.
The Transaction Report dialog box appears.
Figure 7-3. Customer Report dialog box.
Reports
37
2. Using the Truck, Job, Product, and/or Customer text boxes, type keywords to identify the transaction.
Alternatively, you can leave these text boxes blank and use the Start Date and End Date pull-down menus
to select a date range.
The Start Date and End Date range is always in effect. The other text boxes are optional criteria that can be
Note used to further refine your search. All transactions occurring within a selected date range will appear if no
keywords are entered in the Search text boxes.
3. Click the View Report button.
The Transaction Report dialog box generates the transaction report.
7.3
Exporting a Report to PDF or .XLS
After a report is generated, it can be exported as a Microsoft Excel (.xls) file or as an Acrobat (.pdf) file.
1. Generate the report (see Section 7.1).
2. On the report toolbar, click the Export button » Selected File Type.
Figure 7-4. Export Drop-Down Menu
3. From the Save As dialog box, navigate to the desired save location.
4. In the File name text box, type a name for your file.
5. Click Save.
The Excel file or PDF is saved in the selected location
7.4
Exporting Transactions to .XML
OnTrak gives you the ability to export transactions (based on criteria you specify) to an .XML file.
1. From the Tools menu, select Export Transactions.
The Export Transactions wizard appears.
38
OnTrak Manual
Figure 7-5. Export Transactions wizard.
2. Use the pull-down menus to select desired criteria based on truck, job, product, and/or customer. Leave
any field blank if you want to include all of its respective database entries.
3. When the search criteria is selected, click Next.
4. Using the Start Date and End Date pull-down menus, select the date range for which you would like to
include the data.
5. Click Next.
6. To specify a save location, click the ellipses shown in Figure 7-6 then use the dialog box to navigate to
and select the desired location/file name.
Click the ellipses to specify
a save location
Figure 7-6. Export Transactions wizard, Export Destination screen.
7. Once the export destination is set as desired, click Finish.
The data is exported to an .XML file at the location you specified.
Reports
39
8.0
Maintenance
OnTrak uses the Database Backup Restore Utility to backup and restore databases. It is recommended that you
make regular backups of your database.
8.1
Backing up a Database
1. Open the Database Backup Restore Utility (Start » Programs » Rice Lake Weighing Systems » OnTrak »
Database Backup Restore Utility).
Figure 8-1. OnTrak Database Maintenance
2.
3.
4.
5.
6.
8.2
Click Backup.
Click the ellipses (...) next to the Destination text box and navigate to the desired save directory.
In the File Name text box, type the desired file name.
Click Save.
Click Backup.
A message Performing Backup will appear. A confirmation dialog box appears when the backup is
complete.
Restoring a Database
Before you restore a database, ensure that OnTrak is closed.
1. Open the Database Backup Restore Utility (Start » Programs » Rice Lake Weighing Systems » OnTrak »
Database Backup Restore Utility).
2. Click Restore.
3. Click the ellipses (...) next to the Destination text box and navigate to the desired source file.
4. Select the file and click Open.
40
OnTrak Manual
Figure 8-2. Selecting the source file to restore
5. Click Restore.
A message Performing Restore will appear. A confirmation dialog box appears when the restore is
complete.
8.3
Resetting Indicator Communications
If communications with the indicator are lost and all cables are connected properly, it can easily be reset.
1. From the Help menu, select Reset Indicator Communications.
The communications are reset.
2. If communications are still not functional, contact RLWS support.
Maintenance
41
OnTrak Software Warranty Statement
Rice Lake Weighing Systems (RLWS) warrants that (a) the software will perform in accordance with the
accompanying printed materials for a period of ninety (90) days from the date of receipt. And (b) any hardware
accompanying the software will be free from defects in materials and workmanship under normal use and service
for a period of one (1) year from the date of receipt.
This Limited Warranty is void if failure of the software or hardware has resulted from accident, abuse,
misapplication, or incorrect customer specification. Any replacement software will be warranted for the
remainder of the original warranty period or thirty (30) days, whichever is longer.
If the software fails to conform to these warranties, RLWS will at its option, repair or replace such goods
returned within the warrant period subject to the following conditions:
• Upon discovery by Buyer of such non-conformity, RLWS will be given prompt written notice with a
detailed explanation of the alleged deficiencies.
• Examination of software by RLWS confirms that the non-conformity actually exists, and was not caused
by accident, misuse, neglect, alteration, improper installation, improper repair, improper testing, or
incorrect customer specification. RLWS shall be the sole judge of all alleged non-conformities.
• RLWS will have a reasonable time to repair or replace the software. Buyer is responsible for shipping
charges both ways.
• In no event will RLWS be responsible for travel time or on-location repairs, including assembly or
disassembly of equipment. Nor will RLWS be liable for the cost of any repairs made by others.
THESE WARRANTIES EXCLUDE ALL OTHER WARRANTIES, EXPRESSED OR IMPLIED,
INCLUDING WITHOUT LIMITAION WARRANTIES OF MERCHANTABILITY OR FITNESS FOR A
PARTICULAR PURPOSE. NEITHER RLWS NOR DISTRIBUTOR WILL, IN ANY EVENT, BE LIABLE
FOR INCIDENTAL OR CONSEQUENTIAL DAMAGES.
RLWS AND BUYER AGREE THAT RLWS' SOLE AND EXCLUSIVE LIABILITY HEREUNDER IS
LIMITED TO REPAIR OR REPLACEMENT OF SUCH GOODS. IN ACCEPTING THIS WARRANTY, THE
BUYER WAIVES ANY AND ALL OTHER CLAIMS TO WARRANT.
SHOULD THE SELLER BE OTHER THAN RLWS, THE BUYER AGREES TO LOOK ONLY TO THE
SELLER FOR WARRANTY CLAIMS.
No terms, conditions, understanding or agreements purporting to modify the terms of this warranty shall have
any legal effect unless made in writing and signed by a corporate officer of RLWS and the Buyer.
© 2014 Rice Lake Weighing Systems, Inc. Rice Lake, WI USA. All Rights Reserved.
RICE LAKE WEIGHING SYSTEMS • 230 WEST COLEMAN STREET • RICE LAKE, WISCONSIN 54868 • USA
42
OnTrak Manual
230 W. Coleman St. • Rice Lake, WI 54868 • USA
U.S. 800-472-6703 • Canada/Mexico 800-321-6703 • International 715-234-9171 • Europe +31 (0) 88 2349171
www.ricelake.com www.ricelake.mx www.ricelake.eu www.ricelake.co.in m.ricelake.com
© Rice Lake Weighing Systems
06/2014
PN 101003
© Copyright 2025