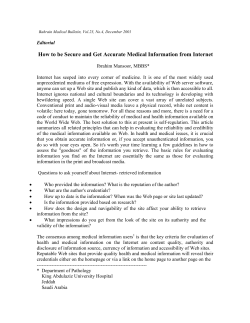How to Access Remote Web Workspace (RWW)
How to Access Remote Web Workspace (RWW) 1. Open Internet Explorer (RWW will not work with other browsers). In the URL address field, type in the URL of your Remote Web Workspace. If you do not know the URL, ask your IT support person. 2. You will get a login screen like the one shown below. 3. Enter your log in credentials and click the Log On button. If you do not know your log-on credentials, ask your IT support personnel. 4. Select Connect to Client Desktop by clicking on the link. 5. You will be prompted by the Active X Control dialog box if this is the first time you log into Remote Web Workspace. You will need to install the Microsoft Active X Control in order to continue. 6. Click OK when you receive the message: This portion of the Remote Web Workspace requires the Microsoft Remote Desktop ActiveX Control. 7. Notice the Active X Control bar that appears just below Internet Explorer’s Browser Tab. It reads: This website wants to run the following add-on: ‘Terminal Services ActiveX Client’ from Microsoft Corporation. 8. Left click the Active X Control bar and select Run. You will be prompted by the following dialog box: 9. Click Run 10. Next, select your computer from the list and click connect. 11. You can optionally click on the Optional Settings link to select options such as installing local printers, sharing files, screen resolution, etc. 12. When prompted by the Remote Desktop Connection dialog box, click Connect. Next, enter your user name and password when prompted to do so.
© Copyright 2025