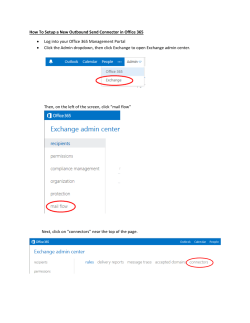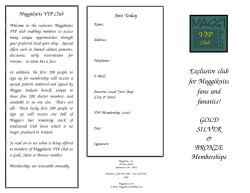MX900030A Connector Master Operation Manual
MX900030A Connector Master Operation Manual First Edition For safety and warning information, please read this manual before attempting to use the equipment. Keep this manual with the equipment. ANRITSU CORPORATION Document No.: M-W3690AE-1.0 Safety Symbols To prevent the risk of personal injury or loss related to equipment malfunction, Anritsu Corporation uses the following safety symbols to indicate safety-related information. Ensure that you clearly understand the meanings of the symbols BEFORE using the equipment. Some or all of the following symbols may be used on all Anritsu equipment. In addition, there may be other labels attached to products that are not shown in the diagrams in this manual. Symbols used in manual DANGER This indicates a very dangerous procedure that could result in serious injury or death if not performed properly. WARNING This indicates a hazardous procedure that could result in serious injury or death if not performed properly. CAUTION This indicates a hazardous procedure or danger that could result in light-to-severe injury, or loss related to equipment malfunction, if proper precautions are not taken. Safety Symbols Used on Equipment and in Manual The following safety symbols are used inside or on the equipment near operation locations to provide information about safety items and operation precautions. Ensure that you clearly understand the meanings of the symbols and take the necessary precautions BEFORE using the equipment. This indicates a prohibited operation. The prohibited operation is indicated symbolically in or near the barred circle. This indicates an obligatory safety precaution. The obligatory operation is indicated symbolically in or near the circle. This indicates a warning or caution. The contents are indicated symbolically in or near the triangle. This indicates a note. The contents are described in the box. These indicate that the marked part should be recycled. MX900030A Connector Master Operation Manual 11 March 2014 (First Edition) Copyright © 2014, ANRITSU CORPORATION. All rights reserved. No part of this manual may be reproduced without the prior written permission of the publisher. The contents of this manual may be changed without prior notice. Printed in Japan ii Equipment Certificate Anritsu Corporation guarantees that this equipment was inspected at shipment and meets the published specifications. Anritsu Warranty During the warranty period, Anritsu Corporation will repair or exchange this software free-of-charge if it proves defective when used as described in the operation manual. The warranty period is 6 months from the purchase date. The warranty period after repair or exchange will remain 6 months from the original purchase date, or 30 days from the date of repair or exchange, depending on whichever is longer. This warranty does not cover damage to this software caused by Acts of God, natural disasters, and misuse or mishandling by the customer. In addition, this warranty is valid only for the original equipment purchaser. It is not transferable if the equipment is resold. Anritsu Corporation shall assume no liability for injury or financial loss of the customer due to the use of or a failure to be able to use this equipment. Anritsu Corporation Contact In the event of this equipment malfunctions, contact an Anritsu Service and Sales office. Contact information can be found on the last page of the printed version of this manual, and is available in a separate file on the CD version. iii Software End-User License Agreement (EULA) Please read this Software End-User License Agreement (hereafter this EULA) carefully before using (includes executing, copying, registering, etc.) this software (includes programs, databases, scenarios, etc., used to operate, set, etc., Anritsu electronic equipment). By reading this EULA and using this software, you are agreeing to be bound by the terms of its contents and Anritsu Corporation (hereafter Anritsu) hereby grants you the right to use this Software with the Anritsu-specified equipment (hereafter Equipment) for the purposes set out in this EULA. 1. Grant of License and Limitations 1. Regardless of whether this Software was purchased from or provided free-of-charge by Anritsu, you agree not to rent, lease, lend, or otherwise distribute this Software to third parties and further agree not to disassemble, recompile, reverse engineer, modify, or create derivative works of this Software. 2. You may make one copy of this Software for backup purposes only. 3. You are not permitted to reverse engineer this software. 4. This EULA allows you to install one copy of this Software on one piece of Equipment. 2. Disclaimers To the extent not prohibited by law, in no event shall Anritsu be liable for personal injury, or any incidental, special, indirect or consequential damages whatsoever, including, without limitation, damages for loss of profits, loss of data, business interruption or any other commercial damages or losses, arising out of or related to your use or inability to use this Software. 3. Limitation of Liability a. If a fault (bug) is discovered in this Software, preventing operation as described in the operation manual or specifications whether or not the customer uses this software as described in the manual, Anritsu shall at its own discretion, fix the bug, or exchange the software, or suggest a workaround, free-of-charge. However, notwithstanding the above, the following items shall be excluded from repair and warranty. i) If this Software is deemed to be used for purposes not described in the operation manual or specifications. ii) If this Software is used in conjunction with other non-Anritsu-approved software. iii) Recovery of lost or damaged data. iv) If this Software or the Equipment has been modified, repaired, or otherwise altered without Anritsu's prior approval. v) For any other reasons out of Anritsu's direct control and responsibility, such as but not limited to, natural disasters, software virus infections, etc. b. Expenses incurred for transport, hotel, daily allowance, etc., for on-site repairs by Anritsu engineers necessitated by the above faults shall be borne by you. c. The warranty period for faults listed in article 3a above covered by this EULA shall be either 6 months from the date of purchase of this Software or 30 days after the date of repair, whichever is longer. iv 4. Export Restrictions You may not use or otherwise export or re-export directly or indirectly this Software except as authorized by Japanese and United States law. In particular, this software may not be exported or re-exported (a) into any Japanese or US embargoed countries or (b) to anyone on the Japanese or US Treasury Department's list of Specially Designated Nationals or the US Department of Commerce Denied Persons List or Entity List. By using this Software, you warrant that you are not located in any such country or on any such list. You also agree that you will not use this Software for any purposes prohibited by Japanese and US law, including, without limitation, the development, design and manufacture or production of missiles or nuclear, chemical or biological weapons of mass destruction. 5. Termination Anritsu shall deem this EULA terminated if you violate any conditions described herein. This EULA shall also be terminated if the conditions herein cannot be continued for any good reason, such as violation of copyrights, patents, or other laws and ordinances. 6. Reparations If Anritsu suffers any loss, financial or otherwise, due to your violation of the terms of this EULA, Anritsu shall have the right to seek proportional damages from you. 7. Responsibility after Termination Upon termination of this EULA in accordance with item 5, you shall cease all use of this Software immediately and shall as directed by Anritsu either destroy or return this Software and any backup copies, full or partial, to Anritsu. 8. Dispute Resolution If matters of dispute or items not covered by this EULA arise, they shall be resolved by negotiations in good faith between you and Anritsu. 9. Court of Jurisdiction This EULA shall be interpreted in accordance with Japanese law and any disputes that cannot be resolved by negotiation described in Article 8 shall be settled by the Japanese courts. v Protection Against Computer Virus Infections Prior to the software installation Before installing this software or any other software recommended or approved by Anritsu, run a virus scan on your computer, including removable media (e.g. USB memory stick and CF memory card) you want to connect to your computer. When using this software and connecting with the measuring instrument Copying files and data On your computer, do not save any copies other than the following: Files and data provided by Anritsu Files created by this software Files specified in this document Before copying these files and/or data, run a virus scan, including removable media (e.g. USB memory stick and CF memory card). Connecting to network Connect your computer to the network that provides adequate protection against computer viruses. Cautions on Proper Operation of Software This software may not operate normally if any of the following operations are performed on your computer: Simultaneously running any software other than that recommended or approved by Anritsu Closing the lid (Laptop computer) Turning on the screen saver function Turning on the battery-power saving function (Laptop computer) For how to turn off the functions, refer to the operation manual that came with your computer. vi Notes On Export Management This product and its manuals may require an Export License/Approval by the Government of the product's country of origin for re-export from your country. Before re-exporting the product or manuals, please contact us to confirm whether they are export-controlled items or not. When you dispose of export-controlled items, the products/manuals need to be broken/shredded so as not to be unlawfully used for military purpose. vii viii About This Manual This manual explains how to use the MX900030A Connector Master. For safety precautions and operation of the fiber scope, refer to the G0306A Visual Inspection Probe Operation Manual. I Table of Contents About This Manual................................................. I Chapter 1 Outline ............................................... 1-1 1.1 1.2 1.3 Outline........................................................................... 1-2 Operating Environment ................................................. 1-3 Configuration................................................................. 1-4 Chapter 2 Installation ........................................ 2-1 2.1 2.2 Installation ..................................................................... 2-2 Uninstallation ................................................................ 2-6 Chapter 3 Operation .......................................... 3-1 3.1 3.2 3.3 3.4 3.5 II. Starting and Quitting Software ...................................... 3-2 Main Window ................................................................ 3-3 Fiber Endface Display................................................... 3-6 Analyzing Image of Fiber Endface ................................ 3-8 Creating a Report ....................................................... 3-12 Chapter 1 Outline This chapter explains the outline and configuration of the MX900030A Connector Master. Outline........................................................................... 1-2 Operating Environment ................................................. 1-4 Configuration................................................................. 1-4 Outline 1.1 1.2 1.3 1 1-1 Chapter 1 Outline 1.1 Outline The MX900030A Connector Master (hereafter this software) is the software to observe, analyze, and make a pass-fail judgment of the fiber optic connector endface by personal computer (hereafter PC) using the G0306A Video Inspection Probe (hereafter VIP). Figure 1.1-1 Example Use of This Software This software has the following functions. Real time display of fibre optic connector endfaces. Save images of fibre optic connector endfaces in png, jpeg, or bmp formats. Automatic analysis of fibre optic connector endfaces. Making test report in pdf format. This software analyzes fibre optic connector endfaces according to the standards below. IEC 61300-3-35 Fibre optic interconnecting devices and passive components - Basic test and measurement procedures – Part 3-35: Examinations and measurements – Fibre optic connector endface visual and automated inspection This software can read the VIPI files that were made by the products below. MT9083 Series ACCESS Master MU909014x/MU909015x µOTDR 1-2 1.1 Outline Note: This software only supports the G0306A VIP. It cannot analyze the VIPI files saved by other microscopes. 1 Outline Figure 1.1-2 Example of Analysis Result 1-3 Chapter 1 Outline 1.2 Recommendable Operating Environment The Recommendable Operating Environment of the MX900030A is shown below. Table 1.2-1 Recommendable Operating Environment Item Specifications CPU Windows XP Professional Service Pack 3 Windows 7 (32/64 bit) Windows 8 (32/64 bit) Processor of 1 GHz or more Memory 2 GB or more Free hard disk space 100 MB or more Interface USB 2.0 Display 1024 × 768 or more Others .NET Framework 4.0*1 .NET Framework 4.5*2 Adobe Reader 9.0 or later OS *1: For Windows XP or Windows 7. *2: For Windows 8. 1.3 Configuration The product configuration of the MX900030A is shown below. Table 1.3-1 Configuration Model/Ordering Number MX900030A W3690AE *: 1-4. Name Connector Master* Operation Manual* Download from Anritsu web site. Chapter 2 Installation This chapter describes the process of installing and uninstalling the MX900030A. 2.1 2.2 Installation ..................................................................... 2-2 Uninstallation ................................................................ 2-6 2 Installation 2-1 Chapter 2 Installation 2.1 Installation Perform the following steps to install this software on the PC. 2-2 1. Extract the downloaded file and double-click setup.exe. 2. The dialog box below is displayed. Click Yes. 3. The setup dialog box is displayed. Click Next. 2.1 4. Installation Set the user information. Input user name and organization and click Next. 2 Installation 5. A destination folder is displayed. Click Change to install to a different folder. Click Next. 2-3 Chapter 2 Installation 2-4 6. The confirm dialog box is displayed. Click Install. 7. The installation progress is shown. 2.1 8. Installation When the installation is completed, click Finish. 2 Installation 9. Make sure Connector Master is added to the desktop icons and to the Windows Start menu. 2-5 Chapter 2 Installation 2.2 Uninstallation Perform the following steps to uninstall this software from the PC. 2-6 1. Click Control Panel in the Windows Start menu. 2. Click Programs and Features. 3. Click MX900030A Connector Master. 4. Click Uninstall. 5. The confirm dialog box is displayed. Click Yes. 2.2 6. Uninstallation The dialog box below is displayed. Click Yes. 2 Installation 7. The uninstallation progress is shown. The uninstallation is completed when the dialog box is closed by itself. 2-7 Chapter 2 Installation 2-8. Chapter 3 Operation This chapter explains how to operate this software. 3.1 3.2 3.3 3.4 3.5 Starting and Quitting Software ...................................... 3-2 Main Window ................................................................ 3-3 Fiber Endface Display................................................... 3-6 3.3.1 Image display of VIP......................................... 3-6 3.3.2 File operation .................................................... 3-7 Analyzing Image of Fiber Endface ................................ 3-8 3.4.1 Executing analysis ............................................ 3-8 3.4.2 Setting automatic file saving ........................... 3-10 Creating a Report ....................................................... 3-12 3 Operation 3-1 Chapter 3 Operation 3.1 Starting and Quitting Software Starting the software 1. Click Connector Master in the Windows Start menu. 2. The dialog box below is displayed. Click Yes. 3. The following message is displayed if the G0306A VIP is not connected to the PC. Click OK. 4. The main window of this software is displayed. Quitting the software Click on File > Exit. 3-2 3.2 Main Window 3.2 Main Window The components of the Main window are as below. Menu Microscope Tip Profile Image Function Button 3 File List Operation File Information Analysis Result Show Overlays Judgment Figure 3.2-1 Components of the Main Window 3-3 Chapter 3 Operation The table below shows the menu list. Table 3.2-1 Menu Display Explanation File Open Save Exit Loads the VIP image files to display in the file list. Saves the images of the fiber optic connector endface and the analysis results in the selected file. Hides the image displayed on the monitor. Removes the selected file from the file list. Saves the image of the fiber optic connector endface in the image file. Exits from this software. Auto File Setting PDF Report Setting Sets the file automatic saving. Sets the contents to output on the report. Generate Report Analyze Makes a report of the selected file. Analyzes the selected image of the fiber optic connector endface. Manual About Displays the operation manual.* Displays the version of this software. Close Remove from list Export Image Setting Process Help *: 3-4 Adobe Reader needs to be installed. 3.2 Main Window Table 3.2-2 Explanation of the Main Window Display Menu Microscope Tip Profile Function Button Image Analysis Result Judgment The setting is fixed. This software displays the G0306A. Selects a tip for the VIP to use. Selects a fiber optic connector type. Connect: Connect the PC to the VIP.*1 Live: Displays the image of the fiber optic connector endface in real time.*2 Capture: Acquire and save the live image in the file.*2 Export Image: Save the image of the optic fiber connector endface currently displayed on the monitor in the image file.*3 Analyze: Executes analysis. Displays the captured or loaded VIP image files.*4 Displays the information of the selected file. The overlays to show the fiber evaluation are placed on the image, if checked. The image captured by the VIP is displayed. Displays the analysis results per zone.*5 Displays the judgment of the image analysis.*5 *1: Appears when the VIP is not connected. *2: Appears when the VIP is connecting. *3: The function is unavailable during the live. *4: Displays up to 100 files. *5: Displays the analysis and evaluation results when the analysis is performed. The table below shows how to operate the main window by using a mouse. Table 3.2-3 Mouse Operation Mouse Operation Left Click Right Click Scroll Drag Double Click Main Window Operation Left-click to select items and operate buttons as below. Menu items, tip, profile, files in the file list, Show Overlays Right-click on the image to restore its default position and size. Up To enlarge the image. Down To downsize the image. To move the image to a desired direction. Double-click a file in the file list to display its images and analysis results. 3-5 3 Operation File List File Information Show Overlays Explanation Chapter 3 Operation 3.3 Fiber Endface Display 3.3.1 Image display of VIP 1. When this software starts, the image being taken by the VIP is displayed. The status of the window shows “Live” at that time. Click Connect if Connect is displayed on the function button. 2. Adjust the focus by turning the adjustment knob of the VIP. 3. Click Capture to capture the image. The status of the window shows “Captured”. The file is added automatically to the file list in the following name. When Auto Function Analysis is selected in Auto File Setting, the analysis of fiber endface is automatically executed. The file is saved in Data of the install directory. (Default: C:\Anritsu\MX900030A\Data) vip_DDMMYYYY_#.vipi DD: MM: YYYY: #: Example: vip_13092013_1.vipi day month year number Note: If the setting is changed in the Auto File Setting dialog box, the file is saved with a name according to the setting. 4. 5. 3-6 When Auto Function Analysis is selected in the Auto File Setting dialog box, the fiber endface image is automatically analyzed. Then the zoned image of the fiber endface is displayed with the detected contaminations or scratches marked in colors as below. Green: Unimportant scratches and contaminations. Red: Important scratches and contaminations that may cause a problem. If clicked, the image of the fiber optic connector endface can be enlarged or downsized by moving the mouse wheel. If right-clicked, the image is displayed in the original size. Also, the image can be moved by dragging. If click Live, the image is displayed in real time. 3.3 Fiber Endface Display 3.3.2 File operation <Saving Files> Perform the following steps to save the image of the fiber optic connector endface and the analysis result in the VIP image file. 1. Double-click on the file you want to save in the file list to display. 2. Click on File > Save. 3. Input the destination folder and file name. 4. Click Save. 3 1. Double-click on the file you want to save in the file list to display. 2. Click Export Image. Or click on File > Export Image. 3. Input the destination folder and file name. 4. Select the file type and click Save. Note: When the image is enlarged, it is saved as it is. The parts of the image outside the main window are not output. <Loading Files> 1. Click on File > Open. 2. Input the reference folder and file name. 3. Click Open. The loaded file is added to the file list. 4. If double-click the file in the file list, the image and file information are displayed. Additionally, the status of the window shows “Loaded”. 3-7 Operation Perform the following steps to save the image of the fiber optic connector endface in the image file. Chapter 3 Operation 3.4 Analyzing Image of Fiber Endface 3.4.1 Executing analysis Perform the following steps to set the analysis conditions. 1. Double-click the desired file in the file list and display the image. 2. Selects the ferrule adapter installed to the VIP from the Tip pull-down menu. 1.25PC-M: 2.5APC-M: 2.5PC-M: FC-PC-F: LC-PC-F: SC-PC-F: SC-APC-F: 3. 1.25 mm PC Universal 2.5 mm APC Universal 2.5 mm PC Universal For FC connector For LC connector For SC connector For SC connector (APC) Select the fiber type from the Profile pull-down menu. SM UPC>45: SM APC: SM PC>26: MM PC 62.5: MM PC 50.0: Single-mode fiber, PC connector with return loss >45 dB Single-mode fiber, Angled PC connector Single-mode fiber, PC connector with return loss >26 dB Multi-mode fiber, Core diameter 62.5 m Multi-mode fiber, Core diameter 50 m 4. Click Analyze to display the analysis results and evaluation results. 5. If check Show Overlays, the evaluation diagram (circle) for analysis is displayed on the monitor. Table 3.4.1-1 Analysis Results Name Zone Name Diameter () Result Defects Count Defects Area (2) Scratches Count 3-8 Description Name of the analyzed zone Measurement result of the diameter The unit is micrometer (m). Evaluation result of the diameter Evaluation result of contaminations or defects of the fiber connector endface Count of the detected contaminations or defects Total area of the detected defects The unit is square micrometer (m2). Evaluation result of scratches Count of the detected scratches on the fiber connector endface 3.4 Analyzing Image of Fiber Endface If the analysis results of Result, Defects, and Scratches are all PASS, the total judgment is PASS. If the judgment is FAIL, the parts in trouble are shown in red in the analysis result. When the fiber endface is too contaminated or the image is out of focus, the image cannot be analyzed properly. When the below message is displayed, clean the connector or adjust the focus of the VIP. 3 Operation Figure 3.4.1-1 Error Message Note: The MX900030A cannot analyze VIP image files acquired by a microscope other than the G0306A. 3-9 Chapter 3 Operation 3.4.2 Setting automatic file saving This software can save analysis results in a file automatically. Perform the following steps for the setting. 1. Click on Setting > Auto File Setting to display the Auto File Setting dialog box. 2. To analyze the fiber optic connector endfaces automatically by clicking Capture button, check Analysis of Auto Function. 3. To name a file to be saved automatically by clicking the Capture button, perform the below settings. Input the file name in File Name Prefix textbox. Up to 15 characters can be entered when Include Date is selected, and up to 24 characters if it is not. Input the start number in Sequence Number textbox. To add the date to a file name, check Include Date. For example, if the date is August 12th, 2013, the word string “_12082013” is added to the file name. The destination folder* and the first file to save are displayed. 4. Click OK. *: The destination folder to save files automatically cannot be changed. The settings in the Auto File Setting dialog box are not reset by reinstalling this software. The defaults of the setting items are as below. Figure 3.4.2-1 Auto File Setting Dialog Box 3-10 3.4 Analyzing Image of Fiber Endface Note: 0 to 9999 can be input to the Sequence Number field. If the file with the same name already exists in the destination folder, the file is saved with the Sequence Number automatically incremented. When there is no valid number, the below error message appears and the screen goes back to the setting. Change File Name Prefix or delete the existing file or move the file to another folder. 3 Operation Figure 3.4.2-2 Error Message 3-11 Chapter 3 Operation 3.5 Creating a Report This software allows the user to create a report in PDF format in the following steps. Adobe Reader needs to be installed to read PDF reports. 1. Double-click the desired file in the file list to display the image. 2. Click on Setting > PDF Report Settings. The PDF Report Setting dialog box is displayed. 3. Check Include Analysis Results to show the analysis results in the report. Check Include Analysis Details to show the details of the analysis results in the report. 4. Input the information in Customer, Location, Operator, and Notes textboxes to print on the report. Up to 30 characters can be entered. 5. Check Include Logo to include a logo in the report. 6. To change the logo, click Browse. Select a folder, input a file name, and click Open. 7. Click OK. 8. Click on Process > Generate Report. 9. Select a destination folder and input a file name. 10. Click Save. 3-12 3.5 Creating a Report The settings in the Auto File Setting dialog box are not reset by reinstalling this software. Click Restore Defaults to set the items to defaults in the PDF Report Setting dialog box as below. 3 Operation Figure 3.5-1 PDF Report Setting Dialog Box 3-13 Chapter 3 Operation Figure 3.5-2 Example of Report with Detailed Analysis Results Note: The image on the report and the same image displayed on the screen may look a little different. However, the analysis results are exactly the same in the report and on the screen. 3-14.
© Copyright 2025