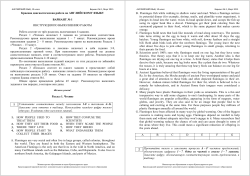ZCP trunk (build 46444) Zarafa Collaboration Platform The WebApp User Manual
ZCP trunk (build 46444)
Zarafa Collaboration
Platform
The WebApp User Manual
Zarafa Collaboration Platform
ZCP trunk (build 46444) Zarafa Collaboration Platform
The WebApp User Manual
Редакция 1.1
Copyright © 2014 Zarafa BV.
The text of and illustrations in this document are licensed by Zarafa BV under a Creative Commons
Attribution–Share Alike 3.0 Unported license ("CC-BY-SA"). An explanation of CC-BY-SA is available
4
at the creativecommons.org website . In accordance with CC-BY-SA, if you distribute this document or
an adaptation of it, you must provide the URL for the original version.
Linux® is a registered trademark of Linus Torvalds in the United States and other countries.
MySQL® is a registered trademark of MySQL AB in the United States, the European Union and other
countries.
Red Hat®, Red Hat Enterprise Linux®, Fedora® and RHCE® are trademarks of Red Hat, Inc.,
registered in the United States and other countries.
Ubuntu® and Canonical® are registered trademarks of Canonical Ltd.
Debian® is a registered trademark of Software in the Public Interest, Inc.
SUSE® and eDirectory® are registered trademarks of Novell, Inc.
Microsoft® Windows®, Microsoft Office Outlook®, Microsoft Exchange® and Microsoft Active
Directory® are registered trademarks of Microsoft Corporation in the United States and/or other
countries.
The Trademark BlackBerry® is owned by Research In Motion Limited and is registered in the United
States and may be pending or registered in other countries. Zarafa BV is not endorsed, sponsored,
affiliated with or otherwise authorized by Research In Motion Limited.
All trademarks are the property of their respective owners.
Disclaimer: Although all documentation is written and compiled with care, Zarafa is not responsible for
direct actions or consequences derived from using this documentation, including unclear instructions
or missing information not contained in these documents.
The Zarafa Collaboration Platform (ZCP) combines the usability of Outlook with the stability and
flexibility of a Linux server. It features a rich web-interface, the Zarafa WebApp, and provides brilliant
integration options with all sorts of clients including all most popular mobile platforms.
1
Most components of ZCP are open source, licensed under the AGPLv3 , can therefore be
2
downloaded freely as ZCP's Community Edition .
Several closed source components exist, most notably:
4
http://creativecommons.org/licenses/by-sa/3.0/
http://www.gnu.org/licenses/agpl-3.0.html
2
http://www.zarafa.com/content/community
1
• the Zarafa Windows Client providing Outlook integration,
• the Zarafa BES Integration providing Blackberry Enterprise Server connectivity,
• the Zarafa ADS Plugin providing Active Directory integration, and
• the Zarafa Backup Tools.
These components, together with several advanced features for large setups and hosters, are only
3
available in combination with a support contract as part of ZCP's Commercial Editions .
Alternatively there is a wide selection of hosted ZCP offerings available.
This document, the WebApp User Manual, describes how to use Zarafa WebApp from a user's view
point.
3
http://www.zarafa.com/content/editions
1. Introduction
1
1.1. Scope of this document ................................................................................................ 1
2. Basics
3
2.1. What is the Zarafa WebApp? ........................................................................................ 3
2.1.1. Differences with WebAccess .............................................................................. 3
2.2. WebApp Requirements ................................................................................................. 3
2.3. Logging in .................................................................................................................... 4
2.4. WebApp Overview ........................................................................................................ 5
2.4.1. Shortcut Bar (1) ................................................................................................ 7
2.4.2. Main Toolbar (2) ................................................................................................ 7
2.4.3. Folder Navigation Pane (3) .............................................................................. 10
2.4.4. Main Window (4) ............................................................................................. 10
2.4.5. Widget Sidebar (5) .......................................................................................... 10
2.5. Changing the column layout ........................................................................................ 10
2.6. Public Folders ............................................................................................................ 11
2.7. Using Search ............................................................................................................. 11
2.8. Logging out ................................................................................................................ 12
3. The Mail application
3.1. Mail Overview ............................................................................................................
3.1.1. Mail: Main Toolbar ...........................................................................................
3.1.2. Mail: Folder Navigation Pane ...........................................................................
3.1.3. Mail: Main Window ..........................................................................................
3.2. Working with Mail .......................................................................................................
3.2.1. Composing a new email ...................................................................................
3.2.2. Managing email ...............................................................................................
3.2.3. Downloading Attachments from an email ...........................................................
3.2.4. Managing email folders ....................................................................................
3.2.5. Printing emails .................................................................................................
3.2.6. Sharing mail folders with coworkers ..................................................................
3.2.7. Opening shared email folders ...........................................................................
13
13
13
14
14
15
15
18
21
21
23
24
25
4. The Calendar application
4.1. Calendar Overview .....................................................................................................
4.1.1. Calendar: Main Toolbar ....................................................................................
4.1.2. Calendar: Folder Navigation Pane ....................................................................
4.1.3. Calendar: Main Window ...................................................................................
4.2. Working with Calendars ..............................................................................................
4.2.1. Appointment vs. Meeting ..................................................................................
4.2.2. Creating an appointment ..................................................................................
4.2.3. Creating a meeting ..........................................................................................
4.2.4. Editing an appointment ....................................................................................
4.2.5. Editing a meeting ............................................................................................
4.2.6. Working with multiple calendars ........................................................................
4.2.7. Printing Calendar items ....................................................................................
4.2.8. Sharing calendars with coworkers .....................................................................
4.2.9. Accessing shared calendars .............................................................................
4.2.10. Customizing the Calendar application ..............................................................
4.2.11. Using time period controls ..............................................................................
27
27
27
28
28
28
28
29
32
33
34
36
37
38
39
39
39
5. The Contacts application
5.1. Contacts Overview .....................................................................................................
5.1.1. Contacts: Main Toolbar ....................................................................................
5.1.2. Contacts: Folder Navigation Pane .....................................................................
5.1.3. Contacts: Main Window ...................................................................................
41
41
41
42
42
v
Zarafa Collaboration Platform
5.2. Working with Contacts ................................................................................................
5.2.1. Creating a new contact ....................................................................................
5.2.2. Detailed Contacts ............................................................................................
5.2.3. Distribution Lists ..............................................................................................
5.2.4. Printing contacts ..............................................................................................
5.2.5. Sharing contacts with coworkers .......................................................................
5.2.6. Accessing shared contacts ...............................................................................
42
43
43
47
48
49
49
6. The Tasks application
6.1. Tasks Overview ..........................................................................................................
6.1.1. Tasks: Main Toolbar .........................................................................................
6.1.2. Tasks: Folder Navigation Pane .........................................................................
6.1.3. Tasks: Main Window ........................................................................................
6.2. Working with Tasks ....................................................................................................
6.2.1. Creating a new task .........................................................................................
6.2.2. Printing tasks ..................................................................................................
6.2.3. Sharing tasks with coworkers ...........................................................................
6.2.4. Accessing shared tasks ...................................................................................
51
51
51
52
52
52
52
53
54
55
7. The Notes application
7.1. Notes Overview ..........................................................................................................
7.1.1. Notes: Main Toolbar .........................................................................................
7.1.2. Notes: Folder Navigation Pane .........................................................................
7.1.3. Notes: Main Window ........................................................................................
7.2. Working with Notes ....................................................................................................
7.2.1. Sharing notes with coworkers ...........................................................................
7.2.2. Accessing shared notes ...................................................................................
57
57
57
58
58
58
58
58
8. Working with delegates
8.1. Introduction on delegates ............................................................................................
8.2. Adding delegates to an account ..................................................................................
8.3. Specifying Delegate Permissions .................................................................................
8.3.1. Owner permissions ..........................................................................................
8.3.2. Secretary permissions ......................................................................................
8.3.3. Only read permissions .....................................................................................
8.3.4. Permissions overview ......................................................................................
8.3.5. Allowing delegates to see private items .............................................................
8.3.6. Automatically send copies of meeting requests to delegates ...............................
8.4. Working on behalf of somebody else ...........................................................................
8.4.1. Sending email .................................................................................................
8.4.2. Scheduling a meeting ......................................................................................
8.5. Removing delegates from an account ..........................................................................
59
59
59
60
61
61
62
62
62
62
63
63
64
64
9. Using Widgets and Plugins in WebApp
9.1. Widgets and Plugins Overview ....................................................................................
9.2. Working with the widget sidebar ..................................................................................
9.2.1. Showing the widget sidebar .............................................................................
9.2.2. Adding widgets to the widget sidebar ................................................................
9.2.3. Minimizing widgets ...........................................................................................
9.2.4. Configuring widgets .........................................................................................
9.2.5. Removing widgets ...........................................................................................
9.3. Working with the Zarafa "Today" application .................................................................
65
65
68
68
70
71
71
72
72
10. Settings
73
10.1. Settings Overview ..................................................................................................... 73
10.2. Changing Settings .................................................................................................... 74
vi
10.2.1.
10.2.2.
10.2.3.
10.2.4.
10.2.5.
10.2.6.
10.2.7.
10.2.8.
10.2.9.
Settings:
Settings:
Settings:
Settings:
Settings:
Settings:
Settings:
Settings:
Settings:
General ...........................................................................................
Mail .................................................................................................
Out of Office ....................................................................................
Mail filters ........................................................................................
Calendar .........................................................................................
Delegates ........................................................................................
Plugins ............................................................................................
Keyboard shortcuts ..........................................................................
Advanced ........................................................................................
11. Providing feedback to Zarafa about WebApp
74
76
78
78
78
80
80
80
81
83
vii
viii
Introduction
The Zarafa Collaboration Platform (ZCP) combines the usability of Microsoft Outlook and Exchange
with the stability and flexibility of a Linux server. It features a rich web-interface, the Zarafa WebApp,
and provides brilliant integration options with all sorts of clients including all most popular mobile
platforms. Most components of ZCP are open source, licensed under the AGPLv3, and can therefore
be downloaded freely with Zarafa Community Edition.
Several closed source components exist, most notably:
• the Zarafa Windows Client providing Outlook integration,
• the Zarafa BES Integration providing Blackberry Enterprise Server connectivity,
• the Zarafa ADS Plugin providing Active Directory integration, and
• the Zarafa Backup Tools.
These components, together with several advanced features for large setups and hosters, are only
available in combination with a support agreement as part of ZCP’s Commercial Editions.
Alternatively there is a wide selection of hosted ZCP offerings available.
This document, the WebApp User Manual, describes how to use the Zarafa WebApp from a user’s
view point.
1.1. Scope of this document
This manual is intended for users of the Zarafa WebApp.
Information on using ZCP with:
• Microsoft Outlook and the Zarafa Windows Client,
• the Zarafa WebAccess, our legacy open source web-based groupware solution, and
• various mobile platforms like: BlackBerry, Google Android, Windows Mobile and Apple iPhone,
can be found in their respective manuals.
1
2
Basics
In this manual we describe how to use the Zarafa WebApp, the next generation web-based interface
of the Zarafa Collaboration Platform (ZCP).
Замечание
This chapter has not been completely documented yet.
2.1. What is the Zarafa WebApp?
In short, the Zarafa WebApp is a set of collaboration applications which can be accessed through a
web browser.
Aimed at (but not limited to!) corporate users, the Zarafa WebApp has all the major features that users
of i.e. Microsoft Outlook use on a daily basis, such as email, calendars, contacts, notes and tasks.
Next to these basic features, the Zarafa WebApp also offers advanced collaboration features such as
instant messaging, presence and integration with telephony (VoIP) and web meeting solutions, social
media integration and many more.
Because the Zarafa WebApp is an open platform, it is very easy for developers to create new features
and integrations for Zarafa WebApp. More and more of these features and integrations are being
developed every day.
Zarafa’s aim is to let WebApp not just match, but also grow more and more beyond Outlook with every
new release.
2.1.1. Differences with WebAccess
Замечание
This section has not been documented yet.
2.2. WebApp Requirements
In order to use the Zarafa WebApp, a recent version of one of the following browsers is needed:
• Apple Safari (version 5.1 and up)
• Google Chrome (version 28) (starting with WebApp 2.0)
• Microsoft Internet Explorer (version 9 and up)
• Mozilla Firefox (version 5 or higher, preferred on all platforms)
3
Глава 2. Basics
Замечание
While other browsers or other versions of the browsers mentioned above might work as well,
Zarafa cannot guarantee they will work with WebApp nor provide support in case the users runs
into issues.
2.3. Logging in
To login to the Zarafa WebApp, point the browser to the URL supplied by the local Zarafa System
Administrator. By default this URL will look like:
https://LOCAL_DOMAIN_NAME/webapp/
So for example, if the local domain name is mail.example.com, the WebApp URL would be:
https://mail.example.com/webapp/
Замечание
In case https:// does not work, the local Zarafa System Administrator has not setup the
webserver to server encrypted webpages and http:// has to be used. However, please be
aware that all communication with WebApp will not be encrypted in that case and could be
monitored by third parties, including the specified login name and password. Zarafa always
recommends using an encrypted connection, at least when connecting from unsecure
connections. The local Zarafa System Administrator will have to configure this separately.
The Zarafa WebApp login screen will appear when the connection succeeded, as shown in
Рисунок 2.1, «The Zarafa WebApp login screen».
Рисунок 2.1. The Zarafa WebApp login screen
The login credentials can be obtained at the local Zarafa System Administrator. These by default
consist of:
4
WebApp Overview
1. A username
2. A password
As a security measure all characters will be displayed as dots, when the password is entered.
Click Logon to log in to the Zarafa WebApp.
Замечание
The Zarafa WebApp is available in several languages, which can be set from the welcome
screen after first logging in and later can be changed in the general user settings. Please refer to
Глава 10, Settings for more information.
2.4. WebApp Overview
Currently the Zarafa WebApp supports the most used features of Microsoft Outlook in a fairly
comprehensive way. Additional features will be implemented in every new release.
WebApp offers a number of integrated applications, which are:
• Mail
• Calendar
• Contacts
• Tasks
• Notes
• Zarafa "Today"
All applications use the same interface style and elements, so a user will quickly find his or her way
around in each of them. Each application will be covered by this manual in it’s own chapter.
After logging in, the user will be presented with the Mail application by default. In the next section we
will illustrate the basics of the Zarafa WebApp, using the Mail application as an example. More specific
information on the Mail application can be found in Глава 3, The Mail application.
Each application in the Zarafa WebApp can be divided into several main areas, as illustrated in
Рисунок 2.2, «The main areas of WebApp».
5
Глава 2. Basics
Рисунок 2.2. The main areas of WebApp
The main areas are:
1. Shortcut Bar (Раздел 2.4.1, «Shortcut Bar (1)»)
2. Main Toolbar (Раздел 2.4.2, «Main Toolbar (2)»)
3. Folder Navigation Pane (Раздел 2.4.3, «Folder Navigation Pane (3)»)
4. Main Window (Раздел 2.4.4, «Main Window (4)»)
5. Widget Sidebar (Раздел 2.4.5, «Widget Sidebar (5)»)
6
Shortcut Bar (1)
2.4.1. Shortcut Bar (1)
Рисунок 2.3. The Shortcut Bar
As it’s name implies, the Shortcut Bar contains shortcuts; shortcuts to the various applications are
located on the left while the Settings screen, Feedback and Logout are on the right side of the
Shortcut Bar.
The Shortcut Bar also shows the full name of the currently logged in user.
The currently active application is highlighted in the Shortcut Bar for the convenience of the user.
2.4.2. Main Toolbar (2)
Замечание
This section has not been completely documented yet.
The Main Toolbar contains buttons with the most important functions for each application.
Some of the buttons have a drop-down option on the left side of the button, which allows to quickly
access additional items.
The buttons which are available in each application are described in the next sections.
Application specific buttons are described in their respective chapters.
2.4.2.1. New button
Рисунок 2.4. The New button
7
Глава 2. Basics
The New button allows to create a new email, appointment, contact, task or note.
What will be created when the user clicks the button, depends on the active application. For example
in the Mail application, the New button will create a new email, while in the Calendar application, it will
create a new appointment. In the Contacts application, it will create a new contact and so forth.
The drop-down option on the right side of the New button (see Рисунок 2.5, «The drop-down menu
of the New button») allows to quickly create a different item without having to switch to the needed
application.
Рисунок 2.5. The drop-down menu of the New button
2.4.2.2. Address Book button
Рисунок 2.6. The Address Book button
The Address Book button allows the to access address lists such as the Global Address Book and the
personal contacts from any application in the Zarafa WebApp.
This allows to quickly look up the details of a coworker or one of his contacts.
For more information on address lists and contacts, please refer to Глава 5, The Contacts application.
8
Main Toolbar (2)
2.4.2.3. Refresh button
Рисунок 2.7. The Refresh button
The Refresh button forces the WebApp to check for changes and new data on the Zarafa server (i.e.
new emails, changes in calendars etc.). This button is in a way comparable to the Send/Receive
button that many email applications have.
WebApp will automatically check for changes when interacting with it (i.e. each time the user clicks
on a folder or switches between applications). When there is is no interaction with the WebApp, it will
automatically check for new emails every 5 minutes and every minute for new reminders.
The Refresh button can be useful for situations like these:
• if the user wants to make absolutely sure he or she is looking at the latest data.
• when working with shared resources (a shared email box, shared calendars etc.).
• if the user is impatiently waiting for that important email he or she know it has been sent to him or
her.
2.4.2.4. Print button
Рисунок 2.8. The Print button
The Print button allows to print single items and/or overviews of multiple items in WebApp, depending
on the application he or she is printing from.
This means that the Print button will behave differently in each application.
As such, if the user wants to print for example an overview of his or her calendar, he or she will have
to navigate to the appropriate application (in this case Calendar) first. The user cannot print, for
example, emails from the Calendar application or a task list from the Mail application.
At the time of writing, printing functionality has been implemented for the following applications:
1. Mail (Раздел 3.1.1.4, «Mail: Print button»)
2. Calendar (Раздел 4.1.1.4, «Calendar: Print button»)
3. Contacts (Раздел 5.1.1.4, «Contacts: Print button»)
4. Tasks (Раздел 6.1.1.4, «Tasks: Print button»)
Please refer to their respective chapters for more information.
2.4.2.5. Switch View button
Замечание
This section has not been documented yet.
9
Глава 2. Basics
2.4.3. Folder Navigation Pane (3)
Archive stores are also shown in the Folder Navigation Pane, including archive stores of opened
shared stores.
Замечание
This section has not been documented yet.
2.4.4. Main Window (4)
Замечание
This section has not been documented yet.
2.4.5. Widget Sidebar (5)
Замечание
This section has not been documented yet.
2.5. Changing the column layout
Рисунок
2.9. Context menu form a mail view column
10
Public Folders
In Zarafa WebApp, each application has a default layout. For example, in the Mail application this is: a
list of messages with a From and a Received column. However, like in Outlook, it is possible to change
the layout by adding or removing columns. To do so, the user has to hover his or her mouse over any
of the column headers (for example the From header) and click on the drop-down arrow that appears
on the right side of the column header. Now he or sha can select the Columns option from the dropdown menu. A sub menu that looks like Рисунок 2.10, «Field Chooser» will appear.
Рисунок 2.10. Field Chooser
The user can now select additional columns or deselect columns that he or she wants to hide.
Additionally, it is possible to sort the email list by selecting a specific column. By default email is sorted
by the Received date column.
2.6. Public Folders
Замечание
This section has not been documented yet.
2.7. Using Search
To search the user has to click the Search button in the tool bar. A search bar (see: Рисунок 2.11,
«Searching Options») will then be added to the WebApp view (to remove the search bar, the user has
to click the Search button again).
11
Глава 2. Basics
Рисунок 2.11. Searching Options
The search bar allows a user to enter a search query and choose where to search. For example if a
user remembers just a part of a message’s subject he can select Subject from the pull down menu.
After the query is keyed in the user should click the Search button (looking glass icon) on the search
bar, or press the enter on the keyboard. As shown in Рисунок 2.12, «Search Result», the email list is
updated with the results of the search query.
Рисунок 2.12. Search Result
When finished searching press the Clear button (X icon) to return to the normal list view. To remove
the search bar click the Search button in the tool bar again.
Замечание
Archiving functionality is provided by the Zarafa Archiver, a product that is offered separately
from ZCP.
2.8. Logging out
Замечание
This section has not been documented yet.
12
The Mail application
Замечание
This chapter has not been completely documented yet.
3.1. Mail Overview
The Mail application contains the following elements, of which some are used in all other applications
as well:
1. The Shortcut Bar - Allows to switch between applications, access the Settings screen, provide
feedback and log out (used in all other applications as well)
2. The Main Toolbar - Contains buttons with the most basic functions (used in all other applications
as well but provides different buttons depending on the application)
3. The Folder Navigation Pane - This pane shows all email folders and allows to manage them (used
in other applications as well, but provides different folders for each application).
All Outlook folders and the Public folders (the account has access to) can be accessed.
Замечание
Some functionality is only available in the context menu that appears when right clicking on the
folder items.
1. The Main Window - In the Email application the Main Window consists of a Message Pane and a
Preview Pane.
2. The Widget Sidebar - Can contain user defined Widgets. Examples are the chat Widget, upcoming
appointments and unread mail.
3.1.1. Mail: Main Toolbar
Замечание
This section has not been documented yet.
3.1.1.1. Mail: New button
Замечание
This section has not been documented yet.
13
Глава 3. The Mail application
3.1.1.2. Mail: Address Book button
Замечание
This section has not been documented yet.
3.1.1.3. Mail: Refresh button
The Refresh button allows to force the WebApp to check for any changes on the server, which in the
Mail application means that it will check for new emails.
3.1.1.4. Mail: Print button
The Print button allows to print the currently selected message in the Message Pane.
For more information on printing emails, please refer to Раздел 3.2.5, «Printing emails».
3.1.1.5. Mail: Switch View button
Замечание
This section has not been documented yet.
3.1.2. Mail: Folder Navigation Pane
Замечание
This section has not been documented yet.
3.1.3. Mail: Main Window
Замечание
This section has not been documented yet.
3.1.3.1. Mail: Message Pane
Замечание
This section has not been documented yet.
14
Working with Mail
3.1.3.2. Mail: Reading/Preview Pane
Замечание
This section has not been documented yet.
3.2. Working with Mail
Замечание
This section has not been completely documented yet.
3.2.1. Composing a new email
1. Select the button New in the left corner. This will show a dialog like Рисунок 3.1, «Create Mail».
Рисунок 3.1. Create Mail
2. Attachments can be added to the email by selecting the Attachment button or the Paperclip icon.
3. The current state of email can be saved by selecting the Floppy disk icon. After an email is saved,
it is stored in the Drafts folder.
4. The email can be marked as high or low priority by clicking on the according symbols or the gear
icon next to them.
5. To add a recipient, either add their email address in the TO, CC, or BCC field manually, or select a
person from the Address Book. To access the Address Book, click on the TO, CC or BCC button.
6. The BCC (as well as the From) field is hidden by default, but can be enabled by clicking the
according symbols.
7. By default the Global Address Book (which contains all internal users, among others) is shown
when opening the address book (see: Рисунок 3.2, «Address Book»). By using the Show names
from the: drop-down menu, it is possible to view contacts from either a personal contacts folders or
a Public contact folder. Alternatively it is possible to search the current folder using the search field
positioned in the top left of the window.
Рисунок 3.2. Address Book
3.2.1.1. Using automatic email address suggestion
When typing an email address or contact information in the TO, CC or BCC fields the WebApp
automatically suggests names (a feature often known as auto complete). The suggestions are listed
below the input field (see: Рисунок 3.3, «Automatic Suggestions») and a suggestion can be selected
by both mouse or keyboard. The suggestions are based on email addresses and contact information
that have been used before.
15
Глава 3. The Mail application
Рисунок 3.3. Automatic Suggestions
3.2.1.2. Using Mailto: links
The WebApp supports the usage of Mailto: links. When a mailto: link is clicked, the webapp
automatically creates a new mail, with the adress in the to: field.
3.2.1.3. Adding attachments to an email
Files can be attached to messages by clicking the Attachments button in the Create E-Mail screen. A
window will open, which allows files to be uploaded.
If an email is sent before the WebApp has finished uploading the attachment(s), an error appears
(see: Рисунок 3.4, «Attachments upload warning»).
Рисунок 3.4. Attachments upload warning
16
Composing a new email
3.2.1.4. Message in Message
When you want to add attachments into a message you can chose between ‘File upload’ (1) and
‘Attach item’ (2). For example if you want to add an item from you inbox you should click on ‘Attach
item’ from the drop-down menu as shown in Рисунок 3.5, «Attach item».
Рисунок 3.5. Attach item
17
Глава 3. The Mail application
Рисунок 3.6. Insert item window
The ‘Insert item’ dialog, as in Рисунок 3.6, «Insert item window» contains the following elements:
Look in: You can select the appropriate folder from the hierarchy in the ‘Look in:’ window (1). For
example you can select Inbox with a left mouse click.
Items: The ‘Items’ window (2) contains the content of the selected folder. By default, the item on top is
selected.
Insert as (3): This setting enables the user to add items as ‘attachment’ or ‘text’ only. By default,
setting is enabled as insert as attachment.
To add a file you must click on the ‘Ok’ button (4). For cancelling you should click on the ‘Cancel’
button (4). You are able to add only one item each time.
3.2.1.5. Saving a draft an an email
Saving a draft of an email is possible by clicking the Save (a floppy disk) icon. The draft is stored in the
Drafts folder.
3.2.2. Managing email
The following screenshot (Рисунок 3.7, «Context menu from a mail message») shows the context
menu that that gets displayed when clicking with the right mouse button on an email. This menu
incorporates the most used functions of the element, like opening, printing, replying or forwarding (as
attachment).
18
Managing email
Рисунок 3.7. Context menu from a mail message
3.2.2.1. Deleting email
There are several ways to delete an email. They are:
• With the delete key on the keyboard
• With the delete button in the context menu (as shown in Рисунок 3.7, «Context menu from a mail
message»)
• With the garbage button in the top bar of the WebApp
3.2.2.2. Moving email
To move a single item it is most convenient to simply drag the item to its new location. Place the
mouse cursor over the item to be moved, click and hold the left mouse button. Continue to hold the
button down while moving the mouse cursor until it is over the folder the message needs to be placed.
19
Глава 3. The Mail application
Рисунок 3.8. Moving Email
Notice that the folder names under the mouse cursor are highlighted while moving. This marks the
folder where the message will be placed when releasing the button.
It is possible to move multiple items by simply selecting multiple items before moving the selection to
the new folder (only items that are currently displayed can be selected, e.g. it is not possible to move
items that are spread over multiple views).
This selection can be done in two ways (just like in most file managers):
• To select a range of items click on the first item and then press and hold the shift button on the
keyboard. Before releasing the shift button, use the mouse to click on the last item in the range that
needs to be moved. All items between the two clicked items will become highlighted.
• Items that are not closely spaced can be selected by holding down the control (Ctrl) key on the
keyboard while clicking on each item. After selecting all desired items just release the control key
and drag on of the selected items to its designated folders.
Instead of using drag and drop, items can also be moved by clicking on the copy/move button as
displayed in Рисунок 3.9, «Copy/Move Button».
3.2.2.3. Copying email
To copy an item, the drag-and-drop feature can not be used as it does not duplicate items. Instead use
the copy/move button as shown in Рисунок 3.9, «Copy/Move Button». See the section above about
moving multiple items for an explanation concerning how to select multiple items.
20
Downloading Attachments from an email
Рисунок 3.9. Copy/Move Button
3.2.3. Downloading Attachments from an email
Attachments can be downloaded one by one, by right-clicking the attachment and selecting Download.
3.2.4. Managing email folders
Creating, moving, renaming, copying or deleting (sub) folders is accomplished with the right mouse
button in the Folder Navigation Pane. This pops-up a context menu as shown in Рисунок 3.10, «The
context menu of a folder».
Рисунок 3.10. The context menu of a folder
It is not possible to delete, move, or rename default folders (like Inbox, Drafts and Deleted Items).
3.2.4.1. Emptying the Deleted Items folder
The Deleted Items folder can be emptied by using the right mouse button, and selecting option Empty
folder from the context menu. This option is only available from the context menu (accessed with the
right mouse button) of the Deleted Items folder and the Junk Email folder.
21
Глава 3. The Mail application
3.2.4.2. Marking all messages in a folder as read
Marking all messages in a folder as “read” is accomplished by the right mouse button menu option
Mark All Messages Read. Please note that when this option is selected, no read receipts will be sent
when requested by a sender, even if that option is selected in the settings.
3.2.4.3. Using mail Folder Properties
The context menu option Properties shows additional information about a specific folder (like the
storage size and the amount of items in the folder). For more details about the storage size, use the
button Folder size…. Here a list of all the subfolders of the current folder and their individual sizes can
be seen.
3.2.4.4. Soft delete restore
The soft delete function makes the user able to recover an email that is deleted by accident.
Right mouse click on any folder from the hierarchy, for example the ‘Deleted Items’ folder, opens the
context menu as shown in Рисунок 3.11, «The dropdown menu from the hierarchy».
Рисунок 3.11. The dropdown menu from the hierarchy
Select the ‘Restore Items’ button from the context menu to open a ‘Restore from (Deleted Items)’
dialog, as shown in Рисунок 3.12, «Restore items window».
22
Printing emails
Рисунок 3.12. Restore items window
The ‘Restore Items’ dialog contains the following elements:
Messages/ folders list By default the soft deleted ‘messages’ (1) list will be displayed. By selecting
‘folders’ (1) the soft deleted ‘folders’ list will be displayed.
Restore Select a message to restore it from the list. Now press the ‘Restore’ button (2) from the
toolbar, the message is restored and can be found in the previous folder. In this case the ‘Deleted
Items’ folder. By selecting multiple items (hold ctrl and select multiple items), you are able to restore
multiple items. Select multiple items and then press the ‘Restore’ button.
Restore all In case you want to restore all the items from the ‘soft deleted messages’ list, you can
use the ‘Restore All’ button (3). A warning appears: ‘Are you sure you want to Restore all items? By
pressing the ‘Yes’ button, the entire list is restored and can be found in the previous folders.
Permanent delete Besides restoring messages and folders, you are also able to delete messages
and folders permanently. Select an item from the list and then press the ‘Permanent Delete’ button (4).
But beware; this item will be removed permanently.
Delete all The ‘Delete All’ button (5) helps the user removing all the items permanently. Use
your mouse to press on the ‘Delete all’ button and a warning appears: ‘Are you sure you want to
Permanently Delete all items? By pressing the ‘Yes’ button, the entire list is removed permanently.
3.2.5. Printing emails
To print an email:
1. In the Message Pane of the Mail application, select the email to print. Alternatively the user can
double-click the email to open it in it’s own tab.
2. A click the Print button in the Main Toolbar will open the print preview of the browser.
23
Глава 3. The Mail application
Замечание
If you are using a WebApp version older than 1.2, double clicking an email will open it in a popup
window. To print the email from there, please use the small Print button which resides in the
toolbar of the popup window.
As a quick alternative, the user can also right-click on any email and choose Print from the context
menu.
A new browser tab will appear with a preview of the print. At the same time, the printing dialog will
show up, allowing select the right printer (if you have more than one) and specify printing options.
Замечание
Since these printing options are unique to the local environment (OS and manufacturer),
describing them is beyond the scope of this manual. Please refer to the documentation of the
printer for more information on specific printing options.
Clicking on OK or Print (depening on the local environment) will start the printing job.
3.2.6. Sharing mail folders with coworkers
Just like in Outlook, the WebApp enables users to set permissions on their folders. To do so use the
right mouse button to click on a folder and choose the Properties option and select the Permissions
tab as shown in Рисунок 3.13, «Folder Permissions».
Рисунок 3.13. Folder Permissions
Click on the Add button under the Permissions tab.
When the Address Book pops up, select the person (or group) to give permissions to and click Ok.
This person (or group) will then be added to the permissions list.
Замечание
As Zarafa does not grant any permissions by default, simply adding a person or group to the
permissions list is not enough. Additionally the user will need to specify what permissions each
person or group will have. This is described in the next section.
Click Ok to save and close the permissions window.
3.2.6.1. Changing email folder sharing permissions
Click on the person or group whose permission needs to be changed.
Now the permissions can be manually set in the bottom part of the permissions window. Alternatively a
predefined profile can be selected from the Profile drop-down menu.
Click
24 Ok to save and close the permissions window.
Opening shared email folders
3.2.6.2. Stop sharing an email folder
• Click on the person or group who should to be removed from the list.
• Click the Remove button.
• Repeat this for any other persons or groups that should no longer has access to this folder.
• Click Ok to save and close the permissions window.
3.2.7. Opening shared email folders
To open shared folders from the Zarafa WebApp click the Open Shared Folders… Buttom, at
the bottom of the folder list. A window as shown in Рисунок 3.14, «Open Shared Folder» will be
presented.
Замечание
The name of the buttom is spefic for each application. It is for instance labeled Open Shared
Mails…" when inside the Mail application, and labeled 'Open Shared Contacts… when inside the
Contact Application.
Рисунок 3.14. Open Shared Folder
25
Глава 3. The Mail application
From the dialog shown in Рисунок 3.14, «Open Shared Folder» it is possible to either open a single
folder (for example the calendar folder), or open a complete folder list of a specific user.
The opened folders are stored in the users' WebApp profile, so the next time the user logs in to the
WebApp the opened folders are directly available.
To remove a shared folder from the view, right-click on the folder you want to remove and choose
Close store.
Замечание
Removing a shared folder from the view will not delete it.
26
The Calendar application
Замечание
This chapter has not been completely documented yet.
4.1. Calendar Overview
Замечание
This section has not been documented yet.
4.1.1. Calendar: Main Toolbar
Замечание
This section has not been completely documented yet.
4.1.1.1. Calendar: New button
Замечание
This section has not been documented yet.
4.1.1.2. Calendar: Address Book button
Замечание
This section has not been documented yet.
4.1.1.3. Calendar: Refresh button
Замечание
This section has not been documented yet.
4.1.1.4. Calendar: Print button
The Print button allows to print:
27
Глава 4. The Calendar application
• Overviews of a certain time period (i.e. 5 days or 7 days)
For more information on printing with the Calendar application, please refer to Раздел 4.2.7, «Printing
Calendar items».
4.1.1.5. Calendar: Switch View buttons
The Zarafa WebApp calendar has five different views:
• Day view
• Workweek view
• Week view
• Month view
Views can be switched via the different view buttons in the tool bar.
The date picker is used to move the view to another day/week/month, which is at the top right of the
screen when the calendar is opened.
4.1.2. Calendar: Folder Navigation Pane
Замечание
This section has not been documented yet.
4.1.3. Calendar: Main Window
Замечание
This section has not been documented yet.
4.2. Working with Calendars
Замечание
This section has not been documented yet.
4.2.1. Appointment vs. Meeting
An appointment is an item in the calendar of a user which is only applicable to him or her. No other
participants have been invited.
A meeting is an item in the calendar of a user which has more than one participant. As soon as a
user invites a coworker and/or schedule a resource with any appointment, it automatically becomes a
meeting.
28
Creating an appointment
4.2.2. Creating an appointment
To create an appointment simply double click on the time where the appointment has to be created.
This will open a new appointment window where the appointment can be created.
1. Select the Calendar section.
2. Click the New button to create a new appointment. A dialog as shown in Рисунок 4.1, «New
Appointment» pops up.
Рисунок 4.1. New Appointment
3. Insert a subject for the appointment and optionally a location.
4. Select a start and end time for the appointment.
5. Optional: Enable the reminder option, this will trigger a reminder pop-up (see: Рисунок 4.2,
«Reminder dialog») before the appointment starts. The time interval between the reminder and the
appointment is adjustable in the field next to the reminder option. When it is time for the reminder
to pop-up, the Zarafa WebApp shows a list of these reminders with buttons to Open the item,
Dismiss the item, Dismiss All items or to Snooze the reminders by a given time.
29
Глава 4. The Calendar application
Рисунок 4.2. Reminder dialog
6. Using the button Invite Attendees one can send a meeting request as shown in Рисунок 4.3,
«Meeting request». To add attendees, simply add their email addresses. By clicking the To: button
contacts can be selected from the Address Book. The attendee will receive a meeting request
which the attendee can Accept, accept as Tentative or Decline, alternatively the attendee can also
Propose New Time for that request.
Рисунок 4.3. Meeting request
30
Creating an appointment
7. By opening the tab Scheduling, the free/busy times for multiple people are shown (see:
Рисунок 4.4, «Scheduling/FreeBusy»). On this tab colleagues can be invited (Add a name);
an overview is showing exactly when a specific person is busy, out of the office, or available.
If an attendee has proposed a new date or time for a meeting, the proposals are shown on the
Scheduling tab as well.
Рисунок 4.4. Scheduling/FreeBusy
Рисунок 4.5. Meeting request
8. Colleagues can be added via the Add a name field.
9. Attendees can be marked either as “required” or as “optional”. It is also possible to schedule a
resource — like a room or a piece of equipment — needed for that meeting.
31
Глава 4. The Calendar application
Замечание
Resources have to be created by the Zarafa System Administrator.
10. In the Tracking tab a list with all attendees for this appointment, with their responses, can be
found.
Рисунок 4.6. Tracking tab
4.2.3. Creating a meeting
Замечание
This section has not been documented yet.
4.2.3.1. Checking free/busy status
Замечание
This section has not been documented yet.
32
Editing an appointment
4.2.3.2. Sending meeting invitations
Замечание
This section has not been documented yet.
4.2.3.3. Accepting a meeting invitation
If someone invites a user to a meeting, he or she will receive a meeting invitation. At the top of the
invitation a bar containing the buttons Accept, Tentative, Decline and Propose New Time is shown
for sending a direct response to the owner of the appointment. See Рисунок 4.7, «Meeting invitation
buttons». With the Calendar button in the meeting invitation, the proposed day will be opened so the
user can check whether there is already an appointment on the suggested time.
Рисунок 4.7. Meeting invitation buttons
By clicking Propose New Time a user can propose a new date or time to the owner. The owner, upon
receiving the proposal, can either accept it or decline it.
4.2.4. Editing an appointment
Замечание
This section has not been completely documented yet.
4.2.4.1. Moving an appointment
Moving an appointment can be achieved by opening the appointment and changing the start time. In
practise most users will prefer moving appointments by using drag-and-drop. To drag an appointment
click and hold down the left mouse button on an appointment and move (drag) the mouse to the
desired location and release the mouse button at that point. To help place the appointment a red
overlay (see: Рисунок 4.8, «Dragging appointments») follows the mouse to indicate new place of the
appointment when the mouse is released at that point.
33
Глава 4. The Calendar application
Рисунок 4.8. Dragging appointments
It is also possible to drag an appointment to the store of another user (provided enough permissions
are granted). Simply move the mouse to another user’s row and the red overlay will follow.
4.2.4.2. Deleting an appointment
Appointments are deleted by the delete button in the context menu that shows when clicking on an
appointment with the right mouse button. Alternatively, one can use the Delete button in the tool bar.
4.2.5. Editing a meeting
Замечание
This section has not been documented yet.
34
Editing a meeting
4.2.5.1. Moving a scheduled meeting
Замечание
This section has not been documented yet.
4.2.5.2. Canceling a scheduled meeting
If the user needs to cancel an already scheduled meeting, he or she can do this by first opening the
meeting from the calendar. What to do next depends on the fact if the canceling user is the organizer
of the meeting or not.
In case the user is the organizer of the meeting, he or she can is then presented with a Cancel
invitation button.
Рисунок 4.9. Cancel invitation button.
If the user is not the organizer, he or she is presented a Decline button instead.
Рисунок 4.10. Decline button.
In both cases, a pop-up will appear which enables to
1. send a response without comments (default)
2. send comments with his or her response, allowing him to tell the attendees or organizer why he is
canceling the meeting
3. cancel / decline the meeting without sending a response (not available to meeting organizer).
35
Глава 4. The Calendar application
Рисунок 4.11. Options when canceling a meeting.
Once the user clicks OK, the meeting will be canceled.
Замечание
If a user has to cancel a meeting now, but already knows the meeting will have to be held
anyway, he or she might want to consider scheduling / proposing a new time/date instead. As
an organizer the user can alter the existing meeting and send an update the attendees. As an
attendee a user can use the Propose New Time button.
4.2.6. Working with multiple calendars
The Zarafa WebApp offers the ability to open multiple calendars in a single overview. The calendars
can be opened side-by-side or in an overlay to see the calendars transparently stacked on each other
(see Рисунок 4.12, «Multi User Layover Calendar»). By default the calendars are opened side-byside.
The user can select the to be displayed calendars with the calendar list on the left panel or open a new
calendar from another user using the "Open shared calendar" button. By using the arrow buttons on
top of the calendars, the calendars can be placed in the stacked overlay.
36
Printing Calendar items
Рисунок 4.12. Multi User Layover Calendar
Замечание
To have the calendars opened in Overlay mode by default, change the appropriate setting in
the Settings screen. See Раздел 4.2.10, «Customizing the Calendar application» for more
information.
4.2.7. Printing Calendar items
The following items can be printed from inside the Calendar applicaton:
• Single Calendar items (a single appointment or meeting)
• Overviews of a certain time period (i.e. 5 days or 7 days)
4.2.7.1. Printing single Calendar items
A single appointment or meeting can be printed by any user following these steps:
1. In the Main Window of the Calendar application the user has to select the item he or she wants to
print. Alternatively he can open the desired item in it’s own tab by double-click it.
2. Click the Print button in the Main Toolbar.
Замечание
If you are using a WebApp version older than 1.2, double clicking an appointment will open it in
a popup window. To print the appointment from there, please use the small Print button which
resides in the toolbar of the popup window.
A new browser tab will open conatining a preview of the print, as well as the printing dialoge of the
operating system allowing the user to specify the correct printer (if there is more than one configured
printer) and specify printing options.
37
Глава 4. The Calendar application
Замечание
Since these printing options are unique to the local environment (OS and manufacturer),
describing them is beyond the scope of this manual. Please refer to the documentation of the
printer for more information on specific printing options.
Clicking on OK or Print (depening on the local environment) will start the printing job.
4.2.7.2. Printing Calendar overviews
A calendar overview can be printed by any user following these steps:
1. In the Main Toolbar, click on the the desired view.
2. Click on the dropdown arrow in the Print button in the Main Toolbar
3. From the dropdown menu, select Print overview
Замечание
WebApp 1.2 and WebApp 1.3 only allows to print overviews of the workweek (5 days) and the
entire week (7 days). Overviews for other time periods will be implemented in future versions of
WebApp.
A new browser tab will open conatining a preview of the print, as well as the printing dialoge of the
operating system allowing the user to specify the correct printer (if there is more than one configured
printer) and specify printing options.
Замечание
Since these printing options are unique to the local environment (OS and manufacturer),
describing them is beyond the scope of this manual. Please refer to the documentation of the
printer for more information on specific printing options.
Clicking on OK or Print (depening on the local environment) will start the printing job.
4.2.8. Sharing calendars with coworkers
Замечание
This section has not been documented yet.
38
Accessing shared calendars
4.2.9. Accessing shared calendars
Замечание
This section has not been documented yet.
4.2.10. Customizing the Calendar application
All customization options of the Calendar application can be found in the Calendar section of the
Settings screen.
Please refer to Глава 10, Settings for more information.
4.2.10.1. Setting multi-calender view to overlay by default
When viewing multiple calendars simultaneously, all calenders are displayed side by side by default.
This behavior can be changed by changing Calender view settings to overlay mode on the Settings
screen.
Please refer to Раздел 10.2.5, «Settings: Calendar» for more information.
4.2.11. Using time period controls
The Previous Period and Next Period buttons on the tool bar at the top of the page (see:
Рисунок 4.13, «Buttons for changing time period») are used to view the next or the previous time line
period. The Previous Day and Next Day buttons merely move the time line by a single day.
Рисунок 4.13. Buttons for changing time period
39
40
The Contacts application
Замечание
This chapter has not been completely documented yet.
5.1. Contacts Overview
Замечание
This section has not been completely documented yet.
5.1.1. Contacts: Main Toolbar
Замечание
This section has not been completely documented yet.
5.1.1.1. Contacts: New button
Замечание
This section has not been documented yet.
5.1.1.2. Contacts: Address Book button
Замечание
This section has not been documented yet.
5.1.1.3. Contacts: Refresh button
Замечание
This section has not been documented yet.
5.1.1.4. Contacts: Print button
The Print button allows to print single contacts from the personal Address Book.
41
Глава 5. The Contacts application
5.1.1.5. Contacts: Switch View button
The Contacts application has multiple views: card view and list view. Switching between views is done
with the buttons on the tool bar.
Рисунок 5.1. Contacts
5.1.2. Contacts: Folder Navigation Pane
Замечание
This section has not been documented yet.
5.1.3. Contacts: Main Window
Замечание
This section has not been documented yet.
5.2. Working with Contacts
Замечание
This section has not been completely documented yet.
42
Creating a new contact
Emails can be send directly to contacts by the right mouse button context menu option Email
Message.
The letters at right side of the contact view allow users to quicky move through the contact list.
5.2.1. Creating a new contact
A new contact is created with the New button in the tool bar, when viewing the Contacts folder.
The New Contact dialog is then shown allowing a user to fill in all the information about a contact
before it is saved with the Save button.
With the option Private, in lower right corner of the New Contact dialog, the contact can be hidden
from colleagues that have access to that Contacts folder.
By clicking the frame under Photo a contact-picture can be added to the contact.
5.2.2. Detailed Contacts
WebApp provides a detailed dialog for contacts as shown in Рисунок 5.2, «Details of a contact».
Рисунок 5.2. Details of a contact
In the Contact window, buttons are available instead of labels; click a button to show the details for
that particular field. Screenshots of the detailed dialog boxes for Full Name (Рисунок 5.3, «Name
details dialog»), Phone Number (Рисунок 5.4, «Phone details dialog») and Address (Рисунок 5.5,
«Address details dialog») are shown below.
43
Глава 5. The Contacts application
Рисунок 5.3. Name details dialog
Рисунок 5.4. Phone details dialog
44
Detailed Contacts
Рисунок 5.5. Address details dialog
There are three types of address fields (Home, Business and Other). The drop down menu shown
in Рисунок 5.6, «Cascade menu to choose the address type» is used to change between these
addresses. In this menu, ticks are shown besides the address types indicating which addresses have
been entered already.
Рисунок 5.6. Cascade menu to choose the address type
Different types of Phone Number fields are available in the Zarafa WebApp. To change the Phone
Number type use menu shown in Рисунок 5.7, «Cascade menu to choose the phone type». In this
menu, ticks are shown besides the address types indicating which phone number types have been
entered already.
45
Глава 5. The Contacts application
Рисунок 5.7. Cascade menu to choose the phone type
46
Distribution Lists
5.2.3. Distribution Lists
Sending a mail to a distribution list is done in the same way as sending a mail to a single contact.
Simply select the distribution list from the address list when adding entries to a TO, CC or BCC field.
After selecting the distribution list, all mail addresses will be placed in the chosen header field.
5.2.3.1. Creating new distribution lists
Select the Contacts folder the new distribution list has to be created in. Select the option Distribution
List from the New button on the tool bar. A dialog as shown in Рисунок 5.8, «New Distribution list
window» will open.
Рисунок 5.8. New Distribution list window
With the button Select Members contacts can be selected from the Address Book to add to the
distribution list. Alternatively, the Add new button can be used to create a new contact that is added to
the distribution list immediately.
47
Глава 5. The Contacts application
Рисунок 5.9. Add new address dialog
With the button Remove the selected contacts are removed from the distribution list. Contacts are
selected by single clicks in the lower part of the dialog.
Notes can also be added to the distribution list from the Notes tab.
5.2.4. Printing contacts
To print a single contact:
1. In the Main Window of the Contacts application, select the desired contact to print. Alternatively
the user can double-click the contact to open it in it’s own tab.
2. A click on the Print button in the Main Toolbar will open the print preview of the browser.
Замечание
In WebApp versions older than 1.2, double clicking a contact will open it in a popup window. To
print the contact from there, please use the small Print button which resides in the toolbar of the
popup window.
As a quick alternative, the user can also right-click on any contact and choose Print from the context
menu.
A new browser tab will open conatining a preview of the print, as well as the printing dialoge of the
operating system allowing the user to specify the correct printer (if there is more than one configured
printer) and specify printing options.
Замечание
Since these printing options are unique to the local environment (OS and manufacturer),
describing them is beyond the scope of this manual. Please refer to the documentation of the
printer for more information on specific printing options.
Clicking on OK or Print (depening on the local environment) will start the printing job.
48
Sharing contacts with coworkers
5.2.5. Sharing contacts with coworkers
Замечание
This section has not been documented yet.
5.2.6. Accessing shared contacts
Замечание
This section has not been documented yet.
49
50
The Tasks application
Замечание
This chapter has not been completely documented yet.
In the tasks application to-do lists can be created and managed.
6.1. Tasks Overview
Замечание
This section has not been completely documented yet.
6.1.1. Tasks: Main Toolbar
Замечание
This section has not been completely documented yet.
6.1.1.1. Tasks: New button
Замечание
This section has not been documented yet.
6.1.1.2. Tasks: Address Book button
Замечание
This section has not been documented yet.
6.1.1.3. Tasks: Refresh button
Замечание
This section has not been documented yet.
51
6.1.1.4. Tasks: Print button
Глава 6. The Tasks application
• Single tasks
• Task lists
For more information on printing with the Tasks application, please refer to Раздел 6.2.2, «Printing
tasks».
6.1.1.5. Tasks: Switch View button
With the Switch View button in the Main Toolbar the tasks can be displayed with certain filterings. The
WebApp offers the ability to:
• Show all tasks
• Show only the Completed tasks
• Show active tasks
• Show tasks for upcoming 7 days
• Show the overdue tasks
6.1.2. Tasks: Folder Navigation Pane
Замечание
This section has not been documented yet.
6.1.3. Tasks: Main Window
Замечание
This section has not been documented yet.
6.2. Working with Tasks
Замечание
This section has not been completely documented yet.
6.2.1. Creating a new task
A task is created with the following steps:
1. Select the folder Tasks
2. Use the button New to create a new task. A New Task dialog will be opened as shown in
52 Рисунок 6.1, «New task window».
Printing tasks
Рисунок 6.1. New task window
3. Fill in the preferred fields. The fields in this window are comparable with those in the New
Appointment dialog.
4. Use the Save button to confirm. The task can now be found in the task overview.
Рисунок 6.2. Task overview
6.2.2. Printing tasks
In the Tasks application it is possible to print:
• Single tasks
• Task lists (all tasks in a task folder)
6.2.2.1. Printing single tasks
To print a single task:
1. In the Main Window of the Tasks application, select the task to print. Alternatively double-click the
email to open it in it’s own tab.
2. Click the Print button in the Main Toolbar.
53
Глава 6. The Tasks application
Замечание
In WebApp versions older than 1.2, double clicking a contact will open it in a popup window. To
print the task from there, please use the small Print button which resides in the toolbar of the
popup window.
A new browser tab will open conatining a preview of the print, as well as the printing dialoge of the
operating system allowing the user to specify the correct printer (if there is more than one configured
printer) and specify printing options.
Замечание
Since these printing options are unique to the local environment (OS and manufacturer),
describing them is beyond the scope of this manual. Please refer to the documentation of the
printer for more information on specific printing options.
Clicking on OK or Print (depening on the local environment) will start the printing job.
6.2.2.2. Printing task lists
To print a task list:
1. In the Folder Navigation Pane, click on the task folder to print. All tasks in the folder will be
displayed in the Main Window
2. Click on the dropdown arrow in the Print button in the Main Toolbar
3. From the dropdown menu, select Print task list
A new browser tab will open conatining a preview of the print, as well as the printing dialoge of the
operating system allowing the user to specify the correct printer (if there is more than one configured
printer) and specify printing options.
Замечание
Since these printing options are unique to the local environment (OS and manufacturer),
describing them is beyond the scope of this manual. Please refer to the documentation of the
printer for more information on specific printing options.
Clicking on OK or Print (depening on the local environment) will start the printing job.
6.2.3. Sharing tasks with coworkers
Замечание
This section has not been documented yet.
54
Accessing shared tasks
6.2.4. Accessing shared tasks
Замечание
This section has not been documented yet.
55
56
The Notes application
Замечание
This chapter has not been documented yet.
7.1. Notes Overview
Замечание
This section has not been documented yet.
7.1.1. Notes: Main Toolbar
Замечание
This section has not been documented yet.
7.1.1.1. Notes: New button
Замечание
This section has not been documented yet.
7.1.1.2. Notes: Address Book button
Замечание
This section has not been documented yet.
7.1.1.3. Notes: Refresh button
Замечание
This section has not been documented yet.
57
Глава 7. The Notes application
7.1.1.4. Notes: Switch View button
Замечание
This section has not been documented yet.
7.1.2. Notes: Folder Navigation Pane
Замечание
This section has not been documented yet.
7.1.3. Notes: Main Window
Замечание
This section has not been documented yet.
7.2. Working with Notes
7.2.1. Sharing notes with coworkers
Notes can be shared with coworkers through the folder sharing functionality of Zarafa. You can follow
the example here: Раздел 3.2.6, «Sharing mail folders with coworkers»
7.2.2. Accessing shared notes
Notes can be accessed through the folder sharing functionality of Zarafa. You can follow the example
here: Рисунок 3.14, «Open Shared Folder»
58
Working with delegates
8.1. Introduction on delegates
The Zarafa WebApp allows to specify coworkers who should be able to work on the behalf of the
current user. For example, a secretary can be granted permission to send email on behalf of his/her
superior or schedule meetings. This is commonly referred to as delegation.
Zarafa distinguishes two kinds of delegation:
1. User defined delegation a.k.a. Send on Behalf of: if a coworker, for example Michael, grants
the appropriate permissions to a user, this user can then send emails and schedule meetings
on behalf of Michael. These mails contain a modified From field in the following form “<user> on
behalf of <Michael>” to distinguish them. See the example below.
Рисунок 8.1. An email sent on behalf of someone else
1. Administrator defined delegation a.k.a. Send As: if the system administrator gives a user the
rights to send as Michael, this user can send out emails or schedule meetings which appear to be
sent or scheduled by Michael himself. The receiver of such an email or meeting request will not be
able to see that it was another person who sent actually send it. The receiver will only see Michael
in the From: field.
Since Send As implies impersonating somebody else, this kind of delegation can only be set by a
Zarafa system administrator. Only Send on Behalf permissions can be set from WebApp.
Важно
The user defined delegation has a higher priority on the server. In case a user has privileges
to both send as and on behalf of, he will always send on behalf of. Also in the standard
configuration each mail that is send as a user or on behalf of a user will also be placed in the
sent items of this user.
8.2. Adding delegates to an account
1. On the left side of the Settings screen, click Delegates. The list of Delegates is now displayed as
shown in Рисунок 8.2, «Delegate settings». By default, this list is empty.
59
Глава 8. Working with delegates
Рисунок 8.2. Delegate settings
2. Click Add….
The Global Addressbook pops up.
3. Select the person or group you want to add as a delegate.
Замечание
If you notice that the group you want to add as a delegate is not in the list, this is because the
group probably is a Distribution Group. Only groups of the type Security Group can be added
as a delegate. Please contact your Zarafa System Administrator for more information.
4. Click OK.
The Delegate Permissions screen pops up.
5. Set the desired permissions as described in the next session and click OK.
6. Click Apply. The delegate can now start working on behalf of the user.
Замечание
Setting up a delegate conflicts with Send-As permissions set by the local Zarafa administrator. If
a user should only have access to a certain folder and also should send mails in the name of the
current user please refer to Раздел 3.2.6, «Sharing mail folders with coworkers» to learn about
sharing individual folders.
8.3. Specifying Delegate Permissions
Permission for the following folders can be set from the delegate screen:
60
Owner permissions
• Calendar
• Tasks
• Inbox
• Contacts
• Notes
• Journal
Замечание
The Journal is currently used by Outlook only and has been added to this list for convenience. It
is not possible (yet) to access the Journal from within WebApp.
For each folder the following permission profiles can be set:
• Owner
• Secretary
• Only read
• None
By default, WebApp sets the permissions for each folder to None, which means the delegate will have
no permissions to access these folder. Permission levels can be changed by clicking on the drop down
button and selecting the desired permission from the drop down menu.
8.3.1. Owner permissions
The Owner permission profile allows the delegate to:
• Create items
• Read items
• Create subfolders
• Set folder permissions
• Actually see the concerning folder
• Edit all items
• Delete all items
8.3.2. Secretary permissions
The Secretary permission profile allows the delegate to:
• Create items
• Read items
61
Глава 8. Working with delegates
• Actually see the concerning folder
• Edit all items
• Delete all items
8.3.3. Only read permissions
The Only read permission profile allows the delegate to:
• Read items
• Actually see the concerning folder
8.3.4. Permissions overview
The following table contains the same data as mentioned in the previous sections, but now combined
in a single view.
Таблица 8.1. Delegate permissions overview
Permission \
Profile
Owner
Secretary
Only read
None
Create items
yes
yes
no
no
Read items
yes
yes
yes
no
Create
subfolders
yes
no
no
no
Set folder
permissions
yes
no
no
no
Actually see
the concerning
folder
yes
yes
yes
yes
Edit all items
yes
yes
no
no
Delete all items
yes
yes
no
no
8.3.5. Allowing delegates to see private items
By default, only the user himself is allowed to see his private items. To allow delegates to see
the contents of private items, click the checkbox next to Delegate can see my private items in the
Delegate Permissions screen.
Замечание
Please have in mind that the regardless of the above setting, every user with Secretary or Owner
privileges can move or delete items that are marked as private. Only viewing its contents is
denied.
8.3.6. Automatically send copies of meeting requests to delegates
By default the delegate of a calendar is not informed when receiving a meeting request. To have a
delegate automatically updated as well he or she can receive copies of all meetings requests sent to a
user.
62
Working on behalf of somebody else
To enable this feature the checkbox Delegate receives copies of meeting-related messages sent to me
in the Delegate Permissions screen has to be marked.
8.4. Working on behalf of somebody else
Once the according permissions to Send On Behalf of or Send As have been granted, the user can
start working on behalf of.
8.4.1. Sending email
To send an email on behalf of someone else, first create a new email message. Then, click the Show
From button, as shown in Рисунок 8.3, «The Show From button». The From: field will now be added
above the To: field. Here it is possible to specify any coworker, group or resource, the same way as
with the To: or CC: fields. Finally, click the Send button to send the email.
Рисунок 8.3. The Show From button
Замечание
In case delegation permissions have not been granted for a certain user, the sender will receive
the following (bounce) message in his Inbox soon after the mail has been sent: You are not
allowed to send as user or group <name>. If this happens, please be aware that the email has
not been delivered the its original recipient.
63
Глава 8. Working with delegates
8.4.2. Scheduling a meeting
To schedule an appointment or meeting on behalf of someone else, first open his/her calendar. Then,
double click on the date / time where the new meeting should be created. In the new tab that appears,
fill out all the details and click Save (when scheduling an appointment) or Send (when scheduling a
meeting request).
The meeting request will now be sent by on behalf of the owner of the account.
Замечание
You can also use the New button to schedule a new meeting. However, WebApp does not allow
you to specify the calendar when you have multiple calendars open. Instead, it will always add
the new meeting to the left-most calendar.
8.5. Removing delegates from an account
To remove a delegate from ab account:
1. On the left side of the Settings screen, click Delegates. The list of Delegates is now displayed as
shown in Рисунок 8.2, «Delegate settings».
2. Select the delegate that should be removed from the account
3. Click Remove…
4. Click Apply
64
Using Widgets and Plugins in WebApp
9.1. Widgets and Plugins Overview
The functionality of the WebApp can be extended by using plugins and widgets.
Widgets are best described as miniature applications running inside the WebApp. There are two
designated areas in the WebApp where widgets can be used:
• The widget sidebar (Рисунок 9.1, «The widget sidebar, expanded»)
• The Zarafa "Today" application (Рисунок 9.2, «The Zarafa "Today" application»)
65
Глава 9. Using Widgets and Plugins in WebApp
Рисунок 9.1. The widget sidebar, expanded
66
Widgets and Plugins Overview
Рисунок 9.2. The Zarafa "Today" application
After installing and enabling the widget on the Zarafa system (can only be done by the local system
administrator), a widget can be added to, moved around in or removed from these two areas.
Depending on the functionality offered by the widget, it is also possible to interact with the widget itself
and or change it’s settings. While from a technical standpoint a widget is also a plugin to WebApp, we
will differentiate between the two in this manual. The main reason is that a plugin is not necessarily a
widget (but a widget can be part of a plugin) and a user will clearly notice it when this is the case.
A few examples of widgets that are shipped with every Zarafa system are:
• Appointments
• Clock
• Quick Appointment
• Quick Contact
• Quick Mail
• Quick Note
• Quick Task
• Shell Game
• Tasks
• Unread Mail
When refering to plugins in this manual, we are talking about extra functionality added to the WebApp,
which is integrated more deeply into the user interface. While a plugin in most case will allow you to
use it and interact with it, you will not be able to add, move around or remove it as you see fit.
A few examples of plugins for Zarafa WebApp are:
• Google Maps plugin
• Spreed plugin
67
Глава 9. Using Widgets and Plugins in WebApp
• Presence plugin (which contains the Chat widget as well)
• SugarCRM plugin
• Alfresco plugin
• Twitter plugin
Замечание
Widgets and plugins can only be installed and removed by an administrator of the Zarafa system.
9.2. Working with the widget sidebar
9.2.1. Showing the widget sidebar
The widget sidebar is located on the right side in all views. By default, it is collapsed. To show the
widget sidebar, click on it.
68
Showing the widget sidebar
Рисунок 9.3. The widget sidebar in it’s default, collapsed state.
Clicking on the clear area of the widget sidebar will quickly reveal the widget area as an overlay on
top of the rest of the WebApp. This overly will close again itself as soon as the mousepointer moves to
69
Глава 9. Using Widgets and Plugins in WebApp
another area. This allows to have the widgets available when needed, but at the same time keeping a
clear view when not. Which is ideal for small (or non-wide) screens.
Upon clicking on the double arrow icon at the top of the widget sidebar, the widget area will be shown
permanently until clicking it again. This allows to have a permanent overview on all enabled widgets all
the time.
Рисунок 9.4. The widget sidebar’s double arrow button.
9.2.2. Adding widgets to the widget sidebar
By default the widget sidebar will be empty. To add widgets:
1. Make sure the widget sidebar is shown, as described above.
2. Click the + icon next to the double arrow. A popup will appear as shown in Рисунок 9.5, «The
widget chooser popup window.».
3. Double-click on the widget that should be added to the widget sidebar. The widget will now be
added.
4. If there are already widgets on the sidebar, the new widget will be added to the bottom. Widgets
can be rearranged by clicking on its title bar and moving it to the desired position.
70
Minimizing widgets
Рисунок 9.5. The widget chooser popup window.
9.2.3. Minimizing widgets
When not using a specific widget very often, it can also be minimized by clicking the up arrow button
at the upper right side of the widget. The button will change into a down arrow once the widget is
minized. Clicking this down arrow restores the widget’s full view.
9.2.4. Configuring widgets
If the widget supports it, a gear button will be shown at the upper right side of the widget. Clicking it will
reveal the configuration options for the widget.
71
Глава 9. Using Widgets and Plugins in WebApp
9.2.5. Removing widgets
To remove a widget, click the X button in the upper right corner of the widget. Widgets can be restored
at any time following the steps in Раздел 9.2.2, «Adding widgets to the widget sidebar».
9.3. Working with the Zarafa "Today" application
The Zarafa "Today" application is a dedicated view for widgets. This enables to have many widgets
combined into a single view. To get to the Zarafa "Today" application, click on the Zarafa link in the
Shortcut Bar.
The Zarafa "Today" application will appear, as shown in Рисунок 9.2, «The Zarafa "Today"
application» From there the same procedure as with the widget sidebar can be used to add, minimize,
configure and remove widgets. The only difference is that here it is possible to have multiple columns
to place widgets on.
By default the Zarafa "Today" application is populated with the Appointments and Tasks widgets.
72
Settings
Замечание
This chapter has not been completely documented yet.
10.1. Settings Overview
The Zarafa WebApp allows to change many parts of it’s behavior by changing options and settings.
Most of these options and settings have been gathered in the Settings screen.
When clicking Settings in the Shortcut Bar, the Settings screen will appear as shown in Рисунок 10.1,
«The Settings screen».
Рисунок 10.1. The Settings screen
The Settings screen contains sections for various parts of WebApp. At the time of writing, these
sections are:
• General (Раздел 10.2.1, «Settings: General»)
• Mail (Раздел 10.2.2, «Settings: Mail»)
• Out of Office (Раздел 10.2.3, «Settings: Out of Office»)
73
Глава 10. Settings
• Mail filters (Раздел 10.2.4, «Settings: Mail filters»)
• Calendar (Раздел 10.2.5, «Settings: Calendar»)
• Delegates (Раздел 10.2.6, «Settings: Delegates»)
• Advanced (Раздел 10.2.9, «Settings: Advanced») (has to be enabled by the local administrator)
• About (Copyright information of the WebApp, used libraries and plugins)
10.2. Changing Settings
When clicking on a section, it’s settings will be shown. The individual settings can be changed
changing its values. The General section will always be shown first when opening the settings.
After changing a setting it is neccessary to click on the Apply buttom in the lower right part of the
screen to make it permanent. As an additional failsave the WebApp will also ask if unsaved changes
should be applied, when navigating to a different settings screen or application inside the Webapp.
More information on each section’s settings can be found below.
10.2.1. Settings: General
10.2.1.1. Language
The WebApp is available in several languages. To change the language:
1. Click on the drop-down button
2. Select the language of your choice from the drop-down list
3. Click Apply to make the setting permanent.
To fully apply the language change the WebApp either has to be reloaded or the user has to log out
and in again.
Замечание
When you change the language setting to English (US), the time and date formatting will be
changed as well.
10.2.1.2. Default startup folder
By default, WebApp starts with the Mail folder when logging in. This can be changed to any of the
other application by setting the preferred application via the Startup folder drop-down setting.
10.2.1.3. Configurable address book
In the General Settings window (1) you can configure the default Address Book, so you get the
configured Address Book by default when opening your Address Book. Select the default folder (2) as
shown in Рисунок 10.2, «Settings: General (address book)».
74
Settings: General
Рисунок 10.2. Settings: General (address book)
10.2.1.4. Reset WebApp Settings
The Reset WebApp settings button resets all the WebApp settings.
Рисунок 10.3. Settings: Reset Settings
75
Глава 10. Settings
10.2.2. Settings: Mail
Рисунок 10.4. Settings: Compose mail
10.2.2.1. General mail settings
Location preview panel - Default is "Right"
Offering the same functionality as the Switch View button in the Mail application, this setting allows to
specify if the Preview Pane should be displayed on the right side, on the bottom or turned off.
Close mail when responding - Default is "set"
When set an email, which was opened in a new WebApp Tab, will be closed when replying to this mail.
If unset the Tab with the email will stay open.
10.2.2.2. Compose mail settings
Compose mail in this format - Default is "HTML"
Compose new mails as either Plain text or HTML (rich formatting).
Always request a read receipt - Default is "not set"
When set a read reciept will always be requested from the reciever.
10.2.2.3. Autosave
To prevent losing data when your WebApp automatically logs out or the connection fails; the system
has an auto save function for unsent mail.
76
Settings: Mail
Рисунок 10.5. Settings: Mail (autosave)
By default, the ‘Autosave’ function is enabled and saves unsent mail every single minute as shown
in Рисунок 10.5, «Settings: Mail (autosave)». You can enable or disable this function on the settings
screen. When you click on the ‘Settings’ button (1) in the Shortcut Bar, followed by a click on the ‘Mail’
button (2), the ‘Mail Settings’ screen appears.
‘Autosave unsent mail every … minute(s)’. (3) This setting allows you to specify if and when WebApp
should Autosave unsent email. By default, WebApp will save the unsent mail after 1 minute. To save
your changes you should click on the ‘Apply’ button (4).
10.2.2.4. Incoming mail
How to respond to requests for read receipts - Default is "Ask me before sending a response"
In case the sender of an email has requested a read receipt, the WebApp will by default ask you if you
want to respond to this request.
Automatically mark mail as read after … second(s) - Default is "0"
Mails will be marked as read upon choosing a new email, regardless of how long the mail has beed
read,
10.2.2.5. Signatures
The Zarafa WebApp is capable of managing multiple signatures and also using distinct signatures for
new messages and replies and forwards. See Рисунок 10.6, «HTML signature».
+
77
Глава 10. Settings
Рисунок 10.6. HTML signature
10.2.3. Settings: Out of Office
Using the WebApp a user is capable of setting an Out of Office (OOF) message for himself. This
message will be replied to every incoming mail that is directly send to a user (e.g. there will be no reply
send to messages send to a distribution list).
For convenience this reply will only be send once a day, even if multiple message were sent from a
sender.
Please refer to your local Zarafa administrator to check if there are any restrictions or guidelines on
using the Out of Office functionality.
10.2.4. Settings: Mail filters
The filter "Is received from…" does not require complete email-adresses, but also allows words and
domains as its value.
Замечание
This section has not been completed yet.
10.2.5. Settings: Calendar
10.2.5.1. General Calendar Settings
First day of the week - Default is "Monday"
78
Settings: Calendar
This setting allows to define a starting day for the week. The Calendar will then always start with this
day.
Start and End of workday - Default is "8:30" and "17:30"
This setting allows to define the work hours of the day. Any time outside these hours will be displayed
in a different color in the Calendar application, to indicate that an appointment or meeting is scheduled
outside office hours.
Calendar resolution - Default is "30 minutes"
Setting the value to less than 30 minutes will make the WebApp ‘zoom in’ on the calendar, setting it to
a bigger value will ‘zoom out’ of the calendar.
Show busy dates as bold in the date picker- Default is "set"
When enabled, this setting will make dates on which there is at least on meeting and/or appointments
sheduled show up as bold in the date picker (see Рисунок 10.7, «‘Busy’ dates are displayed as bold
in the date picker»). This easily allows the user to locate a ‘free’ day when scheduling a whole day
meetings.
Рисунок 10.7. ‘Busy’ dates are displayed as bold in the date picker
10.2.5.2. Calendar view settings
View multiple calendars in - Default is "Side-by-side mode"
This setting allows to specify how multiple calendars are displayed by default.
• Side-by-side mode will display each calender next to the other.
• Overlay mode will display all calendars transparently on top of each other, where each calendar will
have it’s own color.
10.2.5.3. Reminder settings
Enable reminder for new appointments - Default is "set"
This setting allows to disable the automatic reminder for appointments.
Default reminder time - Default is "15 minutes"
Defines the default time for new reminders. Can be overruled each time setting up a new appointment.
79
Глава 10. Settings
Default all-day appointment reminder time - Default is "18 hours"
Defines the dafult time for whole day appointments. Can be overruled each time setting up a new
appointment.
10.2.6. Settings: Delegates
On this settings screen the user can set his delegates.
Please refer to Глава 8, Working with delegates for more information.
10.2.7. Settings: Plugins
10.2.7.1. Webodf preview
You are able to see Openoffice documents in webapp when documents are attached as attachment.
To work with this functionality you need to activate the plugin at the settings window.
10.2.8. Settings: Keyboard shortcuts
To faster perform actions in the WebApp keyboard shortcuts can be used.
By default, the keyboard shortcuts are enabled. You can enable and disable this preference on the
settings screen. When you click on the ‘Settings’ button (1) in the Shortcut Bar and then followed
by a click on the ‘Shortcuts’ button (2), the ‘Shortcuts Settings’ screen will appear as shown in
Рисунок 10.8, «Settings: Shortcuts».
Рисунок 10.8. Settings: Shortcuts
To enable or disable the ‘keyboard shortcuts’ setting select the ‘Enable Keyboard Shortcuts’ button
(3). At the same screen you can find all the keyboard combinations of the shortcuts. For example the
combination of: CTRL + ALT + A, will open a ‘New Appointment’ dialog (4). If you make use of Mac
OS, the CMD key replaces the CTRL key.
To save your changes you should select the ‘Apply’ button (5).
80
Settings: Advanced
10.2.9. Settings: Advanced
The more advanced settings and settings that have not been placed into its own Settings tab are
stored. With every new WebApp release, more advanced settings will be implemented and moved to
the regular Settings tabs. There is no need for the normal user to change any value here under normal
circumstances.
Замечание
The advanced settings are not displayed by default, but have to be enabled inside the config.php
file of the WebApp.
Внимание
Please be very careful when working with the advanced settings. Do not change any values
unless asked to do so by your Zarafa system administrator. Changing a wrong value can damage
the current WebApp account and may prevent you from logging in.
81
82
Providing feedback to Zarafa about
WebApp
The Feedback button in the Shortcut Bar can be used to provide direct feedback to the developers of
the Zarafa WebApp. Please include contact information when expecting a reply.
Замечание
This chapter has not been documented yet.
83
84
© Copyright 2025