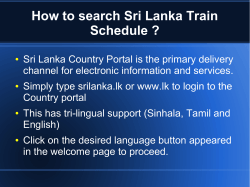Installation and Operation Manual for the D2054 Programmer DualCom
Installation and Operation Manual for the D2054 Programmer for GSM DualCom For D2054 Version 2.03 Dycon Ltd Tel: 01443 471 060 Fax: 01443 479 374 INDEX Section Subject Page 1 Introduction 2 2 Installation 4 3 Operation 6 4 Programming Numbers 10 5 Input Settings 13 6 Monitoring & Outputs 16 7 Reading Writing & Comparing NVMs 21 8 Loading & Saving Files to Disk 22 9 Viewing & Printing Files 22 10 Site Data 23 11 SMS Programming 24 12 Online Functions 30 13 Settings, Password, Options & Help menu 38 14 System Area 43 15 Hex Editor 47 16 Communications log 48 17 Troubleshooting, Help & Web Site 49 Appendix 1 Programming Examples 52 Appendix 2 Communications 54 Appendix 3 D0354 and D0355 Programming Sockets 60 Appendix 4 Program Launcher 62 Appendix 5 SMS Remote Control 66 Appendix 6 Glossary of Terms 68 1 Part No.: AH 205400-D01 18/6/2005 Installation and Operation Manual for the D2054 Programmer for the GSM DualCom This Manual is for D2054 Version 2.03 1. Introduction The D2054 NVM Programmer and Downloader is used to program the operating parameters of the GSM Dualcom, using either a local NVM Programming Socket or by download via the GSM or PSTN telecommunications networks. The D2054 NVM Programmer and Downloader has been designed to operate on a PC computer using the Windows 95, 98, ME, NT, 2000, XP or later operating systems. The D2054 is supplied with an NVM Programming Socket. Downloading will require the addition of a modem or similar communications device. Fig 1 2 1. Introduction (continued) Part Numbers D2000 GSM Dualcom. D1050 Expansion board with 8 inputs & 8 outputs D2013 GSM SIM Card (UK only, enabled for Data mode) D2014 GSM SIM Card (All countries, enabled for Data mode) D2015 GSM Radio module + PSU + Aerial + Serial lead D2054 GSM Dualcom Programmer & Downloader. D2055 Pack of 10 NVM ICs. D2057 GSM dipole aerial + 5m aerial lead. D0355 NVM Programming Socket + USB lead (for a PCs USB port only) D0402 Products CD (Containing D2054 Programmer, manuals etc.) This manual uses many abreviations. See the Glossary of Terms section at the back of this manual for their meanings. Dualcom has two independant methods of stoping unauthorised up/downloading. These up/ downloading security features are NOT activated when Dualcom is supplied. Use of one or more features is recommended. Many of the computer and communication options available in GSM Dualcom will be new to many users. If you still have problems or questions after reading this manual help is at hand. See the Troubleshooting & Help section for sources of additional information. 3 2. Installation The D2054 GSM Dualcom Programmer & Downloader as supplied, includes: a). The D2054 software installation programme supplied on CD. b). A D0355 NVM Programming Socket. If you only require a (local) NVM programmer connected to your PC, everything that you require is supplied. To up/download to a GSM Dualcom installation, you will need an additional communication device connected to the up/download PC. Refer to Communications in Appendix 2 for diagrams of communications networks. Communication devices are: a). PSTN modem for downloading via the PSTN b). ISDN Terminal Adapter for downloading via the ISDN c). D2015 Radio Modem Kit includes a GSM Radio Modem, a PSU, aerial and a serial lead. 1. With the Programming Socket disconnected from the PC, power-up the PC, enter the password etc. Ensure that the boot-up sequence has completed. 2. Very Important. Before installing this software it is essential that all older versions are first removed from the PC. To uninstall, use the Windows utility. Press the Windows START menu, select the SETTINGS, CONTROL PANEL option. Then select the ADD/REMOVE PROGRAMMES icon. From the list, select the programme to be uninstalled, then press the Uninstall button. Follow screen instructions. repeat for all older versions of this software. Delete older folders. Double-click on the MY COMPUTER icon to open it. Double-click on the C hard disk to open it. Delete the folder named ‘DYCON’ by draging it to the Recycle Bin, or right-click on it, then select the Delete option. Repeat the delete action for folders called GSMREMOT and REMOTE. 3. Install the Programmer software on the PC. First, ensure that all older versions of this software are removed from the PC. The D0402 Products CD contains the installation software and manuals for all of the Dycon programmers. A Program Launcher will also be installed. See Appendix 2. To install the D2054 software, simply run SETUP.EXE from the CD or select the D2054 Programmer using the browser on the CD, then follow the on-screen instructions. When installation is complete, remove the CD and store in a cool dry place. The installer will install all of the files for the D2054 Programmer onto the PC’s hard disk into the PROGRAM FILES folder. A folder called DYCON will be added that contains all Dycon product software. The D2054 Programmer will be installed in the DYCON \ D2054 DUALCOM PROGRAMMER folder. 4. Connect the NVM Programming Socket. Two types are available. Refer to Table 1. The D0355 Programming Socket is supplied with a lead that connects to the PC’s USB port. This Programming Socket can be used on Windows 98 or any more recent Windows version. When this Programming Socket is used then the D2054 Programmer software must be v2.01.00 or later. See Appendix 1 for details. The earlier D0354 Programming Socket connects to the PC’s Printer (or LPT) port. This Programming Socket can be used with the D2054 Programmer software but can only be used on Windows 95, 98, 98SE or ME. See Appendix 1 for details. Note 1. When the D0355 Programming Socket is connected and is first detected by Windows, the USB driver software is located and installed. Some versions of Windows do not contain suitable USB drivers and will display a screen message. In this case, open the D0402 Products CD, open the DYCONDATA folder, open the D0355 folder, open the USB DRIVERS folder, select the FTDIBUS.INF file and follow screen instructions. 4 2. Installation (continued) Note 2. Where Windows XP is in use and a ‘firewire’ port or some other peripherals are fitted, then the PC may not always recognise the D0355 Programming Socket on the USB port. If the Programming Socket is not detected by the PC then: From the START menu, select the CONTROL PANEL, then select PERFORMANCE & MAINTENANCE. Select SYSTEM then select the HARDWARE tab then press the DEVICE MANAGER button. Double-click PORTS then double-click the USB SERIAL PORT, select the PORT SETTINGS tab. Press the ADVANCED button and locate the COM PORT NUMBER box. Where the COM PORT NUMBER is 16 or lower then close all windows by their OK or close buttons. Where the COM PORT NUMBER is not displayed or a number of 17 or greater is displayed then choose a port number that is not used. The port number chosen must be 16 or lower. Click to highlight it. Click the OK button. Close all windows by their OK or close buttons. 5. Start the D2054 program by double-clicking on the Dycon Launcher icon that is in the Start menu, Programs option. Alternatively, the program can be started using the shortcut called Dycon Launcher that has been placed on the Windows desktop. This will start the Program Launcher. See Appendix 4. Press the D2054 Programmer button. The Title screen (see Fig 1) will appear followed by the Enter Password window (if programmed). When initially supplied there is no password requirement. See Fig 2. If a password has been preset, enter the password and click the OK button. See Fig 2. The programming windows are best seen on displays set to 800 x 600 resolution (or larger) at 16 colours (or greater). Adjust the setup options for the NVM Programmer software as described in Section 13, Settings & Password. Press the Cancel button to close the D2054 programmer. Note: The Program Launcher may be left running on the desktop or may be closed seperately. Window s 3.1 95 98 98S E ME NT 2000 XP D 2054 Programming Softw are No Yes Yes Yes Yes Yes Yes Yes D 0354 N V M Programming S o cket No Parallel LP T Port Parallel LP T Port Parallel LP T Port Parallel LP T Port No No No D 0355 N V M Programming S o cket No No USB Port USB Port USB Port USB Port USB Port USB Port Up/dow nloading via a PSTN or radio Modem No Serial COM Port Serial COM Port Serial COM Port Serial COM Port Serial COM Port Serial COM Port Serial COM Port Table 1 5 3. Operation Start the D2054 program by double-clicking on the Dycon Launcher icon that is in the Start menu, Programs option. Alternatively, the program can be started using the shortcut called Dycon Launcher that has been placed on the Windows desktop. This will start the Program Launcher. See Appendix 4. Press the D2054 Programmer button. The Title screen (see Fig 1) will appear followed by the Enter Password window (if programmed). When initially supplied there is no password requirement. See Fig 2. If a password has been preset, enter the password. Click the OK button. Press the Cancel button to close the D2054 programmer. See Fig 2. The main screen has all controls available by menu, but for ease-of-use several shortcut buttons are provided on the toolbar. See Fig 3. The functions of all the menu commands and these buttons are described in the following pages. Fig 2 To close the D2054 GSM Programmer & Downloader program and return to Windows, do any one of the following standard Windows closure actions: 1. 2. 3. 4. 5. Double-click the Icon in the top left corner of the main window Click the Icon in the top left corner of the main window to get a drop-down menu, select Close Select the File menu, Exit command. Click the X box in the top right corner of the main window. On the keyboard, press and hold the Alt key, then press the F4 key. The Button and Menu commands available on the main window are listed here and refer to the Sections on the following pages, see Table 2. Figure 3 shows the top of the main window with the menus and the buttons on the toolbar. Menus File Name Open Save Numbers Inputs Monitor Fig 3 6 SMS Program Read Online Compare Site Data 3. Operation (continued) Menu Section Number Section Title File, New 8 Loading & Saving Files OPEN File, Open 8 Loading & Saving Files SAVE File, Save 8 Loading & Saving Files File, Save As 8 Loading & Saving Files File, Print, Communications 9 Viewing & Printing Files File, Print, SMS 9 Viewing & Printing Files File, Exit 3 Operation NUMBERS View, Number 4 Programming Numbers INPUTS View, Inputs 5 Input Settings MONITOR View, Monitoring 6 Monitoring & Outputs SMS View, SMS 11 SMS Programming ONLINE View, Online 12 Online Functions SITE DATA View, Site Data 10 Site Data READ NVM, Read 7 Reading & Writing NVMs PROGRAM NVM, Program 7 Reading & Writing NVMs COMPARE NVM, Compare 7 Reading & Writing NVMs Language & Country 13 Settings, Password & Options Settings, Programmer 13 Settings, Password & Options Settings, Modem 13 Settings, Password & Options Settings, ISDN 13 Settings, Password & Options Settings, Toolbar 13 Settings, Password & Options Settings, Password 13 Settings, Password & Options Button Table 2 7 3. Operation (continued) To read from an NVM using the Programming Socket 1. Install the D2054 software. See section 2. Connect a D0354 or D0355 Programming Socket. See section 2. Adjust the setup options for the Programming Socket. See section 13. The D0355 Programming Socket includes LEDs to indicate operation. See Appendix 3. 2. Fit the NVM into the programming socket. See section 7. 3. Press the Read button or use the NVM menu, Read command. See Fig 3. 4. The NVM data may now be read from each of the screens. Select each as required using the toolbar buttons or select from the View menu. See section 4,5,6,10 & 11. To program an NVM using the Programming Socket 1. Install the D2054 software. See section 2. Connect a D0354 or D0355 Programming Socket. See section 2. Adjust the setup options for the Programming Socket. See section 13. The D0355 Programming Socket includes LEDs to indicate operation. See Appendix 3. 2. Fit the NVM that you intend to program into the programming socket. See section 7. 3. Select each screen as required using the toolbar buttons or select from the View menu. Program the data required into each screen. See section 4,5,6,10 & 11. The minimum required to test a system is to program the telephone numbers that Dualcom will dial when reporting to an ARC on the GSM and PSTN paths (one number for each path), then program an Account Number (the Chip Number). 4. Press the Program button or use the NVM menu Program command. see Fig 3. There are many other programming options. The above will program an NVM with the default values which will allow the Dualcom to operate in most cases. To Read NVM data from Dualcom to the D2054 Downloader 1. Install the D2054 software. See section 2. Refer to Communications in Appendix 2 for diagrams of communications networks. Connect a PSTN modem, ISDN TA or D2015 GSM Radio Modem. See Installation Manual for each product. Adjust the setup options for the modem or radio module. See section 13. 2. Select the Online screen. Enter the telephone number for the Dualcom in the Dualcom Tel. No. box. See Fig 34. 3. Select the Security tab and set an access code if one has been programmed into the Dualcom. Set a callback number if one has been programmed into the Dualcom. See Fig 43. 4. Select the Programming tab. Press the Read from Dualcom, All button. See Fig 34. 5. The bar graph next to the Abort button will show the progress of contacting the Dualcom then checking the access code and reading data. 6. The downloaded data may now be read from each of the screens. Select each as required using the toolbar buttons or select from the View menu. See section 4,5,6,10 & 11. 8 3. Operation (continued) To Send NVM data to Dualcom from the D2054 Downloader 1. Install the D2054 software. See section 2. Refer to Communications in Appendix 2 for diagrams of communications networks. Connect a PSTN modem, ISDN TA or D2015 GSM Radio Module. See Installation Manual for each product. Adjust the setup options for the modem or radio module. See section 13. 2. Select each screen as required using the toolbar buttons or select from the View menu. Program the data required into each screen. See section 4,5,6,10 & 11. The minimum required to test a system is to program the telephone numbers that Dualcom will dial when reporting to an ARC on the GSM and PSTN paths (one number for each path). Program an Account Number (the Chip Number). 3. Select the Online screen. Enter the telephone number for the Dualcom in the Dualcom Tel. No. box. See Fig 34. 4. Select the Security tab and set an access code if one has been programmed into the Dualcom. Set a callback number if one has been programmed into the Dualcom. See Fig 43. 5. Select the Programming tab. Press the Send to Dualcom, All button. See Fig 34. 6. The bar graph next to the Abort button will show the progress of contacting the Dualcom then checking the access code and sending data. Dualcom Reporting When Dualcom is triggered it will send the alarm to automatic receiving equipment at an ARC via the Radio or PSTN path, and/or send an SMS message to one or two mobile telephones. Refer to Communications in Appendix 2 for diagrams of communications networks and for SMS details. The preferred path is the path (PSTN or Radio) that it tries to communicate on first. When sending to an ARC is enabled, Dualcom will initially attempt to dial and report to receiver number 1 on the preferred path using the Account Number (or Chip Number) for this path, to identify the Dualcom. Should this first attempt be unsuccessful, Dualcom will make repeat attempts to a second receiver number (if programmed) and also make attempts on the other path as shown in Table 3. Attempt Path Receiver Number 1 Preferred 1 2 Preferred 2 if programmed, else 1 3 Preferred 1 4 Alternate 1 5 Preferred 1 6 Alternate 2 if programmed, else 1 7 Preferred 2 if programmed, else 1 Table 3 Further signalling attempts will continue to be made and these will follow the sequence as shown by Attempts 4 to 7 inc. in Table 3. Once the alarm message has been successfully passed to an ARC receiver, no further dialling attempts are made. If a ‘Comms Successful’ output is specified in the NVM, this will occur at the same time. When sending calls to the ARC, Dualcom will use the reporting protocol that is selected. This is fixed to Dualcom96 on the GSM path and selected to Dualcom96 or DTMF Fast Format on the PSTN path. 9 4. Programming Numbers Select the Number button (see Fig 3) or use the View menu, Number command to reach the Calling Info screen. This is where the numbers that the Dualcom will call are programmed. See Fig 4. Fig 4 The Calling Info screen allows the GSM part of Dualcom to send alarms to receiving equipment at ARCs that are connected to: A PSTN analogue telephone network A GSM digital portable telephone network An ISDN digital communication network A communication network connected via a ‘Gateway’. A direct connection to other types of communication system An example of a gateway is the communication link between the Vodafone GSM network and the Vodafone VDN network in UK. See Fig 5. The PSTN part of the Dualcom can only send alarms to receiving equipment at ARCs that are connected to the PSTN analogue network. See Appendix 2. Where a gateway exists between the GSM network and another network that carries alarms to the ARC it is necessary to select the Connect via Gateway option both in Fig 49 Settings and in Fig 5. If visible, leave blank when the ARC receives transmissions from the PSTN, ISDN or GSM network. Fig 4 shows the Calling Info screen when the Gateway option has been disabled. See section 13, Settings, Password & Options. The following parameters can be set from this window: 1. GSM Active, select this to use the GSM alarm sending path to receiving equipment at an ARC. If this is not selected, all alarm, restore, open, close, test calls and monitoring will be inhibited on this transmission path. Note: The GSM up/download, all PSTN and SMS message features are not affected by this control. 2. SIM PIN Code, Where the SIM Card has an active lock code, enter it here. It must be a 6 digit number, e.g. 027401. It is recommend that the SIM Card has the lock function disabled and that there is no lock code entered. In this case leave this box blank. See section 12. 3. Use RLP, ‘Radio Link Protocol’. This may be available on your GSM network or its use may be mandatory. Where this feature is optional, is recommend that this feature is not selected for alarm reporting to an ARC. 10 4. Programming Numbers (continued) 4. ISDN Connection, select this if the ARC receives its alarm calls via the ISDN network. Leave it blank if the ARC receives its alarm calls via the PSTN. Where the ARC receives its alarm calls from the GSM network, check how their GSM radio module is setup (ISDN or PSTN type). 5. Connect via Gateway, if this option is visible leave it blank for PSTN, GSM and ISDN connected ARCs. Select this if the ARC receives the alarm transmissions via a Gateway onto another network, e.g. GSM to VDN. This feature is enabled/disabled in the International window. See section 13. 6. Numbers 1, this is the first telephone number at the ARC that the Dualcom will call via the GSM network. A telephone number must be entered here whenever GSM Active is selected above. A maximum of 16 digits may be entered. Do not put spaces between the numbers. Insert the character ‘C’ where you need to dial international, e.g. 0044 for England is ‘C44’ Note: ‘C’ may be displayed as a ‘+’ on your PC. E.g. C441895474474, This will grab the telephone line, dial C for international, 44 for England then 1895 474 474. 7. Numbers 2, this is the second telephone number at the ARC that the Dualcom will call via the GSM network. The entry of a telephone number here is optional. See Numbers 1 above for options. 8. PSTN Active, select this to use the PSTN alarm sending path to receiving equipment at an ARC. Note: If this is not selected, all alarm, restore, open, close & test calls and monitoring will be inhibited on this transmission path. Note: The PSTN up/download, all GSM and the SMS message features are not affected by this control. 9. PSTN dialling, select dialling type from Pulse dial, MF (tone) dial, or MF with 3-way-calling. Where the Dualcom shares its telephone line with other equipment, e.g. a fax machine, and 3 way calling is available from the telecomms supplier, the 3-way-calling feature should be selected. Correct operation of 3-way-calling requires the PSTN wiring to the Dualcom to be as recommended in the GSM Dualcom Installation Manual. 3-way-calling and correct wiring will enable a call to the other equipment, e.g. a fax machine, to be interrupted should the Dualcom need to send an alarm call on the telephone path. Note that 3-way-calling may attract an additional charge from the telecomms supplier. 10 PSTN 1, this is the first telephone number at the ARC that the Dualcom will call via the PSTN. A telephone number must be entered here, whenever PSTN Active is selected above. A maximum of 16 digits may be entered. Do not put spaces between the numbers. Insert the character ‘D’ where you need to detect a dial-tone. Insert the character ‘A’ where you need a fixed 4 second dial pause. E.g. D9A01895474474, This will grab the telephone line, wait until a dialtone is detected, dial 9 for an outside line, wait for 4 seconds then dial 01895 474 474. 11 PSTN 2, this is the second telephone number at the ARC that the Dualcom will call via the PSTN. See PSTN 1 for details. The entry of a telephone number here is optional. 12.Fast Format / Modem Format Push the button to select the protocol that the Dualcom uses on the PSTN. Modem Format selects Dualcom96 protocol (the same as the transmission type used on the GSM network). Fast Format selects DTMF Fast Format protocol. See Fig 6 to select 8 or 16 channel mode. The protocol may be different on PSTN Tel 1 to that on PSTN Tel 2. The protocol chosen is determined by the protocol(s) that the receiving equipment at the ARC can receive. Modem Format is used for receivers that can receive the Dualcom96 protocol. Fast Format is for PSTN receivers that can receive the DTMF Fast Format protocol. If unsure, check with the Technical Manager at your ARC. 11 4. Programming Numbers (continued) 13.Account Number GSM, sets the account number (sometimes called the chip number) that identifies this Dualcom site when the alarm is transmitted by the GSM part of the Dualcom. An Account number of 4, 5 or 6 numeric digits must be entered here when the GSM path is active. See GSM Active above. 14.Account Number PSTN, sets the account number (sometimes called the chip number) that identifies this Dualcom site when the alarm is transmitted by the PSTN part of the Dualcom, (Normally 4 digits and often the same as the GSM Account Number). An Account number of 4, 5 or 6 numeric digits must be entered here when the PSTN path is active. See PSTN Active above. 15. Account Number +1 these buttons simply increment the numbers shown and are helpful when programming several NVMs with sequential numbers. 16.4 Digit Only, select to ensure that only 4 digits (numeric or hex) are used in the Account Number fields above. 17.Preferred Path, select which Dualcom path is triggered first. Choose from GSM, PSTN, Alternate. If no preference is required, select GSM. Select Alternate if you require the PSTN to have preference on one call and GSM to have preference on the next call, then to swap on each successive call. Fig 5 shows the Calling Info screen when Connect via Gateway is selected. Note that the gateway option must be enabled for this connection option. See section 13. Fig 5 The following parameters can be set from this window: 1. Connect via Gateway. Where a gateway exists between the GSM network and another network that carries alarms to the ARC it is necessary to select this option. Leave blank when the ARC receives transmissions from the PSTN, ISDN or GSM network. An example of a gateway is the communication link between the Vodafone GSM network and the Vodafone VDN network in UK. See Appendix 2. 3. Gateway Number, this identifies the gateway from the GSM network onto another network. The number shown (973600) is for the gateway from the Vodafone GSM network to the Vodafone VDN network in the UK. 4. NUAs 1, this is the first Gateway connected number (or VDN Radio-PAD at an ARC) that the Dualcom will call via the GSM network. When using the VDN Gateway in UK, the NUA must be given in full and the first 8 digits must be: 23533900. The last 6 digits are the NUA of the ARC receiver Radio-PAD. 5. NUAs 2, details as NUA1 All other programmable elements of this window are as described on the previous 3 pages. 12 5. Input Settings Select the Inputs button (see Fig 3) or use the View menu, Inputs command to reach the Input Settings screen. The input screen sets the configuration of Dualcom inputs, and whether the unit is required to transmit 8 or 16 channel of information to the ARC receiving equipment. The setup parameters are simply selected by clicking in the boxes relative to each particular input. Fig 6 Fig 6 shows the Input Settings screen: The following input parameters can be programmed from this window: 1. 16 Channel Mode. selects between 8 and 16-channel reporting format. This selection makes the Dualcom transmit data in 8 channel or 16 channel mode. You should ensure that the ARC receiving equipment can receive 16 channel mode if selected here. When the D1050 Expansion Board is fitted to the Dualcom it will provide input terminals 9-16 for channel triggering. When fitted, 16 Channel Mode must be selected. In addition, the Expansion Board will provide 8 additional programmable outputs. See Section 11, Receive Active, Section 12, Send New State and Appendix 3. A useful feature when the D1050 is not fitted and you need to use all 8 inputs on a Dualcom is to select 16 channel mode. Use the channels 9-16 to send the GSM Fail, PSTN Fail, SMS Fail and Abort signals, thus leaving channels 1-8 available for active triggering from the 8 input terminals. 2. Inverted, changes the Dualcom’s input terminal response from a positive applied to trigger each input to a positive removed to trigger each input. 3. Restore selects those inputs that are required to send a restore signal to the ARC once the input has changed back to its normal (non-triggered) state. 4. Open/Close, select those inputs that report Open & Closings instead of Alarm & Restores. When this is selected, both ‘open’ and ‘close’ will always be reported. The ‘Restore’ selection for this input will have no effect. 5. AVI, (audio-visual input) select inputs that will operate the Aux Relay in AVI mode. Ensure that the Channel Option below is selected to AVI Mode. 13 5. Input Settings (continued) 6. Channel (1 to 8) enter a number in each box (1-8) to determine which channel of the transmission will be controlled by which input. Channels will be triggered when a particular input is activated. Enter 0 for those inputs that will not trigger a transmission to an ARC. This ‘input/channel’ feature allows any channel to be triggered by any input. 7. GSM Fail, selects which channel is used to report failure of the GSM signalling path to the ARC. The same channel will normally need to have ‘Restore’ selected on previous screen and to have its corresponding input disabled or no connection made to that input. See Channels, Fig 6. If the GSM Fail information is not required, select the Off position (next to No.1) 8. PSTN Fail, selects which channel is used to report failure of the PSTN signalling path to the ARC. The same channel will normally need to have ‘Restore’ selected on previous screen and to have its corresponding input disabled or no connection made to that input. See Channels, Fig 6 and 7. If the PSTN Fail information is not required, select the Off position (next to No.1) 9. SMS Fail. Short Message Service. See Section 11. selects which channel is used to report failure of an SMS transmission to the Message Centre. The same channel should have its corresponding input disabled or no connection made to that input. See Channels, Fig 6 and 7. If the SMS Fail information is not required, select the Off position (next to No.1) 10.Abort, selects which channel will signal Alarm Abort to the ARC. This feature enables older alarm systems to comply with the ACPO false alarms policy (see Glossary of Terms). The same channel should have its corresponding input disabled or no connection made to that input. See Channels, Fig 6 and 7. If the Alarm Abort information is not required, select the Off position (next to No.1) 11. Delayed Input selects inputs requiring a delay between triggering (and restoral) and the sending of the transmission to the ARC. This feature can reduce false alarms by delaying the transmission of an alarm to allow the system user to cancel the alarm if triggered in error. 12.Delay, time in seconds between triggering and sending the transmission. Example: With the channel 3 delay set and selected to 30 seconds, an input signal up to 29 seconds will not start a transmission. If the input signal is applied and stays applied for 31 seconds, then the alarm transmission will be triggered on channel 3. 13.AVI Mode, selects the Dualcom for normal operation and for use with CCTV systems. This AVI function can provide a trigger for other equipment, e.g. audio or visual surveillance, when the Dualcom is triggered to send an alarm to the ARC. When AVI Mode is selected any input terminal when triggered, that has AVI enabled, will also operate the AUX relay. This can then trigger other equipment. See AUX Relay on page 20. 14.Line Backup Mode, selects the Dualcom for operation with Control Panels that include a Digi-Modem. In this mode, the Dualcom never communicates via the telephone line and only provides GSM radio path communications when the telephone line to the Control Panel fails. See Appendix 1 for details. 15.PSTN Fail Mode, selects the Dualcom for operation with Control Panels that include a Digi-Modem. In this mode, the Dualcom operates normally, but only responds to triggering on the selected input terminals when the telephone line to the Control panel fails. See Fig 7. See Appendix 1 for details. 14 This page left intentionally blank 15 6. Monitoring & Outputs Select the Monitoring button (see Fig 3) or use the View menu, Monitoring command to reach the Monitoring & Outputs screen. Monitoring is used by the Dualcom to ascertain whether a signalling path is faulty. Fig 10 shows the Monitoring & Outputs window: Fig 10 This screen has four parts. The top right quadrant of the window sets the PSTN Line Monitor for the type of monitoring and timings on the PSTN. The bottom right quadrant of the window sets GSM Network Loss Delay for the monitoring timings on the GSM signalling path. The top left quadrant of the window sets Test Calls for regular tests calls to the ARC. The bottom left quadrant of the window sets the Auxilliary Relay function. The following pages describe each quadrant in detail. PSTN Line Monitor The top right quadrant of the window sets the PSTN Line Monitor for the type of monitoring and timings on the PSTN. See Fig 11. 12 12 12 12 12 12 12 12 12 12 12 12 12 12 12 12 12 12 12 12 Fig 11 12 12 12 12 12 12 12 12 12 12 12 12 12 1234567890123456789012345 12 1234567890123456789012345 16 6. Monitoring & Outputs (continued) The following PSTN Monitoring functions can be programmed from this window when PSTN communications are enabled. See Section 4, PSTN Active. 1. 24-Hour DC Voltage Check, continuously checks for a DC voltage on the PSTN line that comes from the exchange equipment. If it is below approx. 3.5 volts or absent then the line monitor will trigger a ‘PSTN Line Fault’. 2. 24-Hour Off-hook Detect, continuously checks for another phone (or fax, modem etc.) on the same PSTN line being off-hook. If it is, it may inhibit Dualcom from making a telephone call. If the off-hook state is detected the line monitor will trigger a ‘PSTN Line Fault’. This option should only be selected for PSTN lines that have no other equipment connected to the PSTN line or the Dualcom A1 & B1 terminals. 3. 24-Hour Ringing Detect, continuously checks for incoming ringing on the PSTN line. Incoming Ringing may inhibit Dualcom from making a telephone call. If incoming ringing is detected the line monitor will trigger a ‘PSTN Line Fault’. This option should only be selected for PSTN lines that are supplied as Incoming Calls Barred (ICB), i.e. they should never have ringing on them. 4. 24-Hour Dial Tone Detect. Periodically checks the PSTN line by listning for dial tone, dialling the digit 5 and ensuring that the dial-tone disappears. An absent dial tone can inhibit Dualcom from making a telephone call. If the dial tone test fails then the line monitor will trigger a ‘PSTN Line Fault’. The period is selected by 10 and 11 below. 5. Pre-dial Off-hook Detect, after being triggered & before dialling, checks for another phone (or fax, modem etc.) on the same PSTN line being off-hook. If it is, it will inhibit Dualcom from making a telephone call. If the off-hook state is detected the line monitor will trigger a ‘PSTN Line Fault’. Where 3-way-Calling is available from the service provider, and it is selected (see section 4, PSTN dialling), and the PSTN is connected as recommended in the GSM Dualcom Installation Manual, then this Line Fault condition will not inhibit Dualcom from making a call. 6. Pre-dial Ringing Detect, after being triggered & before dialling, checks for incoming ringing on the same PSTN line.If it is, it will inhibit Dualcom from making a telephone call. If incoming ringing is detected the line monitor will trigger a ‘PSTN Line Fault’. Where 3-way-Calling is available from the service provider, and it is selected (see section 4, PSTN dialling), and the PSTN is connected as recommended in the GSM Dualcom Installation Manual, then this Line Fault condition will not inhibit Dualcom from making a call. 7. Pre-dial Dial Tone Detect, after being triggered & before dialling, checks the PSTN line by listning for dial tone. An absent dial tone may inhibit Dualcom from making a telephone call. If the dial tone test fails, the line monitor will trigger a ‘PSTN Line Fault’. 8. Dedicated Line this button selects the recommended combination of options when Dualcom is using a PSTN line that has been provided exclusively for the alarm system where no other equipment will use the same PSTN line. ‘Other equipment’ may me a telephone, a fax, a modem etc. 9. Shared Line this button selects the recommended combination of options when Dualcom is sharing a PSTN line with other equipment. A series connection to the shared equipment is recommended. See GSM Dualcom Installation Manual. Note: it is recommended that the monitoring for a shared line is not changed from the pre-set parameters, otherwise line fault signals may be sent when the PSTN line is in use by other equipment, e.g. phone, fax. 17 6. Monitoring & Outputs (continued) 10.Dial Tone Test Intervals SET sets the period (0 to 99 minutes) between dial-tone tests when the system is set. See 4 above. A value of 0 will switch off dial-tone testing during the SET period. 11. Dial Tone Test Intervals UNSET. sets the period (0 to 99 minutes) between dial-tone tests when the system is unset. It is recommended that this feature is not enabled on a shared telephone line. See 4 above. A value of 0 will switch off dial-tone testing during the UNSET period. Test Calls The top left quadrant of the window sets Test Calls for regular tests calls to the ARC. See Fig 12. 123 123 123 123 123 123 123 123 123 123 123 123 123 123 123 123 123 123 123 123 123 123 123 123 123 123 123 123 123456789012345678901234 123456789012345678901234123 123 Fig 12 The following Test Call functions can be programmed from this window for the active paths. See Section 4, GSM Active, PSTN Active. 1. Test Call Interval, sets the period for automatic test calls when both GSM & PSTN transmission paths have no faults registered. The period between test calls is set in periods of minutes, hours or days. A time from 1 to 99 must be entered. A setting of 0 turns off all automatic test calls. Following a Reset or power-up, the first Test Call will be after half the specified number of days, hours or minutes. Subsequent Test Calls will be after the specified number of days, hours or minutes. 2. Paths. Select any or all paths that will carry an automatically generated test call. Automatic test calls may be disabled on some paths, i.e. because they carry high cost implications. 3. Fixed Interval Test Calls, select this box if test calls are to be sent regularly, in addition to other calls, e.g. alarms, open, close etc. I.e. a test call will always be sent after the Test Call Interval following the last test call. Leave the box blank if test calls are only sent after the Test Call Interval has elapsed following the last call. (the last call may be alarm, open, close, test etc.). Refer also to timing issues in item 1. above. 18 6. Monitoring & Outputs (continued) 4. GSM Fail Test Intervals SET. set the period (in minutes) that test calls will be sent by Dualcom on the PSTN when the GSM transmission path has failed and the alarm system is set. 5. GSM Fail Test Intervals UNSET, set the period (in minutes) that test calls will be sent by Dualcom on the PSTN when the GSM transmission path has failed and the alarm system is unset. 6. PSTN Fail Test Intervals SET. set the period (in minutes) that test calls will be sent by Dualcom on the GSM when the PSTN line has failed and the alarm system is set. 7. PSTN Fail Test Intervals UNSET. set the period (in minutes) that test calls will be sent by Dualcom on the GSM when the PSTN line has failed and the alarm system is unset. GSM Network Loss Delay The bottom right quadrant of the window sets the Network Loss timing on the GSM signalling path. See Fig 13. 123 1234567890123456789012345 123 1234567890123456789012345 123 1234567890123456789012345 123 123 123 123 123 123 123 123 123 Fig 13 The following GSM Monitoring functions can be programmed from this window when GSM communications are enabled. See Section 4, GSM Active. 1. GSM Network Loss Delay, time in minutes and half minutes (1-49.5) before a complete loss of GSM network registration is registered as a fault and is reported as a GSM path failure. E.g. For a delay of 3 minutes and 30 seconds, enter 3.5. 19 6. Monitoring & Outputs (continued) Auxiliary Relay The bottom left quadrant of the window sets the Aux relay function. See Fig 14. 1234567890123456789012345678901212 1234567890123456789012345678901212123 123 1234567890123456789012345678901212123 123 123 123 123 123 123 123 123 123 123 123 123 123 123 123 123 123 123 Fig 14 The following Output functions can be programmed from this window: 1. Remote reset only, select this to make the Aux relay energise when the ‘Remote Reset’ signal is received from the D2054 Programmer software. The relay is normally connected to the alarm system to ‘Reset’ it by remote control from the ARC. This relay in the ‘remote reset’ mode may be used for any other remote control function that is required. 2. Exit abort & remote reset, select this to make the Aux relay energise when the ‘Remote Reset’ signal is received from the Programmer software or when an Alarm Abort has occured. See Glossary of Terms and Page 15, Abort. 3. Comms Successful, select to make the Aux relay energise for 2 seconds after every successful transmission. All successful transmissions including test calls will operate the relay. 4. AVI Output, select to operate exactly as Comms Successful but only after a call triggered by those inputs selected as AVI. See section 5 Input Settings. This AVI function can provide a trigger for other equipment, e.g. audio or visual surveillance, when the Dualcom is triggered to send an alarm to the ARC. 5. SMS Control. select to enable SMS control of the Aux relay by sending Dualcom an SMS message from a mobile telephone. See Appendix 3 for details. This function requires that a 6 digit Secure Access code is set. See Section 12, Security. This function requires that SMS Reception is enabled. See Section 11, SMS Programming. 20 7. Reading, Writing & Comparing an NVM Ensure that the D0354 or D0355 Programming Socket is connected to the computer as described in the Installation section 2. Using the Read, Write & Compare buttons or the NVM menu options on the main screen, follow the instructions below. Fitting an NVM into the Programming Socket Lift the lever on the NVM Programming Socket. Fit the 8 pin NVM into the lower half of the socket (the end nearest the lever). Ensure that the end of the NVM marked with a dot or line identifying Pin 1 is towards the upper half of the socket. See Fig 15. NVM Programming Socket Pin 1 Lever NVM Fig 15 Writing an NVM Enter the data that will be programmed into the NVM as described on the preceding pages. Fit the NVM into the Programming Socket. Press the Program button (see Fig 3) or use the NVM menu Program command. After 2-3 seconds the Prom programmed OK message will be displayed. The D0355 Programming Socket includes LEDs to indicate operation. See Appendix 3. If the NVM already contains some data, the NVM Not Blank message is displayed before programming commences. The Prog Fail message will be displayed if an NVM can not be programmed. Check the connections from the Programmer (and PSU on the D0354). Reading an NVM To read an NVM, fit the NVM into the Programming Socket. Press the Read button (see Fig 3) or use the NVM menu, Read command. When the read process is complete, the Prom read OK message will be displayed. The D0355 Programming Socket includes LEDs to indicate operation. See Appendix 3. If the NVM contains data that is invalid for GSM Dualcom operation then the NVM Invalid Data message is displayed when the NVM is read. In addition a red warning triangle will flash on the toolbar. Invalid Data means information that Dualcom requires is obviously incorrect, e.g. no telephone numbers, an account number that has letters as well as numbers, a blank NVM etc. This is quite common especially when reading an NVM that is blank or has already been programmed for a different type of equipment. Comparing an NVM with the screen Parameters If you wish to compare the information held in the NVM with that of the programmer, click on the Compare button (see Fig 3) or use the NVM menu Compare command. If the data held in the NVM is identical with that held in the programmer, the Compare OK message is displayed. If any bit of data in the NVM differs from that on the D2054 screen, a message will be displayed together with the location of that data in the NVM plus the NVM data and the differing D2054 data. When the data has been noted, press the OK button to see the next location that is different. Press the Cancel button to end the compare display. 21 8. Loading & Saving Files to Disk Files that are created on the D2054 programmer can be saved to disc as ‘.PRM’ files. This is particularly useful because a library of masters can be stored on disc for access when required. Fig 25 Use the Open and Save file buttons (see Fig 3) exactly as with files in any other Windows program. Name each file to identify it to a particular site with the extension ‘PRM, e,g, MASTER1.PRM. The Save As command is available on the File menu for creating new files. See Fig 25. Ensure the file name has no more than 8 characters, e.g. ABCD1234.PRM It is recommended that you store a ‘.PRM’ file for every Dualcom NVM that you have programmed. This is so that essential information that you have entered in this program as well as data that is downloaded to the Dualcom is recorded together. Most users program an NVM as a Master NVM containing their normal setups, telephone numbers etc. This may be done by saving the Master NVM as a file on the PC, e.g. MASTER1.PRM. Making a new NVM simply requires opening the Master NVM file, entering the required Account Numbers and pressing the NVM Write button. 9. Viewing & Printing Files Open a ‘.PRM’ file as described in Section 8 or read an NVM fitted in the programming socket. This will load an NVM file into the D2054 program. All settings may then be viewed by selecting each screen using the toolbar buttons or by the menus as described on the preceding pages. Fig 26 Use the File menu Print, Communications command to print a copy of the current setup condition, excluding the SMS settings. This text file will represent all the settings within the D2054 program at this time. See Fig 26. Use the File menu Print, SMS command to print a copy of the current SMS settings. This text file will represent all the SMS settings within the D2054 program at this time. 22 10. Site Data Select the Site Data button (see Fig 3) or use the View menu, Site Data command to reach the Site Data screen. This window is used to record any information about the Dualcom and its installation. Fig 27 Fig 27 shows the Site Data screen with typical data. There are fields for name, address and telephone number of the site where the Dualcom is installed. Any information about the Dualcom and the installation can be entered in this window. This information is not downloaded to the Dualcom. It is stored in the ‘.PRM’ file on this PC. See Section 8 Loading & Saving files. 23 11. SMS Programming Select the SMS button (see Fig 3) or use the View menu, SMS command to reach the SMS Programming screen. This window is used to preset the messages that the Dualcom can send using the ‘Short Message Service’ to a GSM phone. This feature enables persons, e.g. the site owner & the local key holder, to receive a text message on their GSM portable telephone display when the Dualcom is triggered. Most GSM Service Providers supply an SMS message service. Some do not allow GSM phones to send SMS messages, they are receive only. Check with your GSM Service Provider about the SMS service that they offer. Refer to Appendix 2 for more SMS path information. Some GSM Service Providers provide an ‘SMS broadcast’ service. You send one SMS message to one mobile phone number and the GSM Service Provider automatically sends the message to (up to) 100 mobile phones. Contact your GSM Service Provider for more information. SMS text messages are not recommended as the primary alarm reporting method because they go via a Network Provides’s Message Centre where they can be delayed. Most SMS messages are delivered within a few seconds but 20 minutes delay or more should be expected during busy periods. Up to 16 different Text messages may be stored and sent. SMS messages may be triggered by the inputs, by the line monitor and other supervisory functions within Dualcom or by incoming SMS message(s). All 16 messages are always active. There is no control over SMS from the 8/16 channel selection in the Inputs window. See Fig 6. SMS messages to a mobile phone will be sent following the alarm transmission to the ARC for those channels that are active. Where an SMS message is required to be sent to a mobile phone without a corresponding alarm transmission to an ARC, the channel can be de-activated. See Fig 6, Channel Each SMS message that is sent to a mobile phone consists of 3 parts. Part 1 = the site address to identify the site or one particular Dualcom Part 2 = the input description, one for each input, 1-16 or warnings. Part 3 = the action, i.e. triggering or restoral of the input. For example, if the whole SMS message sent to a GSM phone is: Bloggs Ltd Intruder system Alarm Then part 1 = Bloggs Ltd, part 2 = Intruder system, part 3 = Alarm. The SMS screen has 5 parts. Select Numbers to enable SMS messages and control, and for the Site Description. Select Channels 1-8 for part 2 of the SMS messages fot channels 1 to 8. Select Channels 9-16 for part 2 of the SMS messages fot channels 9 to 16. Select Action for part 3 of the messages Select Mapping to program which messages are sent to which mobile telephones. 24 11. SMS Programming (continued) SMS Numbers Figure 28 shows the SMS Programming, Numbers screen: Fig 28 The following SMS Programming functions can be programmed from this window: 1. Send Active, select to enable SMS text message sending to mobile phones. 2. Receive Active, select to enable control of Dualcom outputs by reception of SMS messages from mobile phones. 3. Message Centre, enter the SMS Message Centre telephone number here if it is not in the SIM Card. Most GSM Service Providers put the Message Centre number in the SIM Card when they supply it. In this case leave this box blank. See Glossary of Terms. Any number entered here will overwrite the Message Centre number in the SIM Card. Note: SMS messages can not always be sent from one Service Provider to another network in the same country, or to GSM networks in other countries. Contact your GSM Service Provider for more SMS information. 4. Telephone Numbers, enter the telephone number(s) for the GSM portable telephone(s) that the SMS messages are to be sent to. Do not put spaces between the numbers. One or two phone numbers may be entered. Ensure that Send Active is selected above. 5. Send as Text / Send as Encoded Data SMS transmissions can be the stored text messages or numbers in the same style as a DTMF Fast Format alarm transmission to an ARC. Select Send as Text to transmit the stored ‘plain language’ text messages on SMS. Select Send as Encoded Data to transmit SMS as a string of numbers in the same style as DTMF Fast Format. E.g. 1234 55155555 55555555 7 is a transmission from Account number 1234 with a triggering on channel 3. See page 35 for full details of the Fast Format protocol. 6. Site Address, enter ‘part 1’ of the SMS message to identify this particular Dualcom, up to 23 characters. 25 11. SMS Programming (continued) SMS Channels 1-8 Figure 30 shows the SMS Programming, Channels 1-8 screen. Fig 30 The following SMS Programming functions can be programmed from this window: 1. Channel Description. Enter ‘part 2’ of the SMS message, up to 16 characters. Each is a description of an input to the Dualcom, e.g. Intruder Alarm, Fire. Note: You need only provide descriptions for those inputs that are selected to send SMS messages to GSM phones. See Fig 33. 2. Selectors. These allow each SMS message to be triggered from one of several sources. Select the Input button if the message is to be sent in response to an input being triggered or restored. Select SMS Receive and Input button where the SMS message can be received by the Dualcom and it will trigger that input and/or in response to an input being triggered or restored. Note: Receive Active must be selected. See fig 28. E.g. Some Network Providers will send a Text message when a Pre-pay SIM Card is short of money. If this type of SIM Card is used in Dualcom (not recommended for Security applications) then it is essential that this ‘short of money’ message is then passed to the mobile phones to which Dualcom sends its SMS messages. Assume that the Text message from the Network Provider is ‘You have a Call Limit 20. Contact your Service Centre’. Set the message 8 to ‘Call Limit 20’. Select message 8 to ‘SMS Receive and Input’. Whenever the SMS message is received from the Network Provider then the text ‘Call Limit 20’ is detected and then input 8 will be triggered. This can then send a Channel 8 alarm to the ARC and send the SMS message ‘Call Limit 20’ to mobile phones. 26 11. SMS Programming (continued) SMS Channels 9-16 Figure 31 shows the SMS Programming, Channels 9-16 screen. Fig 31 The following SMS Programming functions can be programmed from this window: 1. Channel Description. See Fig 30 and descriptions. 2. Selectors. These allow each SMS message to be triggered from one of several sources. Select the Input button, see Fig 30 and descriptions. Select SMS Receive and Input button, see Fig 30 and descriptions. Note: Receive Active must be selected. See fig 28. Select the Alarm Abort, Test Call, Battery/Power Fail, Battery Low, PSTN Path Fail or GSM Path Fail buttons if that message is to be sent in response to any of these Dualcom supervisory functions. Note: There are only 16 messages that can be stored. It is not possible to send a message in response to each of the 16 inputs and to send all 6 supervisory messages and receive up to 16 SMS messages for remote triggering. Correct selection of the channels is required to enable optimum use of the 16 messages available. 27 11. SMS Programming (continued) SMS Actions Figure 32 shows the SMS Programming, Action screen. This screen selects which text is to be sent for each input action. Fig 32 The following SMS Programming functions can be programmed from this window: 1. Action Active 1 enter ‘part 3’ of the SMS message, up to 8 characters. This word can be selected for a message when its source is triggered, e.g. Alarm. (Most users use the default words). 2. Action Restore 1 enter ‘part 3’ of the SMS message, up to 8 characters. This word can be selected for a message when its source is restored, e.g. Restore. (Most users use the default words). 3. Action Active 2 as Action Active 1. E.g. Open. 4. Action Restore 2 as Action Restore 1. E.g. Close. 28 11. SMS Programming (continued) SMS Inputs Figure 33 shows the SMS Programming, Inputs screen. This screen selects which text is to be sent to each portable phone. Fig 33 The following SMS Programming functions can be programmed from this window: 1. Report to 1st Number, select the SMS message(s) that will be sent to GSM Telephone Number 1. See Fig 30 & 31. Ensure that Send Active is selected. See Fig 28. 2. Report to 2nd Number, select the SMS message(s) that will be sent to GSM Telephone Number 1. See Fig 30 & 31. Where both Tel No 1 & Tel No 2 are selected for an input, then the same message will be sent to both telephone numbers. Ensure that Send Active is selected. See Fig 28. 3. Action Active 1, selects the SMS messages that will have the Action Active 1 word to indicate that channel is triggered. E.g. Alarm. See Fig 32. 4. Action Restore 1, selects the SMS messages that will have the Action Restore 1 word to indicate that channel has restored to its un-triggered state. E.g. Restore. See Fig 32. 5. Action Active 2, selects the SMS messages that will have the Action Active 2 word to indicate that channel is triggered. E.g. Open. See Fig 32. 6. Action Restore 2, selects the SMS messages that will have the Action Restore 2 word to indicate that channel has restored to its un-triggered state. E.g. Close. See Fig 32. 29 12. On Line Functions Select the Online button (see Fig 3) or use the View menu, Online command to reach the Online Functions screen. This window is used when accessing a Dualcom unit remotely (upload & download) to either program, obtain diagnostics or remotely reset the alarm system. All uploading & downloading functions can use the GSM network or the PSTN network at the Dualcom. See Appendix 2, Communications. The Online screen has four parts. Each is described below. Select Programming to activate the up/ downloading. Select Outputs to see the state of the outputs & operate the Remote Reset feature. Select Diagnostics for housekeeping and fault finding functions. Select Security for up/downloading security features. Online Functions, Programming Figure 34 below shows the Online Functions, Programming screen Fig 34 Dualcom has two independant methods of stoping unauthorised up/downloading. See Fig 43. These up/downloading security features are NOT activated when Dualcom is supplied. Use of one or more features is recommended. The following Online functions can be programmed from this window: 1. Dualcom Tel. No., enter the GSM or PSTN telephone number of the Dualcom that is to be contacted (up to 32 digits). This number is not downloaded to the Dualcom. It is stored in the ‘.PRM’ file on this programmers PC. See Section 8, Loading & Saving files. Where a PSTN modem is used for downloading, it may be necessary to add a 3 second pause before dialled digits or to make the modem detect a dialtone before dialling. Refer to the modem manual. Most modems use the standard, enter a ‘comma’ for the 3 seconds pause and a ‘W’ for dialtone detection. For example, after dialling a 9 for PSTN connection from a PABX a 3 second pause should be added before dialling the Dualcom. 2. Status, Abort, immediately cancels an upload or download operation. 3. Read From Dualcom, All, contact the Dualcom and read the contents of its NVM into this program. 30 12. On Line Functions (continued) 4. Read From Dualcom, Communications, contact the Dualcom and read all except the SMS data from its NVM into this program. Where it is known that SMS has not been programmed in the Dualcom NVM or there is no intent to review or change any of the SMS settings then reading the Communications settings only will make reading a quicker process. 5. Read From Dualcom, SMS Text, contact the Dualcom and read the SMS data only from its NVM into this program. 6. Send To Dualcom, All, contact the Dualcom and send the current parameters from this program to the Dualcom NVM. 7. Send To Dualcom, Communications, contact the Dualcom and send all except the SMS data from this program to the Dualcom NVM. Where it is known thaqt SMS has not been programmed in the Dualcom NVM or there is no intent to change any of the SMS settings then Sending the Communications settings only will make writing a quicker process. 8. Send To Dualcom, SMS Text, contact the Dualcom and send only the SMS data from this program to the Dualcom NVM. 9. Comms Device, Analog Modem select this option if you are using a modem or the D2012 or D2015 GSM Radio Module on the PC for up/downloading. 10.Comms Device, ISDN select this option if you are using a ISDN TA on the PC for up/downloading. 11. Comms Device, Set in Programming This option is for future service. Do not select this option. 31 12. On Line Functions (continued) Outputs Figure 40 shows the Online Functions, Outputs screen. Most of the functions on this screen operate the optional D1050 Expansion Board. This is an optional plug-on board that may be fitted to the Dualcom to provide 8 additional inputs and 8 additional output that are controlled from this downloader program. These outputs may be used to trigger or control any function at the Dualcom site. Fig 40 The following Online functions can be programmed from this window: 1. Current State, displays the state of the 8 outputs at the Dualcom after the Get Current State button is pushed. 2. New State, set the required on/off state of the 8 outputs on the Dualcom Expansion Board. 3. Get Current State, push this button to read the state of the 8 outputs on the Dualcom Expansion Board. 4. Send New State, first set the required on/off state of the 8 outputs in the 8 ‘New State’ boxes, then push this button to send the new states to the Dualcom. When complete, you can push the Get Current State button to confirm that all outputs have changed to the new state. 5. Remote Reset, press this button to Remotely Reset the alarm system by operating the Dualcom Aux Relay. See Fig 14, Aux Relay 6. Reset Dualcom, press this button to reset the Dualcom. It will re-register onto the GSM network and clear any stored path faults etc. 32 12. On Line Functions (continued) Diagnostics Figure 41 shows the Online Functions, Diagnostics screen. These details will be obtained from the Dualcom and displayed every time that data is sent to or is read from the Dualcom (see Fig 34) by up/downloading, and whenever the Get Diagnostic Information button is pushed. When this screen displays valid data, the Extended Diagnostics button, will be active. Push this button to show the Extended Diagnostics screen. See Fig 42. Fig 41 The following Online functions can be operated from this window: 1. 1-16,T, shows the current status of the Dualcom inputs. See Table 6 for additional information. Alarm Inputs 5 = Quiescent, not triggered, no alarm 6 = active, triggered, in alarm Open/Close Inputs 5 = Closed, Set state 6 = Open, Day state Test channel 7 = Quiescent, battery OK 8 = Low battery condition Table 6 shows the full range of data that is sent from a Dualcom every time it sends a transmission to the ARC receiving equipment. This data is the same for Dualcom96 and the DTMF Fast Format protocols. A transmission consists of 8 or 16 channels of data followed by the one test channel. Each channel carries a single digit. The digits that can be carried by the 8 or 16 channels are shown in Table 6 ‘Channel Data’. The digits that can be carried by the Test channel is shown in Table 2 ‘Test Data’. Some of the data that can be sent in an alarm transmission will only be sent to the ARC. This is shown by in Table 6 ‘Will trigger a call to the ARC’. This data is not available to be read by the D2054 Diagnostics but is included in this table for completeness. The data that can be seen when the Programmer gets the Diagnostic information from the Dualcom is shown by Table 6 ‘Seen by the D2054 Programmer’ 2. GSM Downtime, any failure of GSM carrier signal is logged in the Dualcom. This displays (in hours) the total ‘failed’ time since installation or since this timer was last reset to zero. 33 12. On Line Functions (continued) Diagnostics Meaning Will trigger a call to the ARC Seen by the D 2054 Programmer 1 New alarm event yes no 2 Opening event yes no 3 New alarm restoral yes no 4 Closing event yes no no yes No event, input is in the active state i.e. Alarm channel = Alarm Open/close channel = Open, Unset no yes 7 Quiescent no yes 8 Low Battery new event and state yes yes 9 Test Event or Low Battery restoral yes no Channel Data Test Data No event, input is in the quiescent state i.e. Alarm channel = No alarm Open/close channel = Closed, Set 5 6 Table 6 3. PSTN Downtime, any failure of the PSTN line is logged in the Dualcom. This displays (in hours) the total ‘failed’ time since installation or since this timer was last reset to zero. 4. Extended Diagnostics, when active, push to display the Extended Diagnostics screen. See Fig 42. 5. Send Test, commands the Dualcom to send a test message. A test call will be sent on each of the Dualcom’s active paths. GSM Active and PSTN Active are enabled in Fig 4. SMS Test Call is enabled in Fig 10. When the GSM and the PSTN path are both active, a test call will be triggered on both paths. The ARC will receive two test calls, one on each path. 6. Clear Downtimes, sets both of the GSM & PSTN Downtime timers in the Dualcom to 0. It is recommended that a note is made of the time and date when timers are zeroed. Note that the Dualcom does not record this time & date information it simply add up the total downtime. 7. Get Diagnostic Information, push to read/update the current Dualcom data on this screen. 34 12. On Line Functions (continued) Extended Diagnostics Fig 42 shows the Online Functions, Extended Diagnostics screen. To display this screen, push the Extended Diagnostics button on the Online Functions, Diagnostics screen when basic diagnostic information is valid. See Fig 41. Fig 42 The following Diagnostic data can be read from this window: 1. PSTN line monitoring functions, The Last state shows the last state that generated a ‘Line Fail’ condition. The Current state shows what the line monitor is sensing on the PSTN line at this time. A Green box indicates that the test is OK, a Red box indicates that a test has detected a problem. 2 Signal Strength, This shows the strength of the GSM signal by number and horizontal bar. The number indicates a strength between 0 (minimum) and 31 (maximum). The bar chart indicates the same values. A reading below 10 is weak, 11 to 20 is normal and above 21 is a strong signal. A varying or a low reading indicates radio strength or reflection problems, try resiting the aerial. Note: This signal strength number is only an indication. E.g. strength 6 may be the best that can be achieved at the site, and this can be sufficient for reliable communications. Always trigger several test calls to ensure reliable system operation. Fig 43 35 12. On Line Functions (continued) Security Fig 43 shows the Online Functions, Security screen. Dualcom has two independant methods of stoping unauthorised up/downloading. These up/ downloading security features are NOT activated when Dualcom is supplied. Use of one or more features is recommended. These security features are for up/downloading only, they are not active when the D0354 or D0355 Programming Socket is used to read or write a NVM. A ’call-back’ telephone number may be programmed so that Dualcom always calls to its preset ’call-back’ engineering number when up/downloading. This number must be the telephone number of the downloading PC and modem that is running the D2054 software. A 6 digit access code may be programmed and selected so that the access code must be entered in the D2054 programming software prior to any up/downloading. This 6 digit Access Code must be set for any of the SMS remote control functions to operate. In addition, up/downloading can be inhibited when the alarm system is in the set state. The following parameters can be set from this window: 1. Secure Access, this is a security access code for remote programming (up/downloading) and remote control using SMS. If either of the features are required, enter the 6 digit access code. Where remote programming is intended the box must also be ticked. Note that the code must be 6 digits long, or blank. To change an access code in an NVM that is fitted to the NVM Programming Socket, simply change the number displayed. To change the access code by remote Programming (up/downloading): a). Enter the current Security Access Code. Select the Secure Access box. Read the Dualcom NVM by pressing Read from Dualcom, Comms. See Fig 34. b). De-select the Secure Access box. Do not change the code displayed. Send the data to the Dualcom by pressing Send to Dualcom, Comms. See Fig 34. c). Select the Secure Access box. Enter the new access Code. Send the data to the Dualcom by pressing Send to Dualcom, Comms. See Fig 34. 2. Callback, this is secure callback for downloading. If required, tick the box and enter the telephone number of the Modem/ISDN TA/GSM Radio Module connected to the PC that is using the D2054 Programmer. When call-back is active and an up/download is required, the Dualcom will terminate the requesting call and then initiate a new call to the call-back number. Dualcom will expect the D2054 Programmer to be ready to receive the incoming call at the call-back number. If this fails no further attempts are made until a new request is made by the D2054 Programmer. Note that call-back will not occur when a Remote Reset is sent to the Dualcom or when requesting Diagnostic information from the Dualcom. 36 12. On Line Functions (continued) Security 3. GSM Download Enabled select to allow up/downloading via the GSM network. Note that de-selecting GSM and PSTN downloading will stop all downloading. It will be necessary to remove the NVM from the Dualcom and put the NVM in a Programming Socket to re-select GSM download. A blank NVM in the Dualcom enables downloading on the GSM path. 4. PSTN Download Enabled select to allow downloading via the PSTN network. Note that de-selecting GSM and PSTN downloading will stop all downloading. It will be necessary to remove the NVM from the Dualcom and put the NVM in a Programming Socket to re-select PSTN download. A blank NVM in the Dualcom enables downloading on the PSTN path. 5. Prevent download when set, prohibits downloading when the alarm system is set. Dualcom uses input 4 to determine the Set/Unset state. 6. ISDN Download. Select this box if the PC used for up/downloading is connected to the ISDN and up/ downloading will use the Dualcom GSM path. For all other up/downloading communication options leave this box blank. SIM Card Locking This section is provided as advice to users. On GSM portable telephones it is possible to ‘lock’ the SIM Card for security reasons every time that the telephone is switched off. The GSM Dualcom and the SIM card fitted inside it are normally part of a high security alarm system in a tamper protected enclosure. They do not suffer the same security threat as a portable telephone. To reduce the possibility of installation problems and to reduce delays when sending alarm calls, it is recommended that the GSM SIM Card that is fitted in the Dualcom is not ‘locked’ prior to installation. If the GSM SIM Card is supplied with a lock code fitted, remove the SIM card from the Dualcom and fit the SIM Card in any GSM portable phone and use the phone menu functions to delete or disable the lock number. Return the SIM card to the Dualcom. 37 13. Settings, Password and Options Start the D2054 Programmer software. See Section 2, Setup or Section 3, Operation. The programming windows are best seen on displays set to 800 x 600 resolution (or larger) at 16 colours (or greater). Country Settings & Language Select the File menu, International option to reach the International screen. This window is used to select the language used in the D2054 software and any national variants that are necessary to meet the requirements of PSTN or GSM approvals. See Fig 49. Fig 49 Select the Language and Country as required then press the OK button. If the options required are not available or are ‘greyed-out’, please contact Dycon in UK or your National Distributor for further language or country support. Enable Gateway Access option. Where a gateway exists between the GSM network and another network that carries alarms to the ARC it is necessary to select this option. This is not necessary where the ARC receives transmissions from the PSTN, ISDN or GSM network. An example of a gateway is the gateway between the Vodafone GSM network and the Vodafone VDN network in UK. Help File Options The Help menu lists all of the available Help Files. When supplied, the English language manual is included as a Help File. When the ‘UK’ Help File or any other is selected, then the Adobe Acrobat Reader will start and display this Help File. Where the Adobe Acrobat Reader is not installed on the PC then a copy may be found on the D0402 Products CD or downloaded free-of-charge from the Adobe web site. One or more different Help Files may be included on the Help menu in addition to the English language manual. All additional Help Files must be in the Adobe Acrobat ‘PDF’ format. To include one or more Help Files that will be listed on the Help Menu: 1. Install the D2054 Programmer onto the PC. 2. Prepare the new Help File document in the Adobe Acrobat ‘PDF’ format. 3. Choose a name for the Adobe Acrobat ‘PDF’ document that indicated the language, e.g. ESPANOL.PDF 4. Copy the new document into the C:\PROGRAM FILES\DYCON\GSM DUALCOM PROGRAMMER folder. 5. When the Programmer is next used then the new Help File(s) may be selected from the Help Menu. 38 13. Settings, Password and Options (continued) Programming Socket From the menu bar select Settings, then Programmer. The available parallel (or printer) LPT ports and USB ports that can be used for the D0354 or D0355 Programming Sockets will be listed. See Fig 51. Fig 51 The D0355 Programming Socket is supplied with a lead that connects to the PC’s USB port. This Programming Socket can be used on Windows 98 or any more recent Windows version. Also, the D2054 Programmer software must be v2.01.00 or later. The earlier D0354 Programming Socket connects to the PC’s Printer (or LPT) port. This Programming Socket can be used with the D2054 programmer software but can only be used on Windows 95, 98, 98SE or ME. When the Windows version is not 95, 98, 98SE or ME then the PC’s Printer (or LPT) port(s) will not be listed in the Settings menu. Modem From the menu bar select Settings, then Communications. Then select the Modem tab. See Fig 52. Fig 52 This window is used to select operational parameters of the modem or a GSM Radio Module and the PC serial COM port to which it is connected. See Fig 52. The following Modem functions can be operated from this window: 1. Port. The serial COM ports displayed in the window are those available on the PC. Select the serial COM port that the modem or GSM Radio Module is connected to. 2. Speed. This setting should be greater than the fastest speed that the modem will use for communication with the Dualcom. This maximum is currently 9600 baud, therefore 9600 or 14400 or 28800 should be selected. 39 13. Settings, Password and Options (continued) Modem 3. Initialisation String. The modem or GSM Radio Module connected to the programmers PC for remote up/ downloading often needs an initialisation string to preset its operation. An initialisation string may be entered in the Initialisation boxes. Start in box 1 and continue onto 2, 3 etc. for a very long string. You will need to refer to the Modem Installation Manual. Where possible use the Initialisation String to force the modem to start its speed negotiation at 9600 or 14400 baud. This will reduce downloading time. It will be necessary to select ‘Auto-answer’ if Call-back is selected for up/downloading security. Note that an Initialisation String will not normally be required on a PC with a recognised PSTN modem because Windows setup stores information on all popular modems. However, this setup information may be required for an GSM Radio Module because the PC is unlikely to store data on current GSM Radio Modules. Refer to the GSM Radio Module Installation Manual. ISDN From the menu bar select Settings, then Communications. Then select the ISDN tab. See Fig 51 & 53. Fig 53 This window is used to select operational parameters of the ISDN TA and the PC serial COM port to which it is connected. The following ISDN TA functions can be operated from this window: 1. Port. The serial COM ports displayed in the window are those available on the PC. Select the serial COM port that the ISDN TA is connected to. 2. Speed. This setting should be greater than the fastest speed that the ISDN TA will use for communication with the Dualcom. This maximum is currently 64000 baud, therefore 64000 or 96000 or 115200 should be selected 3. Initialisation String. The ISDN TA connected to the programmers PC for remote up/downloading often needs an initialisation string to preset its operation. An initialisation string may be entered in the Initialisation boxes. Start in box 1 and continue onto 2, 3 etc. for a very long string. You will need to refer to the TA Installation Manual. It will be necessary to select ‘Auto-answer’ if Call-back is selected for up/downloading security. Note that setup information will normally be required for an ISDN TA connection because the TA default settings are not normally ideal for downloading to the Dualcom via its GSM communication path. 40 13. Settings, Password and Options (continued) Password When first installed, there is no default password. You may wish to control who can use the D2054 Programmer software. A password may be set that needs to be input whenever the program is used. This is requested whenever the D2054 Programmer is started, see Fig 2. This window will always appear at start time. To set or change the password, with the program running, use the Settings menu, Password command which will open the Change Password window. See Fig 54. Enter the old password or leave blank if there was no old password. Then enter the new password and repeat it in the Confirm Password box. If you do not want a password leave the New Password and Confirm Password boxes blank, then click OK. The new or changed password will be active from when the D2054 Programmer software is next started. Fig 54 41 13. Settings, Password and Options (continued) Options There are several windows and features that are not enabled when the D2054 Programmer is first installed. The Settings menu, Options allow these to be enabled or disabled as required. See Fig 55. Fig 55 The following parameters can be set from this window: 1. Comms Log. The Communications Log will open a window and display all data that passes between the PC and the PSTN Modem (or GSM radio modem) whenever up/downloading is in progress. This window is not required for normal programming but may be useful for fault finding. Refer to Section 16. To enable the Communications Log, click on the tick-box to so that the tick is visible. To disable the Communications Log, click on the tick-box to so that the tick is not visible. 3. Hex Edit. The Hex Editor window is used when accessing the NVM for editing in Hexadecimal mode. Refer to Section 15. To add Hex Edit to the View menu, click on the tick-box to so that the tick is visible. To remove Hex Edit from the View menu, click on the tick-box to so that the tick is not visible. 3. System. The System Area window is used when accessing the System Information area of the NVM. Refer to Section 14. To add System to the View menu, click on the tick-box to so that the tick is visible. To remove System from the View menu, click on the tick-box to so that the tick is not visible. 4. Toolbar. The Toolbar carries the button controls that make easy access to the various programming windows. Operating from the menu commands and removing the toolbar button controls from the screen can make more space on a small display. To remove the Toolbar from the screen, click on the tick-box to so that the tick is not visible. To add the Toolbar to the screen, click on the tick-box to so that the tick is visible. 42 14. System Area Introduction Select the View menu, System command to reach the Edit System Information screen. This window is used when accessing the System Information area of the NVM. When supplied, the D2054 does not allow the user to select the System Area from the View menu. To make the System option appear on the View menu, select Settings, then Options. Refer to Section 13. WARNING Many settings in this window can adversely affect or stop the operation of the Dualcom. Many parameters are defined by the PSTN or GSM approval standards and must NOT be changed. Dycon advise that you should only change parameters if you fully understand the consequences of those changes. Fig 56 shows the Edit System Information screen Fig 56 The following functions can be programmed from this window: 1. Dialtone Frequency Min, defines the lower edge of the band of frequencies that may be detected as a dialtone prior to dialling a number on the PSTN. 2. Dialtone Frequency Max, defines the upper edge of the band of frequencies that may be detected as a dialtone prior to dialling a number on the PSTN. 3. Dialtone Detect Time Valid, the period for which dialtone must be present before detection is successful. This may be continuous or pulsed. 4. Dialtone Detect Time Wait, the period that Dualcom listens for dialtone. For successful detection, the dialtone must be present for greater than the Valid period during the Wait period. 5. Blind Dial select this to make Dualcom dial on the PSTN after the Wait period without having to detect a dialtone. 43 14. System Information (continued) 6. Dialtone Mute Some PTT authorities require that a dialtone below a specified amplitude shall not be detected as a valid dial tone. select this option to enable this amplitude discrimination. 7. First Handshake Frequency Min, defines the lower edge of the band of frequencies that may be detected as the first handshake frequency of the Fast Format alarm transmission protocol. 8. First Handshake Frequency Max, defines the upper edge of the band of frequencies that may be detected as the first handshake frequency of the Fast Format alarm transmission protocol. 9. First Handshake Detect Time Valid, the period for which the first handshake frequency must be present before detection is successful. This may be continuous or pulsed. 10.First Handshake Detect Time Wait, the period that Dualcom listens for the first handshake frequency. For successful detection, the first handshake frequency must be present for greater than the Valid period during the Wait period. 11. Second Handshake Frequency Min, defines the lower edge of the band of frequencies that may be detected as the second handshake frequency of the Fast Format alarm transmission protocol. 12.Second Handshake Frequency Max, defines the upper edge of the band of frequencies that may be detected as the second handshake frequency of the Fast Format alarm transmission protocol. 13.Second Handshake Detect Time Valid, the period for which the second handshake frequency must be present before detection is successful. This may be continuous or pulsed. 14.Second Handshake Detect Time Wait, the period that Dualcom listens for the second handshake frequency. For successful detection, the second handshake frequency must be present for greater than the Valid period during the Wait period. 15.Acknowledge Frequency Min, defines the lower edge of the band of frequencies that may be detected as the acknowledge (or kissoff) frequency of the Fast Format alarm transmission protocol. 16.Acknowledge Frequency Max, defines the upper edge of the band of frequencies that may be detected as the acknowledge (or kissoff) frequency of the Fast Format alarm transmission protocol. 17.Acknowledge Detect Time Valid, the period for which the acknowledge (or kissoff) frequency must be present before detection is successful. This may be continuous or pulsed. 18.Acknowledge Detect Time Wait, the period that Dualcom listens for the acknowledge (or kissoff) frequency. For successful detection, the acknowledge (or kissoff) frequency must be present for greater than the Valid period during the Wait period. 19.PSTN Attempt Duration the maximum time allowed from a triggering action to the completion of the transmission of the call to the ARC receiving equipment via the Dualcom PSTN path. 20.PSTN Pause Between Attempts the time from the end of a failed reporting attempt on the PSTN path to the start of the next attempt on the Dualcom PSTN path. 21.PSTN Number of Attempts the maximum number of reporting attempts that will be made on the PSTN path from one triggering action. 22.GSM Attempt Duration the maximum time allowed from a triggering action to the completion of the transmission of the call to the ARC receiving equipment via the Dualcom GSM path. 44 14. System Information (continued) 23.GSM Pause Between Attempts the time from the end of a failed reporting attempt on the GSM path to the start of the next attempt on the Dualcom GSM path. 24.GSM Number of Attempts the maximum number of reporting attempts that will be made on the Dualcom GSM- path from one triggering action. 25.Line Fault Relay, Normal operation is as per the Line Fault Relay Operation table in the GSM Dualcom Installation Manual. 26.Line Fault Relay, PSTN the relay simply follows the output of the PSTN Line Monitor, i.e. fault = relay energised. 27.Line Fault Relay, GSM the relay simply follows the output of the GSM Network Loss Monitor, i.e. fault = relay energised. 28.Line Fault Relay, Either PSTN or GSM the relay follows the output of the PSTN Line Monitor and the GSM Network Loss Monitor, i.e. fault on either path = relay energised. 29.Line Fault Relay, Both PSTN & GSM the relay follows the output of the PSTN Line Monitor and the GSM Network Loss Monitor, i.e. simultaneous fault on both paths = relay energised. 30.Signal Strength, Low specifies the threshold between low and average signal strength indication on the Dualcom signal strength LEDs. 31.Signal Strength, High specifies the threshold between average and high signal strength indication on the Dualcom signal strength LEDs. 32.Verify push to indicate any parameter in this window that does not equal the value in the defaults list. 33.Update push to change every parameter in this window to the value in the defaults list. 34.NVM Identifier identifys the NVM as containing GSM Dualcom data. This needs to be 43 for D2000, D2001 & D2200 35.Line Monitor Duration time in seconds before a a PSTN line voltage below approx. 3.5 volts is registered as a fault by the PSTN Line Monitor. 36.Line Monitor Discrimination a non-linear value that equates to the threshold voltage in the PSTN Line Monitor between on-hook and off-hook condition. A value of 15 approximates to 15 volts. 37.Recall duration The duration of the ‘line break’ (normally 90mS) that is used to signal 3-way calling to the telephone exchange. 38.Make Time a time in milli-seconds for the dialling contact make period. The break period will be 100 minus this value, giving a 10pps dialling speed. 39.Rings to Answer a value for the number of incoming rings that Dualcom must detect before answering a call on PSTN or GSM for up/downloading. 40.Low Battery Threshold the voltage at which a falling battery voltage (discharging) is detected as a Low Battery condition. This is normally 11.0 volts for a 13.8volt Lead-acid Gel battery. 41.Battery OK Threshold the voltage at which a rising battery voltage (on charge) is detected as a Low Battery condition. This is normally 12.0 volts for a 13.8volt Lead-acid Gel battery. 45 14. System Information (continued) 42.Wavecom Module select this when the GSM Radio Module in the GSM Dualcom is a Wavecom WM01G900. 43.Use PDU mode for SMS selects the mode of SMS transmission. This is not selected when the GSM Radio Module in the GSM Dualcom is a Wavecom WM01-G900. 44.Use V22 (2400 baud) select to make the maximum transmission on the GSM path 2400 baud. Do not select to make the maximum transmission on the GSM path 9600 baud. 45.RLP Download selects Radio Link Protocol when up or downloading. 46.Wismo Version displays the software fersion that is contained within the GSM radio modem. Fig 57 46 15. Hex Editor Select the View menu, Hex Edit command to reach the Hex Editor screen. This window is used when accessing the NVM for editing in Hexadecimal mode. When supplied, the D2054 does not allow the user to select the Hex Editor from the View menu. To make the Hex Edit option appear on the View menu select Settings, then Options. Refer to Section 13. WARNING Many settings in this window can adversely affect or stop the operation of the Dualcom. Many parameters are defined by the PSTN or GSM approval standards and must NOT be changed. Dycon advise that you should only change parameters if you fully understand the consequences of those changes. Fig 57 shows the Hex Editor screen The following functions are available in this window: 1. Address Hex enter the address in hexadecimal for the byte that will be edited, then press the keyboard Enter or Carriage Return key to select that address. Note: decimal addressing may be more convienent for some address applications. Selection of an address may also be achieved by clicking with the mouse in the required address box to highlight that address. 2. Address Decimal enter the address in decimal for the byte that will be edited, then press the keyboard Enter or Carriage Return key to select that address. Note: hexadecimal addressing may be more convienent for some address applications. Selection of an address may also be achieved by clicking with the mouse in the required address box to highlight that address. 3. Data Hex displays the byte of data contained in the selected address in hexadecimal. To change the data, enter the required value, then press the keyboard Enter or Carriage Return key to change the data. The address highlighted will move to the next address. 4. Data Decimal displays the byte of data contained in the selected address in decimal. To change the data, enter the required value, then press the keyboard Enter or Carriage Return key to change the data. The address highlighted will move to the next address. 5. Data Binary displays the byte of data contained in the selected address in binary. To change the data, enter the required value, then press the keyboard Enter or Carriage Return key to change the data. The address highlighted will move to the next address. 6. Data Alpha displays the byte of data contained in the selected address as a character in ASCII coding. To change the data, enter the required value, then press the keyboard Enter or Carriage Return key to change the data. The address highlighted will move to the next address. 47 16. The Communications Log The Communications Log will open a window and display all data that passes between the PC and the PSTN Modem (or GSM Rasio Modem) whenever up/downloading is in progress. This window is not required for normal programming but may be useful during installation and fault finding. See Fig 60. When supplied, the D2054 does not display the Communications Log window. To enable the Communications Log, select Settings, then Options. Refer to Section 13. Fig 60 48 17. Troubleshooting & Help The Dualcom transmission is not received by the Alarm Receiving Centre via PSTN ? Check that the NVM is fitted and has been correctly programmed, i.e. PSTN path enabled, correct telephone numbers etc. Check that the Dualcom has been installed in accordance with the Installation Instructions. Check that the System Area of the NVM is correct. Ensure that the PSTN Attempt Duration is 45 seconds or more. Check that the telephone numbers and account numbers (chip number) in the NVM are correct for the ARC. The Dualcom transmission is not received by the Alarm Receiving Centre via GSM ? Check that the NVM is fitted and has been correctly programmed, i.e. GSM path enabled, correct telephone numbers etc. Check that the correct Gateway number is used if alarm transmission passes from GSM onto another network. Check that the Dualcom has been installed in accordance with the Installation Instructions. Use the SIM Card in a portable phone to make and receive a call. Ensure the SIM Card is enabled on a local GSM network and that it is enabled for Data. Ensure that there is no lock code programmed. Check that the System Area of the NVM is correct. Ensure that the GSM Attempt Duration is 45 seconds or more. Check that the telephone numbers and account numbers (chip number) in the NVM are correct for the ARC. The Programming Socket does not Read or Program an NVM. Check that the NVM type is 93C66 The D0354 Parallel Programming Socket can not be used with Windows NT, 2000, XP or later operating system. The D0355 USB Programming Socket can not be used with Windows 95 or earlier operating system. . Check that the NVM is fitted in the Programming Socket correctly. Try using a new NVM. Check that the Programming Socket is correctly connected to the correct PC port. Check that the PC port is working using other software that is known to use that port successfully. Try using another port if available. Check that no other software is running on the PC that uses that same port. Where the D0354 Parallel Programming Socket is used, unplug any printer and check that the PSU is connected to the programming socket and has been set correctly. Check that the Settings requirements of Section 13 are correct. 49 17. Troubleshooting & Help (continued) Up/downloading using a modem does not work Check that the NVM type is 93C66 Check that the telephone line connected to the modem is working. Connect a telephone and make and receive a call to prove the line. Check that the PSU is connected to the modem and has been set correctly. Check that the modem is correctly connected to the correct PC port. Check that the PC port is working using other software that is known to use that port successfully. Try using another port if available. Check that no other software is running on the PC that uses that same port. Check that the Setup requirements of section 13 are correct. Up/downloading using a GSM Radio Module does not work Check that the NVM type is 93C66. Check that the PSU is connected to the GSM Radio Module and has been set correctly. Check that the aerial is connected to the GSM Radio Module and has been installed correctly. Use the SIM Card in a portable phone to make and receive a call. Ensure the SIM Card is enabled on a local GSM network and that it is enabled for Data. Ensure that there is no lock code programmed. Check that the GSM radio module is correctly connected to the correct PC port. Check that the PC port is working using other software that is known to use that port successfully. Try using another port if available. Check that no other software is running on the PC that uses that same port. Check that the Setup requirements of section 13 are correct. Check that Call-back if set is programmed for the correct telephone numbers Check that the access code if set is correct. Check that up/downloading is enabled in the NVM. 50 17. Troubleshooting & Help (continued) Help Desk If you have installed the D2054 Programmer in accordance with these instructions, checked all the above points but are still experiencing problems you can contact your Dualcom supplier. In UK, Dualcom and D2054 installation, programming, operation or other questions may be addressed to: The Dycon Technical Support Desk: Tel: 01443 471 064 Email: [email protected] The Dycon web site: www.dyconsecurity.com contains the latest copies of all manuals for all products. Please ensure that you are working from the latest version. You can also download associated information and software samplers. Sales, shipping and contact information is here too. A CD is available that contains all manuals for all Dycon products and the programming software for Dualcom. Contact Dycon for more information. 51 APPENDIX 1 Programming Examples Example 1 - Use all 8 inputs AND send Path Failure signals to the ARC To program a GSM Dualcom so that it will send the ‘GSM fail’ and ‘PSTN fail’ signals to an ARC, and have all 8 channels available for triggering. Inputs Channels 1-8 16 channel mode Fail & abort channels Enabled from inputs 1-8. Yes Set to Channels 15 and 16 Ensure that the receiver(s) at the ARC can receive 16 channel Fast Format. Example 2 - Send SMS only. Do not use an ARC To program a GSM Dualcom so that it will monitor a telephone line that goes to other equipment, e.g. an up/ downloading panel. The Dualcom will not send any alarm calls to an ARC on PSTN or GSM. It will only send alarms using inputs 1 to 8 and monitoring messages (low battery, PSTN line monitor and test calls) to 2 mobile phones using SMS. Dialling Info GSM GSM numbers PSTN Telephone numbers Account numbers Off None Off None 1234 Inputs All channels 16 channel mode Fail & abort channels set to 0 Yes All off Monitoring & Outputs PSTN 24 hour PSTN 24 hr dial tone On On SMS Phone numbers(s) Message 12 Message 14 Message 15 Test Call Battery low PSTN path fail Setup GSM phone numbers as required. Test Call Low Battery Tel Line Monitor On On On Channels 1-8,12,14,15 to both mobile phones 52 APPENDIX 1 Programming Examples (continued) Example 3 - Line Backup Mode To program a GSM Dualcom for operation with Control Panels that include a Digi-Modem. The Dualcom monitors the PSTN telephone line that goes to the Control Panel. In this mode, the Dualcom never communicates via the telephone line (No alarm calls, No test calls, No Lo battery calls). The Dualcom only provides GSM radio path communications when the telephone line to the Control Panel fails. The Dualcom inputs would normally be triggered with Alarm, PA and Open/Close from the Control Panel outputs. If the PSTN line (to the Control Panel) is cut, Dualcom will report a line failure to an ARC on GSM. For the period that the line remains ‘failed’, Dualcom will send alarms using inputs 1 to 16 and monitoring messages (low battery, PSTN line monitor and test calls) to an ARC on GSM. Dialling Info GSM GSM numbers PSTN numbers PSTN Account numbers On Dial to ARC Receiver leave blank Off (remove the tick from the Active box) As required Inputs Line backup Mode On Trigger from the Control Panel outputs as required. Monitoring & Outputs PSTN 24 hour DC PSTN 24 hr dial tone On On (set the timers as required) Example 4 - PSTN Fail Mode To program a GSM Dualcom for operation with Control Panels that include a Digi-Modem. The Dualcom monitors the PSTN telephone line that goes to the Control Panel. In this mode, where a channel is not selected in PSTN Fail Chns (See Fig 7), then at all times, the Dualcom operates normally for this channel using its GSM radio path and its PSTN telephone path as programmed. Where a channel is selected in PSTN Fail Chns (See Fig 7), then the Dualcom only operates normally using its GSM radio path, when the telephone line to the Control Panel fails. When the telephone line to the Control Panel is OK then these inputs have no effect. If the PSTN line (to the Control Panel) is cut, Dualcom will report a line failure to an ARC on GSM. For the period that the line remains ‘failed’, Dualcom will send alarms using inputs 1 to 16 and monitoring messages (low battery, PSTN line monitor and test calls) to an ARC on GSM. Dialling Info GSM GSM numbers PSTN numbers PSTN Account numbers On or Off as required Dial to ARC Receiver if On is selected On or Off as required Dial to ARC Receiver if On is selected As required Inputs PSTN Fail Mode On Trigger from the Control Panel outputs as required. Monitoring & Outputs PSTN 24 hour DC PSTN 24 hr dial tone On On (set the timers as required) 53 APPENDIX 2 Communications Fig 60 Alarm Reporting Paths - GSM and PSTN The Dulacom is connected to the PSTN analogue telephone network and to the GSM digital communication network. The Dualcom GSM protocol is Dualcom96. The ARC must be able to receive Dualcom96 protocol via the path selected. Alarm calls from Dualcom via the GSM network can be received at an ARC: From the GSM network on a GSM modem and aerial. OR... On a PSTN line via the gateway and the PSTN network The Dualcom PSTN protocol may be selected from DTMF Fast Format or Dualcom96. Where DTMF Fast Format is selected, the ARC must be able to receive DTMF Fast Format protocol via the PSTN telephone path. Where Dualcom96 is selected on the Dualcom PSTN path, the ARC must be able to receive Dualcom96 protocol: From the PSTN network on a suitable receiver, OR... From the GSM network via the gateway on a GSM modem and aerial 54 APPENDIX 2 Communications (continued) Fig 61 Alarm Reporting Paths - GSM and ISDN The Dulacom is connected to the ISDN digital network via an ISDN TA and to the GSM digital communication network. Gateways between ISDN and GSM networks may not exist. Contact the network operators for confirmation. The Dualcom GSM protocol is Dualcom96. The ARC must be able to receive Dualcom96 protocol via the path selected. Alarm calls from Dualcom via the GSM network can be received at an ARC: From the GSM network on a GSM modem and aerial. See Fig 60. OR... On an ISDN line via the gateway and the ISDN network The Dualcom PSTN protocol may be selected from DTMF Fast Format or Dualcom96. Where DTMF Fast Format is selected, the ARC must be able to receive DTMF Fast Format protocol via the ISDN telephone path. Where Dualcom96 is selected on the Dualcom PSTN path, the ARC must be able to receive Dualcom96 protocol: From the ISDN network on a suitable receiver, OR... From the GSM network via the gateway on a GSM modem. See Fig 60. 55 APPENDIX 2 Communications (continued) Fig 62 Alarm Reporting Paths - GSM / Gateway / VDN and PSTN The Dulacom is connected to the PSTN analogue telephone network and to the GSM digital communication network. The Dualcom GSM protocol is Dualcom96. The ARC must be able to receive Dualcom96 protocol via the VDN network. Alarm calls from Dualcom via the GSM network can be received at an ARC: From the VDN network on a VDN Radio-PAD via the gateway (Number 973600) Refer to Fig 60 and its description for other Dualcom PSTN reporting options. 56 APPENDIX 2 Communications (continued) Fig 63 Alarm Reporting Paths - GSM / Gateway / VDN and ISDN The Dulacom is connected to the PSTN analogue telephone network and to the GSM digital communication network. The Dualcom GSM protocol is Dualcom96. The ARC must be able to receive Dualcom96 protocol via the VDN network. Alarm calls from Dualcom via the GSM network can be received at an ARC: From the VDN network on a VDN Radio-PAD via the gateway Refer to Fig 61 and its description for other Dualcom ISDN reporting options. 57 APPENDIX 2 Communications (continued) Fig 64 Alarm Reporting Paths - SMS In addition to reporting to the receiving equipment at an ARC, Dualcom can send SMS text messages to mobile telephones. SMS messages are not sent directly from one GSM phone (or Dualcom) to another GSM phone. All messages are first sent to a Message Centre operated by the GSM Network Provider and then forwarded to the selected mobile telephone(s). This normally takes a few seconds but delays of 20 minutes or more may be experienced during busy periods. Many Message Centres allow SMS messages sent from a PC and modem to also be forwarded to mobile telephones. Note: The Message Centre on some networks do not pass SMS messages to some other Message Centres. on other Networks. It may be impossible therefore to send an SMS message to some mobile phones. Contact your Network Provider for their SMS details. 58 APPENDIX 2 Communications (continued) Fig 65 Up/Downloading The Dulacom is connected to the PSTN analogue telephone network and to the GSM digital communication network. The D2054 Programmer software is running on a PC and connection may be by a modem to the PSTN network or via a GSM modem and aerial to the GSM network. Where downloading via the GSM path is enabled in the Dualcom, downloading is possible: From the GSM network. OR... From the PSTN network via the Gateway. Where downloading via the PSTN path is enabled in the Dualcom, downloading is possible: From the PSTN network. OR... From the GSM network via the Gateway. 59 APPENDIX 3 D0355 NVM Programming Socket The D0355 NVM Programming Socket connects to a USB port on the PC and is used to Read and Program NVM chips that can then be plugged into a Dualcom. To use this USB Programming Socket, requires that the D2054 Programmer software that runs on the PC must be version v2.01.00 or later, also that the Windows version is Windows 98 or more recent. The Programming Socket includes 3 LEDs to indicate its operation. These are described in the table below. LE D INDICATION MEANING ACTION A, B & C Red, Yellow & Green LEDs all on for 2 seconds Power-up Self Test Wait 5 seconds A, B & C Red, Yellow & Green LEDs all fast flashing (3 per second) Can not contact Programmer software on the PC Start the Programmer software A Red LED fast flash (3 per second) Can not contact Programmer software on the PC Check cables Restart the Programmer software A Red LED on for 3 seconds Corrupted message on USB port Check cables Restart the Programmer software B Yellow LED on Reading or Writing NVM or Updating the firmware in the Programming Socket Wait a few seconds until the process is completed C Green LED fast flash (3 per second) Programming Socket has no firmware installed Start the Programmer software C Green LED slow flash (1 per second) Power applied. Waiting for commands from PC. The Programming Socket is ready for use C Green LED on Power applied. Waiting for commands from PC. The Programming Socket is ready for use Programming Socket Firmware Whenever the D2054 Programmer software detects the D0355 Programming Socket on the PC’s USB port it will read the version number of the firmware in the D0355 Programming Socket microprocessor. If this requires updating then the D2054 Programmer software will send new firmware to the D0355 Programming Socket microprocessor. Manually Wiping the Programming Socket Firmware In the event that firmware updating fails (see above) a message will be given on the PC screen. Restart the D2054 Programmer software on the PC. If the fault persists then it will be necessary to ‘manually wipe’ the firmware in the D0355 Programming Socket. To manually wipe the Programming Socket Firmware: 1. Unplug the USB lead from the D0355 Programming Socket. 2. Remove the 4 screws that hold the D0355 Programming Socket case. 3. Lift the programming socket board away from its case to allow access to the underside of the board. 4. Press and hold the push-button that is next to the USB connector. 5. With the push-button held, reconnect the USB lead. 6. Continue to hold the push-button until the Yellow LED starts to flash rapidly. 7. Release the push-button. 8. Unplug the USB lead from the D0355 Programming Socket. 9. Reassemble the case and replace the 4 screws. Reconnect the USB lead to the D0355 Programming Socket and restart the D2054 Programmer software. 60 APPENDIX 3 The D0354 NVM Programming Socket The earlier D0354 NVM Programming Socket connects to a parallel (or printer) LPT port on the computer and can only be used with Windows versions 95, 98, 98SE or ME. This item will not be available after April 2004. This Programming Socket has a connector that is a feed-through type which your printer can also connect to. Some printers, particularly Hewlett Packard printers, operate in a different way to the majority of printers available. If you find that printing or NVM programming is adversely affected when the D0354 and the printer are connected, only connect one or the other to the PC parallel LPT port. Switch units are available from general PC suppliers to make this selection easier. Connect the PSU to the Programming Socket PSU at the rear of the programmer. Where the DC voltage from the power supply can be adjusted, ensure that the setting on the power supply is: 6 volts DC The plug connector tip = positive. Programming NVMs without the power supply is possible on some PCs. In these cases you do not need to connect the PSU. 61 APPENDIX 4 Program Launcher The Program Launcher may be used to start (launch) any of the Dycon product Programmers that have been installed on a PC. In addition the Program Launcher can open any of the Manuals for those products. This means that individual shortcuts to each of the Dycon product programmers are no longer required. About the Launcher The Manual for the Launcher Program Launch buttons The Manual for the Programmer The Manual for the Product The Program Launcher main window Fig X4-1 Installation 1. When installing any of the Dycon product Programmers on or after 1/11/2004 then the Program Launcher will also be installed automatically. See Operational Notes below. 2. During the installation process, a Windows shortcut to the Program Launcher will be added to the Start Menu. In addition, a shortcut to the Program Launcher will be placed on the Windows desktop. The Launcher shortcut Fig X4-2 Operational Notes It is strongly recommended that all older versions of Dycon product Programmers are uninstalled/deleted before the latest version is installed on the PC. The Dycon product installation software will install the Dycon programmers in the PROGRAM FILES \ DYCON folder on the PC’s hard disk. Do not rename files or folders within the PROGRAM FILES \ DYCON folder. The manual or help file(s) that are in each program folder must be in the Adobe Acrobat ‘PDF’ format. 62 APPENDIX 4 Operation 1. Start the Program Launcher by double-clicking on the Dycon Launcher icon that is in the Start menu, Programs option. Alternatively, the program can be started using the shortcut called Dycon Launcher that has been placed on the Windows desktop. See Fig X4-2. 2. The Program Launcher main window will open and will automatically show a button for each of the Dycon programmes that are in the PROGRAM FILES \ DYCON folder that is on the PC’s hard disk. See Fig X4-1. When installed, the top line of each button will have a name that is the same as the product folder name that is in the PROGRAM FILES \ CDYCON folder. This may be changed. See Settings below. The bottom line of each button will have the version number of the product software that is in that folder. 3. To start (launch) any of the listed programmes, simply press the appropriate launch button. See Fig X4-1. 4. To start Adobe Acrobat and open the Manual for any of the listed programmes, simply press the Programmer Manual button for that programmer. This button name may be changed and/or a different manual may be selected. See Settings below. Note: Adobe Acrobat must already be installed on your PC for any manuals to be displayed. A copy of Adobe Acrobat is available on the D0402 Products CD. 5. To start Adobe Acrobat and open the Manual for the associated product, simply press the relevant Product Manual button. This button name may be changed and/or a different manual may be selected. See Settings below. 6. If required, adjust the setup options for the Program Launcher as described in Settings below. 7. To display this manual when the Program Launcher window is open, click on the ? button at the bottom left corner of the main window. 8. To display information about the Program Launcher, double-click the Dycon logo. 9. To close the Program Launcher and return to Windows, do any one of the following standard Windows closure actions: 1. 2. 3. 4. Double-click the Icon in the top left corner of the main window. Click the Icon in the top left corner of the main window to get a drop-down menu, select Close. Click the X box in the top right corner of the main window. On the keyboard, press and hold the Alt key, then press the F4 key. Settings - Launch Button Naming When installed, the top line of each launch button will have a name that is the same as the product folder name that is in the PROGRAM FILES \ DYCON folder. The name on the button can be changed to any name that you prefer. To change the launch button name: 1. Right-click on the launch button. A small Modify button will appear. 2. Left-click on the small Modify button. The Button Setup window appear. See Fig X4-3. 3. In the ‘Rename:’ box, the current name of the button is shown. Do not change this. 4. In the ‘To:’ box, delete the current name and type your preferred name. 5. Press the OK button. 6. To return the button name to that of the product folder that is in the PROGRAM FILES \ DYCON folder, press the Default button. 7. To cancel a change before the OK button has been pressed, press the Cancel button. 63 APPENDIX 4 Fig X4-3 Settings - Manual Button Naming When installed, the Manual buttons will have the default name Programmer Manual and Product Manual. The name on each button can be changed to any name that you prefer. Where a manual is absent from the product folder that is in the PROGRAM FILES \ DYCON folder then the button will just show a small dash ‘-’. To change a Manual button name: 1. Right-click on the Manual button. A small Modify button will appear. 2. Left-click on the small Modify button. The Button Setup window appear. See Fig X4-4. 3. In the ‘Rename:’ box, the current name of the button is shown. Do not change this. 4. In the ‘To:’ box, delete the current name and type your preferred name. 5. Press the OK button. 6. To return the button name to the default, i.e. ‘Manual’, press the Default button. 7. To cancel a change before the OK button has been pressed, press the Cancel button. Fig X4-4 Settings - Select a different Manual When installed, the Programmer Manual and Product Manual buttons will select the supplied English language manuals that is in the product folder within the PROGRAM FILES \ DYCON folder. The English language manual name for each product is DxxxxUK.PDF. Where one or more manuals (in the Adobe Acrobat ‘PDF’ format) has been added to the product folder within the PROGRAM FILES \ DYCON folder, e.g. manual(s) written in a different language, then any one of these may be selected to be opened by each Manual button. To select a different manual that the Manual button will open: 1. Right-click on the Manual button. A small Modify button will appear. 2. Left-click on the small Modify button. The Button Setup window appear. See Fig X4-4. 3. Press the arrow to the right of the ‘Manual’ box and select the preferred Adobe Acrobat ‘PDF’ file. 4. Press the OK button. 5. Press the Cancel button to close the Button Setup window. 64 APPENDIX 4 Settings - Translate all Messages & Warnings In addition to the button renaming facility described above, all screen messages and warnings may be translated as required. To select all screen messages and warnings: 1. Right-click on the Dycon logo. A small Translate button will appear. 2. Left-click on the small Translate button. The Translate Strings window appear. See Fig X4-5. 3. In the ‘Rename:’ box, the English language word/message is shown. 4. In the ‘To:’ box, delete the current word/message and type your preferred word/message. 5. 6. 7. 5. Press the Next button. Repeat Steps 3, 4, 5 until all screen messages and warnings are translated. To return the word/message to the English language default word/message, press the Default button. Press the OK button to save all of the changes and close the Translate Strings window. Press the Cancel button to close the Translate Strings window without saving any of the changes. Fig X4-5 65 APPENDIX 5 SMS Remote Control The AUX output relay and each of the 8 outputs on the optional D1050 Expansion Board (when fitted) can be controlled by sending the GSM Dualcom an SMS message from a mobile phone. A reply will be sent to that mobile phone confirming the command or supplying the requested data. These outputs can also be remotely controlled via the GSM radio path using the D2054 Programmer software. All SMS Text commands that can be sent to the GSM Dualcom begin with the 6 digit security code with no spaces between digits. This is followed by the Command. The Command may be Text characters or Numeric, whichever you find easier. Refer to the table below. You can put spaces between the 6 digit security code and the Command if you find this easier. Where Text is sent it must be Upper-case. Ensure that the 6 digit security code is programmed in the Dualcom’s NVM. See section 12, Online Security. Ensure also that SMS Reception is enabled in the NVM. See section 11, SMS Programming. Note: If these are missing or disabled then SMS Remote Control will not operate. Text Command Numeric Command Function Security Code Reply Notes Status 123456 Softw are Version 123456 VER Send Test Call 123456 TEST R eset 123456 RESET Output n ON 123456 O n ON 1n 1 Shows each output that is On n = Output 1 to 8 on Expander Board Output n OFF 123456 O n OFF 1n 0 Shows each output that is On n = Output 1 to 8 on Expander Board Outputs 1-8 ON 123456 O 0 ON 10 1 Shows each output that is On All 8 Outputs on Expander Board Outputs 1-8 OFF 123456 O 0 OFF 10 0 Shows all Output Off All 8 Outputs on Expander Board Outputs 1-8 STATE 123456 O 0 10 Shows each output that is On All 8 Outputs on Expander Board Aux Output ON 123456 O A ON 21 1 Shows Aux Output On Aux Output OFF 123456 O A OFF 21 0 Shows Aux Output Off Aux Output PULSE 123456 O A P 21 2 Shows Aux Output Pulse Aux Output STATE 123456 O A 21 Shows Aux Output On or Off Invalid Command 123456 Anything not listed above Anything not listed above Invalid Command Invalid Security Code XXXX PSTN & GSM state, Radio Sig. Strength & Supply voltage Dualcom software version number Dualcom ignores call 66 APPENDIX 5 SMS Remote Control (Continued) In the following examples the 6 digit security code is 123456. Example 1. To energise the Aux Relay on the GSM Dualcom so that its contact change-over. Send any of these text messages to the Dualcom’s SIM Card number: 123456 O A ON 123456OAON 123456 21 1 123456211 These will not work: 1234 56 O A ON 1 2345 621 ON Example 2. To energise Output 5 on the optional D1050 Expansion Board. Send any of these text messages to the Dualcom’s SIM Card number: 123456 O 5 ON 123456O5ON 123456 15 1 123456151 These will not work: 01234 56 O 5 ON 1 2345 615 ON Example 3. To receive a SMS Text message showing the state of all of the 8 outputs on the optional D1050 Expansion Board. Send any of these text messages to the Dualcom’s SIM Card number: 123456 O 123456O 123456 10 12345610 These will not work: 1234 56 O 1 2345 61 0 67 APPENDIX 6 Glossary of Terms Alarm Abort A facility to reduce false alarms requiring police response. Specified by ACPO (The Association of Chief Police Officers) in UK. An Alarm Abort situation occurs when the alarm system is set, and an alarm occurs, and then it is reset by the alarm system being unset by a key or valid user code, all within 90 seconds. This false alarm is often caused by the user of an alarm system failing to set or unset the system correctly. The Alarm Abort signal identifies this situation to the ARC thus avoiding an unnecessary police visit to the site. ARC Alarm Receiving Centre See ARS ARS Alarm Receiving Station A Central Station. Normally a privately owned & operated manned centre capable of receiving & logging calls of alarm and forwarding them to security authorities and other relevant services. DTMF Fast Format Alarms Reporting Protocol This is a protocol that GSM Dualcom can use to send transmissions to receiving equipment at an ARC, and to receive checking and acknowledgement replies from that receiving equipment. Dualcom can send 8 or 16 channel DTMF Fast Format protocol. This is a DTMF (push-button telephone tone) type protocol. Dualcom96 Alarms Reporting Protocol This protocol is used by GSM Dualcom to send transmissions to receiving equipment at an ARC, and to receive checking and acknowledgement replies from that receiving equipment. This is a Modem type protocol EEPROM Electrically Erasable Programmable Read Only Memory. A type of NVM. See NVM Gateway A connection or data path between two communication networks. Allows data to pass in one or both directions and may provide a modem ‘conversion’ function, e.g. modem tones on a PSTN network converted to data on a GSM network. Contact the network provider for more Gateway information. GSM Global System for Mobile Communications. Digital telephone service particularly (but not exclusively) for users that may be mobile for carrying digital data, speech or fax, where the path from the user is by a radio link to one (or more) fixed sites. ISDN International Switched Digital Network. A digital telephone & data service supplied as a higher speed / wider bandwidth alternative to the PSTN. Message Centre See SMS Message Centre. NVM Non Volatile Memory. An integrated circuit memory device that does not need any power to remember data. PAKNET Packet Network. See VDN Protocol A protocol is a language. Just as English and French are different languages that people can understand (or not understand), so a protocol is technical language that can report alarms on a communicaton network, e.g. DTMF Fast Format, or Dualcom96. The transmitting device and the receiving device both need to understand the protocol. PSTN Public Switched Telephone Network. The national analogue speech telephone system. 68 APPENDIX 6 Glossary of Terms (continued) RLP Radio Link Protocol. This is additional error detection and correction on the radio path between the GSM Dualcom and the base station to which it is communicating. RLP is not available on all GSM networks throughout the world. Its use (when available) makes each call about 6 seconds longer which is normally acceptable during up/ downloads. RLP is not recommended when transmitting alarms to ARCs. This is because the extra 6 seconds is an unacceptable delay and there is already error detection in the Dualcom96 and DTMF Fast Format protocols used by Dualcom. SMS The GSM Short Message Service. Service provided by companies supplying a GSM communications network where a short text message may be sent to (and from) GSM phones (and Dualcom) and read on the GSM phone display. SMS Message Centre SMS messages are not sent ‘directly’ from one GSM phone (or Dualcom) to another GSM phone. All messages are first sent to a Message Centre operated by the GSM Network Provider and then forwarded to the selected portable telephone(s). This normally takes a few seconds but delays of 20 minutes or more may be experienced during busy periods. TA Terminal Adapter. The terminating equipment connected to an ISDN line at a user’s premises. The TA enables serial connections to computers using a bus system called S-Bus. Some TAs also enables PSTN type telephone equipment to be connected. VDN Vodafone Data Network A private communication system operated by Vodafone in UK for users that are not mobile, for carrying digital data (not speech) where the path from the user is by a radio link to one (or more) fixed sites. WEB SITE The Dycon Internet Web Site The Dycon web site: www.dyconsecurity.com contains the latest copies of all manuals for all Dycon products. Please ensure that you are working from the latest version. You can also download associated information and software samplers. Dycon sales, shipping and contact information is here too. 3-Way-Calling This is a service provided by some telecommunication service providers. BT in UK offer this service. When a call is in progress on a telephone line it is possible to send a signal via that line to the equipment at the telephone exchange. The exchange will put the current call on ‘hold’ and provide a dialling tone so that another outgoing call may be made. When this second call has finished a signal to the exchange will disconnect the second call and re-connect the first one that was put on ‘hold’. 69
© Copyright 2025