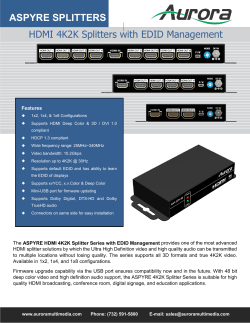UFG-06 Nopea Frame Grabber USER MANUAL Windows
UFG-06 Nopea Frame Grabber USER MANUAL Windows® 8 Windows® 7 Windows® XP UFG-06 Nopea User Manual Copyright This manual, Copyright © 2014 Unigraf Oy. All rights reserved Reproduction of this manual in whole or in part without a written permission of Unigraf Oy is prohibited. Notice The information given in this manual is verified in the correctness on the date of issue. The authors reserve the rights to make any changes to this product and to revise the information about the products contained in this manual without an obligation to notify any persons about such revisions or changes. Edition UFG-06 Nopea HDDP User Manual, Version 7 Document identifier: KH2860 Date: 17 June 2014 Company information Unigraf Oy Piispantilankuja 4 FI-02240 ESPOO Finland Tel. +358 9 859 550 mailto:[email protected] http://www.unigraf.fi 2. UFG-06 Nopea User Manual Trademarks Unigraf and UFG are trademarks of Unigraf Oy. Windows® XP, Windows® 8 and Windows® 7 are trademarks of Microsoft Inc. All other trademarks are properties of their respective owners. Limited Warranty Unigraf warrants its hardware products to be free from defects in workmanship and materials, under normal use and service, for twelve (12) months from the date of purchase from Unigraf or its authorized dealer. If the product proves defective within the warranty period, Unigraf will provide repair or replacement of the product. Unigraf shall have the whole discretion whether to repair or replace, and replacement product may be new or reconditioned. Replacement product shall be of equivalent or better specifications, relative to the defective product, but need not to be identical. Any product or part repaired by Unigraf pursuant to this warranty shall have a warranty period of not less than 90 days, from the date of such repair, irrespective of any earlier expiration of original warranty period. When Unigraf provides replacement, then the defective product becomes the property of Unigraf. Warranty service may be obtained by contacting Unigraf within the warranty period. Unigraf will provide instructions for returning the defective product. CE Mark The UFG-06 frame grabbers meet the essential health and safety requirements, is in conformity with and the CE marking has been applied according to the relevant EU Directives using the relevant section of the corresponding standards and other normative documents. 3. UFG-06 Nopea User Manual Table of Contents 1. About this Manual ............................................................................................ 5 Purpose ........................................................................................................... 5 Product and Driver Version .............................................................................. 5 Notes ............................................................................................................... 5 2. Introduction ...................................................................................................... 6 Product Description ......................................................................................... 6 Product Features ............................................................................................. 6 System requirements ....................................................................................... 6 Identifying Connectors ..................................................................................... 7 3. Installation........................................................................................................ 8 Unpacking ........................................................................................................ 8 Contents of the Installation CD ........................................................................ 8 Hardware Installation ....................................................................................... 8 Software Installation ........................................................................................ 8 4. Configuring UFG-06 Nopea HDDP ................................................................ 10 Updating the Firmware .................................................................................. 10 UFG-06 Nopea Control Center ...................................................................... 11 Using the Control Center ............................................................................... 11 Configuration Items ........................................................................................ 12 Installed Devices ................................................................................ 12 Input Configuration ............................................................................. 12 Control Center settings ....................................................................... 15 5. Using UFG-06 Nopea .................................................................................... 16 UFG-06 Nopea Quick Preview....................................................................... 16 Options Menu ..................................................................................... 17 Recording Video and Audio ................................................................ 18 DirectShow Video Capture:............................................................................ 19 DirectShow Audio Capture............................................................................. 20 VirtualDUB ..................................................................................................... 21 VLC Media Player .......................................................................................... 22 Additional Streaming Applications ................................................................. 23 GraphEdit ........................................................................................... 23 AmCap ............................................................................................... 23 Windows Media Encoder .................................................................... 23 Appendix A. Product Specification .................................................................................. 24 4. About this Manual 1. ABOUT THIS MANUAL Purpose This guide is the User Manual of UFG-06 Frame Grabbers for use in a PC with Windows® 8, 7 or Windows® XP operating system. The purpose of this guide is to Give an overview of the product and its features. Give instruction for the user on how to install the card. Give instructions for the user on how to install the related software drivers and libraries in a PC. Assist the user in configuring the capturing process with the user interface. Give instructions for the user how to capture images. Product and Driver Version This manual explains features found in product version UFG-06 Nopea HDDP and the UFG-06 Setup version 1.5 Please consult Unigraf for differences or upgrades of previous versions. Notes On certain sections of the manual, when important information or notification is given, text is formatted as follows. Please read these notes carefully. Note This text is an important note 5. Introduction 2. INTRODUCTION Product Description UFG-06 Nopea HDDP is an 8-lane PCI Express Frame Grabber board that is capable to capture HDMI / DVI and DisplayPort video. Product Features Captures all HDMI video and audio either by using proprietary Quick Preview application or standard DirectShow capturing filter compatible with e.g. Microsoft® Media Encoder, VirtualDub, VLC Media Player, etc Auto-detects all input video formats from 640.480p60 to 1920.1200p60 (RB) High capture frame rates achieved by efficient on-board data handling and high speed bus interfaces (pls. refer to product specification for details). Supports HDMI Ethernet Channel, Audio Return Channel and Consumer Electronics Control (CEC) Features advanced features like on-board frame CRC calculation for creating effective test automation applications for functionality testing of HDMI Source Devices Supports Microsoft® Windows 8, Windows 7 and Windows XP System requirements UFG-06 Nopea utilizes up to 8 PCI Express lanes to deliver up to 1.4 GB/Second of data over the PCI bus. It can capture up to 1920.1200p60 video mode without dropping frames. It is one of the fastest video capture boards on the market. In order to achieve the full capture capability potential of UFG-06 Nopea, a fast PC is required. The main requirement is that the motherboard supports a sufficient number of PCI Express lanes for the capture. The memory bandwidth is also an important factor. A DDR3 based system is strongly recommended. It is also recommended to use a16-lane PCI Express graphics adapter. An onboard graphics adapter may not be fast enough. A fast storage system is needed for full resolution video recording. The required CPU type and speed depends greatly on the application, but usually faster single-thread performance is more important for video than number of cores. 6. Introduction Identifying Connectors The UFG-06 Nopea HDDP board has three connectors on its bracket: 2 x HDMI connector for HDMI video signals. 1 x DP connector for DisplayPort video signals. The three video inputs are selectable. One input is used at a time. 7. Installation 3. INSTALLATION Unpacking The UFG-06 family frame grabber product shipment contains Note The UFG-06 card in an anti-static bag The Utilities CD containing drivers for Windows operating systems. An electronic copy of this User Manual is included. The UFG-06 boards are highly dedicated electronic devices that contain ESD sensitive components. Before opening the anti-static bag and always before touching the card, please be sure to ground yourself. You can do the grounding by wearing a special grounding strap or simply touching a grounded metal surface. Contents of the Installation CD The UFG-06 Nopea Installation CD contains UFG-06 Setup utility (UFG Setup.exe) including the following items: Windows drivers (installed during set up) and FPGA firmware matching the API version included (embedded in the install file, updated through UFG-06 Control Center) UFG-06 Quick Preview application for previewing video and audio and storing snapshots bitmaps of the captured video (installed during set up). User Manuals including this document. Hardware Installation Power down your PC. Insert the UFG-06 Nopea HDDP board in a vacant PCI-Express slot in your PC. Note: The hardware installation must be done before the software installation. Note: Please note that in order to achieve the full capturing speed with UFG-06 Nopea you should use a PCI Express bus slot supporting at least 8 data lanes. Please refer to chapter System Requirements above. Software Installation Start installation process by running UFG-06 Setup.exe For the warning, click Yes to continue. 8. Installation Note: System administrator's privileges are required for performing the installation. The installer will check if there is a previous version of the software installed. It is highly required that you uninstall all previously installed UFG Software packages from the PC prior to installing a new version. To do this, click OK to uninstall the old package and to proceed into the installation wizard. Once the installer has started a welcome page is displayed. The welcome page shows the software package release version. Click Next to continue. In the next dialogs you will able to define which software components are installed. The next two dialogs will allow you to define the Start Menu folder used and the install folder in your PC. When you are ready with the selections, click Install to start the installation. During the installation procedure you will be asked the permission to install software from “Unigraf Oy”, “Jungo LTD” and “ARTRAY CO., LTD”. Please accept the installation. Once the UFG Software package installation is complete, a finish page is shown. If device drivers were installed, it is necessary to restart the system in order to complete the device driver installation. Click Finish to exit installation. 9. Configuring UFG-06 Nopea HDDP 4. CONFIGURING UFG-06 NOPEA HDDP UFG-06 Streaming Video software contains a DirectShow compatible video source filter, which allows the use of UFG-06 Nopea capture boards with most DirectShow compatible video capture applications. In order to make the selection of video source straightforward for the user each physical video input of UFG-06 Nopea HDDP board is considered as a separate source of video. Only one video source of the board can be used at a time. Updating the Firmware When UFG Control Center software is launched, the compatibility of the firmware on the UFG board to the software version is verified. In case there is a mismatch an error message is displayed. Firmware matching the current software version is embedded in the software itself. Please launch the Firmware Update function in UFG-06 Control Center. Note It is important to restart the PC after the firmware update. 10. Configuring UFG-06 Nopea HDDP UFG-06 Nopea Control Center When a DirectShow application opens a video input on an UFG-06 Nopea card, UFG-06 Nopea Control Center application is started automatically by default. The Control Center can be used to modify video output settings on the fly. The Control Center also displays status information about the board and the inputs. Using the Control Center UFG-06 Nopea Control Center opens as a notification icon on the Windows task bar. Right-click the icon on the task bar to open the Control Center. The tree view on the left hand side of the Control Center dialogue provides a selection list for the Configuration items. The information and control panel on the right hand side of the dialogue displays status information and the possible configurations for the selected item. When the control center starts, it will auto-select the About branch to show the version information of the Control Center and the installed UFG-06 Streaming Video software package. In order to hide the Control Center, click the Close button on the right hand top corner of the dialog. Note Please note that when you click the Close button, the application will not exit; it is minimized and can be re-launched from the task bar notification icon. To exit the application, right click the notification icon and select Exit. To store and use any configuration changes made in the Control Center click Apply. The Cancel button will re-load the previous setup, and minimize the Control Center window. 11. Configuring UFG-06 Nopea HDDP Configuration Items The Configuration item list shows all UFG-06 Nopea devices found in the PC. It also provides access to the configuration parameters of the Control Center itself. Installed Devices To view information about a device, click the corresponding item in the tree-view. The information panel shows the following information: The model name, serial number and firmware version installed on the device. The available inputs in the device, the size of the installed frame buffer memory and the available PCI Express bus lanes. The application using the card, the input video resolution and the size of the viewport provided to the application. Input Configuration The Control Center provides a set of configuration items independently for each input. Some of the configuration items relate to the functions performed by the on-board FPGA and some of them to how the input filter handles the image data. The configurations are set per user of the operating system. The selections will be taken into effect after clicking Apply. The following list explains the available configuration items. Hardware Features Frame Rate: Use this setting to limit the capture frame rate from UFG-06 Nopea board to the PC. The frame rate limiting is done by the board hardware and it will provide exactly the selected ratio of the input frames. This setting is best used to limit the number of frames that require processing (such as compression) while still offering a very steady resulting frame rate. 12. Configuring UFG-06 Nopea HDDP Cropping: With this control you can capture only part of the input frame for e.g. minimizing the PCI bus load. In the dialog you can define how many pixels will be cropped from the top, bottom, left and right edge of the input frame respectively. Click Back to return to the previous dialog. De-interlace This setting controls how interlaced video is processed. Interleave fields: This setting will interleave the two interlace fields to form a single frame. Comb artifacts may appear in the resulting video. This is the default setting. Unfold fields top / bottom: This setting will capture the interlace fields as separate halfimages. The "Even" field is placed in top-half of video frame, while "Odd" field is placed in bottom half of the image. Certain video processing applications can use this method to optimize interlaced video processing. Discard EVEN field: This setting will discard the "Even" field, and scale the "Odd" field to fill the entire video frame. Discard ODD field: This setting is identical to "Discard EVEN field", except the "Odd" field is discarded and "Even" field is scaled. Double frame rate: This setting outputs both fields as progressive frames. Note The frame-rate division feature should be set "1/1 (Full rate)" when using Double frame rate. Otherwise the smoothness of the video will be compromised. 13. Configuring UFG-06 Nopea HDDP Video Scaling Center (No scaling): This setting will cause the video to be placed in the center of the capture area. If the input video is at lower resolution compared to the capture application, the video will appear letterboxed. If the input video is at a higher resolution, the video will be cropped. This is the default setting. Resize: This setting will scale the input resolution to match the capture application's resolution at all times. Note This setting controls only the video output from the capture board; It will not be able to control the capture application. Because of this you may see video letterboxing, cropping or scaling regardless of this setting. 14. Configuring UFG-06 Nopea HDDP Miscellaneous (Misc.) Use “No Signal” –Display: By un-checking this box the user can make the captured image black in the event where no signal is detected in the selected input. By default the board provides a red colored message. Vertical Flip: Some DirectShow applications provide the captured image upside down. With this control the user can bring the image in its correct orientation. Set Default Video Size: This control services for two purposes It provides the user a possibility to override the input video resolution and frame rate and set a custom captured frame resolution and frame rate. Alternatively when the input resolution and frame rate is known, the user can skip the auto-detection phase. It provides the user a possibility to increase the allowed video auto-detection time. In some cases the time is longer than the default 5 seconds. If the video mode is detected within the Auto-detect Timeout, the resolution falls back to default. Control Center settings To Change the behavior of the Control Center, click on the "Control Center" item in the tree-view. On this page you can change when the Control Center is started, and what messages are displayed when minimized. 15. Using UFG-06 Nopea 5. USING UFG-06 NOPEA UFG-06 Nopea Quick Preview The Quick Preview application is a light video capture and display application. It is an easy utility to preview video play back audio and store video frames captured with UFG-06 Nopea. By default Quick Preview opens the first UFG-06 Nopea board found in the system and selects its HDMI-1 input. The status bar in the bottom of the application displays information about the Active Device and the Selected Input. It also provides information about the Detected Video Mode and the achieved Preview Rate. In the bottom status line of Quick Preview you can see the following items: Installation package version The type and serial number of the board in use The input selected Video mode detected Audio mode detected The captured frames per second rate 16. Using UFG-06 Nopea Options Menu The Quick Preview option menu can be opened by right-clicking with your mouse on top of the preview window. In the options menu you can Select the board in use Select the input Save screenshots and sequences Set the scaling of the preview window Enable HDMI Ethernet Audio Control (HEAC) features on UFG-06 Nopea Device Selection If the PC has multiple UFG-06 Nopea boards installed you can select another card by rightclicking on the Quick Preview window and selecting Select device …. Choose the device from the list and click Accept. Note The Select device ... menu item will open only when multiple UFG-06 Nopea devices are found. Input Selection To select another input in the UFG-06 Nopea board, right-click on the Quick Preview window and select Change Input …. Choose the input from the list and click Accept. Saving Screenshots You can save input video screenshots as bitmap files in two ways. Either right-click on the Quick Preview window and select Save Screenshot or by having the Quick Preview window selected press <Shift + Enter>. The screenshots are saved as 32 bpp BMP files at native video input's resolution. By default the screenshots are saved into the Desktop folder. Changing Screenshot Save Folder To save screenshots into a different folder, right-click on the Quick Preview window and select Change save location …. Select the target folder and click OK. Any screenshots made will be saved into the selected folder. Note The settings in the application will not be stored when the application is closed. Default settings will be used when the application is re-opened. 17. Using UFG-06 Nopea Zooming You can zoom the preview window manually from the bottom right corner. From the Quick Preview options menu you can select predefined fixed zoom ratios: 25%, 50% 100% and 200% compared to the input frame resolution. The Full screen option resizes the capture image to your monitor resolution and removes the window borders. HDMI Audio Return Channel In order to test the HDMI Audio Return Channel feature of your Source Device select HDMI Audio Return Channel Enabled. UFG-06 is sending a 2-channel LPCM test signal with fixed sine wave signals for the Left and Right channels. High Speed Ethernet over HDMI In order to enable the High Speed Ethernet transmission over the HDMI link please select the High Speed Ethernet over HDMI Enabled. You will need a special bracket connected to the UFG-06 board to use it. Please contact Unigraf for Details. Recording Video and Audio By selecting Record Sequence … in the options menu you can open the Configure Recording dialogue. In this dialog you can select the format and the location of the saved frames and the audio file. Future versions of the Quick preview will allow also video and audio saved as an AVI file. Recording Video Frames Select Record Video to enable the storage of individual video frames as a sequence of either JPEG or BMP bitmap files. You can adjust the JPEG compression level in order to balance between the size of the bitmap files and their image quality. The BMP files will be non-compressed, saved with 8 bits per color. 18. Using UFG-06 Nopea Note Please note that frames will be dropped depending on the performance of the used PC. A practical rule is that with JPEG compression you can record more frames than with BMP format. Recording Audio Select Record Audio check box to enable audio recording. Click Record to start recording audio and video frames according to your selection. DirectShow Video Capture: With UFG-06 Streaming Software package release 1.5, you can capture video in 32-bit ARGB pixel format and in YCbCr 4:2:2 pixel format. In most cases, the capture application automatically selects the appropriate pixel format, but in case yours doesn't or requires the selection to be made manually you should select either "RGBA", "ARGB" or "YUY2". Note: "RGBA" and "ARGB" usually refer to the same pixel format, while from technical point of view, there are differences. The following DirectShow applications are tested and can be made to work with UFG-06 Streaming Software package release 1.4: - VirtualDub 1.9.11 - VLC media player 1.1.11 (Please refer to the introduction below) 19. Using UFG-06 Nopea DirectShow Audio Capture Please find below a system diagram of UFG-06 DirectShow capture. It explains the relationship of the video and audio capturing components. For DirectSound Audio replay UFG-06 Streaming SW Package is using a 3rd party software component – a Virtual Soundcard. UFG-06 Video Source Filter is providing the audio stream for DirectShow Audio replay function and the Virtual Soundcard as it configured to be the output stage. 20. Using UFG-06 Nopea VirtualDUB VirtualDUB (www.virtualdub.org/) is an open source video capture and processing application. For streaming video with VirtualDUB please do the following Select File > Capture AVI… In Video drop down menu select UFG-06 with the extension of the input that you are using: HDMI-1, HDMI-2 or DisplayPort. In Video drop down menu select Preview. 21. Using UFG-06 Nopea VLC Media Player VLC is a free and open source cross-platform multimedia player and framework that plays most multimedia files as well as DVD, Audio CD, VCD, and various streaming protocols. VLC unfortunately selects by default a chrominance format that the software does not support itself. For changing the format please set the following: From main menu, select Tools > Preferences. From bottom left of the preferences dialog check All. From the tree-view open Input / Codecs, In the Access modules select DirectShow. Enter text "YUY2" to the edit box next to Video input chroma format. For streaming video with VLC please do the following Select Media > Open Capture Device… Make sure that the Capture mode is DirectShow In Video device name select UFG-06 with the extension of the input that you are using: HDMI-1, HDMI-2 or DisplayPort. Click Play 22. Using UFG-06 Nopea Additional Streaming Applications The driver has been tested with most standard DirectShow renderers. GraphEdit GraphEdit and GraphEditPlus are visual tools for building and testing filter graphs for DirectShow. The UFG-06 Nopea HDDP appears as three separate DirectShow Filters under the group Video Capture Sources in GraphEdit. There is a separate filter for each of the three inputs. In GraphEdit insert the filter of the device to the graph. Right click on the single pin and choose render. Start the graph with the play button. AmCap AmCap is a sample capture application of Windows Windows Media Encoder Windows Media Encoder is a standard reference application for DirectShow. 23. Appendix A. Product Specification APPENDIX A. PRODUCT SPECIFICATION UFG-06 Nopea HDDP Inputs HDMI Input DisplayPort Input Color Spaces Capture Pixel Depth Resolutions 3D Formats Audio Data Interface Selectable between 2 HDMI and 1 DP 2 x HDMI Type A connectors Silicon Image SiI9233A receiver 225 MHz max TMDS clock CEC and HEAC support 1 x DP connector Parade Technologies PS161 DisplayPort™ to HDMI converter up to 165 Mpps RGB, YCbCr and xvYCC 18, 24 and 30 bpp. 36 bpp, Deep Color with HDMI Automatically detect all VESA DMT/CVT and CEA 861-E timings up to 1080p60 and 1920x1200p60 (RB). Frame packing (p/i), Side-by-Side (h/f), Top-and-Bottom, L + Depth Available through DirectShow. 8-lane PCIe w scatter-gather DMA, over 1.2 GB/s bus transfer speed Operating Systems Windows® 8, 7, XP or Vista (32/64) Module Size Power Consumption 107 x 190 mm 10.0 W All specifications subject to change without notice. 24.
© Copyright 2025